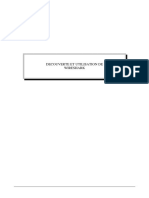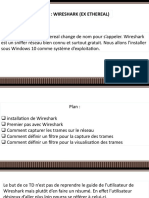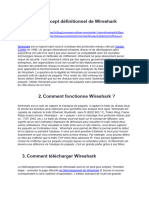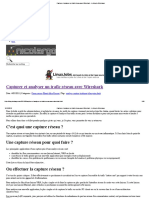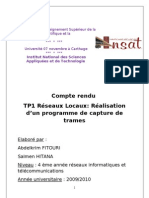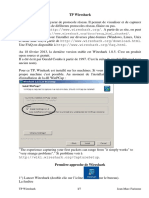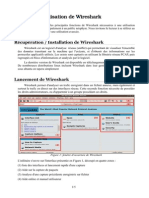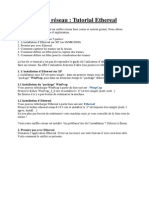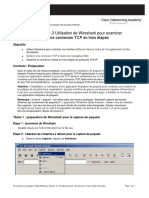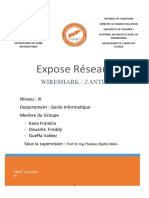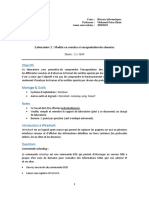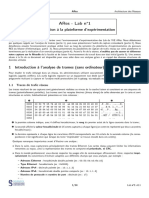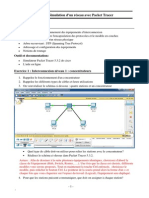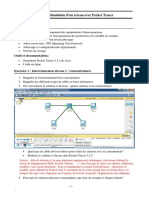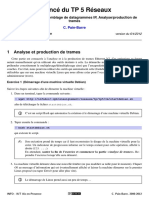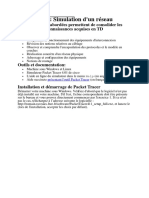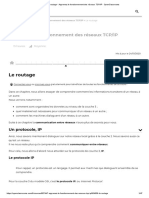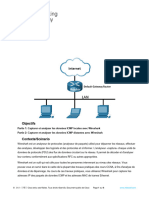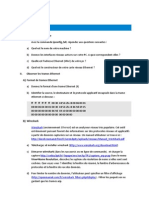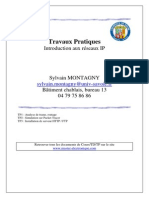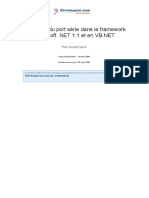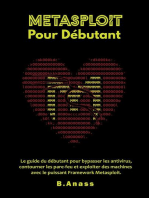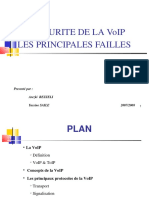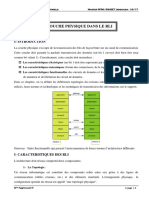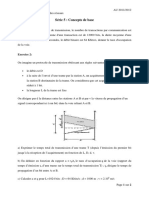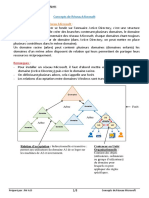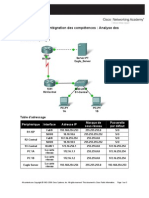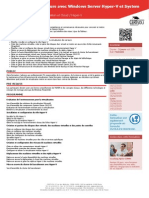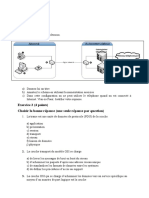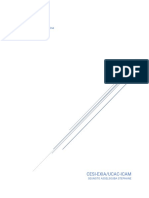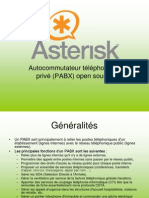Académique Documents
Professionnel Documents
Culture Documents
À La Découverte de Wireshark
Transféré par
kaakashisensei2904Titre original
Copyright
Formats disponibles
Partager ce document
Partager ou intégrer le document
Avez-vous trouvé ce document utile ?
Ce contenu est-il inapproprié ?
Signaler ce documentDroits d'auteur :
Formats disponibles
À La Découverte de Wireshark
Transféré par
kaakashisensei2904Droits d'auteur :
Formats disponibles
Cybersécurité UE01 – Réseaux Informatiques
Labo 2 : À la découverte de Wireshark
1. Durée prévue : 2h
2. Objectifs
Au terme de ce laboratoire, l'étudiant sera capable de :
Lancer une capture dans Wireshark
Observer des paquets capturés dans Wireshark, les colorer et les annoter.
Utiliser des règles de filtrage dans Wireshark
3. Introduction
AVERTISSEMENT – Dans la suite, les captures d’écrans ont été réalisées avec le thème clair de Kali Linux,
pour privilégier la lisibilité et l’imprimabilité du document. Wireshark était paramétré en français (Edit
> Preferences… ou Ctrl+Maj+P pour régler ce paramètre). Les commandes à entrer dans le terminal sont
précédées du symbole $.
L'analyseur de protocoles (ou sniffer) est un outil essentiel pour comprendre le fonctionnement des
protocoles réseaux. L'analyseur Wireshark est un logiciel libre incontournable en la matière. Mais, il est
nécessaire de prendre le temps de l’apprivoiser. Dans ce laboratoire, vous allez découvrir ses
fonctionnalités. Wireshark permet la capture de données envoyées sur un réseau, mais surtout d’afficher
ces données de façon structurée, permettant une compréhension du fonctionnement des protocoles
réseaux.
4. Les méthodes de capture
Dans le cadre des laboratoires, l'objectif étant de comprendre le fonctionnement et risques de certains
protocoles réseaux, nous capturerons du trafic local à votre ordinateur. Toutefois, il est utile de
comprendre comment placer le Wireshark afin de capturer un trafic réseau.
Plusieurs solutions existent :
Utiliser un hub ;
Utiliser le miroir de port (port mirroring) ;
Utiliser un TAP ;
Procéder par ARP poisoning.
Ces méthodes sont brièvement expliquées par le responsable de laboratoire.
5. Capturer du trafic
Sur votre Kali Linux, exécutez l'application Wireshark (voir la Figure 1 pour trouver l’application)
Auteur : Simon Liénardy, d’après Ch. Mangon Page 1 sur 9
Créé le 16/10/2022
Cybersécurité – Réseaux – Labo 2 Année académique 2022-2023
FIGURE 1 : MENU DE KALI LINUX
Vous arrivez à cette fenêtre :
FIGURE 2 : PREMIÈRE FENÊTRE DE WIRESHARK
Sur votre Kali Linux :
0. Ouvrez votre navigateur firefox et fermez tous les onglets qu’il contient
1. Lancez une capture de trafic Wireshark (Cliquer sur eth0 – la ligne en bleu dans la Figure 2)
Auteur : Simon LIÉNARDY, d’après Ch. Mangon Page 2 sur 9
Cybersécurité – Réseaux – Labo 2 Année académique 2022-2023
2. Effectuez un $ping 8.8.8.8
3. Effectuez un $ping yahoo.com
4. Effectuez un $ping 192.168.254.1
5. Effectuez un $ping 192.168.254.2
6. Dans firefox, visitez les sites web www.trameo.net, www.google.com et www.lalibre.be
7. Stoppez la capture de trafic Wireshark
8. Sauvegardez cette première capture de trames sous le nom first.pcapng
9. Durant la capture, vous pouvez voir que des lignes défilent dans Wireshark. Chaque ligne
correspond à une trame capturée. Vous obtenez quelque chose qui ressemble à la Figure 3.
Analysez les trames. Familiarisez-vous bien avec la fenêtre principale de Wireshark. Essayez de
comprendre à quoi correspondent les différents éléments.
1.
2.
3.
FIGURE 3 : WIRESHARK - FENÊTRE PRINCIPALE
Vous constatez que la fenêtre principale de Wireshark est composée de trois parties principales :
1. Liste des trames – les trames capturées sont présentées en colonnes. Vous constatez
directement qu’il y a un code couleur appliqué aux trames : toutes celles qui concernent un
même protocole sont colorées de la même façon. Cliquer sur une colonne permet de trier les
trames selon la valeur de la colonne. La colonne « information » contient un résumé du
contenu de la trame.
2. Analyse d’une trame – Sélectionnez une trame précise dans la liste. Ce cadre permet de
l’analyser en détails. Il y a plusieurs sous-menus disponibles (le plus souvent Frame, Ethernet,
Internet Protocol, etc.) qui correspondent à la pile des protocoles de chacune des trames. Si
vous déployez un des protocoles (dans la Figure 3, c’est le cas d’Ethernet et d’IP), vous pouvez
inspectez l’en-tête des paquets champ par champ.
Auteur : Simon LIÉNARDY, d’après Ch. Mangon Page 3 sur 9
Cybersécurité – Réseaux – Labo 2 Année académique 2022-2023
3. Paquets au format hexadécimal – Vous trouvez ici le paquet tel qu’il a été capturé. Si vous
cliquez sur un champ précis dans l’analyse de la trame, vous pouvez voir comment il est codé
dans la trame. Par exemple, essayez de retrouver le champ destination dans l’en-tête IP d’un
datagramme. Cliquez sur l’adresse. Puisqu’une adresse IPv4 fait 32 bits, vous devriez voir 8
caractères hexadécimaux consécutifs être mis en évidence.
6. Les informations sur la trame
1. Sélectionnez la frame de la requête DNS demandant la résolution du nom www.trameo.net
2. Retrouvez l'Epoch Time et cherchez sur internet à quoi correspond ce format. Vérifiez que l'Epoch
Time correspond bien au moment de la capture de la trame via le site
https://www.epochconverter.com/
3. Marquez "Ignored" les trames concernant le trafic vers www.google.com. Dans la liste des
trames, faites un clic droit et de sélectionner Ignore/Unignore. Cela permet de ne pas tenir
compte des trames vous n’en avez pas besoin. Elles apparaissent grisées.
4. Marquez "Marked" les trames concernant le trafic vers www.trameo.net. Dans la liste des trames,
faites un clic droit et de sélectionner Mark/Unmark. Cela permet, à l’inverse, de mettre en
évidence des trames intéressantes.
5. Repérez une trame DNS et vérifiez les protocoles encapsulés dans cette trame.
6. Marquez un commentaire sur la trame query DNS pour le nom www.trameo.net et sur sa trame
response. Pour ajouter un commentaire, il faut sélectionner un paquet dans la liste, effectuer un
clic droit, choisir « Commentaires du paquet » et ajouter. Normalement, le commentaire apparait
alors dans le détail du paquet, juste au-dessus de la Frame (voir Figure 4, en vert).
FIGURE 4 : COMMENTAIRES DES PAQUETS
7. Visualisez l'ensemble des commentaires en cliquant sur le rond situé tout en bas à gauche et
vérifiez le numéro des deux trames concernées par vos commentaires appliqués au point 6.
8. Ajoutez une colonne commentaire : cliquez droit sur « Packet comments » (voir Figure 4) et
sélectionnez « appliquez en colonne ».
Auteur : Simon LIÉNARDY, d’après Ch. Mangon Page 4 sur 9
Cybersécurité – Réseaux – Labo 2 Année académique 2022-2023
7. Les filtres d’affichage
Comme vous avez pu le voir jusqu’à présent, il peut y avoir beaucoup de paquets à analyser dans une
capture. Pour sélectionner des paquets précis, il faut savoir les filtrer. Il y a une barre dans le haut de la
fenêtre principale. Elle permet d’entrer une expression de filtrage (voir Figure 5).
FIGURE 5 : BARRE DE FILTRE
1. Filtrez uniquement les trames de protocole ICMP (les pings), puis HTTP, puis HTTPS et enfin le
DNS en entrant tour à tout « icmp », « http », « https » et « dns » comme filtre. Pour désactiver
un filtre, cliquez sur la croix qui apparait à droite de la barre de filtre lorsqu’il y a un filtre actif.
2. Réinitialisez le filtre d'affichage et filtrez uniquement les trames qui concerne l'adresse IP du site
www.trameo.net (il vous faut retrouver cette IP). Par un clic droit dans la barre de filtre +
« Afficher l’expression du filtre », vous obtenez le menu représenté à la Figure 6.
FIGURE 6 : EXPRESSION DE FILTRE
Dans la barre de recherche, vous pouvez taper « IP » et chercher l’expression qui correspond à
une adresse IP (ip.addr). Puisque vous voulez tous les paquets qui correspondent à une IP précise,
il vous faudra utiliser l’opérateur « == » et former une expression de filtre du type « ip.addr ==
X.X.X.X » où X.X.X.X est l’IP souhaitée.
3. Améliorez ce filtre en ne retenant que les trames du protocole http : vous pouvez combiner les
expressions avec les opérateurs && (et), || (ou), not (non). Dans notre exemple, vous obtiendrez
l’expression : « ip.addr == X.X.X.X && http ».
4. Réinitialisez le filtre d'affichage et filtrez uniquement les trames UDP. Quel protocole applicatif
apparaît ?
Auteur : Simon LIÉNARDY, d’après Ch. Mangon Page 5 sur 9
Cybersécurité – Réseaux – Labo 2 Année académique 2022-2023
5. Réinitialisez le filtre d'affichage et filtrez uniquement les trames HTTP contenant (en anglais
« contains ») le nom du host trameo
6. N'affichez que les frames contenant le mot « libre ». Vous pouvez formuler une expression du
type « frame contains XXX » pour chercher XXX dans toutes les frames.
7. Repérez la séquence des frames générées lorsque vous avez visité la page www.lalibre.be
8. Sauvegardez votre filtre (cliquez sur le signet à gauche de la barre de filtre puis sur sauvegarder)
avec le nom « Mon filtre libre » et testez son appel par le signet de wireshark (le même bouton
que pour sauvegarder le filtre. Maintenant, il est disponible en bas de la liste).
9. Créez un filtre "No HTTPS" excluant tout le trafic sur le port TCP 443.
10. Associez ce nouveau filtre à un bouton "Pas de HTTPS". Pour créer un bouton, il faut cliquer sur le
« + » à l’extrême droite de la barre de filtre. Il suffit de spécifier un filtre et une étiquette (un
nom). Le bouton apparaitra sur la droite.
11. Créez un nouveau filtre "Only DNS query" en appliquant cette méthode :
a. Trouvez une requête DNS et cliquer sur le paquet.
b. Cherchez dans l’en-tête DNS le champ « flags »
c. Cliquez-droit sur « Opcode : Standard query »
d. Sélectionnez « Appliquer comme un filtre > Sélectionné ».
8. Les options de capture
1. Sur votre Kali Linux, lancez un $ ping yahoo.com et laissez-le s'exécuter.
2. Réalisez une capture de trafic avec une auto-génération d'un fichier de sortie toute les 5 secondes
pendant une capture de trafic de 30 secondes. Pour ce faire, voici la méthode à suivre :
a. Ouvrez le menu Capture > Options (raccourci : Ctrl-K).
b. L’onglet « Options » (voir Figure 7) permet de limiter la longueur de la capture en
fonction du temps, de la quantité de données interceptées, du nombre de paquet, etc.
Vous pouvez aussi régler les fonctions d’affichage.
c. L’onglet « Sortie » (voir Figure 8) permet de régler le format du fichier de sortie. Préférez
pcapng qui permet de stocker des informations supplémentaires que pcap. Vous pouvez
régler ici la création d’un fichier automatique.
3. Stoppez le ping via le raccourci Ctrl+C.
4. Ouvrez un des fichiers de sortie dans Wireshark pour visualiser la capture de trames.
Auteur : Simon LIÉNARDY, d’après Ch. Mangon Page 6 sur 9
Cybersécurité – Réseaux – Labo 2 Année académique 2022-2023
FIGURE 7 : OPTIONS DE CAPTURE - VOLET OPTIONS
FIGURE 8 : OPTIONS DE CAPTURE - VOLET SORTIE
Auteur : Simon LIÉNARDY, d’après Ch. Mangon Page 7 sur 9
Cybersécurité – Réseaux – Labo 2 Année académique 2022-2023
9. La barre d’outils et de colonne
FIGURE 9 : BARRE DE MENU
1. Ouvrez votre premier fichier de capture first.pcapng
2. Grâce à la barre d’outils (voir Figure 9), essayez de faire les manipulations suivantes (il suffit de
survoler une icône pour en avoir l’explication) :
a. Désactiver / Réactiver la coloration d’un paquet ;
b. Aller au paquet n°17 ;
c. Aller au dernier paquet.
3. Ajouter une colonne NDD (Nom De Domaine) sur le protocole DNS :
a. Cherchez un paquet qui concerne le protocole DNS (dans les premiers paquets, il devrait y
en avoir un, coloré en bleu par défaut). Cliquez sur le paquet.
b. Dans le détail du paquet, essayez de trouver le champ « Name » parmi les « Queries ».
Cliquez sur ce champ « Name ». Dans la barre inférieure de la fenêtre de Wireshark, vous
devriez voir noté « Query Name (dns.qry.name) » (voir encadré en vert dans la
Figure 10)
FIGURE 10 : SÉLECTION DU CHAMP QUERY NAME
Auteur : Simon LIÉNARDY, d’après Ch. Mangon Page 8 sur 9
Cybersécurité – Réseaux – Labo 2 Année académique 2022-2023
c. À l’aide d’un clic droit sur ce champ, vous faites apparaitre le menu représenté dans la
Figure 10. Sélectionnez « Appliquez en colonne ». Vous venez de créer une nouvelle
colonne dans la partie supérieure qui liste les trames. Par un clic droit sur le titre de la
colonne vous pouvez accéder aux « Préférences de colonnes ». Si vous double-cliquez sur
un titre, vous pouvez en modifier la valeur. Changez par exemple « Name » en « NDD ».
10. Les règles de coloration
1. Appliquez un filtre de couleur fuchsia sur le protocole DNS.
a. Dans le menu « Vue > Coloring Rules… », en bas à gauche, cliquez sur le « + ». Une
nouvelle règle s’ajoute
b. Entrez « dns » comme filtre. Si vous le faites correctement, l’arrière-plan du texte
deviendra vert (sinon il reste rouge)
c. Double-cliquez dans la colonne « NOM » de cette règle et donnez-lui un nom
pertinent (« DNS », par exemple).
d. En bas de cette fenêtre, vous pouvez changer la couleur de la police et de l’arrière-
plan pour cette règle.
e. N’oubliez pas de cocher la case à l’extrême-gauche de la règle pour l’activer !
f. Vérifiez que les paquets DNS sont bien fuchsia.
2. Colorez ensuite en jaune toutes les trames à destination de l'adresse IP du serveur de
www.trameo.net. Vous pouvez procéder ainsi :
a. Trouver un paquet échangé vers ce serveur ;
b. Sélectionner l’adresse de destination dans l’en-tête IP du datagramme et effectuez un clic
droit.
c. Sélectionnez « Colorier avec un filtre » et choisissez la couleur jaune.
3. Il est aussi possible de ne mettre en évidence que les paquets qui concernent une conversation
précise. Par exemple, si on veut mettre en évidence une session http, on procèdera ainsi :
a. Sélectionner un paquet qui concerne l’échange voulu dans la liste des paquets
b. Faire un clic-droit et sélectionner « Colorier la conversation »
c. Plusieurs protocoles sont disponibles (Ethernet, IPv4 et TCP dans notre exemple). Il faut
choisir TCP (pourquoi ?) et la coloration voulue.
Auteur : Simon LIÉNARDY, d’après Ch. Mangon Page 9 sur 9
Vous aimerez peut-être aussi
- Wireshark PDFDocument6 pagesWireshark PDFKhadimi El HoucinePas encore d'évaluation
- TP1 Gi GseirDocument9 pagesTP1 Gi GseirIm EnePas encore d'évaluation
- TP2Document9 pagesTP2امين نفيدPas encore d'évaluation
- TPn°2 WireshrakDocument6 pagesTPn°2 WireshrakkatakitoPas encore d'évaluation
- TP02 Protocoles-Captures de TramesDocument8 pagesTP02 Protocoles-Captures de TramesLorenzo AgentlorenzoPas encore d'évaluation
- TP1 enonceTPWireshark (2) +filtreDocument6 pagesTP1 enonceTPWireshark (2) +filtretex mexPas encore d'évaluation
- TP 9Document2 pagesTP 9nkodemontech2019Pas encore d'évaluation
- SnifferDocument20 pagesSnifferGervais NzianPas encore d'évaluation
- Installation Et Utilisation de WiresharkDocument18 pagesInstallation Et Utilisation de Wiresharktraore falyPas encore d'évaluation
- RT1 - Module M1101 Sujets de TP 5 À 10: PreambuleDocument35 pagesRT1 - Module M1101 Sujets de TP 5 À 10: PreambuleEl Hadji Ndéné DioufPas encore d'évaluation
- Capturer Et Analyser Un Trafic Réseau Avec WiresharkDocument20 pagesCapturer Et Analyser Un Trafic Réseau Avec WiresharkGhouali SamirPas encore d'évaluation
- Atelier 1 Audi SecuritéDocument4 pagesAtelier 1 Audi SecuritéHiba CherniPas encore d'évaluation
- Compte Rendu 1 Reseau LocauxDocument16 pagesCompte Rendu 1 Reseau LocauxSalmen HITANAPas encore d'évaluation
- En Once TP Wire SharkDocument7 pagesEn Once TP Wire SharksellamiPas encore d'évaluation
- Fiche Wireshark PDFDocument5 pagesFiche Wireshark PDFadnane710Pas encore d'évaluation
- Fiche WiresharkDocument4 pagesFiche WiresharkAnonymous ocZyQke2Pas encore d'évaluation
- Compte RendueDocument12 pagesCompte RendueReda BiyadiPas encore d'évaluation
- 3.4.1.2 Lab - Using Wireshark To View Network TrafficDocument16 pages3.4.1.2 Lab - Using Wireshark To View Network TrafficAyoüb Sou UadPas encore d'évaluation
- Travaux Pratiques - Utilisation de Wireshark Pour Voir Le Trafic RéseauDocument16 pagesTravaux Pratiques - Utilisation de Wireshark Pour Voir Le Trafic RéseauTimothée VerquerePas encore d'évaluation
- Sniffer ReseauDocument8 pagesSniffer ReseauKarim SaadPas encore d'évaluation
- 5.1.4.3 Lab - Using Wireshark To Examine Ethernet FramesDocument7 pages5.1.4.3 Lab - Using Wireshark To Examine Ethernet Framesabdo-dzPas encore d'évaluation
- TP7: Utilisation de Wireshark™ Pour Afficher Des Unités de Données de ProtocoleDocument12 pagesTP7: Utilisation de Wireshark™ Pour Afficher Des Unités de Données de ProtocolechrisPas encore d'évaluation
- Presentation WiresharkDocument7 pagesPresentation WiresharkOussama HlaliPas encore d'évaluation
- Wiresharck 3GI AwqertyDocument13 pagesWiresharck 3GI AwqertyFranklin Kana NguediaPas encore d'évaluation
- Wireshark PDFDocument5 pagesWireshark PDFJessPas encore d'évaluation
- RI Labo2 V01Document4 pagesRI Labo2 V01Hana METTALIPas encore d'évaluation
- Guide WiresharkDocument12 pagesGuide WiresharkBougrine firasPas encore d'évaluation
- ARes T1 FRDocument14 pagesARes T1 FRSADOKPas encore d'évaluation
- Travaux Pratiques 3 - Utilisation de Wireshark Pour Voir Le Trafic RéseauDocument8 pagesTravaux Pratiques 3 - Utilisation de Wireshark Pour Voir Le Trafic Réseaugodwin AMEVORPas encore d'évaluation
- TP Packet TracerDocument6 pagesTP Packet Tracermazroui100% (1)
- TP Sans FilDocument6 pagesTP Sans FilaymenayariPas encore d'évaluation
- GGHHJDocument8 pagesGGHHJSoumana Abdou AmadouPas encore d'évaluation
- tp1 m2rsdDocument2 pagestp1 m2rsdLami HallPas encore d'évaluation
- Wire SharkDocument4 pagesWire Sharkmohcine999Pas encore d'évaluation
- Enonce tp5 Reseaux Dut1-Id060 PDFDocument14 pagesEnonce tp5 Reseaux Dut1-Id060 PDFRomaissa MessPas encore d'évaluation
- 3.5.5 Packet Tracer - Investigate The TCP Ip and Osi Models in Action - FR FRDocument6 pages3.5.5 Packet Tracer - Investigate The TCP Ip and Osi Models in Action - FR FRdhaouadi hazemPas encore d'évaluation
- TP2 PDFDocument5 pagesTP2 PDFRahim AbbaPas encore d'évaluation
- Le Routage - Apprenez Le Fonctionnement Des Réseaux TCP - IP - OpenClassrooms PDFDocument47 pagesLe Routage - Apprenez Le Fonctionnement Des Réseaux TCP - IP - OpenClassrooms PDFN'GORAN JOEL KONANPas encore d'évaluation
- 4. Use Wireshark to View Network Traffic - CorrigéDocument8 pages4. Use Wireshark to View Network Traffic - CorrigéBRANDON PEWAHOPas encore d'évaluation
- Fascicule de TP FpgaDocument32 pagesFascicule de TP FpgaHichem HamdiPas encore d'évaluation
- Wireshark Intro v6.0Document9 pagesWireshark Intro v6.0Alice AlicePas encore d'évaluation
- Manuel Premiers Pas Avec Moway 2.1.0 - FR - ALEDocument2 pagesManuel Premiers Pas Avec Moway 2.1.0 - FR - ALEJulie ResistPas encore d'évaluation
- TP4 CybersecuriteDocument3 pagesTP4 CybersecuriteConrat elianPas encore d'évaluation
- Corrections Des Exercices Du TP N°4: Date /home/nico/processus - TXT Ps /home/nico/processusDocument9 pagesCorrections Des Exercices Du TP N°4: Date /home/nico/processus - TXT Ps /home/nico/processusradouanePas encore d'évaluation
- TP 4Document3 pagesTP 4saitama62680Pas encore d'évaluation
- Travaux Pratiques - Initiation Aux Réseaux IP-LicenceDocument18 pagesTravaux Pratiques - Initiation Aux Réseaux IP-LicenceNisem NasPas encore d'évaluation
- 2496 Chap09Document11 pages2496 Chap09John PoloPas encore d'évaluation
- TP SecuriteDocument5 pagesTP SecuriteWassim NassiriPas encore d'évaluation
- Port SerieDocument7 pagesPort Seriekader boudiPas encore d'évaluation
- TP 2Document5 pagesTP 2Brahim OuhammouPas encore d'évaluation
- TPN°13 - Using Wireshark To Examine HTTP and HTTPS TrafficDocument7 pagesTPN°13 - Using Wireshark To Examine HTTP and HTTPS TrafficSUmia ZhPas encore d'évaluation
- 7.3.1.6 Lab - Exploring DNS TrafficDocument11 pages7.3.1.6 Lab - Exploring DNS TrafficthiernoPas encore d'évaluation
- Lab - Examining Telnet and SSH in Wireshark - ILMDocument9 pagesLab - Examining Telnet and SSH in Wireshark - ILMyoyamaPas encore d'évaluation
- Chap5-Analyse Activité RéseauDocument15 pagesChap5-Analyse Activité RéseaumarouanePas encore d'évaluation
- Wireshark pour les débutants : Le guide ultime du débutant pour apprendre les bases de l’analyse réseau avec Wireshark.D'EverandWireshark pour les débutants : Le guide ultime du débutant pour apprendre les bases de l’analyse réseau avec Wireshark.Pas encore d'évaluation
- Python pour les hackers : Le guide des script kiddies : apprenez à créer vos propres outils de hackingD'EverandPython pour les hackers : Le guide des script kiddies : apprenez à créer vos propres outils de hackingÉvaluation : 5 sur 5 étoiles5/5 (1)
- Les macros avec OpenOffice CALC: La programmation BASIC pour tousD'EverandLes macros avec OpenOffice CALC: La programmation BASIC pour tousPas encore d'évaluation
- Kali linux pour les hackers : Le guide étape par étape du débutant pour apprendre le système d’exploitation des hackers éthiques et comment attaquer et défendre les systémesD'EverandKali linux pour les hackers : Le guide étape par étape du débutant pour apprendre le système d’exploitation des hackers éthiques et comment attaquer et défendre les systémesPas encore d'évaluation
- Metasploit pour débutant : le guide du débutant pour bypasser les antivirus, contourner les pare-feu et exploiter des machines avec le puissant framework Metasploit.D'EverandMetasploit pour débutant : le guide du débutant pour bypasser les antivirus, contourner les pare-feu et exploiter des machines avec le puissant framework Metasploit.Pas encore d'évaluation
- LES MACROS AVEC GOOGLE SHEETS: Programmer en JavascriptD'EverandLES MACROS AVEC GOOGLE SHEETS: Programmer en JavascriptPas encore d'évaluation
- Exo1 Sous ReseauxDocument13 pagesExo1 Sous ReseauxGggggPas encore d'évaluation
- Securite Voip PDFDocument49 pagesSecurite Voip PDFAkbouche Amine100% (3)
- Comprendre Les Reseaux Et Sous Reseaux IPDocument8 pagesComprendre Les Reseaux Et Sous Reseaux IPeugeniu rusuPas encore d'évaluation
- Introduction Reseau Local Prive PDFDocument39 pagesIntroduction Reseau Local Prive PDFgbodjaaa100% (1)
- Equipements Agrees 04-01-2019Document1 pageEquipements Agrees 04-01-2019ChahiMouhcinePas encore d'évaluation
- Chapitre 9 TP6 Asterisk - Configurattion IAX Trunk Entre Deux PBXDocument8 pagesChapitre 9 TP6 Asterisk - Configurattion IAX Trunk Entre Deux PBXMavego MamididiPas encore d'évaluation
- TP Bus-3Document6 pagesTP Bus-3Adoui HanaPas encore d'évaluation
- CHAPITRE III Couche PhysiqueDocument24 pagesCHAPITRE III Couche PhysiqueBaki AbidiPas encore d'évaluation
- Smokeping & CactiDocument46 pagesSmokeping & Cactiwakeurboromsam mbackéPas encore d'évaluation
- Cyber Sécurité Des Objets Connectés: Ralisé Par Ameni MtawaaDocument31 pagesCyber Sécurité Des Objets Connectés: Ralisé Par Ameni MtawaaRaja BensalemPas encore d'évaluation
- Virtualisation en Pratique - UnlockedDocument356 pagesVirtualisation en Pratique - Unlockedkarim_mess100% (2)
- Tutoriel - Configuration de l'OXODocument14 pagesTutoriel - Configuration de l'OXOMina MinouchaPas encore d'évaluation
- Cyberark Pas - WorkshopDocument35 pagesCyberark Pas - WorkshopAlfred Thierry Amir AYINA CUMBIPas encore d'évaluation
- Serie 5Document2 pagesSerie 5badreddinePas encore d'évaluation
- DNS SpoofingDocument4 pagesDNS SpoofingYassine KsibiPas encore d'évaluation
- Concepts de Réseau MicrosoftDocument8 pagesConcepts de Réseau Microsoftamine.deka100% (2)
- Chapitre 2 - Connexions Point À PointDocument42 pagesChapitre 2 - Connexions Point À PointAbdenour MohammediPas encore d'évaluation
- Atelier 6 EtherchannelDocument4 pagesAtelier 6 EtherchannelNassim KsouriPas encore d'évaluation
- E1 PTAct 2 7 1 DirectionsDocument3 pagesE1 PTAct 2 7 1 DirectionsmarvaabcdPas encore d'évaluation
- Travaux Dirigés, SMI, S6, 2020 Partie 1-Routage: Exercice 1Document6 pagesTravaux Dirigés, SMI, S6, 2020 Partie 1-Routage: Exercice 1Safaa Lagwas0% (1)
- M20409 Formation Virtualisation de Serveurs Avec Windows Server Hyper V Et System Center PDFDocument2 pagesM20409 Formation Virtualisation de Serveurs Avec Windows Server Hyper V Et System Center PDFCertyouFormationPas encore d'évaluation
- Examen Blanc de Réseau HECMDocument4 pagesExamen Blanc de Réseau HECMCyriaque NascimentoPas encore d'évaluation
- TP Firewall FortigateDocument3 pagesTP Firewall FortigateOusmane ConvolboPas encore d'évaluation
- Cours RC2 Séance N°4 (OSPF)Document58 pagesCours RC2 Séance N°4 (OSPF)Fatima MouroPas encore d'évaluation
- Enikma Manuel v1.15Document23 pagesEnikma Manuel v1.15roger111222Pas encore d'évaluation
- TP Sur La VirtualisationDocument18 pagesTP Sur La VirtualisationDel Had100% (1)
- CER Environnement HeterogeneDocument17 pagesCER Environnement HeterogeneLenouveau CharismePas encore d'évaluation
- AsteriskDocument22 pagesAsteriskMJSTUDIOPas encore d'évaluation
- 2010 2011 TD L2 Dns 1 Corrige PDFDocument3 pages2010 2011 TD L2 Dns 1 Corrige PDFBadr Eddine Tahir100% (1)
- CCENT CorrectionDocument25 pagesCCENT CorrectionMitchel MylisPas encore d'évaluation