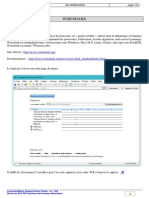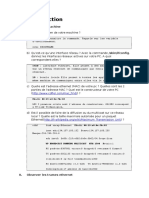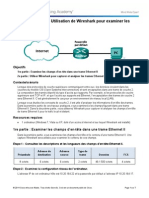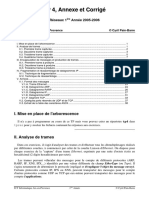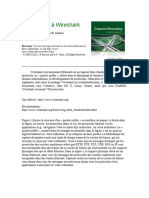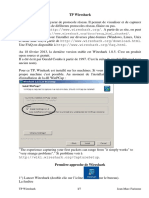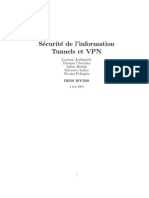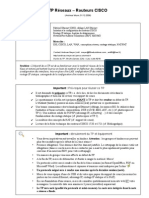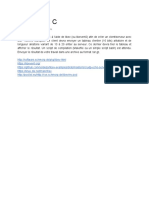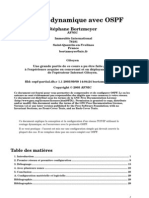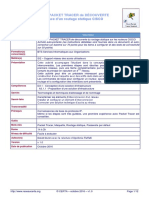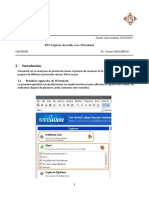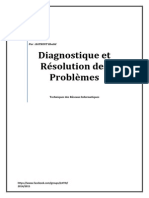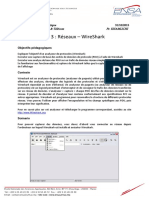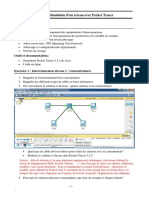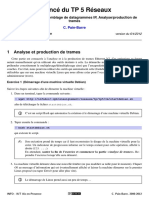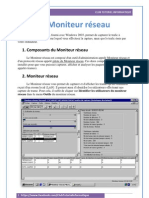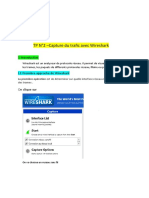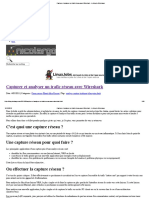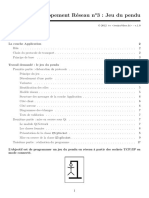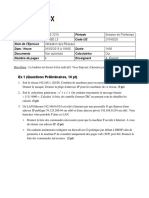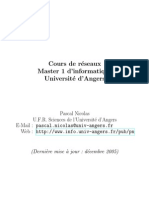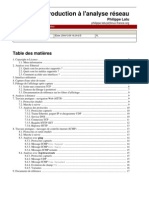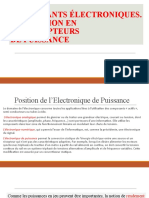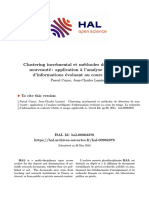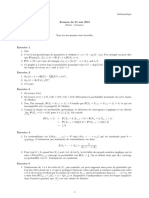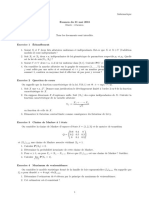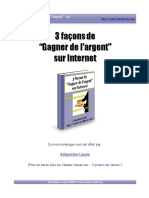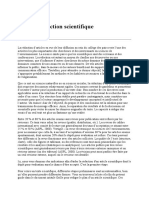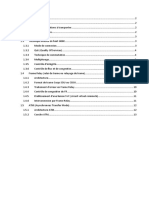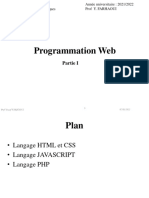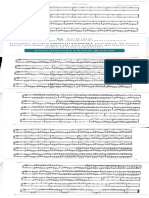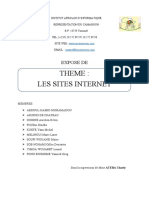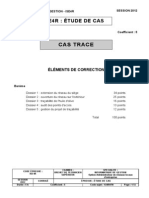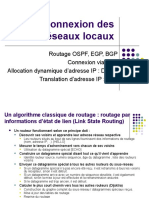Académique Documents
Professionnel Documents
Culture Documents
ARes T1 FR
Transféré par
SADOKTitre original
Copyright
Formats disponibles
Partager ce document
Partager ou intégrer le document
Avez-vous trouvé ce document utile ?
Ce contenu est-il inapproprié ?
Signaler ce documentDroits d'auteur :
Formats disponibles
ARes T1 FR
Transféré par
SADOKDroits d'auteur :
Formats disponibles
Master Informatique ARes Architecture des Réseaux
ARes - Lab n°1
Introduction à la plateforme d’expérimentation
Ce premier support permet de se familiariser avec l’environnement d’expérimentation des Lab de l’UE ARes. Nous débuterons
par quelques rappels sur l’analyse de trames (partie 1), puis nous présenterons l’outils de capture wireshark (partie 2). Nous
détaillerons ensuite l’environnement pratique utilisé tout au long du semestre (la plateforme d’expérimentation du parcours
RES du Master d’Informatique, partie 3). Nous présenterons les possibilités de capture de trafic réseau sur cette plateforme et
terminerons par la réalisation d’un exercice pratique (partie 4). Avant la fin de la séance, n’oubliez pas de sauver et téléverser
votre capture sur le Moodle de la faculté et de laisser l’environnement de travail dans son état initial (partie 5). Une annexe
située à la fin de ce document est disponible pour vous aider dans vos analyses grâce à un rappel des diverses structures de
données utilisées
1 Introduction à l’analyse de trames (sans ordinateur)
Pour étudier le trafic échangé dans un réseau, les administrateurs utilisent couramment des outils de capture matériels ou
logiciels (appelés sniffers). Les outils logiciels reposent sur un équipement non dédié (un PC équipé d’une carte réseau) et un
programme réalisant la capture et l’analyse multi-protocolaire (tel tcpdump, wireshark ou de nombreux autres logiciels).
1.1 Traces de trafic réseau
Les traces résultant de ces captures sont généralement réalisées au niveau de la couche liaison et consistent en une séquence de
trames (potentiellement partielles). Les trames sont les recopies binaires (binary dump) de celles observées par la carte et sont
structurées en octets, habituellement présentées en trois colonnes :
¶ · ¸
0000 00 50 7f 05 7d 40 00 10 a4 86 2d 0b 08 00 45 00 .P..}@.. ..-...E.
0010 02 19 17 98 40 00 40 06 6c 14 0a 21 b6 b2 c0 37 ....@.@. l..!...7
0020 34 28 84 b3 00 50 b6 94 b0 b8 24 67 89 e9 80 18 4(...P.. ..$g....
0030 16 d0 60 e4 00 00 01 01 08 0a 00 6f a7 32 00 00 ..‘..... ...o.2..
0040 00 00 47 45 54 20 2f 20 48 54 54 50 2f 31 2e 31 ..GET / HTTP/1.1
0050 .. .. .. .. .. ..
¶ la première colonne indique, avec 4 chiffres hexadécimaux, le rang du premier octet de la ligne courante dans la trame ;
· la seconde affiche la valeur hexadécimale de 16 octets capturés à chaque ligne (un octet est représenté par deux caractères
hexadécimaux) ;
¸ la dernière représente à chaque ligne les caractères ASCII correspondants aux 16 octets de la seconde colonne (la corres-
pondance n’est significative que lorsque du texte “imprimable” se trouve encodé dans ces octets).
Quelques remarques importantes avant d’illustrer une analyse :
• Dans la suite, nous capturerons principalement des trames Ethernet. Les cartes réseau peuvent limiter les informations
remontées au noyau, ainsi la représentation des trames ne comporte ni préambule, ni CRC.
• Dans le monde professionnel, vous devrez respecter les usages afin de communiquer efficacement. Ainsi, respectez impé-
rativement les conventions d’écriture adaptées aux différents champs que vous analysez, par exemple :
– Adresses Ethernet : hexadécimale double pointée (ex : 00:50:04:ef:6b:18)
– Type Ethernet : hexadécimale (ex : 0x0806)
– Adresses IPv4 : décimale pointée (ex : 10.1.1.3)
– Adresses IPv6 : hexadécimale double pointée compacte (ex : 10.1.1.3)
– Numéro de protocole et numéro de port : décimale (ex : 17)
– ...
1/14 Lab n°1 v8.1
Master Informatique ARes Architecture des Réseaux
1.2 Analyse manuelle
Afin de bien intégrer les mécanismes mis en oeuvre par un outil d’analyse, étudions sur papier le début d’une trame capturée sur
un réseau Ethernet. Cet exercice fastidieux est nécessaire pour acquérir une bonne compréhension des mécanismes d’encapsulation
et se prémunir des potentielles erreurs d’interprétation des outils automatisés. Les structures des protocoles rencontrés sont
rappelées page 14 :
0000 00 50 7f 05 7d 40 00 10 a4 86 2d 0b 08 00 45 00 .P..}@.. ..-...E.
0010 02 19 17 98 40 00 40 06 6c 14 0a 21 b6 b2 c0 37 ....@.@. l..!...7
0020 34 28 84 b3 00 50 b6 94 b0 b8 24 67 89 e9 80 18 4(...P.. ..$g....
0030 16 d0 60 e4 00 00 01 01 08 0a 00 6f a7 32 00 00 ..‘..... ...o.2..
0040 00 00 47 45 54 20 2f 20 48 54 54 50 2f 31 2e 31 ..GET / HTTP/1.1
0050 0d 0a 48 6f 73 74 3a 20 77 77 77 2e 78 69 72 63 ..Host: www.xirc
0060 6f 6d 2e 63 6f 6d 0d 0a 55 73 65 72 2d 41 67 65 om.com.. User-Age
0070 6e 74 3a 20 4d 6f 7a 69 6c 6c 61 2f 35 2e 30 20 nt: Mozi lla/5.0
0080 .. ..
1. Détaillez la structure de la trame en dessinant directement ses délimitations sur la trace à analyser.
2. Quelles informations de la couche liaison pouvez-vous observer ?
3. Représentez la structure du paquet directement sur la trace à analyser. Quelle est la taille de ce paquet et qu’en déduisez-
vous ? Le paquet contient-il des options et quel en est l’effet sur la structure du paquet ? Précisez la source et le destinataire
du paquet.
4. Représentez la structure des données transportées par le paquet directement sur la trace. Quel est le protocole de transport
utilisé ? Quels sont les ports utilisés ? Quelle est leur signification ?
5. Il n’y a pas de documentation correspondant à la couche application à la fin du document, malgré cela, pouvez vous
observer des informations associées à ce niveau dans la trace ?
2/14 Lab n°1 v8.1
Master Informatique ARes Architecture des Réseaux
2 Analyse de trames avec wireshark
Le logiciel wireshark1 est outils de capture de trame et d’analyse de protocoles. Celui-ci peut utiliser directement l’interface
de votre machine pour capturer des trames circulant sur le réseau local puis les analyser. Pour cette section, nous allons nous
limiter à la fonction d’analyse de protocole en chargeant une capture déjà réalisée à partir d’un fichier.
Figure 1 : Fenêtre principale de wireshark
Pour pouvoir travailler les exercices à l’extérieur de l’université, vous pouvez recopier les traces réalisées pendants les séances
ou télécharger celles disponibles dans la page web suivante :
http://www-npa.lip6.fr/~fourmaux/Traces/labV8.html
2.1 Introduction à wireshark
Sur la machine face à votre binôme, connectez-vous à votre compte sous GNU/Linux. Sur cet ordinateur, géré par la PPTI2
et qui accède à l’Internet et diverses ressources sensibles, vous n’avez pas les droits d’administrateur. Les logiciels d’analyse de
trames requièrent ceux-ci pour réaliser des captures à partir de votre carte réseau. Mais, vous pouvez utiliser – avec des droits
limités – leur fonctionnalité d’analyse multi-protocolaire sur les machines de la PPTI. Dans les sections suivantes nous étudierons
comment réaliser des captures... mais sur d’autres machines.
Recherchez dans les sous-menu du menu “Application”, vous devez trouvez un item “Wireshark”. Sélectionnez le et exécuter
le sans les droits d’administrateur3 .
Une fois l’application lancée, la nouvelle fenêtre apparue est initialement vide car aucune capture n’a été réalisée ou chargée.
Une barre de menu se trouve en haut de celle-ci. Pour charger une trace à étudier, cliquez sur le menu “File” et sélectionnez
“Open”. Une fenêtre de sélection de fichier “Open Capture Files” apparaît. Choisissez le fichier :
/Infos/lmd/2020/master/ue/MU4IN001-2020oct/tme1.dmp.gz
Ne pas spécifier de filtres dans le champ “Filter” (nous y reviendrons plus loin). Désactivez : o “Enable MAC name resolution”,
o “Enable network name resolution” et o “Enable transport name resolution”. Validez avec Ouvrir : La trace d’une capture
précédemment réalisée est chargée et vous allez pouvoir l’analyser. Vous devez observer dans la fenêtre de l’application un
affichage similaire à celui présenté dans la Figure 1.
1 wireshark est un logiciel libre. Il est disponible sur un grand nombre de plates-formes matérielles et systèmes d’exploitation (outre les machines
à architecture x86 avec système GNU/Linux que vous utilisez actuellement). Vous pouvez le télécharger sur http://www.wireshark.org.
2 PPTI : Plateforme Pédagogique et Technique d’Informatique
3 Si le choix d’une exécution avec ou sans les droits d’administrateur n’apparait pas, vous aurez peut être à spécifier ultérieurement. En cas d’échec,
généralement lié à l’exécution proposée par votre environnement qui essaye d’utiliser le mode administrateur (mode par défaut de la commande
wireshark relative au $PATH local), vous pouvez démarrer en mode textuel (dans un terminal) : Tapez alors la commande /usr/sbin/wireshark.
3/14 Lab n°1 v8.1
Master Informatique ARes Architecture des Réseaux
1. Décrivez le contenu des trois fenêtres proposées par wireshark.
2. Dans quels formats sont représentés les données de la troisième fenêtre ?
3. Quels sont les différents protocoles que vous pouvez observer dans la capture affichée ?
4. Combien de protocoles est capable d’analyser la version de wireshark que vous utilisez ?
2.2 Filtres d’affichage et de coloriage de wireshark
1. Avec la rubrique d’aide (cliquez sur le menu “Help” et sélectionnez “Manual Pages”), décrivez la syntaxe utilisée par les
filtres d’affichage et de coloriage (Display filters). Ces filtres ne doivent pas être confondus avec les filtres de capture qui
répondent à une autre syntaxe que nous n’utiliserons pas.
2. Décrivez un filtre qui ne sélectionne que les trames contenant le protocole applicatif NTP. Pour vous aider, le menu
“Analyse” propose “Display Filters...” qui affiche une fenêtre d’édition de filtre. Le bouton +Expression autorise à la
création interactive de l’expression correspondante. Appliquez ce filtre. Qu’observez-vous ?
3. Supprimez le filtre précédent et coloriez en violet les trames contenant du protocole NTP.
4. Vous pouvez également combiner les filtres à l’aide des opérateurs booléen usuels. Filtrez l’affichage pour ne conserver
que les trames contenant du protocole NTP et celles contenant du protocole DNS.
2.3 Analyse d’un trafic HTTP
Dans la continuité de la trame étudiée manuellement dans la section précédente :
1. Pouvez-vous retrouver la trame analysée manuellement dans la trace que vous avez chargée ? Le cas échéant, confrontez
votre analyse à celle réalisée par wireshark.
2. Sélectionnez et affichez toutes les trames relatives à la connexion TCP démarrant à la trame 8, puis coloriez en rouge
seulement celles contenant des données HTTP.
3. Décrivez ce que vous observez dans le reste de la trace. Précisez s’il y a plusieurs connexions, et le cas échéant, leur
relation.
4. Peut-on visualiser simplement le contenu applicatif d’une connexion TCP avec wireshark ?
3 Présentation de la plateforme d’experimentation
La principale limitation des postes PPTI, sur lesquels vous travaillez, est l’impossibilité de réaliser des captures par vous-mêmes
en temps réel. Afin de pallier cette limitation et d’offrir l’accès à un grand nombre d’équipements réseau, une plateforme
d’expérimentation a été installée dans la salle.
Internet Internet
via PPTI via PPTI control power
console manager
X 16 X 16 probe PC Switch
Router
client PC
PC PPTI PC PPTI server PC
(Standard conf.) (Network conf.)
Figure 2 : Evolution du poste étudiant
4/14 Lab n°1 v8.1
Master Informatique ARes Architecture des Réseaux
L’ajout de cette plateforme réseau permet de faire évoluer le poste PPTI habituel d’un simple PC vers un poste d’accès et
de contrôle des différents élément de la plateforme (machines terminales, commutateurs et routeurs), tout en y conservant les
services usuels de la PPTI (accès aux comptes utilisateurs, aux logiciels habituels et à l’Internet). Cette évolution est présentée
dans la Figure 2.
3.1 Composition matérielle de la plateforme d’expérimentation
Deux baies (racks) 19" hautes de 42U concentrent les équipements des plates-formes de la salle :
• des commutateurs (switchs) CISCO Catalyst 2950-
12, 12 ports 100BaseT :
– accès aux fonctions de contrôle des ports et VLAN
– gestion de la recopie de port (pour la capture de
trames)
• des routeurs CISCO 2801, 2 ports 10/100BaseT, IOS
12.4 avec deux niveaux de service :
– IP Base : IPv4, RIP, OSPF, IGMP, Netflows, QoS,
RSVP, DiffServ, DHCP, NAT, SNMP, RMON,
NTP, L2TP, AAA...
– Advanced IP Services : IOS IP Base + IPv6,
BGP, Mobile IP, VoIP, SIP, H323, Firewall, IPSEC,
VPN, AES...
• des PC en rack 1U, Intel Xeon E3-1230v5, 16 Go RAM,
HD 1 To, 4 NIC Ethernet 1GBaseT, exécutant des ma-
chines virtuelles (VM) avec :
– Debian GNU/Linux incluant un environnement
réseau Unix classique (Telnet, SSH, FTP, TFTP,
SCP, SFTP, HTTP, SMTP, POP, IMAP, Webmail,
SNMP, DNS...)
3.2 Usage étudiant de la plateforme d’expérimentation
Chaque binôme étudiant accède à la plateforme via un poste générique de la PPTI de la salle. Ces postes sont des PC équipés
de deux cartes réseau. L’une permet l’accès au réseau habituel de la PPTI et donc à l’Internet, l’autre permet l’accès direct aux
équipements de la plateforme. Ainsi, l’accès à la plateforme se fait soit physiquement via le poste PPTI de cette salle (31-208)
ou à distance via SSH sur ce même poste (ssh ssh.ufr-info-p6.jussieu.fr puis ssh ppti-14-503-N en utilisant un
mode textuel). Il n’y a pas de routage ou relayage entre le réseau de la PPTI et celui de la plateforme assurant ainsi l’isolation
du réseau expérimentation.
Les postes nommés ppti-14-503-01 à ppti-14-503-08 sont connectés sur la baie 1 et ceux nommés ppti-14-503-09
à ppti-14-503-16 sur la baie 2.
Appelons N la valeur du dernier nombre du nom de la machine PPTI utilisée. Le poste PPTI N peut accéder directement à
3 équipements dédiés de la plateforme d’expérimentation :
• le commutateur N
• le routeur N
• le PC N utilisé pour faire tourner plusieurs machines viruelles (VM) :
– la VM “client” N1
– la VM “sonde” N2
– la VM “serveur” N3
5/14 Lab n°1 v8.1
Master Informatique ARes Architecture des Réseaux
eth0 VM N1 eth1 eth1
Experimentation
Admin. eth0 VM N2 eth1 eth2 networks of
eth1 eth0
network host N
PC PPTI N eth0 VM N3 eth1 eth3
PC N
Figure 3 : Configuration des 3 VM de la plate-forme
La configuration des VM est présentée dans la Figure 3.
Les identifiants et mots de passe nécessaires des différents équipements seront fournis lors des séances par les
encadrants selon les besoins.
3.3 Topologies réalisables
La plateforme d’expérimentation a pour but de proposer différentes topologies réseau virtuelles à partir d’une configuration
physique figée (les baies sont fermées et inaccessibles aux étudiants). La topologie physique correspond donc au câblage reliant
le poste PPTI aux équipements directement accessibles à celui-ci. La Figure 4 présente ces liens physiques sur lesquels
transiteront vos paquets.
3.3.1 Topologie 1 (sans routeur – premiers labs)
A partir de la topologie physique, une première configuration virtuelle correspond à un simple réseau local sur lequel s’échange
du trafic entre deux hôtes. La Figure 5 représente le poste de la PPTI relié aux équipements étudiés (VM “client”, VM “sonde”,
VM “serveur” et commutateurs) via un réseau d’administration (VLAN 200). Une fois connecté aux VM de la plateforme, les
applications client/serveur peuvent être lancées pour échanger du trafic sur un réseau dédié (VLAN N1) et la VM “sonde” peut
capturer celui-ci avec une application d’analyse de trames.
3.3.2 Topologie 2 (avec un routeur – labs suivants)
La seconde configuration virtuelle intègre un routeur entre deux réseaux locaux avec un hôte sur chacun. Elle est présentée sur
la Figure 6. Le réseau d’administration (VLAN 200) est toujours présent pour accéder aux équipements (dont le routeur). La
modification porte principalement sur les deux réseaux dédiés au trafic d’expérimentation de chaque coté du routeur (VLAN N1
et VLAN N2). Cette configuration permettra d’étudier le comportement du trafic routé, grâce à la VM “sonde” qui peut capturer
celui-ci avec une application d’analyse de trames.
3.3.3 Topologie 3 (avec plusieurs routeurs – labs futures)
Des configurations plus évoluées seront également proposées, en particulier pour aborder le routage multi-saut (plusieurs routeurs
avec les protocoles RIP, OSPF ou BGP) et servir à d’autres U.E. du parcours RES.
6/14 Lab n°1 v8.1
Master Informatique ARes Architecture des Réseaux
Internet
via PPTI Switch Admin.
Switch N
VM N1
PC PPTI N
VM N2
Router N VM N3
Figure 4 : Topologie physique associée à un poste PPTI
Internet 2.N 1.253
via PPTI
Admin. Switch N
network 7.N1 Single
ppti-14-503-N 1.N1
10.0/16 LAN
(VLAN 200) VM N1 10.N/16
7.N2 1.N3 (VLAN N1)
VM N2
0.N
PC PPTI N 7.N3 VM N3
Figure 5 : Topologie virtuelle 1 (un LAN)
Internet 2.N
VLAN N1
via PPTI Switch N
7.N1 N1 10.N.1/24
Admin.
VM N1 254
ppti-14-503-N network
10.0/16 7.N2 3.N Router N
(VLAN 200)
VM N2 254
0.N 7.N3 N3
VLAN N2
PC PPTI N 10.N.2./24
VM N3
Figure 6 : Topologie virtuelle 2 (deux LAN et un routeur)
7/14 Lab n°1 v8.1
Master Informatique ARes Architecture des Réseaux
3.3.4 Conventions d’adressages IPv4 relative au poste N
Deux types de VLAN sont utilisés sur la plate-forme d’expérimentation :
• Le VLAN d’administration (VLAN 200) et ses adresses IPv4 d’administration pour :
– l’interface d’accès du poste PPTI N via le réseau d’administration : 10.0.0.N
– les commutateurs : 10.0.2.N
– les routeurs : 10.0.3.N
– les VM “client” N1 (eth0) : 10.0.7.N1
– les VM “sonde” N2 (eth0) : 10.0.7.N2
– les VM “serveur” N3 (eth0) : 10.0.7.N3
• Les VLAN d’expérimentation (VLAN Nv avec 0 < v) et leurs adresses IPv4 d’expérimentation pour :
– les VM “client” N1 des VLAN Nv (eth1) : 10.N.v.N1
– les VM “server” N3 des VLAN Nv (eth1) : 10.N.v.N3
– les routeurs des VLAN Nv : 10.N.v.254
3.4 Utilisation courante pour générer du trafic et le capturer
Le poste PPTI est relié au réseau d’administration de la plate-forme d’expérimentation par une interface locale (voir sur la
Figure 3). La commande Unix /sbin/ifconfig permet de vérifier la configuration des interfaces d’une machine et connaitre
leur nom. Si l’interface avec l’adresse IPv4 10.0.0.N est inexistante, relancer-la ou redémarrez votre poste PPTI.
3.4.1 Contrôle à distance des 3 VM de la plateforme via SSH et tunnel X11 à partir de PC de la salle 503
Quelle que soit la topologie utilisée, pour démarrer toute utilisation de la plateforme, il est nécessaire de contrôler les hôtes requis
à distance. Une possibilité est d’utiliser des sessions SSH depuis le poste de la PPTI sur lequel vous travaillez. Par exemple,
si vous souhaitez utiliser les trois VM de la plateforme qui nous sont associés, il vous faudra ouvrir trois terminaux textuels à
travers lesquels les équipements concernés seront supervisés (le login est le mot etudiant, et le mot de passe sera fourni par
votre encadrant). En travaillant à partir du poste N :
• fenêtre 1, vmN1 (hôte “client”) : tapez ssh -Y etudiant@10.0.7.N1
• fenêtre 2, vmN2 (hôte “sonde”) : tapez ssh -Y etudiant@10.0.7.N2
• fenêtre 3, vmN3 (hôte “serveur”) : tapez ssh -Y etudiant@10.0.7.N3
L’option “-Y” signifie que l’environnement graphique de la machine distante (fenêtres X11) sera redirigé sur le poste local.
Cela n’est pas nécessaire si le contrôle est uniquement textuel.
Figure 7 : Sessions SSH à partir du poste ppti-14-503-01
Les VM de la plate-forme sont reliées au réseau d’administration par leur interface eth0 et aux réseaux d’expérimentation via
eth1 (voir sur la Figure 3). La commande Unix /sbin/ifconfig permet de vérifier la configuration des interfaces. Dans les 3
terminaux précédemment lancés, exécutez cette commande. Vous devez observer un affichage similaire à celui de la Figure 7.
Dans la suite, tous les Labs seront présentés avec cette technique d’accès à distance : SSH a pour avantage
d’être standard et sécurisée.
8/14 Lab n°1 v8.1
Master Informatique ARes Architecture des Réseaux
3.4.2 Contrôle à distance des 3 VM de la plateforme via SSH depuis l’extérieur de la PPTI
Quelle que soit la topologie utilisée, pour démarrer toute utilisation de la plateforme, il est nécessaire de contrôler les hôtes requis
à distance. Une possibilité est d’utiliser une succession de sessions SSH depuis votre machine personnelle et de passer ainsi à
travers le poste de la PPTI. Par exemple, si vous souhaitez utiliser les trois VM de la plateforme qui nous sont associés, il vous
faudra ouvrir trois terminaux textuels sur votre machine personnelle avec lesquels les équipements concernés seront supervisés
(le login est le mot etudiant, et le mot de passe sera fourni par votre encadrant). En passant à travers le poste N, tappez :
• fenêtre 1, vmN1 (hôte “client”) :
– ssh <monLoginPPTI>@ssh.ufr-info-p6.jussieu.fr
– puis ssh <monLoginPPTI>@ppti-14-503-N (si N<0, écrivez 0N)
– puis ssh etudiant@10.0.7.N1
• fenêtre 2, vmN2 (hôte “sonde”) :
– ssh <monLoginPPTI>@ssh.ufr-info-p6.jussieu.fr
– puis ssh <monLoginPPTI>@ppti-14-503-N (si N<0, écrivez 0N)
– puis ssh etudiant@10.0.7.N2
• fenêtre 3, vmN3 (hôte “serveur”) :
– ssh <monLoginPPTI>@ssh.ufr-info-p6.jussieu.fr
– puis ssh <monLoginPPTI>@ppti-14-503-N (si N<0, écrivez 0N)
– puis ssh etudiant@10.0.7.N3
Les VM de la plate-forme sont reliées au réseau d’administration par leur interface eth0 et aux réseaux d’expérimentation via
eth1 (voir sur la Figure 3). La commande Unix /sbin/ifconfig permet de vérifier la configuration des interfaces. Dans les 3
terminaux précédemment lancés, exécutez cette commande. Vous devez observer un affichage similaire à celui de la Figure 7.
Dans la suite, tous les Labs sont possible avec cette technique alternative d’accès à distance. Prenez la précaution
de ne pas utiliser des VM avec un autre étudiant en train d’expérimenter au même moment.
3.4.3 Lancement de la capture
Dans la suite, nous étudierons principalement des applications et des protocoles client/serveur. La VM “client” et la VM “serveur”
seront donc utilisées pour analyser les échanges réseau associés. La VM “sonde” va permettre de faire des captures de trafic à l’aide
du logiciel wireshark (si en mode graphique avec redirection X11) ou du logiciel tshark (si en mode textuel). Celui-ci pourra
utiliser directement l’interface eth1 de cette machine pour écouter les informations circulant sur le réseau d’expérimentation.
Cette interface doit être configurée en mode ”promiscuous” afin d’accéder à tout le trafic et pas seulement celui qui lui est
explicitement destiné. Pour utiliser ce mode, l’application est exécutée automatiquement avec les privilèges de l’administrateur
(déjà configuré).
Capture en mode graphique : wireshark
Lancez wireshark de la fenêtre de la “sonde” et une nouvelle fenêtre en provenance de la VM “sonde” apparaîtra. L’affichage
doit être similaire à la Figure 8. Cliquez sur le menu “Capture” et sélectionnez “Interfaces...”. Une fenêtre présentant les
différentes interfaces de la machine apparaît (voir la Figure 9). Sélectionnez le champ “Options” de l’interface eth1 (elle n’a
pas d’adresse IPv4, seulement une adresse IPv6).
Initiez la capture avec Start : La capture démarre et vous pouvez observer du trafic en générant, par exemple, des demandes
d’écho de la VM “client” vers la VM “serveur”. Utilisez pour cela la commande Unix ping 10.N.1.N3 dans la fenêtre “client”,
puis observez la capture dans la fenêtre de wireshark (voir la Figure 10).
Pour arrêter le ping, tapez Ctrl-C dans la fenêtre de la VM “client”. N’oubliez pas d’arrêter la capture avec le bouton
Stop dans la fenêtre de capture.
9/14 Lab n°1 v8.1
Master Informatique ARes Architecture des Réseaux
Figure 8 : Démarrage de wireshark
Figure 9 : Démarrage d’une capture à partir de la VM “sonde” : liste des interfaces
10/14 Lab n°1 v8.1
Master Informatique ARes Architecture des Réseaux
Figure 10 : Capture de trafic ping (paquets ICMP)
Capture en mode texte : tshark
Lancez tshark -i eth1 -w <maCapture> dans la fenêtre de la “sonde” et une nouvelle capture du trafic de l’interface
eth1 démarrera immédiatement.
Vous pouvez créer du trafic en générant, par exemple, des demandes d’écho de la VM “client” vers la VM “serveur”. Utilisez
pour cela la commande Unix ping 10.N.1.N3 dans la fenêtre “client”.
Pour arrêter le ping, tapez Ctrl-C dans la fenêtre de la VM “client”.
Puis pour arrêter tshark et la capture, tapez Ctrl-C dans la fenêtre de capture.
La capture est enregistrée dans le fichier <maCapture> sur la VM “sonde”. Pour pouvoir l’utiliser vous devez la récupérer
sur votre machine personnelle :
• rapatriez cette capture sur votre compte à la PPTI : scp <maCapture> <monLoginPPTI>@10.0.0.N:
• puis sur votre machine personnelle : scp <monLoginPPTI>@ssh.ufr-info-p6.jussieu.fr:<maCapture> .
Vous pouvez alors localement charger la trace réalisée sur la plateforme avec wireshark -r <maCapture> puis analyser
graphiquement celle-ci.
4 Exemple de capture et analyse de trames sur la plateforme réseau
On se place dans la première topologie virtuelle (un simple réseau local sur lequel s’échange du trafic entre deux hôtes directement
connectés). La configurations des différents équipements est déjà en place pour cette séance. Le poste PPTI permet de se
connecter directement aux équipements nécessaires (VM “client”, VM “sonde”, VM “serveur” et commutateur) via un LAN
d’administration (VLAN 200). Le navigateur firefox ou la commande wget (sur la VM “clients”) et le serveur web apache
(sur la VM “serveur”) peuvent échanger du trafic sur un LAN dédié (VLAN N1). La VM “sonde” peut capturer celui-ci avec
wireshark ou tshark.
4.1 Capture d’un trafic HTTP
En travaillant à partir du poste N :
11/14 Lab n°1 v8.1
Master Informatique ARes Architecture des Réseaux
• Se connecter sur les 3 hôtes de la plateforme (si ce n’est déjà fait), avec le login etudiant et le mot de passe fourni par
votre encadrant.
– fenêtre 1, accédez à la vmN1 (hôte “client”) via SSH vers etudiant@10.0.7.N1 (utilisez -Y pour la redirection
X11 de firefox)
– fenêtre 2, accédez à la vmN2 (hôte “sonde”) via SSH vers etudiant@10.0.7.N2 (utilisez -Y pour la redirection
X11 de wireshark)
– fenêtre 3, accédez à la vmN3 (hôte “serveur”) via SSH vers etudiant@10.0.7.N3
• Vérifiez que le serveur HTTP tourne sur 10.0.7.N3 (fenêtre 3)
– recherchez le processus du serveur web, tapez ps aux | grep apache
– visualisez la configuration des interfaces pour vérifier l’adresse IP du serveur (/sbin/ifconfig eth1)
• Lancez l’analyseur sur 10.0.7.N2 (fenêtre 2)
– si vous lancez l’analyseur graphique, tapez : wireshark, puis initier la capture sur l’interface eth1, comme indiqué
précédemment
– si vous êtes en mode texte, tapez tshark -i eth1 -w <maCapture>
• Démarrez un client web sur 10.0.7.N1 (fenêtre 1)
– lancez le client, tapez : firefox ouvrez dans le navigateur la page http://10.N.1.N3 (vérifiez qu’il n’y a pas de
proxy configuré)
– ou, en mode textuel : wget -p --no-proxy http://10.N.1.N3
• Observez la capture dans la fenêtre de wireshark (en la rapatriant préalablement si vous avez utilisé tshark), vous devez
voir s’afficher quelque chose de similaire à la Figure 11. N’oubliez pas de terminer la capture.
Figure 11 : Capture de trafic HTTP
4.2 Analyse du trafic HTTP capturé
Avec la trace réalisée précédemment :
1. Sélectionnez toutes les trames contenant des données HTTP.
2. Décrivez ce que vous observez, et s’il y a plusieurs connexions, quelle est leur relation ?
3. Observez le code source de la page affichée par le navigateur sur le client. Essayez de retrouver où se trouve cette page
sur le serveur et vérifiez que c’est ce contenu qui est passé sur le réseau.
12/14 Lab n°1 v8.1
Master Informatique ARes Architecture des Réseaux
5 Avant de quitter la salle
• Si vous avez enregistré des captures sur la VM “sonde”, n’oubliez pas de les rapatrier sur votre compte utilisateur de la PPTI.
Tapez la commande suivante dans un terminal local du PC de la PPTI : scp etudiant@10.0.7.N2:<trace> <dest>
• Téléversez votre capture de la section 4 sur votre compte Moodle SU-sciences associée au cours ARES pour une
éventuelle évaluation. L’URL est https://moodle-sciences.upmc.fr/moodle-2020/course/view.php?id=3223
– vous devez fournir une capture personnelle et différente pour chaque étudiant (même si vous avez travaillé sur la
même machine)
– la capture peut être réalisée plus tard sur la plateforme de l’université ou sur votre plateforme personnelle
– simplifiez la capture et ne conserver que le protocole demandé (ici c’est HTTP que vous pouvez spécifier lors de la
sauvegarde grâce à un filtre d’export)
– utilisez le format PCAP compressé avec gzip (le nom du fichier devrait terminer par *.dmp.gz ou *.pcap.gz, sa
taille être plus petite que 1Mo et vous devez avoir vérifié qu’il peut être ouvert par wireshark)
– et nommez de manière non ambiguë le fichier pour assurer une identification aisée (par exemple pour le Lab1 :
lab1-question4.1-HTTP.dmp.gz)
• Avant de terminer vos connexions sur les équipements de la plateforme, supprimez vos fichiers et modifications effectuées
afin de retrouver l’état initial.
13/14 Lab n°1 v8.1
Master Informatique ARes Architecture des Réseaux
Structure de la trame Ethernet 0 = Réponse d’echo
11 = Durée de vie écoulée
.......+-48bits--+-48bits--+16b-+- - - - -+......
12 = Erreur de paramètre
.(Pré.)| adresse | adresse |type| données |(CRC).
. | dest. | source | | | .
.......+---------+---------+----+- - - - -+...... Structure de segment TCP
Quelques types : 0x0200 = XEROX PUP <-----------------32bits----------------------->
0x0800 = DoD Internet (IPv4) <-4b-> <-6bits-><--------16bits-------->
0x0806 = ARP +-----------------------+-----------------------+
0x8035 = RARP | Port Source | Port Destination |
0x86DD = Internet Protocol Version 6 (IPv6) +-----------------------+-----------------------+
| Numéro de Séquence |
+-----------------------------------------------+
Structure ARP | Numéro d’Acquittement |
+-----+-------+---------+-----------------------+
+16b-+-16b-+8b+8b+16b+--lgHW--+lgP-+--lgHW--+lgP-+
| THL | | Flag | Taille Fenêtre |
|type|type |lg|lg|Op |Emetteur|Emt.|Récept. |Rcpt|
+-----+-------+---------+-----------------------+
|HW |Proto|HW|P | |adr. HW |adrP|adr. HW |adrP|
| Somme de ctrl (message) Pointeur d’Urgence |
+----+-----+--+--+---+--------+----+--------+----+
+-----------------------+-----------------------+
... Options
Quelques types : 0x0001 = Ethernet
+-----------------------------------------------+
0x0800 = DoD Internet (IPv4)
... Données
Opérations : 0x0001 = Requête
+-----------------------------------------------+
0x0002 = Réponse
THL = Longueur de l’entête TCP sur 4 bits (*32bits)
Structure du paquet IPv4 Flags = indicateur codé sur 6 bits gauche à droite
* 1er = Données urgentes (URG°
<-----------------32bits-----------------------> * 2me = Acquittement (ACK)
<-4b-> <--8bits---><--------16bits--------> * 3me = Données immédiates (PSH)
+-----+-----+-----------+-----------------------+ * 4me = Réinitialisation (RST)
| Ver | IHL | TOS | Longueur totale (octet) * 5me = Synchronisation (SYN)
+-----+-----+-----------+--+--------------------+ * 6me = Terminaison (FIN)
| Identificateur |Fl| FO | Options = suites d’option codées sur
+-----------+-----------+--+--------------------+ * 1 octet à 00 = Fin des options
| TTL | Protocole | Somme de ctrl (entête)| * 1 octet à 01 = NOP (pas d’opération)
+-----------+-----------+-----------------------+ * plusieurs octets de type TLV
| Adresse Source | T = un octet de type:
+-----------------------------------------------+ 2 Annonce de la taille max. du segment
| Adresse Destination | 3 Adaptation de la taille de la fenêtre
+-----------------------------------------------+ 4 Autorisation des acquittements sélectifs
... Options 8 Estampilles temporelles
+-----------------------------------------------+ L = un octet pour la taille totale de l’option
... Données V = valeur de l’option (sur L-2 octets)
+-----------------------------------------------+
Ver = Version d’IP Structure de datagramme UDP
IHL = Longueur de l’en-tête IP (en mots de 32 bits)
TOS = Type de service (zero généralement) <-----------------32bits----------------------->
Fl (3 premiers bits) = Bits pour la fragmentation +-----------------------+-----------------------+
* 1er = Reservé | Port Source | Port Destination |
* 2me = Ne pas fragmenter +-----------------------+-----------------------+
* 3me = Fragment suivant existe | Longueur UDP | Somme de ctrl (message)
FO (13 bits suivants) = Décalage du fragment +-----------------------+-----------------------+
TTL = Durée de vie restante ... Données
Quelques protocoles: 8 = EGP +-----------------------------------------------+
1 = ICMP 11 = GLOUP
4 = IP (encapsulation) 17 = UDP Services associés aux ports
6 = TCP 46 = RSVP
ftp-data 20/tcp
ftp 21/tcp
Structure du paquet ICMP ssh 22/tcp ssh 22/udp
<-----------------32bits-----------------------> telnet 23/tcp
+-----------+-----------+-----------------------+ smtp 25/tcp
| Type | Code | Somme de contrôle (msg) domain 53/tcp domain 53/udp
+-----------+-----------+-----------------------+ tftp 69/udp
| Variable (généralement non utilisé) | www 80/tcp www 80/udp
+-----------------------------------------------+ kerberos 88/tcp kerberos 88/udp
... Datagramme original + 8 octets pop-3 110/tcp pop-3 110/udp
+-----------------------------------------------+ snmp 161/udp
snmp-trap 162/udp
Quelques types ICMP : 8 = Demande d’écho
14/14 Lab n°1 v8.1
Vous aimerez peut-être aussi
- Python pour Débutants : Guide Complet pour Apprendre la Programmation Pas à PasD'EverandPython pour Débutants : Guide Complet pour Apprendre la Programmation Pas à PasPas encore d'évaluation
- Génération de maillage: Avancées et applications dans la génération de maillage de vision par ordinateurD'EverandGénération de maillage: Avancées et applications dans la génération de maillage de vision par ordinateurPas encore d'évaluation
- GGHHJDocument8 pagesGGHHJSoumana Abdou AmadouPas encore d'évaluation
- tp1 m2rsdDocument2 pagestp1 m2rsdLami HallPas encore d'évaluation
- TP1 CorrectionDocument5 pagesTP1 CorrectionWided AhmadiPas encore d'évaluation
- 5.1.4.3 Lab - Using Wireshark To Examine Ethernet FramesDocument7 pages5.1.4.3 Lab - Using Wireshark To Examine Ethernet Framesabdo-dzPas encore d'évaluation
- Examen Session Normale SMI - S5 - 2019Document2 pagesExamen Session Normale SMI - S5 - 2019AbouriPas encore d'évaluation
- RT1 - Module M1101 Sujets de TP 5 À 10: PreambuleDocument35 pagesRT1 - Module M1101 Sujets de TP 5 À 10: PreambuleEl Hadji Ndéné DioufPas encore d'évaluation
- TP4AnnexeEtCorrige Ethernet ExamensDocument38 pagesTP4AnnexeEtCorrige Ethernet ExamensLima Eco Fox Alpha100% (2)
- Wireshark Intro v6.0Document9 pagesWireshark Intro v6.0Alice AlicePas encore d'évaluation
- Fiche WiresharkDocument4 pagesFiche WiresharkAnonymous ocZyQke2Pas encore d'évaluation
- Bac Pro Mrim-Sen 699763193.doc 23/10/2023Document3 pagesBac Pro Mrim-Sen 699763193.doc 23/10/2023zidPas encore d'évaluation
- TD5:Réseau Ethernet: ISET Charguia Technologies de L'informatique Réseaux LocauxDocument3 pagesTD5:Réseau Ethernet: ISET Charguia Technologies de L'informatique Réseaux LocauxInesKPas encore d'évaluation
- Atelier 1 Audi SecuritéDocument4 pagesAtelier 1 Audi SecuritéHiba CherniPas encore d'évaluation
- TP1 enonceTPWireshark (2) +filtreDocument6 pagesTP1 enonceTPWireshark (2) +filtretex mexPas encore d'évaluation
- AResT12345v61 PDFDocument48 pagesAResT12345v61 PDFyoyamaPas encore d'évaluation
- En Once TP Wire SharkDocument7 pagesEn Once TP Wire SharksellamiPas encore d'évaluation
- Exercice 1: Outils de Configuration de Base: M1104 1/3 2017-2018 - Sorbonne Paris CitéDocument3 pagesExercice 1: Outils de Configuration de Base: M1104 1/3 2017-2018 - Sorbonne Paris CitéWassim MastourPas encore d'évaluation
- Tunnels Et VPNDocument49 pagesTunnels Et VPNMustapha DababiPas encore d'évaluation
- OrganisationTP CISCO 2Document3 pagesOrganisationTP CISCO 2Joseph EdwardsPas encore d'évaluation
- Test C V2Document6 pagesTest C V2hayouni aymenPas encore d'évaluation
- Examen Switched Networks S2-CorrectionDocument7 pagesExamen Switched Networks S2-CorrectionRania khadraoui100% (1)
- Routage Dynamique Avec OspfDocument27 pagesRoutage Dynamique Avec OspfmalcomxPas encore d'évaluation
- Manuel Premiers Pas Avec Moway 2.1.0 - FR - ALEDocument2 pagesManuel Premiers Pas Avec Moway 2.1.0 - FR - ALEJulie ResistPas encore d'évaluation
- Ardx Eg Spar FR WebDocument40 pagesArdx Eg Spar FR Webbeldjehem mohamedPas encore d'évaluation
- 5.1.5 Lab - Tracing A Route - FR FRDocument5 pages5.1.5 Lab - Tracing A Route - FR FRJérémie BalulaPas encore d'évaluation
- ARes T4 FRDocument10 pagesARes T4 FRhamiislam4Pas encore d'évaluation
- TP02 Protocoles-Captures de TramesDocument8 pagesTP02 Protocoles-Captures de TramesLorenzo AgentlorenzoPas encore d'évaluation
- TP2Document9 pagesTP2امين نفيدPas encore d'évaluation
- TP 9Document2 pagesTP 9nkodemontech2019Pas encore d'évaluation
- 1) A) Intro - AnalyseDocument17 pages1) A) Intro - Analyselowee31Pas encore d'évaluation
- Exolab Decouverte RoutageCisco-01Document12 pagesExolab Decouverte RoutageCisco-01Adel KaoubiPas encore d'évaluation
- TP1 Gi GseirDocument9 pagesTP1 Gi GseirIm EnePas encore d'évaluation
- Commande Packet TracerDocument41 pagesCommande Packet TracerJoey BilombaPas encore d'évaluation
- Sanon Lorie 8-Decodage - TrameDocument4 pagesSanon Lorie 8-Decodage - TrameLaruPas encore d'évaluation
- Diagnostic Et Résolution de ProblèmesDocument21 pagesDiagnostic Et Résolution de ProblèmesTarik MerghadPas encore d'évaluation
- TD IpDocument3 pagesTD IpSouissi IchrakPas encore d'évaluation
- TP 3 - WiresharkDocument4 pagesTP 3 - WiresharkJawad MaalPas encore d'évaluation
- TP 3 - WiresharkDocument4 pagesTP 3 - WiresharkJawad MaalPas encore d'évaluation
- TP Sans FilDocument6 pagesTP Sans FilaymenayariPas encore d'évaluation
- Enonce tp5 Reseaux Dut1-Id060 PDFDocument14 pagesEnonce tp5 Reseaux Dut1-Id060 PDFRomaissa MessPas encore d'évaluation
- Lolut Utbm Ipv6 PRINTDocument18 pagesLolut Utbm Ipv6 PRINTbegueninePas encore d'évaluation
- Moniteur ReseauDocument4 pagesMoniteur ReseauClubTutorielInformatiquePas encore d'évaluation
- Compte RendueDocument12 pagesCompte RendueReda BiyadiPas encore d'évaluation
- PacketTracer AnnexeDocument41 pagesPacketTracer AnnexeCastro FidèlePas encore d'évaluation
- Socket CDocument14 pagesSocket CNajoua MoumniPas encore d'évaluation
- TP1-2 SuiteDocument3 pagesTP1-2 SuiteYan MALONGAPas encore d'évaluation
- Wire SharkDocument11 pagesWire Sharkbakli06Pas encore d'évaluation
- Capturer Et Analyser Un Trafic Réseau Avec WiresharkDocument20 pagesCapturer Et Analyser Un Trafic Réseau Avec WiresharkGhouali SamirPas encore d'évaluation
- TP Sockets TCP PenduDocument17 pagesTP Sockets TCP PenduAouatif AouatifoPas encore d'évaluation
- DocumentsDocument6 pagesDocumentsMoco YahoPas encore d'évaluation
- Wireshark DumpcapDocument11 pagesWireshark DumpcapKhalid MansouriPas encore d'évaluation
- TP7: Utilisation de Wireshark™ Pour Afficher Des Unités de Données de ProtocoleDocument12 pagesTP7: Utilisation de Wireshark™ Pour Afficher Des Unités de Données de ProtocolechrisPas encore d'évaluation
- Cours de Reseaux Master 1Document68 pagesCours de Reseaux Master 1qillissePas encore d'évaluation
- 0.7 - Introduction À L'analyse Du RéseauDocument17 pages0.7 - Introduction À L'analyse Du RéseauOnebagPas encore d'évaluation
- TCP-IP v3Document22 pagesTCP-IP v3Mogwai MonoPas encore d'évaluation
- KONAN Ange PhilemonDocument13 pagesKONAN Ange PhilemonphilemonPas encore d'évaluation
- 0126 Formation Securite ReseauxDocument6 pages0126 Formation Securite ReseauxDenilsonPas encore d'évaluation
- À La Découverte de WiresharkDocument9 pagesÀ La Découverte de Wiresharkkaakashisensei2904Pas encore d'évaluation
- Les macros avec OpenOffice CALC: La programmation BASIC pour tousD'EverandLes macros avec OpenOffice CALC: La programmation BASIC pour tousPas encore d'évaluation
- Composants ÉlectroniquesDocument10 pagesComposants ÉlectroniquesSADOKPas encore d'évaluation
- Electronique de Puissance Avancée 2016-2017Document26 pagesElectronique de Puissance Avancée 2016-2017SADOKPas encore d'évaluation
- Transformation m2m Avec AtlDocument49 pagesTransformation m2m Avec AtlSADOKPas encore d'évaluation
- TD Uml OclDocument1 pageTD Uml OclSADOKPas encore d'évaluation
- Correction TD OclDocument4 pagesCorrection TD OclSADOKPas encore d'évaluation
- TD OCLDocument2 pagesTD OCLSADOKPas encore d'évaluation
- Cours OCLDocument59 pagesCours OCLSADOKPas encore d'évaluation
- Mu4in511 TD AlgoDocument14 pagesMu4in511 TD AlgoSADOKPas encore d'évaluation
- 3 Proc Decision MarkovienDocument53 pages3 Proc Decision MarkovienSADOKPas encore d'évaluation
- Cours RecursiviteDocument3 pagesCours RecursiviteSADOKPas encore d'évaluation
- Poa Fipa Jade-2Document106 pagesPoa Fipa Jade-2SADOKPas encore d'évaluation
- Pages de Atelier CIDN VFinaleDocument83 pagesPages de Atelier CIDN VFinaleSADOKPas encore d'évaluation
- C 1 B DeveloppementDocument35 pagesC 1 B DeveloppementSADOK100% (1)
- Manuel WireShark 3Document36 pagesManuel WireShark 3SADOKPas encore d'évaluation
- ExamenIF CorrigeDocument2 pagesExamenIF CorrigeSADOKPas encore d'évaluation
- Examen IFDocument2 pagesExamen IFSADOKPas encore d'évaluation
- Guide Artisan - Comment Developper Son Entreprise Du BTP A La ReunionDocument41 pagesGuide Artisan - Comment Developper Son Entreprise Du BTP A La Reunionroma JamanPas encore d'évaluation
- Emd 42Document3 pagesEmd 42Douhi AbdssamedPas encore d'évaluation
- Herm 078 0055Document8 pagesHerm 078 0055Tarik El HatriPas encore d'évaluation
- Differentes Manieres de Gagner de L'argent Sur Internet PDFDocument17 pagesDifferentes Manieres de Gagner de L'argent Sur Internet PDFDerba BekaPas encore d'évaluation
- Guide - Rédaction ScientifiqueDocument11 pagesGuide - Rédaction ScientifiqueJeyid DayePas encore d'évaluation
- Corrigé Du Sujet 1Document4 pagesCorrigé Du Sujet 1Carlos MarcPas encore d'évaluation
- Server-Side Request Forgery SSRFDocument4 pagesServer-Side Request Forgery SSRFsegrelPas encore d'évaluation
- Réseau Haut DébitDocument14 pagesRéseau Haut DébitAntsaPas encore d'évaluation
- Cours HTMLDocument59 pagesCours HTMLAlexoPas encore d'évaluation
- Développement D'Applications Web: Formation Aide Ingénieur-InfoDocument56 pagesDéveloppement D'Applications Web: Formation Aide Ingénieur-Infoaoued safaPas encore d'évaluation
- Roberto Cacciapaglia - Oceano PDFDocument1 pageRoberto Cacciapaglia - Oceano PDFejejdjfjPas encore d'évaluation
- Exposé CommunicationDocument17 pagesExposé CommunicationYannick Aizen Greg FBYPas encore d'évaluation
- Rapp MPDocument28 pagesRapp MPمحمد يعقوبPas encore d'évaluation
- Mémoire VPN Site To Site 2022Document69 pagesMémoire VPN Site To Site 2022Raouf BenlatrechePas encore d'évaluation
- Rapport de Stage Final (Réparé)Document64 pagesRapport de Stage Final (Réparé)Yad100% (1)
- Chap 4 Modeles TCP Ip OsiDocument12 pagesChap 4 Modeles TCP Ip OsifjosephfabricePas encore d'évaluation
- Corrige BTS IG Etude-De-cas 2012 ARLEDocument11 pagesCorrige BTS IG Etude-De-cas 2012 ARLEAmine Sahli100% (1)
- Lefficacitdelapublicitsur InternetDocument20 pagesLefficacitdelapublicitsur InternetJérôme Patrick FendePas encore d'évaluation
- Livre Blanc Pyramyd Ux DesignDocument34 pagesLivre Blanc Pyramyd Ux DesignBdu MVPas encore d'évaluation
- Ospf PPP DHCP NatDocument28 pagesOspf PPP DHCP NatSANDRION MATENEPas encore d'évaluation
- UntitledDocument25 pagesUntitledAlain KoffiPas encore d'évaluation
- Implémenter La Protection D'accès Réseau (NAP) P1Document3 pagesImplémenter La Protection D'accès Réseau (NAP) P1yassin El YatimPas encore d'évaluation
- Client/serveurDocument15 pagesClient/serveurSkantPas encore d'évaluation
- Intro THEME 4Document8 pagesIntro THEME 4noa millietPas encore d'évaluation
- 01 - Rôle Du Modèle OSIDocument5 pages01 - Rôle Du Modèle OSIAbdelhalim BensidhoumPas encore d'évaluation
- DHCPDocument3 pagesDHCPraniaPas encore d'évaluation
- Cours Internet Developpeur WebDocument11 pagesCours Internet Developpeur WebAnthony Klan'ElPas encore d'évaluation
- PR0910 TDDocument4 pagesPR0910 TDHeIsMyGoal100% (1)
- 03 - DNS (AB&AD) - ÉlèvesDocument5 pages03 - DNS (AB&AD) - Élèvesjulien dalbyPas encore d'évaluation
- MCE - Modele Contrat de Pret A Un SalarieDocument3 pagesMCE - Modele Contrat de Pret A Un SalarieGODOPas encore d'évaluation