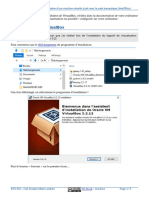Académique Documents
Professionnel Documents
Culture Documents
Manuel PyCharm
Manuel PyCharm
Transféré par
antoine53Copyright
Formats disponibles
Partager ce document
Partager ou intégrer le document
Avez-vous trouvé ce document utile ?
Ce contenu est-il inapproprié ?
Signaler ce documentDroits d'auteur :
Formats disponibles
Manuel PyCharm
Manuel PyCharm
Transféré par
antoine53Droits d'auteur :
Formats disponibles
Manuel PyCharm – v 1.
Il existe de nombreux environnements de développement (IDE, pour Integrated Development
Environment) pour Python. Nous avons déjà travaillé avec Idle, Geany. Ces éditeurs restent néanmoins
nettement plus limités, en termes de fonctionnalités, que d’autres environnements qui ont par contre le
désavantage d’être beaucoup plus gourmand en ressources…
PyCharm est développé par une entreprise tchèque : JetBrains. Nous utiliserons une version dite
communautaire, qui est disponible sous licence Apache (il existe également une version plus complète,
dite professionnelle, diffusée sous licence privatrice). Enfin, retenons que le logiciel est multi-plateforme
(il fonctionne sous Windows, Mac OS X et Linux). Il repose en effet sur le logiciel IntelliJ IDEA, qui est
écrit en java.
1. Installation
Nous allons installer l’application dans le répertoire Applications. Pour être sûr de bien respecter les
règles de nommages (vous comprendrez pourquoi ci-dessous), vous allez ouvrir un terminal virtuel et
lancer la commande (si le dossier existe déjà, le signale vous le signalera) :
mkdir $HOME/Applications
Dans la salle A-207, vous téléchargez le logiciel à partir du poste prof. Ailleurs, vous pourrez télécharger
la version communautaire depuis le site officel.
Vous enregistrerez donc l’archive dans le dossier Applications, puis vous décompressez cette archive
(via le menu contextuel du navigateur de fichiers) toujours dans ce même dossier Applications.
Pour lancer l’application, il ne vous reste plus qu’à ouvrir un terminal virtuel dans le sous-répertoire bin
du programme et d’exécuter les commandes suivantes :
cd pycharm-community-2020.3.3/bin
./pycharm.sh
Vous devez alors accepter la licence (voir la figure ci-
contre), mais vous n’êtes par contre pas obligé (en
anglais « Don’t Send ») de partager vos données avec
l’éditeur.
Remarque : Contrairement au logiciel VS Code
où cette option est activée par défaut (c’est à
l’utilisateur d’aller désactiver ce partage) !
Afin de nous simplifier le lancement de l’application,
nous allons créer justement un lanceur vers le script
$HOME/Applications/pycharm-community-2020.3.3/bin/pycharm.sh en éditant le fichier suivant à
l’aide de la commande (à exécuter dans le terminal virtuel donc) :
mkdir $HOME/.local/share/applications
nano $HOME/.local/share/applications/PyCharm.desktop
Voici le contenu du fichier :
#!/usr/bin/env xdg-open
[Desktop Entry]
Type=Application
Name=PyCharm
Comment=IDE for Python apps
Exec=/home/slam/Applications/pycharm-community-2020.3.3/
bin/pycharm.sh
Icon=/home/slam/Applications/pycharm-community-2020.3.3/
bin/pycharm.png
Categories=Application;Development
BTS SIO – Cité Scolaire Albert Londres Licence CC by sa – moulinux Page 1 / 3
Manuel PyCharm – v 1.3
Une fois enregistré, vous pourrez alors lancer l’application à partir du menu Whisker (voir la figure ci-
dessus).
2. Utilisation
2.1. Créer un nouveau projet pour pyFormation
Il suffit pour cela de sélectionner « New project ». Un écran nous
permet de configurer le chemin d’accès à notre programme (voir la
figure ci-contre).
Pour ce programme, nous n’aurons pas besoin de créer
d’environnement virtuel (puisque que tous les paquets nécessaires ont
été installés via les dépôts de la distribution Debian). Il nous faut
cependant (pour ce premier projet) ajouter l’interpréteur du système
(Python 3.7) :
Il ne sera pas nécessaire de créer un script main.py, puisque notre
programme possède déjà son app.py : vous décocherez donc la case.
Vous trouverez ci-dessous l’illustration finale de l’écran de création que vous devez obtenir :
PyCharm nous demande alors de confirmer que nous souhaitons bien importer un projet existant (voir la
figure ci-dessous).
Nous confirmons.
La première fois, PyCharm va mobiliser un peu votre disque dur, puisqu’il va indexer votre
environnement Python (c’est une phase indispensable pour que l’auto-complétion du code puisse se
réaliser).
Vous pouvez maintenant ouvrir le script app.py et lancer l’application via le menu « Run ».
BTS SIO – Cité Scolaire Albert Londres Licence CC by sa – moulinux Page 2 / 3
Manuel PyCharm – v 1.3
2.2. Zoom sur le code
Sélectionner le menu « File », « Settings », puis choisir l’onglet « Editor » et enfin l’entrée « General » et
cocher « Change font size (zoom) with Ctrl + Mouse Wheel ». Il ne reste plus qu’à appliquer les
modifications.
2.3. Débogage
On place par exemple un point d’arrêt dans
la méthode run de la classe Session (voir
la figure ci-contre).
Via le menu « Run », on lance l’action
« Debug »…
On sélectionne App dans le menu pour lancer notre programme normalement.
L’exécution s’interrompt quand nous atteignons le point d’arrêt (voir la
capture ci-dessous).
Nous avons alors accès au contenu des variables (voir la capture ci-dessus, à droite). Nous pouvons
poursuivre le débogage en mode « pas par pas » en choisissant l’action « Step into my code » via le menu
« Run » (ou en utilisant la combinaison : Alt + Maj + F7, ce qui est tout de même plus rapide).
Remarque : Il existe d’autres actions de débogage comme « Run to the cursor » ou « Step
Over » (F8), vous n’êtes pas obligé de tout exécuter pas par pas
2.4. Gestion de version
PyCharm permet de vous assister sur la gestion de version. Il n’est pas contre pas nécessaire d’ajouter le
dossier .idea à notre historique. Le mieux est même de l’exclure, en l’ajoutant au fichier .gitignore, situé
à la base de projet.
2.5. Gestion de la console intégrée
Quand vous exécutez votre programme, vous tombez sur ce message d’erreur dans la console :
Pour corriger cela, il suffit d’éditer l’environnement d’exécution à l’aide du
bouton et de cocher la case suivante (voir la figure ci-contre).
BTS SIO – Cité Scolaire Albert Londres Licence CC by sa – moulinux Page 3 / 3
Vous aimerez peut-être aussi
- SI Web 3 Mise en PageDocument8 pagesSI Web 3 Mise en Pageantoine53Pas encore d'évaluation
- SI Web 2 Introduction CSSDocument5 pagesSI Web 2 Introduction CSSantoine53Pas encore d'évaluation
- SI Web 1 Introduction HTMLDocument5 pagesSI Web 1 Introduction HTMLantoine53Pas encore d'évaluation
- Manuel VirtualBox w10Document5 pagesManuel VirtualBox w10antoine53Pas encore d'évaluation
- Cybersec 3 TP GPGDocument14 pagesCybersec 3 TP GPGantoine53Pas encore d'évaluation
- Le Système D'exploitation GNU-Linux Version ImprimableDocument198 pagesLe Système D'exploitation GNU-Linux Version Imprimableantoine53Pas encore d'évaluation