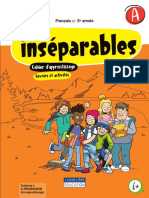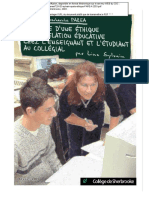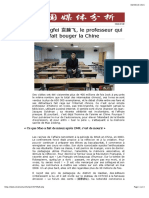Académique Documents
Professionnel Documents
Culture Documents
Best Practices Securing Your Zoom Meetings - FR
Best Practices Securing Your Zoom Meetings - FR
Transféré par
70natcTitre original
Copyright
Formats disponibles
Partager ce document
Partager ou intégrer le document
Avez-vous trouvé ce document utile ?
Ce contenu est-il inapproprié ?
Signaler ce documentDroits d'auteur :
Formats disponibles
Best Practices Securing Your Zoom Meetings - FR
Best Practices Securing Your Zoom Meetings - FR
Transféré par
70natcDroits d'auteur :
Formats disponibles
Les meilleures
pratiques pour
sécuriser vos
réunions Zoom
Tout le nécessaire pour garantir la sécurité
de vos réunions vidéos.
Zoom Video Communications, Inc.
Zoom aide des milliers d’entreprises et d’organismes à se connecter de façon plus
productive, avec plus de fiabilité et de sécurité grâce aux réunions vidéos. La priorité
absolue de Zoom a toujours été, depuis les tout débuts, d’offrir un environnement
sécurisé à tous ses utilisateurs. La plateforme Zoom est dotée de systèmes de contrôle
à l’intention des hôtes et de nombreuses fonctionnalités de sécurité conçues pour
gérer efficacement les réunions, empêcher toute perturbation, et aider les utilisateurs
à communiquer à distance.
Dans ce guide, vous apprendrez comment protéger vos réunions virtuelles. Le contenu
qui suit est divisé en trois sections distinctes. La première section porte sur toutes
les mesures que vous pouvez prendre pour sécuriser votre réunion avant qu’elle ne
commence. La seconde partie traite de tous les systèmes de contrôle dont dispose un
hôte de réunion Zoom pendant sa réunion. La dernière partie contient une liste des
ressources complémentaires disponibles pour continuer à apprendre et devenir un expert
en réunion Zoom.
À propos de Zoom
Zoom est le leader dans le domaine des communications vidéos modernes pour entreprise, avec une plateforme
dans le cloud facile à utiliser et fiable pour les conférences vidéo et audio, la collaboration, la messagerie et les
webinaires sur les téléphones, les systèmes mobiles, de bureau et de salles. Zoom Rooms est la première solution
logicielle de conférence utilisée à travers le monde dans les conseils d’administration, les salles de conférence,
les salles de rassemblement et de formation, ainsi que dans les bureaux et les salles de classe. Fondée en 2011,
Zoom aide les entreprises et organisations à réunir leurs équipes au sein d’un environnement efficace et pratique
pour faire avancer les choses. Zoom est une compagnie cotée au Nasdaq (symbole boursier : ZM) et son siège
social se situe à San José, en Californie.
Nous prenons votre sécurité très au sérieux et sommes fiers de pouvoir dire que nous surpassons les normes du
secteur en ce qui concerne les communications de votre organisation.
Vous avez des questions ou des préoccupations liées à la sécurité ?
Si vous avez des questions ou pensez avoir découvert une faille de sécurité dans Zoom, veuillez nous envoyer un
rapport de vulnérabilité ou contacter notre équipe responsable de la sécurité à l’adresse security@zoom.us.
Zoom Video Communications, Inc.
Partie 1
Paramètres préalables
à la réunion
Grâce aux paramètres de réunion disponibles sur le portail Web de
Zoom et l’application Zoom, vous pouvez commencer à sécuriser
vos réunions Zoom avant même que ne démarre votre événement.
Zoom Video Communications, Inc.
ASTUCE DE PRO : Activer votre salle d’attente
L’un des meilleurs moyens de sécuriser votre réunion est d’activer la fonctionnalité Salle d’attente de Zoom. Pour certains
utilisateurs Zoom, comme ceux des comptes Éducation, cette fonctionnalité est activée par défaut. Elle permet à vos
participants de bénéficier d’une salle d’attente virtuelle et vous permet, quant à vous, d’admettre les participants à votre
réunion de manière individuelle, à votre gré.
Activer votre salle d’attente Personnaliser l’expérience Ajouter d’autres informations
Les utilisateurs peuvent activer la salle utilisateur utiles
d’attente en tant que paramètre de Une fois cette option activée, vous La description de votre salle d’attente
compte par défaut, dans le cadre d’une pouvez individualiser le titre, le logo et est l’endroit idéal pour ajouter
réunion de manière individuelle, ou en la description de votre salle d’attente, plus d’informations, des directives
tant que modèle de réunion. En savoir tout en personnalisant ce que voient concernant la réunion ou les règles
plus sur les salles d’attente. les participants à leur arrivée. à suivre par les participants.
Visualiser et admettre des Envoyer un message à la salle Supprimer des participants
participants d’attente À partir du moment où vous avez
Au fur et à mesure de l’arrivée des Si vous êtes en réunion avec un admis un participant dans votre
participants à la réunion, Zoom vous petit groupe de participants ou réunion, vous avez la possibilité
informe et vous communique la liste un participant à la fois, ou si votre de renvoyer celui-ci dans la salle
des personnes qui participent et celles réunion en cours s’éternise, vous d’attente, de le supprimer entièrement
qui se trouvent encore dans la salle pouvez envoyer un message à toutes de la réunion, voire d’empêcher son
d’attente, de sorte que vous avez la les personnes présentes dans la salle retour.
maîtrise totale de qui participe à votre d’attente pour le leur faire savoir.
réunion.
Expérience pour le participant Expérience pour l’hôte
Zoom Video Communications, Inc.
Ne pas utiliser le Nº personnel
de réunion pour les réunions
publiques
Votre Nº personnel de réunion (NPR) est utilisé par défaut
lorsque vous démarrez une réunion conçue expressément
pour un usage spécifique. Votre NPR ne change pas à
moins que vous ne le modifiiez vous-même, ce qui est
particulièrement utile si les personnes ont besoin de
vous contacter. Cependant, dans le cadre de réunions
publiques, vous devez systématiquement programmer vos
nouvelles réunions avec des ID de réunion générés de
manière aléatoire. De cette façon, seuls les participants
qui y ont été invités sauront comment participer à votre
réunion. Vous pouvez également, dans les paramètres de
votre profil, désactiver votre NPR au démarrage d’une
réunion instantanée.
Exiger un mot de passe pour
participer à une réunion
Vous pouvez étoffer encore plus la sécurité de votre
réunion, et ce en exigeant un mot de passe pour y
participer. Cette fonctionnalité peut être appliquée à votre
Nº personnel de réunion - de sorte que seuls les utilisateurs
possédant le mot de passe peuvent vous contacter - ainsi
qu’à vos nouvelles réunions programmées. Pour découvrir
toutes les façons d’ajouter un mot de passe pour vos
réunions, veuillez consulter cet article de l’assistance.
Autoriser uniquement les
utilisateurs inscrits ou avec un
domaine vérifié
Zoom vous indique exactement qui assistera à votre
réunion : vous gardez l’esprit tranquille. Lors de la
programmation d’une réunion, vous pouvez exiger des
participants qu’ils s’inscrivent en renseignant leur e-mail,
leur nom, et en répondant à des questions personnalisées.
Vous pouvez même personnaliser votre page d’inscription
avec une bannière et un logo. Par défaut, Zoom restreint
également les participants à ceux qui sont connectés. Vous
pouvez même limiter l’accès aux utilisateurs Zoom dont
l’adresse e-mail utilise un domaine spécifique.
Zoom Video Communications, Inc.
Partie 2
Paramètres pendant
la réunion
Une fois votre réunion Zoom lancée, vous avez accès à un certain
nombre de fonctionnalités utiles qui vous permettent d’avoir une
maîtrise totale de la réunion.
Zoom Video Communications, Inc.
ASTUCE DE PRO : Maîtriser le menu Sécurité
Zoom met désormais à votre disposition, à partir d’un seul et même bouton, directement dans le menu de réunion, toutes
les options de sécurité indispensables. Dans le menu en question, vous avez la possibilité de verrouiller votre réunion et
d’empêcher toutes nouvelles personnes d’y participer. Vous pouvez également activer la salle d’attente de manière à mieux
gérer les nouveaux participants et contrôler les autorisations de chat et de partage de toutes les personnes et de tous les
participants.
Verrouiller la réunion Activer la salle d’attente Gérer les participants
À partir du moment où tous les Nous vous avons donné toutes les Sur la page suivante, nous découvrirons
participants sont arrivés, vous pouvez, informations possibles concernant la tous les moyens dont vous disposez
et ce en toute facilité, verrouiller votre salle d’attente, mais que faire si vous pour gérer vos participants directement
réunion à partir du menu Sécurité et avez oublié d’activer la salle d’attente à partir du menu Sécurité, ce qui
ainsi empêcher toute autre personne ou si vous voulez l’activer en plein vous confère une maîtrise totale du
d’y participer. milieu d’une réunion ? C’est désormais processus.
possible !
Zoom Video Communications, Inc.
Contrôler le partage d’écran
Autoriser vos participants à utiliser le partage d’écran
au cours d’une réunion peut être un excellent moyen
de collaborer, mais qui peut également vous rendre
vulnérable aux interruptions indésirables lors des réunions
plus importantes. Zoom vous offre la possibilité de
déterminer si vous souhaitez que les autres participants
à la réunion puissent partager leur écran, ou si vous
voulez être la seule personne à pouvoir le faire. Vous
pouvez facilement activer/désactiver cette fonctionnalité
à partir du menu Partage d’écran, ainsi que dans le menu
Sécurité.
Désactiver les conversations
privées
Le chat pendant la réunion ajoute une toute nouvelle
dimension à la collaboration dans vos réunions, en créant
un lieu où l’on peut poser des questions et les aborder
plus tard, ou publier plus de ressources. Cependant, le chat
peut aussi parfois devenir distrayant ou improductif. Le cas
échéant, Zoom vous permet d’activer et de désactiver le
chat au cours de votre réunion.
Désactiver les annotations
À l’instar du partage d’écran et du chat pendant la réunion,
les annotations peuvent constituer un excellent outil
lorsque vous en avez besoin, mais elles peuvent également
être l’occasion d’excès de la part de vos participants lorsque
vous n’en avez pas besoin. Afin d’éviter les annotations
indésirables, Zoom vous permet, en tant qu’hôte de la
réunion, de supprimer la fonctionnalité d’annotation de tous
les participants pendant un partage d’écran. Vous pouvez
désactiver la fonctionnalité pour l’ensemble de la réunion,
ou seulement de manière temporaire.
Zoom Video Communications, Inc.
Couper le son des
participants
Nous avons tous été, à un moment ou un autre, dans
des réunions où quelqu’un oublie de couper son
microphone ou ce dernier capte des bruits parasites
qui interrompent la réunion. Zoom vous permet
de résoudre ce problème avec un simple bouton
permettant de couper le son de tous les participants.
Et pour ajouter une couche de sécurité, vous pouvez
également désactiver la capacité, pour les participants,
de rétablir le son eux-mêmes. Lorsque vous êtes prêt-e
à bénéficier à nouveau d’une réunion interactive, il
vous suffit de cliquer sur le bouton « Rétablir tous les
micros » ou d’autoriser les participants à rétablir le son
eux-mêmes.
Désigner un co-hôte
Toutes les fonctionnalités que nous avons abordées
jusqu’ici sont accessibles uniquement aux hôtes de la
réunion, de manière à garantir que ce soient les seuls à
avoir un contrôle total de la réunion. Mais que faire si vous
avez besoin d’aide pour gérer tous vos participants ? Sachez
que vous pouvez promouvoir un participant en qui vous
avez confiance au poste de co-hôte, en lui faisant bénéficier
d’un bon nombre des mêmes privilèges et fonctionnalités
de contrôle à votre disposition. Pour en savoir plus sur la
différence entre un hôte et un co-hôte, consultez cet article
de l’assistance.
Supprimer des participants
Si vous suivez toutes les meilleures pratiques de ce guide,
vous ne devriez, en principe, jamais vous retrouver avec
un intrus au cours d’une réunion. Cependant, si vous avez
effectivement besoin de supprimer un participant d’une
réunion à un moment donné, Zoom vous permet aisément
d’expulser un éventuel participant indésirable. Pour plus de
sécurité, vous pouvez également choisir de ne pas autoriser
les participants à rejoindre la réunion à partir du moment où
ils en ont été évincés.
Zoom Video Communications, Inc.
Partie 3
Ressources
complémentaires pour
améliorer la sécurité
Dès lors qu’il s’agit de sécurité chez Zoom, quel est notre atout le
plus important ? Nos utilisateurs et la manière dont ils utilisent le
produit.
Zoom Video Communications, Inc.
Vous avez d’autres questions ? Qu’à cela ne tienne, nous avons tout
prévu.
Si vous avez encore des questions à propos de caractéristiques ou de fonctionnalités spécifiques, nous mettons à votre
disposition trois ressources susceptibles de vous être utiles. Le centre d’aide Zoom contient des milliers d’articles sur tout ce
qui concerne Zoom. Nous organisons également chaque semaine des webinaires de formation. Sinon, nous en conservons
des enregistrements auxquels vous pouvez accéder immédiatement. De même, le blog Zoom constitue une excellente source
de nouveaux cas d’utilisation et de scénarios.
Centre d’aide Zoom Formations enregistrées/en Blog Zoom
Vous cherchez de la documentation direct Vous voulez ne rien manquer de tout
technique ou une brève vidéo de Les experts de chez Zoom organisent ce qui se passe dans la communauté
prise en main ? Le centre d’aide Zoom quotidiennement et gratuitement des Zoom ? Le blog Zoom offre -
s’occupe de vous, en mettant à votre webinaires de formation en direct. En quotidiennement - des rubriques sur
disposition des milliers de ressources moins d’une heure, initiez-vous à divers les dernières nouveautés de chez
qui sont actualisées quotidiennement, sujets tous aussi importants les uns que Zoom, des mises à jour qui piqueront
afin que vous puissiez obtenir les les autres. Il vous suffit de sélectionner votre curiosité, de même que des cas
réponses à vos questions et continuer le fuseau horaire le mieux adapté lors d’utilisation et des récits de clients
à « Zoomer ». de l’inscription à l’un de nos webinaires à l’imagination fertile. Bref, de quoi
de formation en direct. vous inspirer et garder une longueur
Visiter le centre d’aide d’avance.
Visualiser les formations en direct et les
enregistrements Visiter le blog Zoom
Zoom Video Communications, Inc.
Zoom Video Communications, Inc.
Vous aimerez peut-être aussi
- Tests Etude de La Langue CE1Document36 pagesTests Etude de La Langue CE170natcPas encore d'évaluation
- Toaz - Info Mamadou Et Bineta Lisent Et Ecrivent PRDocument228 pagesToaz - Info Mamadou Et Bineta Lisent Et Ecrivent PR70natcPas encore d'évaluation
- Léon BloyDocument58 pagesLéon Bloy70natcPas encore d'évaluation
- LeTalmud1 TextDocument424 pagesLeTalmud1 Text70natcPas encore d'évaluation
- Extrait Les Inseparables5 CahieraDocument22 pagesExtrait Les Inseparables5 Cahiera70natcPas encore d'évaluation
- Jules Verne Michel StrogoffDocument414 pagesJules Verne Michel Strogoff70natcPas encore d'évaluation
- 7 - en Quête D'une Éthiquede La Relation Éducativechez L'enseignant Et L'étudiant Au CollégialDocument370 pages7 - en Quête D'une Éthiquede La Relation Éducativechez L'enseignant Et L'étudiant Au Collégial70natcPas encore d'évaluation
- TengfeiDocument3 pagesTengfei70natcPas encore d'évaluation
- Decrets CremieuxDocument2 pagesDecrets Cremieux70natcPas encore d'évaluation