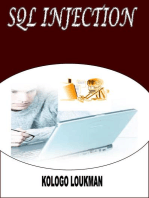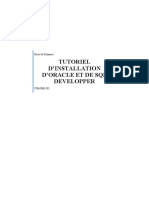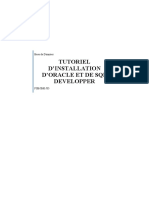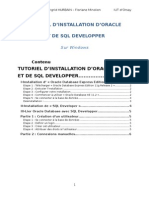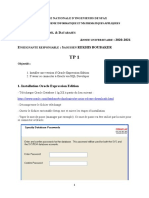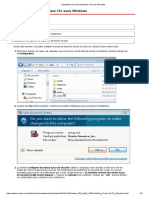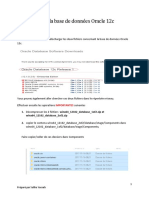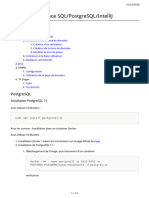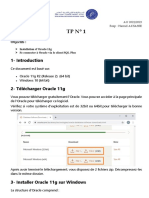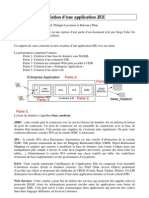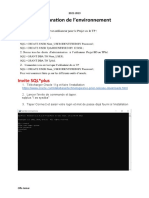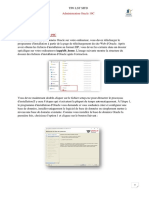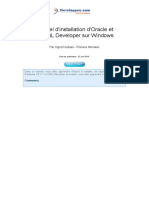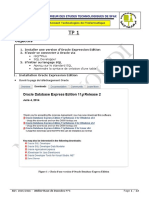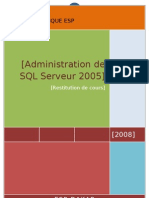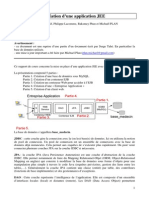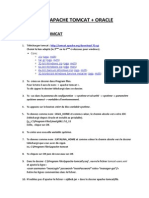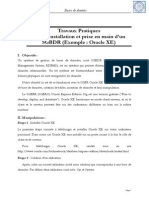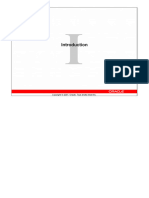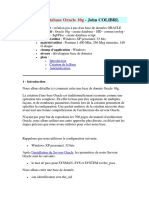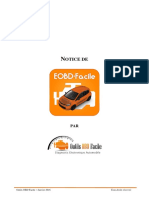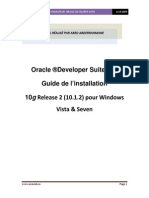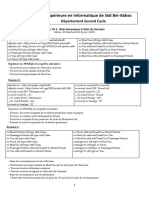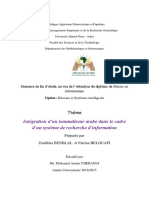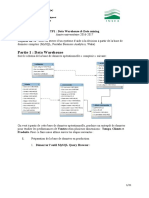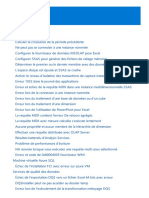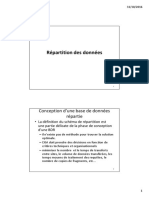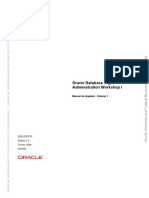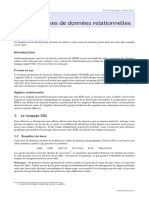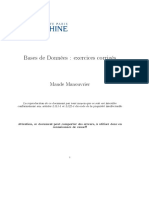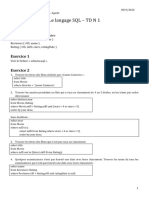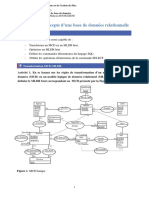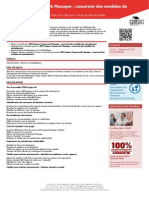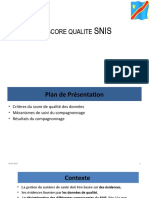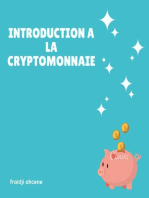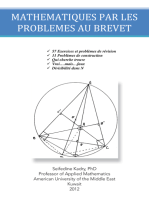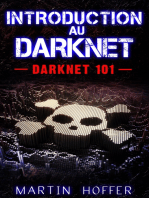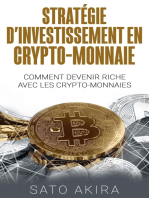Académique Documents
Professionnel Documents
Culture Documents
3 Installation Oracle TP1
Transféré par
ABDESSAMAD KASSIMICopyright
Formats disponibles
Partager ce document
Partager ou intégrer le document
Avez-vous trouvé ce document utile ?
Ce contenu est-il inapproprié ?
Signaler ce documentDroits d'auteur :
Formats disponibles
3 Installation Oracle TP1
Transféré par
ABDESSAMAD KASSIMIDroits d'auteur :
Formats disponibles
1
Filière :Master IARV
Module : Base de Données et Partie 1 :
NoSQL Base de données : SGBDR Oracle
Année universitaire : 2023/2024
Tutoriel d'installation d'Oracle et de SQL Developer sur Windows
Avant de commencer l’installation, il faut vérifier « type de votre système : 32bit ou 64bit)
I. Installation d' « Oracle Database Express Edition »
Pour installer Oracle Database XE 11.2 vous devez être connecté en tant qu'administrateur sur
votre ordinateur.
A. Étape 1 : télécharger « Oracle Database Express Edition 11g Release 2 »
Vous pouvez trouver le logiciel sur la page officielle d'Oracle :
http://www.oracle.com/technetwork/database/database-technologies/express-
edition/downloads/index.html.
B. Étape 2 : Exécuter l'installation
Avant d'installer Oracle Database XE 11.2, assurez-vous d'avoir désinstallé toutes les autres
bases de données Oracle de votre ordinateur.
Dé-zipper le fichier téléchargé, puis ouvrir le dossier. Double-cliquez sur setup.exe. L'écran
d'installation apparaît (Figure 1).
Figure 1 : écran d'installation
Cliquer sur le bouton Next.
C. Étape 3 : configurer votre installation
Pr. R. Korchiyne FSK-UIT, Kenitra
-
2
• Acceptez les termes et les conditions d'utilisation et appuyez sur Next.
• Choisissez le répertoire d'installation. Cliquez sur Browse pour changer le
répertoire par défaut. Attention à ne pas sélectionner un répertoire comprenant
des espaces. Cliquez sur Next.
Figure 2 : localisation de l'installation
• Choisissez le mot de passe utilisé pour le SYSTEM, et confirmez-le. Cliquez
sur Next.
• Dans la fenêtre de récapitulation, cliquez sur Install si vous êtes satisfait, ou
sur Back pour revenir en arrière et changer certains éléments.
Figure 3 : résumé installation
• Cliquez sur Install pour terminer l'installation.
D. Étape 4 : commencer à utiliser « Oracle Database XE 11.2 »
Pr. R. Korchiyne FSK-UIT, Kenitra
-
3
Normalement, à la fin de l'installation, la base de données est opératrice et est démarré. Si ce
n'est pas le cas :
• allez dans le menu de démarrage - Tous les programmes - Oracle Database
11g Express Edition ;
• cliquez sur Start Database.
Figure 4 : menu Démarrer
Pour arrêter la base, il faut cliquer sur Stop Database.
E. Étape 5 : se connecter à la base de données
Dans le menu de démarrage - Tous les programmes - Oracle Database 11g Express Edition,
cliquez sur Run SQL Command Line.
Dans la ligne de commande tapez :
• connect ;
• SYSTEM : pour vous connecter en utilisant le nom d'utilisateur (« user-
name ») SYSTEM ;
• le mot de passe que vous avez donné lors de l'installation.
Le message Connected apparaît.
Pour que votre base de données soit accessible par des clients à distance, tapez la
commande : EXEC DBMS_XDB.SETLISTENETLOCALACCES (FALSE)..
Pr. R. Korchiyne FSK-UIT, Kenitra
-
4
Figure 5 : connexion
F. Désinstallation
Pour désinstaller Oracle Database XE 11.2, vous pouvez directement utiliser le gestionnaire de
programmes de Windows.
II. Installation de « SQL Developer »
SQL Developer permet de créer et d'exécuter des requêtes et des scripts SQL, de déboguer des
exécutions de script, d'afficher des résultats et de gérer des bases de données.
Télécharger SQL Developer depuis le site d'oracle avec ce lien
directement : http://www.oracle.com/technetwork/developer-tools/sql-developer/ ou
depuis l'accueil du site d'Oracle.
Figure 6 : Menu Download
De la même manière que pour l'installation d'Oracle Database, accepter la licence d'utilisation.
Pour fonctionner, SQL Developer utilise un JDK. Si vous n'avez pas déjà une version du JDK
supérieure ou égale à la 1.6.11, ou si vous avez la version 1.7.n, téléchargez la version contenant
le JDK.
Connectez-vous à votre compte Oracle, que vous avez créé lors du téléchargement d'Oracle
Database.
Pr. R. Korchiyne FSK-UIT, Kenitra
-
5
Figure 7 : téléchargement de SQL Developer
Dé-zipper l'archive dans le répertoire où vous souhaitez installer SQL Developer.
Vous pouvez maintenant lancer SQL Developer à partir du fichier sql developer installé sur
votre ordinateur. Cliquez sur l'application :
Figure 8 : dossier sql developer
Si vous n'avez pas téléchargé la version contenant le JDK, vous devrez indiquer son
emplacement à l'exécution de l'application.
Pr. R. Korchiyne FSK-UIT, Kenitra
-
6
Figure 9 : chargement de SQL Developer
À la première ouverture, il vous est demandé de choisir quels types de fichiers sont à associer
avec SQL Developer. Par défaut, nous vous proposons de cocher les fichiers de
types : .sql, .pls et .pks.
Figure 10 : configuration de SQL Developer
III. Lier Oracle Database avec SQL Developper
A. Partie 1 : création d'un utilisateur
A-1. Étape 1 : se connecter à la base de données
Cliquez sur Run SQL Command Line.
Connectez-vous comme expliqué à la section I-5.
A-2. Étape 2 : définir un login
Afin d'éviter d'avoir trop de problèmes lors de l'ajout de nouveaux utilisateurs, il est fortement
recommandé de mettre une stratégie de nommage en place. Par exemple, tous les noms
Pr. R. Korchiyne FSK-UIT, Kenitra
-
7
d'utilisateurs devront être composés des six premières lettres de leur nom, d'un « _ » et de la
première lettre de leur prénom. Par exemple : Albert Durand donnera comme login durand_a.
Il convient ensuite de connaître les limitations et règles de nommage à respecter :
• taille maximale 30 caractères ;
• le login ne devra contenir que des lettres, des chiffres et les
symboles #, $, _ ;
• le login devra commencer par une lettre. Si vous désirez utiliser des logins
composés uniquement de chiffres vous devrez alors entourer votre login
des ".
A-3. Étape 3 : créer cet utilisateur
Entrez la commande suivante afin de créer l'utilisateur :
Sélectionnez
create user <login> identified by <mot-de-passe>
A-4. Étape 4 : attribuer des droits à l'utilisateur
Quand vous créez un utilisateur sur une base de données Oracle, celui-ci ne dispose d'aucun
droit, il faut donc lui en attribuer.
Les différents droits possibles sont :
• Connect = autorise la connexion à une base Oracle. Parmi les privilèges
associés à cette commande on trouve : CREATE TABLE, CREATE
VIEW, CREATE SESSION… ;
• Ressource = utilisation de trigger et de procédures ;
• …
Sélectionnez
grant <droit1>,<droit2>… to <login> ;
Figure 11 : création d'un utilisateur
Dans cet exemple :
• login = « root » ;
• mot de passe = « root » ;
• autorisations = connect et ressource.
B. Partie 2 : connexions manuelles
Pr. R. Korchiyne FSK-UIT, Kenitra
-
8
Lancez SQL Developer.
Faites un clic droit sur l'onglet « Connexion » puis cliquez sur Nouvelle connexion :
Figure 12 : nouvelle connexion
Figure 13 : configuration
Pr. R. Korchiyne FSK UIT, Kenitra-
9
Figure 14 : configuration
• nom de connexion = alias utilisé lors de la connexion ;
• nom d'utilisateur = l'utilisateur doit avoir été préalablement créé ;
• mot de passe = mot de passe de l'utilisateur (dans notre exemple = root) ;
• vous pouvez cocher la case « Enregistrer le mot de passe », afin que votre mot
de passe ne vous soit pas demandé à chaque connexion ;
• pour le nom de domaine, mettez localhost. Le port par défaut est 1521. Le SID
est le nom de la base de données. Par défaut, c'est xe (pour express edition).
Cliquez sur Tester puis sur Enregistrer.
Figure 15 : connecté
Vous voyez maintenant apparaître dans l'onglet « Connexion », le nom que vous avez donné à
la connexion. Vous pouvez maintenant commencer à travailler.
Pr. R. Korchiyne FSK-UIT, Kenitra
-
Vous aimerez peut-être aussi
- Installer Oracle - Docx Version 1Document9 pagesInstaller Oracle - Docx Version 1Mina MinouPas encore d'évaluation
- Installer OracleDocument9 pagesInstaller OraclesellamiinformatiquebddPas encore d'évaluation
- Spring Boot par la pratique: Développer les services Rest avec Spring-Boot et Spring-RestTemplateD'EverandSpring Boot par la pratique: Développer les services Rest avec Spring-Boot et Spring-RestTemplatePas encore d'évaluation
- TUTORIEL Database Et SqldevDocument7 pagesTUTORIEL Database Et SqldevMehdi El aminePas encore d'évaluation
- TUTORIEL Database Et SqldevDocument7 pagesTUTORIEL Database Et SqldevMehdi El aminePas encore d'évaluation
- tutoHURBAIN MINOLIENDocument14 pagestutoHURBAIN MINOLIENFE EL MehdiPas encore d'évaluation
- TP SGBD SamyaSagarDocument25 pagesTP SGBD SamyaSagarMohamed Aziz MastourPas encore d'évaluation
- M: D M & D C: 2 A: 2020-2021 E: S Rekhis BoubakerDocument6 pagesM: D M & D C: 2 A: 2020-2021 E: S Rekhis BoubakerAssil BouazizPas encore d'évaluation
- Installation Oracle21cXEDocument3 pagesInstallation Oracle21cXEEMNA KANZARIPas encore d'évaluation
- Installation OracleDocument38 pagesInstallation OracleJean-Pierre KouamePas encore d'évaluation
- Chapitre 01 InstallationDocument12 pagesChapitre 01 InstallationfatehPas encore d'évaluation
- Installation D'oracle Database 12c Sous WindowsDocument9 pagesInstallation D'oracle Database 12c Sous Windowstoky zandryPas encore d'évaluation
- Travaux Pratique Oracle 11g Sur WindowsDocument27 pagesTravaux Pratique Oracle 11g Sur Windowssamvip100% (1)
- Installation2 D'oracle Database 12c Sous WindowsDocument13 pagesInstallation2 D'oracle Database 12c Sous Windowstoky zandryPas encore d'évaluation
- OracleinstallationDocument11 pagesOracleinstallationUHKOMBEULPas encore d'évaluation
- Présentation 1Document17 pagesPrésentation 1cheikht07Pas encore d'évaluation
- SGBDDocument6 pagesSGBDOns AttiaPas encore d'évaluation
- Post Ges QL IdeaDocument12 pagesPost Ges QL Ideafrancis luminguPas encore d'évaluation
- TP1 Administration BDDocument7 pagesTP1 Administration BDfatima khdidrPas encore d'évaluation
- TP1 DbaDocument12 pagesTP1 DbatrtPas encore d'évaluation
- Atelier1 Framework de PersistanceDocument14 pagesAtelier1 Framework de PersistanceHsen ZayatiPas encore d'évaluation
- 2021 Oracle 12c TP1 +guide Installation VVVVFFFDocument33 pages2021 Oracle 12c TP1 +guide Installation VVVVFFFABDESSADEQ EL MAKKIOUIPas encore d'évaluation
- Cours JEE 1Document88 pagesCours JEE 1Kalidou DiengPas encore d'évaluation
- 2-Initiation A Oracle ServerDocument20 pages2-Initiation A Oracle ServerSpooky ForkPas encore d'évaluation
- CoursDocument12 pagesCoursGrâcePas encore d'évaluation
- TP 1 Configuration de L'environnement de Travail Plateforme JAVA EEDocument2 pagesTP 1 Configuration de L'environnement de Travail Plateforme JAVA EEzakariae harimePas encore d'évaluation
- Tp1 Acces+Bd+Jdbc+Local+DistantDocument8 pagesTp1 Acces+Bd+Jdbc+Local+Distantجوهر الجوينيPas encore d'évaluation
- Environ NementDocument5 pagesEnviron NementFadwa JabriPas encore d'évaluation
- Installation TP0Document9 pagesInstallation TP0Ayman kilerrPas encore d'évaluation
- Installation Oracle Et SQL DeveloperDocument12 pagesInstallation Oracle Et SQL DeveloperLeïla GazzehPas encore d'évaluation
- TP 01 BDDocument13 pagesTP 01 BDcours c2iPas encore d'évaluation
- Configure Outlook Anywherev1-2Document8 pagesConfigure Outlook Anywherev1-2Chakib GaadPas encore d'évaluation
- Restitution de Oumar Mbaye SQL Serveur 2005Document82 pagesRestitution de Oumar Mbaye SQL Serveur 2005mb_oumar100% (2)
- Atelier Oracle Part6pdfDocument17 pagesAtelier Oracle Part6pdfboubkeurPas encore d'évaluation
- Cours JEE 1 PDFDocument93 pagesCours JEE 1 PDFMohamed MeskiPas encore d'évaluation
- Tuto Installation Oracle - TomcatDocument3 pagesTuto Installation Oracle - TomcatsauciPas encore d'évaluation
- Moi Chapitre 1 Architecture Oracle Version1 1Document57 pagesMoi Chapitre 1 Architecture Oracle Version1 1sirine100% (1)
- TP1Document6 pagesTP1Soufiane GhyatiPas encore d'évaluation
- PLSQL 11gDocument326 pagesPLSQL 11gSasi AybPas encore d'évaluation
- InstallDocument10 pagesInstallmoas moas1Pas encore d'évaluation
- Tut JeeDocument6 pagesTut Jeedsn2008Pas encore d'évaluation
- Create Database Oracle 10gDocument116 pagesCreate Database Oracle 10glukgv,hPas encore d'évaluation
- Less02 Installation MB3Document22 pagesLess02 Installation MB3abdelali ELFAIZPas encore d'évaluation
- Aide Eobd FacileDocument26 pagesAide Eobd Facilejeanpaul CAYTANPas encore d'évaluation
- Manuel de DéploiementDocument4 pagesManuel de DéploiementAbdessamadPas encore d'évaluation
- Creation BD Oracle 10gDocument15 pagesCreation BD Oracle 10gAlphonse HabyarimanaPas encore d'évaluation
- T1 Module00 SQLDocument53 pagesT1 Module00 SQLقناة المبدع Creative channelPas encore d'évaluation
- Routage Cours CompletDocument583 pagesRoutage Cours CompleteliseeyavsamalengePas encore d'évaluation
- Installation Et Configuration de Base D'un Windows Server 2008 Server Core - Lolokai - Supervision, Systèmes, Réseaux, Base de Données..Document7 pagesInstallation Et Configuration de Base D'un Windows Server 2008 Server Core - Lolokai - Supervision, Systèmes, Réseaux, Base de Données..SAGALOGPas encore d'évaluation
- Guide de L'utilisateur - Oracle Developer Suite 10g VistaDocument32 pagesGuide de L'utilisateur - Oracle Developer Suite 10g VistaPapillon BleuPas encore d'évaluation
- TP BDDDocument69 pagesTP BDDBouhabila HouyamPas encore d'évaluation
- Installation OracleDocument3 pagesInstallation OraclealamihamzaPas encore d'évaluation
- D'installation Et de Configuration D'une Nouvelle Instance de SQL SERVER 2017Document9 pagesD'installation Et de Configuration D'une Nouvelle Instance de SQL SERVER 2017Godi TIZIEPas encore d'évaluation
- Administration D Un SGBD OracleDocument42 pagesAdministration D Un SGBD Oraclerabarijaona jennyPas encore d'évaluation
- Javaee 2Document257 pagesJavaee 2tester100% (1)
- TP2 Instance Et Redemarrage BDDocument10 pagesTP2 Instance Et Redemarrage BDSalah DinPas encore d'évaluation
- Support de Cours - SQL Server - 19032024020303 - MS SQL COURS CH2Document35 pagesSupport de Cours - SQL Server - 19032024020303 - MS SQL COURS CH2Amine el harrakPas encore d'évaluation
- TD4 WS&WD 3asc 2021Document2 pagesTD4 WS&WD 3asc 2021BOUCHAREB ABDERRAHMANEPas encore d'évaluation
- m2 Ids Iidee Bdo td1Document3 pagesm2 Ids Iidee Bdo td1enaifos3d100% (1)
- Intégration D'un Lemmatiseur Arabe Dans Le CadreDocument82 pagesIntégration D'un Lemmatiseur Arabe Dans Le Cadreclara abbPas encore d'évaluation
- 21.2.11 Lab - Encrypting and Decrypting Data Using A Hacker Tool - ILMDocument7 pages21.2.11 Lab - Encrypting and Decrypting Data Using A Hacker Tool - ILMtoigeovani1Pas encore d'évaluation
- Case StudyDocument21 pagesCase StudymouradPas encore d'évaluation
- NormalisationDocument26 pagesNormalisationNora MouhibPas encore d'évaluation
- Presentation HadoopDocument27 pagesPresentation Hadoopkhadidja khadidjaPas encore d'évaluation
- 8 - Spring Data JPA - JPQLDocument9 pages8 - Spring Data JPA - JPQLAckerman 19190% (1)
- ED NFP107 Corr Orgaphys IndexationDocument18 pagesED NFP107 Corr Orgaphys IndexationchfakhtPas encore d'évaluation
- Fiche D'explicationDocument3 pagesFiche D'explicationdaniel bageacPas encore d'évaluation
- Depannage SQL Module CompletDocument1 037 pagesDepannage SQL Module Completmultifonctions marceloPas encore d'évaluation
- TD XPathDocument6 pagesTD XPathazizo100% (1)
- BDA - MIAGE - Part1 - 2018Document82 pagesBDA - MIAGE - Part1 - 2018Abdelhaq DAHMANEPas encore d'évaluation
- Chapitre2 FragmentationDocument13 pagesChapitre2 FragmentationahlemPas encore d'évaluation
- D50102FR10 sg1Document452 pagesD50102FR10 sg1jacqueline gbedeviPas encore d'évaluation
- Cours de Base de Données STGIDocument44 pagesCours de Base de Données STGIN'gouan Ekomano julienPas encore d'évaluation
- M18 DNS Tri 2019 OfpptDocument100 pagesM18 DNS Tri 2019 Ofpptأسا مة0% (1)
- 04.bases de Données RelationnellesDocument7 pages04.bases de Données RelationnellesAnowar SaleinePas encore d'évaluation
- v2-Sujet+Corrigé-Rattrapage de WebSemantique-2017-2018Document4 pagesv2-Sujet+Corrigé-Rattrapage de WebSemantique-2017-2018melazem rymPas encore d'évaluation
- Bases de Données - Exercices Corrigés (Tchi Drive)Document21 pagesBases de Données - Exercices Corrigés (Tchi Drive)Nadou ShePas encore d'évaluation
- TD1 SQL CorrigéDocument7 pagesTD1 SQL CorrigéSAWADOGOPas encore d'évaluation
- Interrogation BDD SQLDocument13 pagesInterrogation BDD SQLdelsoltiberian1Pas encore d'évaluation
- Base de Données-Model-RelationnelDocument6 pagesBase de Données-Model-RelationnelASENSOUYIS ZakariaPas encore d'évaluation
- Ma3rifa Souvenir D Un Programme (Vb6-Access)Document27 pagesMa3rifa Souvenir D Un Programme (Vb6-Access)Walker Filho de GaíaPas encore d'évaluation
- Fiche 1 - EtudiantDocument5 pagesFiche 1 - EtudiantManel CherifPas encore d'évaluation
- Récupération de Base de Données IncomplèteDocument3 pagesRécupération de Base de Données Incomplètefatima-ezzahra EsPas encore d'évaluation
- B5252G Formation Ibm Cognos Framework Manager Concevoir Des Modeles de Metadonnees PDFDocument3 pagesB5252G Formation Ibm Cognos Framework Manager Concevoir Des Modeles de Metadonnees PDFCertyouFormationPas encore d'évaluation
- Serie PLSQLDocument14 pagesSerie PLSQLsaidi920% (1)
- Cours Initiation Scientifique 1ère Licence - CopieDocument55 pagesCours Initiation Scientifique 1ère Licence - CopieYves BongongoPas encore d'évaluation
- Presentation Score Qualité RDC VFDocument23 pagesPresentation Score Qualité RDC VFjosue numbiPas encore d'évaluation
- Le trading en ligne facile à apprendre: Comment devenir un trader en ligne et apprendre à investir avec succèsD'EverandLe trading en ligne facile à apprendre: Comment devenir un trader en ligne et apprendre à investir avec succèsÉvaluation : 3.5 sur 5 étoiles3.5/5 (19)
- Dark Python : Apprenez à créer vos outils de hacking.D'EverandDark Python : Apprenez à créer vos outils de hacking.Évaluation : 3 sur 5 étoiles3/5 (1)
- Apprendre Python rapidement: Le guide du débutant pour apprendre tout ce que vous devez savoir sur Python, même si vous êtes nouveau dans la programmationD'EverandApprendre Python rapidement: Le guide du débutant pour apprendre tout ce que vous devez savoir sur Python, même si vous êtes nouveau dans la programmationPas encore d'évaluation
- Wi-Fi Hacking avec kali linux Guide étape par étape : apprenez à pénétrer les réseaux Wifi et les meilleures stratégies pour les sécuriserD'EverandWi-Fi Hacking avec kali linux Guide étape par étape : apprenez à pénétrer les réseaux Wifi et les meilleures stratégies pour les sécuriserPas encore d'évaluation
- Le guide du hacker : le guide simplifié du débutant pour apprendre les bases du hacking avec Kali LinuxD'EverandLe guide du hacker : le guide simplifié du débutant pour apprendre les bases du hacking avec Kali LinuxÉvaluation : 5 sur 5 étoiles5/5 (2)
- Technologie automobile: Les Grands Articles d'UniversalisD'EverandTechnologie automobile: Les Grands Articles d'UniversalisPas encore d'évaluation
- L'analyse fondamentale facile à apprendre: Le guide d'introduction aux techniques et stratégies d'analyse fondamentale pour anticiper les événements qui font bouger les marchésD'EverandL'analyse fondamentale facile à apprendre: Le guide d'introduction aux techniques et stratégies d'analyse fondamentale pour anticiper les événements qui font bouger les marchésÉvaluation : 3.5 sur 5 étoiles3.5/5 (4)
- Guide Pour Les Débutants En Matière De Piratage Informatique: Comment Pirater Un Réseau Sans Fil, Sécurité De Base Et Test De Pénétration, Kali LinuxD'EverandGuide Pour Les Débutants En Matière De Piratage Informatique: Comment Pirater Un Réseau Sans Fil, Sécurité De Base Et Test De Pénétration, Kali LinuxÉvaluation : 1 sur 5 étoiles1/5 (1)
- Le marketing d'affiliation en 4 étapes: Comment gagner de l'argent avec des affiliés en créant des systèmes commerciaux qui fonctionnentD'EverandLe marketing d'affiliation en 4 étapes: Comment gagner de l'argent avec des affiliés en créant des systèmes commerciaux qui fonctionnentPas encore d'évaluation
- L'analyse technique facile à apprendre: Comment construire et interpréter des graphiques d'analyse technique pour améliorer votre activité de trading en ligne.D'EverandL'analyse technique facile à apprendre: Comment construire et interpréter des graphiques d'analyse technique pour améliorer votre activité de trading en ligne.Évaluation : 3.5 sur 5 étoiles3.5/5 (6)
- Secrets du Marketing des Médias Sociaux 2021: Conseils et Stratégies Extrêmement Efficaces votre Facebook (Stimulez votre Engagement et Gagnez des Clients Fidèles)D'EverandSecrets du Marketing des Médias Sociaux 2021: Conseils et Stratégies Extrêmement Efficaces votre Facebook (Stimulez votre Engagement et Gagnez des Clients Fidèles)Évaluation : 4 sur 5 étoiles4/5 (2)
- Python | Programmer pas à pas: Le guide du débutant pour une initiation simple & rapide à la programmationD'EverandPython | Programmer pas à pas: Le guide du débutant pour une initiation simple & rapide à la programmationPas encore d'évaluation
- Le money management facile à apprendre: Comment tirer profit des techniques et stratégies de gestion de l'argent pour améliorer l'activité de trading en ligneD'EverandLe money management facile à apprendre: Comment tirer profit des techniques et stratégies de gestion de l'argent pour améliorer l'activité de trading en ligneÉvaluation : 3 sur 5 étoiles3/5 (3)
- Le Guide Rapide Du Cloud Computing Et De La CybersécuritéD'EverandLe Guide Rapide Du Cloud Computing Et De La CybersécuritéPas encore d'évaluation
- Revue des incompris revue d'histoire des oubliettes: Le Réveil de l'Horloge de Célestin Louis Maxime Dubuisson aliéniste et poèteD'EverandRevue des incompris revue d'histoire des oubliettes: Le Réveil de l'Horloge de Célestin Louis Maxime Dubuisson aliéniste et poèteÉvaluation : 3 sur 5 étoiles3/5 (3)
- Conception & Modélisation CAO: Le guide ultime du débutantD'EverandConception & Modélisation CAO: Le guide ultime du débutantPas encore d'évaluation
- Wireshark pour les débutants : Le guide ultime du débutant pour apprendre les bases de l’analyse réseau avec Wireshark.D'EverandWireshark pour les débutants : Le guide ultime du débutant pour apprendre les bases de l’analyse réseau avec Wireshark.Pas encore d'évaluation
- Le Bon Accord avec le Bon Fournisseur: Comment Mobiliser Toute la Puissance de vos Partenaires Commerciaux pour Réaliser vos ObjectifsD'EverandLe Bon Accord avec le Bon Fournisseur: Comment Mobiliser Toute la Puissance de vos Partenaires Commerciaux pour Réaliser vos ObjectifsÉvaluation : 4 sur 5 étoiles4/5 (2)
- Python Offensif : Le guide du débutant pour apprendre les bases du langage Python et créer des outils de hacking.D'EverandPython Offensif : Le guide du débutant pour apprendre les bases du langage Python et créer des outils de hacking.Pas encore d'évaluation
- Stratégie d'Investissement en Crypto-monnaie: Comment Devenir Riche Avec les Crypto-monnaiesD'EverandStratégie d'Investissement en Crypto-monnaie: Comment Devenir Riche Avec les Crypto-monnaiesÉvaluation : 3.5 sur 5 étoiles3.5/5 (11)
- Comment analyser les gens : Introduction à l’analyse du langage corporel et les types de personnalité.D'EverandComment analyser les gens : Introduction à l’analyse du langage corporel et les types de personnalité.Pas encore d'évaluation
- Hacking pour débutants : Le guide complet du débutant pour apprendre les bases du hacking avec Kali LinuxD'EverandHacking pour débutants : Le guide complet du débutant pour apprendre les bases du hacking avec Kali LinuxÉvaluation : 4.5 sur 5 étoiles4.5/5 (4)
- WiFi Hacking : Le guide simplifié du débutant pour apprendre le hacking des réseaux WiFi avec Kali LinuxD'EverandWiFi Hacking : Le guide simplifié du débutant pour apprendre le hacking des réseaux WiFi avec Kali LinuxÉvaluation : 3 sur 5 étoiles3/5 (1)