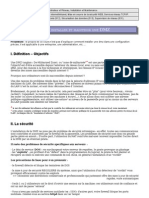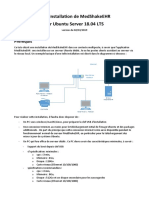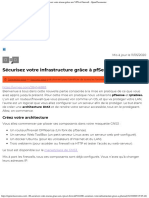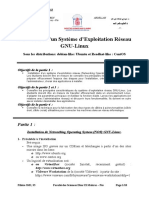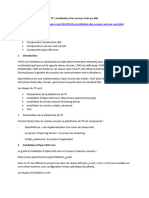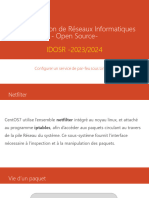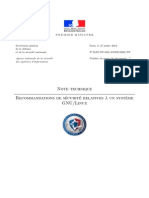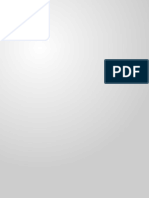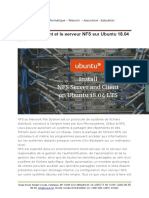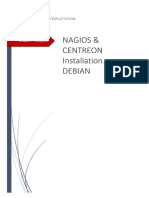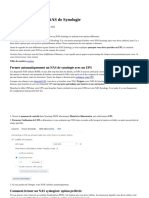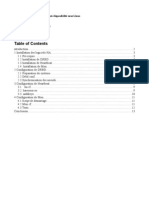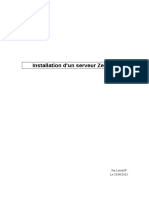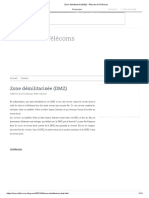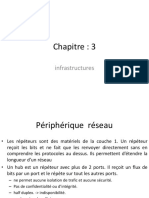Académique Documents
Professionnel Documents
Culture Documents
Tutoriel 5 Configurer Une DMZ Dans Pfsense 1
Transféré par
omar.jad8791Titre original
Copyright
Formats disponibles
Partager ce document
Partager ou intégrer le document
Avez-vous trouvé ce document utile ?
Ce contenu est-il inapproprié ?
Signaler ce documentDroits d'auteur :
Formats disponibles
Tutoriel 5 Configurer Une DMZ Dans Pfsense 1
Transféré par
omar.jad8791Droits d'auteur :
Formats disponibles
TUTORIEL
Routeur et pare-feu open source (version 2.7)
MODULE 5
METTRE EN PLACE UNE
DMZ AVEC pfSENSE 2.7
SOMMAIRE
1. QU’EST-CE QU’UNE DMZ ?
a. Pourquoi parle-t-on d’une « zone démilitarisée » ?
b. Qu’apporte une DMZ dans un réseau informatique ?
c. Quels services peut-on héberger dans une DMZ ?
2. CONFIGURATION D’UNE DMZ AVEC pfSENSE 2.7 ET
PARAMETRAGE DES REGLES NAT DANS LE PARE-FEU DE
pfSENSE
© tutos-info.fr - 02/2024
UTILISATION COMMERCIALE INTERDITE
1 – QU’EST-CE QU’UNE « DMZ » ?
DMZ signifie « DeMilitarized Zone » ou « Zone DéMilitarisée ».
1. Pourquoi parle-t-on de « zone démilitarisée » ?
L’expression « Zone démilitarisée » prend sa source avec la Corée. La zone coréenne démilitarisée, également
désignée par le sigle « DMZ », est une étroite bande de terre servant de zone tampon entre la Corée du Nord et la
Corée du Sud, créée le 27 juillet 1953 lors de la signature de l’armistice de P'anmunjŏm.
D'une longueur de 248 km pour environ 4 km de large située de part et d'autre de la frontière entre les deux pays,
elle coupe la péninsule suivant approximativement le 38ème parallèle qui formait la ligne de démarcation
intercoréenne avant le conflit. La superficie de la zone Coréenne est d'environ 1 000 kilomètres carrés, et est
vide d'habitants. La zone est considérée comme un sanctuaire pour la préservation d'espèces naturelles.
2. Qu’apporte la « zone démilitarisée » dans un réseau informatique ?
La DMZ est une zone isolée et séparée du reste du réseau. Son principal objectif est de protéger les données
et les systèmes internes d’une entreprise contre les attaques venant de l’extérieur. En effet, les réseaux
internes contiennent souvent des données sensibles et confidentielles que les entreprises souhaitent protéger
contre les pirates informatiques et autres menaces potentielles.
Le fonctionnement d’une DMZ repose sur une série de règles de sécurité définies par l’entreprise. Ces règles
permettent de contrôler le trafic entre le réseau interne, la DMZ et le réseau externe, garantissant ainsi une
protection optimale des données et des systèmes internes.
La mise en place d’une DMZ présente plusieurs avantages pour les entreprises et les utilisateurs :
• Sécurité renforcée : en isolant les services accessibles depuis l’extérieur dans une zone séparée et
protégée, la DMZ contribue à réduire les risques d’attaques et de pénétrations malveillantes.
• Contrôle accru : grâce aux règles de sécurité définies par l’entreprise, il est possible de contrôler
étroitement le trafic et les communications entre les différents réseaux et d’empêcher tout accès non
autorisé aux données sensibles.
• Flexibilité : la DMZ offre une certaine souplesse dans la configuration des services et des systèmes
accessibles depuis l’extérieur, facilitant ainsi leur gestion et leur maintenance.
• Performances : en séparant les services accessibles depuis l’extérieur des ressources internes de
l’entreprise, la DMZ permet d’éviter la saturation du réseau et d’améliorer les performances globales du
système.
3. Quels services peut-on héberger dans une DMZ ?
Voici quelques exemples de services et de systèmes qui peuvent être hébergés dans une DMZ :
• Serveurs web : ces serveurs sont utilisés pour héberger les sites internet accessibles par les utilisateurs
externes à l’entreprise.
• Serveurs de messagerie : ils permettent aux employés de l’entreprise de communiquer avec des
personnes extérieures via des mails sécurisés.
• Serveurs FTP : ces serveurs offrent un moyen sécurisé d’accéder à des fichiers et des documents depuis
l’extérieur de l’entreprise.
© TUTOS-INFO.FR – CONFIGURER UNE DMZ AVEC PFSENSE 2
• Serveurs VPN : ils permettent aux employés en télétravail ou en déplacement de se connecter au réseau
interne de l’entreprise via une connexion sécurisée.
4. Quelles sont les principales étapes de la mise en place d’une DMZ dans un réseau informatique ?
Pour créer une DMZ, il est nécessaire de suivre plusieurs étapes :
1. Définir les objectifs : avant de commencer, il est crucial de déterminer quels services et systèmes
seront hébergés dans la DMZ et quel niveau de protection est souhaité.
2. Configurer un routeur avec un pare-feu : il est essentiel de configurer correctement les règles de
sécurité sur les pare-feu internes et externes pour garantir une protection optimale.
3. Isoler la DMZ : la zone démilitarisée doit être isolée du reste du réseau pour éviter tout risque de
contamination en cas d’attaque.
4. Implémenter les services : une fois la DMZ configurée, il est temps d’installer les services et les
systèmes souhaités.
5. Maintenir et surveiller : enfin, il est important de surveiller régulièrement l’état de la DMZ et d’effectuer
des mises à jour de sécurité pour assurer sa pérennité.
2 – CONFIGURATION D’UNE DMZ AVEC pfSENSE 2.7
La figure ci-dessous représente une architecture DMZ avec un pare-feu à trois interfaces. L'inconvénient est que
si cet unique pare-feu est compromis, plus rien n'est contrôlé.
Il est cependant possible d'utiliser deux pares-feux en cascade (ou deux pares-feux redondants) afin d'éliminer
ce risque. Il existe aussi des architectures de DMZ où celle-ci est située entre le réseau Internet et le réseau
local, séparée de chacun de ces réseaux par un pare-feu.
RESEAU LAN
RESEAU DMZ
PARTIE WAN
© TUTOS-INFO.FR – CONFIGURER UNE DMZ AVEC PFSENSE 3
Ce tutoriel est basé sur la mise en place d’une DMZ avec un routeur/pare-feu (pfSENSE).
Un point de défaillance unique (single point of failure ou SPOF en anglais) est un point d'un système
informatique dont le reste du système est dépendant et dont une panne entraîne l'arrêt complet du système. Le
point de défaillance unique a comme principale caractéristique de ne pas être protégé (redondant).
Nous étudierons, dans un autre tutoriel la redondance de routeurs pfSENSE afin de supprimer le point de
défaillance (voir tutoriel module 6).
Prérequis avant d’exécuter ce tutoriel : pour réaliser ce tutoriel, vous devez avoir réalisé les 3 premiers
modules de ces tutoriels pfSENSE. Votre pfSENSE doit disposer de 3 interfaces :
• 1 interface WAN (IP publique fournie par notre hébergeur en /32)
• 1 interface LAN (192.168.1.1/24 dans notre cas ; à adapter selon votre architecture)
• 1 interface DMZ (192.168.10.1/24 dans notre cas ; à adapter selon votre architecture)
L’architecture que nous cherchons à reproduire sera la suivante :
RESEAU LAN
192.168.1.1/24
INTERNET pfSENSE RESEAU DMZ
192.168.10.1/24
Dans ce tutoriel, la DMZ hébergera un conteneur Debian 12 (conteneur LXC Proxmox) dans lequel on installera un
serveur web Apache 2.4
1ère étape : téléchargement d’un modèle de conteneur Debian 12 sur Proxmox
Avec Proxmox, nous allons créer un conteneur LXC Debian sur lequel nous installerons le serveur web Apache 2.4
On commence par télécharger le modèle de conteneur Debian ainsi :
• Connectez-vous à l’interface de gestion de votre Proxmox
• Cliquez sur « local » - « Modèles de conteneurs » et « Modèles »
Dans la liste de modèles proposés, on sélectionne le conteneur LXC « debian-12-standard » :
• Cliquez le bouton « Télécharger » pour que le modèle soit versé dans votre stockage « local ».
© TUTOS-INFO.FR – CONFIGURER UNE DMZ AVEC PFSENSE 4
2ème étape : création du conteneur LXC Debian
• Depuis votre interface de gestion Proxmox, cliquez sur « Créer un conteneur » (en haut à droite de l’écran)
• Une fenêtre s’affiche ; complétez-la et cliquez le bouton « Suivant » :
• Sélectionnez le modèle de conteneur précédemment téléchargé et cliquez le bouton « Suivant » :
On choisit le modèle de conteneur
précédemment téléchargé dans le
stockage « local » de Proxmox.
• Indiquez l’emplacement de stockage de votre conteneur sur votre hyperviseur (nous avons laissé 8 Go de
stockage par défaut et cliquez le bouton « Suivant » :
On indique, ici, l’emplacement de stockage du
conteneur Debian (« stoVM » pour nous) et on
laisse la taille du disque par défaut (8 Go).
• On laisse 1 cœur ici (suffisant) et on clique le bouton « Suivant » :
On laisse le paramètre à « 1 cœur » (suffisant
pour nos tests).
© TUTOS-INFO.FR – CONFIGURER UNE DMZ AVEC PFSENSE 5
• On laisse la taille de la RAM sur 512 Mo (suffisant pour ce conteneur) et on clique sur « Suivant » :
On laisse la quantité de RAM à
512 Mo (suffisant pour nos tests).
• Attention, au niveau de la connexion réseau, on sélectionne bien le VMBR correspondant à la DMZ du
pfSENSE.
Rappel : notre routeur pfSENSE est actuellement configuré avec 3 cartes réseau :
WAN
LAN
DMZ
La carte « net0 » est connectée au « vmbr0 » c’est-à-dire la WAN
La carte « net1 » est connectée au « vmbr1 » ici, c’est-à-dire le LAN
La carte « net2 » est connectée au « vmbr10 » ici, c’est-à-dire la DMZ
Nous connectons donc notre conteneur au réseau DMZ soit le « vmbr9 » pour nous. (à ajuster en fonction de votre
propre configuration). En ce qui concerne le paramétrage des IPv4, on stipule ici « DHCP » car nous avons un serveur
DHCP actif sur la DMZ (sinon il faut saisir une adresse IP valide pour la DMZ). On clique sur « Suivant » pour valider les
paramètres :
Comme nous possédons un
serveur DHCP sur notre
interface DMZ, nous activons le
paramètre « DHCP » pour
notre conteneur (sinon saisir
une adresse IP statique dans le
Vmbr10
même sous-réseau que
l’interface DMZ).
On connecte le conteneur à la carte
réseau de la DMZ (vmbr10 pour nous).
• Ici, on n’indique pas de serveurs DNS car ces derniers sont déjà renseignés dans pfSENSE ; il suffit de cliquer
le bouton « Suivant » :
© TUTOS-INFO.FR – CONFIGURER UNE DMZ AVEC PFSENSE 6
On confirme, dans la dernière étape, la création du conteneur qui ne prend que quelques secondes et le conteneur
est généré et prêt à l’emploi.
• Lancez le conteneur en faisant un clic droit dessus et cliquez « Démarrer » :
L’accès au conteneur se fait en double-cliquant dessus pour ouvrir la console ; saisissez « root » et le mot de passe
attribué lors de la création du conteneur :
• Vérifiez que votre conteneur a bien obtenu une adresse IP de votre serveur DHCP (en saisissant la commande
« ip a » et qu’il est bien dans le réseau de votre DMZ (en ce qui nous concerne, le conteneur a bien reçu un
adressage IP de type 192.168.10.xx/24 correspondant au réseau de la DMZ) :
Le serveur DHCP actif sur l’interface a bien
attribué une adresse IP au conteneur Debian.
On peut constater que ce conteneur ne possède pas d’accès à Internet ce qui est normal puisqu’il est situé
« derrière » le pfSENSE qui bloque, par défaut, les accès entrants/sortants sur l’interface WAN et sur l’interface DMZ.
Si l’on tente les commandes « apt update » ou « ping 8.8.8.8 » on constatera qu’aucun accès à Internet n’est possible.
Il est donc nécessaire de créer des règles dans le pare-feu de votre pfSENSE :
Le pare-feu n’étant pas configuré, pfSENSE
bloque tous les accès pour l’instant !
© TUTOS-INFO.FR – CONFIGURER UNE DMZ AVEC PFSENSE 7
3ème étape : réservation d’adresse dans le serveur DHCP de la DMZ
Maintenant que le conteneur Debian est prêt, connectez-vous à votre interface pfSENSE. Une fois connecté, effectuez
les manipulations qui suivent.
En ce qui concerne le conteneur Debian, ce dernier servira de serveur web sur lequel on installera le paquet Apache
2.4. A ce stade, soit nous lui attribuons une adresse IP statique directement en console (modification du fichier
/etc/network/interfaces), soit nous réservons l’adresse IP affectée par pfSENSE dans les baux DHCP.
Nous allons opter pour cette 2ème solution pour vous montrer le principe de la réservation d’adresses IP dans pfSENSE.
a) Réservation de l’adresse IP de notre conteneur Debian dans le serveur DHCP de pfSENSE
• Connectez-vous à l’interface de gestion de votre pfSENSE
• Cliquez le menu « Status » - « DHCP Leases » ; les machines ayant reçu des adresses IP sont affichées :
Pour réserver un bail, effectuez les manipulations suivantes :
• Cliquez le premier « + » sur fond blanc à droite de la machine « CT-DEBIAN » pour réserver l’IP ; une
fenêtre s’affiche ; saisissez l’adresse IP que vous souhaitez réserver (elle doit être en-dehors de l’étendue !)
et indiquez une description :
192.168.10.250
Saisissez une adresse IP pour votre conteneur
(hors étendue DHCP !). Ici, nous saisissons l’IP
192.168.10.250 pour notre conteneur Debian.
Saisissez une description pour vous
retrouver dans votre serveur DHCP.
• Cliquez le bouton « Save » pour valider les paramètres
• Cliquez le bouton « Apply changes » pour valider vos paramètres :
© TUTOS-INFO.FR – CONFIGURER UNE DMZ AVEC PFSENSE 8
b) Mettez à jour votre serveur DHCP si vous avez la version « ISC DHCP » (obsolète)
Si votre serveur DHCP est basé sur la version « ISC DHCP », un message s’affiché dans le haut de la fenêtre et vous
indique que la version « ISC DHCP » est obsolète. pfSENSE nous invite à basculer vers une version évoluée du serveur
DHCP en cliquant sur le lien « System > Advanced > Networking » :
• Sélectionnez « Kea DHCP » et cliquez le bouton « Save » en bas de la fenêtre pour mettre à jour votre serveur
DHCP vers cette version :
Le serveur DHCP de Kea est une conception entièrement nouvelle et remplace avantageusement ISC DHCP qui est
implanté depuis une trentaine d’années.
• De nombreuses fonctionnalités facultatives sont implémentées sous forme de bibliothèques de hooks, et les
applications DHCPv4, DHCPv6 et Dynamic DNS sont des packages distincts, de sorte que vous n’avez besoin
que d’installer le logiciel que vous prévoyez d’utiliser.
• Kea prend en charge l’intégration dans vos systèmes de gestion existants et la reconfiguration en ligne.
• Les composants qui sont fréquemment modifiés, tels que les réservations d’hôtes et les sous-réseaux, peuvent
éventuellement être stockés dans une base de données commune prête à l’emploi, distincte du fichier de
configuration principal de Kea, à l’aide de hooks premium.
• Kea prend en charge un mode de haute disponibilité plus simple à la place du basculement DHCP
v4 implémenté par ISC DHCP. Le mode Kea HA fonctionne aussi bien pour DHCPv4 que DHCPv6.
• Kea est multithread et offre des performances supérieures celles de l’ISC DHCP sur les ordinateurs modernes.
Relancez votre conteneur en saisissant la commande « reboot » et vérifiez que l’adresse IP réservée dans les « Leases
DHCP » est bien 192.168.10.250 a bien été appliquée à notre conteneur en saisissant la commande « ip a » :
4ème étape : gestion des règles de pare-feu
Maintenant que le conteneur qui recevra votre serveur web Apache possède une adresse IP réservée, on va
s’intéresser aux règles de gestion du pare-feu à appliquer dans pfSENSE.
Commencez par établir votre politique de sécurité.
© TUTOS-INFO.FR – CONFIGURER UNE DMZ AVEC PFSENSE 9
Par exemple, ici, pour garantir la sécurité de votre LAN, vous voulez :
• 1 - que votre LAN puisse naviguer sur le web (en « sortant » via l’interface WAN)
• 2 - que le réseau de la DMZ, n’ait aucun accès vers votre LAN mais que le flux entrant soit autorisé.
• 3 - que votre LAN puisse accéder au serveur web de la DMZ.
Mise en place des règles dans le pare-feu pfSENSE :
REGLE 1 – AUTORISER LE LAN A NAVIGUER SUR LE WEB VIA L’INTERFACE WAN
Il faut autoriser le trafic sortant du LAN vers l’interface WAN de la façon suivante :
• Connectez-vous à l’interface de gestion de pfSENSE
• Cliquez sur « Firewall » - « Rules »
• Cliquez sur l’interface « LAN »
• Cliquez le bouton « Add » et configurez votre règle ainsi :
• Cliquez les boutons « Save » et « Apply Changes » pour que la règle s’applique :
La règle s’affiche :
© TUTOS-INFO.FR – CONFIGURER UNE DMZ AVEC PFSENSE 10
REGLE 2 – AUTORISER LES FLUX SORTANTS DANS LA DMZ
Notre conteneur Debian qui hébergera notre serveur web Apache ne possède pas de connexion au web par défaut.
Nous allons, dans un 1er temps, créer une règle dans la DMZ pour autoriser le trafic sortant de la DMZ afin de pouvoir
mettre à jour le conteneur et installer le serveur Apache.
Pour cela, effectuez les manipulations suivantes à partir de l’interface de gestion de pfSENSE :
• Cliquez sur « Firewall » - « Rules »
• Cliquez sur l’interface « DMZ »
• Cliquez le bouton « Add » et configurez votre règle ainsi :
• Cliquez les boutons « Save » et « Apply Changes » pour valider et appliquer la règle :
La règle s’affiche :
© TUTOS-INFO.FR – CONFIGURER UNE DMZ AVEC PFSENSE 11
REGLE 3 – CONFIGURER LE NAT OUTBOUND POUR AUTORISER LA DMZ A UTILISER LA WAN
Cette règle permettra au réseau DMZ de « sortir » sur Internet via l’interface WAN.
Pour cela, effectuez les manipulations suivantes :
• Cliquez sur « Firewall » - « NAT »
• Cliquez sur « Outbond »
• Cliquez le bouton « Add » et configurez votre règle ainsi :
• Cliquez les boutons « Save » et « Apply Changes » pour valider la règle :
La règle s’affiche :
© TUTOS-INFO.FR – CONFIGURER UNE DMZ AVEC PFSENSE 12
REGLE 4 – REDIRIGER LES FLUX ENTRANTS DEPUIS LA WAN VERS LE SERVEUR WEB
Ici, nous allons autoriser les flux entrants depuis l’interface WAN à être redirigés vers la DMZ et en direction de
notre serveur web Apache uniquement.
Pour cela effectuez les manipulations suivantes :
• Connectez-vous à l’interface de gestion de pfSENSE
• Cliquez sur « Firewall » - « NAT »
• Cliquez sur l’interface « WAN »
• Cliquez le bouton « Add » et configurez votre règle ainsi :
Lorsque vous créer une règle, pensez à noter une
description pour vous rappeler l’objet de la règle
(surtout si vous en avez plusieurs par la suite).
© TUTOS-INFO.FR – CONFIGURER UNE DMZ AVEC PFSENSE 13
• Cliquez les boutons « Save » et « Apply Changes » pour valider et activer la règle :
La règle s’affiche :
La règle s’affiche également dans la partie « Rules » du pare-feu ainsi :
RESUME DES REGLES A CONFIGURER
INTERFACE WAN (rules)
INTERFACE LAN (rules)
INTERFACE DMZ (rules)
PORT FORWARDING (NAT)
NAT OUTBOUND
© TUTOS-INFO.FR – CONFIGURER UNE DMZ AVEC PFSENSE 14
Maintenant que vos règles sont configurées, testez l’accès à Internet depuis votre conteneur en faisant la mise à jour
des paquets :
• Mettez à jour les paquets de votre conteneur Debian avec « apt update » et « apt upgrade -y » :
• Installez le serveur web Apache avec la commande « apt install apache2 -y » :
• Vérifiez que votre serveur web est actif avec la commande « systemctl status apache2 » :
• Testez la connexion à Apache, depuis une machine du réseau « LAN » en saisissant, dans la barre d’adresses
du navigateur, l’IP de votre conteneur (ici http://192.168.10.250) :
© TUTOS-INFO.FR – CONFIGURER UNE DMZ AVEC PFSENSE 15
Test de l’accès au serveur web depuis l’extérieur :
• Depuis un navigateur d’une machine extérieure, saisissez l’adresse IP publique (ou la WAN ou un sous-
domaine hébergé) de votre pfSENSE : votre page Apache doit s’afficher :
La connexion ne sera pas sécurisée car nous n’avons pas de certificat Let’s Encrypt. La page Apache par défaut doit
s’afficher. Si cela n’est pas le cas, revoyez vos règles de pare-feu.
© TUTOS-INFO.FR – CONFIGURER UNE DMZ AVEC PFSENSE 16
Vous aimerez peut-être aussi
- Wireshark pour les débutants : Le guide ultime du débutant pour apprendre les bases de l’analyse réseau avec Wireshark.D'EverandWireshark pour les débutants : Le guide ultime du débutant pour apprendre les bases de l’analyse réseau avec Wireshark.Pas encore d'évaluation
- Securite Avancee Des Reseaux - CoursDocument26 pagesSecurite Avancee Des Reseaux - CoursNathan PeaPas encore d'évaluation
- TD5 CorrigéDocument4 pagesTD5 CorrigéMariem Mhamdi50% (2)
- Cours Systeme D'exploitation LunixDocument116 pagesCours Systeme D'exploitation Lunixismael BakayokoPas encore d'évaluation
- Installation Et Configuration D Un Serveur de Supervision ZabbixDocument23 pagesInstallation Et Configuration D Un Serveur de Supervision Zabbixsaad Moussi100% (2)
- PARE-FEU SOUS WINDOWS Brahim - ELBRAIJI.TRI201 2022Document23 pagesPARE-FEU SOUS WINDOWS Brahim - ELBRAIJI.TRI201 2022Brahim BrPas encore d'évaluation
- Installation de Debian Sur La Carte Armadeus APF28Document16 pagesInstallation de Debian Sur La Carte Armadeus APF28Michel de CREVOISIERPas encore d'évaluation
- Chapitre 4 TP Installation Des Asterisk Sur Ubuntu 2004Document14 pagesChapitre 4 TP Installation Des Asterisk Sur Ubuntu 2004Mavego MamididiPas encore d'évaluation
- TP 01Document4 pagesTP 01Souleymane TraorePas encore d'évaluation
- UntitledDocument56 pagesUntitledAnass MarbouhPas encore d'évaluation
- Clustering Hyper-Converge AvecDocument21 pagesClustering Hyper-Converge Avecsebihi yacinePas encore d'évaluation
- Mise en Place D'un Réseau Distant Avec Windows Server 2003 Via TSEDocument15 pagesMise en Place D'un Réseau Distant Avec Windows Server 2003 Via TSEapi-19731153Pas encore d'évaluation
- Zimbra Samba Openvpn Manuel de DeploiementDocument20 pagesZimbra Samba Openvpn Manuel de DeploiementYv PegPas encore d'évaluation
- S DMZ: I. Définition - ObjectifsDocument4 pagesS DMZ: I. Définition - ObjectifsMostefa ZahroPas encore d'évaluation
- Born2Beroot: Résumé: Ce Document Est Un Sujet D'Administration SystèmeDocument13 pagesBorn2Beroot: Résumé: Ce Document Est Un Sujet D'Administration SystèmeFirling AYAYAPas encore d'évaluation
- Installation MedShakeEHR Sur Ubuntu Server 18.04 LTS 2019-10-31Document22 pagesInstallation MedShakeEHR Sur Ubuntu Server 18.04 LTS 2019-10-31JeanpaulPas encore d'évaluation
- Rapport Final Serveur RisDocument41 pagesRapport Final Serveur Risjonejone50% (2)
- Rôle de L'administrateur RéseauDocument4 pagesRôle de L'administrateur RéseaufreddetdPas encore d'évaluation
- Firewall - DMZ - BastionDocument7 pagesFirewall - DMZ - Bastionmartial dibiPas encore d'évaluation
- NGN openIMSDocument8 pagesNGN openIMSSuley Paterson100% (1)
- TP1 Smi S5 16102023Document11 pagesTP1 Smi S5 16102023mohamedamine.hijouPas encore d'évaluation
- Securisez Votre Infrastructure Grace A Pfsense - Securisez Votre Reseau Grace Aux VPN Et FirewallDocument8 pagesSecurisez Votre Infrastructure Grace A Pfsense - Securisez Votre Reseau Grace Aux VPN Et FirewallTheBlax08Pas encore d'évaluation
- TP1 Smi S5 20122020Document10 pagesTP1 Smi S5 20122020Venus AndraPas encore d'évaluation
- TP Ims1Document6 pagesTP Ims1raissmedPas encore d'évaluation
- Guide DinstallationDocument7 pagesGuide Dinstallationkrideche.belkacemPas encore d'évaluation
- 10-LINUX ParfeuDocument27 pages10-LINUX Parfeuyinero0s04Pas encore d'évaluation
- Installation Centreon 2.8 NagvisDocument21 pagesInstallation Centreon 2.8 NagvisEl Jabri MouadPas encore d'évaluation
- Projet Administration Système LinuxDocument7 pagesProjet Administration Système Linuxzakaria yacinePas encore d'évaluation
- NP Linux NoteTech 1 1 PDFDocument8 pagesNP Linux NoteTech 1 1 PDFghjdkPas encore d'évaluation
- Virtualisation TP Xen 1Document20 pagesVirtualisation TP Xen 1Dalel Bene100% (1)
- Secu RezoDocument24 pagesSecu Rezodaldoul aliPas encore d'évaluation
- Tutoriel Pour PF Sence FinalDocument33 pagesTutoriel Pour PF Sence FinalGemme KilelePas encore d'évaluation
- Procc3a9dure PfsenseDocument10 pagesProcc3a9dure PfsensehdvhkPas encore d'évaluation
- 18 - DMZDocument1 page18 - DMZHdia Mouhamed AliPas encore d'évaluation
- NFS TutorialDocument12 pagesNFS Tutorialjean borisPas encore d'évaluation
- Cours Pare FeuDocument5 pagesCours Pare FeuAymane AIT SOULTANAPas encore d'évaluation
- TP1: Virtualbox Et Marionnet, Logiciels: 1 Installation D'un Système LinuxDocument5 pagesTP1: Virtualbox Et Marionnet, Logiciels: 1 Installation D'un Système LinuxSlimani AzzeddinePas encore d'évaluation
- 1 Installation Manuelle de Nagios Centreon DebianDocument39 pages1 Installation Manuelle de Nagios Centreon DebianAina Tanjona RandriambolarivoPas encore d'évaluation
- Note de CoursDocument7 pagesNote de CoursAbdel GansonrePas encore d'évaluation
- Chap 5Document22 pagesChap 5f6456990Pas encore d'évaluation
- Chap5 PDFDocument11 pagesChap5 PDFDésormais LãćãstäPas encore d'évaluation
- Devoir de SécuritéDocument4 pagesDevoir de SécuritéBRANDON PEWAHOPas encore d'évaluation
- Goumy - Romain Oral Pmfp6Document26 pagesGoumy - Romain Oral Pmfp6Romain GOUMYPas encore d'évaluation
- Serveur IstDocument12 pagesServeur IstCAMARA Aboubacar sidikiPas encore d'évaluation
- Fermer Automatiquement Un NAS de Synologie Avec Un UPSDocument192 pagesFermer Automatiquement Un NAS de Synologie Avec Un UPSjoukartaPas encore d'évaluation
- LVM SnapshotDocument5 pagesLVM Snapshotazerty1262Pas encore d'évaluation
- DEESIRS - Juin 2017 - CorrigéDocument19 pagesDEESIRS - Juin 2017 - CorrigéNatacha OzannePas encore d'évaluation
- Mise en Place D'une Solution Haute Disponibilité Sous LinuxDocument13 pagesMise en Place D'une Solution Haute Disponibilité Sous Linuxdgtalroots100% (2)
- Installation Du Serveur RISDocument23 pagesInstallation Du Serveur RISBader-eddine HakmaouiPas encore d'évaluation
- Installation D'un Serveur ZentyalDocument44 pagesInstallation D'un Serveur ZentyalMathieu AdandouPas encore d'évaluation
- Maintenanceinfo 1Document9 pagesMaintenanceinfo 1Famonjena AndrianatolotraPas encore d'évaluation
- Installation Dune Distribution Gnu LinuxDocument17 pagesInstallation Dune Distribution Gnu LinuxfouadezPas encore d'évaluation
- TP IpbxDocument8 pagesTP IpbxSamirSaSamirPas encore d'évaluation
- Cour VSFTPDDocument10 pagesCour VSFTPDÉva SęnimàrPas encore d'évaluation
- FirewallDocument13 pagesFirewallAli MahmoudiPas encore d'évaluation
- Configuration DNSDocument54 pagesConfiguration DNSBertrand Birico EbandaPas encore d'évaluation
- Suite logicielle: Révolutionner la vision par ordinateur avec la suite logicielle ultimeD'EverandSuite logicielle: Révolutionner la vision par ordinateur avec la suite logicielle ultimePas encore d'évaluation
- COURS MSI ArchitecturesDocument19 pagesCOURS MSI Architecturesldacca130% (1)
- Demilitarized O Zone Démilitarisée Ou Zone DémilitariséeDocument16 pagesDemilitarized O Zone Démilitarisée Ou Zone DémilitariséeNdongo Fall100% (1)
- Zone Démilitarisée (DMZ) - Réseaux & TélécomsDocument14 pagesZone Démilitarisée (DMZ) - Réseaux & TélécomsTrophimePas encore d'évaluation
- Chapitre 0.3Document19 pagesChapitre 0.3yacine RPas encore d'évaluation