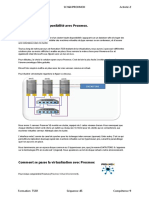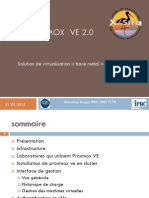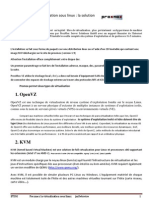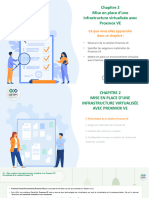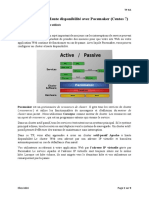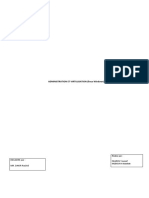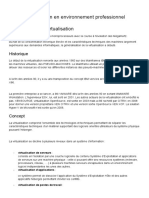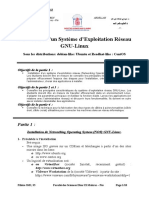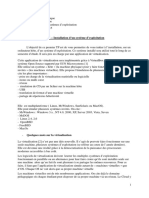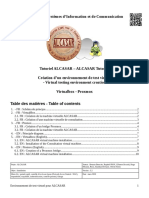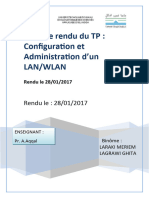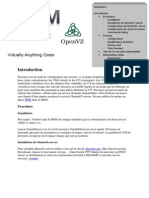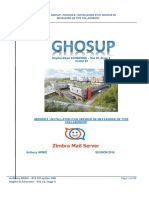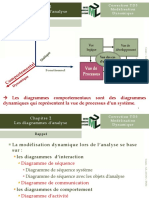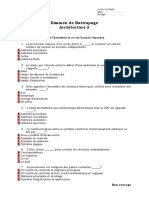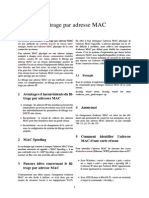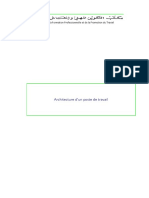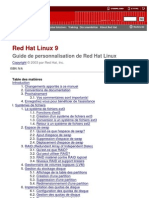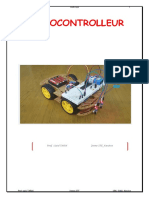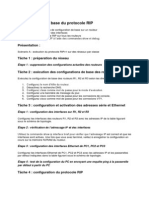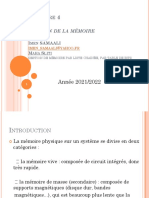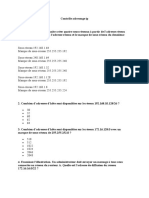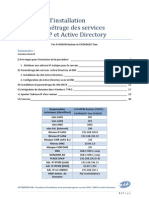Académique Documents
Professionnel Documents
Culture Documents
Clustering Hyper-Converge Avec
Transféré par
sebihi yacineTitre original
Copyright
Formats disponibles
Partager ce document
Partager ou intégrer le document
Avez-vous trouvé ce document utile ?
Ce contenu est-il inapproprié ?
Signaler ce documentDroits d'auteur :
Formats disponibles
Clustering Hyper-Converge Avec
Transféré par
sebihi yacineDroits d'auteur :
Formats disponibles
TUTORIEL
PROXMOX 7
Clustering et haute disponibilité
SOMMAIRE
1. Qu’est-ce que l’hyperconvergence ?
2. Préparation de l’infrastructure virtuelle
3. Création du cluster sur Proxmox
4. Création du stockage partagé CEPH
5. Test de la haute disponibilité (HA)
© tutos-info.fr - 07/2022
UTILISATION COMMERCIALE INTERDITE
1 – QU’EST-CE QUE L’HYPERCONVERGENCE ?
L’hyper-convergence consiste à concevoir des architectures de systèmes d’informations modulaires et évolutives
intégrant au sein d’un même nœud le traitement, le stockage, le réseau et la virtualisation.
Chaque nœud intègre une pile logicielle unique qui va gérer le système de fichiers distribués, l’hyperviseur et la gestion
du cluster. Les nœuds d’un cluster hyperconvergé s’interconnectent soit via un réseau intégré soit le réseau principal
de l’architecture. Dans une infrastructure hyperconvergée, chaque ressource de type serveur est à la fois un
hyperviseur et un espace de stockage.
Le stockage est dans ce cas réparti non pas sur un SAN classique mais sur différents serveurs ayant leurs propres
disques. Celui-ci sera dédupliqué et optimisé en positionnant les blocs de données les plus accédés sur les disques les
plus rapides type SSD.
Les architectures hyperconvergées permettent :
• la simplification de la gestion du stockage en éliminant le stockage externe et sa connectique voire son réseau
physique dédié
• une croissance linéaire de l’infrastructure en suivant les besoins en ajoutant successivement des nœuds
supplémentaires sans remettre en cause l’architecture globale
On peut dire que l'hyper-convergence est un type d'architecture matérielle informatique qui agrège de façon
étroitement liée les composants de traitement, de stockage, de réseau et de virtualisation de plusieurs serveurs
physiques.
Avantages de l’hyperconvergence avec Proxmox :
• Continuité de service
• Migration à chaud d’une machine en cas de défaillance d’un nœud
• Coût abordable pour la mise en place comparé à d’autres solutions matérielles redondantes
Inconvénients de l’hyperconvergence avec Proxmox :
• Une partie des ressources n'est pas utilisable (si vous avez 3 nœuds, seul 2/3 des ressources sont utilisables
car le tiers restant ne sert que si l’un des nœuds « tombe »).
• Complexité dans la mise en place.
Equipement nécessaire et conditions de réalisation :
Ce labo a été réalisé à partir d’un ordinateur équipé d’un © Intel Core i5-10400, d’un disque SSD de 1 To (pour accueillir
les machines virtuelles) et de 64 Go de RAM.
Pour la réalisation de ce labo, il faut compter un minimum de 12 Go de RAM disponible (4 Go/serveur Proxmox) et un
espace disque disponible d’environ 250 Go. Pour réaliser ce labo, nous avons utilisé © Virtualbox et 3 machines
virtuelles Proxmox 7.2. Comme nous avions de la RAM disponible, nous avons alloué 8 Go à chaque serveur Proxmox
virtualisé afin d’augmenter les performances générales.
Il est important de préciser qu’un cluster doit toujours être composé d’au-moins 3 machines (même si on peut le
faire avec 2 nœuds mais on perd la possibilité de recourir à la très haute disponibilité).
Attention nous supposons, ici, que vous connaissez © Virtualbox et que vous savez installer des machines virtuelles
dans cet environnement.
© TUTOS-INFO.FR – CLUSTERING HYPERCONVERGE AVEC PROXMOX 7 2
2 – PREPARATION DE L’INFRASTRUCTURE VIRTUELLE PROXMOX (7.2)
Pour réaliser ce labo, il vous faut 3 machines virtuelles avec les configurations suivantes :
Proxmox 7.2 – PVE 1
Machine 1 8 Go de RAM – 2 disques durs : 50 Go (système) + 20 Go (disque dédié au stockage Ceph)
2 cartes réseau virtuelles (mode pont)
Proxmox 7.2 – PVE 2
Machine 2 8 Go de RAM – 2 disques durs : 50 Go (système) + 20 Go (disque dédié au stockage Ceph)
2 cartes réseau virtuelles (mode pont)
Proxmox 7.2 – PVE 3
Machine 3 8 Go de RAM – 2 disques durs : 50 Go (système) + 20 Go (disque dédié au stockage Ceph)
2 cartes réseau virtuelles (mode pont)
Attention, pour créer une machine virtuelle Proxmox dans Virtualbox, pensez à cliquer, dans la rubrique « Système »,
les 2 cases « Activer PAE/NX » et « Activer VT-x/AMD-V imbriqué » sinon le système ne s’installera pas :
Une fois les machines Proxmox installées, les écrans d’accueil sont affichés avec l’adressage IP configuré :
• Lancez un navigateur, saisissez l’adresse de votre hyperviseur
suivie du port « 8006 » et acceptez le certificat auto-signé émis par
Proxmox (par exemple, ici, nous accédons à l’interface Proxmox via
https://192.168.4.201:8006)
• Authentifiez-vous en tant que « root » sur le royaume PAM :
© TUTOS-INFO.FR – CLUSTERING HYPERCONVERGE AVEC PROXMOX 7 3
Cartes réseau assignées sur les 3 nœuds Proxmox :
PVE-1
PVE-2
PVE-3
Sur chaque nœud, la carte réseau « enp0s8 » correspond à la 2ème carte réseau qui sera dédiée au stockage « Ceph ».
Il est intéressant de noter que, dans l’absolu, 3 cartes réseau seraient nécessaires : 1 pour Proxmox et les 2 autres
agrégées en mode « bond » pour améliorer les flux sur le stockage Ceph.
La carte « enp0s3 » correspond à la première carte qui est
bridgée sur le « vmbr0 » par défaut par Proxmox. Sur une
machine physique, cette carte est référencée sous le nom
« eno1 » pour information.
Vérifiez bien que vos hyperviseurs soient sur le même
réseau IP et effectuez vos tests de « ping » pour vérifier la
bonne communication au sein de votre réseau avant de
commencer la mise en cluster des différents nœuds.
Test de ping réussi sur PVE-2. Le réseau est fonctionnel,
nous pouvons aborder l’étape suivante qui consiste à
créer le cluster Proxmox.
Précisions sur la notion de « quorum » :
Le quorum est nécessaire à comprendre pour travailler sur un cluster en HA. Le quorum est le nombre minimal de
personnes nécessaires pour prendre une décision dans un groupe. C'est un terme utilisé en droit habituellement, et
un quorum représente en général la majorité, si tout le monde vote pour une voix. En informatique, le quorum est le
nombre minimal de votes à atteindre pour prendre une décision automatiquement (comprendre sans intervention
humaine).
Dans le cas d'un cluster à 3 nœuds, on peut donner à chaque serveur du cluster un poids identique, qui va influencer
sur les choix que va prendre l'intelligence du cluster en cas de besoin. Par exemple, tous les serveurs ont un poids de
1. S'il y a 3 serveurs, le quorum va être de 3. Il faut être au moins 2 (la majorité) pour prendre une décision. Dans ce
cas, en cas de panne par exemple sur la liaison réseau entre les serveurs, ceux-ci prendront des décisions en fonction
de leur quorum.
© TUTOS-INFO.FR – CLUSTERING HYPERCONVERGE AVEC PROXMOX 7 4
3 – CREATION DU CLUSTER PROXMOX
1ère étape : création du cluster
• Sélectionnez la vue « Serveur »
• Cliquez sur « Datacenter »
• Cliquez sur « Cluster »
• Cliquez le bouton « Créer cluster » :
Complétez la fenêtre en indiquant le nom de votre cluster et en indiquant l’IP du nœud « maître » :
Patientez le temps que la création s’effectue (une fenêtre s’affiche et indique le statut) :
Une fois le cluster créé, son nom s’affiche avec le nœud PVE-1 à partir duquel on l’a créé :
© TUTOS-INFO.FR – CLUSTERING HYPERCONVERGE AVEC PROXMOX 7 5
2ème étape : ajout des nœuds au cluster
Sur le nœud « maître » (PVE-1) :
• Cliquez sur la vue « Datacenter », cliquez sur « Cluster » et cliquez sur « Informations de jonction » :
Les informations de jonction s’affichent :
• Cliquez le bouton « Copier l’information » :
Sur le nœud PVE-2 :
• Sélectionnez la vue « Serveur »
• Cliquez sur « Datacenter »
• Cliquez sur « Cluster »
• Cliquez le bouton « Joindre le cluster » :
© TUTOS-INFO.FR – CLUSTERING HYPERCONVERGE AVEC PROXMOX 7 6
Une fenêtre s’affiche :
• Collez les informations de jonction (qui proviennent du nœud 1)
• Saisissez le mot de passe « root » du nœud maître
• Cliquez le bouton « Joindre cluster-labo » (nom donné à notre cluster lors de la 1ère étape)
Une fois que le bouton « Joindre » a été cliqué, patientez le temps que la tâche s’exécute. Attention, il faudra vous
déconnecter de l’interface PVE-2 et vous reconnecter pour que la jonction soit prise en compte.
Faites de même avec le nœud PVE-3. Reconnectez-vous sur chaque nœud et vérifiez que tous les nœuds sont bien
dans le cluster :
En cliquant, dans PVE-1, sur « Datacenter » et résumé, on peut surveiller l’état du cluster :
Dans les informations du cluster, on retrouve bien les 3 nœuds Proxmox avec le « droit de vote » pour chacun :
© TUTOS-INFO.FR – CLUSTERING HYPERCONVERGE AVEC PROXMOX 7 7
4 – CREATION DU STOCKAGE « CEPH »
Ceph est une plateforme open source de stockage distribué. Elle fait partie de la famille des solutions de Software-
defined Storage (SDS). Cette approche SDS dissocie le matériel de stockage physique de l'intelligence propre à la
gestion du stockage des données. Ce qui présente plusieurs avantages. Ainsi distribuée, la plateforme présente une
capacité de dimensionnement très importante, étendant le stockage jusqu'à plusieurs pétaoctets ; tout en offrant une
forte résilience, les données étant répliquées à différents endroits d'un cluster. En cas de panne de disque, la
plateforme se "reconstruit". L'administration est également simplifiée grâce à une gestion automatisée basée sur des
règles.
Grâce à sa couche d'abstraction Rados (pour Reliable Autonomic Distributed Object Store), Ceph autorise un stockage
en mode bloc, objet ou par système de fichiers compatible Posix, le standard qui définit les interfaces communes aux
systèmes de type Unix.
Un système de stockage objet enregistre les données sous forme d'objets. L'organisation des objets n'est pas
hiérarchique à l'opposé de ce que l'on rencontre dans un système de fichiers qui enregistre les données dans des
fichiers se trouvant dans des dossiers et sous-dossiers.
Un système est réparti dès lors que les données sont distribuées sur plusieurs stockages différents (typiquement
plusieurs disques durs contenus dans plusieurs machines).
© TUTOS-INFO.FR – CLUSTERING HYPERCONVERGE AVEC PROXMOX 7 8
Pour profiter des performances et de l’hyper-convergence, nous allons utiliser Ceph sur les 3 nœuds de notre cluster
Proxmox. Lors de la mise en place de Ceph, nous allons distinguer :
• le serveur d’administration du cluster nommé « mgr » (manager). Il permet d'effectuer les tâches
d’administration de l'ensemble du cluster.
• le serveur de métadonnées nommé « mds » (Meta Data Server) qui gère les données descriptives des objets
stockés dans le cluster. Une partie de son travail consiste en la redistribution de la charge. Cela nécessite une
grosse capacité de traitement. Il faut donc utiliser une machine qui contiendra un grand nombre de
processeurs. La mémoire est également importante pour ce serveur qui aura besoin d'au moins 1 Go de
mémoire par instance. Ce serveur n'est utile que si l'on planifie d'utiliser CephFS.
• le serveur moniteur nommé « mon » (moniteur) qui permet de suivre l'activité de l'ensemble du cluster.
• les serveurs de données nommés « osd » qui stockent les objets. Ces machines font tourner un certain
nombre de processus et elles ont besoin d'une puissance de calcul correcte.
D'une manière générale, il est conseillé de ne pas lésiner sur la mémoire pour les serveurs osd et mds. Il existe une
documentation officielle pour Ceph ici : https://docs.ceph.com/en/pacific/
Avant de continuer, il faudra s’assurer au préalable que chaque noeud possède un disque supplémentaire qui sera
utilisé pour déployer notre instance Ceph.
1ère étape : préparation du « réseau Ceph » (on dédiera, ici, la 2ème carte réseau de nos Proxmox à Ceph)
Lorsque nous avons créé nos machines Proxmox, 2 cartes réseau ont été connectées. Ici, nous allons configurer un
réseau secondaire pour Ceph. Ce réseau utilisera la deuxième carte sur un autre vmbr (le « vmbr1 » ici) avec une plage
d’adresses IP spécifique.
• Dans PVE-1, cliquez sur le nœud « pve1 », cliquez sur « Réseau » et cliquez sur « Créer »
• Choisissez « Linux Bridge » et configurez votre « vmbr1 » ainsi :
La 2ème carte
réseau est
affectée à Ceph
Ici, nous avons configuré un
réseau dédié aux échanges
Ceph sur le « vmbr1 »
• Cliquez le bouton « Créer » et sur « Appliquer la
configuration » pour rendre le « vmbr1 » actif (ici, ce
n’est pas encore le cas). Vérifiez que les cartes sont
bien toutes en mode « actif = oui » et faites un ping
entre les vmbr1 des trois nœuds pour tester !
© TUTOS-INFO.FR – CLUSTERING HYPERCONVERGE AVEC PROXMOX 7 9
2ème étape : installation de l’instance Ceph sur chaque nœud du cluster
• Sur PVE-1, cliquez sur « Datacenter », « Ceph » : une fenêtre
s’affiche et propose l’installation de l’instance puisque celle-ci n’est
pas installée par défaut ; cliquez le bouton « Installer Ceph »
• La fenêtre suivante propose l’installation de l’instance Ceph
« Pacific 16.2 » ; cliquez le bouton « start pacific installation » :
• Un « shell » s’affiche : validez avec la touche « Entrée » pour que
les paquets soient téléchargés et que l’installation se lance
• Une fois les paquets téléchargés et que l’installation de l’instance
est réalisée, un message affiche « installed ceph pacific
successfully ! »
• Cliquez le bouton « suivant »
• Sélectionnez le « réseau_Ceph » préalablement préparé (voir 1ère étape page précédente)
• Cliquez « Suivant » lorsque vous avez défini les paramètres :
© TUTOS-INFO.FR – CLUSTERING HYPERCONVERGE AVEC PROXMOX 7 10
En cliquant le bouton « Terminer » vous obtenez la fenêtre ci-dessous ; le 1er manager (« mgr ») et le 1er moniteur
(« mon ») de l’instance Ceph sont maintenant créés sur le nœud PVE-1 :
Il faut maintenant installer l’instance Ceph sur les 2 autres nœuds PVE-2 et PVE-3 (répétez les 2 étapes).
1 – Création des « vmbr Ceph » sur PVE-2 et PVE-3 (attention, changer l’IP des « vmbr » !) :
VMBR1 (sur PVE-2)
VMBR1 (sur PVE-3)
2 – Installation et configuration des instances Ceph sur PVE-2 et PVE-3 (répétez la 2ème étape vue page précédente)
A ce stade, nous disposons d’un « manager Ceph » qui est PVE-1 et d’un « moniteur Ceph » qui est également
PVE-1. En cliquant sur le nœud « pve1 » et « Ceph », on peut vérifier la configuration Ceph :
Le « moniteur Ceph » est bien installé sur PVE-1 (nous allons ajouter les 2 autres nœuds) :
Le « manager Ceph » est bien configuré sur PVE-1 (sur lequel nous avions lancé l’installation de Ceph en premier) :
© TUTOS-INFO.FR – CLUSTERING HYPERCONVERGE AVEC PROXMOX 7 11
Nous allons ajouter les 2 autres nœuds comme « moniteur Ceph » de la manière suivante :
• Cliquez sur le nœud « pve1 » et cliquez « Ceph » - « Moniteur » :
• Cliquez sur « Créer », sélectionnez le nœud que vous voulez ajouter et cliquer « Créer » :
• Répétez l’opération pour ajouter le 3ème nœud. Ainsi, tous les nœuds seront « moniteurs Ceph ». On obtient
ceci à la fin :
Nous allons ajouter les 2 autres nœuds comme « manager Ceph » de la manière suivante :
• Cliquez sur le nœud « pve1 » et cliquez « Ceph » - « Manager »
• Cliquez le bouton « Créer » et ajoutez les autres nœuds du cluster comme « manager » :
© TUTOS-INFO.FR – CLUSTERING HYPERCONVERGE AVEC PROXMOX 7 12
3ème étape : création des « OSD »
Nous allons créer ici le système de stockage « OSD » sur le 2ème disque dur de chaque nœud du cluster.
• Cliquez sur le nœud « pve1 » et cliquez sur « Ceph »
• Cliquez sur « OSD » et « Créer OSD » ; une fenêtre s’ouvre et propose la création sur « /dev/sdb »
• Validez la création de l’OSD en cliquant le bouton « Créer » :
Rafraichissez le menu « OSD » : il affiche maintenant le premier OSD de l’instance Ceph mise en place :
• Répétez l’opération sur les 2 autres nœuds du cluster de manière à obtenir ceci :
Cliquez sur « Datacenter » et « Ceph », vous obtenez l’état de santé de votre stockage Ceph :
Une fois votre stockage Ceph
paramétré, vous devez obtenir
ce statut « Health OK »
© TUTOS-INFO.FR – CLUSTERING HYPERCONVERGE AVEC PROXMOX 7 13
4ème étape : création du pool de stockage CEPH
Une fois les stockages OSD créés sur chaque nœud, nous devons terminer la configuration de Ceph par la création du
pool de stockage Ceph que nous nommerons « stockage_ceph » :
• Cliquez sur le nœud « pve1 » et cliquez sur « Ceph » - « Pools »
• Cliquez le bouton « Créer », une fenêtre de configuration du pool s’affiche :
Configuration du pool :
-> L’option « Taille » représente le nombre de nœuds sur lesquels le pool Ceph sera déployé.
-> La rubrique « Taille minimum » correspond au nombre minimal de ressources pour le fonctionnement du pool.
En utilisant la configuration ci-dessus, nous ne tolérerons la perte que d’un seul nœud.
Juste après la création de ce pool, un stockage supplémentaire « CephPool » apparaît sur chaque nœud :
Notre stockage Ceph est maintenant
déployé sur chaque nœud avec une
tolérance de panne de 1 nœud. Le stockage
apparaît de cette façon sur chaque nœud.
© TUTOS-INFO.FR – CLUSTERING HYPERCONVERGE AVEC PROXMOX 7 14
5 – TESTS DE L’HYPER-CONVERGENCE DU CLUSTER PROXMOX
Toute la configuration du cluster étant réalisée, il est temps de tester l’hyper-convergence de l’ensemble. Pour cela,
nous allons créer une machine virtuelle de base (Debian) sur le nœud 1 et vérifierons que la continuité de service est
bien assurée malgré la perte de l’un des nœuds du cluster (notre tolérance de panne).
Au préalable, il convient de « monter » une image ISO dans la banque de données de Proxmox (ici nous montons l’ISO
d’une Debian 11.3). Pour monter l’image dans le nœud « pve1 », par exemple, procédez ainsi :
• Dans la « Vue Serveur », cliquez sur « local (pve1) » et cliquez sur « Images ISO » :
• Sélectionnez l’image ISO Debian préalablement téléchargée sur votre PC et cliquez « Upload » :
Une fois l’image ISO téléchargée dans la banque Proxmox, vous obtenez ceci :
1ère étape : création de la machine virtuelle Debian 11
• Faites un clic droit sur le nœud « pve1 »
• Cliquez sur « Créer VM » et paramétrez votre VM
• Indiquez bien que l’emplacement de stockage de la VM est le « Pool Ceph » et n’oubliez pas de sélectionner
le « réseau Ceph », c’est-à-dire le « vmbr1 » :
© TUTOS-INFO.FR – CLUSTERING HYPERCONVERGE AVEC PROXMOX 7 15
On constate que le disque virtuel de la VM a bien été créé sur le pool de stockage Ceph :
Si vous cliquez sur le « stockage_ceph (pve2) » vous constaterez que le disque « vm-100-disk-0 » fait bien partie
également du pool sur « pve2 » (et aussi sur « pve3 ») : notre stockage Ceph est bien fonctionnel !
• Lancez l’installation de la VM Debian
Une fois l’installation terminée, on constate que la VM a bien été générée sur l’ensemble du pool de stockage Ceph
lorsque l’on clique sur « Ceph » - « OSD » :
2ème étape : test de migration à chaud d’une machine virtuelle sur un autre nœud du cluster
Attention, avant d’effectuer un test de migration, il convient de supprimer le CD/DVD local de la machine virtuelle
sinon vous ne pourrez pas lancer l’opération (voir message ci-dessous) :
Supprimez le lecteur local CD/DVD dans les paramètres de votre machine virtuelle :
• Arrêtez la machine virtuelle
• Cliquez sur la machine virtuelle et, dans « Matériel », cliquez le bouton « Supprimer » après avoir sélectionné
le lecteur local CD/DVD :
• Relancez la machine virtuelle afin que l’on puisse effectuer la migration « à chaud »
© TUTOS-INFO.FR – CLUSTERING HYPERCONVERGE AVEC PROXMOX 7 16
La migration peut maintenant être lancée (voir page suivante).
• Faites un clic droit sur la machine virtuelle à migrer et cliquez sur « Migration »
• Indiquez le nœud vers lequel vous voulez migrer la VM puis cliquez le bouton « Migration » :
La migration est lancée et la machine virtuelle est migrée en moins de 10 secondes sur le nœud « pve2 » !
La « Vue Serveur » indique maintenant que la machine virtuelle est bien présente sur le nœud « pve2 » :
La machine virtuelle « debian-pve1 » initialement créée sur
le nœud « pve1 » a bien été migrée vers le deuxième nœud
de notre cluster, le tout en ligne sans interruption de
service !
© TUTOS-INFO.FR – CLUSTERING HYPERCONVERGE AVEC PROXMOX 7 17
3ème étape : configuration de la haute disponibilité du cluster Proxmox (« HA »)
Il est important d’assurer la continuité de service et la haute disponibilité en cas de défaillance de l’un des nœuds du
cluster. Afin de mettre en place la haute disponibilité dans notre cluster, effectuez les manipulations suivantes :
-> Création d’un groupe de haute disponibilité sur le cluster :
• Cliquez sur « Datacenter » - « HA » - « Groupes »
• Cliquez le bouton « Créer » et complétez les rubriques de la fenêtre affichée
• Une fois les paramètres définis, cliquez « Créer »
Champ « Priority » : plus le
chiffre est important plus la
priorité est haute. Ici, nous
avons indiqué que le
serveur prioritaire est le
« pve3 » puis le « pve2 » et,
enfin « pve1 ». Si le nœud
« pve3 » tombe, c’est le
nœud « pve2 » qui prendra
le relais en priorité puis le
« pve1 » si nécessaire.
-> Ajout d’une ressource (VM ou conteneur) à la haute disponibilité :
• Cliquez « Datacenter » - « HA » et dans la rubrique « Ressources », cliquez sur « Ajouter » :
• Sélectionnez la ressource que vous souhaitez ajouter à la haute disponibilité et configurez les paramètres.
Cliquez le bouton « Ajouter » pour valider vos choix :
© TUTOS-INFO.FR – CLUSTERING HYPERCONVERGE AVEC PROXMOX 7 18
Proxmox affiche, dans la « Vue Serveur » l’état de la haute disponibilité configurée dans le cluster. Actuellement, notre
machine virtuelle Debian (ID 100) est active sur PVE-3 :
Le nœud « pve3 » est actuellement
actif et fait tourner la machine Debian.
4ème étape : simulation de panne (arrêt d’un nœud PVE-3) et vérification du bon fonctionnement de la HA
Dans cette partie, nous allons simuler la panne du nœud PVE-3 en l’arrêtant. Logiquement, la machine Debian devrait
être migrée et redémarrée sur un autre nœud du cluster (après quelques secondes).
• Arrêtez le nœud PVE-3 (cliquez sur le nœud « pve3 » et demandez l’arrêt du nœud en haut à droite du menu)
En quelques secondes la machine est migrée sur un autre nœud (ici le nœud « pve2 ») et elle fonctionne !
La machine Debian initialement active sur le
nœud « pve3 » a bien été migrée
instantanément sur le nœud disponible de notre
cluster « pve2 » ici en quelques secondes !
On constate, ici, que le nœud « pve3 » est bien à l’arrêt et que la machine Debian qui fonctionnait dessus a bien été
migrée vers un nœud disponible (« pve2 » dans notre cas).
La haute disponibilité de notre cluster est pleinement fonctionnelle avec une très légère interruption de service liée à
la migration de la machine virtuelle au sein du cluster.
Si on redémarre le nœud « pve3 », la machine est instantanément migrée à nouveau sur son nœud d’origine. On le
voit dans la colonne « Etat » où le statut est passé au mode « migrate » :
La machine a retrouvé en quelques
secondes son nœud « pve3 » !
© TUTOS-INFO.FR – CLUSTERING HYPERCONVERGE AVEC PROXMOX 7 19
5ème étape : simulation de panne d’un disque dur (problème matériel ; disque dur HS)
Arrêtez le nœud « pve3 » : immédiatement, Ceph alerte sur un problème dans le pool de stockage OSD :
Le disque dur est vu comme « down » mais se
trouve toujours dans le pool de stockage puisque
nous ne l’avons pas encore « débranché »
physiquement du nœud « pve3 ».
Pour simuler la perte d’un disque dur du pool de stockage Ceph (défaillance matérielle), nous allons supprimer le 2ème
disque dur virtuel qui servait au pool de stockage Ceph :
• Cliquez sur la machine virtuelle correspondant à « pve3 » et cliquez « Configuration » pour accéder aux
paramètres :
Le disque Proxmox 7-1.vdi correspond au
système Proxmox et l’autre disque était
celui qui servait au pool de stockage Ceph
(nous allons le supprimer pour simuler la
défaillance matérielle).
• Sélectionnez le disque secondaire qui servait au stockage OSD (ici en bleu) et cliquez la croix rouge : le disque
dur secondaire est supprimé :
• Créez un nouveau disque dur pour simuler le remplacement de l’ancien disque par un disque neuf. Afin de
vérifier que tout fonctionne bien dans Ceph, nous créons un disque de 200 Go (500 Go initialement) :
L’ancien disque dur a été remplacé par le
« nouveau » disque dur de 200 Go (simulation
de remplacement par un disque neuf).
© TUTOS-INFO.FR – CLUSTERING HYPERCONVERGE AVEC PROXMOX 7 20
• Redémarrez le nœud « pve3 »
Le pool de stockage Ceph affiche toujours la défaillance de l’ancien disque en indiquant la mention « down » comme
précédemment mais avec l’indication « out » maintenant. De plus la taille a été remise à 0 :
Nous indiquons à Ceph d’intégrer le nouveau disque dans le pool de stockage :
• Cliquez le nœud « pve3 », cliquez « Ceph » - « OSD »
• Cliquez « Créer OSD » ; Ceph voit le disque neuf comme « /dev/sdb » ; cliquez « Créer » :
• Cliquez le bouton « Recharger » : le nouveau disque apparaît dans le pool de stockage (on le voit ici avec sa
taille de 200 Go) :
• Cliquez sur l’ancien disque qui n’est plus présent (devenu « osd.3 »)
• Cliquez, en haut à droite de votre écran, sur « Plus » et « Détruire »
Ceph « reconstruit » immédiatement le pool de stockage sur ce nouveau disque. Si on clique sur le nœud « pve3 » et
« stockage_ceph (pve3), on constate que les disques des machines virtuelles 100 et 101 ont déjà été reconstruits à
l’identique !
Le nouveau disque a bien été « reconstruit »
et les machines virtuelles « vm-100 » et
« vm-101 » sont bien présentes sur ce
nouveau pool de stockage. La haute
disponibilité a parfaitement rempli son rôle.
Le statut Celph est redevenu OK !
© TUTOS-INFO.FR – CLUSTERING HYPERCONVERGE AVEC PROXMOX 7 21
Vous aimerez peut-être aussi
- Wireshark pour les débutants : Le guide ultime du débutant pour apprendre les bases de l’analyse réseau avec Wireshark.D'EverandWireshark pour les débutants : Le guide ultime du débutant pour apprendre les bases de l’analyse réseau avec Wireshark.Pas encore d'évaluation
- Suite logicielle: Révolutionner la vision par ordinateur avec la suite logicielle ultimeD'EverandSuite logicielle: Révolutionner la vision par ordinateur avec la suite logicielle ultimePas encore d'évaluation
- Note de CoursDocument7 pagesNote de CoursAbdel GansonrePas encore d'évaluation
- Virtualisation Et Haute DisponibilitéDocument23 pagesVirtualisation Et Haute DisponibilitéAya AabidPas encore d'évaluation
- Cluster HA Proxmox Et Replication Pour NovicesDocument45 pagesCluster HA Proxmox Et Replication Pour Noviceslolo thepPas encore d'évaluation
- 2012 05 31.proxmox 2.0 PDFDocument23 pages2012 05 31.proxmox 2.0 PDFassane2mcsPas encore d'évaluation
- Rapport Final de Tous Les TPDocument64 pagesRapport Final de Tous Les TPHammou ZinebPas encore d'évaluation
- Serveur de Virtualisation Sous Linux ProxmoxDocument6 pagesServeur de Virtualisation Sous Linux ProxmoxAbdellah TadjinePas encore d'évaluation
- ProxmoxDocument14 pagesProxmoxhagafec143Pas encore d'évaluation
- Cluster Apache Haute Disponibilité Avec Pacemaker (Centos 7)Document9 pagesCluster Apache Haute Disponibilité Avec Pacemaker (Centos 7)elies_jabri7874Pas encore d'évaluation
- TP04 ProxmoxDocument17 pagesTP04 Proxmoxsalma haidaPas encore d'évaluation
- Cluster Hyper V Sous Windows Server 2016Document84 pagesCluster Hyper V Sous Windows Server 2016Eddy Noukap100% (1)
- ZFS Ubuntu NexentaDocument12 pagesZFS Ubuntu NexentaJacques FouryPas encore d'évaluation
- HyperV 2012 R2 DatacenterDocument44 pagesHyperV 2012 R2 DatacenterCed KTGPas encore d'évaluation
- Born2Beroot: Résumé: Ce Document Est Un Sujet D'Administration SystèmeDocument13 pagesBorn2Beroot: Résumé: Ce Document Est Un Sujet D'Administration SystèmeFirling AYAYAPas encore d'évaluation
- Tutoriel 5 Configurer Une DMZ Dans Pfsense 1Document16 pagesTutoriel 5 Configurer Une DMZ Dans Pfsense 1omar.jad8791Pas encore d'évaluation
- Tutoriel Alcasar VirtualisationDocument12 pagesTutoriel Alcasar VirtualisationOrange PunktPas encore d'évaluation
- Projet PfsenseDocument17 pagesProjet PfsenseMOHAMED EL AMINE NAJIPas encore d'évaluation
- Ch1 Introduction Aux Systemes EmbarquesDocument18 pagesCh1 Introduction Aux Systemes EmbarquesImene DjariPas encore d'évaluation
- Ch1 Introduction Aux Systemes EmbarquesDocument18 pagesCh1 Introduction Aux Systemes EmbarquesImene Djari0% (1)
- Administration Et Virtulisation (Linux Windows) .: Encadre Par: MR. DAKIR RachidDocument67 pagesAdministration Et Virtulisation (Linux Windows) .: Encadre Par: MR. DAKIR RachidAbir ElbahriPas encore d'évaluation
- TP Controle DistantDocument8 pagesTP Controle DistantAristide ShalomPas encore d'évaluation
- Virtualisation en Environnement ProfessionnelDocument30 pagesVirtualisation en Environnement Professionnelfrancis boissonPas encore d'évaluation
- Nutanix Fondation Academy FRDocument95 pagesNutanix Fondation Academy FRtomPas encore d'évaluation
- TP1 Smi S5 16102023Document11 pagesTP1 Smi S5 16102023mohamedamine.hijouPas encore d'évaluation
- TD Complet Reseau2 1112Document15 pagesTD Complet Reseau2 1112Salah Gharbi100% (1)
- TP1 Smi S5 20122020Document10 pagesTP1 Smi S5 20122020Venus AndraPas encore d'évaluation
- Rapport Mini ProjetDocument13 pagesRapport Mini Projetislem.sadkiPas encore d'évaluation
- Chap 1Document10 pagesChap 1Ghilass SahkiPas encore d'évaluation
- Installation Et Configuration D Un Serveur de Supervision ZabbixDocument23 pagesInstallation Et Configuration D Un Serveur de Supervision Zabbixsaad Moussi100% (2)
- 1 Cours TVN INTDocument11 pages1 Cours TVN INTMarouani AmorPas encore d'évaluation
- SUPORT DE COURS Administration Des Systemes D'exploitation RéseauxDocument24 pagesSUPORT DE COURS Administration Des Systemes D'exploitation Réseauxtchoudjafandja100% (1)
- Gestion Des Parc Win Sous LinuxDocument5 pagesGestion Des Parc Win Sous LinuxSerge RajaonariveloPas encore d'évaluation
- TP 1 - Installation D Un Systeme D ExploitationDocument4 pagesTP 1 - Installation D Un Systeme D ExploitationrimaPas encore d'évaluation
- TD Complet Reseau2 1314Document15 pagesTD Complet Reseau2 1314Georges Le Mignon OlePas encore d'évaluation
- ClusterDocument25 pagesClusteramr amrPas encore d'évaluation
- Pti Serveur PxeDocument5 pagesPti Serveur PxeIsaek Isberabah100% (1)
- Cours Systeme D'exploitation LunixDocument116 pagesCours Systeme D'exploitation Lunixismael BakayokoPas encore d'évaluation
- S.E TPDocument3 pagesS.E TPGrâcePas encore d'évaluation
- Ch6 Surveillance Et Securite Du SystemeDocument30 pagesCh6 Surveillance Et Securite Du Systemenkpebe aliPas encore d'évaluation
- StockageDocument48 pagesStockageAsmae BenkhayiPas encore d'évaluation
- Compte RebdueDocument41 pagesCompte RebduelarbiPas encore d'évaluation
- ENP - Cours SE - 1er Année - Partie 1Document39 pagesENP - Cours SE - 1er Année - Partie 1Nabila RAHALPas encore d'évaluation
- Virtualisation Des Serveurs Et ConteneurisationDocument31 pagesVirtualisation Des Serveurs Et ConteneurisationRania KahlounPas encore d'évaluation
- TDBD Part1Document24 pagesTDBD Part1Mbaye Babacar MBODJPas encore d'évaluation
- La Mise en Place D'un Garde-Barrière Cisco PIXDocument57 pagesLa Mise en Place D'un Garde-Barrière Cisco PIXradouane67% (3)
- TP SquidIptablesConfigDocument10 pagesTP SquidIptablesConfigصابر عامريPas encore d'évaluation
- Rapport Stage Zhang LiheDocument28 pagesRapport Stage Zhang LiheMohamed DahiPas encore d'évaluation
- TutoriDocument11 pagesTutoriNantenaina RANDRIAPas encore d'évaluation
- TP-Projet CorrectionDocument15 pagesTP-Projet CorrectionBOUA DIARRAPas encore d'évaluation
- CR Isic Laraki LagrawiDocument20 pagesCR Isic Laraki LagrawiWissal SalimPas encore d'évaluation
- Fichiers - Tar: Tssri-Reseaux@Document6 pagesFichiers - Tar: Tssri-Reseaux@radouanePas encore d'évaluation
- Chapitre 1 M15Document5 pagesChapitre 1 M15nawal benaoudaPas encore d'évaluation
- OCSInventory GLPI CISCAM 2Document18 pagesOCSInventory GLPI CISCAM 2Mi NgolamamyPas encore d'évaluation
- Chapitre I - Introduction GeneraleDocument11 pagesChapitre I - Introduction Generale1c21f2407fPas encore d'évaluation
- Prox MoxDocument21 pagesProx MoxAmen AGBEDANOUPas encore d'évaluation
- Procdure ClusterDocument5 pagesProcdure Clusterapi-245563652Pas encore d'évaluation
- Cours Virtualisation Et CloudDocument26 pagesCours Virtualisation Et CloudNajoua AziziPas encore d'évaluation
- Python pour les hackers : Le guide des script kiddies : apprenez à créer vos propres outils de hackingD'EverandPython pour les hackers : Le guide des script kiddies : apprenez à créer vos propres outils de hackingÉvaluation : 5 sur 5 étoiles5/5 (1)
- Chapitre 13 RL TCPIPDocument11 pagesChapitre 13 RL TCPIPHama MusicPas encore d'évaluation
- Tutoriel Sidi Ahmed Mahmoudi Com PAS2014Document3 pagesTutoriel Sidi Ahmed Mahmoudi Com PAS2014imane taaPas encore d'évaluation
- Droidkit V.1.0.0.20210916 PortableDocument3 pagesDroidkit V.1.0.0.20210916 Portablekevin lassPas encore d'évaluation
- Sujet Et Correction ATO BTSDocument4 pagesSujet Et Correction ATO BTSKodjo GnamaloPas encore d'évaluation
- Tutorial MODBUS - AGILiCOMDocument2 pagesTutorial MODBUS - AGILiCOMeiki06Pas encore d'évaluation
- Compte Rendu ZimbraDocument50 pagesCompte Rendu ZimbraABBASSI RABAHPas encore d'évaluation
- Correction TD3 AOODocument15 pagesCorrection TD3 AOOFarah FlissPas encore d'évaluation
- MTCNA - Programme PDFDocument5 pagesMTCNA - Programme PDFSteve Sob ArnauldPas encore d'évaluation
- Chapitre X SDNDocument15 pagesChapitre X SDNSandra ZafiminaPas encore d'évaluation
- Correction TD - RESEAUDocument3 pagesCorrection TD - RESEAUalimaPas encore d'évaluation
- Exam Rattrapage FINAL 05 12 2020Document5 pagesExam Rattrapage FINAL 05 12 2020ihonkPas encore d'évaluation
- Manuel MapsourceDocument96 pagesManuel MapsourceJean-Christophe DauchyPas encore d'évaluation
- Cours 02 PDFDocument11 pagesCours 02 PDFRémi OuedraogoPas encore d'évaluation
- Filtrage Par Adresse MACDocument3 pagesFiltrage Par Adresse MACStephan LewisPas encore d'évaluation
- Architecture D'un Poste de TravailDocument27 pagesArchitecture D'un Poste de TravailAdilPas encore d'évaluation
- Guide de Programmation Des DSPIC V1Document8 pagesGuide de Programmation Des DSPIC V1Elbahaoui AbdelPas encore d'évaluation
- Redhat 9 0 Guide de Personnalisation FRDocument487 pagesRedhat 9 0 Guide de Personnalisation FRniko100% (4)
- Microcontrolleur: Traiter 1Document32 pagesMicrocontrolleur: Traiter 1farrouj abdelhamidPas encore d'évaluation
- 5 6 1Document5 pages5 6 1Ghizlene SoltaniPas encore d'évaluation
- TP Nat-Napt QeDocument8 pagesTP Nat-Napt QeKhardaniMaamerPas encore d'évaluation
- TP - Packet - Tracer (1) Ruben CHICHEDocument8 pagesTP - Packet - Tracer (1) Ruben CHICHERu Ben100% (1)
- Arp PDFDocument17 pagesArp PDFsidou 06Pas encore d'évaluation
- Chapitre4 NouvelleVersionDocument38 pagesChapitre4 NouvelleVersiondude420Pas encore d'évaluation
- Controle Reseau 2Document5 pagesControle Reseau 2Maakni KahinaPas encore d'évaluation
- Installation Et Configuration CDPDocument20 pagesInstallation Et Configuration CDPahoubaPas encore d'évaluation
- PF SenseDocument24 pagesPF SenseGuy MbayoPas encore d'évaluation
- Premiers Pas en Programmation Assembleur 8086: Destination, SourceDocument7 pagesPremiers Pas en Programmation Assembleur 8086: Destination, Sourcehafsa midiniPas encore d'évaluation
- CourLinuxAsimi2022 2023Document112 pagesCourLinuxAsimi2022 2023Mohammed LaalahmiPas encore d'évaluation
- Notice Technique FR 02 Parametrage Utilisation IDe 250 Mono ProduitDocument68 pagesNotice Technique FR 02 Parametrage Utilisation IDe 250 Mono ProduitMohamed Benouna75% (4)
- Excel 2016-19-21-365Document271 pagesExcel 2016-19-21-365zedsignPas encore d'évaluation