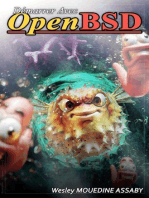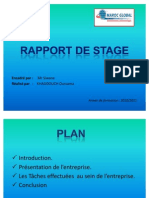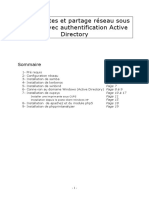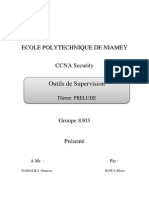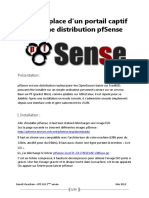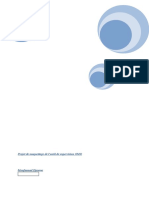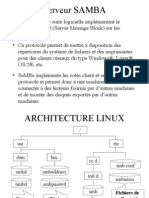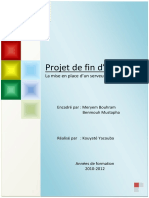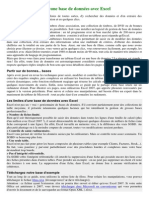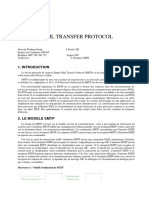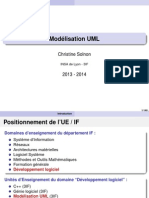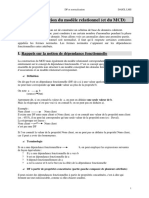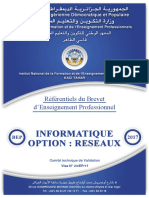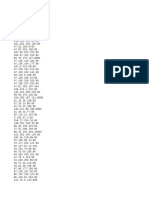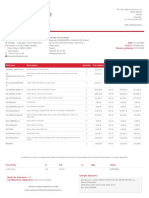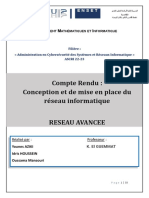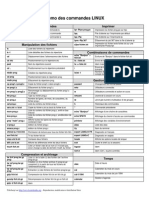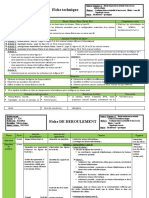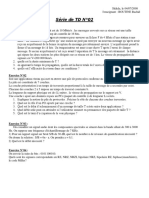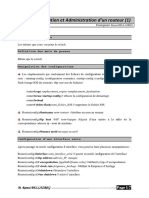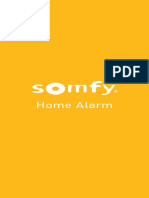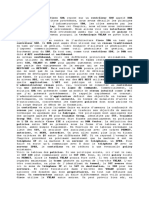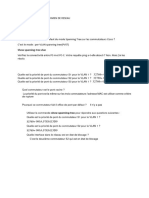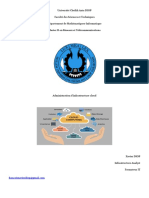Académique Documents
Professionnel Documents
Culture Documents
Serveur Ist
Transféré par
CAMARA Aboubacar sidikiTitre original
Copyright
Formats disponibles
Partager ce document
Partager ou intégrer le document
Avez-vous trouvé ce document utile ?
Ce contenu est-il inapproprié ?
Signaler ce documentDroits d'auteur :
Formats disponibles
Serveur Ist
Transféré par
CAMARA Aboubacar sidikiDroits d'auteur :
Formats disponibles
Configuration du serveur
Mise en réseau
A l’Institut Supérieur de Technologie de Mamou
Supé
SIAD Sans Fronti
Frontièères -- Projet 2009
Système Informatique et Aide à la Décision
Institut Universitaire Professionnel en Economie d’Entreprise
Université de Science et Technologie de Lille
Table des Mati
Matièères
Introduction........................................................................................................................................1
Présentation de la mission..............................................................................................................2
Solutions techniques........................................................................................................................2
Installation du serveur......................................................................................................................3
Vérification du serveur.....................................................................................................................7
Configuration d’un poste client Windows XP Professionnel..................................................... 9
Autres astuces de configurations................................................................................................... 9
Développements possibles........................................................................................................... 11
Introduction
L’Institut Supérieur de Technologie (IST) de Mamou est récemment établi. Ces
ordinateurs sont répartis dans 4 salles informatiques et 2 bâtiments de
directions, mais il n’y a pas de réseau local et tous les postes sont isolés. Le
directeur veut développer l’environnement informatique en commençant par
mettre en réseau le campus. Siad Sans Frontières, l’association dont je fais
partie, est venue aider pour cette mission. Je suis chargé de l’installation de
serveurs pour ce réseau local.
Cette documentation est un guide de la configuration du serveur à propos du
réseau local à l’IST. Les manipulations en lignes de commande sous un
système Linux est un pré-requis incontournable tandis que la connaissance de
scripts est un plus.
Important ! La configuration du serveur n’est pas un « copier & coller » d’un
manuel. Elle est basée sur les différents besoins concrets et précis. La solution
n’est jamais unique. Cette documentation ne peut que servir à vous inspirer
quand vous effectuez une configuration de serveur ailleurs.
SIAD Sans Frontières © Copyright 2009 1
Pr
Préésentation de la mission
Toutes les transmissions de données étaient jusqu’à ce jour effectuées grâce à
des clés USB, mais l’IST ne possédait pas de mesures suffisantes pour la
sécurité contre les virus, qui infectaient les machines en grand nombre. Le
directeur espère qu’un logiciel antivirus peut améliorer la situation.
Des utilisateurs mobiles possédant des ordinateurs portables sont également
susceptibles de se connecter sur le réseau. Deux imprimantes sont
disponibles pour les quatre salles informatiques.
L’application « IST Intranet » doit aussi être installée sur le serveur pour
qu’elle soit consultable depuis tout le réseau. Un dossier partagé sur le
serveur est également prévu pour les documents de tous les départements
pédagogiques.
Solutions techniques
Par manque de matériel, le réseau sera divisé en deux avec pour chacun un
serveur. L’application « Intranet IST » sera uniquement implantée dans le
serveur le plus proche de la direction, pour éviter d’éventuelles saisies ou
mises à jour contradictoires sur des bases de données différentes.
Nous avons choisi le système Linux Ubuntu version serveur 8 pour les deux
serveurs alors que tous les postes clients seront installés avec le système
Windows XP Professionnel.
Le serveur Samba semble être la meilleure solution pour créer un réseau
Windows avec un serveur Linux.
Nous allons appeler notre domaine « istmamou » pour les deux réseaux. Les
deux serveurs seront nommés « istservermamou1 » et « «istservermamou2 ».
Toutes les machines seront numérotées comme « istmamous*p# », avec « * »,
le numéro de la salle, et « # » le numéro du poste.
DHCP (Dynamic Host Configuration Protocol) Serveur sera également mis en
pratique. Cette configuration va largement alléger le travail au niveau de
l’adressage grâce à sa distribution automatique des IPs. Elle va aussi simplifier
les entrées des utilisateurs mobiles. Ils n’ont pas besoin de paramétrer les
adresses IPs pour leurs ordinateurs portables. L’application est directement
SIAD Sans Frontières © Copyright 2009 2
accessible. Mais pour un système Windows, le dossier partagé n’apparaîtra
que quand la machine est inscrite sur le domaine.
En ce qui concerne la sécurité, nous allons installer AVG version 8.5 gratuite
sur tous les postes clients comme solution de secours temporaire. Nous
recommandons l’achat d’un antivirus dès lors qu’Internet sera disponible. En
outre, nous allons mettre en place un environnement de sécurité par une
limitation des activités en fonction des différents utilisateurs. L’utilisation du
panneau de configuration sera ainsi empêchée.
On distingue deux utilisateurs appartenant chacun à un groupe créé : « profes
seur » du groupe « professeurs » et « etudiant » du groupe « etudiants ». Ils
ont tous un profil d’utilisateur normal sauf que le « professeur » a le privilège
de modifier le contenu de dossier partagé sur le serveur.
Les imprimantes seront installées sur les postes clients et partagées sur le
réseau. Elles seront aussi paramétrées pour la sécurité. Le « professeur »
sera là aussi le détenteur des droits d’impression.
Installation du serveur
Les configurations suivantes sont à partir d’un système propre de serveur
Ubuntu.
Toutes les modifications et créations de fichiers se font par l’éditeur de texte
«nano ». Exemple :
root@istservermamou1:~# nano /etc/hosts
Vous pouvez bien sûr le remplacer avec votre éditeur préféré tel que « vim ».
La commande « man » qui affiche le manuel est très utile pour chercher plus
de détail sur des paramètres ou le contexte d’une commande. La touche « q »
sert à quitter le manuel. Exemple :
root@istservermamou1:~# man smb.conf
root@istservermamou1:~# man ls
1. Modifier l’entrée de la machine istservermamou1 dans le fichier /etc/hosts :
192.168.1.1 istservermamou1
2. Monter le CD d’installation d’Ubuntu Serveur et installer le paquet dhcp3-
server en utilisant la commande dpkg :
root@istservermamou1:~# mount /cdrom
root@istservermamou1:~# dpkg –i /media/cdrom0/pool/main/d/dhcp3/dhcp3-
SIAD Sans Frontières © Copyright 2009 3
server_3.0.6.dfsg-1ubuntu9_i386.deb
3. Renommer le fichier /etc/samba/smb.conf comme smb.conf.defaut. Créer
un nouveau smb.conf:
root@istservermamou1:~# cd /etc/samba/
root@istservermamou1: /etc/samba# mv smb.conf smb.conf.defaut
root@istservermamou1: /etc/samba# nano /etc/samba/smb.conf
Voici le contenu de smb.conf
[global]
workgroup = ISTMAOU
passwd chat = *New*Password* %n\n*Re-enter*new*password* %n\n
*Password*changed*
username map = /etc/samba/smbusers
syslog = 0
name resolve order = wins bcast hosts
add user script = /usr/sbin/useradd -m '%u'
delete user script = /usr/sbin/userdel -r '%u'
add group script = /usr/sbin/groupadd '%g'
delete group script = /usr/sbin/groupdel '%g'
add user to group script = /usr/sbin/usermod -G '%g' '%u'
add machine script = /usr/sbin/useradd -s /bin/false -d /var/lib/nobody '%u'
logon script = scripts\login.bat
logon path =
logon drive = X:
domain logons = Yes
preferred master = Yes
wins support = Yes
browseable = No
[homes]
comment = Home Directories
valid users = %S
read only = No
browseable = No
[netlogon]
comment = Network Logon Service
path = /data/%U
valid users = %S
read only = No
[Dossier partagé]
path = /data/dep
read only = No
SIAD Sans Frontières © Copyright 2009 4
browseable = Yes
Créer le « Dossier partagé » avec un sous-dossier « logiciels »:
root@istservermamou1: /etc/samba# mkdir –p /data/dep/logiciels
4. Ajouter l’utilisateur « root » au backend de mot de passe de Samba
root@istservermamou1: /etc/samba# smbpasswd -a root
New SMB password:
Retype new SMB password:
root@istservermamou1: /etc/samba#
C’est un mot de passe pour l’administrateur du domaine. Ne jamais
supprimer ce compte du backend de mot de passe de Samba.
5. Créer le fichier /etc/samba/smbusers avec le contenu indiqué en dessous
afin que le compte puisse être reconnu comme Administrateur depuis
l’environnement de réseau Windows:
root = Administrateur
6. Créer le fichier de script /etc/samba/initGrps.sh pour lier les groupes du
domaine Windows et ceux d’Ubuntu. Modifier les droits du fichier pour qu’il
soit exécutable. Lister et vérifier si les liaisons sont bien établies.
Voici le contenu de initGrps.sh
#!/bin/bash
groupadd professeurs
groupadd etudiants
net groupmap add ntgroup="Domain Admins" unixgroup=root type=domain
net groupmap add ntgroup="Domain Users" unixgroup=users type=domain
net groupmap add ntgroup="Domain Guests" unixgroup=nogroup type=domain
net groupmap add ntgroup="Professeurs" unixgroup=professeurs type=domain
net groupmap add ntgroup="Etudiants" unixgroup=etudiants type=domain
root@istservermamou1: /etc/samba#chmod 755 initGrps.sh
root@istservermamou1: /etc/samba#./initGrps.sh
root@istservermamou1: /etc/samba# net groupmap list
SIAD Sans Frontières © Copyright 2009 5
7. Créer le compte de système Unix « professeur » et l’ajouter dans le groupe
« professeurs ». Créer également « etudiant » et l’ajouter dans le groupe «
etudiants ». A cause des espaces mémoire limités et pour des raisons de
sécurité, le répertoire personnel pour chaque compte n’est pas réservé.
root@istservermamou1: /etc/samba# adduser professeur --ingroup professeurs --no-
create-home
root@istservermamou1: /etc/samba# adduser etudiant --ingroup etudiants --no-
create-home
8. Ajouter les deux utilisateurs « etudiant » et « professeur » au backend de
mot de passe de Samba. Ainsi ils ont pour chacun un compte du domaine
Windows.
root@istservermamou1: /etc/samba# smbpasswd -a etudiant
New SMB password:
Retype new SMB password:
root@istservermamou1: /etc/samba# smbpasswd -a professeur
New SMB password:
Retype new SMB password:
root@istservermamou1: /etc/samba#
9. Changer le propriétaire de dossier partagé /data/dep avec « chown » et
vérifier les droits des actions de ce dossier. Modifier les droits si c’est
nécessaire avec « chmod »:
root@istservermamou1: /etc/samba# chown –R professeur: /data
root@istservermamou1: /etc/samba# ls –l / | grep data
10. Renommer le fichier /etc/dhcp3/dhcpd.conf comme dhcpd.conf.defaut.
Créer un nouveau dhcpd.conf:
root@istservermamou1: /etc/dhcp3# mv dhcpd.conf dhcpd.conf.defaut
Voici le contenu de dhcpd.conf
default-lease-time 86400;
max-lease-time 172800;
default-lease-time 86400;
option ntp-servers 192.168.1.1;
option domain-name "istmamou.edu.gn";
option domain-name-servers 192.168.1.1;
option netbios-name-servers 192.168.1.1;
option netbios-node-type 8;
subnet 192.168.1.0 netmask 255.255.255.0 {
SIAD Sans Frontières © Copyright 2009 6
range dynamic-bootp 192.168.1.128 192.168.1.254;
option subnet-mask 255.255.255.0;
option routers 192.168.1.1;
allow unknown-clients;
subnet 127.0.0.0 netmask 255.0.0.0 {
}
11. Définir l’interface « eth0 » dans le fichier /etc/network/interfaces :
auto eth0
iface eth0 inet static
address 192.168.1.1
netmask 255.255.255.0
12. Redémarrer le DHCP serveur
root@istservermamou1: /etc/samba # /etc/init.d/dhcp3-server restart
13. Modifier le paramètre « hosts » du fichier /etc/nsswitch.conf :
hosts: files wins
Vérification du serveur
Est-ce que toutes les configurations sont mises en fonction ? C’est la question-
clé de cette partie, voici plusieurs méthodes pour les vérifier.
1. Tester la configuration du serveur Samba.
root@istservermamou1: /etc/dhcp3# testparm -s
La commande va tester et afficher tout le contenu de fichier smb.conf sauf
s’il y a des erreurs.
2. Vérifier si le serveur Samba est en train de travailler
root@istservermamou1: /etc/dhcp3# ps ax | grep mbd
4844 ? Ss 0:01 /usr/sbin/nmbd -D
4845 ? S 0:00 /usr/sbin/nmbd -D
4847 ? Ss 0:00 /usr/sbin/smbd –D
4861 ? Ss 0:00 /usr/sbin/smbd –D
5533 ? Ss 0:00 /usr/sbin/smbd –D
5577 ? Ss 0:02 /usr/sbin/smbd –D
5673 tty1 R+ 0:00 grep mbd
SIAD Sans Frontières © Copyright 2009 7
root@istservermamou1: /etc/dhcp3# ps ax | grep winbind
4862 ? Ss 0:00 /usr/sbin/winbindd
4880 ? S 0:00 /usr/sbin/winbindd
5063 ? S 0:00 /usr/sbin/winbindd
5064 ? S 0:00 /usr/sbin/winbindd
5729 tty1 R+ 0:00 grep winbind
3. Vérifier que la connexion anonyme peut se faire au serveur Samba
root@istservermamou1: /etc/dhcp3# smbclient -L localhost -U%
Dommain=[ISTMAMOU] OS=[UNIX] Server=[Samba 3.0.28a]
Sharename Type Comment
-------------- ------- -------------
Dossier Partagé Disk
Dommain=[ISTMAMOU] OS=[UNIX] Server=[Samba 3.0.28a]
Server Comment
--------- -------------
ISTSERVERMAMOU1 Samba 3.0.28a
Workgroup Master
-------------- ---------
ISTMAMOU ISTSERVERMAMOU1
4. Essayer une connexion au serveur Samba avec le compte « professeur »
root@istservermamou1: /etc/dhcp3# smbclient "//istservermamou1/Dossier partagé" -U professeur
Password:
Dommain=[ISTMAMOU] OS=[UNIX] Server=[Samba 3.0.28a]
smb: \> dir
. D 0 Fri Jan 1 01:11:11 1988
.. D 0 Fri Jan 1 00:44:18 1988
logiciels D 0 Fri Jan 1 00:44:18 1988
32778 blocks of size 262144. 25204 blocks available
smb: \> q
SIAD Sans Frontières © Copyright 2009 8
Configuration d’un poste client Windows XP Professionnel
Avant de commencer, vérifiez que tous les postes clients sont débarrassés des
virus et que tous les pilotes sont installés. N’oubliez pas de brancher tous les
câbles.
1. Renommer la machine comme vous l’avez prévu et redémarrer la machine.
Démarrer -> Clique droit sur le Poste de travail -> Propriété -> Nom de
l’ordinateur -> Modifier… -> Modifier le champ « Nom de l’ordinateur » ->
OK -> Redémarrer
2. Ajouter la machine au domaine « istmamou » en utilisant le compte
administrateur « root » du domaine.
Démarrer -> Clique droit sur le Poste de travail -> Propriété -> Nom de
l’ordinateur -> Modifier… -> Choisir et modifier le champ « Domaine » ->
OK -> Donner le mot de passe de compte « root » sur le réseau ->
Redémarrer
3. Vérifier la connexion à l’adresse 192.168.1.1 sous un navigateur ou avec
la commande « ping »
4. Vérifier si le serveur et le dossier partagé existent sur le réseau
Favoris réseau -> Tout le réseau -> Réseau Microsoft Windows ->
Istmamou -> Samba(Istservermamou1) -> Dossier partagé
Autres astuces de configurations
1. Empêcher le panneau de configuration sous Windows XP Professionnel
Exécuter « gpedit.msc » -> Configuration utilisateur -> Modèle
d’administration -> Panneau de configuration -> Empêcher l’accès au
panneau de configuration -> Activé -> OK
SIAD Sans Frontières © Copyright 2009 9
2. L’application « phpmyadmin » n’est pas installée par défaut sur le serveur.
Il faut que vous installiez les paquets nécessaires.
Depuis un poste client, utilisez Firefox pour consulter le phpmyadmin sur le
serveur au lieu de l’Internet Explorer Version 6. Ce dernier possède un bug
sur la gestion de cookies. En lignes de commande, phpmyadmin peut être
exécuté par le navigateur « w3m » :
root@istservermamou1: /etc/dhcp3# w3m http://localhost/phpmyadmin
3. Installer le MS Office Version Entreprise en mode d’application partagée en
lignes de commande.
Lancer le programme d’installation « setup.exe » avec l’option /a. La
documentation de setup.exe se trouve dans le fichier « setup.htm » sur le
CD d’installation.
4. Modifier le mot de passe sous Windows XP Professionnel :
Ctrl+Alt+Del -> Modifier le mot de passe…
5. Le fichier /etc/passwd contient les profils des utilisateurs et la commande «
passwd » peut servir à modifier le mot de passe de ces comptes.
6. Modifier le mot de passe de compte « root » sur le domaine
root@istservermamou1:~# smbpasswd root
New SMB password:
Retype new SMB password:
root@istservermamou1:~#
7. Modifier le mot de passe pour le compte « root » sous mysql serveur :
root@istservermamou1:~# mysql --password
Enter password:
Welcome to the MySQL monitor. Commands end with ; \g.
Your MySQL connection id is 9
Server version: 5.0.51a-3ubuntu5.4 (Ubuntu)
Type ‘help;’ or ‘\h’ for help. Type ‘\c’ to clear the buffer.
mysql>SET PASSWORD = PASSWORD(‘mdp’)
Query OK, 0 rows affected (0.00 sec)
mysql>\q
Attention ! Cette méthode affiche le mot de passe sur l’écran.
SIAD Sans Frontières © Copyright 2009 10
8. l’application « IST Intranet » se trouve dans le répertoire /var/www
Pour mettre l’application sur le serveur, vous pouvez prendre un poste client et
vous connecter en tant que « professeur » sur le réseau. Puis copiez
l’application sur le dossier partagé. Retournez au serveur et déplacez-la du
dossier partagé au /var/www. Renommer « index.html » comme « index.html.d
efaut » pour que le serveur puisse prendre en compte notre propre page
d’accueil « index.php ».
Par exemple, tous les fichiers de l’application se trouvent dans le dossier
/data/dep/application :
root@istservermamou1:~# mv /data/dep/application/* /var/www/
root@istservermamou1:~# mv /var/www/index.html /var/www/index.html.defaut
9. Le répertoire dans le système serveur /usr/share/doc contient des
ressources documentaires.
Développements possibles
Il est tout à fait possible que cette solution de configuration puisse être
améliorée d’une certaine façon à laquelle je n’aurais pas pensé. N’hésitez pas
à nous écrire par E-mail :
siad-sansfrontieres@univ-lille1.fr
Quand l’IST bénéficiera d’une connexion à Internet, la configuration de serveur
DNS sera nécessaire pour la résolution de noms de domaine. Un pare-feu
pourra être aussi ajouté au serveur pour augmenter le niveau de sécurité.
Ecrit par Zidong NIE
Chef de projet : Quentin DUMONT
Romain BERAUD
Maxime MAILLARD
Jean POILLION
Fabien VERBEKE
SIAD Sans Frontières © Copyright 2009 11
Vous aimerez peut-être aussi
- Controleur de Domaine SAMBADocument5 pagesControleur de Domaine SAMBAAristide Donald Nguendjio0% (1)
- 4 SambaDocument10 pages4 Sambayinero0s04Pas encore d'évaluation
- SambaDocument10 pagesSambaSaMia RaDiPas encore d'évaluation
- Zimbra Samba Openvpn Manuel de DeploiementDocument20 pagesZimbra Samba Openvpn Manuel de DeploiementYv PegPas encore d'évaluation
- Serveur SAMBA Sous GNULinuxDocument13 pagesServeur SAMBA Sous GNULinuxsfihi malhaPas encore d'évaluation
- Manuel Installation ZimbraDocument28 pagesManuel Installation ZimbraYv PegPas encore d'évaluation
- Rapport Mini ProjetDocument13 pagesRapport Mini Projetislem.sadkiPas encore d'évaluation
- Configuration Dun Serveur Samba Sous Red Hat LinuxDocument26 pagesConfiguration Dun Serveur Samba Sous Red Hat Linuxbartolomeo01100% (1)
- M18 Tri 2019 Samba OfpptDocument18 pagesM18 Tri 2019 Samba Ofpptأسا مةPas encore d'évaluation
- Partage Des Fichiers Et Des ServicesDocument9 pagesPartage Des Fichiers Et Des ServicesZAIDAN DIDIPas encore d'évaluation
- Doc-Linux2 RedHatDocument33 pagesDoc-Linux2 RedHatngombe emmanuelPas encore d'évaluation
- Tuto Windows Server 2003 Stephane Plovier Easyclix PDFDocument47 pagesTuto Windows Server 2003 Stephane Plovier Easyclix PDFJoseph EdwardsPas encore d'évaluation
- Rapport de Stage FinDocument19 pagesRapport de Stage FinOussama KhaddouchPas encore d'évaluation
- TP1 Smi S5 16102023Document11 pagesTP1 Smi S5 16102023mohamedamine.hijouPas encore d'évaluation
- Mise en Place D'un Serveur Proxy Mandataire Avec Squid Et SquidguardDocument14 pagesMise en Place D'un Serveur Proxy Mandataire Avec Squid Et SquidguardBrunel MALONGAPas encore d'évaluation
- Goumy - Romain Oral Pmfp6Document26 pagesGoumy - Romain Oral Pmfp6Romain GOUMYPas encore d'évaluation
- Rôle de L'administrateur RéseauDocument4 pagesRôle de L'administrateur RéseaufreddetdPas encore d'évaluation
- S DMZ: I. Définition - ObjectifsDocument4 pagesS DMZ: I. Définition - ObjectifsMostefa ZahroPas encore d'évaluation
- Configuration DNSDocument54 pagesConfiguration DNSBertrand Birico EbandaPas encore d'évaluation
- IpcopDocument10 pagesIpcopmoisendiaye245Pas encore d'évaluation
- TP N°7 - Samba en Tant Que Contrôleur de DomaineDocument10 pagesTP N°7 - Samba en Tant Que Contrôleur de Domainetv myasianPas encore d'évaluation
- 4tech-Projet N°5Document3 pages4tech-Projet N°5Imed ChaouiPas encore d'évaluation
- TP1: Virtualbox Et Marionnet, Logiciels: 1 Installation D'un Système LinuxDocument5 pagesTP1: Virtualbox Et Marionnet, Logiciels: 1 Installation D'un Système LinuxSlimani AzzeddinePas encore d'évaluation
- Supervision Avec NagiosDocument28 pagesSupervision Avec NagiosAli Amaniss67% (3)
- Mise en Place D'un Serveur LAMP CompletDocument24 pagesMise en Place D'un Serveur LAMP CompletFaralahy UlrichPas encore d'évaluation
- Samba 1Document39 pagesSamba 1Kamal JibaPas encore d'évaluation
- Chap 5 - Partage Des Fichiers Et Des ServicesDocument5 pagesChap 5 - Partage Des Fichiers Et Des Servicesnsaweb.servicePas encore d'évaluation
- FC Mardis Divers Outils Scribe PDFDocument23 pagesFC Mardis Divers Outils Scribe PDFDd DjPas encore d'évaluation
- Eye of Network PDFDocument28 pagesEye of Network PDFYoussoupha SarrPas encore d'évaluation
- Installation Et Configuration de Zimbra 9 Sous Centos 8Document9 pagesInstallation Et Configuration de Zimbra 9 Sous Centos 8Youssouf DoukouréPas encore d'évaluation
- Imprimantes Et Partage Réseau Sous Samba Avec Authentification Active DirectoryDocument19 pagesImprimantes Et Partage Réseau Sous Samba Avec Authentification Active DirectoryTrong Oganort GampoulaPas encore d'évaluation
- Samba 2Document10 pagesSamba 2ibrahima yte colyPas encore d'évaluation
- ServeurLIBRENMS PDFDocument12 pagesServeurLIBRENMS PDFChristian Feumba H.Pas encore d'évaluation
- Zimbra 12Document10 pagesZimbra 12Antoni Essone BibangPas encore d'évaluation
- CoursInformatique Id3171Document20 pagesCoursInformatique Id3171aichaPas encore d'évaluation
- Prelude - Marie IbrahimDocument10 pagesPrelude - Marie IbrahimomafannPas encore d'évaluation
- Installation AD DS, DNS Et DHCPDocument66 pagesInstallation AD DS, DNS Et DHCPDarel AtsagouPas encore d'évaluation
- Claris 5 Telechargement Et Installation PDFDocument18 pagesClaris 5 Telechargement Et Installation PDFSadou HamadouPas encore d'évaluation
- Mise en Place D'Un Portail Captif Avec Une Distribution PfsenseDocument13 pagesMise en Place D'Un Portail Captif Avec Une Distribution PfsenseYaro Sourkou MahamadouPas encore d'évaluation
- Instructions D Installation LabsoftDocument32 pagesInstructions D Installation Labsoftzakaria bellahcenePas encore d'évaluation
- Semaine1et 2Document17 pagesSemaine1et 2Makan SissakoPas encore d'évaluation
- Administration Windows 7Document68 pagesAdministration Windows 7Miyo Mester100% (1)
- Comment Monter Un Montage NFS Sur Ubuntu 20.04 - DigitalOceanDocument16 pagesComment Monter Un Montage NFS Sur Ubuntu 20.04 - DigitalOceanOussama HlaliPas encore d'évaluation
- Installer Un Serveur VOIP Asterisk Et Ses ClientsDocument30 pagesInstaller Un Serveur VOIP Asterisk Et Ses ClientsRomanoPas encore d'évaluation
- Projet OmdDocument7 pagesProjet Omdapi-306231761Pas encore d'évaluation
- TP 1 - Installation D Un Systeme D ExploitationDocument4 pagesTP 1 - Installation D Un Systeme D ExploitationrimaPas encore d'évaluation
- Serveur SAMBADocument12 pagesServeur SAMBAstrideworldPas encore d'évaluation
- Samba Controle de Domaine PDCDocument13 pagesSamba Controle de Domaine PDCElnino KassaPas encore d'évaluation
- Installation Et Configuration de SambaDocument11 pagesInstallation Et Configuration de SambaSyrine Bouhachem100% (2)
- Etape 2 Configuration OwncloudDocument25 pagesEtape 2 Configuration OwncloudDOPas encore d'évaluation
- Tutoriel Sympa UbuntuDocument18 pagesTutoriel Sympa UbuntuVincent GatignolPas encore d'évaluation
- Projet de Fin D - EtudesDocument55 pagesProjet de Fin D - Etudes3azwaPas encore d'évaluation
- Installation de Debian Sur La Carte Armadeus APF28Document16 pagesInstallation de Debian Sur La Carte Armadeus APF28Michel de CREVOISIERPas encore d'évaluation
- s71500 Webserver Function Manual FR-FR FR-FR PDFDocument164 pagess71500 Webserver Function Manual FR-FR FR-FR PDFAnonymous lLqH6jEJPas encore d'évaluation
- Chap - 2 - Server - Manager v2Document16 pagesChap - 2 - Server - Manager v2Angélica DEKEPas encore d'évaluation
- Spring Boot par la pratique: Développer les services Rest avec Spring-Boot et Spring-RestTemplateD'EverandSpring Boot par la pratique: Développer les services Rest avec Spring-Boot et Spring-RestTemplatePas encore d'évaluation
- Gerer Une BD Avec ExcelDocument13 pagesGerer Une BD Avec ExcelDca GC FsttPas encore d'évaluation
- SMTPDocument34 pagesSMTPCAMARA Aboubacar sidikiPas encore d'évaluation
- 1-Organisation Et Gestion de Vos Données Sous ExcelDocument77 pages1-Organisation Et Gestion de Vos Données Sous ExcelPhilippe100% (1)
- Manuel Excel 2Document25 pagesManuel Excel 2CAMARA Aboubacar sidikiPas encore d'évaluation
- 338-Poly Access 2007 Semestre 1Document67 pages338-Poly Access 2007 Semestre 1Jacques KouamePas encore d'évaluation
- Cours UMLDocument153 pagesCours UMLAmi NaPas encore d'évaluation
- Normalisation - PDF !!! PDFDocument5 pagesNormalisation - PDF !!! PDFCharapova SirinPas encore d'évaluation
- 23-BEP Informatique Option Reseau.Document58 pages23-BEP Informatique Option Reseau.yaoPas encore d'évaluation
- Proxys Mixed (HTTPS Socks4 Sock5) @PrimeFlixDocument1 124 pagesProxys Mixed (HTTPS Socks4 Sock5) @PrimeFlixgac_12484412Pas encore d'évaluation
- Chapitre 1Document5 pagesChapitre 1Rayen ArfaPas encore d'évaluation
- MEMOIRE RéparéDocument57 pagesMEMOIRE Réparéernest muhasaPas encore d'évaluation
- SO712989 - Buronet (KAMAGATE)Document1 pageSO712989 - Buronet (KAMAGATE)Most PeacePas encore d'évaluation
- Guide Anonymat en LigneDocument26 pagesGuide Anonymat en LigneNls GuilbertPas encore d'évaluation
- HakoDocument19 pagesHakoBouaiss AymenPas encore d'évaluation
- Compte Rendu Reseau APDocument35 pagesCompte Rendu Reseau APYounes AzikiPas encore d'évaluation
- Memoire NguessanDocument85 pagesMemoire NguessanArchimède100% (1)
- Commandes LinuxDocument2 pagesCommandes LinuxnorinelllPas encore d'évaluation
- Expose Sur L'access Aux Donnees Groupe 2Document15 pagesExpose Sur L'access Aux Donnees Groupe 2MICKY NGUELIEUGAPas encore d'évaluation
- Catalogue ITOCHU 2019Document24 pagesCatalogue ITOCHU 2019MKEBREPas encore d'évaluation
- Travail Pratique Protocoles Réseaux LOUGA 1Document16 pagesTravail Pratique Protocoles Réseaux LOUGA 1KasudiPas encore d'évaluation
- Voix Sur Ip Serveur de Telephonie Asterisk PDFDocument18 pagesVoix Sur Ip Serveur de Telephonie Asterisk PDFnogoodskamPas encore d'évaluation
- Cours Généralités Adressage IP Et MasquageDocument10 pagesCours Généralités Adressage IP Et Masquageenvel.croqPas encore d'évaluation
- Configuration Matérielle D'un Réseau Filaire Et Sans Fil Et Topologie RéseauDocument10 pagesConfiguration Matérielle D'un Réseau Filaire Et Sans Fil Et Topologie RéseauMustapha ZianiPas encore d'évaluation
- TD-2-LMD ProDocument1 pageTD-2-LMD Promêđ ŁïmãmêPas encore d'évaluation
- M2 Informatique Réseaux Multimédia Et Qualité de Service Cours 5: Intserv Et DiffservDocument54 pagesM2 Informatique Réseaux Multimédia Et Qualité de Service Cours 5: Intserv Et DiffservKoffi KouadjoPas encore d'évaluation
- Darmime Seyf Eddine (ETUDE Et Réalisation...Document105 pagesDarmime Seyf Eddine (ETUDE Et Réalisation...samuel makanuaPas encore d'évaluation
- Catalogue EUROTECDocument8 pagesCatalogue EUROTECza3amPas encore d'évaluation
- TP5 Reseaux Configuration Et Administration Routeur 1 PDFDocument7 pagesTP5 Reseaux Configuration Et Administration Routeur 1 PDFJeremy Le ProphètePas encore d'évaluation
- ProxyDocument9 pagesProxyOusmane CamaraPas encore d'évaluation
- Somfy Notice Home AlarmDocument15 pagesSomfy Notice Home AlarmSaadah MarjiPas encore d'évaluation
- Avantages de La VoIPDocument4 pagesAvantages de La VoIPissam hmirouPas encore d'évaluation
- 06 - Comprendre Le Fonctionnement de Cisco DNA CenterDocument2 pages06 - Comprendre Le Fonctionnement de Cisco DNA CenterMangaka RenaissancePas encore d'évaluation
- Exemplaire de Devis PDFDocument2 pagesExemplaire de Devis PDFMichelle0% (1)
- Recette FTTH Zone 2Document11 pagesRecette FTTH Zone 2Jonathan100% (1)
- TP 4: Réseaux Locaux Virtuels Configurations Des Routeurs Sans-FilDocument7 pagesTP 4: Réseaux Locaux Virtuels Configurations Des Routeurs Sans-FilMinou LuchianoPas encore d'évaluation
- EXMEN DE RESEAU Adama LODocument2 pagesEXMEN DE RESEAU Adama LOMame Cheikh SYLLAPas encore d'évaluation
- Chapitre 01 - Azure Principes de BasesDocument20 pagesChapitre 01 - Azure Principes de BasesAissatou YattePas encore d'évaluation