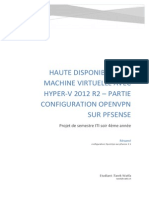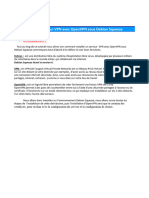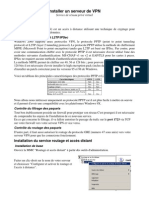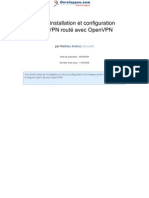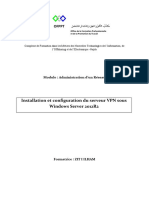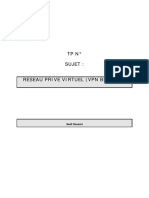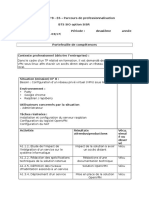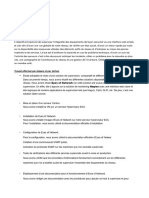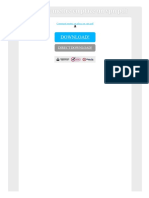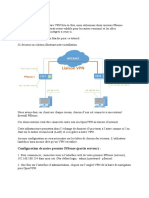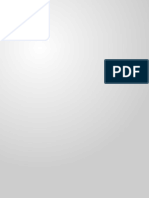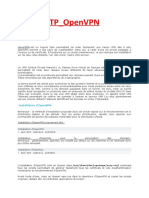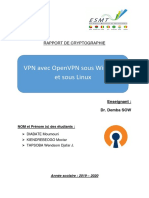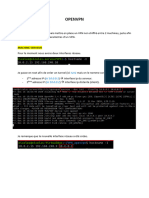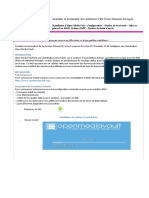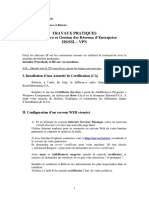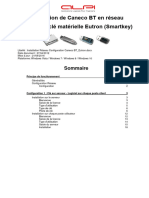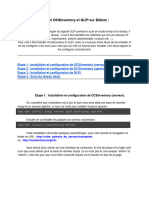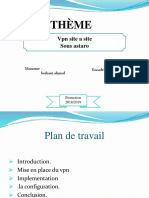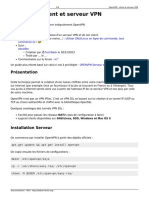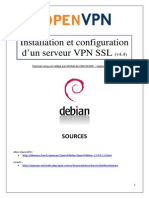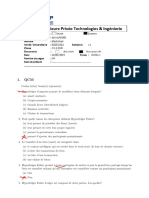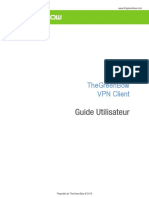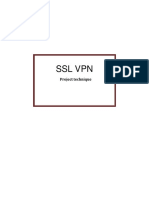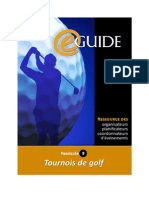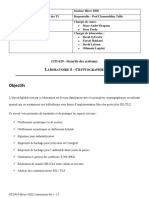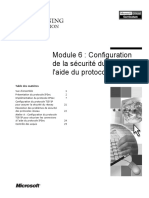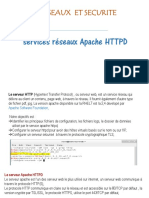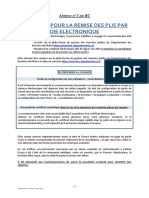Académique Documents
Professionnel Documents
Culture Documents
P2 Act-2 Corrigé
Transféré par
hagafec143Titre original
Copyright
Formats disponibles
Partager ce document
Partager ou intégrer le document
Avez-vous trouvé ce document utile ?
Ce contenu est-il inapproprié ?
Signaler ce documentDroits d'auteur :
Formats disponibles
P2 Act-2 Corrigé
Transféré par
hagafec143Droits d'auteur :
Formats disponibles
ACTIVITÉ n° 2
Appliquer les règles de durcissement
VPN sur un firewall
Compétences visées :
• Installer un VPN
• Configurer un VPN pour une implémentation
sécurisée
Recommandations clés :
• L’exemple donné est un VPN OpenSource, il
est recommandé de passer aussi du temps à
refaire les mêmes activités avec les VPNs du
lab disponibles
Activité n° 2
Appliquer les règles de durcissement VPN sur un firewall
OpenVPN
Exercices
Maintenant que pfsense est installé, une chose facile à configurer sur pfSense est votre propre serveur OpenVPN. Lorsqu'un
serveur VPN s'exécute sur votre routeur, vous pouvez vous connecter à votre réseau domestique en toute sécurité et, de
n'importe où, accéder à votre machine locale et même utiliser votre connexion Internet domestique à partir de votre appareil
distant. Et c'est ce que nous allons voir dans cette activité. Nous allons à travers toutes les étapes à suivre configurer notre
propre serveur OpenVPN sur pfSense. Il faut utiliser une autre machine dans le même réseau que pfsense pour se connecter
en interface web avec l’ip de pfsense. Les identifiants à utiliser sont : admin/pfsense.
1. Installer le plugin OpenVPN Client pour générer la configuration.
2. Créer la CA (Certification Authority).
3. Créer le certificat du serveur OpenVPN (choisissez le certificat interne).
4. Créer l’utilisateur OpenVPN et le certificat de l’utilisateur.
5. Créer et Configurer le serveur OpenVPN.
6. Configurer les règles sur le firewall pour autoriser l'accès.
PARTIE 2
7. Exporter le fichier de configuration OpenVPN pour les clients.
8. Vérifier l'état du service en testant la connexion depuis une autre VM où le client OpenVPN est installé.
Copyright - Tout droit réservé - OFPPT 2
Activité n° 2
Appliquer les règles de durcissement VPN sur un firewall
OpenVPN
Corrigé
1- Installer le plugin OpenVPN Client pour générer la configuration.
• Dans les menus en haut de l'écran, sélectionnez Système > Packages Manager. Vous êtes redirigé vers le Packages Manager
• Sélectionnez le Available Packages sous-menus
PARTIE 2
Copyright - Tout droit réservé - OFPPT 3
Activité n° 2
Appliquer les règles de durcissement VPN sur un firewall
OpenVPN
Corrigé
Installer le plugin OpenVPN Client pour générer la configuration.
• Faites défiler vers le bas jusqu'à ce que vous voyiez openVPN-client-export et cliquez sur le bouton Installer à sa droite. Vous
êtes redirigé vers la page Package Installer.
PARTIE 2
Copyright - Tout droit réservé - OFPPT 4
Activité n° 2
Appliquer les règles de durcissement VPN sur un firewall
OpenVPN
Corrigé
Installer le plugin OpenVPN Client pour générer la configuration.
• Cliquer sur Confirm et l’installation commencera
PARTIE 2
Copyright - Tout droit réservé - OFPPT 5
Activité n° 2
Appliquer les règles de durcissement VPN sur un firewall
OpenVPN
Corrigé
Installer le plugin OpenVPN Client pour générer la configuration.
• Une fois l'installation terminée, la barre de progression devient verte et vous devriez voir Success affiché dans la fenêtre
package.
PARTIE 2
Copyright - Tout droit réservé - OFPPT 6
Activité n° 2
Appliquer les règles de durcissement VPN sur un firewall
OpenVPN
Corrigé
2- Créer la CA (Certification Authority).
• La première chose que nous devons faire est de générer notre autorité de certification (CA), qui validera l'identité du
serveur OpenVPN et authentifiera les certificats utilisateurs (si activés). Dans les menus en haut de l'écran, sélectionnez
Système > Cert. Manager.
PARTIE 2
Copyright - Tout droit réservé - OFPPT 7
Activité n° 2
Appliquer les règles de durcissement VPN sur un firewall
OpenVPN
Corrigé
Créer la CA (Certification Authority) :
• Cliquez sur le bouton Ajouter en bas à droite
• Saisissez un nom pour votre autorité de certification
• Assurez-vous que Méthode est définie sur « Create an internal Certificate Authority. »
• Sélectionnez votre type de clé. RSA par exemple, mais vous pouvez également utiliser ECDSA
• Définissez la longueur de votre clé sur au moins 2048
• Réglez votre algorithme Digest sur au moins sha256
• Choisissez un nom commun pour votre certificat ou laissez la valeur par défaut interne-ca
PARTIE 2
Copyright - Tout droit réservé - OFPPT 8
Activité n° 2
Appliquer les règles de durcissement VPN sur un firewall
OpenVPN
Corrigé
Créer la CA (Certification Authority).
Choisir un nom de certificat :
PARTIE 2
Copyright - Tout droit réservé - OFPPT 9
Activité n° 2
Appliquer les règles de durcissement VPN sur un firewall
OpenVPN
Corrigé
Cliquer sur save pour sauvegarder votre CA.
PARTIE 2
Copyright - Tout droit réservé - OFPPT 10
Activité n° 2
Appliquer les règles de durcissement VPN sur un firewall
OpenVPN
Corrigé
3- Créer le certificat du serveur OpenVPN (choisissez le certificat interne) :
• Sélectionnez Système > Cert. Manager
• Sélectionnez le sous-menu Certificats
PARTIE 2
Copyright - Tout droit réservé - OFPPT 11
Activité n° 2
Appliquer les règles de durcissement VPN sur un firewall
OpenVPN
Corrigé
• Dans le sous-menu Certificats, cliquez sur le bouton Ajouter/Signer en bas à droite
• Assurez-vous que Méthode est défini sur Créer un certificat interne
• Entrez un nom descriptif pour votre certificat
• Utilisez les mêmes valeurs que vous avez définies pour l'autorité de certification pour le type et la longueur de la clé, ainsi
que pour l'algorithme Digest
• Définissez la durée de vie sur 365 jours
• Sélectionnez Certificat de serveur comme type de certificat
• Cliquez sur Save. Vous avez créé votre certificat de serveur
PARTIE 2
Copyright - Tout droit réservé - OFPPT 12
Activité n° 2
Appliquer les règles de durcissement VPN sur un firewall
OpenVPN
Corrigé
PARTIE 2
Copyright - Tout droit réservé - OFPPT 13
Activité n° 2
Appliquer les règles de durcissement VPN sur un firewall
OpenVPN
Corrigé
PARTIE 2
Copyright - Tout droit réservé - OFPPT 14
Activité n° 2
Appliquer les règles de durcissement VPN sur un firewall
OpenVPN
Corrigé
4- Créer l’utilisateur OpenVPN et le certificat de l’utilisateur :
• Nous devons maintenant créer un utilisateur pour accéder au serveur OpenVPN. Dans ce corrigé, nous allons créer un seul
utilisateur, mais vous pouvez créer autant d'utilisateurs que nécessaire. Répétez simplement ces étapes
• Dans les menus en haut de l'écran, sélectionnez Système > User Manager. Vous êtes redirigé vers User Manager :
PARTIE 2
• Cliquez sur le bouton Add en bas à droite
• Entrez un nom d'utilisateur et un mot de passe pour votre utilisateur
• Cliquez sur Save. Vous avez créé votre utilisateur OpenVPN et êtes redirigé vers User Manager
Copyright - Tout droit réservé - OFPPT 15
Activité n° 2
Appliquer les règles de durcissement VPN sur un firewall
OpenVPN
Corrigé
PARTIE 2
Copyright - Tout droit réservé - OFPPT 16
Activité n° 2
Appliquer les règles de durcissement VPN sur un firewall
OpenVPN
Corrigé
• Si vous avez choisi de configurer votre serveur pour une authentification basée sur un certificat ou une authentification basée
sur un certificat et un mot de passe, cliquez sur l'icône en forme de crayon à droite de votre nouvel utilisateur. Vous êtes
ramené à la fenêtre Edit User
• Cliquez sur le bouton Add sous User certificates. Vous êtes redirigé vers le Certificate Manager et vous êtes invité à saisir les
paramètres de votre certificat utilisateur
• Assurez-vous que Méthode est défini sur "Créer un certificat interne"
PARTIE 2
• Entrez un nom descriptif pour votre certificat
• Définissez les mêmes valeurs que vous avez définies pour l'autorité de certification pour le type et la longueur de la clé, ainsi
que pour l'algorithme Digest
• Définissez la durée de vie sur 365 jours
• Assurez-vous que Type de certificat est défini sur Certificat utilisateur
Copyright - Tout droit réservé - OFPPT 17
Activité n° 2
Appliquer les règles de durcissement VPN sur un firewall
OpenVPN
Corrigé
PARTIE 2
Copyright - Tout droit réservé - OFPPT 18
Activité n° 2
Appliquer les règles de durcissement VPN sur un firewall
OpenVPN
Corrigé
PARTIE 2
Copyright - Tout droit réservé - OFPPT 19
Activité n° 2
Appliquer les règles de durcissement VPN sur un firewall
OpenVPN
Corrigé
PARTIE 2
Copyright - Tout droit réservé - OFPPT 20
Activité n° 2
Appliquer les règles de durcissement VPN sur un firewall
OpenVPN
Corrigé
5- Créer et Configurer le serveur OpenVPN :
• Dans les menus en haut de l'écran, sélectionnez VPN > OpenVPN. Vous êtes redirigé vers le sous-menu Serveurs OpenVPN
PARTIE 2
• Cliquez sur le bouton Add en bas à droite
Copyright - Tout droit réservé - OFPPT 21
Activité n° 2
Appliquer les règles de durcissement VPN sur un firewall
OpenVPN
Corrigé
Créer et Configurer le serveur OpenVPN :
• Informations générales / Mode Configuration / Endpoint Configuration
Entrez un nom pour votre serveur dans le champ Description
PARTIE 2
Copyright - Tout droit réservé - OFPPT 22
Activité n° 2
Appliquer les règles de durcissement VPN sur un firewall
OpenVPN
Corrigé
Créer et Configurer le serveur OpenVPN :
• Informations générales / Mode Configuration / Endpoint Configuration
Définissez le mode server sur Accès à distance (SSL/TLS), Accès à distance (Authentification de l'utilisateur) ou Accès
à distance (SSL/TLS + Authentification de l'utilisateur)
Remplacez le port local par un port différent si la topologie de votre réseau l'exige ou laissez-le par défaut (1194)
PARTIE 2
Copyright - Tout droit réservé - OFPPT 23
Activité n° 2
Appliquer les règles de durcissement VPN sur un firewall
OpenVPN
Corrigé
Créer et Configurer le serveur OpenVPN
• Paramètres cryptographiques :
Assurez-vous que Use a TLS Key et Automatically generate a TLS key sont activés
Assurez-vous que votre autorité de certification homologue est définie sur l'autorité de certification que nous avons
créée précédemment
Définissez le champ Server Certificat sur le certificat de serveur que nous avons créé précédemment
Sélectionnez 4096 pour le réglage de la longueur du paramètre DH(Diffie-Hellman)
Définissez l'algorithme Auth digest sur RSA-SHA512 (512 bits)
PARTIE 2
Copyright - Tout droit réservé - OFPPT 24
Activité n° 2
Appliquer les règles de durcissement VPN sur un firewall
OpenVPN
Corrigé
PARTIE 2
Copyright - Tout droit réservé - OFPPT 25
Activité n° 2
Appliquer les règles de durcissement VPN sur un firewall
OpenVPN
Corrigé
PARTIE 2
Copyright - Tout droit réservé - OFPPT 26
Activité n° 2
Appliquer les règles de durcissement VPN sur un firewall
OpenVPN
Corrigé
Créer et Configurer le serveur OpenVPN :
• Paramètres des tunnels :
Dans le champ IPv4 Tunnel Network, entrez un sous-réseau qui n'est pas présent sur votre réseau à utiliser comme
sous-réseau interne du réseau OpenVPN. Dans notre exemple : 192.168.2.0/24
Si votre réseau prend également en charge IPv6 et que vous souhaitez que votre tunnel OpenVPN prenne également
en charge IPv6, saisissez un sous-réseau IPv6 inutilisé dans le champ Réseau de tunnel IPv6. Dans cet exemple, je
configure mon serveur pour IPv4 uniquement.
Activez Redirect IPv4 Gateway afin d'acheminer tout le trafic IPv4 via le tunnel VPN
Activez Redirect IPv6 Gateway afin d'acheminer tout le trafic IPv6 via le tunnel VPN, si nécessaire
PARTIE 2
Copyright - Tout droit réservé - OFPPT 27
Activité n° 2
Appliquer les règles de durcissement VPN sur un firewall
OpenVPN
Corrigé
PARTIE 2
Copyright - Tout droit réservé - OFPPT 28
Activité n° 2
Appliquer les règles de durcissement VPN sur un firewall
OpenVPN
Corrigé
Créer et Configurer le serveur OpenVPN :
• Configuration avancée :
Activez UDP Fast I/O
Si vous utilisez uniquement IPv4, sélectionnez IPv4 only dans le champ Gateway Creation. Si vous utilisez à la fois
IPv4 et IPv6, laissez-le défini sur Les deux.
Cliquez sur Save. Vous avez créé votre serveur OpenVPN.
PARTIE 2
Copyright - Tout droit réservé - OFPPT 29
Activité n° 2
Appliquer les règles de durcissement VPN sur un firewall
OpenVPN
Corrigé
PARTIE 2
Copyright - Tout droit réservé - OFPPT 30
Activité n° 2
Appliquer les règles de durcissement VPN sur un firewall
OpenVPN
Corrigé
Créer et Configurer le serveur OpenVPN.
• Vérification de la configuration du serveur OpenVPN :
Pour vous assurer que notre serveur est correctement configuré, sélectionnez Status > system logs dans les menus
supérieurs
Sélectionnez le sous-menu OpenVPN. Les journaux OpenVPN s'affichent.
Si tout est configuré correctement, vous devriez voir Initialization Sequence Completed dans les journaux
PARTIE 2
Copyright - Tout droit réservé - OFPPT 31
Activité n° 2
Appliquer les règles de durcissement VPN sur un firewall
OpenVPN
Corrigé
Vérification des logs
PARTIE 2
Copyright - Tout droit réservé - OFPPT 32
Activité n° 2
Appliquer les règles de durcissement VPN sur un firewall
OpenVPN
Corrigé
6- Configurer les règles sur le firewall pour autoriser l'accès :
Cette règle autorisera le trafic du sous-réseau OpenVPN vers Internet.
• Dans les menus en haut de l'écran, sélectionnez Firewall > Rules
• Sélectionnez le sous-menu OpenVPN
• Cliquez sur le bouton Add pour créer une nouvelle règle en haut de la liste
PARTIE 2
Copyright - Tout droit réservé - OFPPT 33
Activité n° 2
Appliquer les règles de durcissement VPN sur un firewall
OpenVPN
Corrigé
Configurer les règles sur le firewall pour autoriser l'accès :
• Définissez la famille d'adresses sur IPv4 + IPv6 si votre système utilise à la fois IPv4 et IPv6. Sinon, laissez-le à la valeur par
défaut d'IPv4.
• Définissez le champ Protocole sur Any
• Définissez la Source sur Network
• Entrez le sous-réseau OpenVPN que vous avez spécifié précédemment dans le champ Adresse source mais sans le /24. Par
exemple : 192.168.2.0
• Sélectionnez 24 dans le menu déroulant à droite du champ Adresse source
• Entrez une description pour cette règle dans le champ Description
PARTIE 2
Copyright - Tout droit réservé - OFPPT 34
Activité n° 2
Appliquer les règles de durcissement VPN sur un firewall
OpenVPN
Corrigé
.
PARTIE 2
Copyright - Tout droit réservé - OFPPT 35
Activité n° 2
Appliquer les règles de durcissement VPN sur un firewall
OpenVPN
Corrigé
.
PARTIE 2
Copyright - Tout droit réservé - OFPPT 36
Activité n° 2
Appliquer les règles de durcissement VPN sur un firewall
OpenVPN
Corrigé
Configurer les règles sur le firewall pour autoriser l'accès :
• Cliquez sur Save. Et cliquez Apply Changes. Le trafic sera désormais autorisé à sortir du pare-feu à partir du sous-réseau
OpenVPN.
PARTIE 2
Copyright - Tout droit réservé - OFPPT 37
Activité n° 2
Appliquer les règles de durcissement VPN sur un firewall
OpenVPN
Corrigé
Configurer les règles sur le firewall pour autoriser l'accès.
Afin de vous connecter à votre serveur OpenVPN depuis l’extérieur (c'est-à-dire Internet), vous devrez ouvrir le port sur lequel
votre serveur fonctionne (1194, dans cet exemple) sur votre interface WAN. Cette règle permettra à votre client de se
connecter à votre serveur OpenVPN depuis Internet :
• Dans les menus en haut de l'écran, sélectionnez Firewall > Rules
• Sélectionnez le sous-menu WAN (par défaut)
• Cliquez sur le bouton Add pour créer une nouvelle règle en haut de la liste
• Définissez la famille d'adresses sur IPv4 + IPv6 si votre système utilise à la fois IPv4 et IPv6. Sinon, laissez-le à la valeur par
défaut d'IPv4
• Assurez-vous que Source est défini sur Any
• Définissez le champ Protocole sur UDP
• Définissez la plage de ports de destination sur 1194
PARTIE 2
• Entrez une description pour cette règle dans le champ Description
• Cliquez sur Save. Et cliquez Apply Changes. Le trafic sera désormais autorisé depuis internet vers le serveur OpenVPN.
Copyright - Tout droit réservé - OFPPT 38
Activité 2
Appliquer les règles de durcissement VPN sur un firewall
OpenVPN
Corrigé
PARTIE 2
Copyright - Tout droit réservé - OFPPT 39
Activité n° 2
Appliquer les règles de durcissement VPN sur un firewall
OpenVPN
Corrigé
PARTIE 2
Copyright - Tout droit réservé - OFPPT 40
Activité n° 2
Appliquer les règles de durcissement VPN sur un firewall
OpenVPN
Corrigé
7- Exporter le fichier de configuration OpenVPN pour les clients
• Dans les menus en haut de l'écran, sélectionnez VPN > OpenVPN
• Sélectionnez le sous-menu client export
• Assurez-vous que le bon serveur OpenVPN est sélectionné à côté de Remote Access Server
• Si vous utilisez le DNS dynamique pour accéder à votre pfSense WAN, sélectionnez Other dans le menu déroulant
Résolution du nom d'hôte. Entrez ensuite le nom d'hôte dans la zone Nom d'hôte qui apparaît ci-dessous. Cela vous permet
d'accéder à votre pfSense WAN par nom d'hôte plutôt que par adresse IP, ce qui signifie que vous ne perdrez pas l'accès à
votre serveur OpenVPN si votre FAI modifie votre adresse IP WAN. Si vous n'utilisez pas le DNS dynamique, laissez la
résolution du nom d'hôte définie sur l'adresse IP de l'interface
PARTIE 2
Copyright - Tout droit réservé - OFPPT 41
Activité n° 2
Appliquer les règles de durcissement VPN sur un firewall
OpenVPN
Corrigé
Exporter le fichier de configuration OpenVPN pour les clients
• Faites défiler vers le bas de la page et vous trouverez des configurations générées pour divers systèmes et applications.
Cliquez sur la configuration appropriée pour votre ou vos appareils pour la télécharger sur votre ordinateur.
PARTIE 2
Copyright - Tout droit réservé - OFPPT 42
Activité n° 2
Appliquer les règles de durcissement VPN sur un firewall
OpenVPN
Corrigé
8- Vérifier l'état du service en testant la connexion depuis une autre VM où le client OpenVPN est installé :
• Après l'importation de la configuration adaptée dans le gestionnaire de réseau de Linux, il suffit de saisir le nom d'utilisateur
et le mot de passe (ils ne sont pas inclus dans le fichier de configuration) et vous pouvez vous connecter au serveur
OpenVPN sécurisé.
PARTIE 2
Copyright - Tout droit réservé - OFPPT 43
Vous aimerez peut-être aussi
- UntitledDocument56 pagesUntitledAnass MarbouhPas encore d'évaluation
- 3 - Configuration OpenVpn PfsenseDocument15 pages3 - Configuration OpenVpn PfsenseaudreytticPas encore d'évaluation
- Tuto OpenVPNDocument39 pagesTuto OpenVPNaliouawalou92iPas encore d'évaluation
- VPN PDFDocument16 pagesVPN PDFhermann lielePas encore d'évaluation
- Atelier 4Document15 pagesAtelier 4XenosPas encore d'évaluation
- (Tuto) Configurer OpenWRTDocument5 pages(Tuto) Configurer OpenWRTنجيبالعزاويPas encore d'évaluation
- TNP VPN Hanine Abidi SR BDocument20 pagesTNP VPN Hanine Abidi SR BYassine KsibiPas encore d'évaluation
- Tutoriel Openvpn Normade PfsenseDocument8 pagesTutoriel Openvpn Normade Pfsenseapi-299907625Pas encore d'évaluation
- Serveur VPNDocument8 pagesServeur VPNapi-19731153Pas encore d'évaluation
- VPN Installation Et Configuration D Un VPN Route Avec OpenVPNDocument16 pagesVPN Installation Et Configuration D Un VPN Route Avec OpenVPNomafannPas encore d'évaluation
- Exposé Open VPN PDFDocument11 pagesExposé Open VPN PDFFanuel Walter DossouPas encore d'évaluation
- Documentation Technique OpenVPNDocument17 pagesDocumentation Technique OpenVPNdidierPas encore d'évaluation
- VPN WindowsDocument23 pagesVPN Windowsaya aabidPas encore d'évaluation
- TP2 VPN RouterDocument8 pagesTP2 VPN RouterMame Alassane diaPas encore d'évaluation
- TP VPN BridgDocument7 pagesTP VPN Bridghicham moussaouiPas encore d'évaluation
- Amélioration de Système D'information D'une Société NettimeDocument59 pagesAmélioration de Système D'information D'une Société NettimeYouness IkkouPas encore d'évaluation
- Mise en Place D Un VPN PPTP-EAP (v2)Document42 pagesMise en Place D Un VPN PPTP-EAP (v2)Johnson MukadiPas encore d'évaluation
- Mission-Ecole Mise en Place Dun VPNDocument21 pagesMission-Ecole Mise en Place Dun VPNapi-352422048Pas encore d'évaluation
- Eyes of Network Installation Et ConfigurationDocument13 pagesEyes of Network Installation Et ConfigurationJamila LahmerPas encore d'évaluation
- Implémentation D'openvpn FinalDocument26 pagesImplémentation D'openvpn Finalgibbonss1Pas encore d'évaluation
- Comment Configurer NordVPN Sur Votre RouteurDocument1 pageComment Configurer NordVPN Sur Votre RouteurAhmed LangarPas encore d'évaluation
- Comment Mettre en Place Un VPN PDFDocument2 pagesComment Mettre en Place Un VPN PDFNate100% (1)
- Architecture VPN Site A SiteDocument20 pagesArchitecture VPN Site A SitePhilippe GauthierPas encore d'évaluation
- TP01 Installation Et Mise en Place Du Simulateur EVEDocument9 pagesTP01 Installation Et Mise en Place Du Simulateur EVEabalo afi100% (2)
- Installation de COVADIS v10.0 AnnexesDocument17 pagesInstallation de COVADIS v10.0 AnnexesAhmed AkroutiPas encore d'évaluation
- Mise en Place VPN Sous UbuntuDocument8 pagesMise en Place VPN Sous UbuntuFaridPas encore d'évaluation
- Expose SIDocument10 pagesExpose SIMatar CissePas encore d'évaluation
- Services ReseauxDocument15 pagesServices ReseauxGuy FandioPas encore d'évaluation
- TP OpenVPNDocument9 pagesTP OpenVPNSaanvi SaanviPas encore d'évaluation
- TP Securite VPN v1.0Document8 pagesTP Securite VPN v1.0omar benaniPas encore d'évaluation
- Tutoriel Ubuntu OpenvpnDocument14 pagesTutoriel Ubuntu Openvpntrou12Pas encore d'évaluation
- Rapport Final de Projet de Cryptographie: Installation Et Configuration D'une Solution OPENVPN Sous Windows Et Sur LinuxDocument29 pagesRapport Final de Projet de Cryptographie: Installation Et Configuration D'une Solution OPENVPN Sous Windows Et Sur LinuxDjafar TapsobaPas encore d'évaluation
- OpenvpnDocument10 pagesOpenvpnhala kammounPas encore d'évaluation
- Installation de COVADIS v13 - Annexes PDFDocument17 pagesInstallation de COVADIS v13 - Annexes PDFNacer Assam50% (2)
- Rep PortDocument22 pagesRep PortHajar CHABBOUTPas encore d'évaluation
- Tutoriel OpenVPN PDFDocument12 pagesTutoriel OpenVPN PDFtestPas encore d'évaluation
- VPN Site To Site Avec PfsenseDocument21 pagesVPN Site To Site Avec PfsenseDieudonné NiemePas encore d'évaluation
- VPN PPTP-EAP Sous Server 2008 R2 (Tuto de A À Z)Document42 pagesVPN PPTP-EAP Sous Server 2008 R2 (Tuto de A À Z)Michel de CREVOISIER100% (3)
- Installation Et Configuration D Eyes of Network 5.3 (EON)Document13 pagesInstallation Et Configuration D Eyes of Network 5.3 (EON)Abdoulaye Youba TraorePas encore d'évaluation
- Activité-Type: Installer Et Maintenir Des Solutions VDI (Voix Données Images)Document23 pagesActivité-Type: Installer Et Maintenir Des Solutions VDI (Voix Données Images)iliassPas encore d'évaluation
- TP M2 WinPKI - IIS - IPsecDocument3 pagesTP M2 WinPKI - IIS - IPsecCamélia KhadraPas encore d'évaluation
- VPN Cisco 4.0.3Document4 pagesVPN Cisco 4.0.3Harouna CoulibalyPas encore d'évaluation
- Installation de COVADIS v15 - AnnexesDocument8 pagesInstallation de COVADIS v15 - AnnexesfarymeissaPas encore d'évaluation
- Open VPNDocument8 pagesOpen VPNAbderrahman ElHajjoutPas encore d'évaluation
- Linux & GreenBow IPsec VPN Configuration (FR)Document15 pagesLinux & GreenBow IPsec VPN Configuration (FR)greenbow100% (1)
- Guide Dutilisation Certificat Electronique Certeurope WindowsDocument12 pagesGuide Dutilisation Certificat Electronique Certeurope WindowsMbgardPas encore d'évaluation
- Expose de Securite InformatiqueDocument21 pagesExpose de Securite InformatiqueMuhammad FallPas encore d'évaluation
- Configurer Un VPN Sous Windows 7 Et VistaDocument6 pagesConfigurer Un VPN Sous Windows 7 Et VistaMOUNIRMAGHRAOUIPas encore d'évaluation
- Installation Réseau Configuration Caneco BT - EutronDocument19 pagesInstallation Réseau Configuration Caneco BT - Eutronaeyi.afcoPas encore d'évaluation
- Ocs Glpi Tutoriel Install Config Debian2Document10 pagesOcs Glpi Tutoriel Install Config Debian2saida.daraniPas encore d'évaluation
- OPNsense - Configuration D'un VPN SSL Road Warrior Avec PKI - AukfoodDocument9 pagesOPNsense - Configuration D'un VPN SSL Road Warrior Avec PKI - AukfoodAina Tanjona RandriambolarivoPas encore d'évaluation
- VPN Site To SiteDocument14 pagesVPN Site To Sitejoe bake100% (5)
- Openvpn Client Et Serveur VPNDocument6 pagesOpenvpn Client Et Serveur VPNAKUE100% (2)
- Analyse de VulnérabilitésDocument45 pagesAnalyse de VulnérabilitésWassel Bettaieb100% (1)
- Installation D'un Serveur OpenVPN SSL (Tuto de A À Z)Document15 pagesInstallation D'un Serveur OpenVPN SSL (Tuto de A À Z)Michel de CREVOISIER100% (3)
- Projet VPN2 - Configuration Du Firewall ClavisterDocument4 pagesProjet VPN2 - Configuration Du Firewall ClavisterSylvain MARETPas encore d'évaluation
- Python pour les hackers : Le guide des script kiddies : apprenez à créer vos propres outils de hackingD'EverandPython pour les hackers : Le guide des script kiddies : apprenez à créer vos propres outils de hackingÉvaluation : 5 sur 5 étoiles5/5 (1)
- WiFi hacking avec Kali Linux : le guide complet pour apprendre à pénétrer les réseaux WiFi avec Kali Linux et comment les défendre des hackersD'EverandWiFi hacking avec Kali Linux : le guide complet pour apprendre à pénétrer les réseaux WiFi avec Kali Linux et comment les défendre des hackersPas encore d'évaluation
- Python Offensif : Le guide du débutant pour apprendre les bases du langage Python et créer des outils de hacking.D'EverandPython Offensif : Le guide du débutant pour apprendre les bases du langage Python et créer des outils de hacking.Pas encore d'évaluation
- Services Et Applications Sécurisées (SSL, HTTPS)Document19 pagesServices Et Applications Sécurisées (SSL, HTTPS)Mbaitibet TogbéPas encore d'évaluation
- TLS Savadogo TidianeDocument16 pagesTLS Savadogo TidianeZalissa SAWADOGOPas encore d'évaluation
- Blockchain ExamsDocument4 pagesBlockchain ExamsLeslye MomoPas encore d'évaluation
- Cryptage de Disque DurDocument15 pagesCryptage de Disque DurElvis YaoPas encore d'évaluation
- Windows Server 2016 - Les Bases Indispensables Pour Administrer Et Configurer Votre Serveur PDFDocument664 pagesWindows Server 2016 - Les Bases Indispensables Pour Administrer Et Configurer Votre Serveur PDFAbdallah Grima88% (17)
- TD CryptographieDocument4 pagesTD CryptographieKalifia BillalPas encore d'évaluation
- ThegreenbowDocument103 pagesThegreenbowLudovic VedrinePas encore d'évaluation
- Info4305 - Devoir 2Document3 pagesInfo4305 - Devoir 2tiko bossPas encore d'évaluation
- Protocole HTTPSDocument8 pagesProtocole HTTPSNoam AyaouPas encore d'évaluation
- Réalisé & Présenté Par Mouna Ben Ishak: Année Universitaire 2009-2010Document18 pagesRéalisé & Présenté Par Mouna Ben Ishak: Année Universitaire 2009-2010agguiniPas encore d'évaluation
- Administration Linux Avancée - SEQ5Document20 pagesAdministration Linux Avancée - SEQ5tall mouhamedPas encore d'évaluation
- Projet VPN SSL PDFDocument43 pagesProjet VPN SSL PDFHamza Toumi100% (1)
- Paiement ElectroniqueDocument34 pagesPaiement ElectroniqueSif Eddine Sellami100% (2)
- Guide Installation Et Sauvegarde Certificat GIRDocument6 pagesGuide Installation Et Sauvegarde Certificat GIRHassan HmPas encore d'évaluation
- Série TD N°3 Cryptographie ModerneDocument2 pagesSérie TD N°3 Cryptographie ModerneLynda MOKRANIPas encore d'évaluation
- Cryptage PDFDocument122 pagesCryptage PDFAmor MrabetPas encore d'évaluation
- Eguide de L'organisateur de Tournois de Golf - ApercuDocument6 pagesEguide de L'organisateur de Tournois de Golf - ApercuRenaud HuotPas encore d'évaluation
- Catalogue de Formation SFM 2022 VFDocument51 pagesCatalogue de Formation SFM 2022 VFMliki FathiPas encore d'évaluation
- Solucom PKI Livre BlancDocument63 pagesSolucom PKI Livre Blancmoustapha camaraPas encore d'évaluation
- Opens SLDocument10 pagesOpens SLfatma ajalaPas encore d'évaluation
- Les Protocoles Sécurisés-Chapitre2Document12 pagesLes Protocoles Sécurisés-Chapitre2عباس كمالPas encore d'évaluation
- Tp3: Rsa Et Certificats Avec Openssl: 1. Présentation de Openssl 1.1 Protocole SSLDocument5 pagesTp3: Rsa Et Certificats Avec Openssl: 1. Présentation de Openssl 1.1 Protocole SSLben fradj hajerPas encore d'évaluation
- Comment Sécuriser Son Site JoomlaDocument19 pagesComment Sécuriser Son Site JoomlalauraPas encore d'évaluation
- 6-Configuration de La Sécurité Du Réseau Avec IPSECDocument32 pages6-Configuration de La Sécurité Du Réseau Avec IPSECMoustapha SanoussiPas encore d'évaluation
- Packages CryptoDocument19 pagesPackages CryptosaberPas encore d'évaluation
- Chapitre5 ApacheDocument26 pagesChapitre5 ApacheJustinPas encore d'évaluation
- Loi 2010-012 Cybersecurite CybercriminaliteDocument31 pagesLoi 2010-012 Cybersecurite CybercriminaliteSsewan JovialPas encore d'évaluation
- Virus Info PDFDocument148 pagesVirus Info PDFSihemHcinePas encore d'évaluation
- Module 8Document3 pagesModule 8senepapito02Pas encore d'évaluation
- 01 - RCannexe1 - Procedurereponseeelectronique - Version01-04-2019Document7 pages01 - RCannexe1 - Procedurereponseeelectronique - Version01-04-2019themagician31Pas encore d'évaluation