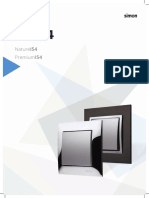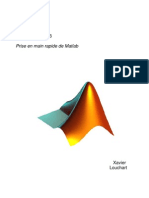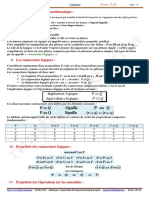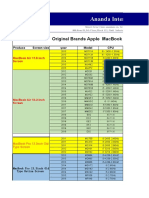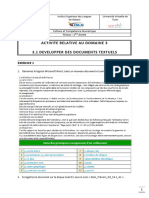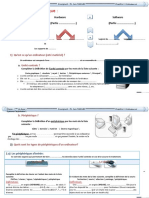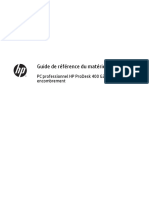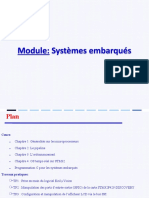Académique Documents
Professionnel Documents
Culture Documents
Nuvi 24x7 25x7 OM FR
Nuvi 24x7 25x7 OM FR
Transféré par
Mariangeles MartinezTitre original
Copyright
Formats disponibles
Partager ce document
Partager ou intégrer le document
Avez-vous trouvé ce document utile ?
Ce contenu est-il inapproprié ?
Signaler ce documentDroits d'auteur :
Formats disponibles
Nuvi 24x7 25x7 OM FR
Nuvi 24x7 25x7 OM FR
Transféré par
Mariangeles MartinezDroits d'auteur :
Formats disponibles
nvi
sries 2407/2408/2507/2508
Manuel d'utilisation
Mars 2013 190-01579-30_0A Imprim aux Etats-Unis
Tous droits rservs. Conformment aux lois relatives au copyright en vigueur, toute reproduction du prsent manuel, qu'elle soit partielle ou intgrale, sans
l'autorisation pralable crite de Garmin, est interdite. Garmin se rserve le droit de modifier ou d'amliorer ses produits et d'apporter des modifications au
contenu du prsent manuel sans obligation d'en avertir quelque personne physique ou morale que ce soit. Consultez le site Web de Garmin l'adresse
www.garmin.com pour obtenir les dernires mises jour, ainsi que des informations complmentaires concernant l'utilisation de ce produit.
Garmin
, nvi
et le logo Garmin sont des marques commerciales de Garmin Ltd. ou de ses filiales, dposes aux Etats-Unis et dans d'autres pays. Elles ne
peuvent tre utilises sans l'autorisation expresse de Garmin.
BaseCamp, HomePort, MapSource
, myGarmin, ecoRoute, myTrends, trafficTrends, nMaps Guarantee et nMaps Lifetime sont des
marques commerciales de Garmin Ltd. ou de ses filiales. Elles ne peuvent tre utilises sans l'autorisation expresse de Garmin.
La marque et les logos Bluetooth
sont la proprit de Bluetooth SIG, Inc., et leur utilisation par Garmin est soumise une licence. microSD et le logo
microSDHC sont des marques commerciales de SD-3C, LLC. Windows
, Windows Vista
, et Windows XP
sont des marques dposes de Microsoft
Corporation aux Etats-Unis et dans d'autres pays. Mac
est une marque commerciale d'Apple Inc. HD Radio et le logo HD sont des marques commerciales
d'iBiquity Digital Corporation. La technologie HD Radio est fabrique sous la licence d'iBiquity Digital Corporation. Brevets aux Etats-Unis et l'tranger.
Table des matires
Mise en route.................................................................. 1
Raccordement de l'appareil l'alimentation du vhicule........... 1
Assistance et mises jour ......................................................... 1
Configuration de Garmin Express......................................... 1
nMaps Guarantee............................................................ 1
Abonnements vie............................................................... 1
Entre et sortie du mode veille.................................................. 1
Mise hors tension de l'appareil ................................................... 1
Rinitialisation de l'appareil ................................................... 1
Acquisition de signaux GPS....................................................... 1
Rglage de la luminosit de l'cran........................................... 1
Rglage du volume.................................................................... 2
A propos du rglage automatique du volume....................... 2
Icnes de la barre d'tat ............................................................. 2
Affichage de l'tat du signal GPS.......................................... 2
Informations sur la batterie.................................................... 2
Rglage de l'heure................................................................ 2
Utilisation des boutons l'cran................................................ 2
Utilisation du clavier virtuel ........................................................ 2
Positions......................................................................... 2
Recherche de positions............................................................. 2
Recherche d'une position par catgorie................................ 2
Recherche d'une position l'aide de la barre de
recherche.............................................................................. 2
Modification de la zone de recherche................................... 3
Recherche d'une position en parcourant la carte.................. 3
Recherche d'une adresse..................................................... 3
Recherche des destinations rcentes................................... 3
Recherche d'un parking........................................................ 3
Outils de recherche............................................................... 3
Enregistrement de positions...................................................... 3
Enregistrement d'une position............................................... 3
Enregistrement de votre position actuelle............................. 3
Enregistrement d'une position d'origine................................ 4
Modification d'une position enregistre................................. 4
Attribution de catgories une position enregistre............. 4
Suppression d'une position enregistre................................ 4
Dfinition d'une position simule................................................ 4
Ajout d'un raccourci .................................................................... 4
Suppression d'un raccourci ................................................... 4
Points d'intrt personnaliss.................................................... 4
Installation du logiciel POI Loader ......................................... 4
Utilisation des fichiers d'aide de POI Loader ......................... 4
Recherche de points d'intrt personnaliss........................ 4
Navigation....................................................................... 4
Dmarrage d'un itinraire........................................................... 4
Aperu d'itinraires multiples................................................ 4
Modification du mode de calcul d'itinraire........................... 5
Dmarrage d'un itinraire vers une position enregistre....... 5
Votre itinraire sur la carte......................................................... 5
Utilisation de la carte de navigation...................................... 5
Ajout d'un point un itinraire............................................... 5
Suivi d'un dtour .................................................................... 5
Arrt de l'itinraire................................................................. 5
Affichage de l'activit d'un itinraire........................................... 5
Affichage de la liste des changements de direction.............. 5
Affichage du prochain changement de direction................... 5
Affichage des intersections................................................... 6
A propos de la fonction Sur mon itinraire................................. 6
Recherche de services sur mon itinraire............................. 6
Personnalisation des catgories Sur mon itinraire.............. 6
Informations sur le trajet ............................................................ 6
Affichage des donnes de trajet sur la carte......................... 6
Affichage de la page d'informations sur le trajet ................... 6
Affichage du journal de trajet ................................................ 6
Rinitialisation des informations sur le trajet ......................... 6
Utilisation des itinraires suggrs............................................ 6
Affichage d'informations sur la position actuelle........................ 6
Recherche de services proximit....................................... 7
Directions jusqu' votre position actuelle.............................. 7
Contournement de caractristiques routires............................ 7
A propos des contournements personnaliss............................ 7
Contournement d'une zone................................................... 7
Contournement d'une route................................................... 7
Dsactivation d'un contournement personnalis................... 7
Suppression des contournements personnaliss................. 7
Personnalisation de la carte....................................................... 7
Personnalisation des outils de carte..................................... 7
Personnalisation des calques de la carte.............................. 7
Modification du champ de donnes cartographiques............ 7
Modification de la perspective de la carte............................. 7
Alertes Garmin........................................................................... 7
Trafic............................................................................... 8
Rception de donnes sur le trafic avec un rcepteur d'info-
trafic........................................................................................... 8
Affichage des problmes de circulation venir ......................... 8
Visualisation du trafic sur la carte......................................... 8
Recherche des problmes de circulation.............................. 8
Trafic sur votre itinraire............................................................ 8
Recherche d'un autre itinraire............................................. 8
A propos des camras de surveillance du trafic........................ 8
Enregistrement d'une camra de surveillance du trafic........ 8
Visionner une camra de surveillance du trafic.................... 8
A propos des abonnements aux services d'info-trafic................ 9
Activation de l'abonnement ................................................... 9
Affichage des abonnements aux services d'info-trafic.......... 9
Ajout d'un abonnement ......................................................... 9
trafficTrends........................................................................... 9
Dsactivation de trafficTrends............................................... 9
Activation du trafic...................................................................... 9
Commande vocale......................................................... 9
Dfinition de l'expression d'activation........................................ 9
Activation de la commande vocale............................................ 9
Astuces pour la commande vocale............................................ 9
Dmarrage d'un itinraire l'aide d'une commande vocale...... 9
Dsactivation des instructions................................................... 9
Dsactivation de la commande vocale...................................... 9
Appels tlphoniques mains libres............................ 10
A propos de la fonction d'appel mains libres............................ 10
Activation de la technologie sans fil Bluetooth.................... 10
Couplage du tlphone............................................................ 10
Astuces aprs le couplage des appareils............................ 10
Dconnexion de votre tlphone........................................ 10
Suppression d'un tlphone coupl.................................... 10
Appels tlphoniques............................................................... 10
Composition d'un numro................................................... 10
Appel d'un contact de votre rpertoire................................ 10
Appel d'une position............................................................ 10
Rception d'un appel ............................................................... 10
Utilisation de l'historique des appels........................................ 10
Utilisation des options en communication................................ 10
Saisie du numro de votre domicile......................................... 10
Appel au domicile................................................................ 11
Utilisation des applications........................................ 11
Utilisation de l'aide................................................................... 11
Recherche de rubriques d'aide........................................... 11
A propos de Smartphone Link................................................. 11
Tlchargement de Smartphone Link................................. 11
Table des matires i
Connexion Smartphone Link............................................ 11
Envoi d'une position de votre tlphone l'appareil ........... 11
Dsactivation des appels lors de la connexion
Smartphone Link................................................................. 11
Services Live Garmin............................................................... 11
Abonnement aux services Live Garmin.............................. 11
A propos d'ecoRoute................................................................ 11
Accessoire ecoRoute HD.................................................... 12
Configuration du vhicule.................................................... 12
Modification du prix du carburant ........................................ 12
Ajustement de la consommation......................................... 12
A propos de la fonction ecoChallenge................................ 12
Affichage des informations relatives la consommation de
carburant ............................................................................. 12
Rapports kilomtriques....................................................... 12
Rinitialisation des informations ecoRoute......................... 12
Affichage des messages myGarmin........................................ 12
Affichage des prvisions mto............................................... 12
Consultation de la mto prs d'une autre ville.................. 12
Affichage du radar mtorologique..................................... 12
Affichage des alertes mto................................................ 13
Consultation des conditions de circulation.......................... 13
Planification d'un trajet ............................................................. 13
Programmer un trajet .......................................................... 13
Suivi d'un trajet enregistr................................................... 13
Modification d'un trajet enregistr....................................... 13
Affichage des destinations et itinraires prcdents................ 13
Gestion de donnes..................................................... 13
Types de fichiers...................................................................... 13
A propos des cartes mmoire.................................................. 13
Installation d'une carte mmoire......................................... 13
Connexion de l'appareil un ordinateur .................................. 13
Transfert de donnes partir de votre ordinateur ................... 13
Dconnexion du cble USB................................................ 14
Personnalisation de l'appareil .................................... 14
Paramtres de carte et de vhicule......................................... 14
Activation des cartes........................................................... 14
Paramtres de navigation........................................................ 14
Prfrences d'itinraire....................................................... 14
Paramtres d'affichage............................................................ 14
Paramtres Bluetooth.............................................................. 14
Dsactivation de Bluetooth................................................. 14
Paramtres de trafic................................................................. 14
Paramtres d'units et d'heure................................................ 15
Paramtres de langue et de clavier ......................................... 15
Paramtres de l'appareil et de confidentialit.......................... 15
Paramtres de points d'intrt ................................................. 15
Restauration des paramtres................................................... 15
Annexes........................................................................ 15
Cbles d'alimentation............................................................... 15
Chargement de l'appareil .................................................... 15
Remplacement du fusible dans le cble allume-cigare....... 15
A propos de l'entretien de l'appareil ......................................... 15
Nettoyage du botier externe............................................... 15
Nettoyage de l'cran tactile................................................. 15
Prvention des vols............................................................. 15
Montage sur le tableau de bord............................................... 16
Retrait de l'appareil, du support et de la ventouse................... 16
Retrait de l'appareil du support ........................................... 16
Retrait du support de la ventouse....................................... 16
Retrait de la ventouse du pare-brise................................... 16
Achat de cartes supplmentaires............................................. 16
Achat d'accessoires................................................................. 16
Dpannage.................................................................... 16
La ventouse n'adhre pas au pare-brise.................................. 16
Mon appareil ne parvient pas acqurir les signaux
satellites................................................................................... 16
L'appareil ne se charge pas dans mon vhicule...................... 16
Ma batterie ne reste pas charge trs longtemps.................... 16
La jauge de la batterie semble manquer de prcision............. 16
Mon appareil ne s'affiche pas sur mon ordinateur en tant que
lecteur amovible....................................................................... 16
Mon appareil ne s'affiche pas sur mon ordinateur en tant
qu'appareil portable.................................................................. 16
Mon appareil ne s'affiche sur mon ordinateur ni en appareil
portable, ni en lecteur ou volume amovible............................. 16
Mon tlphone ne se connecte pas l'appareil ....................... 17
Index.............................................................................. 18
ii Table des matires
Mise en route
AVERTISSEMENT
Consultez le guide Informations importantes sur le produit et la
scurit inclus dans l'emballage du produit pour prendre
connaissance des avertissements et autres informations
importantes sur le produit.
Raccordement de l'appareil l'alimentation
du vhicule
AVERTISSEMENT
Ce produit contient une batterie lithium-ion. Pour viter de vous
blesser ou d'endommager votre produit en exposant la batterie
une chaleur extrme, placez l'appareil l'abri du soleil.
Vous devez charger l'appareil avant de l'utiliser sur batterie.
1 Branchez le cble allume-cigare
sur le port USB de
l'appareil.
2 Appuyez sur le support
de la ventouse
jusqu' ce qu'il
se mette en place.
3 Pressez la ventouse contre le pare-brise et abaissez le levier
vers le pare-brise.
4 Placez la petite languette situe en haut du support dans le
logement l'arrire de l'appareil.
5 Enfoncez le bas du support dans l'appareil jusqu'au dclic.
6 Branchez l'autre extrmit du cble allume-cigare sur une
prise disponible dans votre vhicule.
Assistance et mises jour
Garmin
Express vous permet d'accder facilement aux
services suivants pour votre appareil :
Enregistrement du produit
Mises jour cartographiques et logicielles
Manuels des produits
Vhicules, voix et autres supplments
Configuration de Garmin Express
1 Branchez la petite extrmit du cble USB au port situ sur
l'appareil.
2 Branchez la grande extrmit du cble USB sur un port USB
disponible sur votre ordinateur.
3 Rendez-vous sur le site www.garmin.com/express.
4 Suivez les instructions prsentes l'cran.
nMaps Guarantee
Votre appareil peut bnficier d'une mise jour cartographique
gratuite valable dans les 90 jours suivant la premire acquisition
des signaux satellites lors d'un dplacement. Rendez-vous sur
le site www.garmin.com/numaps pour connatre les conditions
gnrales.
Abonnements vie
Certains modles incluent des abonnements vie certaines
fonctionnalits. Pour plus d'informations, consultez la page
www.garmin.com/lmt.
LT : ce modle inclut un abonnement vie au service d'info-
trafic, ainsi qu'un rcepteur d'info-trafic.
LM : ce modle inclut un abonnement nMaps Lifetime, qui
propose chaque trimestre des mises jour des cartes
pendant la dure de vie utile de votre appareil. Pour
consulter les conditions gnrales, rendez-vous sur le site
www.garmin.com/us/maps/numaps_lifetime.
LMT : ce modle inclut un abonnement nMaps Lifetime, un
abonnement vie au service d'info-trafic, ainsi qu'un
rcepteur d'info-trafic.
Activation des cartes vie
1 Rendez-vous sur le site www.garmin.com/express.
2 Suivez les instructions prsentes l'cran.
REMARQUE : si vous enregistrez l'appareil, vous pouvez
recevoir des notifications par e-mail lorsqu'une mise jour
de carte est disponible.
Entre et sortie du mode veille
Vous pouvez utiliser le mode veille pour conomiser l'nergie
de la batterie lorsque vous n'utilisez pas l'appareil. En mode
veille, votre appareil consomme trs peu d'nergie et peut tre
redmarr instantanment.
ASTUCE : vous pouvez conomiser de l'nergie en mettant
votre appareil en veille pendant le rechargement de la batterie.
Appuyez sur la touche Marche/Arrt
.
Mise hors tension de l'appareil
1 Maintenez la touche Marche/Arrt enfonce jusqu' ce
qu'une invite s'affiche l'cran.
L'invite apparat au bout de cinq secondes. Si vous relchez
la touche Marche/Arrt avant l'affichage de l'invite, l'appareil
passe en mode veille.
2 Slectionnez Dsactiv.
Rinitialisation de l'appareil
Vous pouvez rinitialiser votre appareil s'il cesse de fonctionner.
Maintenez le bouton Marche/Arrt enfonc pendant
10 secondes.
Acquisition de signaux GPS
Pour naviguer avec votre appareil, vous devez d'abord acqurir
des signaux satellites. dans la barre d'tat indique la force
du signal satellite (voir page 2). L'acquisition des signaux
satellites peut prendre plusieurs minutes.
1 Allumez l'appareil.
2 Si ncessaire, placez-vous dans un endroit dgag, loin de
tout btiment ou arbre de grande taille.
3 Si ncessaire, maintenez enfonc pour afficher des
informations dtailles concernant les signaux satellites.
Rglage de la luminosit de l'cran
1 Slectionnez Paramtres > Affichage > Luminosit.
2 Rglez la luminosit l'aide du curseur.
Mise en route 1
Rglage du volume
1 Slectionnez Volume.
2 Slectionnez une option :
Rglez le volume l'aide du curseur.
Slectionnez pour dsactiver le son de l'appareil.
Slectionnez pour afficher plus d'options.
A propos du rglage automatique du volume
Sur les appareils avec fonction d'appel mains libres, le rglage
automatique du volume permet l'appareil de rgler le volume
sonore en fonction du bruit ambiant dans le vhicule
(page 10).
Le rglage automatique du volume baisse le volume de
l'appareil lorsque le bruit ambiant est faible et monte le volume
lorsque le bruit ambiant augmente.
Activation du rglage automatique du volume
Votre appareil peut augmenter ou diminuer le volume
automatiquement en fonction du niveau de bruit ambiant.
1 Slectionnez Volume > .
2 Si ncessaire, slectionnez Volume automatique.
3 Slectionnez Activ.
Icnes de la barre d'tat
La barre d'tat est situe en haut du menu principal. Les icnes
de la barre d'tat donnent des informations sur les
fonctionnalits de l'appareil. Vous pouvez slectionner certaines
de ces icnes si vous souhaitez modifier les paramtres ou
afficher des informations supplmentaires.
Etat du signal GPS
Etat de la technologie Bluetooth
(lorsque Bluetooth est
activ)
Heure actuelle
Etat de la batterie
Connect Smartphone Link
Temprature
Affichage de l'tat du signal GPS
Maintenez la touche enfonce pendant 3 secondes.
Informations sur la batterie
Une fois l'appareil raccord l'alimentation, il commence se
charger.
figurant dans la barre d'tat indique l'tat de la batterie
interne. Pour amliorer la prcision de la jauge de la batterie,
dchargez compltement celle-ci, puis rechargez-la
compltement. Ne dbranchez pas l'appareil tant qu'il n'est pas
compltement charg.
Rglage de l'heure
REMARQUE : vous pouvez slectionner Automatique pour
rgler automatiquement l'heure l'allumage de l'appareil.
1 Slectionnez .
2 Faites dfiler les chiffres pour rgler l'heure.
Utilisation des boutons l'cran
Slectionnez pour revenir l'cran du menu prcdent.
Maintenez la touche enfonce pour revenir au menu
principal.
Slectionnez ou pour afficher d'autres choix.
Maintenez la touche ou enfonce pour acclrer le
dfilement.
Slectionnez pour afficher un menu d'options pour l'cran
actuel.
Utilisation du clavier virtuel
Consultez la rubrique Paramtres de langue et de clavier
pour modifier la configuration du clavier (page 15).
Slectionnez pour supprimer votre recherche.
Slectionnez pour supprimer un caractre.
Slectionnez pour modifier la langue du clavier.
Slectionnez pour saisir des caractres spciaux tels
que des signes de ponctuation.
Slectionnez pour changer le format des caractres
(majuscules/minuscules).
Positions
Les cartes dtailles charges dans votre appareil contiennent
des positions, telles que des restaurants, des htels, des
centres auto et des informations dtailles sur les rues. Utilisez
les catgories pour parcourir les entreprises et attractions de
tourisme/culture proximit de votre position. Vous pouvez
galement rechercher des adresses, des coordonnes, des
villes et des intersections.
Recherche de positions
Recherche d'une position par catgorie
1 Slectionnez O aller ?.
2 Slectionnez une catgorie ou choisissez Catgories.
3 Slectionnez une sous-catgorie, si besoin est.
4 Slectionnez une position.
Recherche dans une catgorie
Une fois la recherche d'un point d'intrt effectue, certaines
catgories peuvent afficher une liste de Recherche rapide qui
renvoie les trois destinations dernirement slectionnes.
1 Slectionnez O aller ?.
2 Slectionnez une catgorie ou choisissez Catgories.
3 Slectionnez une catgorie.
4 Le cas chant, slectionnez une destination dans la liste de
Recherche rapide.
5 Si ncessaire, slectionnez la destination approprie.
Recherche d'une position l'aide de la barre de
recherche
Vous pouvez utiliser la barre de recherche pour trouver une
position en indiquant une catgorie, le nom d'une enseigne, une
adresse ou le nom d'une ville.
1 Slectionnez O aller ?.
2 Slectionnez Saisir la recherche dans la barre de
recherche.
3 Saisissez tout ou partie du terme de recherche.
L'appareil vous suggre des termes de recherche sous la
barre de recherche.
2 Positions
4 Slectionnez une option :
Pour rechercher un type d'activit commerciale, saisissez
le nom d'une catgorie ( cinmas , par exemple).
Pour rechercher une entreprise par son nom, entrez le
nom entier ou une partie de celui-ci.
Pour rechercher une adresse proximit, entrez le
numro et le nom de la rue.
Pour rechercher une adresse dans une autre ville, entrez
le numro et le nom de la rue, ainsi que la ville et le
dpartement.
Pour rechercher une ville, entrez son nom et le
dpartement o elle se trouve.
Pour rechercher des coordonnes, entrez la latitude et la
longitude.
5 Slectionnez une option :
Pour effectuer une recherche l'aide d'un terme de
recherche suggr, slectionnez ce terme.
Pour effectuer une recherche l'aide du texte que vous
avez saisi, slectionnez .
6 Slectionnez une position le cas chant.
Modification de la zone de recherche
1 Dans le menu principal, slectionnez O aller ?.
2 Slectionnez Rechercher proximit de.
3 Slectionnez une option.
Recherche d'une position en parcourant la carte
Pour pouvoir rechercher des lieux inclus dans les donnes
cartographiques, tels que des restaurants, des hpitaux et des
stations-service, vous devez d'abord activer le calque de carte
pour les lieux se trouvant sur l'itinraire que vous empruntez
(page 7).
1 Slectionnez Afficher carte.
2 Faites glisser la carte et effectuez un zoom afin d'afficher la
zone explorer.
3 Si ncessaire, slectionnez , puis slectionnez une icne
de catgorie pour afficher uniquement une catgorie de lieux
spcifique.
Des marqueurs de position ( ou un point bleu) s'affichent
sur la carte.
4 Slectionnez une option :
Slectionnez un marqueur de position.
Slectionnez un point, tel qu'une rue, une intersection ou
une adresse.
5 Le cas chant, slectionnez la description de la position
pour afficher des informations supplmentaires.
Recherche d'une adresse
REMARQUE : l'ordre des tapes peut changer en fonction des
donnes cartographiques charges sur votre appareil.
1 Slectionnez O aller ? > Adresse.
2 Saisissez le numro de l'adresse, puis slectionnez
Termin.
3 Saisissez le nom de rue, puis slectionnez Suivant.
4 Si ncessaire, slectionnez Rechercher proximit de
pour modifier la ville, l'tat ou la province.
5 Si ncessaire, slectionnez la ville, l'tat ou la province.
6 Slectionnez l'adresse, le cas chant.
Recherche des destinations rcentes
Votre appareil stocke les 50 dernires destinations.
1 Slectionnez O aller ? > Rcent.
2 Slectionnez une position.
Suppression de la liste des destinations rcentes
Slectionnez O aller ? > Rcent > > Effacer > Oui.
Recherche d'un parking
1 Slectionnez O aller ? > Catgories > Parking.
2 Slectionnez la position d'un parking.
Recherche de votre dernire place de stationnement
Lorsque vous dconnectez l'appareil de l'allume-cigare alors
qu'il est allum, votre position actuelle est enregistre et
considre comme une place de stationnement.
Slectionnez Applications > Dernire place.
Outils de recherche
Les outils de recherche vous permettent de rechercher des
types de lieux spcifiques en rpondant des instructions
prsentes l'cran.
Recherche d'une intersection
1 Slectionnez O aller ? > Catgories > Intersections.
2 Slectionnez une option :
Slectionnez un tat ou une province.
Pour modifier le pays, l'tat ou la province, slectionnez
Etat/pays, puis saisissez un nom.
3 Saisissez le premier nom de rue, puis slectionnez Suivant.
4 Slectionnez la rue, le cas chant.
5 Saisissez le second nom de rue, puis slectionnez Suivant.
6 Slectionnez la rue, le cas chant.
7 Le cas chant, slectionnez l'intersection.
Recherche d'une ville
1 Slectionnez O aller ? > Catgories > Villes.
2 Slectionnez Saisir la recherche.
3 Saisissez un nom de ville, puis slectionnez .
4 Slectionnez une ville.
Recherche d'un lieu l'aide de coordonnes
Il est possible de rechercher un lieu partir de la latitude et de
la longitude. Cette possibilit peut se rvler intressante en
cas de chasse au trsor.
1 Slectionnez O aller ? > Catgories > Coordonnes.
2 Si ncessaire, slectionnez , et modifiez le format de
coordonnes ou le datum (systme godsique).
3 Slectionnez la latitude.
4 Saisissez les nouvelles coordonnes, puis slectionnez
Termin.
5 Slectionnez la longitude.
6 Saisissez les nouvelles coordonnes, puis slectionnez
Termin.
7 Slectionnez Afficher sur la carte.
Enregistrement de positions
Enregistrement d'une position
1 Cherchez une position (page 2).
2 Slectionnez une position dans les rsultats de la recherche.
3 Slectionnez .
4 Slectionnez > Enregistrer.
5 Si ncessaire, entrez un nom, puis slectionnez Termin.
Enregistrement de votre position actuelle
1 Sur la carte, slectionnez l'icne du vhicule.
2 Slectionnez Enregistrer.
3 Saisissez un nom, puis slectionnez Termin.
4 Slectionnez OK.
Positions 3
Enregistrement d'une position d'origine
Vous pouvez dfinir comme position d'origine l'endroit o vous
vous rendez le plus souvent.
1 Slectionnez O aller ? > > Dfinir la position
d'origine.
2 Slectionnez Saisir mon adresse, Utiliser la position
actuelle ou Destinations rcentes.
La position est enregistre sous Domicile dans le menu
Enregistr.
Retour la position d'origine
Slectionnez O aller ? > Retour maison.
Modification des donnes concernant votre position
d'origine
1 Slectionnez O aller ? > Enregistr > Position d'origine.
2 Slectionnez .
3 Slectionnez > Modifier.
4 Saisissez vos modifications.
5 Slectionnez Termin.
Modification d'une position enregistre
1 Slectionnez O aller ? > Enregistr.
2 Si ncessaire, slectionnez une catgorie.
3 Slectionnez une position.
4 Slectionnez .
5 Slectionnez > Modifier.
6 Slectionnez une option :
Slectionnez Nom.
Slectionnez Numro de tlphone.
Slectionnez Catgories pour attribuer des catgories
la position enregistre.
Slectionnez Modifier le symbole cartographique pour
changer le symbole utilis et marquer la position
enregistre sur une carte.
7 Modifiez les informations.
8 Slectionnez Termin.
Attribution de catgories une position enregistre
Vous pouvez ajouter des catgories personnalises pour y
classer vos positions enregistres.
REMARQUE : les catgories n'apparaissent dans le menu des
positions enregistres qu'une fois que vous avez enregistr au
moins 12 positions.
1 Slectionnez O aller ? > Enregistr.
2 Slectionnez une position.
3 Slectionnez .
4 Slectionnez > Modifier > Catgories.
5 Entrez un ou plusieurs noms de catgorie, spars par des
virgules.
6 Slectionnez une catgorie suggre, le cas chant.
7 Slectionnez Termin.
Suppression d'une position enregistre
REMARQUE : une fois supprimes, les positions sont
dfinitivement perdues.
1 Slectionnez O aller ? > Enregistr.
2 Slectionnez > Supprimer les lieux enregistrs.
3 Cochez la case en regard des positions enregistres
supprimer, puis slectionnez Supprimer.
Dfinition d'une position simule
Si vous tes en intrieur ou que vous ne recevez pas de signal
satellite, vous pouvez utiliser le GPS pour dfinir une position
simule.
1 Slectionnez Paramtres > Navigation > Simulateur GPS.
2 Dans le menu principal, slectionnez Afficher carte.
3 Touchez la carte deux fois de suite pour slectionner une
zone.
L'adresse de la position s'affiche en bas de l'cran.
4 Slectionnez la description de la position.
5 Slectionnez Dfinir la position.
Ajout d'un raccourci
Vous pouvez ajouter des raccourcis au menu O aller ?. Un
raccourci peut pointer sur une position, une catgorie ou un
outil de recherche.
Le menu O aller ? peut contenir jusqu' 36 icnes.
1 Slectionnez O aller ? > Ajouter un raccourci.
2 Slectionnez un lment.
Suppression d'un raccourci
1 Slectionnez O aller ? > > Supprimer le(s)
raccourci(s).
2 Slectionnez le raccourci supprimer.
3 Slectionnez nouveau le raccourci pour confirmer.
Points d'intrt personnaliss
Les points d'intrt personnaliss sont des points personnaliss
de la carte. Ils peuvent contenir des alertes qui vous informent
lorsque vous vous trouvez proximit d'un point donn ou si
vous voyagez une vitesse suprieure une vitesse dfinie.
Installation du logiciel POI Loader
Vous pouvez crer vos propres listes de points d'intrt
personnaliss sur votre ordinateur et les installer sur votre
appareil grce au logiciel POI Loader.
1 Rendez-vous sur le site http://www.garmin.com/extras.
2 Cliquez sur Services > POI Loader.
3 Installez POI Loader sur votre ordinateur.
Utilisation des fichiers d'aide de POI Loader
Pour plus d'informations sur POI Loader, reportez-vous au
fichier d'aide.
Tandis que POI Loader est ouvert, cliquez sur Aide.
Recherche de points d'intrt personnaliss
Pour rechercher des points d'intrt personnaliss, vous devez
en charger sur votre appareil l'aide du logiciel POI Loader
(page 4).
1 Slectionnez O aller ? > Catgories.
2 Faites dfiler jusqu' la rubrique Autres catgories, puis
slectionnez une catgorie.
Navigation
Dmarrage d'un itinraire
1 Recherchez une position (page 2).
2 Slectionnez une position.
3 Slectionnez Aller !.
Aperu d'itinraires multiples
1 Cherchez une position (page 2).
2 Slectionnez une position dans les rsultats de la recherche.
4 Navigation
3 Slectionnez Itinraires.
4 Slectionnez un itinraire.
Modification du mode de calcul d'itinraire
L'itinraire est calcul en fonction des donnes de vitesse de
circulation et d'acclration du vhicule. Le mode de calcul
affecte uniquement les itinraires en mode Automobile.
Slectionnez Paramtres > Navigation > Mthode de
calcul.
Slectionnez Temps le plus court pour calculer les
itinraires les plus rapides parcourir, sachant que la
distance couvrir peut tre plus longue.
Slectionnez Distance la plus courte pour calculer les
itinraires les plus courts en termes de distance, sachant
que la dure pour les parcourir peut tre plus longue.
Slectionnez Tout Terrain pour calculer des itinraires
point point (sans routes).
Navigation vol d'oiseau
Si vous vous dplacez sans suivre la route, vous pouvez utiliser
le mode Vol d'oiseau.
1 Slectionnez Paramtres > Navigation.
2 Slectionnez Mthode de calcul > Tout Terrain >
Enregistrer.
Le prochain itinraire sera calcul sur une ligne droite
menant la position.
Dmarrage d'un itinraire vers une position
enregistre
1 Slectionnez O aller ? > Enregistr.
2 Si ncessaire, slectionnez une catgorie ou Tous les lieux
enregistrs.
3 Slectionnez une position.
4 Slectionnez Aller !.
Votre itinraire sur la carte
AVIS
L'icne de limite de vitesse est affiche titre d'information
uniquement et ne saurait vous soustraire votre obligation de
vous conformer tous les panneaux de limitation de vitesse et
de respecter tout moment les consignes de scurit routire.
Garmin ne saurait tre tenu responsable des amendes ou
citations en justice dont vous pourriez faire l'objet la suite de
toute infraction de votre part au Code de la route.
Une ligne magenta marque l'itinraire. Votre destination est
signale par un drapeau damiers.
Tout au long de votre trajet, l'appareil vous guide jusqu' la
destination l'aide d'instructions vocales, de flches sur la carte
et d'indications apparaissant en haut de la carte. Si vous quittez
l'itinraire initial, l'appareil calcule un nouvel itinraire et vous
donne les instructions pour l'emprunter.
Un champ de donnes indiquant la limite de vitesse actuelle
peut s'afficher lorsque vous vous dplacez sur de grands axes
routiers.
Utilisation de la carte de navigation
1 Slectionnez Afficher carte.
2 Slectionnez un point quelconque de la carte.
3 Slectionnez une option :
Pour effectuer un zoom avant ou arrire, slectionnez
ou .
Pour basculer entre l'affichage Nord en haut et l'affichage
3D, slectionnez .
Pour afficher des catgories spcifiques lorsque vous ne
suivez pas un itinraire, slectionnez .
Pour recentrer la carte sur votre position actuelle,
slectionnez .
Ajout d'un point un itinraire
Pour pouvoir ajouter une tape, vous devez suivre un itinraire.
1 Sur la carte, slectionnez > O aller ?.
2 Recherchez l'tape supplmentaire.
3 Slectionnez l'tape dans les rsultats de la recherche.
4 Slectionnez Aller !.
5 Slectionnez Ajouter l'itinraire actif.
Suivi d'un dtour
Pour pouvoir faire un dtour, vous devez ajouter l'outil Dtour
dans le menu des outils de carte (page 7).
Vous pouvez faire un dtour sur une distance donne un
moment de votre trajet ou un dtour en empruntant les routes
de votre choix. Cette fonction est utile si vous rencontrez des
zones de travaux, des routes barres ou de mauvaises
conditions de circulation.
1 Lorsque vous suivez un itinraire, sur la carte, slectionnez
> Dtour.
2 Slectionnez une option.
Pour effectuer un dtour sur une distance donne,
slectionnez 0,5 mi, 2 mi ou 5 mi.
Pour effectuer un dtour en empruntant une route
spcifique de l'itinraire, slectionnez .
3 Si ncessaire, slectionnez une route viter.
Arrt de l'itinraire
Sur la carte, slectionnez > .
Affichage de l'activit d'un itinraire
Affichage de la liste des changements de direction
Lorsque vous suivez un itinraire, vous pouvez visualiser tous
les changements de direction et toutes les manuvres
effectuer sur cet itinraire, ainsi que la distance parcourir
entre deux changements de direction.
1 Lorsque vous suivez un itinraire, touchez la barre de texte
situe en haut de la carte.
2 Slectionnez un changement de direction.
Les dtails relatifs ce changement s'affichent l'cran. Le
cas chant, une image de l'intersection s'affiche pour les
intersections sur les grands axes.
Affichage de l'itinraire complet sur la carte
1 Tout en suivant un itinraire, slectionnez la barre de
navigation en haut de la carte.
2 Slectionnez > Carte.
Affichage du prochain changement de direction
Lorsque vous suivez un itinraire en mode Automobile, un
aperu du prochain changement de direction, changement de
voie ou autre manuvre s'affiche en haut gauche de la carte.
Cet aperu donne galement la distance parcourir avant le
changement ou la manuvre et, le cas chant, la voie sur
laquelle vous devrez vous trouver.
Navigation 5
A partir de la carte, slectionnez pour afficher le
prochain changement de direction sur la carte.
Assistant de voies de circulation actif
A l'approche d'un changement de direction lorsque vous suivez
un itinraire, une simulation dtaille de la route apparat ct
de la carte. Une ligne magenta apparat sur la voie emprunter
pour le changement de direction.
Affichage des intersections
Lorsque vous suivez un itinraire, vous avez la possibilit de
visualiser les intersections sur les grands axes. Lorsque vous
approchez d'une intersection, l'image de celle-ci s'affiche
brivement (selon disponibilit).
Slectionnez sur la carte pour afficher l'intersection, le
cas chant.
A propos de la fonction Sur mon itinraire
Vous pouvez afficher les entreprises et services proximit de
votre itinraire ou de la route que vous suivez.
Ces services sont rpertoris dans des onglets par catgorie.
Stations-service
Restaurants
Hbergement
Toilettes
Parking
Banques et distributeurs
Recherche de services sur mon itinraire
1 Sur la carte, slectionnez > Sur mon itinraire.
2 Slectionnez un onglet.
3 Slectionnez un point d'intrt.
Personnalisation des catgories Sur mon itinraire
Vous pouvez modifier les services que vous recherchez,
changer la disposition des icnes de service et rechercher une
entreprise ou une catgorie particulire.
1 Sur la carte, slectionnez > Sur mon itinraire.
2 Slectionnez une icne de service.
3 Slectionnez .
4 Slectionnez une option :
Pour modifier la disposition des services, slectionnez
une flche sur la droite et faites-la glisser vers le haut ou
vers le bas.
Pour modifier les services affichs, slectionnez un
service, puis slectionnez un autre service.
Pour rechercher une entreprise ou une catgorie
particulire, slectionnez un service, slectionnez
Recherche personnalise, puis entrez le nom de
l'entreprise ou de la catgorie.
5 Slectionnez Termin.
Informations sur le trajet
Affichage des donnes de trajet sur la carte
Pour afficher les donnes de trajet sur la carte, vous devez
ajouter l'outil correspondant au menu des outils de carte.
Consultez la rubrique page 7.
Sur la carte, slectionnez > Donnes de trajet.
Personnalisation des champs de donnes de trajet
Pour personnaliser les donnes qui s'affichent dans les champs
de donnes de trajet sur la carte, vous devez ajouter l'outil
Donnes trajet au menu des outils de carte (page 7).
1 Slectionnez Afficher carte.
2 Slectionnez > Donnes de trajet.
3 Slectionnez un champ de donnes de trajet.
4 Slectionnez une option.
Le nouveau champ de donnes de trajet apparat dans la
liste des donnes de trajet.
Affichage de la page d'informations sur le trajet
La page d'informations sur le trajet indique votre vitesse actuelle
et vous fournit des donnes statistiques concernant votre
voyage.
REMARQUE : si vous vous arrtez frquemment, ne mettez
pas l'appareil hors tension, de sorte qu'il puisse valuer avec
prcision le temps coul pendant le voyage.
Depuis la carte, slectionnez Vitesse.
Affichage du journal de trajet
Votre appareil tient jour un journal de trajet, c'est--dire un
journal o est enregistr le trajet parcouru.
1 Slectionnez Paramtres > Carte et vhicule > Calques de
carte.
2 Cochez la case Journal de trajet.
Rinitialisation des informations sur le trajet
1 Depuis la carte, slectionnez Vitesse.
2 Slectionnez > Rinitialiser champ(s).
3 Slectionnez une option :
Si vous ne suivez pas d'itinraire, slectionnez Tout
slectionner pour rinitialiser tous les champs de
donnes, l'exception de l'indicateur de vitesse, sur la
premire page.
Slectionnez Rinitialiser les donnes de trajet pour
rinitialiser les informations contenues dans le calculateur
de voyage.
Slectionnez Rinitialiser la vitesse maximale pour
rinitialiser la vitesse maximale.
Slectionnez Rinitialiser trajet B pour rinitialiser
l'odomtre.
Utilisation des itinraires suggrs
Pour pouvoir utiliser cette fonction, vous devez d'abord
enregistrer au moins une position et activer la fonction
d'historique de voyage (voir page 15).
Grce la fonction myTrends, votre appareil prvoit votre
destination en fonction de votre historique de voyage, du jour de
la semaine et de l'heure de la journe. Lorsque vous vous tes
rendu plusieurs fois une position enregistre, celle-ci s'affiche
dans la barre de navigation de la carte, avec l'estimation du
temps de parcours et les informations sur le trafic.
Slectionnez la barre de navigation afin d'afficher un
itinraire suggr pour atteindre la position.
Affichage d'informations sur la position
actuelle
Vous pouvez utiliser la page O suis-je ? pour afficher les
informations sur votre position actuelle. Cette fonction est utile
6 Navigation
si vous souhaitez communiquer rapidement votre position aux
services d'urgence.
Sur la carte, slectionnez le vhicule.
Recherche de services proximit
Vous pouvez utiliser la page O suis-je ? pour trouver des
services proximit, tels que les stations-service, les hpitaux
et les postes de police.
1 Sur la carte, slectionnez le vhicule.
2 Slectionnez une catgorie.
Directions jusqu' votre position actuelle
Si vous devez indiquer quelqu'un comment se rendre la
position o vous vous trouvez, votre appareil peut vous fournir
une liste de directions.
1 Sur la carte, slectionnez le vhicule.
2 Slectionnez > Directions vers moi.
3 Slectionnez une position de dpart.
4 Choisissez Slectionner.
Contournement de caractristiques
routires
1 Slectionnez Paramtres > Navigation >
Contournements.
2 Slectionnez les caractristiques routires que vous
souhaitez viter dans vos itinraires, puis slectionnez
Enregistrer.
A propos des contournements
personnaliss
Les contournements personnaliss vous permettent de
contourner des zones et des sections de route spcifiques.
Vous pouvez activer et dsactiver les contournements
personnaliss selon vos besoins.
Contournement d'une zone
1 Slectionnez Paramtres > Navigation > Personnaliser
les contournements.
2 Si ncessaire, slectionnez Ajouter un contournement.
3 Slectionnez Ajouter une zone viter.
4 Slectionnez le coin suprieur gauche de la zone viter,
puis slectionnez Suivant.
5 Slectionnez le coin infrieur droit de la zone viter, puis
slectionnez Suivant.
La zone slectionne est ombre sur la carte.
6 Slectionnez Termin.
Contournement d'une route
1 Slectionnez Paramtres > Navigation > Personnaliser
les contournements.
2 Slectionnez Ajouter une route viter.
3 Slectionnez le point de dpart de la section de route
viter, puis slectionnez Suivant.
4 Slectionnez le point d'arrive de la section de route, puis
slectionnez Suivant.
5 Slectionnez Termin.
Dsactivation d'un contournement personnalis
Vous pouvez dsactiver un contournement personnalis sans le
supprimer.
1 Slectionnez Paramtres > Navigation > Personnaliser
les contournements.
2 Slectionnez un contournement.
3 Slectionnez > Dsactiver.
Suppression des contournements personnaliss
1 Slectionnez Paramtres > Navigation > Personnaliser
les contournements.
2 Slectionnez une option :
Pour supprimer tous les contournements personnaliss,
slectionnez .
Pour supprimer un contournement personnalis,
slectionnez-le, puis slectionnez > Supprimer.
Personnalisation de la carte
Personnalisation des outils de carte
Vous pouvez slectionner les raccourcis afficher dans le
menu des outils de carte.
1 Slectionnez Paramtres > Carte et vhicule > Outils de
carte.
2 Slectionnez les outils de carte ajouter au menu.
3 Slectionnez Enregistrer.
Personnalisation des calques de la carte
Vous pouvez choisir les donnes qui apparatront sur la carte,
telles que les icnes de points d'intrt et de conditions de
circulation.
1 Slectionnez Paramtres > Carte et vhicule > Calques de
carte.
2 Slectionnez les calques ajouter la carte, puis
slectionnez Enregistrer.
Modification du champ de donnes cartographiques
1 Sur la carte, slectionnez un champ de donnes.
REMARQUE : vous ne pouvez pas personnaliser le champ
Vitesse.
2 Slectionnez un type de donnes afficher.
3 Slectionnez Enregistrer.
Modification de la perspective de la carte
1 Slectionnez Paramtres > Carte et vhicule > Affichage
carte routire.
2 Slectionnez une option :
Slectionnez Trac en haut pour afficher la carte en deux
dimensions (2D). La direction suivre est indique en
haut de la carte.
Slectionnez Nord en haut pour afficher la carte en 2D
avec le nord en haut de la carte.
Slectionnez 3-D pour afficher la carte en trois
dimensions.
Alertes Garmin
AVIS
Garmin dcline toute responsabilit quant l'exactitude ou aux
consquences de l'utilisation d'un point d'intrt personnalis ou
d'une base de donnes d'alertes Garmin.
Des informations sur les alertes Garmin sont disponibles dans
certaines zones. Rendez-vous sur le site www.garmin.com
/safetycameras pour connatre les disponibilits. Vous pouvez
souscrire un abonnement aux informations sur les alertes
Garmin pour ces zones. L'abonnement inclut les emplacements
de centaines d'alertes Garmin. Votre appareil vous prvient
lorsque vous vous approchez d'une zone faisant l'objet d'une
alerte Garmin, et peut vous avertir si vous roulez trop vite. Les
donnes sont mises jour au moins une fois par semaine. Vous
pouvez par consquent mettre jour rgulirement votre
appareil pour recevoir les informations les plus rcentes.
Navigation 7
Vous pouvez tout moment acheter des cartes d'autres rgions
ou prolonger les abonnements existants. Chaque rgion
acquise a une date d'expiration.
Trafic
AVIS
Garmin dcline toute responsabilit quant la prcision et
l'opportunit des informations sur le trafic.
Les informations sur le trafic peuvent n'tre disponibles que
dans certaines zones ou certains pays. Pour obtenir des
informations sur les rcepteurs d'info-trafic et les zones de
couverture, consultez le site www.garmin.com/traffic.
Un rcepteur d'info-trafic est fourni avec certains appareils,
intgr au cble allume-cigare ou l'appareil. Cet accessoire
est galement disponible en option pour tous les modles.
Les alertes routires apparaissent sur la carte en cas de
problmes de circulation sur votre itinraire ou dans votre
zone.
Cet appareil doit tre connect l'allume-cigare pour
recevoir les informations sur le trafic.
Le rcepteur d'info-trafic et l'appareil peuvent ncessiter de
se trouver porte d'une station qui transmet des donnes
sur le trafic pour recevoir ces informations.
Vous n'avez pas besoin d'activer l'abonnement inclus avec
votre appareil ou le rcepteur d'info-trafic.
Si votre appareil inclut une antenne externe, vous devez
toujours la laisser branche pour une rception optimale des
signaux d'info-trafic.
Rception de donnes sur le trafic avec un
rcepteur d'info-trafic
AVIS
La chaleur que dgagent certains pare-brise (en mtal) est
susceptible d'affecter les performances du rcepteur d'info-
trafic.
Pour recevoir des donnes de trafic avec un rcepteur d'info-
trafic, vous devez disposer d'un cble d'alimentation compatible
avec le service d'info-trafic. Si votre appareil inclut un
abonnement vie au service d'info-trafic, utilisez le cble
allume-cigare fourni. Si votre appareil n'inclut pas d'abonnement
au service d'info-trafic, vous devez acheter un accessoire de
rcepteur d'info-trafic Garmin. Consultez le site
www.garmin.com/traffic pour obtenir de plus amples
informations ce sujet.
Votre appareil peut recevoir des signaux sur le trafic en
provenance d'une station diffusant des donnes sur le trafic.
REMARQUE : dans certaines zones, vous pouvez recevoir des
informations sur le trafic mises par les stations de radio FM
utilisant la technologie HD Radio.
1 Connectez le cble d'alimentation compatible avec le service
d'info-trafic une source d'alimentation externe.
2 Connectez le cble d'alimentation compatible avec le service
d'info-trafic l'appareil.
Lorsque vous vous trouvez dans une zone de couverture du
trafic, l'appareil affiche des informations sur la circulation.
Affichage des problmes de circulation
venir
Vous pouvez afficher les problmes de circulation venir sur
votre itinraire ou sur la route que vous suivez.
1 Lorsque vous suivez un itinraire, slectionnez > Trafic.
Le problme de circulation le plus proche apparat dans un
volet sur la droite de la carte.
2 Slectionnez le problme de circulation pour afficher des
informations supplmentaires.
Visualisation du trafic sur la carte
La carte de trafic indique l'tat de la circulation et les
ralentissements sur les routes proximit l'aide de codes
couleur.
1 Dans le menu principal, slectionnez Applications > Trafic.
2 Si ncessaire, slectionnez > Lgende pour afficher la
lgende correspondant la carte de trafic.
Recherche des problmes de circulation
1 Dans le menu principal, slectionnez Applications > Trafic.
2 Slectionnez > Incidents.
3 Slectionnez un lment dans la liste.
4 S'il y a plusieurs problmes de circulation, utilisez les flches
pour afficher les autres ralentissements.
Trafic sur votre itinraire
En cas de problme de circulation sur votre itinraire, une alerte
apparat sur la carte, et l'appareil calcule un autre itinraire pour
viter le ralentissement. Vous pouvez choisir d'utiliser les autres
itinraires automatiquement ou sur demande. Consultez la
rubrique Paramtres de trafic pour plus d'informations
(page 14). S'il n'existe pas de meilleur itinraire, il peut arriver
que l'appareil vous fasse passer par un itinraire o se prsente
un problme de circulation. Le retard d ce problme est
automatiquement pris en compte dans l'estimation de votre
heure d'arrive.
Recherche d'un autre itinraire
Si votre appareil n'est pas configur pour utiliser les autres
itinraires automatiquement, vous pouvez commencer
manuellement un autre itinraire pour viter un ralentissement.
1 Lorsque vous suivez un itinraire, slectionnez > Trafic.
2 Slectionnez Autre itinraire.
REMARQUE : s'il n'existe pas de meilleur itinraire, l'option
n'est pas disponible, et l'option Sur l'itinraire le plus
rapide apparat la place.
3 Slectionnez Aller !.
A propos des camras de surveillance du
trafic
Les camras de surveillance du trafic fournissent des images
du trafic en temps rel sur des routes et intersections
principales. Il vous est possible d'enregistrer les camras que
vous souhaitez visionner rgulirement.
Enregistrement d'une camra de surveillance du
trafic
Afin de pouvoir utiliser cette fonction, vous devez vous abonner
au service PhotoLive et connecter votre appareil un tlphone
compatible qui excute Smartphone Link (page 11).
Cette fonction n'est pas disponible dans toutes les zones.
1 Slectionnez Applications > photoLive.
2 Slectionnez Touchez pour ajouter.
3 Slectionnez une route.
4 Slectionnez une intersection.
5 Slectionnez Touchez pour ajouter.
Visionner une camra de surveillance du trafic
Pour pouvoir visionner une camra de surveillance du trafic,
vous devez l'enregistrer (page 8).
1 Slectionnez Applications > photoLive.
8 Trafic
2 Slectionnez une camra.
A propos des abonnements aux services
d'info-trafic
Vous pouvez acheter des abonnements supplmentaires ou un
renouvellement si votre abonnement expire. Rendez-vous sur le
site http://www.garmin.com/traffic.
Activation de l'abonnement
Vous n'avez pas besoin d'activer l'abonnement inclus avec le
rcepteur d'info-trafic FM. L'abonnement s'active
automatiquement lorsque votre appareil acquiert des signaux
satellites en recevant les signaux sur le trafic du prestataire de
service payant.
Affichage des abonnements aux services d'info-trafic
Slectionnez Paramtres > Trafic > Abonnements.
Ajout d'un abonnement
Vous pouvez acheter des abonnements des services d'info-
trafic pour d'autres rgions ou pays.
1 Dans le menu principal, slectionnez Trafic.
2 Slectionnez Abonnements > .
3 Notez l'ID du rcepteur d'info-trafic FM.
4 Rendez-vous sur le site www.garmin.com/fmtraffic pour vous
abonner et recevoir un code compos de 25 caractres.
Le code d'abonnement info-trafic ne peut pas tre rutilis.
Vous devez obtenir un nouveau code chaque fois que vous
renouvelez votre abonnement au service. Si vous possdez
plusieurs rcepteurs d'info-trafic FM, vous devez obtenir un
nouveau code pour chaque rcepteur.
5 Slectionnez Suivant sur votre appareil.
6 Saisissez le code.
7 Slectionnez Termin.
trafficTrends
Lorsque la fonctionnalit trafficTrends est active, votre appareil
utilise l'historique des informations sur le trafic pour calculer des
itinraires plus pertinents.
REMARQUE : plusieurs itinraires peuvent tre calculs selon
les tendances du trafic en fonction du jour de la semaine ou de
l'heure de la journe.
Dsactivation de trafficTrends
Pour empcher votre appareil d'enregistrer ou de partager des
donnes de trafic, dsactivez trafficTrends.
Slectionnez Paramtres > Trafic > trafficTrends.
Activation du trafic
Vous pouvez activer ou dsactiver les donnes de trafic.
Lorsque les donnes de trafic sont dsactives, l'appareil ne
reoit pas de donnes sur le trafic, mais les itinraires
automobiles continuent d'viter les zones potentiellement
perturbes l'aide de trafficTrends, si cette fonction est active
(page 9).
1 Slectionnez Paramtres > Trafic.
2 Cochez la case Trafic.
Commande vocale
REMARQUE : la fonction Commande vocale n'est pas
disponible pour toutes les langues et rgions ainsi que sur
certains modles.
REMARQUE : un environnement bruyant peut affecter les
performances de la navigation par instructions vocales.
La fonction Commande vocale vous permet de contrler votre
appareil en prononant des mots et des ordres. Le menu
Commande vocale fournit des instructions vocales ainsi qu'une
liste d'ordres possibles.
Dfinition de l'expression d'activation
L'expression d'activation est un mot ou une expression que
vous pouvez prononcer pour activer la fonction de commande
vocale. L'expression d'activation par dfaut est Commande
vocale.
ASTUCE : pour rduire le risque d'activation accidentelle de la
commande vocale, utilisez une expression difficile deviner.
1 Slectionnez Applications > Commande vocale >
Personnaliser l'expression.
2 Saisissez une nouvelle expression d'activation.
L'appareil indique le niveau de scurit offert par l'expression
mesure que vous la saisissez.
3 Slectionnez Termin.
Activation de la commande vocale
Prononcez votre expression d'activation.
Le menu Commande vocale s'affiche.
Astuces pour la commande vocale
Parlez d'une voix normale en direction de l'appareil.
Rduisez le bruit ambiant, par exemple les bruits de voix ou
la radio, de faon augmenter la prcision de la
reconnaissance vocale.
Enoncez les commandes vocales telles qu'elles apparaissent
l'cran.
Rpondez aux invites vocales de l'appareil.
Rallongez l'expression d'activation pour rduire le risque
d'activation accidentelle de la commande vocale.
Attendez l'mission des deux tonalits qui confirment
l'activation et la dsactivation du mode Commande vocale.
Dmarrage d'un itinraire l'aide d'une
commande vocale
Vous pouvez prononcer les noms de lieux connus.
1 Prononcez votre expression d'activation (page 9).
2 Dites Rechercher lieu.
3 Ecoutez le guidage vocal, puis prononcez le nom du lieu.
4 Prononcez le numro de ligne.
5 Dites Naviguer.
Dsactivation des instructions
Vous pouvez dsactiver les instructions de commande vocale
sans dsactiver le son de l'appareil.
1 Slectionnez Applications > Commande vocale > .
2 Slectionnez Instructions silencieuses > Activ.
Dsactivation de la commande vocale
Vous pouvez dsactiver la fonction de commande vocale, ce
qui vite de l'activer involontairement en parlant.
1 Slectionnez Applications > Commande vocale > .
2 Slectionnez Commande vocale > Dsactiv.
Commande vocale 9
Appels tlphoniques mains libres
A propos de la fonction d'appel mains libres
REMARQUE : la technologie sans fil Bluetooth n'est pas
disponible sur tous les modles, ni pour toutes les langues ou
rgions.
Les appels mains libres sont disponibles sur certains modles.
La technologie sans fil Bluetooth vous permet de connecter
votre appareil votre tlphone portable pour en faire un
appareil mains libres. Pour savoir si votre tlphone portable
Bluetooth est compatible avec votre appareil, rendez-vous sur
le site Web www.garmin.com/bluetooth.
Il est possible que votre tlphone ne prenne pas en charge
toutes les fonctionnalits d'appel mains libres fournies par votre
appareil.
Activation de la technologie sans fil Bluetooth
1 Slectionnez Paramtres > Bluetooth.
2 Slectionnez Bluetooth.
Couplage du tlphone
Pour pouvoir utiliser l'option appels mains libres, vous devez
tout d'abord coupler votre appareil avec un tlphone mobile
compatible.
1 Placez votre tlphone et votre appareil Bluetooth moins
de 10 mtres (33 pieds) l'un de l'autre.
2 Activez la technologie sans fil Bluetooth sur votre appareil.
3 Slectionnez une option :
Slectionnez Paramtres > Bluetooth > Ajouter un
tlphone.
Si vous avez dj coupl un autre tlphone,
slectionnez Paramtres > Bluetooth > Tlphone > .
4 Activez la technologie sans fil Bluetooth sur votre tlphone.
5 Slectionnez OK sur votre appareil.
Une liste des priphriques Bluetooth proximit s'affiche.
6 Slectionnez votre tlphone dans la liste, puis slectionnez
OK.
7 Le cas chant, confirmez sur votre tlphone que l'appareil
est autoris se connecter.
8 Au besoin, saisissez le code PIN Bluetooth de l'appareil sur
votre tlphone.
Astuces aprs le couplage des appareils
Une fois ce couplage initial effectu, les deux appareils
peuvent se connecter automatiquement chaque fois que
vous les mettez sous tension.
Lorsque votre tlphone est branch sur l'appareil, vous
pouvez recevoir des appels vocaux.
Lorsque vous allumez l'appareil, il tente de se connecter au
dernier tlphone auquel il tait prcdemment connect.
Vous devrez ventuellement configurer votre tlphone pour
qu'il se connecte automatiquement l'appareil lorsque celui-
ci est mis sous tension.
Dconnexion de votre tlphone
1 Slectionnez Paramtres > Bluetooth.
2 Slectionnez Tlphone > Aucun > Enregistrer.
Votre tlphone est maintenant dconnect de votre
appareil, tout en restant coupl avec celui-ci.
Suppression d'un tlphone coupl
Vous pouvez supprimer un tlphone coupl pour l'empcher
de se connecter automatiquement votre appareil.
1 Slectionnez Paramtres > Bluetooth > Tlphone.
2 Slectionnez .
3 Slectionnez le tlphone, puis Supprimer.
Appels tlphoniques
Composition d'un numro
1 Slectionnez Applications > Tlphone > Appeler.
2 Saisissez le numro.
3 Slectionnez Appeler.
Appel d'un contact de votre rpertoire
Le rpertoire enregistr sur votre tlphone est charg sur
l'appareil chaque fois qu'une connexion s'tablit entre les
deux. Il peut s'couler quelques minutes avant que le rpertoire
ne soit disponible. Certains tlphones ne prennent pas en
charge cette fonction.
1 Slectionnez Applications > Tlphone > Rpertoire.
2 Slectionnez un contact.
3 Slectionnez Appeler.
Appel d'une position
1 Slectionnez Applications > Tlphone > Parcourir les
catgories.
2 Slectionnez un point d'intrt.
3 Slectionnez Appeler.
Rception d'un appel
Lorsque vous recevez un appel, slectionnez Rpondre ou
Ignorer.
Utilisation de l'historique des appels
L'historique des appels enregistr sur votre tlphone est
charg sur l'appareil chaque fois qu'une connexion est tablie
entre les deux. Quelques minutes peuvent s'couler avant que
l'historique des appels ne soit disponible. Certains tlphones
ne prennent pas en charge cette fonction.
1 Slectionnez Applications > Tlphone > Historique
d'appels.
2 Slectionnez une catgorie.
Une liste d'appels s'affiche. Les appels les plus rcents
apparaissent en haut.
3 Slectionnez un appel.
Utilisation des options en communication
1 Sur la carte, lors d'un appel, slectionnez .
2 Slectionnez une option.
Pour le transfert audio vers votre tlphone, slectionnez
Combin.
ASTUCE : vous pouvez utiliser cette fonction en cas
d'appel confidentiel ou pour teindre l'appareil tout en
poursuivant votre appel.
ASTUCE : cette fonction peut tre utile si vous souhaitez
utiliser un systme automatis de type messagerie
vocale.
Pour dsactiver le microphone, slectionnez Dsactiver
le son.
Pour raccrocher, slectionnez Fin d'appel.
Saisie du numro de votre domicile
ASTUCE : aprs avoir enregistr le numro de votre domicile,
vous pouvez le changer en modifiant Domicile dans votre
liste de lieux enregistrs (page 4).
1 Slectionnez Applications > Tlphone > > Dfinir le
numro du domicile.
10 Appels tlphoniques mains libres
2 Saisissez votre numro de tlphone.
3 Slectionnez Termin.
Appel au domicile
Pour pouvoir appeler votre domicile, vous devez entrer un
numro de tlphone pour votre position d'origine.
Slectionnez Enregistr > Position d'origine > >
Appeler.
Utilisation des applications
Utilisation de l'aide
Slectionnez Applications > Aide pour afficher des
informations sur l'utilisation de l'appareil.
Recherche de rubriques d'aide
Slectionnez Applications > Aide > .
A propos de Smartphone Link
Smartphone Link est une application pour tlphones qui
permet votre appareil de tlcharger des donnes en temps
rel, grce la connexion de donnes de votre tlphone.
Votre appareil transfre des donnes depuis Smartphone Link
grce la technologie sans fil Bluetooth.
La connexion Smartphone Link donne accs aux services
Live Garmin. Les services Live Garmin vous proposent
d'afficher sur votre appareil, gratuitement ou via un
abonnement, des donnes en temps rel telles que les donnes
de trafic, la mto et le prix des carburants.
Les positions enregistres et les destinations rcentes sont
synchronises avec votre tlphone chaque fois que l'appareil
est connect Smartphone Link.
Tlchargement de Smartphone Link
Smartphone Link est disponible pour certains smartphones.
Rendez-vous sur le site www.garmin.com/smartphonelink ou
consultez la boutique d'applications de votre appareil pour
connatre les informations de compatibilit et de disponibilit.
Tlchargez Smartphone Link dans la boutique
d'applications de votre tlphone compatible.
Pour plus d'informations sur le tlchargement et
l'installation d'applications, consultez le manuel d'utilisation
de votre tlphone.
Connexion Smartphone Link
Afin de pouvoir vous connecter Smartphone Link, vous devez
tlcharger et installer l'application Smartphone Link sur votre
tlphone.
1 Dmarrez Smartphone Link sur votre tlphone.
2 Sur votre appareil, slectionnez Paramtres > Bluetooth, et
cochez la case Bluetooth.
3 Sur votre tlphone, slectionnez Paramtres Bluetooth.
4 Sur votre tlphone, activez la technologie sans fil Bluetooth,
puis recherchez les priphriques Bluetooth proximit.
Pour plus d'informations, reportez-vous au manuel
d'utilisation du tlphone.
5 Sur votre tlphone, slectionnez votre appareil dans la liste
des priphriques proximit.
6 Suivez les instructions l'cran sur votre tlphone et sur
votre appareil pour confirmer la demande de couplage.
s'affiche dans la barre d'tat de l'appareil lorsque
Smartphone Link est connect.
Envoi d'une position de votre tlphone l'appareil
Sur votre tlphone, Smartphone Link est rfrence comme
une application de navigation.
1 Sur votre tlphone, slectionnez le bouton permettant de
lancer la navigation vers une position (reportez-vous au
manuel d'utilisation de votre tlphone).
2 Dans le menu des applications, slectionnez Smartphone
Link.
La prochaine fois que vous connecterez l'appareil votre
tlphone, la position sera transfre dans les destinations
rcentes de l'appareil.
Dsactivation des appels lors de la connexion
Smartphone Link
Lorsque l'appareil est connect au tlphone et reoit les
services Live Garmin, vous pouvez dsactiver les appels mains
libres.
1 Slectionnez Applications > Smartphone Link.
2 Slectionnez votre tlphone.
3 Dcochez la case Appel mains libres.
Services Live Garmin
Pour utiliser les services Live Garmin, vous devez d'abord
connecter votre appareil un tlphone compatible excutant
Smartphone Link (page 11).
La connexion Smartphone Link donne accs aux services
Live Garmin.Les services Live Garmin vous proposent d'afficher
sur votre appareil, gratuitement ou par abonnement, des
donnes en temps rel telles que les donnes de trafic, la
mto et le prix des carburants.
Certains services, comme la mto, sont disponibles
sparment sous forme d'applications sur votre appareil.
D'autres services, notamment Trafic en temps rel, permettent
d'amliorer les fonctions de navigation dj prsentes sur votre
appareil. Les fonctions ncessitant un accs aux services Live
Garmin comportent le symbole Smartphone Link et
apparaissent uniquement lorsque l'appareil est connect
Smartphone Link.
Abonnement aux services Live Garmin
Avant de pouvoir vous abonner aux services Live Garmin, vous
devez installer l'application Smartphone Link sur votre
tlphone.
1 Dmarrez l'application Smartphone Link sur votre tlphone
(page 11).
2 Slectionnez Services Live Garmin.
Une liste de services et de prix d'abonnement s'affiche.
3 Slectionnez un service.
4 Slectionnez le prix.
5 Slectionnez S'abonner.
6 Suivez les instructions prsentes l'cran.
A propos d'ecoRoute
Dans certaines rgions uniquement, vous devez acqurir un
code de dverrouillage ou un accessoire ecoRoute HD pour
pouvoir utiliser les fonctions ecoRoute. Visitez le site
www.garmin.com/ecoroute pour plus d'informations.
La fonction ecoRoute calcule la consommation et le cot du
carburant jusqu' une destination donne. Elle offre galement
des outils permettant d'optimiser votre consommation de
carburant.
Les donnes fournies par la fonction ecoRoute sont uniquement
des estimations. Elles ne sont pas gnres par votre vhicule,
moins que vous n'utilisiez l'accessoire ecoRoute HD.
Pour obtenir des rapports de carburant plus prcis
correspondant votre vhicule et vos habitudes de conduite,
ajustez les paramtres d'conomie de carburant (page 12).
Utilisation des applications 11
Accessoire ecoRoute HD
Lorsqu'il est connect l'accessoire ecoRoute HD, votre
appareil reoit en temps rel des informations concernant votre
vhicule, par exemple des messages d'erreur, le nombre de
tr/min ou la tension de la batterie. Lors du calcul des donnes
ecoRoute, votre appareil rcupre des donnes sur votre
vhicule l'aide de l'accessoire ecoRoute HD.
Rendez-vous sur le site www.garmin.com/ecoRoute.
Configuration du vhicule
Lorsque vous utilisez les fonctions ecoRoutepour la premire
fois, vous devez saisir les informations concernant votre
vhicule.
1 Slectionnez Applications > ecoRoute.
2 Suivez les instructions prsentes l'cran.
Modification du prix du carburant
1 Slectionnez Applications > ecoRoute > A la pompe.
2 Saisissez le prix actuel du carburant, puis slectionnez
Suivant.
3 Slectionnez Oui.
Ajustement de la consommation
Vous pouvez talonner votre consommation de carburant pour
recevoir des rapports de carburant plus prcis tenant compte de
votre vhicule et de vos habitudes de conduite. Il est
recommand de procder l'ajustement lorsque vous faites le
plein de carburant.
1 Slectionnez Applications > ecoRoute > A la pompe.
2 Saisissez le prix actuel du carburant.
3 Saisissez la quantit de carburant utilise depuis le dernier
plein.
4 Saisissez la distance parcourue depuis le dernier plein.
5 Slectionnez Suivant.
L'appareil calcule votre consommation moyenne.
6 Slectionnez Enregistrer.
A propos de la fonction ecoChallenge
La fonction ecoChallenge attribue une note vos habitudes de
conduite pour vous permettre d'optimiser la consommation du
vhicule. Vos scores ecoChallenge sont proportionnels vos
conomies de carburant. La fonction ecoChallenge collecte des
donnes et calcule un score chaque dplacement de votre
appareil lorsqu'il est en mode automobile.
Affichage des scores ecoChallenge
Slectionnez Applications > ecoRoute > ecoChallenge.
A propos du score ecoChallenge
Acclration : affiche votre score pour la rgularit et la
progressivit de votre acclration. Vous perdez des points
si l'acclration est rapide.
Freinage : affiche votre score pour la rgularit et la
progressivit de votre freinage. Vous perdez des points
chaque freinage brusque.
Gnral : affiche une moyenne des scores de vitesse,
d'acclration et de freinage.
Vitesse : affiche votre score par rapport la vitesse la plus
conomique en carburant de votre vhicule.
Rinitialisation des scores ecoChallenge
1 Slectionnez Applications > ecoRoute > ecoChallenge.
2 Slectionnez > Rinitialiser.
Affichage des informations relatives la
consommation de carburant
1 Slectionnez Applications > ecoRoute > Consommation.
2 Touchez une section du graphique pour effectuer un zoom
avant.
Rapports kilomtriques
Le rapport kilomtrique indique la distance, la dure, la
consommation moyenne et le prix du carburant jusqu' votre
destination.
Un rapport kilomtrique est cr pour chaque itinraire que
vous suivez. Si vous interrompez un itinraire sur votre appareil,
un rapport kilomtrique est cr pour la distance que vous avez
parcourue.
Affichage d'un rapport kilomtrique
Vous pouvez afficher les rapports kilomtriques enregistrs sur
l'appareil.
ASTUCE : vous pouvez connecter votre appareil un
ordinateur pour accder aux rapports kilomtriques situs dans
le dossier Reports de l'appareil.
1 Slectionnez Applications > ecoRoute > Rapport
kilomtrique.
2 Slectionnez un journal.
Rinitialisation des informations ecoRoute
1 Slectionnez Applications > ecoRoute > Profil de
vhicule.
2 Slectionnez > Rinitialiser.
Affichage des messages myGarmin
Afin de pouvoir utiliser cette fonction, vous devez d'abord
connecter votre appareil un tlphone compatible excutant
Smartphone Link (page 11). Cette fonction n'est pas disponible
dans toutes les zones.
Elle permet d'afficher les messages myGarmin (notifications de
mises jour du logiciel et des cartes, etc.).
1 Slectionnez Applications > myGarmin.
Si vous avez des messages non lus, le nombre de
messages non lus s'affiche sur l'icne myGarmin.
2 Slectionnez l'objet du message souhait.
Le message complet s'affiche.
Affichage des prvisions mto
Afin de pouvoir utiliser cette fonction, vous devez d'abord
connecter votre appareil un tlphone compatible excutant
Smartphone Link (page 11). Cette fonction n'est pas disponible
dans toutes les zones.
1 Slectionnez Applications > Mto.
2 Slectionnez un jour.
Les prvisions dtailles du jour s'affichent.
Consultation de la mto prs d'une autre ville
1 Slectionnez Applications > Mto > Position actuelle.
2 Slectionnez une option :
Pour consulter la mto prs d'une ville faisant partie de
vos favoris, slectionnez une ville dans la liste.
Pour ajouter une ville votre liste de favoris, slectionnez
Ajouter une ville, puis saisissez le nom de la ville
souhaite.
Affichage du radar mtorologique
Vous pouvez consulter une carte anime avec code couleur des
conditions mtorologiques actuelles ; la carte inclut galement
une icne mto. L'icne mto change et affiche le temps qu'il
fait dans la rgion (pluie, neige, orages, etc.).
1 Slectionnez Applications > Mto.
2 Slectionnez une ville, au besoin.
3 Slectionnez > Radar mtorologique.
12 Utilisation des applications
Affichage des alertes mto
Lorsque vous vous dplacez avec votre appareil, il se peut que
des alertes mto s'affichent sur la carte. Vous pouvez
galement afficher une carte des alertes mto proximit de
votre position actuelle ou d'une ville de votre choix.
1 Slectionnez Applications > Mto.
2 Slectionnez une ville, au besoin.
3 Slectionnez > Alertes mto.
Consultation des conditions de circulation
1 Slectionnez Applications > Mto.
2 Slectionnez une ville, au besoin.
3 Slectionnez > Etat des routes.
Planification d'un trajet
Vous pouvez utiliser le planificateur de trajets pour crer et
enregistrer un trajet contenant plusieurs destinations.
1 Slectionnez Applications > Planificateur de trajets.
2 Slectionnez Nouveau trajet.
3 Slectionnez Slectionner le point de dpart.
4 Cherchez une position (page 2).
5 Choisissez Slectionner.
6 Pour ajouter des positions, slectionnez .
7 Slectionnez Suivant.
8 Saisissez un nom, puis slectionnez Termin.
Programmer un trajet
Vous pouvez utiliser le planificateur de trajets pour crer et
enregistrer un trajet contenant plusieurs destinations.
1 Slectionnez Applications > Planificateur de trajets.
2 Slectionnez un trajet.
3 Slectionnez une position.
4 Slectionnez une option :
Slectionnez Heure de dpart.
Slectionnez Heure d'arrive.
5 Slectionnez une date et une heure, puis slectionnez
Enregistrer.
6 Slectionnez Dure.
7 Slectionnez le temps que vous passerez cette position,
puis slectionnez Enregistrer.
8 Le cas chant, rptez les tapes 3 7 pour chaque
position.
Suivi d'un trajet enregistr
1 Slectionnez Applications > Planificateur de trajets.
2 Slectionnez un itinraire enregistr.
3 Slectionnez Aller !.
4 Si vous y tes invit, slectionnez un itinraire (page 5).
Modification d'un trajet enregistr
1 Slectionnez Applications > Planificateur de trajets.
2 Slectionnez un itinraire enregistr.
3 Slectionnez .
4 Slectionnez une option :
Slectionnez Renommer le trajet.
Slectionnez Modifier les destinations pour ajouter ou
supprimer une position, ou pour modifier l'ordre des
positions.
Slectionnez Supprimer trajet.
Slectionnez Optimiser l'ordre pour organiser les arrts
de votre trajet de la manire la plus efficace possible.
Affichage des destinations et itinraires
prcdents
Pour pouvoir utiliser cette fonction, vous devez d'abord activer
la fonction d'historique de voyage (page 15).
Vous pouvez afficher vos itinraires prcdents ainsi que les
lieux o vous vous tes arrt sur la carte.
Slectionnez Applications > O je suis all.
Gestion de donnes
Vous pouvez stocker des fichiers sur votre appareil. L'appareil
est muni d'un lecteur de carte mmoire permettant de stocker
davantage de donnes.
REMARQUE : l'appareil n'est pas compatible avec
Windows
95, 98, Me, Windows NT
et Mac
OS 10.3 et
versions antrieures.
Types de fichiers
L'appareil prend en charge ces types de fichiers.
Cartes et fichiers waypoint GPX du logiciel de cartographie
myGarmin, y compris MapSource
, BaseCamp et
HomePort (page 4).
Fichiers de points d'intrt personnaliss GPI crs dans le
logiciel POI Loader de Garmin (page 4).
A propos des cartes mmoire
Vous pouvez acheter des cartes mmoire auprs d'un vendeur
d'articles lectroniques, ou un logiciel de cartographie Garmin
prcharg (www.garmin.com/trip_planning). En plus du
stockage de cartes et de donnes, les cartes mmoire peuvent
tre utilises pour stocker des fichiers tels que des cartes, des
images, des chasses au trsor, des itinraires, des waypoints et
des points d'intrt personnaliss.
Installation d'une carte mmoire
L'appareil prend en charge les cartes mmoire microSD et
microSDHC.
1 Insrez une carte mmoire dans le lecteur de l'appareil.
2 Appuyez dessus jusqu'au dclic.
Connexion de l'appareil un ordinateur
Il est possible de connecter l'appareil un ordinateur via le
cble USB fourni avec l'appareil.
1 Branchez la petite extrmit du cble USB au port situ sur
l'appareil.
2 Branchez la grande extrmit du cble USB sur un port USB
de votre ordinateur.
Une image reprsentant l'appareil connect un ordinateur
s'affiche sur l'cran de l'appareil.
Selon le systme d'exploitation de votre ordinateur, l'appareil
s'affiche en tant qu'appareil portable, lecteur amovible ou
volume amovible.
Transfert de donnes partir de votre
ordinateur
1 Connectez l'appareil votre ordinateur (page 13).
Selon le systme d'exploitation de votre ordinateur, l'appareil
s'affiche en tant qu'appareil portable, lecteur amovible ou
volume amovible.
2 Sur votre ordinateur, ouvrez le gestionnaire de fichiers.
3 Slectionnez un fichier.
4 Slectionnez Edition > Copier.
5 Accdez un dossier sur l'appareil.
Gestion de donnes 13
REMARQUE : si votre appareil s'affiche en tant que lecteur
ou volume amovible, ne placez pas de fichiers dans le
dossier Garmin.
6 Slectionnez Edition > Coller.
Dconnexion du cble USB
Si votre appareil est connect votre ordinateur en tant que
volume ou lecteur amovible, dconnectez votre appareil de
votre ordinateur en toute scurit, afin d'viter toute perte de
donnes. Si votre appareil est connect votre ordinateur sous
Windows en tant qu'appareil portable, il n'est pas ncessaire de
le dconnecter en toute scurit.
1 Effectuez l'une des actions suivantes :
Sur un ordinateur sous Windows, slectionnez l'icne
Supprimer le priphrique en toute scurit dans la
barre d'tat systme, puis slectionnez votre appareil.
Pour les ordinateurs Mac faites glisser l'icne du volume
dans la corbeille.
2 Dbranchez le cble de l'ordinateur.
Personnalisation de l'appareil
Paramtres de carte et de vhicule
Pour ouvrir les paramtres de carte et de vhicule, dans le
menu principal, slectionnez Paramtres > Carte et vhicule.
Vhicule : permet de changer l'icne qui reprsente votre
position sur la carte. Rendez-vous sur la page Web
www.garmingarage.com pour obtenir davantage d'icnes.
Affichage carte routire : permet de dfinir la perspective sur
la carte.
Dtails cartographiques : permet de dfinir le niveau de
dtails de la carte. Une plus grande prcision peut ralentir le
trac de la carte.
Thme de la carte : permet de modifier la couleur des donnes
cartographiques.
Outils de carte : permet de slectionner les raccourcis
afficher dans le menu des outils de carte.
Calques de carte : permet de choisir les donnes qui
s'affichent sur la page de la carte (page 7).
Mes cartes : permet de spcifier les cartes que l'appareil doit
utiliser parmi celles qui sont installes.
Activation des cartes
Vous avez la possibilit d'activer les cartes installes sur votre
appareil.
ASTUCE : pour acheter de nouvelles cartes, rendez-vous sur
www.garmin.com/us/maps.
1 Slectionnez Paramtres > Carte et vhicule > Mes
cartes.
2 Slectionnez une carte.
Paramtres de navigation
Pour ouvrir la page des paramtres de navigation, dans le
menu principal, slectionnez Paramtres > Navigation.
Mthode de calcul : permet de dfinir les prfrences
d'itinraire.
Contournements : permet de dfinir les caractristiques
routires viter dans vos itinraires.
Contournements personnaliss : permet d'viter des routes
ou zones particulires.
Dtours avancs : permet de dfinir la longueur du dtour.
Mode Scurit : permet de dsactiver toutes les fonctions qui
requirent l'attention du conducteur et qui risqueraient de le
distraire pendant la conduite.
Simulateur GPS : permet d'arrter la rception des signaux
GPS sur l'appareil et d'conomiser la batterie.
Prfrences d'itinraire
Pour ouvrir la page des paramtres Mthode de calcul, dans le
menu principal, slectionnez Paramtres > Navigation >
Mthode de calcul.
L'itinraire est calcul en fonction des donnes de vitesse de
circulation et d'acclration du vhicule.
Temps le plus court : permet de calculer les itinraires les plus
rapides parcourir, la distance pouvant tre plus longue.
Distance la plus courte : permet de calculer les itinraires les
plus courts en termes de distance, la dure pouvant tre plus
longue.
Economique : permet de calculer les itinraires les plus
conomiques en termes de carburant.
Vol d'oiseau : permet de calculer une ligne directe de votre
position jusqu' votre destination.
Paramtres d'affichage
Pour ouvrir la page des paramtres d'affichage, dans le menu
principal, slectionnez Paramtres > Affichage.
Mode Couleur : permet de modifier la luminosit de l'cran.
Rduisez la luminosit pour conomiser la batterie.
Temporisation affichage : permet de dfinir la dure
d'inactivit avant que votre appareil ne passe en mode veille.
Luminosit : ajuste la luminosit de l'cran.
Capture d'cran : permet de prendre une photo de l'cran de
l'appareil. Les captures d'cran sont enregistres dans la
mmoire de l'appareil, dans le dossier Screenshot.
Paramtres Bluetooth
Pour ouvrir les paramtres Bluetooth, dans le menu principal,
slectionnez Paramtres > Bluetooth.
Bluetooth : permet d'activer la technologie sans fil Bluetooth.
Ajouter un tlphone : permet de grer la connexion entre
votre appareil et un casque sans fil quip de la technologie
sans fil Bluetooth.
Nom de l'appareil : permet de saisir un nom d'usage identifiant
les appareils quips de la technologie sans fil Bluetooth.
Dsactivation de Bluetooth
1 Slectionnez Paramtres > Bluetooth.
2 Slectionnez Bluetooth.
Paramtres de trafic
Pour ouvrir la page des paramtres de trafic, dans le menu
principal, slectionnez Paramtres > Trafic.
Trafic : permet d'activer le service d'info-trafic.
Fournisseur actuel : permet de dfinir le fournisseur d'info-
trafic utiliser. L'option Auto permet de slectionner les
meilleures donnes disponibles sur le trafic, de manire
automatique.
Abonnements : permet d'afficher vos abonnements actuels aux
services d'info-trafic.
Optimiser l'itinraire : permet de dfinir si les autres itinraires
optimiss sont utiliss automatiquement ou sur demande
(page 8).
Alertes routires : permet de slectionner l'importance du
problme de circulation pour laquelle l'appareil affiche une
alerte routire.
trafficTrends : permet d'activer la fonction trafficTrends
(page 9).
14 Personnalisation de l'appareil
Paramtres d'units et d'heure
Pour ouvrir la page des paramtres d'units et d'heure, dans le
menu principal, slectionnez Paramtres > Units et heure.
Heure actuelle : permet de rgler l'heure de l'appareil.
Format d'heure : permet de slectionner une heure d'affichage
au format 12 heures, 24 heures ou UTC.
Units : permet de dfinir l'unit de mesure utilise pour les
distances.
Format de la position : permet de dfinir le format de
coordonnes et le datum (systme godsique) utiliss pour
les coordonnes gographiques.
Paramtres de langue et de clavier
Pour ouvrir les paramtres de langue et de clavier, dans le
menu principal, slectionnez Paramtres > Langue et clavier.
Profil de voix : permet de changer la langue des instructions
vocales.
Langue du texte : permet de modifier la langue de tous les
lments textuels affichs l'cran.
REMARQUE : les changements de langue n'ont aucun
impact sur les donnes saisies par l'utilisateur ou les
donnes cartographiques, telles que les noms de rues.
Langue du clavier : permet de dfinir la langue du clavier.
Paramtres de l'appareil et de confidentialit
Pour ouvrir la page des paramtres de l'appareil, dans le menu
principal, slectionnez Paramtres > Appareil.
Info produit : permet d'afficher le numro de version du logiciel,
le numro d'identification de l'appareil et des informations sur
plusieurs autres fonctionnalits du logiciel.
CLUF : permet d'afficher les contrats de licence utilisateur final
s'appliquant votre appareil.
REMARQUE : ces informations sont requises pour mettre
jour le logiciel du systme ou acqurir de nouvelles cartes.
Historique de voyage : permet l'appareil d'enregistrer les
informations pour les fonctions myTrends, O je suis all et
Journal de trajet.
Effacer l'historique de voyage : efface votre historique de
voyage pour les fonctions myTrends, O je suis all et
Journal de trajet.
Paramtres de points d'intrt
Slectionnez Paramtres Alertes points d'intrt.
Audio : permet de dfinir le style de l'alerte mise lorsque vous
vous approchez des alarmes de proximit.
Alarmes : permet de dfinir le type des alarmes de proximit
pour lesquelles les alertes sont mises.
Restauration des paramtres
Vous pouvez rtablir les rglages par dfaut d'une certaine
catgorie de paramtres ou de l'ensemble des paramtres.
1 Slectionnez Paramtres.
2 Si besoin est, slectionnez une catgorie de paramtres.
3 Slectionnez > Restaurer.
Annexes
Cbles d'alimentation
Il existe diffrentes mthodes d'alimentation pour votre appareil.
Cble allume-cigare
Cble USB
Adaptateur secteur (accessoire en option)
Chargement de l'appareil
Vous pouvez charger la batterie de votre appareil l'aide d'une
des mthodes suivantes.
Connectez l'appareil au cble allume-cigare.
Connectez l'appareil votre ordinateur l'aide du cble USB
fourni avec l'appareil.
Branchez l'appareil sur l'adaptateur d'alimentation disponible
en option, par exemple sur l'adaptateur d'alimentation pour
prise murale.
Remplacement du fusible dans le cble allume-cigare
AVIS
Lors du remplacement du fusible, ne perdez pas les petites
pices et veillez les remettre correctement leur place. Le
cble allume-cigare ne fonctionnera pas s'il n'est pas mont
correctement.
Si vous n'arrivez pas charger l'appareil dans le vhicule, vous
devez peut-tre remplacer le fusible situ l'extrmit de
l'adaptateur du vhicule.
1 Dvissez l'extrmit
.
ASTUCE : il vous faudra peut-tre utiliser une pice de
monnaie pour retirer l'extrmit.
2 Retirez l'extrmit, la pointe argente
et le fusible
.
3 Installez un fusible fusion rapide de 2 A de mme taille.
4 Placez la pointe argente dans l'extrmit.
5 Revissez l'extrmit dans le cble allume-cigare
.
A propos de l'entretien de l'appareil
AVIS
Evitez de laisser tomber votre appareil.
AVIS
Ne conservez pas l'appareil un endroit o il pourrait tre
expos de manire prolonge des tempratures extrmes, ce
qui pourrait provoquer des dommages permanents.
AVIS
N'utilisez jamais d'objet dur ou pointu sur l'cran tactile, car
vous pourriez l'endommager.
Nettoyage du botier externe
AVIS
Evitez d'utiliser des nettoyants chimiques ou des solvants
susceptibles d'endommager les parties en plastique de
l'appareil.
1 Nettoyez le botier externe de l'appareil (hormis l'cran
tactile) l'aide d'un chiffon humide et imbib d'un dtergent
non abrasif.
2 Essuyez l'appareil.
Nettoyage de l'cran tactile
1 Utilisez un chiffon doux, propre et non pelucheux.
2 Au besoin, humidifiez le tissu.
Vous pouvez utiliser de l'eau, de l'alcool isopropylique ou un
nettoyant pour lunettes.
3 Nettoyez dlicatement l'cran avec le chiffon.
Prvention des vols
Annexes 15
Rangez l'appareil et le support de montage l'abri des
regards lorsque vous ne vous en servez pas.
Effacez la marque laisse par la ventouse sur le pare-brise.
Ne rangez pas l'appareil dans la bote gants.
Enregistrez votre appareil sur le site http://my.garmin.com.
Montage sur le tableau de bord
AVIS
L'adhsif de montage permanent est extrmement difficile
retirer une fois install.
Utilisez le disque de montage pour monter l'appareil sur le
tableau de bord et respecter certaines lgislations nationales.
Pour plus d'informations, visitez le site Web www.garmin.com.
1 Nettoyez et schez le tableau de bord l'endroit o vous
souhaitez positionner le disque.
2 Retirez l'arrire de l'adhsif sous le disque.
3 Placez le disque sur le tableau de bord.
4 Retirez le plastique transparent du disque.
5 Placez le support ventouse sur le disque.
6 Abaissez le levier (vers le disque).
Retrait de l'appareil, du support et de la
ventouse
Retrait de l'appareil du support
1 Appuyez sur la patte ou le bouton de dgagement du
support.
2 Faites basculer l'appareil vers l'avant.
Retrait du support de la ventouse
1 Tournez le support de l'appareil vers la droite ou vers la
gauche.
2 Appliquez une pression jusqu' ce que la partie creuse du
support libre la rotule de la ventouse.
Retrait de la ventouse du pare-brise
1 Faites basculer le levier de la ventouse dans votre direction.
2 Tirez la languette du support ventouse vers vous.
Achat de cartes supplmentaires
1 Consultez la page de votre produit sur le site Web Garmin
(http://www.garmin.com).
2 Cliquez sur l'onglet Cartes.
3 Suivez les instructions prsentes l'cran.
Achat d'accessoires
Rendez-vous sur le site http://buy.garmin.com.
Dpannage
La ventouse n'adhre pas au pare-brise
1 Nettoyez la ventouse et le pare-brise avec de l'alcool 90.
2 Schez-les l'aide d'un chiffon sec et propre.
3 Fixez la ventouse (page 1).
Mon appareil ne parvient pas acqurir les
signaux satellites
Assurez-vous que le simulateur GPS est dsactiv
(page 14).
Eloignez l'appareil des parkings couverts, des grands
btiments et des arbres.
Restez immobile pendant quelques minutes.
L'appareil ne se charge pas dans mon
vhicule
Vrifiez le fusible du cble allume-cigare (page 15).
Vrifiez que le moteur du vhicule tourne et alimente la prise
lectrique.
Vrifiez que la temprature interne de votre vhicule se situe
entre 0 C et 45 C (entre 32 F et 113 F).
Vrifiez que le fusible de la prise de courant de votre
vhicule n'est pas endommag.
Ma batterie ne reste pas charge trs
longtemps
Baissez la luminosit de l'cran (page 14).
Rduisez la temporisation de l'affichage (page 14).
Baissez le volume (page 2).
Dsactivez la technologie sans fil Bluetooth (page 14).
Placez l'appareil en mode veille lorsqu'il n'est pas utilis
(page 1).
N'exposez pas votre appareil des tempratures extrmes.
Ne laissez pas votre appareil directement expos aux rayons
du soleil.
La jauge de la batterie semble manquer de
prcision
1 Dchargez compltement la batterie de l'appareil.
2 Rechargez compltement l'appareil sans interrompre le cycle
de charge.
Mon appareil ne s'affiche pas sur mon
ordinateur en tant que lecteur amovible
Sur la plupart des ordinateurs Windows, l'appareil se connecte
en mode Media Transfer Protocol (MTP). En mode MTP,
l'appareil s'affiche en tant qu'appareil portable et non en tant
que lecteur amovible. Le mode MTP est pris en charge par
Windows 7, Windows Vista
et Windows XP Service Pack 3
avec Windows Media Player 10.
Mon appareil ne s'affiche pas sur mon
ordinateur en tant qu'appareil portable
Sur les ordinateurs Mac et certains systmes Windows,
l'appareil se connecte en mode de stockage USB grande
capacit. En mode de stockage USB grande capacit, l'appareil
s'affiche en tant que volume ou lecteur amovible, et non en tant
qu'appareil portable. Les versions Windowsantrieures
Windows XP Service Pack 3 utilisent le mode de stockage USB
grande capacit.
Mon appareil ne s'affiche sur mon
ordinateur ni en appareil portable, ni en
lecteur ou volume amovible
1 Dbranchez le cble USB de l'ordinateur.
2 Eteignez l'appareil.
3 Branchez le cble USB un port USB de l'ordinateur, puis
votre appareil.
ASTUCE : votre appareil doit tre directement connect un
port USB sur votre ordinateur et non un hub USB.
L'appareil s'allume et bascule automatiquement en mode MTP
ou en mode de stockage USB grande capacit. Une image
reprsentant votre appareil connect un ordinateur s'affiche
sur l'cran de l'appareil.
16 Dpannage
Mon tlphone ne se connecte pas
l'appareil
Slectionnez Paramtres > Bluetooth.
Le champ Bluetooth doit avoir pour valeur Activ.
Activez la technologie sans fil Bluetooth sur votre tlphone
et placez votre tlphone dans un rayon de 10 mtres
(33 pieds) de votre appareil.
Rendez-vous sur la page www.garmin.com/bluetooth pour
obtenir de l'aide.
Dpannage 17
Index
A
abonnements
nMaps Lifetime1
Services Live Garmin11
trafic1
accessoires16
adresses, recherche3
affichage de la carte
2D7
3D7
affichage de la carte en 2D7
affichage de la carte en 3D7
affichage raliste des intersections6
aide.11 Voir aussi assistance produit
ajout d'tapes5
ajustement de la consommation12
alarmes
alertes Garmin15
audio15
points de proximit15
alertes Garmin, base de donnes7
alertes points d'intrt, paramtres15
appels10
composition10
contacts10
dsactivation11
domicile11
mission10
historique10
mise en attente des appels10
rponse10
appels tlphoniques10
composition10
mise en attente des appels10
numrotation vocale10
rponse10
silencieux10
appels tlphoniques mains libres10
assistance produit11
assistant de voies de circulation actif6
attribution d'un nouveau nom un trajet13
audio, points de proximit15
B
barre de recherche2
batterie
chargement1, 2, 15, 16
optimiser16
problmes16
Bluetooth technologie10, 17
dsactivation14
Bluetoothtechnologie, paramtres14
boutons l'cran2
C
cble allume-cigare1
cbles, alimentation15
cbles d'alimentation15
remplacement du fusible15
vhicule1
calculateur de voyage6
rinitialisation des informations6
calques de carte, personnalisation7
camras, scurit7
camras de surveillance du trafic8
affichage8
enregistrement8
captures d'cran14
carburant, prix12
carte, champ de donnes7
carte mmoire13
carte microSD, mise en place13
cartes5, 6, 14
vie1
achat16
affichage des itinraires5
calques7
champ de donnes6
mise jour1
navigation3
niveau de dtail14
nMaps Guarantee1
nMaps Lifetime1
thme14
cartes vie1
chargement de l'appareil1, 2, 15, 16
chasse au trsor3
clavier2
disposition15
langue15
CLUF15
commande vocale9
activation9
conseils d'utilisation9
expression d'activation9
navigation avec9
composition10
conditions de circulation, mto13
consommation.12 Voir aussi ecoRoute
contournements
caractristiques de la route7
dsactivation7
personnalisation7
route7
suppression7
zone7
coordonnes3
couplage10
dconnexion10
suppression d'un casque coupl10
tlphone10, 17
D
dconnexion du tlphone10
dpannage16, 17
destinations. Voir positions
destinations rcentes3
dtours5
directions5
directions de conduite5
domicile
appel11
dfinition de positions4
modification d'une position4
numro de tlphone10
revenir4
donnes de trajet6
rinitialisation6
E
ecoChallenge12
ecoRoute12
accessoire HD11
ajustement de la consommation12
profil de vhicule12
rapport kilomtrique12
rapports kilomtriques12
score ecoChallenge12
ecoRoute HD, accessoire11, 12
cran, luminosit1
enregistrement, position actuelle3
enregistrement de l'appareil1
enregistrement du produit1
entretien de l'appareil15
tapes, ajout5
F
fichiers
transfert13
types pris en charge13
fusible, modification15
G
Garmin Express1
enregistrement de l'appareil1
mise jour du logiciel1
GPS1, 2
H
historique de voyage15
I
ID de l'appareil15
informations sur le trajet, affichage6
installation de l'appareil
automobile1
retrait du support de montage16
support ventouse1, 16
tableau de bord16
intersections, recherche3
itinraires
affichage sur la carte5
aperu4
arrt5
calcul5
dmarrage4, 5
myTrends6
prfrences14
suggrs6
J
journal de trajet, affichage6
L
langue
clavier15
voix15
latitude et longitude3
liste des changements de direction5
logiciel
mise jour1
version15
luminosit1
M
mto12
conditions de circulation13
radar12
mode veille1
modification de la zone de recherche3
montage sur tableau de bord16
myGarmin, messages12
myTrends, itinraires6
N
navigation5
aperu d'itinraires4
paramtres14
vol d'oiseau5
navigation vol d'oiseau5
nettoyage de l'appareil15
nettoyage de l'cran tactile15
nMaps Guarantee1
nMaps Lifetime1
numro d'identification15
O
ordinateur, connexion13, 16
O suis-je ?3, 6, 7
outils de carte7
P
paramtres14, 15
paramtres d'affichage14
paramtres de l'heure2, 15
parking3
dernire place3
personnalisation, contournements7
personnalisation de l'appareil14
perspective de la carte7
planificateur de trajets13
modification d'un trajet13
POI.4 Voir aussi point d'intrt (POI)
POI Loader4
points d'intrt (POI Loader)4
points d'intrt (POI)
personnalis4
POI Loader4
supplments4
18 Index
points d'intrt personnaliss4
position actuelle6, 7
positions2, 3, 13
actuelles3, 6, 7
appel10
dfinition de la position d'origine4
destinations rcentes3
enregistrement3
recherche3
simules4
positions enregistres5, 13
catgories4
modification4
suppression4
positions simules4
prix du carburant, modification12
prochain changement de direction5
profil de vhicule12
R
raccourcis
ajout4
suppression4
rapports, kilomtriques12
rapports kilomtriques12
recherche de positions.2 Voir aussi positions
adresses3
catgories2
coordonnes3
intersections3
navigation sur la carte3
utilisation de la carte3
villes3
recherche de services, sur mon itinraire6
Recherche rapide2
reconnaissance vocale9
rinitialisation
appareil1
donnes de trajet6
rpertoire tlphonique10
rpondre aux appels10
restauration des paramtres15
retour la position d'origine4
retrait du support16
S
score ecoChallenge12
rinitialisation12
Services Live Garmin11
abonnement aux11
services sur mon itinraire6
signaux satellites
acquisition1
affichage2
silencieux, audio9
Smartphone Link11
connexion11
dsactivation des appels11
Services Live Garmin11
supplments
alertes Garmin7
points d'intrt personnaliss4
support, retrait16
support ventouse16
suppression
casque coupl10
trajets13
sur mon itinraire
personnalisation6
recherche de services6
T
technologie Bluetooth10
Technologie Bluetooth, activation10
tlphone
couplage10, 17
dconnexion10
touche Marche/Arrt1
trafficTrends9
dsactivation9
trafic8, 9, 14
abonnements vie1
activation d'un abonnement9
ajout d'abonnements9
autre itinraire8
camras8
carte8
incidents8
rcepteur8
recherche des problmes de circulation8
trafficTrends9
U
USB, dconnexion14
V
vol, contournement15
volume, rglage2
volume automatique2
activation2
Index 19
www.garmin.com/support
913-397-8200
1-800-800-1020
0808 238 0000
+44 870 850 1242
1-866-429-9296 +43 (0) 820 220 230
+32 2 672 52 54 +45 4810 5050 +358 9 6937 9758 + 331 55 69 33 99
+49 (0)1805-427646-880 + 39 02 36 699699
0800 - 023 3937
035 - 539 3727
+ 47 815 69 555
00800 4412 454
+44 2380 662 915
+ 35 1214 447 460 + 34 902 007 097 + 46 7744 52020
Garmin International, Inc.
1200 East 151st Street
Olathe, Kansas 66062, Etats-Unis
Garmin (Europe) Ltd.
Liberty House, Hounsdown Business Park
Southampton, Hampshire, SO40 9LR, Royaume-Uni
Garmin Corporation
No. 68, Zhangshu 2nd Road, Xizhi Dist.
New Taipei City, 221, Tawan (Rpublique de Chine)
2013 Garmin Ltd. ou ses filiales
Vous aimerez peut-être aussi
- Cours Maintenance Diagnostic de Pannes Matãrielles Et Logicielles2Document12 pagesCours Maintenance Diagnostic de Pannes Matãrielles Et Logicielles2Firas Blouza100% (1)
- Vmware ServerDocument7 pagesVmware ServerDicuane BaPas encore d'évaluation
- Apprenez A Programmer en JavaDocument670 pagesApprenez A Programmer en JavaAbdel MadjidPas encore d'évaluation
- Programmation de L'affichage Du MilleniumDocument15 pagesProgrammation de L'affichage Du MilleniumjcbmotoPas encore d'évaluation
- Manuel D'utilisation: (Moniteur Led )Document30 pagesManuel D'utilisation: (Moniteur Led )ghostthibaut38Pas encore d'évaluation
- Simon 54 Catalogue 1 0Document27 pagesSimon 54 Catalogue 1 0Abdelkader Faklani Dou100% (1)
- Réseaux S4 Séance6 - Adressage Des Résaux PDFDocument21 pagesRéseaux S4 Séance6 - Adressage Des Résaux PDFSoukaina EL BakkaliPas encore d'évaluation
- LABview SartDocument18 pagesLABview SartnizarPas encore d'évaluation
- Porte OutilDocument5 pagesPorte Outilntayoub0% (1)
- Introduction To MatlabDocument20 pagesIntroduction To MatlabSamir SayahPas encore d'évaluation
- LOGIQUEDocument2 pagesLOGIQUEMolayHmadBlmPas encore d'évaluation
- TD Win 16-17 CorrDocument3 pagesTD Win 16-17 CorrOmar MossadekPas encore d'évaluation
- Programmation en Langage CDocument133 pagesProgrammation en Langage Coudet9977Pas encore d'évaluation
- Indramat EcoDriveDocument371 pagesIndramat EcoDriveFraPas encore d'évaluation
- Ek 22Document12 pagesEk 22Fares ChetouhPas encore d'évaluation
- Réalisation D'une InstallationDocument36 pagesRéalisation D'une Installationobambigael2023Pas encore d'évaluation
- Ananda International Industrial Limited: Original Brands Apple Macbook Air / Pro & Imac Price List Laptop+ChargerDocument12 pagesAnanda International Industrial Limited: Original Brands Apple Macbook Air / Pro & Imac Price List Laptop+ChargerHélio NazaréPas encore d'évaluation
- Cours MotorolaDocument154 pagesCours MotorolaAhmed MsfPas encore d'évaluation
- Activité 1 - D3 - C3.1-ENONCEDocument3 pagesActivité 1 - D3 - C3.1-ENONCEyessine lenglizPas encore d'évaluation
- Expose Sur La Gestion Des Bus: La Carte MereDocument6 pagesExpose Sur La Gestion Des Bus: La Carte MereSerge Emmanuel Aka100% (1)
- Les Composants de L'ordinateurDocument7 pagesLes Composants de L'ordinateurRamzi AhmadPas encore d'évaluation
- Devoir de Synthèse N°1 - Informatique - 2ème Economie & Gestion (2015-2016) MR BELKAHLA MohamedDocument3 pagesDevoir de Synthèse N°1 - Informatique - 2ème Economie & Gestion (2015-2016) MR BELKAHLA MohamedMohamed Ben fadhelPas encore d'évaluation
- TP3 Jmour Mohamed Saidani Weal INDP2 BDocument16 pagesTP3 Jmour Mohamed Saidani Weal INDP2 BMahdi Kachouri100% (1)
- Guide de Référence Du Matériel PC Professionnel HP ProDesk 400 G2.5 À Faible EncombrementDocument52 pagesGuide de Référence Du Matériel PC Professionnel HP ProDesk 400 G2.5 À Faible EncombrementDeaferrantPas encore d'évaluation
- Cours Systemes EmbarquesDocument66 pagesCours Systemes EmbarquesDesigner BrainPas encore d'évaluation
- Catalogue Juil SNE SOMETELDocument34 pagesCatalogue Juil SNE SOMETELSaâdi SahbiPas encore d'évaluation
- Chapitre 2 Module 1 Structure de Base D'un OrdinateurDocument4 pagesChapitre 2 Module 1 Structure de Base D'un OrdinateuraminePas encore d'évaluation