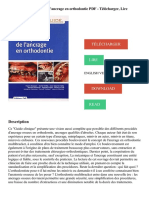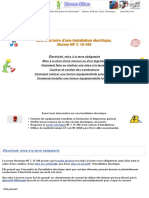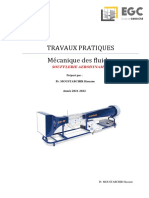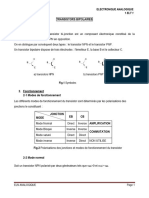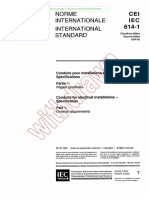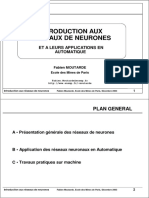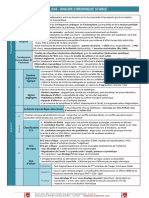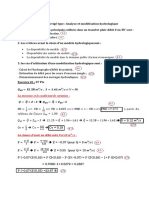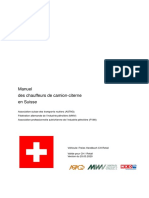Académique Documents
Professionnel Documents
Culture Documents
Tutoriaux Photoshop
Transféré par
fortvoyronTitre original
Copyright
Formats disponibles
Partager ce document
Partager ou intégrer le document
Avez-vous trouvé ce document utile ?
Ce contenu est-il inapproprié ?
Signaler ce documentDroits d'auteur :
Formats disponibles
Tutoriaux Photoshop
Transféré par
fortvoyronDroits d'auteur :
Formats disponibles
Tutoriaux Photoshop
Tutoriaux Photoshop
(pour versions Photoshop CS / CS2 / Photoshop 7.0 / Photoshop Elements 2.0 / 3.0 et 4.0)
Attention : cette partie du site n'a pas t mise jour depuis trs trs trs longtemps et elle n'est plus appele voluer Certains pas pas ont d'ailleurs assez mal vieilli (noir et blanc, accentuation), et ne prtendent rien de plus qu' l'initiation
Faut-il vraiment que je vous prsente l'incontournable logiciel de retouche photo d'Adobe ? Au travers de ces tutoriaux je n'ai pas la prtention de vous donner des cours de Photoshop, mais plutt de partager une certaine exprience du logiciel en utilisation photo.
Je ne prtends pas non plus vous prsenter LA mthode adopter, mais UNE mthode parmi bien d'autres J'espre que ces pages pourront vous tre utiles pour vous familiariser avec la retouche Photoshop ou le catalogage sur iView MediaPro
Sommaire
Interface, menus et palettes Retouches photo pas pas
Nouveau !
Dcouvrez iView MediaPro LE logiciel de catalogage Bas de page et navigation
Interface, menus et palettes
- L'interface : Comment s'y reprer ? - La barre d'outils : Ses fonctions, ses raccourcis - L'explorateur de fichiers : Ses possibilits, son utilisation
http://www.vincentlucphoto.com/tutoriaux-photoshop.html (1 of 2)11/04/2010 11:33:01
Version(s) Photoshop CS / 7.0 / Elements 2.0 7.0 7.0 / Elements 2.0
Tutoriaux Photoshop
- Les raccourcis clavier : Les fonctions utiles - Les niveaux et histogrammes : A quoi a sert ? - L' histogramme en temps rel : Comment s'en servir ? - La gestion des couleurs : Configuration et calibrage (par Arnaud Frich) - La planche-contact : Comment l'utiliser ? - Les calques : Les dcouvrir et se familiariser avec
7.0 / Elements 2.0 CS / 7.0 / Elements 2.0 CS 7.0 CS / 7.0 / Elements 2.0 CS / 7.0 / Elements 2.0
Haut de page
Retouches photo pas pas
- Crer un filet noir et une marge blanche - Convertir une image couleur en noir et blanc - Simuler un virage spia - Ajouter du texte une photo - Modifier la plage tonale d'une image - Rduire le contraste avec "Tons foncs/Tons clairs" - Rduire la taille de l'image et enregistrer pour le web - Simuler un traitement crois E-6 en C-41 - Simuler un traitement crois C-41 en E-6 - Augmenter la nettet avec l'accentuation
Version(s) Photoshop CS / 7.0 / Elements 2.0 CS / 7.0 / Elements 2.0 Elements 2.0 CS / 7.0 / Elements 2.0 CS / 7.0 / Elements 2.0 CS CS / 7.0 CS / 7.0 CS / 7.0 CS / 7.0 / Elements 2.0
Niveau dbutant dbutant dbutant dbutant dbutant dbutant dbutant averti averti averti
Haut de page
Retour au menu des galeries photo
Tous droits sur les textes, galeries photo, tutoriaux Photoshop et domaine vincentlucphoto.com sont rservs
http://www.vincentlucphoto.com/tutoriaux-photoshop.html (2 of 2)11/04/2010 11:33:01
Tutorial iView MediaPro : Logiciel de catalogage archivage et partage de photos images et fichiers numriques
Tutoriaux iView MediaPro
Trier, archiver, classer ses photos numriques est un casse-tte si on n'a pas de bons outils iView MediaPro est un excellent logiciel de catalogage, archivage et partage de mdias numriques. A mon avis, c'est mme le meilleur ! Lger, simple et rapide, archiver, lgender, classer, retrouver ses fichiers numriques est un jeu d'enfant. Archivage et recherche sont facilites par nombre de possibilits d'annotation et de critres de recherche Il permet (entre autres) de cataloguer des photos et de conserver le catalogue, mme si les fichiers originaux ne sont plus sur l'ordinateur (pratique pour les CDs) Le logiciel au aussi nombre de fonctionnalits pour crer des galeries html ou des disporamas lisibles sur PC ou Mac via un "player" gratuit iView MediaPro est vraiment plus qu'un simple catalogueur Voici quelques exemples (non exhaustifs) de ses fonctionnalits en utilisation photo
Pour en savoir plus ou pour tlcharger une version d'valuation gratuite, visitez donc le lien ci dessous
http://iview.free.fr
Pour bien dbuter
- L'interface : Premiers pas avec iView MediaPro, fonctionnement de l'interface - Cataloguer et archiver ses photos numriques : Importation, orientation, ajout de mots-cl - Rechercher et retrouver ses images numriques : Recherche par mots-cl
Haut de page
Retour aux tutoriaux Photoshop Retour au menu des galeries photo
Tous droits sur les textes, galeries photo, tutoriaux Photoshop, tutoriaux iView MediaPro et domaine vincentlucphoto.com sont rservs
http://www.vincentlucphoto.com/tutorial-iview-mediapro-00.html11/04/2010 11:33:01
Tutorial Photoshop : Retouche Photo: L'interface : Comment s'y reprer ?
Tutorial Photoshop 7.0 / Photoshop CS / Photoshop Elements 2.0 :
Se reprer dans l'interface
Le but de ce premier tutorial est de vous aider comprendre les interfaces de Photoshop 7.0 et Photoshop Elements 2.0 afin de vous y reprer aisment. La lecture des autres tutoriaux et vos retouches n'en seront que facilites.
Sommaire
L'interface de Photoshop 7.0 L'interface de Photoshop Elements 2.0 Accder aux menus Afficher / Masquer les palettes Orienter correctement les images Agrandir / rduire une fentre Agrandir / rduire l'image Naviguer dans l'image
Bas de page et navigation
L'interface de Photoshop 7.0
1 :Barre des menus rassemblant les fonctions principales du logiciel 2 :Barre d'options de l'outil actif 3 :Barre d'outils 4 :Fentre de l'image 5 -7:Palettes d'outils
http://www.vincentlucphoto.com/tutorial-photoshop-01.html (1 of 6)11/04/2010 11:33:04
Tutorial Photoshop : Retouche Photo: L'interface : Comment s'y reprer ?
Voir aussi le Tutorial Photoshop : les outils Haut de page
L'interface de Photoshop Elements 2.0
1 :Barre des menus rassemblant les fonctions principales du logiciel 2 :Barre d'options de l'outil actif 3 :Barre d'outils 4 :Fentre de l'image 5 :Onglets d'ancrage des palettes d'outils 6 :Palette d'outil
Voir aussi le Tutorial Photoshop : les outils Haut de page
Accder aux menus
http://www.vincentlucphoto.com/tutorial-photoshop-01.html (2 of 6)11/04/2010 11:33:04
Tutorial Photoshop : Retouche Photo: L'interface : Comment s'y reprer ?
La navigation dans les menus est des plus classiques. Il suffit de cliquer sur un menu et de le drouler pour accder une fonction. Certains menus proposent des sous menus mis en vidence par une petite flche.
Haut de page
Afficher / masquer les palettes
Les palettes prennent beaucoup d'espace sur l'cran. Le menu "Fentre" permet de les afficher ou les masquer, simplement en cliquant sur leur nom. Ici j'ai affich uniquement les calques, mais on peut utiliser plusieurs palettes la fois. Le petit "V" dans le menu "Fentre" indique une palette active. Pour la masquer, il suffit de cliquer sur la croix en haut de la palette ou de la dslectionner dans le menu "Fentre". Avec Photoshop Elements, il suffit de cliquer sur un onglet pour afficher la palette correspondante
Haut de page
Orienter correctement les images
http://www.vincentlucphoto.com/tutorial-photoshop-01.html (3 of 6)11/04/2010 11:33:04
Tutorial Photoshop : Retouche Photo: L'interface : Comment s'y reprer ?
L'affichage des images se fait en fonction de l'orientation du fichier, qui n'est pas forcment l'orientation juste. Il est facile de r-orienter les images pour travailler plus confortablement.
Dans le menu "image", choisissez "rotation de la zone de travail" et dterminez le sens de la rotation appliquer pour retrouver l'orien,tation correcte de l'image.
Une fois la commande applique, l'image retrouve son orientation "logique". La sauvegarde du fichier tiendra compte de cette correction, la prochaine ouverture du fichier son orientation sera correcte.
Haut de page
Agrandir / rduire une fentre
Les fentres de Photoshop sont modifiable, on peut loisir en changer la taille pour organiser son espace de travail. Cliquez simplement sur la flche en bas droite de la fentre et faites glisser jusqu' obtenir la taille souhaite. Notez que cette opration ne modifie pas la taille d'affichage de l'image ellemme.
http://www.vincentlucphoto.com/tutorial-photoshop-01.html (4 of 6)11/04/2010 11:33:04
Tutorial Photoshop : Retouche Photo: L'interface : Comment s'y reprer ?
Haut de page
Agrandir / rduire l'image
On a souvent besoin de modifier la taille d'affichage de l'image pour travailler sur un dtail ou voir l'image dans son ensemble. Il existe diffrentes mthode : - Cliquer sur le pourcentage d'affichage et le modifier (voir illustration) - Utiliser l'outil loupe en slectionnant la zone agrandir - Utiliser les raccourcis clavier "Ctrl +" et Ctrl -" pour respectivement agrandir ou rduire.
Haut de page
Naviguer dans l'image
http://www.vincentlucphoto.com/tutorial-photoshop-01.html (5 of 6)11/04/2010 11:33:04
Tutorial Photoshop : Retouche Photo: L'interface : Comment s'y reprer ?
La palette "navigateur" permet de se reprer facilement dans une image, mme si l'agrandissement est important en affichant une vignette de l'image.
Le cadre rouge (1) indique la localisation du dtail affich l'cran. On retrouve le pourcentage d'affichage (2) qui est modifiable aussi via le curseur en bas droite de la palette (3). Il est aussi possible de faire glisser le cadre directement sur le navigateur par un clic maintenu de la souris pour afficher la zone correspondante dans la fentre de l'image.
Haut de page
Retour aux tutoriaux Photoshop Retour au menu des galeries photo
Tous droits sur les textes, galeries photo, tutoriaux Photoshop et domaine vincentlucphoto.com sont rservs
http://www.vincentlucphoto.com/tutorial-photoshop-01.html (6 of 6)11/04/2010 11:33:04
Tutorial Photoshop 7.0 / Photoshop CS: La barre d'outils et ses raccourcis clavier
Tutorial Photoshop 7.0 / Photoshop CS :
La barre d'outils
Cette palette contient de nombreux outils de slection, de dessin, de texte, de gestion de l'affichage Presque tous sont accessibles via un raccourci clavier (indiqu ici entre parenthses). Pour en savoir plus sur un outil (son rle, ses outils cachs), cliquez simplement sur son nom
Aide en ligne Rectangle de slection (M) Lasso polygonal (L) Recadrage (C) Pice (J) Tampon (S) Gomme (E) Goutte d'eau (R) Slection de trac (A) Plume (P) Annotations (N) Main (H) Couleur de premier plan Couleurs par dfaut (D) Affichage des fentres (F) Bascule vers Image Ready
Bas de page et navigation Haut de page
Dplacement (V) Baguette magique (W) Tranches (K) Pinceau (B) Forme d'historique (Y) Dgrad (G) Densit (O) Texte (T) Formes (U) Pipette (I) Loupe (Z) Inversion des couleurs (X) Couleur d'arrire-plan Mode masque (Q)
On peut regroupper les outils de Photoshop en diffrentes familles : Slection Dessin et trac Autres
Les outils de slection
http://www.vincentlucphoto.com/tutorial-photoshop-outils.html (1 of 8)11/04/2010 11:33:10
Tutorial Photoshop 7.0 / Photoshop CS: La barre d'outils et ses raccourcis clavier
Le rectangle
Outils masqus (visibles par clic maintenu sur l'icne)
- Rectangle : Slection recangulaire avec ou sans proporsions imposes - Ellipse : Slection en ellipse avec ou sans contrainte de taille - Range : Slection en range de 1 pixel de haut - Colonne : Slection en colonne de 1 pixel de large
Haut de page
Le lasso
Outils masqus (visibles par clic maintenu sur l'icne)
- Lasso : Slection forme libre - Lasso polygonal : Slection point par point par segments de droite - Lasso magntique : Slection main leve avec reconnaissance automatique du contour de la zone slectionne
Haut de page
Le recadrage
(Pas d'outils masqus)
- Recadrage : Slection d'une zone recadrer avec ou sans contrainte de proporsions, taille et rsolution de l'image
Haut de page
La baguette magique
(Pas d'outils masqus)
- Baguette magique : Slection de zones image en fonction de leur teinte, avec ou sans tolrance d'carts la rfrence impose
Haut de page
http://www.vincentlucphoto.com/tutorial-photoshop-outils.html (2 of 8)11/04/2010 11:33:10
Tutorial Photoshop 7.0 / Photoshop CS: La barre d'outils et ses raccourcis clavier
Les tranches
Outils masqus (visibles par clic maintenu sur l'icne)
- Tranches : Dcoupage d'une image en plusieurs sections pour permettre des rglage d'exportation web diffrents d'une section l'autre - Slection de tranche : Slection de la tranche que l'on souhaite active
Haut de page
La slection de trac
Outils masqus (visibles par clic maintenu sur l'icne)
- Slection de trac : Slection et manipulation d'un ou plusieurs trac(s) - Slection directe : Permet la modification d'un point de trac
Haut de page
Les outils de dessin et de trac
La plume
Outils masqus (visibles par clic maintenu sur l'icne)
- Plume : Ralisation de tracs rectilignes ou curvilignes convertibles en slection - Plume libre : Dessin vectoriel main leve - Ajout de point : Ajoute un point d'ancrage sur un trac - Supprimer le point : Enlve un point inutile sur un trac - Conversion de point : Converti un type de point en un autre sur un trac composite
Haut de page
Les formes
Outils masqus (visibles par clic maintenu sur l'icne)
- Rectangle : Trac vectoriel de forme rectangulaire - Rectangle arrondi : Idem avec bords arrondis (type bouton) - Ellipse : Trac vectoriel en ellispse - Polygone : Trac vectoriel polygonal avec imposition du nombre de cts - Trait : Trac vectoriel pour traits et des flches - Forme personnalise : Slection d'une forme de trac vectoriel choisir dans la palette d'options
http://www.vincentlucphoto.com/tutorial-photoshop-outils.html (3 of 8)11/04/2010 11:33:10
Tutorial Photoshop 7.0 / Photoshop CS: La barre d'outils et ses raccourcis clavier
Haut de page
Le pinceau
Outils masqus (visibles par clic maintenu sur l'icne)
- Pinceau : Dessin pixlis main leve, paramtrable (paisseur, opacit, dbit) produisant des bords plus ou moins flous - Crayon : Idem avec bords nets
Haut de page
La pice
Outils masqus (visibles par clic maintenu sur l'icne)
- Correcteur : Clnage d'une zone et sa copie avec prservation de la luminosit - Pice : Clnade d'une zone slectionne la main et sa copie avec intgration de luminosit, contraste et texture
Haut de page
Le tampon
Outils masqus (visibles par clic maintenu sur l'icne)
- Tampon de duplication : Clnage parfait d'une zone et sa copie sur une autre (brod net ou flou, taille paramtrable) - Tampon de motif : Application d'un motif prdfini ou personnalis sur une zone image
Haut de page
La forme d'historique
Outils masqus (visibles par clic maintenu sur l'icne)
- Forme d'historique : Permet de dessiner et faire apparaitre un tat antrieur de l'image - Forme d'historique artistique : idem permettant en plus un fondu entre deux tats (antrieur et actuel) d'une image
Haut de page
http://www.vincentlucphoto.com/tutorial-photoshop-outils.html (4 of 8)11/04/2010 11:33:10
Tutorial Photoshop 7.0 / Photoshop CS: La barre d'outils et ses raccourcis clavier
La gomme
Outils masqus (visibles par clic maintenu sur l'icne)
- Gomme : Efface plus ou moins un un dessin ou un calque pour le rendre transparent - Gomme d'arrire-plan : Utilisation plus slective de la gomme sur un calque - Gomme magique : Efface tous les pixels similaires ceux slectionns comme rfrence
Haut de page
Les autres outils
Le texte
Outils masqus (visibles par clic maintenu sur l'icne)
- Texte horizontal : Permet d'crire avec une orientation horizontale - Texte vertical : idem en vertical - Masque de texte horizontal : Permet l'incrustation dans du texte avec orientation horizontale - Masque de texte vertical : idem en vertical
Haut de page
Le dgrad
Outils masqus (visibles par clic maintenu sur l'icne)
- Dgrad : Ralisation de diffrents types de dgrad (linaire, circulaire) en vue du remplissage d'une zone image - Pot de peinture : Remplissage d'une slection ou d'un calque avec une couleur uniforme dfinir
Haut de page
La goutte d'eau
Outils masqus (visibles par clic maintenu sur l'icne)
- Goutte d'eau : Cre un effet de flou sur une zone de l'image - Nettet : Effet inverse en augmentant le microcontraste d'une zone - Doigt : Adouci certaines zones d'une image en en mlangeant les couleurs localement
Haut de page
http://www.vincentlucphoto.com/tutorial-photoshop-outils.html (5 of 8)11/04/2010 11:33:10
Tutorial Photoshop 7.0 / Photoshop CS: La barre d'outils et ses raccourcis clavier
La densit
Outils masqus (visibles par clic maintenu sur l'icne)
- Densit - : Rduit la densit d'une zone image (taille, forme, duret du contour paramtrables) - Densit + : Augmente la densit d'une zone image (taille, forme, duret du contour paramtrables) - Eponge : Augmenter ou de rduire localement la saturation des couleurs
Haut de page
Le mode masque
(Pas d'outils masqus)
- Mode standard (gauche) : Affichage des slections de faon classique avec les outils ddis - Mode masque (droite) : Affichage et modifications des slections avec des outils de dessin et affichage color
Haut de page
L'affichage des fentres
- Standard (gauche) : C'est le mode d'affichage par dfaut de Photoshop avec fentres, palettes et barres d'outils - Fentre plein cran (milieu) : Affichage de la fentre image en plein cran (1 seule image la fois) - Pleine image (droite) : Affichage de l'image sur un fond noir et sans les outils du logiciel
Haut de page
(Pas d'outils masqus)
La loupe
(Pas d'outils masqus)
- Loupe : Modifier le rapport de grandissement de l'affichage de l'image par zooming et zooming inverse
Haut de page
La main
(Pas d'outils masqus)
- Main : Navigation sur l'image quand celle-ci est affiche un fort rapport de grandissement
Haut de page
http://www.vincentlucphoto.com/tutorial-photoshop-outils.html (6 of 8)11/04/2010 11:33:10
Tutorial Photoshop 7.0 / Photoshop CS: La barre d'outils et ses raccourcis clavier
Les couleurs
(Pas d'outils masqus)
- Couleurs : Dfini (par clic), inverse (double flche) ou r-initialise (petits carrs) les couleurs de premier et arrire-plan
Haut de page
Les annotations
Outils masqus (visibles par clic maintenu sur l'icne)
- Annotations : Affiche un "Post-it" d'annotation sur les images - Annotation audio : Permet via un micro extrieur d'enregistrer un commentaire sonore accompagnant l'image
Haut de page
Le dplacement
(Pas d'outils masqus)
- Dplacement : Permet le dplacement de slections, calques image et calques de texte
Haut de page
La pipette
Outils masqus (visibles par clic maintenu sur l'icne)
- Pipette : Mesure et affiche des informations et composantes colores de l'chantillon de pixels slectionns - Echantillonnage de couleur : Permet de poser diffrentes pipettes sur l'image avec affichage simultan des donnes lues
Haut de page
L'aide en ligne
(Pas d'outils masqus)
- Aide en ligne : Envoi direct vers le site internet d'Adobe et son aide en ligne
Haut de page
http://www.vincentlucphoto.com/tutorial-photoshop-outils.html (7 of 8)11/04/2010 11:33:10
Tutorial Photoshop 7.0 / Photoshop CS: La barre d'outils et ses raccourcis clavier
La bascule vers Image Ready
(Pas d'outils masqus)
- Bascule ver Image Ready : Bascule l'image et ses modifications dans Image Ready en vue d'dition web
Haut de page
Retour aux tutoriaux Photoshop Retour au menu des galeries photo
Tous droits sur les textes, galeries photo, tutoriaux Photoshop et domaine vincentlucphoto.com sont rservs
http://www.vincentlucphoto.com/tutorial-photoshop-outils.html (8 of 8)11/04/2010 11:33:10
Tutorial Photoshop : Retouche Photo: L'explorateur de fichiers
Tutorial Photoshop 7.0 :
L'explorateur de fichiers
Photoshop 7.0 et Photoshop Elements 2.0 disposent du mme explorateur de fichiers. Mme s'il est dcri et ne dispense pas d'un "vrai" outil de catalogage des ses photos, cet outil est assez pratique
Sommaire
Dcouvrir l'interface Ouvrir le navigateur Slectionner le dossier explorer Modifier la taille des vignettes Orienter les vignettes Renommer un fichier Renommer des fichiers par lot Supprimer des fichiers Dplacer des images vers un autre dossier Ouvrir une image
Bas de page et navigation
Dcouvrir l'interface
http://www.vincentlucphoto.com/tutorial-photoshop-explo.html (1 of 8)11/04/2010 11:33:14
Tutorial Photoshop : Retouche Photo: L'explorateur de fichiers
1 :Arborescence des dossiers de l'ordinateur 2 :Arborescence simplifie et dossier parent 3 :Visualisation du contenu du dossier slectionn 4: Barre de menu de 5 :l'explorateur Affichage de l'image 6 :slectionne Affichage des informations relatives l'image slectionne
Haut de page
Ouvrir l'explorateur
Par dfaut, il est cach dans les onglets en haut droite de la barre de menu. Un simple clic sur l'onglet permet de l'ouvrir. A la premire ouverture, l'explorateur de fichiers affiche le contenu du bureau ( ici un disque dur et un fichier pdf). Mais dans la partie qui y est rserve, on voit l'arborescence des dossiers de l'ordinateur. Notez qu'il est possible d'afficher l'explorateur dans une fentre en oprant un "glisser-dposer" de l'onglet sur le bureau.
Haut de page
Slectionner le dossier explorer
http://www.vincentlucphoto.com/tutorial-photoshop-explo.html (2 of 8)11/04/2010 11:33:14
Tutorial Photoshop : Retouche Photo: L'explorateur de fichiers
La visualisation du contenu d'un dossier se fait trs facilement en cliquant sur le dossier en question dans l'espace d'arborescence. Les images peuvent mettre un peu de temp s'afficher si celles-ci sont lourdes. Notez qu'il est possible de visualiser le contenu d'un support externe (CD, Zip)
Haut de page
Modifier la taille de vignettes
Grce l'option de la barre situe en bas de la fentre de l'explorateur, il est possible de modifier la taille d'affichage des vignettes. Cliquez simplement sur le menu en question et faites votre choix entre "petit", "moyen" et "grand". Notez aussi que la taille de la fentre de visualisation est modifiable, de mme que ses proporsions eglissant son coin infrieur droit.
Haut de page
Orienter les images
http://www.vincentlucphoto.com/tutorial-photoshop-explo.html (3 of 8)11/04/2010 11:33:14
Tutorial Photoshop : Retouche Photo: L'explorateur de fichiers
L'orientation des images n'est pas toujours correcte (scanners, appareils numriques). L'explorateur permet d'appliquer une rotation grce la flche de la barre d'options du bas de la fentre. Il suffit de slectionner une image (ou plusieurs en maintenant la touche "Ctrl" enfonce) et de cliquer autant de fois que ncessaire sur la flche. Un message vous averti alors que la rotation n'est (pour le moment) apllique qu' la vignette et qu'elle ne sera effective qu' l'ouverture du fichier par Photoshop. Dans un autre logiciel, cette modification ne sera pas prise en comptes.
Haut de page
Renommer un fichier
Si besoin est, on peut aussi renommer un fichier directement sur l'explorateur de fichier. Il suffit pour cela d'oprer un clic maintenu sur le nom du dit fichier qui devient alors modifiable. Il ne reste qu' saisir le nouveau nom sur le clavier.
Haut de page
Renommer des fichiers par lot
http://www.vincentlucphoto.com/tutorial-photoshop-explo.html (4 of 8)11/04/2010 11:33:14
Tutorial Photoshop : Retouche Photo: L'explorateur de fichiers
Modifier le nom des fichiers par lot est possible. Assurez-vous qu'aucune image n'est slectionne sur l'explorateur. Pour appeler la fonction de changement de nom par lot, cliquez sur la petite flche situe droite de l'onglet de l'explorateur dans la barre d'option du logiciel. Cliquez en suite sur "Changement de nom global"
Cette commande appelle une nouvelle bote de dialogue permettant le paramtrage de la fonction.
Il est possible de choisir le dossier de destination (celui d'origine ou un autre) et d'imposer un nomenclature de nom. Pour cela, cliquez sur la flche et choisissez la (ou les) option(s) dont vous avez besoin parmi celles prsentes ci contre. On peut loisir les combiner entreelles pour plus de prcision. Vous trouverez ci-dessous un exemple de configuration.
http://www.vincentlucphoto.com/tutorial-photoshop-explo.html (5 of 8)11/04/2010 11:33:14
Tutorial Photoshop : Retouche Photo: L'explorateur de fichiers
Destination (1) : mme dossier. Nomenclature (2) : nom de la srie + numro 3 chiffres + extension de fichier. Compatibilit (3) : Windows et Mac OS. Validation par OK (4).
Haut de page
Supprimer des fichiers
On peut supprimer des fichiers directement partir de l'explorateur. Il suffit de slectionner une (ou plusieurs) image(s) et de cliquer sur la corbeille situe en bas droite de la barre d'outils de l'explorateur. Les images sont alors tranfres dans a corbeille de l'ordinateur Un message d'avertissement vous demande confirmation, pour ne plus le voir apparatre, cliquez sur "ne plus afficher".
Haut de page
Dplacer des images dans un dossier
L'explorateur permet une certaine gestion de ses fichiers et de leur localisation. En slectionnant une vignette ou un groupe de vignettes et en oprant un glisser dposer vers un dossier de l'aborescence (qui se noircit pour faciliter la visualisation), on peut dplacer ses images vers le dossier en question. Ce classement, certes sommaire, peut rendre service
http://www.vincentlucphoto.com/tutorial-photoshop-explo.html (6 of 8)11/04/2010 11:33:14
Tutorial Photoshop : Retouche Photo: L'explorateur de fichiers
Haut de page
Ouvrir une image
Plusiers mthodes sont possibles, mais la simplicit reste de mise On peut au choix glisser la vignette slectionner vers le bureau, ou simplement double-cliquer dessus. Ces deux oprations aboutissent au mme rsultat : l'ouverture de l'image dans Photoshop
Notez que la rotaion impose dans l'explorateur a bien t prise ne comptes Notez aussi que l'explorateur prend beaucoup d'espace sur l'cran ce qui ne facilite pas la retouche ! Pour le refermer, cliquez sur l'onglet de la barre de menu
http://www.vincentlucphoto.com/tutorial-photoshop-explo.html (7 of 8)11/04/2010 11:33:14
Tutorial Photoshop : Retouche Photo: L'explorateur de fichiers
Haut de page
Retour aux tutoriaux Photoshop Retour au menu des galeries photo
Tous droits sur les textes, galeries photo, tutoriaux Photoshop et domaine vincentlucphoto.com sont rservs
http://www.vincentlucphoto.com/tutorial-photoshop-explo.html (8 of 8)11/04/2010 11:33:14
Tutorial Photoshop : Retouche Photo: Les raccourcis clavier de Photoshop 7.0
Tutorial Photoshop 7.0 :
Les raccourcis clavier
Les raccourcis clavier permettent de gagner un temps non ngligeable lors des retouches. Au lieu d'avoir explorer les menus et sous menus pour atteindre une fonction, on peut les appeler directement par une touche ou une combinaison de touches sur son clavier. Voici les raccourcis clavier des principales fonctions utiles pour Photoshop 7.0
(Sur Mac remplacer "Ctrl" par la touche "Pomme")
Les outils
Rectangle de slection Lasso polygonal Recadrage Correcteur Tampon Gomme Goutte d'eau Slection de trac Plume Annotations Main Couleurs par dfaut Modification d'affichage Dplacement Baguette magique Tranches
Raccourci M L C J S E R A P N H D F V W K
Les menus
Fichier, nouveau Fichier, ouvrir Fichier, enregistrer Fichier, enregistrer sous Fichier, enregistrer pour le web Fichier, imprimer Fichier, format d'impression Edition, annuler le dernire opration Edition, couper Edition, copier Edition, coller Edition, coller dedans Edition, transformation manuelle Image, rglages, niveaux Image, rglages, courbes Image, rglages, balance des couleurs
Raccourci Ctrl + N Ctrl + O Ctrl + S Ctrl + shift + O Ctrl + alt + shift + S Ctrl + P Ctrl + shift + P Ctrl + Z Ctrl + X Ctrl + C Ctrl + V Ctrl + shift + V Ctrl + T Ctrlm + L Ctrl + M Ctrl + B
http://www.vincentlucphoto.com/photoshop-raccourcis-clavier.html (1 of 2)11/04/2010 11:33:15
Tutorial Photoshop : Retouche Photo: Les raccourcis clavier de Photoshop 7.0
Pinceau Forme d'historique Dgrad Densit Texte Formes Pipette Loupe Inversion de couleurs Afficher le grille Agrandir l'image Rduire l'image Affichage taille cran
B Y G O T U I Z X Ctrl + " Ctrl + + Ctrl + Ctrl + $
Image, rglages, teinte/saturation Image, rglages, dsaturer Image, rglages, inverser Calque, nouveau Calque, nouveau calque par copier Calque, fusionner avec le calque infrieur Calque, fusionner les calques visibles Slection, tout slectionner Slection, dselectionner Slection, reslectionner Slection, intervertir Slection, contour progressif Activer/dsactiver le magntisme
Ctrl + U Ctrl + shift + U Ctrl + I Ctrl + shift + N Ctrl + J Ctrl + E Ctrl + shift + E Ctrl + A Ctrl + D Ctrl + shift + D Ctrl + I Ctrl + shift + D Ctrl + ;
Haut de page
Retour aux tutoriaux Photoshop Retour au menu des galeries photo
Tous droits sur les textes, galeries photo, tutoriaux Photoshop et domaine vincentlucphoto.com sont rservs
http://www.vincentlucphoto.com/photoshop-raccourcis-clavier.html (2 of 2)11/04/2010 11:33:15
Tutorial Photoshop : Retouche Photo: Les raccourcis clavier de Photoshop Elements 2.0
Tutorial Photoshop Elements 2.0 :
Les raccourcis clavier
Les raccourcis clavier permettent de gagner un temps non ngligeable lors des retouches. Au lieu d'avoir explorer les menus et sous menus pour atteindre une fonction, on peut les appeler directement par une touche ou une combinaison de touches sur son clavier. Voici les raccourcis clavier des principales fonctions utiles pour Photoshop Elements 2.0
(Sur Mac remplacer "Ctrl" par la touche "pomme")
Les outils
Rectangle de slection Lasso polygonal Recadrage Correcteur Tampon Gomme Goutte d'eau Nettet Forme d'oeil rouge Doigt Main Couleurs par dfaut Modification d'affichage Dplacement Baguette magique Texte
Raccourci M L C J S E R P Y F H D F V W T
Les menus
Fichier, nouveau Fichier, ouvrir Fichier, enregistrer Fichier, enregistrer sous Fichier, enregistrer pour le web Fichier, imprimer Fichier, format d'impression Edition, annuler le dernire opration Edition, couper Edition, copier Edition, coller Edition, coller dedans Edition, transformation manuelle Image, accentuation, niveaux Image, rglages, inverser Image, accentuation, balance des couleurs
Raccourci Ctrl + N Ctrl + O Ctrl + S Ctrl + shift + O Ctrl + alt + shift + S Ctrl + P Ctrl + shift + P Ctrl + Z Ctrl + X Ctrl + C Ctrl + V Ctrl + shift + V Ctrl + T Ctrlm + L Ctrl + shift + N Ctrl + B
http://www.vincentlucphoto.com/photoshop-raccourcis-clavier2.html (1 of 2)11/04/2010 11:33:17
Tutorial Photoshop : Retouche Photo: Les raccourcis clavier de Photoshop Elements 2.0
Pinceau Forme d'historique Dgrad Densit Densit + Loupe Pipette Couleurs par dfaut Inversion des couleurs Rduire l'image Agrandir l'image
A Y G O J Z I D X Ctrl + Ctrl + +
Image, accentuation, teinte/saturation Image, accentuation, supprimer la couleur Image, rglages, inverser Calque, nouveau Calque, fusionner avec le calque infrieur Slection, tout slectionner Slection, dselectionner Slection, reslectionner Slection, intervertir Slection, contour progressif Affichage taille cran
Ctrl + U Ctrl + shift + U Ctrl + I Ctrl + shift + N Ctrl + E Ctrl + A Ctrl + D Ctrl + shift + D Ctrl + I Ctrl + shift + D Ctrl + $
Haut de page
Retour aux tutoriaux Photoshop Retour au menu des galeries photo
Tous droits sur les textes, galeries photo, tutoriaux Photoshop et domaine vincentlucphoto.com sont rservs
http://www.vincentlucphoto.com/photoshop-raccourcis-clavier2.html (2 of 2)11/04/2010 11:33:17
Tutorial Photoshop : Retouche Photo: Les niveaux et les histogrammes
Tutorial Photoshop 7.0 / Photoshop CS / Photoshop Elements 2.0 :
Niveaux et histogrammes
Photoshop 7.0 et Photoshop Elements 2.0 disposent d'une bote de dialogue appele "niveaux" qui prsente l'histogramme de l'image affiche. Un excellent moyen de vrifier le model et l'exposition de l'image et de mettre en vidence certains dfauts.
Sommaire
Qu'est-ce qu'un histogramme ? Comprendre la fentre des niveaux Comment afficher les niveaux ? (PS 7.0/CS) Comment afficher les niveaux ? (PSE 2.0) L'histogramme idal Les "mauvais" histogrammes Ne pas s'arrter l'histogramme Corriger les niveaux
Bas de page et navigation
Qu'est-ce qu'un histogramme ?
http://www.vincentlucphoto.com/tutorial-photoshop-niveau.html (1 of 9)11/04/2010 11:33:22
Tutorial Photoshop : Retouche Photo: Les niveaux et les histogrammes
C'est un graphique qui montre la rpartition des pixels de l'image en fonction de leur luminosit. Chaque type d'image (normale, surexpose, sous expose, manquant de contraste, prsentant une dominante colore) possde un histogramme typique. Il est possible de le corriger pour obtenir un rendu plus homogne.
Haut de page
Comprendre la fentre des niveaux
1 -Slection de la couche image dont on affiche l'histogramme 2 -Gestion chiffre des niveaux d'entre nu noir, du gris et du blanc 3Histogramme de l'image 4 -Gestion des niveaux d'entre par glissement de curseurs noir gris 5 -et blanc 6 -Gestion de niveaux de sortie 7 -Validation 8 -Annulation Chargement d'une correction 9 -enregistre 10 -Enregistrement d'une correction Options 11 -Niveaux automatiques 12 -Pipettes 13 -Afficher / masquer l'aperu
NB : La fentre de Photoshop Elements diffre peu de celle de Photoshop 7.0 (prsente ici) On notera juste l'abscence des fonctions d'enregistrement, chargement et options.
Haut de page
http://www.vincentlucphoto.com/tutorial-photoshop-niveau.html (2 of 9)11/04/2010 11:33:22
Tutorial Photoshop : Retouche Photo: Les niveaux et les histogrammes
Comment afficher les niveaux ? (PS 7.0)
Une fois une image affiche l'cran, on peut appeler les niveaux de plusieurs faon. - Par le menu Image, Rglages, Niveaux - Par le raccourci clavier "Ctrl + L" ("Pomme" + L sur Mac) La bote de dialogue s'ouvre alors. Notez qu'elle dispose d'une taille fixe, mais qu'on peut la dplacer par clic maintenu sur le haut de la fentre et en faisant glisser.
Haut de page
Comment afficher les niveaux ? (PSE 2.0)
Une fois une image l'cran, on accde aux niveaux de deux faon. - Par le menu Accentuation, Rgler Luminosit / Contraste, Niveaux - Par le raccourci clavier "Ctrl + L" ("Pomme" + L sur Mac)
http://www.vincentlucphoto.com/tutorial-photoshop-niveau.html (3 of 9)11/04/2010 11:33:22
Tutorial Photoshop : Retouche Photo: Les niveaux et les histogrammes
La bote de dialogue s'ouvre alors. Notez qu'elle dispose d'une taille fixe, mais qu'on peut la dplacer par clic maintenu sur le haut de la fentre et en faisant glisser.
Haut de page
L'histogramme idal
L'histogramme idal prsente une information qui s'tale parfaitement entre le noir absolu (1) et le blanc le plus pur (2). Un tel histogramme prouve que l'image a t correctement expose ou scanne. L'information est prsente sur tous les niveaux et sa rpartition est homogne.
L'image correspondant cet histogramme prsente donc de l'information dans les zones les plus "fonces" (appeles les "ombres" ou les zones "denses"), mais aussi dans les zones les plus claires (appeles les "hautes lumires"). De plus, l'talement de l'information entre le noir et le blanc est rgulire. L'exposition est idale.
Haut de page
http://www.vincentlucphoto.com/tutorial-photoshop-niveau.html (4 of 9)11/04/2010 11:33:22
Tutorial Photoshop : Retouche Photo: Les niveaux et les histogrammes
Les "mauvais" histogrammes
Sous-exposition
L'histogramme est dcal sur la gauche et ne prsente pas d'information dans les hautes lumires. L'image est trop dense, sousexpose. Les ombres sont "bouches" (trop noires), les hautes lumires sont grisonantes (ici le blanc des yeux)
Sur-exposition
L'histogramme est dcal sur la droite et ne prsente aucune infirmation dans les zones denses. L'image est "ple", surexpose. Les zones denses sont grises et les hautes lumires "crames" (blanc sans model).
Manque de contraste
L'histogramme ne s'tale pas du noir au blanc mais est peu prs rgulier, "ramass" au centre. L'image est "douce", elle manque de contraste, les ombres et les hautes lumires sont grises et "fades". L'image ne prsente ni blanc ni noir.
Surplus de contraste
L'histogramme prsente des "trous" et ressemble un peigne ou un code barre. L'image manque de "model", elle est trop contraste. Certaines nuances subtiles ont disparu, mme si l'affichage peut rester correct.
Haut de page
http://www.vincentlucphoto.com/tutorial-photoshop-niveau.html (5 of 9)11/04/2010 11:33:22
Tutorial Photoshop : Retouche Photo: Les niveaux et les histogrammes
Ne pas se limiter l'histogramme
Certains types d'images prsentent un histogramme qui n'est pas "bon" en soi. Il faut veiller ne pas trop les corriger sous peine que cette correction nuise l'image finale L'histogramme "techniquement correct" est une chose, mais la priorit doit rester le rendu de l'image et son "ralisme". Il ne faut donc pas se limiter l'histogramme
La brume
L'histogramme est typique de celui d'une image qui manque de contraste, mais attention On peut tre tent de le corriger, mais non seulement cette correction entrane souvent l'apparition d'un histogramme en peigne, mais surtout elle "casse" le ralisme du rendu de l'image. Ici le ciel est devenu trop clair et l'image est trop contraste. Les photos prises par temps brumeux doivent rester douces, on doit viter le noir absolu et le blanc pur.
Les dominantes colores
L'histogramme en mode RVB est tout fait correct, mais en mode Bleu, celui-ci ne prsente presque pas d'information. La dominante jaune de l'image en est bien entendu la cause. Ici, c'est un parti pris et il ne faut pas appliquer de correction sur les niveaux. L'histogramme en peigne est invitable et l'augmentation de contraste de la couche bleue nuirait fortement la qualit de l'image.
Les images trs contrastes
http://www.vincentlucphoto.com/tutorial-photoshop-niveau.html (6 of 9)11/04/2010 11:33:22
Tutorial Photoshop : Retouche Photo: Les niveaux et les histogrammes
L'histogramme de cette image ne prsente aucune information dans les valeurs moyennes Et pour cause, l'image n'en contient pas. Mme si l'histogramme n'est pas "techniquement correct", c'est toujours le rendu de l'image qui doit primer.
L'effet High-Key
L'effet High-Key donne des images trs claires et assez douces C'est un bel effet sur des portraits ou certains nus. L'histogramme manque de noir ? Il est en peigne ? Oui ! Et alors ??? C'est l'image qui compte, non ?
Haut de page
Corriger les niveaux
Modifier les niveaux de l'image impose les plus grandes prcautions car toute modification, mme minime, entrane son lot de pertes d'information sur l'image Il est prfrable de ne modifier qu lgrement les niveaux et ce uniquement sur des calques ou sur des images codes en 16 bits pour minimiser au maximum ces pertes. Notez aussi qu'on a souvent de bien meilleurs rsultats en rescannant correctement une image qu'en s'acharnant modifier son histogramme Cette liste (qui n'a rien d'exhaustive) montre les corrections les plus usuelles et leurs effets sur l'image.
Voir aussi le tutorial : les calques
L'image de rfrence
L'image prsente ici avec son histogramme est correctement cale. Elle sert de rfrece pour visualiser l'effet des diffrentes corrections.
Correction du noir
http://www.vincentlucphoto.com/tutorial-photoshop-niveau.html (7 of 9)11/04/2010 11:33:22
Tutorial Photoshop : Retouche Photo: Les niveaux et les histogrammes
En glissant le point noir vers la droite de l'hitogramme, on augmente le niveau de densit des ombres (avec le risque de les "boucher" compltement. C'est un moyen de s'assurer que les noirs sont vraiment noirs et pas juste gris anthracite
Correction du blanc
La correction du point blanc remonte le niveau de luminosit des hautes lumires ce qui est utile pour avoir des blancs trop grisonnants. Attention cependant ne pas les "percer" et y perdre tous les dtails, le blanc pur tant trs inesthtique.
Correction de gamma (Point gris)
En dcalant le point gris vars la gauche, on rduit la fois densit et contraste de l'image, sans pour autant modifier les valeurs d'ombres et de hautes lumires.
Inversement, le dcalage du point gris sur la droite va densifier l'image et renforcer son contraste, mais toujours sans modifier ni les valeurs des blancs ni celles du noir.
Correction des niveaux de sortie
En augmentant le niveau de sortie du noir, on va "claircir" les ombres. Le noir sera rendu par un gris plus ou moins dense en fonction de l'ampleur de la correction. Cela peut viter de "boucher" les ombres.
http://www.vincentlucphoto.com/tutorial-photoshop-niveau.html (8 of 9)11/04/2010 11:33:22
Tutorial Photoshop : Retouche Photo: Les niveaux et les histogrammes
On peut aussi rduire le niveau de sortie du blanc. Les pixels blancs sont alors rendu par un gris dont la densit est l encore lie l'intensit de la correction. On vite ainsi de "cramer" les blancs, remplacs par un lger gris.
Haut de page
Retour aux tutoriaux Photoshop Retour au menu des galeries photo
Tous droits sur les textes, galeries photo, tutoriaux Photoshop et domaine vincentlucphoto.com sont rservs
http://www.vincentlucphoto.com/tutorial-photoshop-niveau.html (9 of 9)11/04/2010 11:33:22
Tutorial Photoshop CS : Histogrammes en temps rel
Tutorial Photoshop CS :
Histogramme en temps rel
Photoshop CS dispose comme les versions prcdentes, une commande "niveaux" fonctionnnt comme celle de Photoshop 7.0.Mais en plus de cette commande, Photoshop CS dispose d'un histogramme en temps rel, terriblement pratique et informatif
Sommaire
L'histogramme en temps rel Comment l'afficher ? Afficher toutes les couches Afficher les histogrammes en couleur Rduire la palette des histogrammes
Bas de page et navigation
L'histogramme en temps rel
http://www.vincentlucphoto.com/tutorial-photoshop-CS-hist.html (1 of 5)11/04/2010 11:33:24
Tutorial Photoshop CS : Histogrammes en temps rel
Photoshop CS instaure l'affichage de l'histogramme en temps rel dans une palette ddie cette fonction. La lecture de cet histogramme se fait de faon tout fait classique
Bien plus qu'un gadget, cette fonction permet d'afficher en temps rel et simultanment les histogrammes en "global", en rouge, en vert et en bleu. On peut visualiser en direct l'effet d'une correction sur les niveaux de l'image et ainsi limiter au mieux les pertes induites par cette correction.
Voir aussi le Tutorial Photoshop : les histogrammes Haut de page
Comment afficher l'histogramme ?
L'histogramme en temps rel de Photoshop CS fonctionne comme une palette classique. Pour l'afficher, explorez le menu "Fentres" et slectionnez "Histogramme".
http://www.vincentlucphoto.com/tutorial-photoshop-CS-hist.html (2 of 5)11/04/2010 11:33:24
Tutorial Photoshop CS : Histogrammes en temps rel
La palette s'affiche alors. Par dfaut cette dernire n'affiche qu'un histogramme, celui correspondant l'images RVB. Il est possible d'activer plusieurs options et de rendre cet histogramme encore plus informatif (couches R,V et B simultanment, affichage en couleurs).
Haut de page
Afficher toutes les couches
La flche situe en haut droite de la palette de l'histogramme en temps rel permet d'afficher quelques options parmi lesquelles l'affichage instantan des histogrammes des diffrentes couches de l'image. Un clic sur cette flche suffit appeler le menu des options.
Pour afficher les histogrammes de couches Rouge, Vert et Bleu, il faut slectionner "Affichage de toutes les couches" dans le menu des options.
La palette s'agrandit alors et affiche en mme temps les histogramme en "global", en Rouge, en Vert et en Bleu. Par dfaut, cet affichage est monochrome, mais on peut obtenir facilement des histogrammes colors pour plus de confort de travail.
http://www.vincentlucphoto.com/tutorial-photoshop-CS-hist.html (3 of 5)11/04/2010 11:33:24
Tutorial Photoshop CS : Histogrammes en temps rel
Haut de page
Afficher les histogrammes en couleur
Retournez sur la flche appelant le menu des options de la palette de l'histogramme instantan.
Parmi les options, slectionnez "Afficher les couches en couleur" et validez.
L'information est maintenant bien plus lisible et il est facile de se reprer. Bien pratique pour des corrections de couleur ou des retouches de dominantes pour visualiser les pertes qu'entrane la correction sur une couche ou une autre
Haut de page
Rduire la palette des histogrammes
http://www.vincentlucphoto.com/tutorial-photoshop-CS-hist.html (4 of 5)11/04/2010 11:33:24
Tutorial Photoshop CS : Histogrammes en temps rel
Certes la palette est trs pratique, mais elle est aussi trs encombrante sur son cran ! Nul besoin de fermer la fentre pour rcuprer de la place, on peut, tout simplement la rduire temporairement en cliquanr sur la case adhoc. La palette est alors rduite, mais toujours disponible en l'agrandissant avec la mme mthode.
Haut de page
Retour aux tutoriaux Photoshop Retour au menu des galeries photo
Tous droits sur les textes, galeries photo, tutoriaux Photoshop et domaine vincentlucphoto.com sont rservs
http://www.vincentlucphoto.com/tutorial-photoshop-CS-hist.html (5 of 5)11/04/2010 11:33:24
Tutorial Photoshop / Photoshop CS: La planche contact
Tutorial Photoshop 7.0 / Photoshop CS :
Raliser une planche-contact
Avant
Aprs
Une planche-contact facilite grandement le tri et l'archivage des photos. Sur une seule et mme feuille, on peut voir l'intgralit des images d'un film Photoshop depuis sa version 5.5 dispose d'une fonction automatise trs efficace qui permet d'indexer les images d'un dossier ou d'un CD. En plus, cette fonction est paramtrable, on peut choisir le format de la planche, la disposition de vignettes, l'affichage du nom de chacune d'elles Bref, une fonction bien pratique, en particulier pour faire des jaquettes de CD
Textes et photos Vincent LUC, Tous droits rservs Bas de page et navigation
La planche-contact pas pas
(avec Photoshop 7.0)
Haut de page
tape 1 : Paramtrer la planche
http://www.vincentlucphoto.com/tutorial-photoshop-planch.html (1 of 3)11/04/2010 11:33:26
Tutorial Photoshop / Photoshop CS: La planche contact
Une fois toutes vos images rassembles dans un dossier, pour appeler la fonction, allez dans le menu "Image, Automatisation" et chosissez ensuite "Planche contact II". Cette fonction est disponible depuis la version 5.5 de Photoshop. La slection de cette commande entrane l'ouverture d'une nouvelle bote de dialogue, dtaille ci-dessous.
"Slectionner" (1) permet de choisir le dossier images traiter dans l'arborescence de l'ordinateur. "Document" (2) permet d'imposer un format de planche, une rsolution et un mode couleur. "Vignettes" (3) permet d'imposer l'ordre d'importation des vignettes ainsi que leur nombre sur une ligne ou une colonne. On a un aperu en (5) de la configuration choisie. L'option "Utiliser le nom de fichier en lgende" (4) permet aussi d'imposer la police et la taille de caractre de cette lgende.
Haut de page
tape 2 : Laisser faire
Une fois la commande valide, Photoshop cre un nouveau document et importe, redimensionne et lgende les images une une L'automatisme est bien pens, aussi si le nombre d'images du dossier dpasse celui autoris sur une planche, le logiciel cre de lui-mme une seconde planchecontact.
http://www.vincentlucphoto.com/tutorial-photoshop-planch.html (2 of 3)11/04/2010 11:33:26
Tutorial Photoshop / Photoshop CS: La planche contact
Haut de page
tape 3 : Aplatir les calques
Mme si l'option "aplatir les calques" a t coche dans la bote de dialogue, il reste toujours un calque. La commande "Aplatir l'image" du menu "Calques" de fusionner ces calques (pour faciliter l'archivage, la compression et le partage).
Voir aussi le Tutorial Photoshop : les calques Haut de page
tape 5 : Sauvegarder
Il ne reste qu' enregistrer la plache avec la commande "Enregistrer sous" du menu "Fichier". On peut dterminer le nom, le format d'enregistrement et l'emplacement de l'image.
Haut de page
Retour aux tutoriaux Photoshop Retour au menu des galeries photo
Tous droits sur les textes, galeries photo, tutoriaux Photoshop et domaine vincentlucphoto.com sont rservs
http://www.vincentlucphoto.com/tutorial-photoshop-planch.html (3 of 3)11/04/2010 11:33:26
Tutorial Photoshop Elements : Retouche Photo : La planche contact
Tutorial Photoshop Elements 2.0 :
Raliser une planche-contact
Avant
Aprs
Une planche-contact facilite grandement le tri et l'archivage des photos. Sur une seule et mme feuille, on peut voir l'intgralit des images d'un film Photoshop Elements 2.0 dispose d'une fonction automatise trs efficace qui permet d'indexer les images d'un dossier ou d'un CD. En plus, cette fonction est paramtrable, on peut choisir le format de la planche, la disposition de vignettes, l'affichage du nom de chacune d'elles Bref, une fonction bien pratique, en particulier pour faire des jaquettes de CD
Textes et photos Vincent LUC, Tous droits rservs Bas de page et navigation
La planche-contact pas pas
(avec Photoshop Elements 2.0)
Haut de page
tape 1 : Paramtrer la planche
http://www.vincentlucphoto.com/tutorial-photoshop-planc2.html (1 of 3)11/04/2010 11:33:27
Tutorial Photoshop Elements : Retouche Photo : La planche contact
Une fois toutes vos images rassembles dans un dossier, pour appeler la fonction, allez dans le menu "Image, Configuration d'impression" et chosissez ensuite "Planche contact". La slection de cette commande entrane l'ouverture d'une nouvelle bote de dialogue, dtaille ci-dessous. "Slectionner" (1) permet de choisir le dossier images traiter dans l'arborescence de l'ordinateur. "Document" (2) permet d'imposer un format de planche, une rsolution et un mode couleur. "Vignettes" (3) permet d'imposer l'ordre d'importation des vignettes ainsi que leur nombre sur une ligne ou une colonne. On a un aperu en (5) de la configuration choisie. L'option "Utiliser le nom de fichier en lgende" (4) permet aussi d'imposer la police et la taille de caractre de cette lgende.
Haut de page
tape 2 : Laisser faire
Une fois la commande valide, Photoshop cre un nouveau document et importe, redimensionne et lgende les images une une L'automatisme est bien pens, aussi si le nombre d'images du dossier dpasse celui autoris sur une planche, le logiciel cre de lui-mme une seconde planchecontact.
http://www.vincentlucphoto.com/tutorial-photoshop-planc2.html (2 of 3)11/04/2010 11:33:27
Tutorial Photoshop Elements : Retouche Photo : La planche contact
Haut de page
tape 3 : Aplatir les calques
Mme si l'option "aplatir les calques" a t coche dans la bote de dialogue, il reste toujours un calque. La commande "Aplatir l'image" du menu "Calques" de fusionner ces calques (pour faciliter l'archivage, la compression et le partage).
Voir aussi le Tutorial Photoshop : les calques Haut de page
tape 5 : Sauvegarder
Il ne reste qu' enregistrer la plache avec la commande "Enregistrer sous" du menu "Fichier". On peut dterminer le nom, le format d'enregistrement et l'emplacement de l'image.
Haut de page
Retour aux tutoriaux Photoshop Retour au menu des galeries photo
Tous droits sur les textes, galeries photo, tutoriaux Photoshop et domaine vincentlucphoto.com sont rservs
http://www.vincentlucphoto.com/tutorial-photoshop-planc2.html (3 of 3)11/04/2010 11:33:27
Tutorial Photoshop : Retouche Photo: Dcouvrir les calques
Tutorial Photoshop 7.0 / Photoshop CS / Photoshop Elements 2.0 :
Dcouvrir les calques
Photoshop 7.0 et Photoshop Elements 2.0 permettent de travailler avec des calques. Une fonction trs pratique et trs puissante qui permet, entre autres, de limiter les pertes engendres par les corrections et de se rserver un "droit l'erreur"
Sommaire
Pourquoi utiliser des calques ? Les diffrents types de calques Comment afficher les calques ? Comprendre la palette "calques" (PSE 2.0) Comprendre la palette "calques" (PS 7.0/CS) Crer un calque de rglage Slectionner le calque actif Afficher / Masquer un calque Renommer un calque Supprimer un calque Dplacer un calque Enregistrement des images et des calques
Bas de page et navigation
Pourquoi utiliser des calques ?
Le principe : un calque est une couche indpendante
Les calques sont des couches superposes l'image et permettent diffrentes maniulations et rglages. Il est possible de les rorganiser, les modifier, dplacer, supprimer, fusionner, dformer etc Une fois combins, ils forment l'image finale.
http://www.vincentlucphoto.com/tutorial-photoshop-calque.html (1 of 12)11/04/2010 11:33:32
Il existe diffrents types de calques qui permettent les rglages de l'image (couleurs, niveaux, courbes) ou la copie de tout ou partie de l'image pour crer des montages par exemple. On peut aussi retravailler ces calques avec les outils de dessin (gomme etc).
Tutorial Photoshop : Retouche Photo: Dcouvrir les calques
Les avantages : limitation des pertes, confort de travail
Le premier avantage est de limiter les pertes engendres par chaque correction. En travaillant sur un calque, on n'altre que peu l'image originale. Les calques tant modifiables et enregistrables, en cas de fausse manipulation, on peut les supprimer et retrouver son image d'origine intacte On peut aussi enregistrer une image avec l'intgralit de ses calques et reprendre plus tard une retouche en cours. Les calques facilitent aussi grandement la ralisation de montages ou la suppression d'lments gnants sur une image puisqu'ils sont modifiables avec les outils de dessin.
Les limites : enregistrement et partage
Il est possible d'enregistrer une image avec ses calques, mais ceci peut poser problme lors du partage des images. Peu de formats d'enregistrement et peu de logiciels sont capable de grer ces couches supplmentaires Pour conserver ses calques et donc pouvoir retravailler son image, il faut enregistrer son image au format Photoshop PSD (parfaitement adapt aux calques) Le format PSD n'est reconnu que par Photoshop. Il est prfrable une fois la retouche termine "d'aplatir l'image", c'est dire de fusionner tous les calques entre-eux. L'image redevient alors "classique" et est enregistrable dans le format image de son choix, avec ou sans compression. En choisissant un format "universel" comme le Jpeg, le partage de l'image finale ne pose plus aucun problme.
Les diffrents types de calques
Les calques de rglage
La quasi intgralit des rglages du menu "Image, Rglages" peut tre applique sur des calques. On trouve ainsi des calques de rglage de niveaux, courbes, balance des couleurs, etc que l'on peut appliquer sur l'intgralit de l'image ou sur une zone locale seulement. Trs pratique pour "maquiller une image Ici, on voit un calque de rglage de courbes.
Les calques "image"
http://www.vincentlucphoto.com/tutorial-photoshop-calque.html (2 of 12)11/04/2010 11:33:32
Tutorial Photoshop : Retouche Photo: Dcouvrir les calques
Il est possible de dupliquer tout ou partie d'une image sur un calque afin de raliser des montages ou de supprimer un lment gnant. On peut crer un calque partir d'un trac de slection et le modifier avec des outils de dessin tel la gomme pour estomper des contours par exemple. Ici un calque image qui ne prend en compte qu'une partie de la photo, en l'occurence le visage sur un portrait.
Les calques de texte
L'outil "Texte" est automatiquement appliqu par Photoshop sur un calque. Avant que les calques ne soient fusionns, il est donc possible de reprendre le calque, son contenu, sa position, de modifier la police, le corps des caractres Ici un calque de texte en guise de signature sur l'image. Notez que par dfaut, Photoshop affiche comme nom de calque le contenu de son texte.
Haut de page
Comment afficher les calques ?
Quelque soit la version de Photoshop, la mthode d'affichage de la palette "Calques" est la mme. Parcourez le menu "Affichage" et glissez la souris jusqu' surligner "Calques". Cette commande entrane l'affichage de la nouvelle palette. Notez qu'elle dispose d'une taille modulable, et qu'on peut la dplacer par clic maintenu sur le haut de la fentre et en faisant glisser.
http://www.vincentlucphoto.com/tutorial-photoshop-calque.html (3 of 12)11/04/2010 11:33:32
Tutorial Photoshop : Retouche Photo: Dcouvrir les calques
Haut de page
Comprendre la palette "calques" (PSE 2.0)
La palette des claques de Photoshop Elements 2.0 est assez proche de celle de Photoshop 7.0, du moins dans son archotecture. 1 2Mode de fusion et opacit du calque 3Vrouillage du calque 4Exemple type de calque de balance des couleurs Barre d'outils de la palette. De gauche droite : crer un nouveau calque de rglage, crer un nouveau calque, 5supprimer un calque. Menu des calques et options de palette L'oeil indique un calque visible. Le calque affich en bleu est le calque actif (celui sur lequel on travaille) Les habitus de Photoshop (version complte) remarqueront l'absence de masque de fusion.
Haut de page
Comprendre la palette "calques" (PS 7.0)
Version professionnelle oblige, la palette des calques de Photoshop 7.0 dispose de plus de fonctionnalits que celle de Photoshop Elements 2.0. 1 2Mode de fusion et opacit du calque 3Vrouillage et opacit du fond 4Exemple type de calque de courbes Barre d'outils de la palette. De gauche droite : appliquer un effet un calque, ajouter un masque de fusion, crer un nouveau groupe de calques, crer un nouveau calque de rglage, crer un nouveau calque, supprimer un calque. 5Menu des calques et options L'oeil indique un calque visible. Le calque affich en bleu est le calque actif (celui sur lequel on travaille)
http://www.vincentlucphoto.com/tutorial-photoshop-calque.html (4 of 12)11/04/2010 11:33:32
Tutorial Photoshop : Retouche Photo: Dcouvrir les calques
Haut de page
Crer un calque de rglage
Pour crer un calque de rglage avec Photoshop 7.0 ou Photoshop Elements 2.0, allez dans le menu "Calques, nouveau calque de rglage" et choisissez le type de calque dsir. Notez que les calques de rglage type "Mlangeur de couches" et "Courbe de transfert de dgrad" ne sont pas disponibles dans Photoshop Elements 2.0.
Un message de confirmation vous permet de renommer le dit calque et de modifier son mode de fusion et sa couleur d'affichage dans la palette si besoin est.
Aprs confirmation, le nouveau calque aparat dans la palette (1). La bote de dialogue correspondant au type de calque cr (ici un calque de courbes) s'affiche aussi (2) et permet d'appliquer la correction. Une fois la correction apporte, il suffit de valier par OK
Haut de page
Slectionner le calque actif
http://www.vincentlucphoto.com/tutorial-photoshop-calque.html (5 of 12)11/04/2010 11:33:32
Tutorial Photoshop : Retouche Photo: Dcouvrir les calques
Le calque actif est celui sur lequel on travaille. On ne peut travailler sur plusieurs calques la fois, aussi il est ncessaire de "jongler" entre l'activation et le dsactivation des calques afin de pouvoir les modifier, dplacer etc. Dans la palette des calques, le calque dit "actif" est prsent avec un surlignage bleu. Ici, il s'afit d'un calque de rglage des niveaux.
Pour changer de calque actif, il suffit d'aller cliquer une fois sur le nom du calque que l'on veut activer dans la palette. Ici j'ai cliqu sur le calque de rglage de la balance des couleurs qui est maintenant surlign en bleu : c'est le calque actif.
Haut de page
Afficher / Masquer un calque
Pour visualiser l'effet d'une correction, il est souvent utile d'afficher et masquer un calque. On peut ainsi facilement comparer l'image avant et aprs correction et juger de son efficacit ou de sa discetion. Dans la palette des calques, chaque calque visible est prcd par une icone symbolisant un oeil.
http://www.vincentlucphoto.com/tutorial-photoshop-calque.html (6 of 12)11/04/2010 11:33:32
Tutorial Photoshop : Retouche Photo: Dcouvrir les calques
Encliquant sur cette icone, on peut masquer le calque sans pour autant le supprimer. L'image contient encore le calque, mais celui-ci est invisible. Pour l'afficher nouveau, il suffit de cliquer sur la case pour faire r-apparatre l'oeil, donc le calque.
Haut de page
Renommer un calque
Sur cette image j'ai utilis plusieurs calques de mme type, en l'occurence, des calques de rglage de courbes. Certains de ces calques ont t appliqus des zones locales de l'image, mieux vaud donc s'y reprer
Par dfaut Photoshop nomme ces calques en fonction de leur nature (ici courbes) et suit ce nom par un chiffre. Pas toujours trs comode, en particulier pour des montages avec de nombreux calques. Pour renommer un calque, il suffit de double-cliquer sur son nom dena la palette. Le nom s'encadre et se retrouve slectionn, il ne reste qu' saisir son nouveau nom sur le clavier.
http://www.vincentlucphoto.com/tutorial-photoshop-calque.html (7 of 12)11/04/2010 11:33:32
Tutorial Photoshop : Retouche Photo: Dcouvrir les calques
Ici j'ai renomm les deux calques qui ne sont appliqus qu' des zones locales. Les noms "ciel" et "montagne" sont quand mme plus clairs que "Courbes 2" et "Courbes 3". Si renommer les calques de rglage n'est pas une obligation, cela devient vraiment ncessaire avec des calques image quand ils deviennent nombreux Certes on dispose d'un aperu dans la palette, mais il n'est pas toujours trs lisible
Haut de page
Supprimer un calque
Il n'est pas toujours vident de trouver du premier coup le bon rglage d'une image L'intrt des calques est justement de se conserver un doit l'erreur sans dtriorer son image d'origine. Ici, l'image est trop contraste, les blancs sont crams, la correction de courbes est de trop.
Pour supprimer un calque, oprez un clic maintenu sur son icone (1) dans la palette des calques et faites-le glisser jusqu' la corbeille (2), en bas droite de cette mme palette. Si on ne travaillait pas sur un calque, l'image serait difficile (voire impossible) rcuprer "proprement".
http://www.vincentlucphoto.com/tutorial-photoshop-calque.html (8 of 12)11/04/2010 11:33:32
Tutorial Photoshop : Retouche Photo: Dcouvrir les calques
Le calque est alors supprim et on retrouve l'image telle qu'elle tait avant la "mauvaise" correction. Notez que l'on conserve le bnfice des autres calques Jeter un calque ne signifie pas supprimer tous les calques.
Haut de page
Dplacer un calque
On a souvent besoin de dplacer un calque image ou un calque de texte. Pour cela, assurez-vous que le calque que vous voulez dplacer (1) est actif (2) et slectionnez l'outil dplacement dans la barre d'outils.
Cliquez ensuite sur le calque et en maintenant ce clic, faites glisser jusqu' la position souhaite. Pour plus de prcision, on peut utiliser les flches du clavier.
Haut de page
Enregistrement des images et des calques
Pour conserver les calques : enregistrer en format PSD
http://www.vincentlucphoto.com/tutorial-photoshop-calque.html (9 of 12)11/04/2010 11:33:32
Tutorial Photoshop : Retouche Photo: Dcouvrir les calques
Les calques de Photoshop sont trs pratiques, mais ils n'ont rine d'universel. Une image avce des calques ncessite quelques prcautions lors de l'enregistrement car les calques cre des couches supplmentaire l'image et tous les formats d'enregistrement ne savent pas les grer Pour enregistrer une image et tous ses calques, il faut donc employer un format image qui soit compatible. Dans le menu "Fichier", choisissez la commande "Enregistrer sous". Cette commande ouvre la bote de dialogue suivante. Choisissez le format Photoshop PSD (1) qui est parfaitement adapt l'enregistrement des calques, en revenche, il n'est pas universel. Le partage des images est alors difficile et leur ouverture avec un logiciel autre que Photoshop (ou Photoshop Elements) est prilleuse, souvent impossible. Mais pour enregistrer un travail en cours, cette solution est idale puisqu'on ne partage que rarement un projet non abouti. Vrifiez bien que l'option "calques" (2) soit coche.
Si d'aventure vous choisissez un format d'enregistrement incompatible avec les calques comme le Jpeg (1), Photoshop vous en averti (2 et 3). L'image sera enregistre en tant que copie, une copie sur laquelle les calques seront fusionns. Mme si le format Tiff dans sa dernire version peut enregistrer des calques, ce n'est pas sa spcialit Certains bugs peuvent apparatre avec des calques de texte entre autres, je vous conseille plutt de toujours utiliser le format Photoshop pour enregistrer vos images avec leurs calques.
http://www.vincentlucphoto.com/tutorial-photoshop-calque.html (10 of 12)11/04/2010 11:33:32
Tutorial Photoshop : Retouche Photo: Dcouvrir les calques
Pour partager l'image : aplatir l'image et enregistrer en Jpeg
Il n'est pas toujours ncessaire de conserver ses calques. Une fois une retouche termine et valide, on peut les fusionner via la commande "Aplatir l'image" du menu "Calques". Attention cependant, l'opration est irrversible. Une fois les calques aplatis, il est pratiquement impossible de revenir en arrire.
Tous les calques sont alors fusionns et l'image redevient "classique", conservant le bnfice des modifications apportes. On peut alors facilement enregistrer son image dans le format de son choix, le Jpeg par exemple.
Haut de page
Retour aux tutoriaux Photoshop Retour au menu des galeries photo
http://www.vincentlucphoto.com/tutorial-photoshop-calque.html (11 of 12)11/04/2010 11:33:32
Tutorial Photoshop : Retouche Photo: Dcouvrir les calques
Tous droits sur les textes, galeries photo, tutoriaux Photoshop et domaine vincentlucphoto.com sont rservs
http://www.vincentlucphoto.com/tutorial-photoshop-calque.html (12 of 12)11/04/2010 11:33:32
Tutorial Photoshop : Retouche Photo: Filet noir et marge blanche
Tutorial Photoshop 7.0 / Photoshop CS :
Filet noir et marge blanche
Avant
Aprs
Raliser un filet noir et une marge blanche une image ne prend pas plus de deux minutes et permet une prsentation soigne La mthode propose ici est base sur la taille de la zone de travail. Le principe est simple, il s'agit de l'agrandir une premire fois pour laisser apparatre un fond noir (le filet), puis une seconde fois en laissant apparatre cette fois le blanc plac en fond qui servira de marge
Textes et photos Vincent LUC, Tous droits rservs Bas de page et navigation
La retouche pas pas
(avec Photoshop 7.0)
tape 1 : Afficher le noir en arrire-plan
http://www.vincentlucphoto.com/tutorial-photoshop-marge.html (1 of 4)11/04/2010 11:33:34
Tutorial Photoshop : Retouche Photo: Filet noir et marge blanche
Une fois l'image l'cran, rinitialisez les couleurs de premier et d'arrire-plan en cliquant sur les deux petits carrs de l'outil couleurs (1). Comme c'est le blanc qui se trouve en fond, il faut ensuite inverser ces deux couleurs en cliquant sur la double flche d'inversion (2). On obtient ainsi le noir en arrire-plan et le blanc en premier plan (3).
Haut de page
tape 2 : Agrandir la zone de travail
Pour laisser apparatre le noir d'arrire-plan, on va agrandir la zone de travail. Parcourez le menu "Image" et slectionnez "taille de la zone de travail". Cette commande appelle la bote de dialogue prsente plus bas.
Elle rappelle la taille actuelle de la zone de travail (1). Pour l'agrandir, il faut rentrer les valeurs souhaites dans l'espace intitul "Nouvelle taille" (2). Pour un filet noir, quelques millimtres suffisent. La partie "position" (3) indique dans quel sens aura lieu la modification de la taille de travail. Restez en "centr" pour avoir un filet rgulier sur les 4 cts de l'image.
Haut de page
http://www.vincentlucphoto.com/tutorial-photoshop-marge.html (2 of 4)11/04/2010 11:33:34
Tutorial Photoshop : Retouche Photo: Filet noir et marge blanche
tape 3 : Inverser les couleurs
La validation par OK de cette commande entraine la modification. L'image apparat alors avec son filet noir. Si ses proportions ne vous satisfont pas, annulez l'opration par "Ctrl + Z" ("Pomme" + Z sur Mac) et affinez vos valeurs. En vue de raliser la marge blanche, il faut ensuite inverser les couleurs pour afficher le banc en fond.
Haut de page
tape 4 : Agrandir la zone de travail
En appelant la commande "Taille de la zone de travail" du menu "Images", il ne reste qu' agrandir cette zone pour laisser apparatre le fond blanc qui servira de marge. Il n'existe ni "bonnes" ni "mauvaises" proporsions de marges, tout est affaire de gots? (ici une image 8x12 cm + 2 cm de marge pour un format final de 10x15 cm.)
Haut de page
tape 5 : Vrifier et sauvegarder
http://www.vincentlucphoto.com/tutorial-photoshop-marge.html (3 of 4)11/04/2010 11:33:34
Tutorial Photoshop : Retouche Photo: Filet noir et marge blanche
Une fois satisfait de votre filet et de votre marge, il ne reste qu' sauvegarder l'image. On peut passer par la commande "Sauvegarder" du menu "Image" ou le raccourci "Ctrl + S" ("Pomme" + S). On peut aussi choisir la commande "Enregistrer sous" pour donner un nouveau nom l'image et conserver intact le fichier de dpart.
Haut de page
Retour aux tutoriaux Photoshop Retour au menu des galeries photo
Tous droits sur les textes, galeries photo, tutoriaux Photoshop et domaine vincentlucphoto.com sont rservs
http://www.vincentlucphoto.com/tutorial-photoshop-marge.html (4 of 4)11/04/2010 11:33:34
Tutorial Photoshop Elements : Retouche Photo: Filet noir et marge blanche
Tutorial Photoshop Elements 2.0 :
Filet noir et marge blanche
Avant
Aprs
Raliser un filet noir et une marge blanche une image ne prend pas plus de deux minutes et permet une prsentation soigne La mthode propose ici est base sur la taille de la zone de travail. Le principe est simple, il s'agit de l'agrandir une premire fois pour laisser apparatre un fond noir (le filet), puis une seconde fois en laissant apparatre cette fois le blanc plac en fond qui servira de marge
Textes et photos Vincent LUC, Tous droits rservs Bas de page et navigation
La retouche pas pas
(avec Photoshop Elements 2.0)
tape 1 : Afficher le noir en arrire-plan
http://www.vincentlucphoto.com/tutorial-photoshop-marg2.html (1 of 4)11/04/2010 11:33:36
Tutorial Photoshop Elements : Retouche Photo: Filet noir et marge blanche
Une fois l'image l'cran, rinitialisez les couleurs de premier et d'arrire-plan en cliquant sur les deux petits carrs de l'outil couleurs (1). Comme c'est le blanc qui se trouve en fond, il faut ensuite inverser ces deux couleurs en cliquant sur la double flche d'inversion (2). On obtient ainsi le noir en arrire-plan et le blanc en premier plan (3).
Haut de page
tape 2 : Agrandir la zone de travail
Pour laisser apparatre le noir d'arrire-plan, on va agrandir la zone de travail. Parcourez le menu "Image", slectionnez "Redimensionner" puis "taille de la zone de travail". La bote de dialogue rappelle la taille actuelle de la zone de travail (1). Pour l'agrandir, il faut rentrer les valeurs souhaites dans l'espace intitul "Nouvelle taille" (2). Pour un filet noir, quelques millimtres suffisent. La partie "position" (3) indique dans quel sens aura lieu la modification de la taille de travail. Restez en "centr" pour avoir un filet rgulier sur les 4 cts de l'image.
Haut de page
tape 3 : Inverser les couleurs
http://www.vincentlucphoto.com/tutorial-photoshop-marg2.html (2 of 4)11/04/2010 11:33:36
Tutorial Photoshop Elements : Retouche Photo: Filet noir et marge blanche
La validation par OK de cette commande entraine la modification. L'image apparat alors avec son filet noir. Si ses proportions ne vous satisfont pas, annulez l'opration par "Ctrl + Z" ("Pomme" + Z sur Mac) et affinez vos valeurs. En vue de raliser la marge blanche, il faut ensuite inverser les couleurs pour afficher le banc en fond.
Haut de page
tape 4 : Agrandir la zone de travail
En appelant la commande "Image, Redimensionner, Taille de la zone de travail", il ne reste qu' agrandir cette zone pour laisser apparatre le fond blanc qui servira de marge. lI n'existe ni "bonnes" ni "mauvaises" proporsions de marges, tout est affaire de gots? (ici une image 8x12 cm + 2 cm de marge pour un format final de 10x15 cm.)
Haut de page
tape 5 : Vrifier et sauvegarder
http://www.vincentlucphoto.com/tutorial-photoshop-marg2.html (3 of 4)11/04/2010 11:33:36
Tutorial Photoshop Elements : Retouche Photo: Filet noir et marge blanche
Une fois satisfait de votre filet et de votre marge, il ne reste qu' sauvegarder l'image. On peut passer par la commande "Sauvegarder" du menu "Image" ou le raccourci "Ctrl + S" ("Pomme" + S). On peut aussi choisir la commande "Enregistrer sous" pour donner un nouveau nom l'image et conserver intact le fichier de dpart.
Haut de page
Retour aux tutoriaux Photoshop Retour au menu des galeries photo
Tous droits sur les textes, galeries photo, tutoriaux Photoshop et domaine vincentlucphoto.com sont rservs
http://www.vincentlucphoto.com/tutorial-photoshop-marg2.html (4 of 4)11/04/2010 11:33:36
Tutorial Photoshop Elements : Retouche Photo: De la couleur au Noir et Blanc
Tutorial Photoshop Elements 2.0 :
De la couleur au noir et blanc
Avant
Aprs
Le noir et blanc vous tente, mais vous n'avez jamais os charger un film entier dans votre appareil ? Le numrique permet de convertir une image couleur en noir et blanc vraiment trs facilement Excellent moyen de s'essayer au monochrome
Textes et photos Vincent LUC, Tous droits rservs Bas de page et navigation
La retouche pas pas
(avec Photoshop Elements 2.0)
tape 1 : Changer de mode
http://www.vincentlucphoto.com/tutorial-photoshop-NB-d2.html (1 of 3)11/04/2010 11:33:38
Tutorial Photoshop Elements : Retouche Photo: De la couleur au Noir et Blanc
L'image couleur est code en RVB. Une des techniques pour obtenir une image monochrome est de la convertir en niveaux de gris. Dans le menu "Image", allez sur "Mode" puis sur "Niveaux de gris". NB : On peut utiliser la commande "Supprimer la couleur" du menu "Accentuation", mais la conversion me semble moins performante
Haut de page
tape 2 : Re-changer de mode
Les images en niveaux de gris ont bien des avantages, mais aussi des inconvnients Certains logiciels ne savent pas les grer, et ces images ralentissent un peu les machines de tirages numrique. Il est prfrable de convertir notre image en RVB. L'image reste bien entendu monochrome
Haut de page
tape 3 : Enregistrer une copie
Une sauvegarde simple va "craser" l'ancienne version de l'image. La commande "Enregistrer sous" du menu fichier, permet de donner un autre nom l'image noir et blanc et ainsi conserver les deux versions
http://www.vincentlucphoto.com/tutorial-photoshop-NB-d2.html (2 of 3)11/04/2010 11:33:38
Tutorial Photoshop Elements : Retouche Photo: De la couleur au Noir et Blanc
Haut de page
Retour aux tutoriaux Photoshop Retour au menu des galeries photo
Tous droits sur les textes, galeries photo, tutoriaux Photoshop et domaine vincentlucphoto.com sont rservs
http://www.vincentlucphoto.com/tutorial-photoshop-NB-d2.html (3 of 3)11/04/2010 11:33:38
Tutorial Photoshop Elements : Retouche Photo : Simuler un virage spia
Tutorial Photoshop Elements 2.0 :
Simuler un virage Spia
Avant
Aprs
Un "virage" en photo permet de donner une coloration plus ou moins prononce l'image. Il existe bon nombre de virages, mais le plus connu est le virage spia. Sa coloration rouge-jaune la faon des photos vieillies est assez facile imiter, mais rien n'empche de s'essayer d'autres teintes
Textes et photos Vincent LUC, Tous droits rservs Bas de page et navigation
La retouche pas pas
(avec Photoshop Elements 2.0)
tape 1 : Convertir l'image en couleurs
http://www.vincentlucphoto.com/tutorial-photoshop-sepia-2.html (1 of 4)11/04/2010 11:33:39
Tutorial Photoshop Elements : Retouche Photo : Simuler un virage spia
La correction s'appliquant aux couleurs, il est ncessaire de convertir les images codes en niveaux de gris. Dans le menu "image, mode", vrifiez que l'image est bien code en RVB. Si ce n'est pas le cas, convertissez-l en cliquant sur "RVB".
Haut de page
tape 2 : Appeler la commande "variantes"
Le rglage des couleurs va se faire via la commande "variantes" dont la bote de dialogue est dtailles ci dessous. Pour la faire apparatre l'cran, allez dans le menu "Accentuation, Sgler la couleur" et slectionnez "Variantes de l'image".
La bote de dialogue prsente l'image avant (1) et aprs (2) rglage. On peut modifier l'intensit et la "zone" de correction (3) (hautes lumires, tons moyens, tons clairs, stauration). La correction se fait par simple clic sur l'icne ad hoc (4). Il est possible de revenir en arrire pour effacer une tape (5).
Haut de page
http://www.vincentlucphoto.com/tutorial-photoshop-sepia-2.html (2 of 4)11/04/2010 11:33:39
Tutorial Photoshop Elements : Retouche Photo : Simuler un virage spia
tape 3 : Modifier les couleurs
Pour simuler un virage spia, ajoutez du rouge et du jaune dans les ombres et dans les tons moyens, ventuellement un peu aussi dans les hautes lumires. Une fois la zone slectionne (ici les tons moyens), cliquez sur l'icne de la correction dsire (ici plus de rouge) Oprez de mme pour ajouter le jaune, puis corrigez les tons moyens et les tons clairs.
Haut de page
tape 4 : Affiner la saturation
La correction est assez difficile doser cause de la petitesse du curseur Il est bon de la rduire un peu pour gagner en subtiliit. Cliquez sur "Saturation" et placez le curseur au minimum. En cliquant sur "Plus satur" ou "Moins satur", il est possible d'affiner l'intensit gnrale du virage assez prcisment.
Haut de page
tape 5 : Vrifier et sauvegarder
http://www.vincentlucphoto.com/tutorial-photoshop-sepia-2.html (3 of 4)11/04/2010 11:33:39
Tutorial Photoshop Elements : Retouche Photo : Simuler un virage spia
Une fois satisfait de votre "virage numrique", il ne reste qu' sauvegarder l'image. On peut passer par la commande "Sauvegarder" du menu "Image" ou le raccourci "Ctrl + S" ("Pomme" + S). On peut aussi choisir la commande "Enregistrer sous" pour donner un nouveau nom l'image et conserver intact le fichier de dpart.
Haut de page
Retour aux tutoriaux Photoshop Retour au menu des galeries photo
Tous droits sur les textes, galeries photo, tutoriaux Photoshop et domaine vincentlucphoto.com sont rservs
http://www.vincentlucphoto.com/tutorial-photoshop-sepia-2.html (4 of 4)11/04/2010 11:33:39
Tutorial Photoshop : Retouche Photo: Ajouter du texte une image
Tutorial Photoshop :
Ajouter du texte une image
Avant
Aprs
On peut vouloir rajouter du texte une image pour plusieurs raisons Lgende, signature Ici, c'tait pour en faire la jaquette d'un CD d'archives d'images Le principe est simple et l'outil texte est trs volu mais d'un fonctionnement intutif
Textes et photos Vincent LUC, Tous droits rservs Bas de page et navigation
La retouche pas pas
(avec Photoshop Elements 2.0 ou Photoshop 7.0)
tape 1 : Slectionner l'outil texte
http://www.vincentlucphoto.com/tutorial-photoshop-texte2.html (1 of 4)11/04/2010 11:33:41
Tutorial Photoshop : Retouche Photo: Ajouter du texte une image
Pour slectionner l'outil texte, cliquez sur le "T" de la barre d'outils. Slectionnez l'outil que vous souhaitez, texte horizontal ou vertical.
Voir aussi le Tutorial Photoshop : la barre d'outils Haut de page
tape 2 : Modifier les options
L'outil est trs complet et vous propose les options classiques d'un traitement de texte. La casse (1), la typographie (2), le corps de caractre (3) et la couleur (4) qui appelle la bote de dialogue ci-dessous.
La zone de dgrad (1) permet une slection prcise par simple clic. L'chelle (2) permet de modifier les couleurs de la zone de dgrad. La plage (3) affiche la couleur choisie et l'option "Couleurs web uniquement" permet de limiter le nuancier aux seules couleurs exploitables sur internet.
Haut de page
tape 3 : Taper le texte
http://www.vincentlucphoto.com/tutorial-photoshop-texte2.html (2 of 4)11/04/2010 11:33:41
Tutorial Photoshop : Retouche Photo: Ajouter du texte une image
Une fois les options de texte dtermines, il ne reste qu' le taper, directement sur l'image. Peu importe l'endroit, on pourra modifier la position du calque qui est automatiquement gnr par l'outil texte.
Voir aussi le Tutorial Photoshop : les calques Haut de page
tape 4 : Dplacer le texte
Slectionnez l'outil Dplacement (1) et assurez-vous que le calque dplacer est le calque actif (en bleu dans la palette des calques)(2). Placez la souris sur le calque dplacer et faites glisser. Pour plus de prcision, utilisez les flches du clavier.
Voir aussi le Tutorial Photoshop : les calques Haut de page
tape 4 : Corriger une faute ;-)
Pour corriger une coquille, doublecliquez sur l'icne texte du calque dans la palette des calques (1). Le texte concern se trouve slectionn et modifiable comme dans un traitement de texte classique.
Voir aussi le Tutorial Photoshop : les calques Haut de page
tape 5 : Aplatir les calques et sauvegarder
http://www.vincentlucphoto.com/tutorial-photoshop-texte2.html (3 of 4)11/04/2010 11:33:41
Tutorial Photoshop : Retouche Photo: Ajouter du texte une image
Les images avec des calques ne sont pas toujours trs faciles partager. Mieux vaut donc utiliser la comande "Aplatire l'image" du menu "Calques" avant d'enregistrer. Prfrez la commande "Enregistrer sous" du menu fichier, elle permet de donner un autre nom l'image, donc de conserver l'originale intacte.
Voir aussi le Tutorial Photoshop : les calques Haut de page
Retour aux tutoriaux Photoshop Retour au menu des galeries photo
Tous droits sur les textes, galeries photo, tutoriaux Photoshop et domaine vincentlucphoto.com sont rservs
http://www.vincentlucphoto.com/tutorial-photoshop-texte2.html (4 of 4)11/04/2010 11:33:41
Tutorial Photoshop 7.0 : Retouche Photo : Amliorer la plage tonale avec les niveaux
Tutorial Photoshop 7.0 :
Amliorer la plage tonale
Avant
Aprs
Mme si l'exposition est correcte, il arrive que certaines images soient "molles"et ne contiennent ni "vrai" blanc ni "vrai" noir Ce vlo sous la neige en est l'exemple type, heureusement il est trs facile de corriger la plage tonale avec les niveaux de Photoshop
Textes et photos Vincent LUC, Tous droits rservs Bas de page et navigation
La retouche pas pas
(avec Photoshop 7.0)
tape 1 : Vrifier l'histogramme
http://www.vincentlucphoto.com/tutorial-photoshop-nivea7.html (1 of 4)11/04/2010 11:33:42
Tutorial Photoshop 7.0 : Retouche Photo : Amliorer la plage tonale avec les niveaux
En premier lieu, il est bon de vrifier le "diagnostique" Allez dans le menu "Accentuation, Rgler Luminosit / Contraste" et affichez les niveaux. Ici on voit bien que l'information dans les noirs et les blancs est inexistante.
Voir aussi le Tutorial Photoshop : les histogrammes Haut de page
tape 2 : Crer un calque de rglage
Pour ne pas entraner trop de pertes de qualit, il est prfrable d'appliquer la correction sur un calque. Parcourez le menu "Calques", slectionnez "Nouveau calque de rglage" et choisissez "Niveaux".
Une bote de dialogue vous confirme la cration du calque et vous permet de le renommer, d'en modifier le mode de fusion et l'opacit. Ces options n'ont, dans le cas prsent, aucun intret, validez par OK.
Voir aussi le Tutorial Photoshop : les calques Haut de page
tape 3 : Rattraper les blancs et les noirs
http://www.vincentlucphoto.com/tutorial-photoshop-nivea7.html (2 of 4)11/04/2010 11:33:42
Tutorial Photoshop 7.0 : Retouche Photo : Amliorer la plage tonale avec les niveaux
Le calque cr affiche la fentre des niveaux grce laquelle on va pouvoir "rcuprer" des noirs et des blancs. Aprs cette correction, l'image retrouvera un contraste beaucoup plus proche de la perception humaine lors de la prise de vues.
Il suffit de cliquer sur le curseur noir et de la faire glisser au ddut de l'histogramme pour "rattrapper" les noirs. Le principe est exactement le mme pour le pixel blanc. Attention cependant ne pas aller trop loin et "cramer" les hautes lumires. Conserver un trs lger gris est prfrable.
Voir aussi le Tutorial Photoshop : les histogrammes Haut de page
tape 4 : Aplatir et enregistrer
La correction ayant t applique sur un calque, il faut mieux "Aplatir l'image" dans le menu "Calques". Il ne reste ensuite qu' sauvegarder l'image avec la commande "Enregistrer" du menu "Fichier".
Voir aussi le Tutorial Photoshop : les calques Haut de page
Retour aux tutoriaux Photoshop Retour au menu des galeries photo
http://www.vincentlucphoto.com/tutorial-photoshop-nivea7.html (3 of 4)11/04/2010 11:33:42
Tutorial Photoshop 7.0 : Retouche Photo : Amliorer la plage tonale avec les niveaux
Tous droits sur les textes, galeries photo, tutoriaux Photoshop et domaine vincentlucphoto.com sont rservs
http://www.vincentlucphoto.com/tutorial-photoshop-nivea7.html (4 of 4)11/04/2010 11:33:42
Tutorial Photoshop Elements : Retouche Photo : Amliorer la plage tonale avec les niveaux
Tutorial Photoshop Elements 2.0 :
Amliorer la plage tonale
Avant
Aprs
Mme si l'exposition est correcte, il arrive que certaines images soient "molles"et ne contiennent ni "vrai" blanc ni "vrai" noir Ce vlo sous la neige en est l'exemple type, heureusement il est trs facile de corriger la plage tonale avec les niveaux de Photoshop Elements
Textes et photos Vincent LUC, Tous droits rservs Bas de page et navigation
La retouche pas pas
(avec Photoshop Elements 2.0)
tape 1 : Vrifier l'histogramme
http://www.vincentlucphoto.com/tutorial-photoshop-nivea2.html (1 of 4)11/04/2010 11:33:43
Tutorial Photoshop Elements : Retouche Photo : Amliorer la plage tonale avec les niveaux
En premier lieu, il est bon de vrifier le "diagnostique"? Allez dans le menu "Accentuation, Rgler Luminosit / Contraste" et affichez les niveaux. Ici on voit bien que l'information dans les noirs et les blancs est inexistante.
Voir aussi le Tutorial Photoshop : les histogrammes Haut de page
tape 2 : Crer un calque de rglage
Pour ne pas entraner trop de pertes de qualit, il est prfrable d'appliquer la correction sur un calque. Parcourez le menu "Calques", slectionnez "Nouveau calque de rglage" et choisissez "Niveaux".
Une bote de dialogue vous confirme la cration du calque et vous permet de le renommer, d'en modifier le mode de fusion et l'opacit. Ces options n'ont, dans le cas prsent, aucun intret, validez par OK.
Voir aussi le Tutorial Photoshop : les calques Haut de page
tape 3 : Rattraper les blancs et les noirs
http://www.vincentlucphoto.com/tutorial-photoshop-nivea2.html (2 of 4)11/04/2010 11:33:43
Tutorial Photoshop Elements : Retouche Photo : Amliorer la plage tonale avec les niveaux
Le calque cr affiche la fentre des niveaux grce laquelle on va pouvoir "rcuprer" des noirs et des blancs. Aprs cette correction, l'image retrouvera un contraste beaucoup plus proche de la perception humaine lors de la prise de vues.
Il suffit de cliquer sur le curseur noir et de la faire glisser au ddut de l'histogramme pour "rattrapper" les noirs. Le principe est exactement le mme pour le pixel blanc. Attention cependant ne pas aller trop loin et "cramer" les hautes lumires. Conserver un trs lger gris est prfrable.
Voir aussi le Tutorial Photoshop : les histogrammes Haut de page
tape 4 : Aplatir et enregistrer
La correction ayant t applique sur un calque, il faut mieux "Aplatir l'image" dans le menu "Calques". Il ne reste ensuite qu' sauvegarder l'image avec la commande "Enregistrer" du menu "Fichier".
Voir aussi le Tutorial Photoshop : les calques Haut de page
Retour aux tutoriaux Photoshop
http://www.vincentlucphoto.com/tutorial-photoshop-nivea2.html (3 of 4)11/04/2010 11:33:43
Tutorial Photoshop Elements : Retouche Photo : Amliorer la plage tonale avec les niveaux
Retour au menu des galeries photo
Tous droits sur les textes, galeries photo, tutoriaux Photoshop et domaine vincentlucphoto.com sont rservs
http://www.vincentlucphoto.com/tutorial-photoshop-nivea2.html (4 of 4)11/04/2010 11:33:43
Tutorial Photoshop CS : Retouche Photo : Rduire le contraste avec la commande Tons foncs/Tons clairs
Tutorial Photoshop CS :
Rduire le contraste
Avant
Aprs
Les appareils numriques et les films diapo ont un ennemi commun : le contraste. Si ce dernier est excessif, l'appareil ou le film ne peuvent pas restituer autant d'information (dans les ombres ou les hautes lumires de l'image) que l'oeil a pu en percevoir la prise de vues La nouvelle commande "Tons foncs/Tons clairs" de Photoshop CS permet de rcuprer pas mal de dtails sans avoir trturer les courbes de l'image dans tous les sens. Pratique, assez simple et efficace condition de ne pas aller trop loin
Textes et photos Vincent LUC, Tous droits rservs Bas de page et navigation
La retouche pas pas
(avec Photoshop CS)
tape 1 : Dupliquer le calque
http://www.vincentlucphoto.com/tutorial-photoshop-CS-TFTC.html (1 of 4)11/04/2010 11:33:48
Tutorial Photoshop CS : Retouche Photo : Rduire le contraste avec la commande Tons foncs/Tons clairs
En premier lieu, il est bon de dupliquer le calque de fond afin de ne pas risquer d'endomager par erreur son fichier original. Pas de problme pour les fichiers 16 bits, Photoshop CS saist dsormais trs bien les grer.
Voir aussi le Tutorial Photoshop : les calques Haut de page
tape 2 : Tons foncs/Tons clairs
La nouvelle commande "Tons foncs/ Tons clairs de Photoshop CS se trouve dans le sous menu "Rglages" du menu "Images".
Le lancement de cette commande appelle une nouvelle bote de dialogue avec un paramtrage par dfaut. Une bote de dialogue qu'il est bien entendu possible de dplacer pour continuer de voir son image, la correction tant applique en temps rel. Le fonctionnement de cette bote de dialogue est expliqu plus bas.
Haut de page
tape 3 : Comprendre la fentre
http://www.vincentlucphoto.com/tutorial-photoshop-CS-TFTC.html (2 of 4)11/04/2010 11:33:48
Tutorial Photoshop CS : Retouche Photo : Rduire le contraste avec la commande Tons foncs/Tons clairs
Le curseur "Tons foncs" (1) permet de modifier l'intensit d'claircissement des ombres. Inversement, le curseur "Tons clairs" (2) paramtre la rduction de niveau des hautes lumires.
On retrouve aussi les commandes "classiques" (3 7) permettant l'aperu, la validation, l'annulation, l'enregistrement et la rutilisation de la correction.
Les options disponibles (8) permettent aux experts un paramtrage encore plus prcis prenant en comptes (entre autres) la saturation des couleurs et contraste des zones moyennes.
Haut de page
tape 4 : Attnuer le contraste
La correction est applique l'image en temps rel. Ici, c'est surtout les ombres qui ont t remontes, mais attention, si l'information n'est pas prsente sur le fichier, la retouche ne va pas "l'inventer". Utilisez l'aperu pour comparer l'image "avec et sans" la correction et vrifier que celle-ci reste subtile et le rendu naturel.
Haut de page
tape 5 : Aplatir et enregistrer
Une fois satisfait de votre paramtrage, validez par OK.
La correction ayant t applique sur un calque, il faut mieux "Aplatir l'image" dans le menu "Calques". Il ne reste qu' sauvegarder l'image avec la commande "Enregistrer" du menu "Fichier".
http://www.vincentlucphoto.com/tutorial-photoshop-CS-TFTC.html (3 of 4)11/04/2010 11:33:48
Tutorial Photoshop CS : Retouche Photo : Rduire le contraste avec la commande Tons foncs/Tons clairs
Voir aussi le Tutorial Photoshop : les calques Haut de page
Retour aux tutoriaux Photoshop Retour au menu des galeries photo
Tous droits sur les textes, galeries photo, tutoriaux Photoshop et domaine vincentlucphoto.com sont rservs
http://www.vincentlucphoto.com/tutorial-photoshop-CS-TFTC.html (4 of 4)11/04/2010 11:33:48
Tutorial Photoshop CS / Photoshop 7.0 : Rduire une image et enregistrer pour le web
Tutorial Photoshop CS / Photoshop 7.0 :
Rduire une image pour le web
Avant
Aprs
Pour envoyer ses photos par E-mail ou pour les publier sur internet, il est impratif de les rduire car une image trop grande est handicapante tlcharger, tant pour l'expditeur que pour le destinataire du message. Publie sur un site, une telle image est trs lente s'afficher L'opration est simple, il suffit de rduire la taille de l'image et de l'enregistrer l'aide de la commande "Enregistrer pour le web" de Photoshop.
Textes et photos Vincent LUC, Tous droits rservs Bas de page et navigation
La retouche pas pas
(avec Photoshop CS ou Photoshop 7.0)
http://www.vincentlucphoto.com/tutorial-photoshop-enr-web.html (1 of 4)11/04/2010 11:33:51
Tutorial Photoshop CS / Photoshop 7.0 : Rduire une image et enregistrer pour le web
tape 1 : Rduire la taille de l'image
La commande "Taille de l'image" se trouve dans le menu "Images" de Photoshop. Son lancement entrane l'ouverture d'une nouvelle bbote de dialogue qui permet de modifier le format physique de l'image.
Cette commande dispose de nombreuses options dont les plus importantes sont dtailles plus bas.
Vrifiez que l'option "Rchantillonnage" (1) est bien coche. De prfrence, cochez aussi "Conserver les propostions" (2).
Dans le champ "Dimensions de pixel" (3) saisissez la taille du fichier que vous souhaitez envoyer. Pour vous aider, visualisez la taille du document (4) en affichant une rsolution de 72 pixels par pouce (rsolution d'un cran). Ici, une taille de 500 x 333 pixels autorise un affichage 13x18 cm environ et le poids de fichier est pass de 6 Mo moins de 500 ko
Haut de page
tape 2 : Enregistrer pour le web
http://www.vincentlucphoto.com/tutorial-photoshop-enr-web.html (2 of 4)11/04/2010 11:33:51
Tutorial Photoshop CS / Photoshop 7.0 : Rduire une image et enregistrer pour le web
Plutt que d'enregistrer de faon classique, nous allons utiliser la commande "Enregistrer pour le web" du menu "Fichier" de Photoshop. Cette commande permet un contrle visuel du taux de compression afin de limiter les pertes au maximum et de trouver le meilleur compromis qualit/poids de fichier.
La commande affiche l'image dans un ou plusieurs onglets (1) diffrents taux de compression. Les options de paramtrage (2) permettent un contrle trs prcis du format et du taux de compression avec un affichage du poids de fichier compress ainsi qu'une valuation du temps de transfert via modem. Pratique
Pour des photos, je vous conseille de choisir le format Jpeg (1) qui est plus adapt que le Gif. Faites varier le cuseur de compression (2) en cherchant le meilleur compromis entre le poids de fichier et sa qualit visuelle (3). Un rglage entre 65 et 75 est une bonne base L'image ici compress ne pse plus que 20 ko !
Haut de page
tape 3 : Localiser le fichier
http://www.vincentlucphoto.com/tutorial-photoshop-enr-web.html (3 of 4)11/04/2010 11:33:51
Tutorial Photoshop CS / Photoshop 7.0 : Rduire une image et enregistrer pour le web
La validation de la commande entrane l'ouverture de l'arborescence de votre ordinateur pour choisir le dossier de destination du fichier. L'image est enregistre sous forme de copie. Aussi, quand Photoshop vous demande si vous souhaitez sauvegarder les modifications apportes au fichier original, cliquez sur non sous peine de ne conserver que l'image rduite.
Haut de page
Retour aux tutoriaux Photoshop Retour au menu des galeries photo
Tous droits sur les textes, galeries photo, tutoriaux Photoshop et domaine vincentlucphoto.com sont rservs
http://www.vincentlucphoto.com/tutorial-photoshop-enr-web.html (4 of 4)11/04/2010 11:33:51
Tutorial Photoshop CS / Photoshop 7.0: Retouche Photo : Traitement crois E6 en C41
Tutorial Photoshop CS / Photoshop 7.0 :
Le traitement crois E6 en C41
Avant
Aprs
Le traitement crois a connu un vif succs dans le domaine de la mode dans les annes 80. Le principe est de dvelopper un film inversible dans une chime pour ngatif (E-6 en C41), ou moins connu, l'inverse un film ngatif dans une chimie pour diapo (C-41 en E-6). C'est le dernier qui est ici simul avec Photoshop. Il donne un rendu contrast et des couleurs satures avec quelques bascules colores A dcouvrir aussi : le tutorial photoshop Traitement crois C-41 en E-6
Textes et photos Vincent LUC, Tous droits rservs Bas de page et navigation
La retouche pas pas
(avec Photoshop CS ou Photoshop 7.0)
tape 1 : Crer un calque de courbes
http://www.vincentlucphoto.com/traitement-croise-E6-C41.html (1 of 4)11/04/2010 11:33:53
Tutorial Photoshop CS / Photoshop 7.0: Retouche Photo : Traitement crois E6 en C41
Pour ne pas entraner trop de pertes de qualit, il est prfrable d'appliquer la correction sur un calque. Parcourez le menu "Calques", slectionnez "Nouveau calque de rglage" et choisissez "Courbes".
Voir aussi le Tutorial Photoshop : les calques Haut de page
tape 2 : Augmenter le contraste
Le traitement crois E-6 en C-41 donne des rsultats trs contrasts. Placez deux points sur la courbe et donnez-lui une forme lgrement en "S" de faon "durcir" l'image.
Haut de page
tape 3 : Modifier les couleurs
Cliquez ensuite sur le menu droulant des courbes pour oprer des corrections plus subtiles chaque couleur. Slectionnez en premier lieu la couche rouge.
En plaant 3 points et en les faisant glisser, donnez cette courbe une forme de "S"assez prononc. Dcalez aussi un peu le point mdiant vers la droite pour claircir un peu les rouges.
http://www.vincentlucphoto.com/traitement-croise-E6-C41.html (2 of 4)11/04/2010 11:33:53
Tutorial Photoshop CS / Photoshop 7.0: Retouche Photo : Traitement crois E6 en C41
Passez ensuite sur la courbe du vert et avec le mme principe qu' l'tape prcdente, donnez-lui une forme lgrement en "S". Veillez cependant laisser le point mdian sa place pour ne pas modifier la densit de cette couche.
Dernire tape : la modification du bleu. Placez un point mdian fixe et ne remontez que la partie de la courbe correspondant aux ombres.
Haut de page
tape 4 : Aplatir les calques et sauvegarder
La correction ayant t applique sur un calque, il faut mieux "Aplatir l'image" dans le menu "Calques". Il ne reste ensuite qu' sauvegarder l'image avec la commande "Enregistrer" du menu "Fichier" et ventuellement peaufiner l'quilibre des couleurs.
Voir aussi le Tutorial Photoshop : les calques Haut de page
tape 5 : Peaufiner les couleurs
http://www.vincentlucphoto.com/traitement-croise-E6-C41.html (3 of 4)11/04/2010 11:33:53
Tutorial Photoshop CS / Photoshop 7.0: Retouche Photo : Traitement crois E6 en C41
Une fois le gros de la correction apport sur les courbes, on peu voiloir affiner certaines couleurs. Plutt que de repasser par les courbes, je vous propose d'utiliser la commande "Balance des couleurs" du menu "Image, Rglages". L'utilisation des curseurs est plus intuitive que celle des courbes pour ces petites corrections.
Haut de page
Retour aux tutoriaux Photoshop Retour au menu des galeries photo
Tous droits sur les textes, galeries photo, tutoriaux Photoshop et domaine vincentlucphoto.com sont rservs
http://www.vincentlucphoto.com/traitement-croise-E6-C41.html (4 of 4)11/04/2010 11:33:53
Tutorial Photoshop CS / Photoshop 7.0 : Retouche Photo : Traitement crois C41 en E6
Tutorial Photoshop CS / Photoshop 7.0:
Le traitement crois C41 en E6
Avant
Aprs
Le traitement crois a connu un vif succs dans le domaine de la mode dans les annes 80. Le principe est de dvelopper un film inversible dans une chime pour ngatif (E-6 en C41), ou moins connu, l'inverse un film ngatif dans une chimie pour diapo (C-41 en E-6). C'est ce dernier qui est ici simul avec Photoshop. Il donne un rendu surprenant, doux et peu satur, virant souvent vers le magenta ou le vert Le principe est de modifier les couleurs de faon slective en utilisant les courbes de Photoshop. A dcouvrir aussi : le tutorial photoshop Traitement crois E-6 en C-41
Textes et photos Vincent LUC, Tous droits rservs Bas de page et navigation
La retouche pas pas
(avec Photoshop CS ou Photoshop 7.0)
tape 1 : Crer un calque de courbes
http://www.vincentlucphoto.com/traitement-croise-C41-E6.html (1 of 3)11/04/2010 11:33:54
Tutorial Photoshop CS / Photoshop 7.0 : Retouche Photo : Traitement crois C41 en E6
Pour ne pas entraner trop de pertes de qualit, il est prfrable d'appliquer la correction sur un calque. Parcourez le menu "Calques", slectionnez "Nouveau calque de rglage" et choisissez "Courbes".
Voir aussi le Tutorial Photoshop : les calques Haut de page
tape 2 : Rduire le contraste
Dans la bote de dialogue, cliquez sur la courbe pour y ajouter deux trois points. Remontez ensuite le niveau de ces points de faon "bomber" la courbe et rduire le contraste, surtout dans les hautes lumires.
Haut de page
tape 3 : Modifier les couleurs
Cliquez ensuite sur le menu droulant des courbes pour oprer des corrections plus subtiles chaque couleur. Slectionnez en premier lieu la couche rouge.
A l'aide de quelques points, donnez la courbe du rouge une lgre forme de "S". Dcallez ensuite le point correspondant aux hautes lumires vers la gauche afin de crer une lgre dominante.
http://www.vincentlucphoto.com/traitement-croise-C41-E6.html (2 of 3)11/04/2010 11:33:54
Tutorial Photoshop CS / Photoshop 7.0 : Retouche Photo : Traitement crois C41 en E6
Slectionnez ensuite la couche bleu et placez-y deux points. Baissez le niveau de sortie des hautes lumires et "bombez" un peu la courbe. Les ombres deviennent ainsi plus "froides" et crdibilisent l'effet.
Haut de page
tape 4 : Vrifier les niveaux
Une fois votre correction de couleurs valide, reste vrifier les niveaux. Lancez alors la commande "Image, rglages, niveaux" Les zones denses ont tendance perdre de leur intensit, il est bon de corriger un peu l'histogramme. Attention cependant ne pas trop contraster l'image, le C-41 en E-6 doit rester doux. Il ne reste ensuite qu' sauvegarder.
Voir aussi le Tutorial Photoshop : les histogrammes Haut de page
Retour aux tutoriaux Photoshop Retour au menu des galeries photo
Tous droits sur les textes, galeries photo, tutoriaux Photoshop et domaine vincentlucphoto.com sont rservs
http://www.vincentlucphoto.com/traitement-croise-C41-E6.html (3 of 3)11/04/2010 11:33:54
Tutorial Photoshop CS / Photoshop 7.0 : Retouche Photo : Accentuation de la nettet
Tutorial Photoshop CS / Photoshop 7.0 :
Accentuer la nettet
Avant
Aprs
Que l'image soit issue d'un appareil numrique ou d'un scanner, la nettet n'est jamais optimum. Photoshop7.0 permet d'amliorer la nettet. L'accentuation va augmenter l'effet de bord et le micro-contraste L'outil "accentuation" est capable de rendre une photo plus nette assez facilement, mais n'attendez pas de miracle si l'image de dpart est flou. On peut accentuer la nettet, mais pas obtenir une image nette d'un original flou.
Textes et photos Vincent LUC, Tous droits rservs Bas de page et navigation
La retouche pas pas
(avec Photoshop CS ou Photoshop 7.0)
tape 1 : Convertir l'image en mode Lab
http://www.vincentlucphoto.com/accentuation-nettete-PS-7.html (1 of 5)11/04/2010 11:33:57
Tutorial Photoshop CS / Photoshop 7.0 : Retouche Photo : Accentuation de la nettet
Pour minimiser les effets pervers de l'accentuation (au niveau des couleurs notamment), il est conseill de l'appliquer en mode Lab. Dans le menu "Image", slectinnez "mode", et ensuite "Couleurs Lab".
Haut de page
tape 2 : Afficher les couches
Pour afficher la palette des couches, cliquez sur le menu "Fentre" et slectionnez "Couches". Une nouvelle palette vient se mettre en place sur l'cran.
Haut de page
tape 3 : Slectionner la couche "L"
Cliquez ensuite dans la palette des couches sur la couche "L" qui doit s'afficher en bleu. Les couleurs de l'image ne sont plus affiches, l'accentuation ne sera alors applique qu' la couche "Luminosit".
Haut de page
http://www.vincentlucphoto.com/accentuation-nettete-PS-7.html (2 of 5)11/04/2010 11:33:57
Tutorial Photoshop CS / Photoshop 7.0 : Retouche Photo : Accentuation de la nettet
tape 4 : Appelez l'accentuation
Pour appeler la commande "accentuation", allez dans le menu "Filtres", puis "Renforcement". La flche vous indique plusieurs options, slectionnez "Accentuation".
Haut de page
tape 5 : Paramtrer l'accentuation
La nouvelle bote de dialogue reprend un morceau de l'image et permet diffrents rglages via des curseurs. Observez un dtail de votre image 100%, utilisez la main pour dplacer le dtail sur une zone significative de votre image et n'hsitez pas vrifier vos rglages la fois dans les lumires et les ombres.
La bote de dialogue de l'accentuation propose diffrents rglages par curseurs. Le seuil : (1) il permet de dterminer un diffrentiel de niveaux en dessous duquel le filtre sera inoprent. Je vous conseille d'utiliser une valeur entre 3 et 8. Le rayon : (2) il dtermine l'tendue de l'effet en pixels. A utiliser entre 0,4 et 1,2. Le gain : (3) il gre l'intensit de l'effet, en gnral une valeur entre 50 et 150 convient.
http://www.vincentlucphoto.com/accentuation-nettete-PS-7.html (3 of 5)11/04/2010 11:33:57
Tutorial Photoshop CS / Photoshop 7.0 : Retouche Photo : Accentuation de la nettet
L'aperu : (4) il permete de visualiser l'image avec et sans correction.
Haut de page
tape 6 : Re-convertir en Couleurs RVB
Une fois votre accentuation valide par OK, r-affichez les couleurs de l'image. Dans la palette des calques, cliquez sur la ligne "Lab".
Re-convertissez toujours l'image en RVB en allant dans "Image, mode, Couleur RVB" (car le mode Lab n'a rien d'universel) et sauvegardez (menu Fichier, enregistrer).
Haut de page
Retour aux tutoriaux Photoshop Retour au menu des galeries photo
http://www.vincentlucphoto.com/accentuation-nettete-PS-7.html (4 of 5)11/04/2010 11:33:57
Tutorial Photoshop CS / Photoshop 7.0 : Retouche Photo : Accentuation de la nettet
Tous droits sur les textes, galeries photo, tutoriaux Photoshop et domaine vincentlucphoto.com sont rservs
http://www.vincentlucphoto.com/accentuation-nettete-PS-7.html (5 of 5)11/04/2010 11:33:57
Tutorial Photoshop Elements : Retouche Photo : Accentuation de la nettet
Tutorial Photoshop Elements :
Accentuer la nettet
Avant
Aprs
Que l'image soit issue d'un appareil numrique ou d'un scanner, la nettet n'est jamais optimum. Photoshop, mme en version Elements permet d'amliorer la nettet. L'accentuation va augmenter l'effet de bord et le micro-contraste L'outil "accentuation" est capable de rendre une photo plus nette assez facilement, mais n'attendez pas de miracle si l'image de dpart est flou. On peut accentuer la nettet, mais pas obtenir une image nette d'un original flou.
Textes et photos Vincent LUC, Tous droits rservs Bas de page et navigation
La retouche pas pas
(avec Photoshop Elements 2.0)
tape 1 : Appeler l'accentuation
http://www.vincentlucphoto.com/accentuation-nettete-PSE2.html (1 of 3)11/04/2010 11:33:58
Tutorial Photoshop Elements : Retouche Photo : Accentuation de la nettet
La commande "accentuation" se trouve dans un sous menu de Photoshop Elements. Pour appeler la commande, allez dans le menu "Filtres", puis "Renforcement". La flche vous indique plusieurs options, slectionnez "Accentuation".
Haut de page
tape 2 : Paramtrer l'accentuation
La bote de dialogue de l'accentuation propose diffrents rglages par curseurs. Le seuil : (1) il permet de dterminer un diffrentiel de niveaux en dessous duquel le filtre sera inoprent. Je vous conseille d'utiliser une valeur entre 3 et 8. Le rayon : (2) il dtermine l'tendue de l'effet en pixels. A utiliser entre 0,4 et 1,2. Le gain : (3) il gre l'intensit de l'effet, en gnral une valeur entre 50 et 150 convient. L'aperu : (4) il permete de visualiser l'image avec et sans correction.
Haut de page
tape 3 : Valider et sauvegarder
http://www.vincentlucphoto.com/accentuation-nettete-PSE2.html (2 of 3)11/04/2010 11:33:58
Tutorial Photoshop Elements : Retouche Photo : Accentuation de la nettet
Il est plus pratique de se fixer un seuil et un rayon et de ne faire varier que le gain. Une fois l'accentuation paramtre, il ne reste qu' cliquer sur OK pour valider et enregistrer l'image en activant la commande "enregistrer" du menu "Fichier".
Haut de page
Retour aux tutoriaux Photoshop Retour au menu des galeries photo
Tous droits sur les textes, galeries photo, tutoriaux Photoshop et domaine vincentlucphoto.com sont rservs
http://www.vincentlucphoto.com/accentuation-nettete-PSE2.html (3 of 3)11/04/2010 11:33:58
:: vincentlucphoto.com : Menu des Galeries photo : voyages, nuit, portrait, reportage, nu paysage etc. Livres techniques photo numerique ::
01
02
03
04
05
0 06
0A
01 07
1A
02 08
2A
03 09
3A
04 10
4A
05 11
5A
06 12
5A
07 13
7A
08 14
8A
09 15
9A
10 16
10A
11 17
11A
12 18
12A
13 19
13A
14 20
14A
15 21
15A
16 22
16A
17 23
17A
18
18A
19
19A
20
20A
21
21A
22
22A
23
23A
Plan du site
http://www.vincentlucphoto.com/index.html (1 of 2)11/04/2010 11:34:02
:: vincentlucphoto.com : Menu des Galeries photo : voyages, nuit, portrait, reportage, nu paysage etc. Livres techniques photo numerique ::
N20 t 2004
Haut de page
Tous droits sur les textes, galeries photo, tutoriaux Photoshop et domaine vincentlucphoto.com sont rservs
http://www.vincentlucphoto.com/index.html (2 of 2)11/04/2010 11:34:02
Vous aimerez peut-être aussi
- Phèdre (PDFDrive)Document383 pagesPhèdre (PDFDrive)Ange Miguel0% (1)
- 2843612136Document8 pages2843612136Hanina mamiPas encore d'évaluation
- Mise À La Terre D'une Installation Électrique, Norme NF C 15-100Document8 pagesMise À La Terre D'une Installation Électrique, Norme NF C 15-100Med Habib AitPas encore d'évaluation
- Berger Du Peuple de Dieu - 122700Document116 pagesBerger Du Peuple de Dieu - 122700ngafgabadawePas encore d'évaluation
- TP SoufflerieDocument6 pagesTP SoufflerieAchraf BouhayekPas encore d'évaluation
- L3 PRO HydrogeologieDocument36 pagesL3 PRO HydrogeologieSidiki CamaraPas encore d'évaluation
- Transistors BipolairesDocument17 pagesTransistors Bipolaireskouassinehemie320Pas encore d'évaluation
- Analyse 3Document25 pagesAnalyse 3Kenny GayakpaPas encore d'évaluation
- L'air Et L'aerauliqueDocument24 pagesL'air Et L'aerauliqueCHAKIB SACIPas encore d'évaluation
- Autocad 2016 Tips and Tricks FR PDFDocument23 pagesAutocad 2016 Tips and Tricks FR PDFHamza ChelabiPas encore d'évaluation
- IEC 614-1.imgDocument7 pagesIEC 614-1.imgSiberianVzlaPas encore d'évaluation
- 01 - Introduction Aux Reseaux de NeuronesDocument61 pages01 - Introduction Aux Reseaux de NeuronesDOTSYS DevPas encore d'évaluation
- Item 334 - Angor Chronique StableDocument5 pagesItem 334 - Angor Chronique Stableabdele.adelPas encore d'évaluation
- Cours BetonDocument8 pagesCours BetonMērâbtï Râ MzïPas encore d'évaluation
- Correction Ro Efb Mai 2014Document5 pagesCorrection Ro Efb Mai 2014Mohamed AssadPas encore d'évaluation
- Compo 11sce LMBEY 2014-2015Document3 pagesCompo 11sce LMBEY 2014-2015Oumar TraoréPas encore d'évaluation
- Systèmes Ongrid Pour Les Industriels Raccordés en Moyenne Tension - 2Document111 pagesSystèmes Ongrid Pour Les Industriels Raccordés en Moyenne Tension - 2nabil basbousPas encore d'évaluation
- Prèsentation Du SFEDocument30 pagesPrèsentation Du SFEMohamed EL HATTABPas encore d'évaluation
- ST4617272Document3 pagesST4617272Guer RiePas encore d'évaluation
- Déterminants de La Diversification Des Exportations en Algérie - Une Analyse EmpiriqueDocument23 pagesDéterminants de La Diversification Des Exportations en Algérie - Une Analyse EmpiriqueNassim Keddari0% (1)
- Travaux Pratiques !Document12 pagesTravaux Pratiques !Kaoutar SalamPas encore d'évaluation
- Freies Handbuch CH Retail FRDocument36 pagesFreies Handbuch CH Retail FRHyacinthe DahoPas encore d'évaluation
- Manuelzodiac-3 22Document36 pagesManuelzodiac-3 22YAN VICAIREPas encore d'évaluation
- Info - Express N°04Document2 pagesInfo - Express N°04Walid Ben AmirPas encore d'évaluation
- TP2 Filtrage NumeriqueDocument25 pagesTP2 Filtrage NumeriqueG POWERPas encore d'évaluation
- Exemple Clous Et EpinglesDocument1 pageExemple Clous Et EpinglescahowenPas encore d'évaluation
- Tisser Des Liens L Entrevue Caroline DoyonDocument23 pagesTisser Des Liens L Entrevue Caroline DoyonKaroline TruchonPas encore d'évaluation
- Francais Texte RestaurantDocument1 pageFrancais Texte RestaurantJosefina García OsorioPas encore d'évaluation
- 2.fungi Cours JPM 2006 JpegDocument39 pages2.fungi Cours JPM 2006 JpegNoor GhPas encore d'évaluation