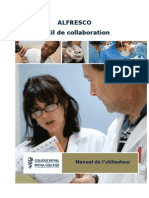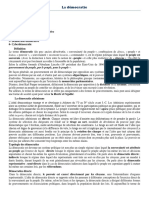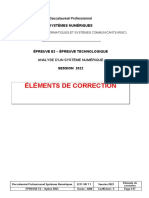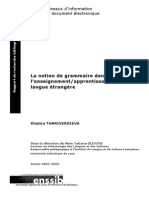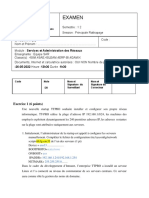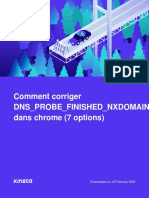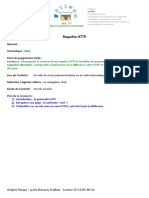Académique Documents
Professionnel Documents
Culture Documents
Explorer HTC French UM
Transféré par
McWooky MoulinetTitre original
Copyright
Formats disponibles
Partager ce document
Partager ou intégrer le document
Avez-vous trouvé ce document utile ?
Ce contenu est-il inapproprié ?
Signaler ce documentDroits d'auteur :
Formats disponibles
Explorer HTC French UM
Transféré par
McWooky MoulinetDroits d'auteur :
Formats disponibles
Votre HTC Explorer
Manuel de l'utilisateur
Contenu
Contenu
Premiers pas
lintrieur de la bote HTC Explorer Capot arrire Carte SIM Carte mmoire Batterie Allumer ou teindre l'appareil Saisie du code PIN Mouvements du doigt Configurer le HTC Explorer pour la premire fois Mthodes pour ajouter des contacts dans le HTC Explorer cran daccueil 8 8 10 11 12 13 14 15 15 16 16 17
Les bases
Rglage du volume Mode Veille tats et notifications Panneau Notifications Connecter le HTC Explorer un ordinateur Copier des fichiers de/vers la carte mmoire Copier du texte, rechercher des informations, et partager 19 20 21 23 25 25 26
Personnalisation
Personnaliser votre HTC Explorer Personnaliser votre HTC Explorer avec des thmes Changer votre papier peint Dfinir un nouveau skin Personnaliser votre cran d'accueil avec des widgets Ajouter des icnes et d'autres raccourcis sur votre cran d'accueil Ajouter des dossiers sur votre cran d'accueil Rorganiser ou supprimer des widgets et des icnes sur l'cran d'accueil Rorganiser l'cran d'accueil Personnalisation des raccourcis sur l'cran verrouill Utiliser les jeux de sons Rorganiser ou masquer des onglets d'application Widget Raccourcis et horloge 28 28 30 30 31 33 33 34 35 35 36 37 38
Appels
Diffrentes faons d'effectuer des appels Effectuer un appel sur l'cran Numroteur tlphonique Utiliser la numrotation rapide 40 40 41
Contenu
Appeler un numro de tlphone depuis un SMS Appeler un numro de tlphone partir d'un email Appeler un numro de tlphone depuis un vnement de l'Agenda Effectuer un appel d'urgence Rception des appels Que puis-je faire pendant un appel? Configurer une confrence tlphonique Appels Internet Utiliser l'historique des appels Utiliser Appel maison Services d'appel Activer/dsactiver le mode Avion
42 42 42 43 43 44 46 46 47 49 50 51
Recherche et navigateur Web
Rechercher sur HTC Explorer et sur le Web Utiliser le navigateur Web Tlcharger depuis le Web Afficher les favoris et les pages consultes prcdemment Configurer les options du navigateur 52 54 56 57 58
Comptes et synchronisation
propos des comptes en ligne Synchronisation avec un compte Google Ajouter un compte de rseau social Grer vos comptes en ligne 60 61 62 62
Contacts
Transfrer les contacts de votre ancien tlphone propos de l'application Contacts Votre liste de contacts Configurer votre profil Importer des contacts depuis votre carte SIM Ajouter un nouveau contact Rechercher des contacts Importer un contact depuis un compte Exchange ActiveSync Fusionner les informations de contact Sauvegarder vos contacts sur la carte mmoire Informations et conversations d'un contact Envoyer des informations de contact comme vCard Groupes de contacts Ajouter des widgets Contacts 64 65 66 67 67 68 68 69 70 71 72 73 74 76
Social
Facebook pour HTC Sense Profiter de Facebook dans Friend Stream Chater avec Google Talk 78 79 80
Appareil photo
Bases de l'appareil photo Prendre une photo Enregistrer une vido 83 84 85
Contenu
Ajouter des effets Aprs la capture Modifier les paramtres de l'appareil photo
85 85 86
Photos, vidos, et musique
Galerie Musique 87 94
Android Market et autres applications
Rechercher et installer les applications de Android Market Utiliser l'Horloge Consulter la Mto Regarder des vidos sur YouTube couter la Radio FM Enregistrer votre voix Partager des jeux et des applications 98 100 103 104 106 107 108
Messages
Ouvrir l'application Messages Envoyer un message texte (SMS) Envoyer un message multimdia (MMS) Reprendre un brouillon de message Afficher et rpondre un message Transfrer un message Afficher et enregistrer la pice jointe d'un MMS Messages Push Gestion des fils de message Sauvegarder vos messages texte dans la carte mmoire Configurer les options de message 109 109 110 112 113 114 115 115 116 117 118
E-mail
Gmail E-mail 120 121
Agenda
propos de l'Agenda Crer un vnement Changer les vues de l'Agenda Gestion des vnements de l'Agenda Accepter ou dcliner une invitation une runion Afficher, dsactiver ou rpter les rappels d'vnement Afficher ou masquer les agendas Changer les paramtres de l'Agenda propos du widget Agenda 131 131 132 134 135 136 136 136 137
Cartes et localisations
Paramtres de localisation Google Maps 138 138
Contenu
HTC Sync
propos de HTC Sync Installer HTC Sync Configurer HTC Sync pour identifier le HTC Explorer Apprendre connatre l'espace de travail Configurer la synchronisation Synchroniser HTC Explorer Installer une application de votre ordinateur sur votre HTC Explorer Synchroniser un autre appareil avec votre tlphone Tlcharger la dernire mise jour de HTC Sync 143 143 144 144 145 148 148 149 149
HTCSense.com
Connexion votre compte HTCSense.com Activer la recherche de l'appareil Utiliser HTCSense.com Supprimer votre compte HTCSense.com 150 151 151 152
Clavier
Utilisation du clavier l'cran Saisie prdictive de mots Saisie de texte en parlant Saisir du texte l'aide du trac Modifier le texte Rgler les paramtres de saisie 153 155 156 157 158 159
Connexions Internet
Connexion de donnes Wi-Fi Se connecter un rseau priv virtuel (VPN) Utiliser le HTC Explorer comme un modem (fonction modem) Connexion du HTC Explorer Internet travers un ordinateur (relais Internet) Utiliser le HTC Explorer comme un routeur sans fil 160 161 163 164 165 165
Bluetooth
Fonctions lmentaires de Bluetooth Connecter un casque Bluetooth ou un kit de voiture Dconnexion ou suppression d'appairage d'un priphrique Bluetooth Envoyer des informations en utilisant Bluetooth Recevoir des informations en utilisant le Bluetooth 166 167 168 169 171
Scurit
Protger votre carte SIM avec un code PIN Protger votre HTC Explorer avec un schma de verrouillage d'cran, un code PIN ou un mot de passe Crypter des donnes sur HTC Explorer 173 173 175
Paramtres
Paramtres de HTC Explorer Modifier les paramtres d'affichage 176 178
Contenu
Changer les paramtres sonores Changer la langue Optimiser l'autonomie de la batterie Grer la mmoire Vrification des informations sur HTC Explorer
180 181 181 183 185
Mise jour et rinitialisation
Mises jour logicielles Redmarrer le HTC Explorer Rinitialiser le HTC Explorer 186 187 187
Marques commerciales et copyrights Index
Conventions utilises dans ce guide
Conventions utilises dans ce guide
Dans ce manuel de l'utilisateur, les symboles suivants sont utiliss pour indiquer des informations utiles et importantes: Ceci est une note. Une note donne souvent des informations supplmentaires, comme par exemple ce qui se passe si vous dcidez de faire ou de ne pas faire une action spcifique. Une note fournit galement des informations qui peuvent n'tre applicables que dans certaines situations. Ceci est un conseil. Un conseil vous propose une solution alternative pour une tape ou une procdure particulire, ou vous informe propos d'une option utile. Ceci indique une information importante dont vous avez besoin pour accomplir une certaine tche ou pour qu'un lment fonctionne correctement. Ceci fournit des informations de prcaution d'emploi. Ce sont des informations auxquelles vous devez faire attention pour viter des problmes potentiels.
Premiers pas
Premiers pas
lintrieur de la bote
Vous trouverez les lments suivants lintrieur de la bote. HTC Explorer Batterie Cble USB Adaptateur d'alimentation Manuel de scurit et de rglementation Nous vous recommandons d'installer une carte mmoire pour une meilleure exprience lors de l'utilisation du tlphone, et pour enregistrer des photos, vidos, musiques et autres fichiers.
HTC Explorer
Panneau avant
1. Accueil 2. Menu 3. Retour 4. Rechercher 5. Microphone 6. Ecran tactile 7. couteur
Premiers pas
Panneaux gauche et droit
1. Connecteur USB 2. Contrles du VOLUME
Panneau arrire
1. Appareil photo 3 mgapixels 2. Haut-parleur
Panneau suprieur
1. Prise du casque 3,5mm 2. MARCHE/ARRT
10
Premiers pas
Capot arrire
Retirer le capot arrire
Retirez le capot arrire pour accder au compartiment batterie, au logement de la carte SIM et au logement de la carte mmoire. 1. teignez le HTC Explorer et maintenez-le fermement l'envers avec l'avant dirig l'oppos de vous. 2. Avec vos doigts, soulevez le bas du capot arrire du tlphone tout en appuyant avec votre pouce sur le milieu du capot arrire.
Remettre le capot arrire
1. Insrez la partie suprieure du tlphone dans le haut du capot arrire.
2. Appuyez sur la partie infrieure du capot arrire vers le tlphone pour verrouiller le capot en place. Vous entendez un 'clic' quand le capot est bien enclench.
11
Premiers pas
Carte SIM
La carte SIM contient votre numro de tlphone, les dtails du service, et la mmoire pour stocker les contacts de l'annuaire et/ou des messages texte.
Installer la carte SIM
1. Retirez le capot arrire. 2. Retirer la batterie. 3. Insrez la carte SIM fond dans son logement avec les contacts dors dirigs vers le bas et le coin tronqu dirig vers l'extrieur.
Retirer la carte SIM
Vrifiez que le HTC Explorer est teint avant de retirer votre carte SIM.
1. Retirez le capot arrire. 2. Retirer la batterie. 3. Appuyez et maintenez l'onglet de la carte SIM.
4. Avec votre pouce, sortez la carte SIM de son logement.
12
Premiers pas
Carte mmoire
Utilisez une carte mmoire pour enregistrer vos photos, vos vidos et vos musiques.
Installer la carte mmoire
1. Retirez le capot arrire. 2. Insrez la carte microSD dans son logement avec les contacts dors face vers le bas, et faites-la coulisser jusqu' ce qu'elle soit correctement en place.
Retirer la carte mmoire
Si votre HTC Explorer est allum, vous devez d'abord dmonter la carte mmoire avant de la retirer pour viter de corrompre ou d'endommager les fichiers qu'elle contient. 1. Retirez le capot arrire. 2. Sortez la carte mmoire de son logement.
Dmonter la carte mmoire
Si vous devez retirer la carte mmoire alors que le HTC Explorer est allum, dmontez d'abord la carte pour viter d'altrer ou d'endommager les fichiers qu'elle contient. 1. Dans lcran daccueil, appuyez sur , puis appuyez sur Paramtres.
2. Appuyez sur SD et mmoire du tlphone > Retirer la carte SD.
13
Premiers pas
Batterie
Le HTC Explorer utilise une batterie rechargeable. La dure d'utilisation de la batterie avant rechargement dpend de la faon dont vous utilisez HTC Explorer. Les fonctions et accessoires que vous utilisez peuvent affecter la vie de la batterie. Par exemple, le fait de laisser votre connexion Bluetooth toujours active consomme plus d'nergie. Les appels tlphoniques longue dure et la navigation frquente sur le Web consomment beaucoup d'nergie. Votre emplacement a galement un impact: un signal de mauvaise qualit de votre rseau mobile et des tempratures extrmes solliciteront plus la batterie.
Retirer la batterie
1. Retirez le capot arrire. 2. Avec votre pouce ou votre doigt, sortez la batterie de son compartiment.
Installer la batterie
Veuillez n'utiliser que la batterie d'origine fournie dans l'emballage ou une batterie de rechange recommande. 1. Retirez le capot arrire. 2. Insrez la batterie (en commenant par les contacts en cuivre) dans le compartiment batterie.
14
Premiers pas
Charger la batterie
Avant d'allumer le HTC Explorer et de commencer l'utiliser, il est recommand de charger la batterie. N'utilisez que l'adaptateur d'alimentation et le cble USB fournis pour charger la batterie. Ne retirez pas la batterie du HTC Explorer pendant son chargement sur l'alimentation secteur ou l'adaptateur de voiture. 1. Insrez la petite extrmit du cble USB dans le connecteur USB.
2. Insrez l'autre extrmit du cble USB dans l'adaptateur d'alimentation. 3. Branchez ladaptateur secteur une prise lectrique pour commencer charger la batterie. Si vous chargez la batterie et que le HTC Explorer est allum, l'icne de charge de la batterie s'affiche dans la barre d'tat. Une fois que la batterie est compltement charge, l'icne se transforme en icne de batterie pleine . Lorsque l'cran est teint, une icne anime montre l'tat du chargement. Par scurit, la batterie interrompt sa charge lorsquelle surchauffe.
Allumer ou teindre l'appareil
Allumer l'appareil
Appuyez sur le bouton MARCHE/ARRT. Facile. Lorsque vous allumez le HTC Explorer pour la premire fois, vous devez le configurer.
15
Premiers pas
teindre l'appareil
1. Si l'cran est teint, appuyez sur le bouton MARCHE/ARRT pour ractiver puis dverrouiller l'cran. 2. Appuyez et maintenez le bouton MARCHE/ARRT pendant quelques secondes. 3. Quand le menu Options d'alimentation menu apparat, appuyez sur teindre.
Saisie du code PIN
La plupart des cartes SIM sont fournies avec un code PIN (personal identification number) dfini par votre oprateur mobile. Si on vous demande un code PIN, tapez-le, puis appuyez sur OK. Si vous saisissez trois fois un mauvais code PIN, la carte SIM se bloque. Aucun problme. Contactez votre oprateur mobile pour obtenir le code PUK (PIN Unblocking Key).
Mouvements du doigt
Appuyer Lors d'une saisie avec le clavier lcran, d'une slection d'lments tels que les icnes dapplications/paramtres ou d'un appui les touches lcran, utilisez simplement votre doigt pour appuyer dessus. Pour ouvrir les options disponibles pour un lment (par exemple, un contact ou un lien dans une page Web), appuyer et maintenez llment.
Appuyer et maintenir
Faire glisser Faire glisser signifie dplacer rapidement votre doigt verticalement ou horizontalement travers lcran. Glisser Appuyez et gardez votre doigt appuy avec une lgre pression avant de commencer le glissement. Lors du glissement, ne relchez votre doigt que lorsque vous avez atteint la position cible. Effleurer lcran est similaire faire glisser, sauf que vous passez votre doigt avec des coups lgers et rapides. Ce mouvement du doigt est toujours dans la direction verticale, comme quand vous effleurez la liste des contacts ou des messages. Pour la plupart des crans, vous pouvez automatiquement changer lorientation de lcran de portrait en paysage en tournant le HTC Explorer sur le ct. Lors de la saisie du texte, tournez le HTC Explorer sur le ct pour faire apparatre un clavier plus grand. Dans certaines applications, comme Galerie ou le navigateur Web, vous pouvez serrer l'cran avec 2 doigts (par exemple, le pouce et l'index) pour zoomer ou dzoomer sur une photo ou une page Web.
Effleurer
Faire pivoter
Serrer
16
Premiers pas
Configurer le HTC Explorer pour la premire fois
Quand vous allumez votre HTC Explorer pour la premire fois, il vous sera demand de le configurer. Choisissez la mthode de connexion Internet, et dterminez si vous voulez que votre position actuelle soit automatiquement dtecte. Si vous avez des contacts personnels et des vnements de l'agenda stocks dans votre ancien tlphone, vous pouvez facilement les transfrer dans votre HTC Explorer via Bluetooth. Vrifiez que la connexion votre compte Google est bien tablie afin de pouvoir utiliser les applications Google comme Gmail et Android Market. Vous pouvez galement configurer vos autres comptes de messagerie et Facebook. Suivez simplement les instructions l'cran et vous serez fin prt en un rien de temps. Certaines fonctions qui ncessitent une connexion Internet comme les services de localisation et la synchronisation automatique de vos comptes en ligne peuvent entraner des cots supplmentaires. Ne vous inquitez pas. Vous pourrez activer ou dsactiver ce service ultrieurement dans les paramtres.
Mthodes pour ajouter des contacts dans le HTC Explorer
Il y a plusieurs mthodes pour ajouter des contacts dans le HTC Explorer. Vous pouvez synchroniser le HTC Explorer avec des contacts de votre compte Google, de votre ordinateur, de Facebook, etc. HTC Sync Synchronisez les contacts de votre ancien tlphone avec votre ordinateur, puis utilisez HTC Sync pour synchroniser le HTC Explorer avec les contacts de Microsoft Outlook, Outlook Express ou Windows dans votre ordinateur. Les contacts de Google sont imports dans le HTC Explorer une fois que vous tes connect votre compte Google. Vous pouvez galement crer d'autres contacts Google directement depuis votre HTC Explorer. Connectez-vous votre compte Facebook pour importer les informations concernant vos amis Facebook. Vous pouvez choisir de crer et de stocker des contacts directement dans le HTC Explorer ou de transfrer les contacts existants depuis votre ancien tlphone. Copiez tous vos contacts SIM dans le HTC Explorer.
Gmail
Facebook Contacts du tlphone Carte SIM
17
Premiers pas
Microsoft Exchange ActiveSync Transfert
Le HTC Explorer synchronise vos collgues depuis le serveur Microsoft Exchange ActiveSync de votre lieu de travail. Utilisez l'application Transfert pour transfrer non seulement vos contacts, mais galement les vnements de l'agenda et les messages texte de votre ancien tlphone vers le HTC Explorer.
cran daccueil
Votre cran d'accueil est l'endroit o vous personnalisez votre HTC Explorer. Il comporte un widget Raccourcis et horloge qui contient des raccourcis vers vos applications prfres et affiche l'heure et la mto de votre ville. Vous pouvez galement ajouter vos applications favorites, raccourcis, dossiers et widgets, ainsi elles seront porte de votre doigt. Pour en savoir plus, voir le chapitre Personnalisation la page 28.
cran d'accueil tendu
Plus vous utilisez votre HTC Explorer, plus vous aurez l'impression qu'un seul cran d'accueil n'est pas suffisant. Aucun problme. Vous pouvez utiliser jusqu' six crans supplmentaires. Cela vous offre plein de possibilits. Glissez votre doigt horizontalement vers la gauche ou la droite et vous dcouvrirez plus d'espace pour ajouter des icnes, des widgets, etc.
Appuyez sur central).
pour revenir l'cran d'accueil principal (qui est l'cran d'accueil
18
Premiers pas
Utiliser la vue Saut
Pour accder directement l'cran que vous voulez, appuyez sur ou 'pincez' l'cran pour afficher la vue Saut. Cette vue rvle les sept crans en miniatures.
Appuyez simplement sur l'cran voulu et vous y accderez directement.
19
Les bases
Les bases
Rglage du volume
Le rglage du volume de la sonnerie change le niveau sonore de la sonnerie. Le rglage du volume mdia change le niveau sonore des notifications, de la musique et des vidos.
Rglage du volume de la sonnerie
Utilisez les boutons VOLUME + ou VOLUME - pour rgler le volume de la sonnerie. La fentre Volume de la sonnerie apparat lcran pour afficher les niveaux du volume. Au niveau le plus bas du volume de la sonnerie (mode silencieux), appuyez une fois sur VOLUME - pour configurer le tlphone en mode Vibreur. L'icne du mode vibreur apparat dans la barre d'tat. En mode Vibreur, appuyez une fois sur VOLUME + pour passer en mode silencieux. L'icne de dsactivation du son du haut-parleur apparat dans la barre d'tat.
Rglage du volume mdia
Pendant l'coute d'une musique ou la lecture d'une vido, appuyez sur le bouton VOLUME + ou VOLUME - pour rgler le volume. La fentre Volume mdia apparat lcran pour indiquer le niveau sonore.
Rglage du volume de l'couteur pour les appels
Pendant un appel, appuyez sur le bouton VOLUME + ou VOLUME -.
Rglage du volume via les paramtres
1. Dans l'cran d'accueil principal, appuyez sur Son > Volume. , puis appuyez sur Paramtres >
2. Dplacez les curseurs vers la gauche ou la droite pour rgler le volume de la sonnerie du tlphone, le volume mdia, le volume des alarmes et des notifications. Un chantillon sonore est jou brivement lorsque vous dplacez le curseur pour rgler le volume. 3. Si vous voulez le mme volume pour la sonnerie et les notifications, slectionnez Utiliser le volume des appels entrants pour les notifications. 4. Quand vous avez fini, appuyez sur OK.
20
Les bases
Mode Veille
Le mode veille permet d'conomiser l'nergie de la batterie en mettant le HTC Explorer dans un tat de basse consommation avec l'cran teint. Il vite aussi les appuis accidentels lorsque le HTC Explorer est dans votre sac. Vous recevrez toujours des messages et des appels.
Basculer en mode Veille
Appuyez brivement sur le bouton MARCHE/ARRT pour dsactiver l'cran et passer en mode Veille. Votre HTC Explorer passe automatiquement en mode Veille s'il reste inactif pendant un moment.
Rveil aprs une mise en veille
Pour ractiver le HTC Explorer manuellement, appuyez sur le bouton MARCHE/ ARRT. Il est ncessaire de dverrouiller l'cran. Votre HTC Explorer se ractive automatiquement quand vous recevez un appel.
Dverrouiller l'cran
Dplacez l'anneau vers le haut pour dverrouiller l'cran.
Si vous avez dfini un motif de dverrouillage de l'cran, un code PIN, ou un mot de passe, il vous sera demand de dessiner le motif sur l'cran ou d'entrer le code PIN ou le mot de passe pour le dverrouiller. Si vous avez configur un rappel ou une alarme, vous pouvez dplacer l'anneau pour rpter ou rejeter le rappel ou l'alarme. ou vers
21
Les bases
Ouvrir une application partir de l'cran verrouill
Dans l'cran verrouill, glissez-dplacez l'icne de l'application vers l'anneau pour dverrouiller l'cran et accder directement l'application. Vous pouvez personnaliser l'cran verrouill dans Paramtres > Personnaliser > onglet Affichage > cran verrouill > Choisir les raccourcis de l'cran verrouill pour afficher vos quatre applications prfres.
tats et notifications
Icnes d'tat
Voici ce que ces icnes signifient : Intensit du signal Batterie pleine
GPRS connect
Batterie en cours de charge
GPRS en cours dutilisation
Batterie est faible (20% restant) Batterie trs faible (10% ou moins restant) Mode silencieux
EDGE connect
EDGE en cours dutilisation
3G connect
Mode vibreur
3G en cours dutilisation
Microphone dsactiv
HSDPA connect
Haut-parleur est activ Casque microphone filaire connect Casque filaire connect
HSDPA en cours d'utilisation
Itinrance
Aucun signal
Bluetooth activ
22
Les bases
Pas de carte SIM installe
Connect un appareil Bluetooth
Connect un rseau Wi-Fi
Mode avion
Synchronisation des donnes
GPS activ
Partage de rseau activ
Alarme dfini
Icnes de notification
Les icnes de notification dans la barre d'tat vous permettent de rester jour avec vos messages, les vnements de l'agenda et les alarmes.
Voici leur signification : Nouveau message Gmail Nouvel email Microsoft Exchange ActiveSync ou POP3/IMAP Problme de rception d'email Notification gnrale
Appel en cours
Appel manqu
Nouveau SMS/MMS
Appel en attente
Problme de remise du SMS/MMS Nouveau message instantan Google Talk Nouvelle messagerie vocale
Transfert dappel activ
Transfert de message activ Le HTC Explorer est connect un ordinateur par cble USB Wi-Fi est activ et rseaux sans fil disponibles Point d'accs Wi-Fi portable activ
vnement venir Nouvelle mise jour de vos rseaux sociaux Suggestion de contacts correspondants
Chargement des donnes (anim)
23
Les bases
Demande d'association Bluetooth Mise jour du logiciel de HTC Explorer disponible Lecture de la chanson
Tlchargement des donnes (anim) Attente de lenvoi Installation russie de l'application Android Market Mise jour disponible pour une application tlcharge depuis Android Market Carte vierge
Radio FM en cours
Enregistrement vocal activ Plus de notifications (non affiches)
mmoire interne faible
Panneau Notifications
Quand vous recevez une nouvelle notification, ouvrez le panneau Notifications pour voir quelle notification d'vnements ou nouvelles informations vous avez reues. Le panneau de Notifications vous permet de commuter rapidement entre les applications ouvertes rcemment, et vous permet d'activer des fonctions comme Wi-Fi et Bluetooth. Pour ouvrir le panneau Notifications, appuyez et maintenez la barre d'tat, puis glissez votre doigt vers le bas. S'il y a plusieurs notifications, dfilez l'cran vers le bas pour toutes les voir.
Vous pouvez galement ouvrir le panneau Notifications sur lcran daccueil en appuyant sur puis sur Notifications.
24
Les bases
Commuter entre les applications ouvertes rcemment
Sur le panneau Notifications, vous pouvez facilement accder un maximum de huit applications ouvertes rcemment. 1. Appuyez et maintenez la barre d'tat, puis glissez votre doigt vers le bas pour ouvrir le panneau Notifications. 2. Dans la section Rcentes applications glissez votre doigt vers la gauche ou la droite pour voir les applications ouvertes rcemment.
3. Appuyez sur une application pour l'ouvrir. Appuyez et maintenez pour visualiser les applications rcemment utilises.
Utiliser les Paramtres Rapides
L'onglet Paramtres rapides vous permet d'activer facilement Wi-Fi, Bluetooth, etc., et de crer des raccourcis pour tous les paramtres du HTC Explorer. 1. Appuyez et maintenez la barre d'tat, puis glissez votre doigt vers le bas pour ouvrir le panneau Notifications. 2. Appuyez sur l'onglet Paramtres rapides. 3. Cochez la case ct d'un lment pour l'activer ou le dsactiver.
Fermeture du panneau Notifications
Appuyez et maintenez sur la barre infrieure du panneau Notifications, puis faites glisser votre doigt vers le haut de lcran ou appuyez sur PRCDENT. Autrement, appuyez simplement sur .
25
Les bases
Connecter le HTC Explorer un ordinateur
Quand vous connectez votre HTC Explorer un ordinateur avec le cble USB, l'cran Choisir un type de connexion s'ouvre et vous laisse choisir le type de connexion USB. Slectionnez parmi les choix suivants, puis appuyez sur Termin: Chargement seul Slectionnez cette option pour charger la batterie lorsque l'appareil est connect votre ordinateur. Lecteur de disque Ce mode est disponible uniquement si une carte mmoire est installe dans le HTC Explorer. Slectionnez ce mode pour copier des fichiers entre la carte mmoire et l'ordinateur. Si le mode Lecteur de disque est activ pendant que votre HTC Explorer est connect l'ordinateur, vous ne pourrez pas utiliser les applications du HTC Explorer qui accdent la carte mmoire. HTC Sync Slectionnez cette option pour synchroniser les contacts, l'agenda, et d'autres informations entre l'ordinateur et le HTC Explorer. Si vous n'avez pas de connexion Internet sur votre ordinateur, slectionnez ce mode pour partager la connexion des donnes mobiles du HTC Explorer avec votre ordinateur. Si vous n'avez pas de plan de donnes ou si vous n'avez pas accs au rseau Wi-Fi, slectionnez ce mode pour partager la connexion Internet de votre ordinateur avec HTC Explorer.
Modem attach USB Relais Internet
Copier des fichiers de/vers la carte mmoire
Vous pouvez copier votre musique, vos photos, et d'autres fichiers dans votre carte mmoire. 1. Connectez le HTC Explorer votre ordinateur en utilisant le cble USB fourni. 2. Sur l'cran Connexion au PC, slectionnez Modem attach USB, puis appuyez sur OK. Sur votre ordinateur, la carte mmoire est reconnue en tant que disque amovible. 3. Accdez ce disque amovible et ouvrez-le. 4. Effectuez une des oprations suivantes : Copiez les fichiers de l'ordinateur dans le dossier racine de la carte mmoire. Copiez les fichiers de la carte mmoire dans un dossier de l'ordinateur.
26
Les bases
5. Une fois les fichiers copis, dconnectez le disque amovible (c'est dire le HTC Explorer) suivant la procdure de votre systme d'exploitation pour dconnecter le HTC Explorer en toute scurit. 6. Effectuez une des oprations suivantes : Dconnectez le HTC Explorer de lordinateur. Pour garder le HTC Explorer connect l'ordinateur et que le tlphone puisse accder la carte mmoire, ouvrez le panneau Notifications, appuyez sur Lecteur de disque, slectionnez une option sauf Lecteur de disque, puis appuyez sur OK.
Copier du texte, rechercher des informations, et partager
Dans des applications comme le navigateur Web et E-mail, vous pouvez slectionner un texte et choisir ce que vous voulez en faire.
Slectionner un texte
1. Appuyez et restez appuy sur un mot. 2. Glissez les marqueurs de dbut et de fin pour mettre en surbrillance le texte slectionner.
Pour copier l'adresse d'une page Web lie, appuyez et maintenez le lien, puis appuyez sur Copier l'URL du lien.
27
Les bases
Copier et coller du texte
1. Aprs avoir slectionn le texte partager, appuyez sur Copier. Le texte slectionn est alors copi dans le presse-papiers. 2. Dans un champ de saisie de texte (ex: lors de la composition d'un email), appuyez et restez appuy sur l'emplacement o vous souhaitez coller le texte. 3. Appuyez sur Coller.
Rechercher ou traduire du texte
1. Aprs avoir slectionn le texte rechercher ou traduire, appuyez sur 2. Appuyez sur l'un des onglets suivants: Recherche Google Recherchez des informations dans Google Search qui correspondent au texte que vous avez slectionn. Wikipdia Recherchez des informations dans Wikipdia correspondant au texte slectionn. YouTube Recherchez des vidos sur YouTube correspondant au texte que vous avez slectionn. Google Traduction Pour traduire le texte dans une autre langue. .
Partage de texte
1. Aprs avoir slectionn le texte partager, appuyez sur .
2. Choisissez o coller et partager le texte slectionn, comme dans un message email ou la mise jour de l'tat de Facebook.
28
Personnalisation
Personnalisation
Personnaliser votre HTC Explorer
Offrez votre HTC Explorer le look et le son qui vous ressemblent. Personnalisez-le avec un fond d'cran, un skin, une sonnerie, et un son de notification diffrents selon les vnements (texte entrant, email, rappels de l'agenda, etc.). Dans lcran daccueil, appuyez sur commencer. , puis appuyez sur Personnaliser pour
Personnaliser votre HTC Explorer avec des thmes
Le HTC Explorer devient plusieurs tlphones en un lorsque vous utilisez les thmes. Les thmes sont des mises en pages personnalises de lcran daccueil que vous pouvez appliquer rapidement. En changeant les thmes, vous transformez instantanment votre HTC Explorer en un parfait tlphone de weekend, de voyage, de travail, ou un simple tlphone. chaque fois que vous modifiez quelque chose sur l'cran d'accueil, votre HTC Explorer enregistre automatiquement les modifications dans le thme actuel.
Utiliser un thme prdfini
Votre HTC Explorer est muni de thmes prdfinis, prconfigurs avec un fond dcran diffrent et une collection de widgets qui reflte diffrents moments de votre vie. Vous pouvez choisir un thme adapt au travail, au divertissement, au voyage, ou votre vie sociale. 1. Dans lcran daccueil, appuyez sur , puis appuyez sur Personnaliser.
2. Dans l'onglet Affichage, appuyez sur Thme. 3. Glissez votre doigt sur l'cran de la droite vers la gauche pour slectionner un thme. 4. Appuyez sur Appliquer. Pour tlcharger d'autres thmes, appuyez sur , puis appuyez sur Personnaliser. Dans l'onglet Affichage, appuyez sur Thme > Obtenir plus.
29
Personnalisation
Crer un nouveau thme
Vous commencez avec un cran d'accueil vide lorsque vous crez un nouveau thme. 1. Dans lcran daccueil, appuyez sur , puis appuyez sur Personnaliser.
2. Dans l'onglet Affichage, appuyez sur Thme. 3. Appuyez sur , puis appuyez sur Nouveau.
4. Saisissez le nouveau nom du thme, puis appuyez sur Terminer. 5. Personnalisez le thme en ajoutant des widgets et d'autres lments, en arrangeant la disposition de l'cran d'accueil, et en changeant le skin ou le fond d'cran. Toutes vos modifications seront automatiquement enregistres dans ce thme.
Renommer un thme
1. Dans lcran daccueil, appuyez sur , puis appuyez sur Personnaliser.
2. Dans l'onglet Affichage, appuyez sur Thme. 3. Glissez votre doigt sur l'cran de la droite vers la gauche pour slectionner le thme renommer. 4. Appuyez et maintenez la miniature d'un thme, puis appuyez sur Renommer. 5. Saisissez le nouveau nom du thme, puis appuyez sur Terminer.
Supprimer des thmes
1. Dans lcran daccueil, appuyez sur , puis appuyez sur Personnaliser.
2. Dans l'onglet Affichage, appuyez sur Thme 3. Appuyez sur , puis appuyez sur Supprimer.
4. Glissez votre doigt sur l'cran de droite gauche pour consulter les thmes, puis appuyez sur les thmes supprimer. 5. Appuyez sur Supprimer.
30
Personnalisation
Changer votre papier peint
Personnaliser votre fond d'cran avec votre photo prfre est une faon rapide et facile de rafrachir votre HTC Explorer. Consultez la collection de fonds d'cran disponibles dans votre HTC Explorer ou choisissez une des photos prises avec l'appareil photo. Vous pouvez galement changer votre cran d'accueil et utiliser un fond d'cran anim. 1. Dans lcran daccueil, appuyez sur , puis appuyez sur Personnaliser.
2. Dans l'onglet Affichage, appuyez sur Fond d'cran. 3. Appuyez sur l'une des options suivantes: Fonds d'cran HTC Fonds d'cran actifs Galerie Choisissez un fond d'cran prdfini, puis appuyez sur Aperu > Appliquer. Choisissez parmi les fonds d'cran anims prdfinis. Appuyez sur Aperu pour voir l'animation, puis appuyez sur Appliquer. Choisissez une photo existante. Rognez la photo puis appuyez sur Enregistrer.
Pour tlcharger d'autres fonds d'cran, appuyez sur , puis appuyez sur Personnaliser. Dans l'onglet Affichage, appuyez sur Fond d'cran > Fond d'cran HTC > Obtenir plus.
Dfinir un nouveau skin
Allez encore plus loin en appliquant un nouveau skin. Les skins sont dfinis pour donner un look et un style l'ensemble des boutons, aux crans d'application, aux menus d'option, et d'autres lments. 1. Dans lcran daccueil, appuyez sur , puis appuyez sur Personnaliser.
2. Dans l'onglet Affichage, appuyez sur Skin. 3. Glissez votre doigt sur l'cran de droite gauche pour slectionner un skin. 4. Appuyez sur Appliquer. Pour tlcharger d'autres skins, appuyez sur , puis appuyez sur Personnaliser. Dans l'onglet Affichage, appuyez sur Skin > Obtenir plus.
31
Personnalisation
Personnaliser votre cran d'accueil avec des widgets
Widgets offre une vue d'ensemble des informations importantes et du contenu multimdia en faade sur votre cran d'accueil. Pour votre confort, certains widgets sont dj installs dans votre cran d'accueil. Vous pouvez ajouter d''autres widgets disponibles.
Ajouter un widget votre cran d'accueil
1. Allez dans une partie de l'cran d'accueil o il y a de l'espace pour ajouter un nouveau widget. 2. Appuyez sur , puis appuyez sur Personnaliser.
3. Sur l'onglet Ajouter l'cran d'accueil, appuyez sur Widget. 4. Slectionnez un widget. 5. La plupart des widgets de HTC sont disponibles dans une grande varit de styles et de tailles pour rpondre vos besoins. Glissez votre doigt sur l'cran de droite gauche pour afficher les diffrents styles, puis appuyez sur Slectionner pour en choisir un. Vous pouvez galement ajouter des widgets afin d'activer/dsactiver rapidement certains paramtres tels que Wi-Fi et Bluetooth. Faites dfiler la liste des widgets, appuyez sur Paramtres, puis appuyez sur le widget dsir. Pour tlcharger d'autres widgets, appuyez sur , puis appuyez sur Personnaliser. Sur l'onglet Ajouter l'cran d'accueil, appuyez sur Widget > Obtenir plus de widgets HTC.
32
Personnalisation
Modifier les paramtres d'un widget
Vous pouvez modifier les principaux paramtres de certains widgets (par exemple, les widgets Contacts et E-mail) partir de l'cran d'accueil. 1. Appuyez et maintenez un widget sur l'cran d'accueil. Le HTC Explorer vibre et un cadre de couleur apparat autour du widget. Ne soulevez pas votre doigt. 2. Faites glisser le widget sur .
L'cran de modification des paramtres de ce widget s'ouvre. 3. Personnalisez les paramtres du widget.
33
Personnalisation
Ajouter des icnes et d'autres raccourcis sur votre cran d'accueil
Placez les icnes d'application sur l'cran d'accueil pour ouvrir les applications plus rapidement. Vous pouvez galement ajouter des raccourcis pour des paramtres et des informations spcifiques comme une page Web favorite, un numro de tlphone, une playlist musicale, des itinraires, et de nombreux autres lments. Les raccourcis disponibles dpendent des applications installes dans votre HTC Explorer. 1. Allez dans un cran d'accueil ayant de la place pour ajouter un nouveau raccourci. 2. Appuyez sur , puis appuyez sur Personnaliser.
3. Sur l'onglet Ajouter l'cran d'accueil, appuyez sur Application pour ajouter une icne d'application, ou sur Raccourci pour ajouter un raccourci un paramtre ou une information. Pour ajouter une icne d'application sur l'cran d'accueil, appuyez sur , puis appuyez et maintenez l'icne d'une application. Tout en gardant votre doigt appuy, glissez l'icne dans un espace vide sur l'cran d'accueil, puis soulevez votre doigt.
Ajouter des dossiers sur votre cran d'accueil
Utilisez des dossiers pour grouper les applications et d'autres raccourcis et garder l'cran d'accueil rang et organis. Vous pouvez galement ajouter des dossiers qui affichent les informations mises jour concernant par exemple les fichiers reus par Bluetooth, votre Facebook annuaire tlphonique, etc.
Crer un nouveau dossier et y ajouter des lments
1. Allez dans une partie de l'cran d'accueil libre pour ajouter un nouveau dossier. 2. Appuyez sur , puis appuyez sur Personnaliser.
3. Sur l'onglet Ajouter l'cran d'accueil, appuyez sur Dossier.
34
Personnalisation
4. Appuyez sur Nouveau dossier. Le nouveau dossier apparat sur l'cran d'accueil. 5. Allez l'cran d'accueil comportant une application, une icne ou un raccourci, puis appuyez et maintenez-le. Le HTC Explorer vibre. Ne soulevez pas votre doigt. 6. Dplacez et librez l'application, l'icne ou le raccourci sur le dossier. Appuyez sur le dossier pour l'ouvrir et accder aux applications/raccourcis qu'il contient.
Renommer un dossier
1. Appuyez sur le dossier pour l'ouvrir. 2. Appuyez et restez appuy sur la barre de titre de la fentre du dossier. 3. Entrez un nouveau nom de dossier, puis appuyez sur OK.
Rorganiser ou supprimer des widgets et des icnes sur l'cran d'accueil
Rorganisez les widgets et les icnes sur votre cran d'accueil pour faire de la place pour l'ajout d'lments. Vous pouvez galement supprimer les widgets et les icnes que vous n'utilisez pas frquemment.
Dplacer un widget ou une icne
1. Appuyez et restez appuy sur le widget ou l'icne dplacer. Le HTC Explorer vibre et un cadre de couleur apparat autour du widget ou de l'icne. Ne soulevez pas votre doigt. 2. Glissez le widget ou l'icne vers un nouvel emplacement de l'cran. Marquez une pause gauche/droite de l'cran pour dplacer le widget ou l'icne vers un autre panneau de l'cran d'accueil. Lorsque vous faites glisser une icne un endroit qui est occup par une autre icne, l'occupant se dplace automatiquement pour laisser la place. 3. Quand le widget ou l'icne se trouve l'endroit voulu, soulevez votre doigt.
Supprimer un widget ou une icne
1. Appuyez et maintenez le widget ou l'icne supprimer. Le HTC Explorer vibre et un cadre de couleur apparat autour du widget ou de l'icne. Ne soulevez pas votre doigt. 2. Faites glisser le widget ou l'icne vers .
3. Quand le widget ou l'icne devient galement rouge, soulevez votre doigt.
35
Personnalisation
Rorganiser l'cran d'accueil
Organisez les panneaux de votre cran d'accueil d'une manire adapte votre utilisation. Par exemple, rapprochez de l'cran d'accueil principal les panneaux comportant les widgets, les raccourcis, et les dossiers les plus utiliss. L'cran d'accueil principal est le panneau qui est bord d'une fine ligne en vue Saut. 1. Serrez l'cran d'accueil pour afficher la vue Saut. 2. Appuyez et maintenez la miniature de l'cran d'accueil dplacer. Le HTC Explorer vibre. Ne soulevez pas votre doigt. 3. Dplacez la miniature vers son nouvel emplacement, puis soulevez votre doigt.
Personnalisation des raccourcis sur l'cran verrouill
Vous pouvez choisir un raccourci pour l'cran verrouill afin de pouvoir dverrouiller l'cran directement partir de votre application favorite. 1. Dans lcran daccueil, appuyez sur , puis appuyez sur Personnaliser.
2. Dans l'onglet Affichage, appuyez sur Ecran verrouill > Choisir les raccourcis de l'cran verrouill. 3. Appuyez sur le raccourci que vous voulez changer, puis choisissez-en un autre pour le remplacer. 4. Appuyez sur Terminer.
36
Personnalisation
Utiliser les jeux de sons
Chaque jeu vous offre diffrentes combinaisons de sons pour votre sonnerie et les notifications telles que les messages entrants, les emails, les rappels d'vnement, et plus encore. Grce aux jeux de sons, vous pouvez faire en sorte que votre HTC Explorer vous alerte avec des sons amusants quand vous sortez avec des amis, ou avec des sons plus discrets quand vous tes au bureau.
Choisir un jeu de sons prdfinis
1. Dans lcran daccueil, appuyez sur , puis appuyez sur Personnaliser. 2. Dans l'onglet Son, appuyez sur l'cran Jeux de sons, puis appuyez sur le nom d'un jeu. 3. Appuyez sur pour couter diffrents sons pour ce jeu de sons.
4. Appuyez sur Appliquer. Pour tlcharger d'autres jeux de sons, appuyez sur , puis appuyez sur Personnaliser. Sur l'onglet Son, appuyez sur Jeu de sons > Obtenir plus.
Crer un jeu de sons
1. Dans lcran daccueil, appuyez sur , puis appuyez sur Personnaliser. 2. Sur l'onglet Son, appuyez sur Jeu de sons. 3. Appuyez sur 4. Saisissez le nom d'un nouveau jeu, puis appuyez sur Terminer. Le nouveau jeu de sons est ajout la liste de votre appareil. Vous pouvez attribuer des sonneries diffrentes au jeu de sons selon votre prfrence.
Changer la sonnerie, les notifications, et les sons
Changer vos sonneries, les sons de notification, et les alarmes en fonction de votre humeur ou de votre style de vie. Choisissez diffrents sons depuis la slection prdfinie ou votre carte mmoire. 1. Dans lcran daccueil, appuyez sur , puis appuyez sur Personnaliser.
2. Sur l'onglet Son, appuyez sur Jeu de sons. 3. Choisissez un jeu de sons personnaliser ou crez-en un nouveau, puis appuyez sur Appliquer. 4. Changer la sonnerie, le son de notification et l'alarme partir de l'cran Personnaliser. Vous pouvez aussi aller dans les applications Messages, E-mail et Agenda pour choisir des sons pour les nouveaux messages, email, et rappels de l'agenda respectivement. Le HTC Explorer enregistre automatiquement vos choix dans le jeu de sons actuel.
37
Personnalisation
Supprimer des jeux de sons
1. Dans lcran daccueil, appuyez sur , puis appuyez sur Personnaliser.
2. Sur l'onglet Son, appuyez sur Jeu de sons. 3. Appuyez sur , puis appuyez sur Supprimer.
4. Slectionnez les jeux de sons supprimer. 5. Appuyez sur Supprimer.
Rorganiser ou masquer des onglets d'application
Vous pouvez organiser les onglets de certaines applications pour donner la priorit aux informations frquemment utilises ou pour supprimer les onglets inutiliss. 1. Ouvrez une application ayant les onglets habituels au bas de son cran.
2. Appuyez et maintenez un onglet. Si l'cran change et affiche la zone o vous pouvez rorganiser les icnes, soulevez votre doigt. 3. Effectuez une des oprations suivantes : Ajouter un onglet Dplacer un onglet Supprimer un onglet Appuyez et maintenez un onglet que vous souhaitez ajouter, puis faites-le glisser ct des autres onglets. Appuyez et maintenez l'onglet souhait, puis dplacez-le vers son nouvel emplacement. Appuyez et maintenez l'onglet masquer, puis dplacezle vers le haut. .
4. Quand vous avez fini, appuyez sur
Restaurer un onglet
1. Ouvrez l'application dont vous avez supprim les onglets. 2. Appuyez et maintenez un onglet. Si l'cran change et affiche certains de vos onglets masqus, soulevez votre doigt.
38
Personnalisation
3. Appuyez et maintenez l'onglet afficher, puis dplacez-le l'endroit voulu.
4. Quand vous avez fini, appuyez sur
Widget Raccourcis et horloge
Ouvrez les applications souvent utilises ou prvisualisez leur contenu directement depuis l'cran d'accueil. Dans le widget Raccourcis et horloge, vous pouvez: Appuyer sur le raccourci vers une application pour l'ouvrir Appuyer sur la barre d'information afin de l'tendre et visualiser le contenu de cette application Appuyez sur l'aperu du contenu et ouvrez-le
39
Personnalisation
Personnaliser le widget Raccourcis et horloge
Vous pouvez choisir les raccourcis et la ville apparaissant sur le widget Raccourcis et horloge. 1. Sur l'cran d'accueil, appuyez et maintenez le widget Raccourcis et horloge. Ne soulevez pas votre doigt. 2. Faites glisser le widget sur 3. De cet cran, vous pouvez: Appuyer sur un espace libre pour raccourci, puis choisir une application ou un raccourci lui attribuer. Appuyer sur l'heure, puis slectionner une ville qui apparatra dans le widget. Si votre ville n'est pas dans la liste, appuyez sur pour ajouter votre ville. 4. Appuyez sur Terminer. Le widget Raccourcis et horloge est mis jour. .
40
Appels
Appels
Diffrentes faons d'effectuer des appels
En plus d'effectuer des appels depuis l'cran numroteur tlphonique sur votre HTC Explorer, vous pouvez taper un numro dans un message texte ou un email pour appeler, ou appuyer sur un numro unique sur le numroteur tlphonique pour appeler rapidement un contact. La plupart des cartes SIM sont fournies avec un code PIN (personal identification number) dfini par votre oprateur mobile. Si on vous demande un code PIN, saisissez-le, puis appuyez sur OK. Si vous saisissez trois fois un mauvais code PIN, la carte SIM se bloque. Ne vous inquitez pas. Contactez votre oprateur mobile pour obtenir le code PUK (PIN Unblocking Key).
Effectuer un appel sur l'cran Numroteur tlphonique
Vous pouvez composer un numro directement ou utiliser la fonction de Numrotation intelligente pour rechercher et appeler un contact ou un numro partir de l'historique des appels. 1. Sur lcran daccueil, appuyez sur .
2. Commencez par saisir le dbut du numro de tlphone ou du nom de contact sur le clavier. L'cran du numroteur tlphonique affiche alors une liste de numros et de noms correspondants. Si vous avez saisi un chiffre ou une lettre errons, appuyez sur pour le/la supprimer. Pour effacer entirement le numro, appuyer et maintenez . 3. Faites glisser votre doigt vers le haut sur la liste filtre pour fermer le clavier du tlphone et voir s'il y a d'autres numros ou contacts correspondant. 4. Pour effectuer un appel, faites l'une des choses suivantes: Appuyez sur le numro de tlphone ou le contact souhait dans la liste. Aprs la saisie d'un numro, appuyez sur Appeler. Pour appeler un autre numro de tlphone associ au contact, appuyez sur droite du nom. Sur lcran des informations du contact, appuyez sur le numro que vous souhaitez appeler. Pendant la numrotation ou pendant l'appel, la barre d'tat affiche l'icne d'appel en cours .
41
Appels
Qu'est-ce que la numrotation intelligente?
La fonction de numrotation intelligente du tlphone permet d'effectuer des appels plus rapidement. Saisissez le numro de tlphone ou le dbut du nom de la personne appeler. Numrotation intelligente recherche et filtre automatiquement vos contacts et les numros de tlphone stocks, dans l'historique des appels.
Utiliser la numrotation rapide
Utilisez la numrotation rapide pour composer un numro de tlphone en appuyant sur une seule touche. Par exemple, si vous assignez le numro d'un ami la touche 2, appuyez et maintenez simplement la touche 2 pour composer ce numro. La touche numro 1 est gnralement rserve pour votre messagerie vocale. Appuyez et maintenez ce bouton pour appeler la messagerie vocale et couter vos messages.
Affecter une touche de numrotation rapide
1. Dans lcran daccueil, appuyez sur Tlphone. 2. Appuyez sur , puis sur Numrotation rapide > .
3. Entrez le nom du contact ajouter. Lorsque le nom apparat dans la liste, appuyez sur le nom. 4. Dans l'cran Numrotation rapide, choisissez un numro de tlphone et une touche de numrotation rapide pour lui affecter le numro. 5. Appuyez sur Enregistrer. Vous pouvez galement dfinir une touche de numrotation rapide dans Contacts. Appuyez sur un contact, appuyez sur , puis slectionnez Dfinir la numrotation rapide (ou Plus > Dfinir la numrotation rapide).
42
Appels
Appeler un numro de tlphone depuis un SMS
1. Appuyez sur le numro de tlphone contenu dans le message.
2. Appuyez sur Appeler. Pour appeler l'expditeur du message, appuyez sur le message reu, puis appuyez sur Appeler dans le menu des options.
Appeler un numro de tlphone partir d'un email
Vous souhaitez appeler un numro qui se trouve dans un e-mail? Aucun problme. 1. Dans le corps de l'email, appuyez sur le numro de tlphone. 2. Modifier le numro si c'est ncessaire. 3. Appuyez sur Appeler.
Appeler un numro de tlphone depuis un vnement de l'Agenda
Le fait de taper un numro de tlphone dans un vnement de l'Agenda vous permet de voir les dtails des vnements tels que le numro d'identification de la confrence tlphonique ou le code PIN de la runion lorsque vous tes sur l'cran du numroteur tlphonique. 1. Ouvrez un vnement dans Agenda. 2. Dans l'cran Dtails sur l'vnement, appuyez sur le numro de tlphone. 3. Appuyez sur Appeler.
43
Appels
Effectuer un appel d'urgence
Dans certaines rgions, vous pouvez effectuer des appels d'urgence avec votre HTC Explorer mme si vous n'avez pas de carte SIM ou si elle est bloque. 1. Sur lcran daccueil, appuyez sur .
2. Composez le numro d'urgence de votre localit, puis appuyez sur Appeler. Si vous avez activ et oubli votre code de verrouillage ou schma de verrouillage, vous pouvez toujours effectuer des appels d'urgence en appuyant sur Appel d'urgence.
Rception des appels
Quand vous recevez un appel tlphonique dun contact, lcran Appel entrant apparat. Vous pouvez utiliser les fonctions de sonnerie de politesse et le mode de poche pour recevoir des appels. Pour en savoir plus, voir Changer les paramtres sonores la page 180.
Rpondre un appel
Effectuez une des oprations suivantes : Appuyez sur Rpondre. Si l'cran est teint quand vous recevez un appel, l'cran de verrouillage apparat. Glissez-dplacez vers l'anneau pour dverrouiller l'cran et rpondre l'appel.
44
Appels
Rejeter un appel
Effectuez une des oprations suivantes : Appuyez sur Refuser. Si l'cran est teint quand vous recevez un appel, l'cran de verrouillage apparat. Glissez-dplacez vers l'anneau sur l'cran verrouill. Appuyez deux fois sur le bouton MARCHE/ARRT pour refuser un appel.
Dsactiver la sonnerie sans refuser l'appel
Effectuez une des oprations suivantes : Appuyez sur le bouton VOLUME - ou VOLUME +. Appuyez sur le bouton MARCHE/ARRT. Mettre le HTC Explorer face vers le bas sur une surface plane. Si le HTC Explorer est dj face vers le bas, le tlphone sonnera s'il y a des appels entrants.
Identification de l'appelant HTC
Chaque fois que vous appelez quelqu'un ou qu'un ami vous appelle, sa dernire mise jour provenant des rseaux sociaux comme Facebook apparat directement sur l'cran d'appel. De plus, vous ne manquerez plus les anniversaires de vos amis. Un rappel apparatra si l'anniversaire de votre ami arrive dans les sept prochains jours.
Que puis-je faire pendant un appel?
Pendant un appel en cours, utilisez les touches l'cran pour activer/dsactiver le microphone ou le haut-parleur. Vous pouvez galement appuyer sur et choisir d'ajouter un appel, mettre un appel en attente, dsactiver le microphone, etc.
Mettre un appel en attente
1. Appuyez sur , puis appuyez sur En attente pour mettre l'appel en attente. Quand vous mettez un appel en attente, l'icne apparat dans la barre d'tat. 2. Appuyez sur , puis sur Reprendre pour continuer l'appel.
45
Appels
Commuter entre des appels
Si vous tes dj en ligne et que vous acceptez un autre appel, vous pourrez commuter entre les deux appels. 1. Si vous recevez un autre appel, appuyez sur Rpondre pour accepter le second appel et mettre le premier appel en attente. 2. Pour permuter entre les interlocuteurs, appuyez sur celui avec lequel vous souhaitez parler.
3. Pour terminer lappel en cours et reprendre lautre appel, appuyez sur Raccrocher.
Allumer le haut-parleur pendant un appel
Pour viter dendommager votre oue, ne tenez pas le HTC Explorer contre votre oreille lorsque le haut-parleur est activ. Effectuez une des oprations suivantes : Retourner le HTC Explorer pendant un appel (vrifiez que l'option Retourner pour le haut-parleur est slectionne dans > > Paramtres > Son). Sur lcran daccueil, appuyez sur Licne activ. . du haut-parleur saffiche dans la barre dtat lorsque le haut-parleur est
Pour dsactiver le haut-parleur, retournez de nouveau le HTC Explorer face vers le haut ou appuyez de nouveau sur .
Dsactiver le microphone pendant un appel
pour activer ou dsactiver le microphone. Sur l'cran d'appel, appuyez sur Quand le microphone est dsactiv, licne saffiche dans la barre dtat.
Terminer un appel
Faites lune des choses suivantes pour terminer lappel : Sur l'cran d'appel, appuyez sur Raccrocher. Si l'cran du tlphone est teint, appuyez sur MARCHE/ARRT pour activer l'cran, ainsi vous pouvez appuyer sur Raccrocher. Ouvrez le panneau Notifications, puis appuyez sur .
Si le numro de tlphone du contact qui vous a appel nest pas dans votre liste de Contacts, vous pouvez enregistrer le numro aprs avoir raccroch.
46
Appels
Configurer une confrence tlphonique
Organiser une confrence tlphonique avec vos amis, votre famille ou vos collgues est trs facile. Effectuez le premier appel (ou acceptez un appel), puis composez chaque appel suivant pour l'ajouter la confrence. Vrifiez que votre carte SIM est active et munie du service de confrence tlphonique. Contactez votre oprateur mobile pour plus de dtails. 1. Appelez le premier participant la confrence tlphonique. , appuyez sur Ajouter un appel, 2. Une fois la connexion tablie, appuyez sur puis composez le numro du second participant. Le premier participant est mis en attente quand vous appelez le second participant. 3. Une fois la connexion tablie avec le second participant, appuyez sur fusionner . 4. Pour ajouter un autre participant la confrence tlphonique, appuyez sur sur l'cran de la confrence tlphonique, puis composez le numro du contact inviter. 5. Une fois la connexion tablie, appuyez sur confrence tlphonique. pour ajouter le participant la
6. Pour parler en priv avec un participant la confrence tlphonique, appuyez sur , puis slectionnez Appel priv dans le menu d'options. Pour terminer l'appel avec un participant, appuyez sur dans le menu d'options. , puis sur Terminer cet appel
Pour terminer la confrence tlphonique, appuyez sur Raccrocher.
Appels Internet
Si vous tes connect un rseau Wi-Fi, vous pouvez effectuer et recevoir des appels avec un compte d'appel Internet. Avant d'ajouter un compte d'appel Internet, vrifiez que votre service d'appel Internet prend en charge les appels vocaux via le protocole SIP (Session Initiation Protocol). Les appels Internet des numros de tlphone peuvent engendrer des cots supplmentaires.
Ajouter un compte d'appel Internet
1. Dans lcran daccueil, appuyez sur , puis appuyez sur Paramtres > Appeler
2. Dans les paramtres d'appel Internet, appuyez sur Comptes. 3. Appuyez sur Ajouter un compte. 4. Entrez les informations de votre compte.
47
Appels
5. Appuyez
pour enregistrer votre compte.
6. Pour configurer votre HTC Explorer afin de pouvoir recevoir des appels Internet sur le compte ajout, cochez la case Recevoir des appels entrants.
Effectuer un appel Internet
Effectuez un appel Internet au compte d'appel Internet ou au numro de tlphone de votre contact. Appelez l'un des lments suivants: Compte d'appel Internet Numro de tlphone Dans Contacts, appuyez sur un contact qui possde un compte d'appel Internet, puis appuyez sur Appel Internet. Dans Historique des appels, appuyez sur un journal d'appel Internet. Voir Diffrentes faons d'effectuer des appels la page 40. Mais d'abord, configurez votre HTC Explorer pour utiliser l'appel Internet pour vos appels sortants. Dans lcran daccueil, appuyez sur , puis appuyez sur Paramtres > Appeler Appuyez sur Passer un appel Internet, puis slectionnez Pour tous les appels ou Demander chaque fois.
Utiliser l'historique des appels
Utilisez l'Historique des appels pour consulter les appels manqus, les numros appels et les appels reus.
Consulter un appel manqu
Licne apparat sur la barre dtat lorsque vous manquez un appel.
1. Ouvrez le panneau Notifications pour identifier l'appelant. 2. Pour revenir l'appel, appuyez sur la notification d'appel manqu. Puis appuyez sur le nom ou le numro de l'appelant sur l'cran de l'historique des appels.
Consulter les appels dans l'Historique des appels
1. Sur lcran daccueil, appuyez sur . 2. Glissez vers l'onglet Historique des appels. 3. Dans l'cran Historique des appels, vous pouvez : Appuyer sur un nom ou un numro dans la liste pour l'appeler. Appuyer et maintenir un nom ou un numro dans la liste pour afficher le menu des options. Appuyer sur pour consulter uniquement l'historique des appels d'un contact en particulier. Appuyer sur , puis appuyer sur Afficher pour n'afficher qu'un seul type d'appels comme les appels manqus ou les appels sortants.
48
Appels
Ajouter un nouveau numro de tlphone partir de l'Historique des appels
1. Sur l'cran Historique des appels, appuyez et maintenez le numro de tlphone que vous voulez enregistrer, puis appuyez sur Enregistrer dans les Contacts. 2. Vous pouvez crer un nouveau contact ou enregistrer le numro dans un contact qui existe dj dans votre HTC Explorer. 3. Effectuez une des oprations suivantes : Lors de la cration d'un nouveau contact, saisissez le nom, le type de contact, et d'autres informations dans le champ vide qui apparat. Le numro de tlphone est ajout automatiquement au champ mobile dans la section Tlphone. Pour le stocker comme un autre type de numro, par exemple un numro de domicile, appuyez sur le bouton Mobile. Lors de l'enregistrement du numro pour un contact existant, appuyez sur le contact stock dans votre HTC Explorer, puis slectionnez le type de numro. 4. Appuyez sur Enregistrer.
Effacer la liste de l'Historique des appels
Dans l'cran Historique des appels, faites lune des choses suivantes : Supprimer un nom ou un numro Effacer toute la liste Appuyez et maintenez le nom ou numro, puis appuyez sur Supprimer de lhistorique des appels. Appuyez sur , puis sur Supprimer l'historique des appels. Appuyez sur Tout slectionner > Supprimer.
49
Appels
Utiliser Appel maison
Quand vous tes l'tranger, il est trs facile d'appeler vos amis et votre famille partir du domicile. Le code de votre pays est ajout automatiquement si vous appelez vos contacts sur HTC Explorer lorsque vous tes en itinrance. HTC Explorer compose normalement lors de la saisie des numros de tlphone qui ne sont pas enregistrs dans Contacts. Si vous souhaitez appeler un numro de tlphone non enregistr dans votre pays, vous avez encore besoin d'entrer un signe plus (+) et le code du pays avant le numro de tlphone. 1. Sur lcran daccueil, appuyez sur .
2. Commencez par saisir le dbut du numro de tlphone ou du nom de contact sur le clavier. 3. Appuyez sur le numro de tlphone ou le contact souhait dans la liste de contacts. HTC Explorer compose alors le numro avec votre code pays.
Modifier le code de pays par dfaut pour l'Appel maison
1. Dans lcran daccueil, appuyez sur , puis appuyez sur Paramtres.
2. Appuyez sur Appeler > Paramtres du tlphone > Paramtres d'appel maison. 3. Choisissez le pays dsir dans la liste droulante de codes de pays. 4. Appuyez sur OK.
Dsactiver l'appel maison
Si vous prfrez entrer les numros de tlphone manuellement lorsque vous tes en itinrance, vous pouvez dsactiver Appel maison. 1. Dans l'cran d'accueil, appuyez sur Paramtres du tlphone. 2. Dcochez la case Appel maison. , puis sur Paramtres > Appeler >
50
Appels
Services d'appel
Le HTC Explorer se lie directement au rseau tlphonique mobile, et vous permet de modifier les paramtres des nombreux services du tlphone. Les services d'appel incluent le transfert d'appel, le double appel, la messagerie vocale, etc. Contactez votre oprateur mobile pour dcouvrir les services d'appel. Pour ouvrir les services d'appel, appuyez sur appuyez sur Paramtres > Appeler. FDN- Numros autoriss Service de messagerie vocale Paramtres de la messagerie vocale Effacez la notification messagerie vocale Paramtres du tlphone Transfert dappel partir de l'cran d'accueil, puis
Limitez les appels sortants un groupe fixe de numros. Pour activer cette fonction, vous devez connatre le code PIN2 de votre carte SIM. Affiche le service de messagerie vocale utilis. Spcifiez un numro de messagerie vocale autre que celui spcifi par votre fournisseur de services. Si vous avez une notification de nouveau message vocal, vous pouvez effacer la notification avec cette option. Modifiez les paramtres de votre tlphone comme l'enregistrement automatique d'un numro inconnu la fin de l'appel. Slectionnez la faon dont vous souhaitez que votre tlphone gre les appels occups, sans rponse ou non joignables. Vous pouvez galement dfinir loption de transfert dappel pour tous les appels entrants. Pour bloquer des catgories d'appels entrants et sortants. Activez ou dsactivez les services de l'oprateur comme lidentification de lappelant et le signal dappel. Activez ou dsactivez la rception des messages de diffusion cellulaire. Configurer les canaux et la langue des messages de diffusion cellulaire. Ajoutez, modifiez, ou supprimez les comptes d'appel Internet. Vous pouvez aussi choisir de recevoir des appels Internet entrants. Indiquez si vous souhaitez utiliser l'appel Internet pour tous les appels que vous effectuez ou seulement pour les appels d'adresse Internet, ou avoir le choix chaque appel.
Paramtres du blocage d'appels Autres paramtres Diffusion cellulaire Paramtres de diffusion cellulaire Comptes
Passer un appel Internet
51
Appels
Activer/dsactiver le mode Avion
Dans de nombreux pays, la loi vous impose dteindre les appareils sans fil en avion. Une faon d'teindre rapidement les fonctions sans fil est de passer le HTC Explorer en mode Avion. Quand vous activez le mode Avion, toutes les communications sans fil de votre HTC Explorer sont dsactives, y compris la fonction d'appel, les services de donnes, Bluetooth, et Wi-Fi. Lorsque vous dsactivez le mode Avion, la fonction tlphone est ractive et ltat prcdent des fonctions Bluetooth et Wi-Fi est restaur. Pour activer ou dsactiver le mode avion, appuyez et maintenez MARCHE/ARRT, puis appuyez sur mode Avion. Une fois le mode activ, l'icne du mode Avion s'affiche dans la barre d'tat.
52
Recherche et navigateur Web
Recherche et navigateur Web
Rechercher sur HTC Explorer et sur le Web
Vous pouvez rechercher des informations sur HTC Explorer et sur le Web en utilisant Recherche Google. Certaines applications, comme Contacts ou E-mail, ont leur propre fonction de recherche, que vous pouvez utiliser pour rechercher uniquement dans ces applications.
Configuration des options de recherche
1. Dans lcran daccueil, appuyez sur , puis appuyez sur Paramtres.
2. Appuyez sur Rechercher > Recherche Google. 3. Choisissez les paramtres dsirs. Afficher les suggestions Web Utiliser ma position Historique des recherches Afficher des suggestions pour les recherches sur le Web de Google en dessous de la bote de recherche lors de la frappe. Indiquez votre emplacement dans les recherches pour obtenir des rsultats de recherche locale. Utilisez les suggestions de l'historique des recherches Google sur le Web, partir de votre compte Google. Appuyez sur Grer l'historique des recherches pour afficher ou grer l'historique des recherches web associ votre compte Google sur le navigateur Web. .
4. Appuyez sur
5. Appuyez sur lments pouvant tre recherchs, puis slectionnez les lments inclure lors d'une recherche.
53
Recherche et navigateur Web
Lancer une recherche sur le HTC Explorer et le Web
1. Dans lcran daccueil, appuyez sur .
2. Entrez les lments de recherche dans le champ. Au fur et mesure que vous tapez, les lments correspondants de votre HTC Explorer et les suggestions de Google s'affichent dans la liste. 3. Effectuez une des oprations suivantes Pour affiner votre recherche, appuyez sur , slectionnez un autre emplacement de recherche (par exemple, Applications), puis appuyez sur . Si l'lment recherch se trouve dans la liste de suggestions, appuyez dessus. L'lment s'ouvre dans l'application approprie. Pour modifier un lment dans la liste, appuyez sur . L'lment apparat dans le champ de recherche o vous pouvez le modifier. Si l'lment recherch n'est pas dans la liste, appuyez sur pour faire une recherche sur le Web. Le navigateur Web s'ouvre et affiche les rsultats de la recherche Google.
Recherche rapide d'informations sur le Web
L'option Recherche rapide vous permet d'en savoir plus immdiatement propos d'un sujet choisi. Si vous entrez un nouveau mot ou une nouvelle phrase, vous pouvez faire une recherche sur les sites Web populaires ou avec les services de recherche comme Google Recherche et Wikipdia. 1. Dans lcran daccueil, appuyez sur > Recherche rapide. pour le fermer et voir les
2. Si le clavier l'cran est ouvert, appuyez sur onglets du bas.
3. Glissez travers les onglets pour slectionner l'information consulter. Ensuite, dans la bote de recherche, saisissez le sujet de votre recherche. 4. Appuyez sur .
Aprs avoir consult l'lment d'un onglet, glissez vers les autres onglets pour y consulter automatiquement le mme terme.
Traduire des mots dans d'autres langues
1. Dans lcran daccueil, appuyez sur > Recherche rapide. pour le fermer et voir les
2. Si le clavier l'cran est ouvert, appuyez sur onglets du bas. 3. Glissez sur l'onglet Google Traduction.
4. Dans le champ Depuis la langue, choisissez la langue source, puis saisissez le mot ou la phrase traduire.
54
Recherche et navigateur Web
5. Dans le champ Vers la langue, choisissez parmi les langues cibles proposes pour la traduction. 6. Appuyez sur Traduire.
Utiliser le navigateur Web
Faites l'une des choses suivantes pour ouvrir le navigateur Web et surfer sur le Web: Dans l'cran daccueil, appuyez sur Internet. Dans l'cran d'accueil, appuyez sur > Internet.
Accder une page Web
1. Sur l'cran du navigateur, appuyez sur la case URL en haut de l'cran. 2. Entrez ladresse de la page Web en utilisant le clavier. En mme temps que vous saisissez ladresse, les adresses de pages Web correspondantes apparaissent lcran. 3. Effectuez l'une des oprations suivantes : Tapez une adresse pour accder directement cette page Web. Continuez taper dans l'adresse de la page Web, puis appuyez sur .
Changer lorientation de lcran
Tournez votre HTC Explorer sur le ct pour afficher le navigateur Web en orientation paysage. Si l'orientation de l'cran ne change pas automatiquement, activez l'orientation d'cran automatique. Dans l'cran d'accueil, appuyez sur , puis Paramtres > Affichage, puis cochez Rotation auto cran.
Naviguer et zoomer sur une page Web
Glissez votre doigt sur l'cran pour naviguer et afficher d'autres zones de la page Web. Appuyez deux fois sur l'cran pour faire un zoom avant rapide, puis appuyez sur l'cran de nouveau deux fois pour faire un zoom arrire rapide. Utilisez vos doigts pour serrer/desserrer l'cran pour zoomer/dzoomer.
55
Recherche et navigateur Web
Slectionner un lien sur une page Web
Appuyez sur un lien pour l'ouvrir, ou appuyez et maintenez un lien pour plus d'options. Lien Que faire
Adresse de page Appuyez sur le lien pour ouvrir la page Web. Web (URL) Appuyez et maintenez le lien pour ouvrir un menu qui vous permet douvrir, mettre en favori, copier dans le presse-papiers, ou partager le lien. Adresse de messagerie Appuyez pour envoyer un message lectronique ladresse lectronique. Appuyez et maintenez, puis appuyez sur Copier sur le menu pour copier ladresse de messagerie dans le presse-papiers. Vous pourrez coller ladresse de messagerie plus tard lors de la cration dun nouveau contact ou de lenvoi dun nouvel email.
Slectionner une adresse ou un numro de tlphone dans une page Web
Sur une page web, vous pouvez: Appuyer sur une adresse pour afficher la localisation sur la carte. Appuyez sur un numro de tlphone appeler.
Ouvrir une nouvelle fentre du navigateur
Ouvrez plusieurs fentres du navigateur pour passer plus facilement dun site Web un autre. 1. Lors de l'affichage d'une page Web, appuyez sur Windows. 2. Appuyez sur . , puis appuyez sur
Une nouvelle fentre s'ouvre.
56
Recherche et navigateur Web
Basculer entre les fentres du navigateur
1. Pendant l'affichage d'une page Web, faites l'une des choses suivantes: Appuyez sur , puis appuyez sur Fentres. Serrez l'cran (dzoomer) jusqu' ce que les autres fentres du navigateur apparaissent. 2. Faites glisser votre doigt jusqu' ce que la page Web que vous souhaitez afficher apparaisse.
3. Appuyez sur une page Web pour l'afficher en plein cran. Appuyez sur pour fermer une page Web.
Tlcharger depuis le Web
Faites plus que simplement naviguer sur le Web. Vous pouvez tlcharger des fichiers tels que des photos et de la musique ainsi que des applications en utilisant le navigateur Web. Avant de tlcharger une application, vrifiez d'abord sa compatibilit avec le HTC Explorer pour vous assurer qu'elle peut tre installe.
Tlcharger des applications sur le Web
Vous pouvez tlcharger des applications directement partir de vos sites Web prfrs. Les applications tlcharges sur le Web peuvent provenir de sources inconnues. Pour protger HTC Explorer et vos donnes personnelles, nous vous recommandons vivement de tlcharger et installer uniquement les applications dont vous tes sr. 1. Ouvrez votre navigateur Web, puis allez sur le site o vous pouvez tlcharger l'application dsire. 2. Suivez les instructions du site pour tlcharger l'application. Avant de pouvoir installer l'application tlcharge, vous devez configurer HTC Explorer pour permettre l'installation d'applications fournies par un tiers. Dans
57
Recherche et navigateur Web
lcran daccueil, appuyez sur Sources inconnues.
, puis appuyez sur Paramtres > Applications >
Afficher vos tlchargements
Lors de l'affichage d'une page Web, appuyez sur Tlchargements. puis appuyez sur Plus >
Afficher les favoris et les pages consultes prcdemment
Vous pouvez stocker autant de favoris que vous le souhaitez sur votre HTC Explorer. Vous pouvez galement accder une liste pratique des sites visits, ou afficher promptement les pages consultes frquemment.
Ajouter un favori
1. Lors de l'affichage d'une page Web, appuyez sur Ajouter un favori. , puis appuyez sur Ajouter >
2. Pour marquer une page Web comme favori dans une certaine catgorie (comme "sports" ou "restaurant"), appuyez sur Ajouter des tags et saisissez un nom de tag. Ceci groupe les pages Web similaires pour que vous puissiez facilement les localiser. 3. Modifiez le nom du favori le cas chant, puis appuyez sur OK.
Ouvrir un favori
1. Lors de l'affichage d'une page Web, appuyez sur 2. Effectuez l'une des oprations suivantes : Sur l'onglet Favoris dessus. , naviguez jusqu'au favori ouvrir, puis appuyez , puis appuyez sur Favoris.
Sur l'onglet Tags , ouvrez un groupe de tags, naviguez jusqu'au favori ouvrir, puis appuyez dessus.
Modifier un favori
1. Lors de l'affichage d'une page Web, appuyez sur 2. Sur l'onglet Favoris 3. Appuyez sur , appuyez sur , puis appuyez sur Favoris.
, puis appuyez sur Modifier.
droite du favori que vous souhaitez modifier.
4. Entrez vos modifications et appuyez sur OK.
58
Recherche et navigateur Web
Afficher une page consulte prcdemment
1. Lors de l'affichage d'une page Web, appuyez sur 2. Sur l'onglet Historique dessus. , puis appuyez sur Favoris.
, naviguez jusqu' la page afficher, puis appuyez
Effacer la liste des pages consultes prcdemment
1. Lors de l'affichage d'une page Web, appuyez sur 2. Sur l'onglet Historique , appuyez sur , puis appuyez sur Favoris.
, puis sur Effacer l'historique.
Afficher une page frquemment visite
1. Lors de l'affichage d'une page Web, appuyez sur 2. Sur l'onglet Les + visits dessus. , puis appuyez sur Favoris.
, naviguez jusqu' la page afficher puis appuyez
Effacer la liste des pages les plus visites
1. Lors de l'affichage d'une page Web, appuyez sur 2. Sur l'onglet Les + visits , appuyez sur , puis appuyez sur Favoris.
, puis sur Effacer tout.
Modifier l'affichage des favoris ou des pages les plus visites
1. Lors de l'affichage d'une page Web, appuyez sur , puis appuyez sur Favoris. , puis
2. Sur l'onglet Favoris ou l'onglet Les + visits , appuyez sur appuyez sur Miniatures, Liste, ou Grille pour modifier la vue.
Par exemple, si vous tes en vue Miniatures et que vous voulez afficher les favoris dans une grille, appuyez sur , puis appuyez sur Liste, puis sur et appuyez sur Grille.
Configurer les options du navigateur
Personnalisez le navigateur Web suivant votre style. Dfinissez les options daffichage, de confidentialit et de scurit lors de lutilisation du navigateur. Dans le navigateur, appuyez sur , puis appuyez sur Plus > Paramtres.
Configurer votre page daccueil
1. Dans l'cran de navigation, appuyez sur > Configurer la page d'accueil. , puis appuyez sur Plus > Paramtres
2. Slectionnez la page d'accueil que vous souhaitez utiliser.
59
Recherche et navigateur Web
Consulter les versions compltes de tous les sites Web
Certains sites Web affichent une version mobile de leurs pages qui est prvue pour les navigateurs de tlphone. Vous pouvez choisir d'afficher la version complte de toutes les pages, mme pour ces sites. Sur l'cran de navigation, appuyez sur dcochez l'option Vue mobile. , appuyez sur Plus > Paramtres, puis
Choisir d'afficher un contenu Adobe Flash
Choisissez le contenu Adobe Flash que vous voulez voir sur une page Web, et quand vous voulez pour le voir. 1. Sur l'cran de navigation, appuyez sur Activer les plug-ins. 2. Appuyez sur la demande. Aprs avoir slectionn la demande, vous pouvez afficher le contenu Adobe Flash en appuyant sur sur la page Web. , puis appuyez sur Plus > Paramtres >
60
Comptes et synchronisation
Comptes et synchronisation
propos des comptes en ligne
HTC Explorer peut se synchroniser avec vos comptes Facebook et de messagerie. Vous pouvez inclure les informations suivantes: Gmail, Exchange ActiveSync, et autre messagerie POP3/IMAP. Contacts Google et Exchange ActiveSync, ainsi que les coordonnes de vos amis dans Facebook. Les vnements de l'agenda de vos comptes Google, Exchange ActiveSync et Facebook. Mises jour de statut et liens partags par vos amis et vous-mme sur Facebook. Tlchargements de photo Facebook. Vous pouvez galement configurer vos comptes Exchange ActiveSync et de messagerie POP3/IMAP sur HTC Explorer dans les paramtres de l'application Email ou de Comptes et synchronisation.
61
Comptes et synchronisation
Synchronisation avec un compte Google
La connexion votre compte Google vous permet de synchroniser Gmail et vos contacts et agendas Google entre HTC Explorer et le Web. Vous devez aussi vous connecter un compte Google pour utiliser des applications Google telles que Google Talk et Android Market. Si vous ignorez l'ajout d'un compte Google lors de la premire configuration de votre HTC Explorer, vous risquez de rencontrer des problmes lors de l'utilisation de certaines applications Google. Si ces problmes persistent, vous devrez rinitialiser votre HTC Explorer aux paramtres d'usine et saisir les dtails de votre compte Google quand vous configurerez nouveau le HTC Explorer.
Ajouter plusieurs comptes Google
Vous pouvez ajouter plusieurs Google. Cependant, les comptes Google ultrieurs ne peuvent synchroniser que les contacts, les emails, et les vnements de l'agenda. Autre Google services utilisent le premier Google compte que vous avez ajout. 1. Dans lcran daccueil, appuyez sur et synchronisation. , puis appuyez sur Paramtres > Comptes
2. Appuyez sur Ajouter un compte > Google. 3. Suivez les instructions l'cran pour vous connecter un compte ou crer un nouveau compte.
Vous avez oubli le mot de passe de votre compte Google?
Si vous avez oubli le mot de passe de votre compte Google , essayez de le rcuprer en allant sur le site Web de Google . 1. Sur le HTC Explorer ou sur votre ordinateur, ouvrez votre navigateur Web et allez https://www.google.com/accounts/ForgotPasswd. 2. Saisissez l'adresse de messagerie ou le nom d'utilisateur que vous utilisez pour vous connecter au compte Google et cliquez sur Envoyer. 3. Suivez les instructions donnes l'cran pour rinitialiser votre mot de passe. Si vous n'avez pas d'adresse de messagerie alternative ou si vous ne pouvez pas accder au compte que vous avez utilis pour crer votre compte Google vous pouvez rinitialiser votre compte Google aprs 24 heures en rpondant la question de scurit pour rcuprer votre mot de passe.
62
Comptes et synchronisation
Ajouter un compte de rseau social
Si vous n'tes pas connect votre compte de rseau social (tel que Facebook) lors de la premire utilisation et configuration du HTC Explorer, vous pouvez toujours ajouter le compte dans les paramtres. 1. Dans lcran daccueil, appuyez sur et synchronisation. , puis appuyez sur Paramtres > Comptes
2. Appuyez sur Ajouter un compte, puis sur le type de compte ajouter. 3. Suivez les instructions l'cran pour saisir les informations du compte. Votre compte de rseau social s'ajoutera la liste sur l'cran Comptes et synchronisation. Suivant la faon dont vous avez configur le compte, les nouvelles informations peuvent se synchroniser avec votre HTC Explorer.
Grer vos comptes en ligne
Modifier les paramtres de synchronisation
1. Dans lcran daccueil, appuyez sur et synchronisation. , puis appuyez sur Paramtres > Comptes
2. Cochez ou dcochez les options suivantes : Donnes en arrireplan Synchronisation auto Si cette option est slectionne, les applications envoient et reoivent des informations de compte en ligne mme si vous n'tes pas en train de les utiliser. Si cette option est slectionne, les applications utilisent la planification de synchronisation dfinie dans les paramtres du compte. Si cette option est dcoche, vous devrez synchroniser les comptes manuellement.
Synchroniser un compte manuellement
1. Dans lcran daccueil, appuyez sur et synchronisation. , puis appuyez sur Paramtres > Comptes
2. Appuyez sur le compte synchroniser. 3. Appuyez sur Synchroniser maintenant.
63
Comptes et synchronisation
Modifier les paramtres du compte
Vous pouvez modifier les paramtres comme la frquence de synchronisation et les types d'informations synchroniss, les types de notifications reues et la faon dont les informations du compte sont affiches. 1. Dans lcran daccueil, appuyez sur et synchronisation. , puis appuyez sur Paramtres > Comptes
2. Sur l'cran Comptes et synchronisation, appuyez sur le compte modifier. 3. Appuyez sur le type d'information que vous voulez synchroniser ou slectionnez un lment pour modifier ses paramtres.
Supprimer un compte
Vous pouvez supprimer un compte et toutes les informations associes depuis votre HTC Explorer, par exemple email, contacts ou paramtres. La suppression d'un compte n'efface pas les informations du service en ligne concern. Certains comptes ne peuvent pas tre supprims, comme le premier compte Google auquel vous vous tes connect, sauf si vous effacez toutes les informations personnelles depuis le HTC Explorer au moyen d'une rinitialisation matrielle. 1. Dans lcran daccueil, appuyez sur et synchronisation. 2. Appuyez sur le compte supprimer. 3. Appuyez sur Supprimer un compte, puis confirmer la suppression du compte. , puis appuyez sur Paramtres > Comptes
64
Contacts
Contacts
Transfrer les contacts de votre ancien tlphone
Transfrez facilement des contacts de votre ancien tlphone vers votre HTC Explorer via Bluetooth.Suivant le modle de votre ancien tlphone, vous pourrez galement transfrer d'autres types de donnes comme les vnements de l'agenda et les SMS vers votre HTC Explorer. 1. Dans lcran daccueil, appuyez sur > Transfert.
2. Appuyez sur Suivant pour commencer. 3. Choisissez le nom et le modle de votre ancien tlphone. 4. Sur votre ancien tlphone, activez Bluetooth et configurez-le en mode identifiable. 5. Sur le HTC Explorer, appuyez sur Suivant pour continuer. Le HTC Explorer active automatiquement Bluetooth et recherche les appareils Bluetooth. 6. Dans la liste des priphriques, slectionnez votre ancien tlphone, puis appuyez sur Suivant. Le HTC Explorer tente alors de s'associer avec votre ancien tlphone. Un code d'authentification apparat l'cran. 7. Sur votre ancien tlphone, saisissez le code d'authentification ou confirmez-le simplement. 8. Cochez la case Contacts (et les autres types de donnes que vous souhaitez importer), puis appuyez sur Suivant. 9. Quand le HTC Explorer a fini d'importer les donnes, appuyez sur OK.
65
Contacts
propos de l'application Contacts
Avec l'application Contacts, vous pouvez facilement grer vos communications par tlphone, messagerie, et e-mails. Vous pouvez aussi lier vos contacts aux comptes de rseaux sociaux comme Facebook pour voir leurs mises jour et les vnements du compte au mme endroit. Et ce n'est pas tout. Si vous avez les mmes contacts provenant de diffrentes sources, Contacts vous permet de fusionner leurs coordonnes afin de ne pas avoir de doublons dans votre liste de contacts. 1. Dans l'cran d'accueil, appuyez sur 2. Appuyez sur l'un des onglets suivants: Tlphone Lance l'cran Numroteur tlphonique. Contacts Vous donne accs tous les contacts sur votre HTC Explorer, vos comptes en ligne, etc. Groupes Permet daffecter des contacts aux groupes pour pouvoir facilement envoyer un SMS, MMS ou message lectronique tout un groupe. Historique des appels Liste tous vos numros appels ainsi que les appels reus et manqus. > Contacts.
66
Contacts
Votre liste de contacts
L'application Contacts affiche tous les contacts de votre HTC Explorer et des comptes en ligne auxquels vous tes connect. Lorsque vous ouvrez l'application Contacts aprs vous tre connect une nouveau compte, il vous sera demand si vous souhaitez ajouter des contacts votre liste de contacts. Votre liste de contacts affiche galement les contacts stocks dans votre carte SIM (gnralement marque par l'icne de carte SIM ). Vous pouvez: Ouvrir votre profil et modifier vos informations de contact personnelles. Crer, modifier, ou trouver des contacts. Consulter les mises jour de vos amis dans vos comptes de rseaux sociaux comme Facebook. Appuyer sur le nom du contact pour ouvrir l'cran contenant ses informations. Voir une icne de notification telle que quand un contact vous a envoy de nouveaux messages ou quand c'est l'anniversaire du contact. Dcouvrez qui est en ligne dans Google Talk. Les icnes d'tat en ligne s'affichent si vous tes connect Google Talk sur votre HTC Explorer. Par exemple, signifie que le contact est disponible pour chater.
Filtrer votre liste de contacts
Il est possible d'afficher exclusivement les contacts partir de types de comptes particuliers (par exemple, les contacts de Google ou de Facebook). 1. Dans l'cran d'accueil, appuyez sur 2. Dans l'onglet Contacts, appuyez sur liste de vos comptes en ligne. > Contacts. sur la barre du haut pour afficher une
3. Choisissez les comptes en ligne qui contiennent les contacts que vous voulez pour enregistrer votre afficher dans votre liste de contacts, puis appuyez sur slection. 4. Pour dfinir plus d'options de tri de vos contacts, appuyez sur Paramtres. , puis sur
67
Contacts
Configurer votre profil
Stockez vos informations personnelles pour pouvoir les envoyer facilement d'autres personnes. 1. Dans l'cran d'accueil, appuyez sur > Contacts.
2. Effectuez l'une des oprations suivantes : Si vous tes connect l'un de vos comptes en ligne tels que votre compte Google ou Facebook pour HTC Sense, tapez votre nom ou votre adresse email, appuyez sur Modifier ma carte de visite. Si vous n'tes pas connect vos comptes en ligne, appuyez sur Moi, puis choisissez si vous souhaitez lier votre profil un contact existant qui contient dj vos informations personnelles ou modifier votre profil. 3. Entrez votre nom et vos informations de contact. ou sur votre photo, puis choisissez de prendre un auto-portrait 4. Appuyez sur ou d'utiliser une autre photo pour votre profil. 5. Appuyez sur Enregistrer.
Ce que vous pouvez voir sur votre profil
Quand vous appuyez sur Mon profil, vous voyez les onglets suivants: Dtails Affiche vos informations de contact. Vous verrez galement vos annonces les plus rcentes dans les rseaux sociaux (tels que Facebook si vous tes connect Facebook pour HTC Sense). Depuis cet onglet, vous pouvez modifier votre profil ou le partager avec d'autres. Mises jour et vnements Affiche les mises jour et les vnements que vous avez posts dans vos rseaux sociaux. Galerie Affiche vos albums et photos de Facebook.
Importer des contacts depuis votre carte SIM
Quand vous importez des contacts de la carte SIM, vous pouvez les stocker sur le HTC Explorer ou les ajouter vos contacts Google ou Exchange ActiveSync, si vous avez configur les comptes correspondants. 1. Dans l'cran d'accueil, appuyez sur 2. Appuyez sur SIM. > Contacts.
, puis appuyez sur Importer/Exporter > Importer depuis la carte
68
Contacts
3. Si vous avez des comptes Google ou Exchange ActiveSync configurs sur votre HTC Explorer, tapez le type pour les contacts imports. 4. Effectuez l'une des oprations suivantes : Slectionnez les contatcs SIM importer. Pour importer tous les contacts, appuyez sur Tout slectionner. 5. Appuyez sur Enregistrer.
Ajouter un nouveau contact
1. Dans l'cran d'accueil, appuyez sur 2. Appuyez sur . > Contacts.
3. Appuyez sur le champ Nom, puis saisissez le nom du contact. Appuyez sur si vous voulez saisir sparment le nom et le prnom du contact. En fonction du type de contact, vous pouvez galement ajouter un prfixe (comme M. ou Mme.) ou un suffixe (comme Ph.D., Jr, ou Sr). 4. Slectionnez le Type de contact, par exemple Google ou Exchange ActiveSync. Ceci dtermine le type de compte avec lequel le contact se synchronisera. Certains champs ne sont pas disponibles lors de l'ajout des contacts dans votre carte SIM. 5. Entrez les informations du contact dans les champs prvus. Appuyez sur si vous souhaitez d'abord fermer le clavier l'cran et parcourir les autres champs plus facilement. 6. Appuyez sur Enregistrer.
Rechercher des contacts
En plus de la recherche de contacts par nom ou par adresse e-mail, vous pouvez configurer l'application Contacts pour effectuer une recherche partir d'autres critres comme le nom de leur groupe ou de leur entreprise. 1. Dans l'cran d'accueil, appuyez sur 2. Appuyez sur > Contacts.
, puis sur Paramtres > Rechercher les contacts par.
3. Choisissez les types de critres de recherche, et appuyez sur OK. Lors de votre recherche, entrez simplement les premires lettres de chaque lment recherch dans le champ de recherche. Les resultats correspondants s'afficheront.
69
Contacts
Importer un contact depuis un compte Exchange ActiveSync
Vous pouvez rechercher un collgue de bureau partir de votre compte Exchange ActiveSync et le copier dans votre HTC Explorer. Votre compte Exchange ActiveSync doit d'abord tre configur sur votre HTC Explorer. 1. Dans l'cran d'accueil, appuyez sur > Contacts.
2. Dans le champ de recherche, saisissez le dbut du nom du contact ou de l'adresse email. 3. Appuyez sur . Dans Contacts de l'entreprise, vous pouvez consulter la liste des noms correspondants. 4. Appuyez sur le nom du contact que vous voulez copier dans votre HTC Explorer, puis appuyez sur Enregistrer dans les Contacts.
70
Contacts
Fusionner les informations de contact
Si vous avez les mmes contacts sur HTC Explorer, le compte Google, et votre compte de rseau social tel que Facebook, HTC Explorer essayera de les combiner automatiquement ou vous laissera choisir les contacts combiner. La combinaison des contacts identiques permet d'viter la duplication dans votre liste de contacts.
Accepter les suggestions de contact correspondant
Si votre HTC Explorer trouve des informations de contact qui peuvent tre fusionnes, une icne de lien apparat dans la zone de notification de la barre d'tat.
1. Ouvrez le panneau Notifications, puis appuyez sur Suggestion de contact correspondant. Vous verrez alors une liste de contacts pouvant tre fusionns.
2. Pour fusionner, appuyez sur 3. Appuyez sur OK.
Pour ne fusionner aucun de vos contacts, appuyez sur Faire tout disparatre.
Afficher une liste de tous les contacts lis
1. Dans l'cran d'accueil, appuyez sur > Contacts.
2. Appuyez sur , puis sur Contacts lis (ou Plus > Contacts lis). L'cran Tous les contacts lis s'ouvre et vous pouvez consulter les types de comptes et d'informations fusionns. 3. Vous pouvez choisir de briser le lien d'un type de compte ou de refaire le lien. 4. Quand vous avez termin, appuyez sur OK.
71
Contacts
Fusionner manuellement les informations de contact
1. Dans l'cran d'accueil, appuyez sur > Contacts.
2. Appuyez sur le nom du contact (pas sur l'icne ou la photo) avec lequel vous voulez tablir un lien. 3. Appuyez sur 4. Vous pouvez: Sous Liens suggrs, appuyer sur pour lier le contact un compte. Sous Ajouter un contact, appuyer sur l'une des options pour ajouter un lien vers un autre contact. ou (s'il y a des liens suggrs).
Briser le lien
1. Dans l'cran d'accueil, appuyez sur > Contacts.
2. Appuyez sur le nom du contact (pas sur l'icne ou la photo) dont vous voulez briser le lien. 3. Appuyez sur . ct d'un type de compte
4. Sous la section Contacts lis, appuyez sur pour briser le lien.
Sauvegarder vos contacts sur la carte mmoire
1. Dans l'cran d'accueil, appuyez sur 2. Appuyez sur SD. > Contacts. , puis appuyez sur Importer/Exporter > Exporter dans la carte
3. Slectionnez un compte ou un type de contacts exporter, puis appuyez sur OK.
Importer des contacts de la carte mmoire
Vous pouvez uniquement importer des contacts qui ont t exports vers la carte mmoire en utilisant la fonction Exporter vers la carte SD du tlphone. 1. Dans l'cran d'accueil, appuyez sur 2. Appuyez sur carte SD. > Contacts.
, puis appuyez sur Importer/Exporter > Importer partir de la
3. Si vous avez un compte Google ou Exchange ActiveSync configur sur le HTC Explorer, appuyez sur le type pour les contacts imports.
72
Contacts
Informations et conversations d'un contact
Quand vous appuyez sur le contact dans l'cran Contacts, lcran contenant les informations du contact souvre, affichant les informations stockes ou lies pour ce contact. Lcran des informations du contact comporte les onglets suivants : Dtails Affiche les informations stockes pour le contact. Joignez le contact directement en appuyant sur lune des mthodes affiches. Par exemple, si le contact a un numro de bureau stock, appuyez sur Appeler bureau. Fil Affiche les messages SMS et e-mails envoys par le contact. Etablit galement la liste de tous vos appels entrants, sortants, et manqus de ce contact. Depuis cet onglet, vous pouvez rpondre un message, envoyer un e-mail, ou appeler le contact. Mises jour Affiche les mises jour et les vnements des contacts de votre rseaux sociaux, (par exemple Facebook). Si vous voyez une notification d'anniversaire du contact dans la section vnements, vous pouvez appuyer sur la notification et fliciter votre contact, par exemple en crivant sur son mur Facebook. Galerie Affiche les albums et les photos de Facebook des contacts lis.
Modifier les informations d'un contact
1. Dans l'cran d'accueil, appuyez sur > Contacts.
2. Appuyez et maintenez le contact, puis appuyez sur Modifier le contact. Les informations de vos contacts Facebook ne peuvent pas tre modifies. 3. Entrez les nouvelles informations du contact. 4. Appuyez sur Enregistrer.
Supprimer des contacts
1. Dans l'cran d'accueil, appuyez sur 2. Appuyez sur > Contacts.
, puis appuyez sur Supprimer.
3. Slectionnez les contacts supprimer, puis appuyez sur Supprimer. 4. Quand on vous y invite, appuyez sur OK.
73
Contacts
Envoyer des informations de contact comme vCard
Partagez facilement vos informations de contact ou d'autres contacts depuis le HTC Explorer. 1. Dans l'cran d'accueil, appuyez sur > Contacts.
2. Effectuez une des oprations suivantes : Pour envoyer Les informations d'un contact Faites ceci Appuyez et maintenez le nom du contact (pas l'icne ou la photo) dont vous voulez envoyer les informations, et appuyez sur Envoyer contact en vCard. Appuyez et maintenez Mon profil, puis appuyez sur Envoyer mon profil.
Vos informations de contact
3. Parmi les options disponibles, choisissez la faon dont vous voulez envoyer la vCard. 4. Slectionnez le type dinformation que vous voulez envoyer, puis appuyez sur Envoyer.
Envoyer plusieurs cartes de contact
Partagez facilement avec vos amis les informations de plusieurs contacts depuis votre HTC Explorer. 1. Dans l'cran d'accueil, appuyez sur 2. Appuyez sur > Contacts.
, puis appuyez sur Envoyer les contacts.
3. Slectionnez les contacts dont vous voulez partager les informations, puis appuyez sur Envoyer. Si vous ne voyez pas le bouton Envoyer lorsque le clavier l'cran est ouvert, appuyez sur pour fermer le clavier. 4. Choisissez la mthode de partage de la carte de contact: Bluetooth Appuyez sur Recherche d'appareils, puis appuyez sur l'appareil vers lequel vous souhaitez envoyer les cartes de contact. Suivez les messages l'cran sur le HTC Explorer et l'autre service pour les appairer et envoyer les fichiers. E-mail Rdigez et envoyez votre message email avec les cartes de contact jointes.
74
Contacts
Groupes de contacts
Crez des groupes de contacts pour faciliter l'envoi de message ou d'email plusieurs personnes la fois. Vous pouvez galement synchroniser des groupes sur le HTC Explorer avec des groupes dans votre compte Google , accessible via le navigateur Web de votre ordinateur. Nous avons galement ajout le groupe Frquent. C'est un groupe spcial qui ajoute automatiquement les contacts appels ou qui permet d'tre appel par la plupart.
Crer un groupe
1. Dans l'cran d'accueil, appuyez sur 2. Dans l'onglet Groupes, appuyez sur > Contacts. : .
3. Entrez un nom pour le groupe, puis appuyez sur
4. Choisissez les contacts que vous voulez ajouter la slection, puis appuyez sur Enregistrer. Si votre liste de contacts est trop longue, utilisez la barre de recherche pour effectuer une recherche rapide ou appuyez sur pour masquer le clavier l'cran et parcourir la liste. 5. Appuyez sur pour slectionner une photo pour le groupe.
6. Appuyez sur Enregistrer.
Modifier un groupe de contact
1. Dans l'cran d'accueil, appuyez sur > Contacts.
2. Sur longlet Groupe, appuyez et maintenez le groupe puis appuyez sur Modifier le groupe. 3. Vous pouvez: Appuyez sur le nom du groupe pour changer le nom. Vous pouvez uniquement modifier le nom des groupes que vous avez crs. Appuyez sur l'icne gauche du nom du groupe pour changer ou supprimer la photo du groupe. Pour ajouter des contacts au groupe, appuyez sur contacts ajouter, puis appuyez sur Enregistrer. , slectionnez les
Pour supprimer un contact du groupe, appuyez sur la case ct du nom du contact. 4. Appuyez sur Enregistrer.
75
Contacts
Envoyer un message ou un email un groupe
Vous serez factur pour chaque message envoy. Par exemple, si vous envoyez un message un groupe de cinq contacts, cinq messages seront facturs. 1. Dans l'cran d'accueil, appuyez sur > Contacts.
2. Sur l'onglet Groupe, appuyez sur le groupe auquel vous souhaitez envoyer un message ou un email. 3. Allez l'onglet Action du groupe, puis faites une des choses suivantes : Appuyez sur Envoyer un message group pour envoyer un message au groupe. Appuyez sur Envoyer e-mail group pour envoyer un email au groupe.
Organiser vos groupes de contacts
1. Dans l'cran d'accueil, appuyez sur 2. Sur l'onglet Groupes, appuyez sur > Contacts. , puis appuyez sur Modifier les groupes.
3. Appuyez et maintenez la fin du groupe dplacer. Quand la ligne est en surbrillance, dplacez-la vers son nouvel emplacement.
4. Appuyez sur Enregistrer.
Organiser les membres d'un groupe de contacts
1. Dans l'cran d'accueil, appuyez sur > Contacts.
2. Sur l'onglet Groupes, appuyez sur le groupe pour voir ses membres. 3. Appuyez sur , puis sur Modifier le groupe.
4. Appuyez et maintenez la fin du nom de contact que vous voulez dplacer. Quand la ligne est en surbrillance, dplacez-la vers son nouvel emplacement. 5. Appuyez sur Enregistrer.
76
Contacts
Supprimer des groupes
Vous pouvez uniquement supprimer les groupes que vous avez crs. 1. Dans l'cran d'accueil, appuyez sur 2. Dans l'onglet Groupes, vous pouvez: Appuyer et maintenir un groupe que vous voulez supprimer, puis appuyer sur Supprimer le groupe. Appuyer sur , puis appuyer sur Modifier des groupes pour choisir les groupes supprimer. > Contacts.
Ajouter des widgets Contacts
Restez en contact avec vos diffrents cercles d'amis ou de collgues. Il est possible d'ajouter plusieurs Widgets Contacts sur l'cran d'accueil avec un groupe de contacts diffrent sur chaque widget.
1. Dans lcran daccueil, appuyez sur
, puis appuyez sur Personnaliser.
2. Sur l'onglet Ajouter l'cran d'accueil, appuyez sur Widget > Contacts. 3. Choisissez le style de widget, puis appuyez sur Slectionner. 4. Slectionnez le groupe ajouter comme widget. 5. Rptez les tapes ci-dessus pour ajouter un autre widget Contacts.
Configurer la mthode de communication par dfaut
En fonction de vos prfrences, vous pouvez choisir une mthode de communication diffrente pour chacun de vos contacts sur le widget Contacts. 1. Dans l'cran d'accueil, allez au widget Contacts. 2. Appuyez sur le nom ou la mise jour d'un contact (pas sur la photo) sur le widget pour ouvrir l'cran contenant ses informations.
77
Contacts
3. Dans l'cran Dfinir une action par dfaut, choisissez votre mthode de communication. 4. Appuyez sur pour revenir au widget Contacts sur l'cran d'accueil.
Changer la mthode de communication par dfaut
1. Dans l'cran d'accueil, allez au widget Contacts. 2. Appuyez sur le nom ou la mise jour d'un contact sur le widget pour ouvrir l'cran contenant ses informations. 3. Appuyez sur Dfinir une action par dfaut. 4. Dans l'cran Slectionner une action par dfaut, choisissez votre mthode de communication. 5. Appuyez sur pour revenir au widget Contacts sur l'cran d'accueil.
Rester en contact
1. Dans l'cran d'accueil, allez au widget Contacts. 2. Appuyez sur la photo d'un contact (pas le nom ni la mise jour) sur le widget. La mthode de communication par dfaut que vous avez dfini pour ce contact s'excutera. Sur le widget Contacts: Appuyez sur le nom ou la mise jour du contact pour ouvrir l'cran contenant ses informations. Appuyez sur pour ouvrir l'application Contacts et afficher tous vos contacts.
Ajouter des membres de groupe un widget Contacts
Vous pouvez ajouter plusieurs membres un groupe qui se trouve dans un widget Contacts. Pour ajouter un seul membre, appuyez sur Pour ajouter plusieurs membres, appuyez sur . .
78
Social
Social
Facebook pour HTC Sense
Avec Facebook pour HTC Sense, vous pouvez : Voir tous vos contacts Facebook et les mises jour de leur statut dans l'application Contacts. Si vous appuyez sur un contact dans Contacts, glissez sur l'onglet Mises jour pour voir les mises jour (par exemple : communiqus posts, tlchargements, et modifications de profil.) Lorsque vous recevez une notification de l'anniversaire d'un contact, appuyez sur la notification pour envoyer vos flicitations.
Voir toutes les photos de Facebook dans l'application Galerie. Vous pouvez galement tlcharger une ou plusieurs photos sur Facebook, puis y ajouter des tags ou des lgendes. Quand vous affichez les albums d'un ami Facebook, vous pouvez galement partager un lien dans un album spcifique, ou ajouter des commentaires sur les photos de l'album.
Consultez les mises jour du statut Facebook de vos amis dans Friend Stream. Affichez vos vnements Facebook et les anniversaires de vos amis dans l'application Agenda.
79
Social
Le fait de vous connecter votre compte Facebook partir des paramtres de Comptes et synchronisation ou de l'application Facebook (prinstalle ou tlcharge partir de Android Market) vous connecte automatiquement Facebook pour HTC Sense. Vous devez peut-tre autoriser Facebook pour HTC Sense se connecter votre compte Facebook.
Profiter de Facebook dans Friend Stream
Publiez vos mises jour de statut, crivez des messages sur les murs Facebook de vos amis, ou partagez votre position avec votre rseau social.
Poster un message sur le mur Facebook d'un ami
crivez rapidement un message sur le mur vos amis Facebook dans Friend Stream. 1. Dans Friend Stream, appuyez sur 2. Appuyez sur > Facebook.
> Mon mur, puis choisissez un ami dans la liste.
3. Saisissez votre message. 4. Appuyez sur pour joindre une photo.
5. Appuyez sur Poster.
Commenter les messages posts sur Facebook
Appuyez sur la mise jour d'un contact sur l'onglet Toutes les mises jour, et faites une des choses suivantes : Appuyer sur le nom de l'album affich dans la mise jour de statut pour voir et commenter les photos de l'album en utilisant l'application Galerie. Appuyez sur J'aime pour indiquer que vous aimez la mise jour de la personne. Appuyez sur la zone de texte, et crivez ce que vous pensez de la mise jour du statut de la personne.
80
Social
Partager votre position avec vos amis Facebook
Vous djeunez dans votre restaurant favori? Dites vos amis o vous tes et invitezles vous rejoindre. Vous devez tre connect Facebook pour HTC Sense pour utiliser cette fonction dans Friend Stream. Pour dterminer votre position, vous devez activer les sources de localisation dans Paramtres > Localisation. 1. Allez sur l'onglet Localisations, et appuyez sur 2. Effectuez une des oprations suivantes : Appuyez sur un lieu dans la liste. Appuyez sur , tapez le nom et la description de votre position actuelle, puis appuyez sur OK. 3. Appuyez sur Lieux. 4. Sur l'cran suivant, vous pouvez ajouter votre message de statut et mme identifier les amis qui vous accompagnent. 5. Une fois termin, appuyez sur Lieux. .
Chater avec Google Talk
Google Talk est le programme de messagerie instantane de Google. Il permet de communiquer avec dautres contacts qui utilisent galement Google Talk. Si vous tiez connect votre compte Google lors de la premire configuration de HTC Explorer, alors vous tes dj connect Google Talk. Pour ouvrir Google Talk, dans lcran daccueil, appuyez sur > Talk.
Chater avec un ami
1. Dans Google Talk, appuyez sur un ami dans la Liste damis. 2. Tapez votre message dans la zone de texte. Vous pouvez galement insrer une moticne en appuyant sur , puis Plus > Insrer une moticne. 3. Appuyez sur Envoyer. 4. Lorsque vous chatez, appuyez sur suivantes: Chat en mode priv , puis tapez sur l'une des options
Vos messages Google Talk sont stocks dans le dossier Chats de votre compte Gmail. Choisissez cette option pour ne pas stocker vos messages de chat.
Changer de chat Si vous avez plusieurs chats en cours, appuyez pour chater avec un autre ami.
81
Social
Liste damis Ajouter au chat
Revenir la Liste d'amis Ajoutez un autre ami votre chat. L'ami que vous avez invit et l'ami avec lequel vous tes en train de chater recevront une invitation un chat en groupe. Chaque personne qui accepte l'invitation rejoint le groupe de chat. Pour arrter le chat en cours. Effacez l'historique de chat, insrez une moticne ou affichez les informations de vos amis.
Arrter le chat Plus
Accepter une invitation un chat
Si un ami vous envoie un message Google Talk, vous recevez une notification. Leurs saisies dans la Liste d'amis affiche le message. Effectuez une des oprations suivantes : Dans la Liste d'amis, choisissez l'ami qui vous a envoy l'invitation. Ouvrez le panneau Notifications, puis appuyez sur la notification de chat.
Changer votre statut en ligne et votre photo
1. Dans Google TalkListe d'amis, appuyez sur votre nom pour ouvrir l'cran Dfinir la disponibilit. 2. Rdigez votre nouveau message de statut. Ou appuyez sur statut personnalis dans la liste. pour choisir un
3. Appuyez sur l'tat en ligne ct de votre photo, et slectionnez un statut dans le menu. 4. Appuyez sur votre image, puis effectuez l'une des oprations suivantes : Appuyez sur Supprimer pour supprimer votre photo. Appuyez sur Changer pour slectionner une autre image. 5. Appuyez sur Terminer. Votre statut en ligne, votre message, et votre photo apparaissent dans la Liste d'amis de vos contacts, et dans d'autres applications o votre statut Google Talk s'affiche.
82
Social
Ajouter et grer vos amis
La Liste d'amis vous permet d'ajouter et de grer vos amis dans Google Talk. Dans la Liste d'amis de Google Talk, vous pouvez: Inviter un ami 1. Appuyez sur , puis appuyez sur Ajouter un ami.
2. Entrez lidentifiant de messagerie instantane Google Talk ou l'adresse de messagerie Gmail de lami que vous souhaitez ajouter. 3. Appuyez sur Envoyer une invitation. Afficher tous les Par dfaut, seuls les amis avec lesquels vous communiquez le plus amis souvent, vos meilleurs amis, sont dans la Liste damis. Pour afficher tous vos amis, appuyez sur , puis appuyez sur Tous mes amis. Pour n'afficher que les amis avec lesquels vous chatez souvent, appuyez sur , puis sur Les plus populaires. Ajouter un meilleur ami 1. Appuyez sur , puis appuyez sur Tous mes amis. 2. Appuyez et maintenez le nom d'un ami, puis appuyez sur Toujours afficher cet ami. Vous pouvez bloquer lenvoi des messages pour un de vos amis. Une fois bloqu, votre ami est supprim de la Liste damis et ajout la liste des Amis bloqus. 1. Appuyez sur , puis appuyez sur Tous mes amis.
Bloquer un ami
2. Appuyez et maintenez le nom d'un ami, puis appuyez sur Bloquer l'ami. Dbloquer un ami 1. Appuyez sur , puis sur Plus > Bloqu.
2. Appuyez sur l'ami que vous souhaitez dbloquer et puis appuyez sur OK.
Afficher tous les Appuyez sur , puis sur Plus > Invite. Les amis n'ayant pas encore amis invits accepts votre invitation sont lists sur cet cran.
Modifier les paramtres ou se dconnecter
Dans la Liste d'amis de Google Talk, appuyez sur Dconnexion pour vous dconnecter. , puis appuyez sur : Paramtres pour modifier les paramtres de l'application et de la notification.
83
Appareil photo
Appareil photo
Bases de l'appareil photo
En voyage d'affaires ou d'agrment, vous pouvez prendre des photos et enregistrer des vidos de votre voyage et de vos rencontres avec votre HTC Explorer. S'il n'y a pas de carte mmoire insre, vous pouvez prendre seulement jusqu' cinq photos, qui sont enregistres dans la mmoire du tlphone. Lorsque vous insrez une carte mmoire, les photos du tlphone sont automatiquement transfres sur celle-ci. Une carte mmoire doit tre insre avant de pouvoir accder aux fichiers. Pour mettre l'appareil en mode photo, appuyez sur puis appuyez sur Appareil photo. dans l'cran d'accueil,
Pour ouvrir l'appareil photo en mode vido et capturer immdiatement des vidos, appuyez sur dans l'cran d'accueil, puis appuyez sur Camscope.
cran du viseur
Les commandes suivantes sont disponibles sur l'cran du viseur: Barre de zoom Commutateur de mode photo/ vido Bouton de dclenchement/ enregistrement Bouton d'effets Bouton galerie
84
Appareil photo
Zoom
Avant de capturer une photo ou une vido, utilisez d'abord la barre de zoom pour zoomer ou dzoomer sur votre sujet. Glissez votre doigt vers le haut/bas sur la barre de zoom pour zoomer/dzoomer.
Quand vous enregistrez une vido, la barre de zoom s'affiche toujours l'cran. Vous pouvez zoomer ou dzoomer librement pendant l'enregistrement.
Prendre une photo en gros plan
Vous avez des difficults pour prendre des photos en gros plan? Avec cette appareil photo, c'est facile. Configurez-le pour prendre automatiquement votre autoportrait. Vous n'aurez mme pas besoin d'appuyer sur le bouton de dclenchement. 1. Appuyez sur pour ouvrir le panneau du menu des paramtres.
2. Appuyez sur Autoportrait. 3. Appuyez sur pour fermer le panneau de menu des paramtres.
4. Tournez l'appareil photo face vous. Une fois que l'appareil photo a dtect votre visage, il fait automatiquement la mise au point et prend votre photo.
Prendre une photo
1. Dans lcran daccueil, appuyez sur > Appareil photo. 2. Avant de prendre la photo, faites un zoom avant ou arrire sur votre sujet. 3. Dfinissez la rsolution et les autres paramtres de l'appareil photo. 4. Choisissez un effet appliquer votre photo. 5. Pointez l'appareil photo et faites la mise au point sur votre sujet. 6. Quand vous tes prt prendre la photo, appuyez sur .
7. Choisissez ce que vous souhaitez faire de la photo que vous venez de prendre.
85
Appareil photo
Enregistrer une vido
1. Dans lcran daccueil, appuyez sur > Camscope. 2. Dfinissez la qualit vido et les autres paramtres de l'appareil. 3. Choisissez un effet appliquer votre vido. 4. Cadrez votre sujet sur lcran du viseur. 5. Appuyez sur pour commencer l'enregistrement.
6. Vous pouvez zoomer ou dzoomer librement pendant l'enregistrement vido. 7. Pour arrter l'enregistrement, appuyez de nouveau sur .
8. Choisissez ce que vous voulez faire de la vido enregistre.
Ajouter des effets
Vous voulez rendre vos photos plus intressantes? Facile. Utilisez les effets de l'appareil photo pour que vos photos semblent avoir t prises avec un objectif et des filtres spciaux. Vous pouvez galement ajouter certains effets vos vidos. Choisissez un effet avant de capturer une photo ou une vido. 1. Appuyez sur .
2. Puis faites dfiler les effets disponibles et appuyez sur celui que vous aimez.
Aprs la capture
Aprs une capture de photo/vido, l'cran de confirmation affiche la photo ou la premire image de la vido que vous venez de capturer. Appuyez sur les boutons l'cran pour choisir ce que vous voulez faire ensuite. Pour supprimer la photo ou la vido. Pour envoyer une photo/vido un autre tlphone ou un ordinateur en utilisant le Bluetooth, pour l'envoyer par email ou choisir un rseau social pour la charger. Dfinissez l'usage de la photo, par exemple comme fond d'cran. Pour regarder la vido.
86
Appareil photo
Modifier les paramtres de l'appareil photo
Ouvrez le panneau de menu et modifiez les paramtres de l'appareil photo. Pour accder aux paramtres de l'appareil photo, appuyez sur Autoportrait (mode photo uniquement) Retardateur (mode photo uniquement) .
Slectionnez cette option pour capturer votre autoportrait. Configurez le retard avant la prise de photo automatique.
Ajustements de l'image Glissez votre doigt sur chaque curseur pour rgler l'exposition, le contraste, la saturation et la nettet. Balance des blancs La balance des blancs permet lappareil photo de capturer les couleurs de manire plus prcise en s'adaptant aux conditions dclairage. Choisissez une rsolution pour la photo ou la vido. Choisir un niveau ISO ou le mettre sur Auto. Des valeurs ISO plus leves conviennent mieux la prise de photos dans des conditions de faible clairage. Configurez l'heure d'une photo/vido afficher sur l'cran de confirmation avant que l'appareil photo ne revienne l'cran du viseur. Lorsque cette case est coche (par dfaut), les rsolutions photo disponibles sont au rapport 3:2 et vous pouvez utiliser tout l'cran du viseur pour cadrer votre sujet. Si les rsolutions photo disponibles ne sont pas slectionnes, alors elles sont au rapport 4:3.
Rsolution/Qualit vido ISO (mode photo uniquement) Dure de la confirmation cran large (mode photo uniquement)
Gomarquer les photos Pour enregistrer la position GPS avec les photos captures. (mode photo uniquement) Auto-amliorer (mode photo uniquement) Son du dclencheur Grille (mode photo uniquement) Enregistrer avec audio (mode vido uniquement) Rtablir les valeurs par dfaut Pour rduire le bruit si vous utilisez une configuration ISO leve et pour rgler automatiquement la luminosit de la photo. Pour mettre un son quand vous appuyez sur le bouton du dclencheur ou le bouton d'enregistrement. Pour afficher une grille sur l'cran du viseur afin de cadrer plus facilement votre sujet avant de le prendre en photo. Pour enregistrer le son en mme temps que la vido.
Pour rinitialiser l'appareil photo aux paramtres par dfaut.
87
Photos, vidos, et musique
Photos, vidos, et musique
Galerie
propos de l'application Galerie
Revivez vos bons moments en regardant des photos et des vidos de vos voyages ou de la dernire acrobatie de votre animal domestique. Crez votre public en taggant vos amis Facebook. Pour commencer utiliser Galerie, vrifiez d'abord que votre HTC Explorer contient des photos ou des vidos. Quoi de plus? Vous pouvez diter vos photos et ajouter des effets. Vous pouvez aussi utiliser une photo comme icne de contact, icne de lieu, ou fond d'cran.
Slectionner un album
Dans l'cran d'accueil, appuyez sur > Galerie. L'application Galerie s'ouvre sur l'cran Albums o vos photos et vos vidos sont classes par albums.
88
Photos, vidos, et musique
Regarder des photos et des vidos
Aprs avoir selectionn un album, vous pouvez consulter les photos et les vidos qu'il contient. Faites glisser votre doigt vers le haut/bas pour parcourir les miniatures. Appuyez sur une photo ou une vido pour l'afficher en plein cran.
Pendant l'affichage d'une photo en plein cran, appuyez sur , puis appuyez sur Afficher sur le plan pour voir l'emplacement correspondant la photo. (Afficher sur le plan est disponible si vous avez activ Gomarquer les photos dans Appareil photo.) Zoom avant ou arrire sur une photo Il y a deux faons de faire un zoom avant ou arrire sur une photo. Appuyez deux fois sur l'cran pour faire un zoom avant rapide, puis appuyez sur l'cran de nouveau deux fois pour faire un zoom arrire rapide. Appuyez votre pouce et votre index sur l'cran et cartez-les l'un de l'autre pour faire un zoom avant; rapprochez vos doigts pour faire un zoom arrire.
89
Photos, vidos, et musique
Regarder des photos en diaporama 1. Slectionnez l'album ayant des photos que vous dsirez regarder en diaporama. 2. Appuyez sur > Diaporama.
Appuyez sur lcran pour afficher les contrles de lecture.
Regarder des vidos
Tout en parcourant un album, appuyez sur une vido pour la lire. Une autre facon d'obtenir facilement vos vidos est d'appuyer sur d'accueil, puis d'appuyez sur Vidos. dans l'cran
Utilisez les commandes l'cran pour lire, mettre en pause, ou arrter la vido.
Appuyez sur Plus > Plein cran ou Plus > Ajuster pour permuter entre l'affichage en plein cran ou l'affichage avec le rapport d'cran le plus adapt.
Modifier vos photos
Ralisez des tches classiques d'dition sur vos photos comme la rotation et le dcoupage. Vous pouvez galement enrichir vos photos en appliquant des effets comme contraste lev, antique, etc. Rotation d'une photo 1. Dans l'cran Albums de l'application Galerie, choisissez un album. 2. Appuyez et maintenez la photo faire pivoter. 3. Dans le menu qui s'ouvre, appuyez sur Modifier, puis slectionner Pivoter gauche ou Pivoter droite. Rogner une photo 1. Dans l'cran Albums de l'application Galerie, choisissez un album. 2. Appuyez et maintenez la photo rogner.
90
Photos, vidos, et musique
3. Dans le menu qui s'ouvre, appuyez sur Modifier, puis appuyez sur Rogner. Le rogneur apparat autour de la photo. 4. Pour ajuster la taille du rogneur, appuyez et maintenez la bordure de loutil rogneur.
5. Quand les flches apparaissent, glissez votre doigt vers l'intrieur ou l'extrieur pour redimensionner l'outil rogneur. 6. Pour dplacer le rogneur sur la partie de la photo rogner, glissez le rogneur sur la position souhaite. 7. Appuyez sur Enregistrer pour sauvegarder les modifications. La photo dcoupe est enregistre comme copie. La photo originale n'est pas modifie. Ajouter des effets 1. Dans l'cran Albums de l'application Galerie, choisissez un album. 2. Appuyez et maintenez la photo sur laquelle vous voulez appliquer des effets. 3. Dans le menu qui s'ouvre, appuyez sur Modifier, puis appuyez sur Effets. Sur le panneau qui s'ouvre, plusieurs options sont proposes. 4. Appuyez sur un effet pour l'appliquer la photo. 5. Appuyez sur Enregistrer pour sauvegarder les modifications. La photo enrichie est enregistre comme copie. La photo originale n'est pas modifie.
Envoyer des photos/vidos
Envoyez des photos/vidos votre ordinateur ou un autre appareil via email, MMS, ou Bluetooth. Envoyer vos photos ou vidos par e-mail Vous pouvez envoyer plusieurs photos, vidos, ou les deux dans un e-mail.Elles sont ajoutes comme pices jointes dans votre e-mail. 1. Dans l'cran d'accueil, appuyez sur > Galerie.
2. Appuyez sur l'album qui contient les photos ou les vidos que vous voulez partager. 3. Appuyez sur , puis appuyez sur Gmail ou E-mail.
91
Photos, vidos, et musique
4. Slectionnez les photos ou les vidos partager, puis appuyez sur Suivant. 5. Rdigez votre message, puis appuyez sur (Gmail) ou Envoyer (E-mail).
Si vous slectionnez E-mail et que vous avez plusieurs comptes de messagerie, le compte de messagerie par dfaut sera utilis. Envoyer une photo ou une vido par MMS 1. Dans l'cran d'accueil, appuyez sur > Galerie.
2. Appuyez sur l'album qui contient les photos ou les vidos que vous voulez partager. 3. Appuyez sur , puis appuyez sur Messages.
4. Appuyez sur la photo/vido envoyer. La photo/vido est ajoute automatiquement au MMS. 5. Pour ajouter une autre photo ou vido votre diaporama, appuyez sur appuyez sur Image ou Vido. 6. Composez votre message, puis appuyez sur Envoyer. Envoyer des photos/vidos par Bluetooth Vous pouvez slectionner plusieurs photos, vidos, ou les deux, et les envoyer sur l'appareil d'une personne ou sur votre ordinateur via Bluetooth. 1. Dans l'cran d'accueil, appuyez sur > Galerie. , puis
2. Appuyez sur l'album qui contient les photos ou les vidos que vous voulez partager. 3. Appuyez sur , puis appuyez sur Bluetooth.
4. Slectionnez les photos ou les vidos partager, puis appuyez sur Suivant. Dans les prochaines tapes, il vous sera demand d'activer Bluetooth sur le HTC Explorer et de vous connecter l'appareil Bluetooth de rception pour que les fichiers puissent tre transmis.
92
Photos, vidos, et musique
Partager des photos et des vidos sur le Web
Grce l'application Galerie, vous pouvez partager des photos et des vidos sur vos rseaux sociaux. Et vous pouvez poster des vidos sur YouTube. Vous pouvez galement utiliser l'application Appareil photo ou Camscope pour partager une photo ou une vido aprs sa capture. Partager des photos ou des vidos sur Facebook Vous devez tre connect votre compte pour tlcharger des photos ou des vidos. 1. Dans l'cran d'accueil, appuyez sur > Galerie.
2. Appuyez sur l'album qui contient les photos ou les vidos que vous voulez partager. 3. Appuyez sur , puis appuyez sur Facebook pour HTC Sense.
4. Slectionnez les photos ou les vidos partager, puis appuyez sur Suivant. 5. Slectionnez lalbum de destination et dfinissez les paramtres de confidentialit pour les photos/vidos tlcharges. 6. Appuyez sur Ajouter tag et description, puis entrez une lgende diffrente pour chaque photo/vido. 7. Pour identifier vos amis sur vos photos, appuyez sur Identifier cette photo. Appuyez sur la zone o se trouve votre ami, puis slectionnez la personne que vous voulez identifier dans la liste. Rptez cette tape pour poursuivre l'identification de vos amis. 8. Glissez vers la gauche ou passez la photo ou la vido suivante. Lorsque vous avez termin l'ajout de tags et de descriptions, appuyez OK. 9. Appuyez sur Terminer. Partager des photos sur Picasa Vous devez tre connect un compte Google pour tlcharger des photos dans Picasa. 1. Dans l'cran d'accueil, appuyez sur > Galerie.
2. Appuyez sur l'album qui contient les photos que vous voulez partager. 3. Appuyez sur , puis appuyez sur Picasa.
4. Slectionnez les photos partager, puis appuyez sur Suivant. 5. Saisissez une lgende pour les photos que vous tlchargez. 6. Slectionnez l'album de destination en ligne pour tlcharger vos photos, ou appuyez sur pour crer un nouvel album. 7. Appuyez sur Envoyer.
93
Photos, vidos, et musique
Partager des vidos sur YouTube Vous pouvez partager vos vidos en les envoyant sur YouTube. 1. Dans l'cran d'accueil, appuyez sur > Galerie.
2. Appuyez sur l'album qui contient les vidos que vous voulez partager. 3. Appuyez sur , puis appuyez sur YouTube.
4. Slectionnez les vidos partager, puis appuyez sur Suivant. Connectez-vous votre compte YouTube ou Google si on vous demande de le faire. 5. Saisissez un titre pour les vidos que vous tlchargez. 6. Appuyez sur Plus de dtails, et saisissez les informations, telles que la description et les tags, et slectionnez une option de confidentialit. 7. Appuyez sur Envoyer.
Regarder les photos dans vos rseaux sociaux
Dans l'application Galerie, consultez vos tlchargements et ceux de vos amis sur les rseaux sociaux. Afficher des photos sur Facebook Vous devez vous connecter votre compte Facebook pour regarder les photos Facebook. 1. Dans l'cran d'accueil, appuyez sur 2. Appuyez sur l'onglet Facebook. 3. Appuyez sur le nom de votre compte ou du compte de votre ami dans la liste pour afficher les photos du compte. Vous pouvez regarder des photos dans vos albums en ligne de la mme faon qu'avec votre carte mmoire. Commenter des photos sur vos rseaux sociaux Ajoutez des commentaires sur les photos tlcharges ainsi que sur les photos de vos amis. 1. Effectuez une des oprations suivantes : Lorsque vous consultez des albums en ligne, appuyez et maintenez une photo, puis appuyez sur Ajouter un commentaire. Pendant l'affichage d'une photo en plein cran, appuyez n'importe o sur l'cran, puis appuyez sur . 2. Appuyez sur la bote disant Rdiger un commentaire . 3. Entrez votre texte, puis appuyez sur Commentaire. > Galerie.
94
Photos, vidos, et musique
Musique
couter de la musique
coutez des chansons et de la musique sur votre HTC Explorer au moyen de l'application Musique. Copiez d'abord des fichiers audio dans votre carte mmoire avant d'utiliser l'application Musique. 1. Dans l'cran d'accueil, appuyez sur sur l'cran En coute. > Musique. L'application Musique s'ouvre
2. Glissez votre doigt vers la gauche ou la droite travers l'cran pour accder l'album de musique suivant ou prcdent. 3. Appuyez sur les icnes l'cran pour contrler la lecture (slection, rptition, etc.). Activer ou dsactiver la lecture alatoire. (La lecture alatoire est dsactive quand ce bouton est gris.) Appuyez et glissez votre doigt sur la barre d'avancement pour l'avance et le retour de la chanson. Allez dans la bibliothque. Commutez entre l'affichage de la liste En coute et l'cran En coute. Vous pouvez rorganiser les chansons dans la liste En coute. Faites dfiler les modes de rptitions : rpter toutes les chansons, rpter la chanson en cours, et ne pas rpter. couter de la musique depuis l'cran de verrouillage Si vous coutez de la musique avec l'cran teint, appuyez sur MARCHE/ARRT pour ractiver l'cran et contrler la musique directement sur l'cran de verrouillage. Si vous ne voyez pas les contrles de lecture sur l'cran de verrouillage, glissez votre doigt de gauche droite sur la bote l'cran.
95
Photos, vidos, et musique
Vous pouvez galement mettre en pause la lecture partir du panneau Notifications. propos du widget Music Vous pouvez utiliser le widget Musique pour lire de la musique directement sur votre cran d'accueil.
Consulter la musique dans la Bibliothque
1. Appuyez sur sur l'cran Lecture en cours de l'application Musique ou la liste Lecture en cours pour aller la bibliothque. Dans la bibliothque, votre musique est organise par catgories comme Artistes et Albums. Slectionnez une catgorie en appuyant sur son onglet respectif en bas de lcran. 2. Appuyez sur une chanson dans une catgorie pour la lire. La liste Lecture en cours est mise jour avec la liste de chansons de la catgorie slectionne. Vous pouvez ajouter, supprimer, ou organiser les onglets dans la bibliothque.
Crer une playlist
Personalisez votre exprience musicale en crant des playlists musicales.Faites une playlist contenant uniquement vos chansons prfres ou crez-en une correspondant votre humeur du jour. Crez autant de playlists que vous le voulez. 1. Dans l'cran d'accueil, appuyez sur 2. Appuyez sur > Musique.
pour aller la bibliothque.
3. Dans la bibliothque, appuyez ou glissez votre doigt sur la range du bas pour accder la catgorie Playlist. 4. Appuyez sur .
5. Entrez un nom de playlist, puis appuyez sur Ajouter les chansons la playlist. 6. Slectionnez une catgorie.
96
Photos, vidos, et musique
7. Cochez les chansons ajouter la playlist, puis appuyez sur Ajouter. 8. Appuyez sur Enregistrer. Lire les chansons d'une playlist 1. Dans la bibliothque, appuyez ou glissez votre doigt sur la range du bas pour accder la catgorie Playlist. 2. Appuyez sur une playlist pour l'ouvrir. 3. Appuyez sur la premire chanson ou n'importe quelle chanson de la playlist. Quand vous appuyez sur une chanson pour l'couter, l'cran En coute met jour votre playlist. Gestion des playlists Aprs avoir cr une playlist, vous pouvez y ajouter d'autres chansons, rorganiser l'ordre, etc. 1. Dans la bibliothque, appuyez ou glissez votre doigt sur la range du bas pour accder la catgorie Playlist. 2. Appuyez sur une playlist pour l'ouvrir. 3. Appuyez sur , puis choisissez une action : 1. Appuyez sur Ajouter des chansons. 2. Allez dans la catgorie Chansons ou n'importe quelle autre catgorie. 3. Slectionnez les chansons ajouter la playlist, puis appuyez sur Ajouter. Rorganiser les chansons 1. Appuyez sur Modifier l'ordre. 2. Appuyez et maintenez la fin de la chanson que vous souhaitez dplacer. Quand la range est en surbrillance, glissez-la vers sa nouvelle position, puis relchez.
Ajoutez plus de chansons la playlist
Supprimer des 1. Appuyez sur Supprimer les chansons. chansons de la playlist 2. Slectionnez les chansons supprimer, puis appuyez sur Supprimer. Modifier le nom de la playlist Supprimer des playlists 1. Dans la bibliothque, appuyez ou glissez votre doigt sur la range du bas pour accder la catgorie Playlist. 2. Appuyez , puis appuyez sur Supprimer les playlists. Appuyez sur Renommer la playlist.
3. Slectionnez les playlists supprimer, puis appuyez sur Supprimer.
97
Photos, vidos, et musique
Dfinir une chanson comme sonnerie
Vous pouvez slectionner une chanson dans la bibliothque de l'application Musique et la dfinir comme sonnerie du tlphone ou d'un contact spcifique. 1. Dans l'cran d'accueil, appuyez sur > Musique.
2. Recherchez la chanson que vous souhaitez dfinir comme sonnerie, puis coutez-la. 3. Sur l'cran Lecture en cours, appuyez sur , puis appuyez sur Dfinir comme sonnerie (ou Plus > Dfinir comme sonnerie). 4. Dans le menu des options Dfinir comme sonnerie, appuyez sur Sonnerie du tlphone ou Sonnerie du contact. Si vous slectionnez Sonnerie du contact, choisissez les contacts que vous voulez associer cette chanson dans lcran suivant. Vrifier si la chanson a t ajoute comme sonnerie 1. Dans lcran daccueil, appuyez sur , puis appuyez sur Paramtres.
2. Dans l'cran Paramtres, appuyez sur Son > Sonnerie du tlphone. La chanson doit tre dans la liste de sonnerie et slectionne.
Partager de la musique par Bluetooth
Vous pouvez slectionner une chanson dans la bibliothque de l'application Musique et l'envoyer sur l'appareil d'une personne ou votre ordinateur via Bluetooth. 1. Dans l'cran d'accueil, appuyez sur 2. Appuyez sur > Musique.
pour aller la bibliothque.
3. Dans la bibliothque, slectionnez la chanson que vous voulez envoyer par Bluetooth, et coutez-la. 4. Sur l'cran Lecture en cours, appuyez sur Plus > Partager). 5. Appuyez sur Bluetooth. Dans les prochaines tapes, il vous sera demand d'activer Bluetooth sur le HTC Explorer et de vous connecter l'appareil Bluetooth de rception pour que la musique puisse tre transmise. , puis appuyez sur Partager (ou
Rechercher des vidos musicales sur YouTube
Vous pouvez rechercher les vidos musicales de la chanson que vous coutez sur YouTube. C'est trs simple. Sur l'cran En coute, appuyez sur , puis appuyez sur Trouvez des vidos.
98
Android Market et autres applications
Android Market et autres applications
Rechercher et installer les applications de Android Market
Android Market est l'endroit idal pour trouver des nouvelles applications pour votre HTC Explorer. Choisissez parmi une grande varit d'applications gratuites et payantes par catgorie d'applications de productivit, de divertissement, ou de jeux. Une mthode de paiement Google Checkout est ncessaire pour acheter une application payante. Il vous sera demand de confirmer la mthode de paiement lorsque vous achetez une application.
Rechercher et installer une application
Lorsque vous installez et utilisez des applications sur votre HTC Explorer, cela ncessite peut-tre un accs certaines informations personnelles ou fonctions, ou paramtres. Tlchargez et installez uniquement les applications scurises. Faites attention lorsque vous tlchargez des applications qui ont accs des fonctions ou une quantit significative de donnes sur le HTC Explorer. Vous tes responsables des consquences de l'utilisation des applications tlcharges. Vous avez besoin d'un compte Google Checkout pour commander des lments de Android Market. 1. Dans lcran daccueil, appuyez sur > Market.
2. Faites l'une des choses suivantes pour trouver une application: Consulter les Faites dfiler la liste des applications proposes. applications proposes Consulter les applications par catgories. Rechercher une application Appuyez d'abord sur Applications ou Jeux, puis choisissez une catgorie. Dans une catgorie, filtrez les applications selon Apps payantes, Apps gratuites ou Nouvelles. Appuyez sur , entrez le nom ou le type d'application que vous recherchez, puis appuyez sur .
3. Quand vous trouvez l'application que vous aimez, appuyez dessus et lisez les descriptions et les commentaires des utilisateurs.
99
Android Market et autres applications
4. Pour tlcharger ou acheter l'application, appuyez sur Gratuit (pour les applications gratuites) ou Acheter (pour les applications payantes). 5. Appuyez sur OK pour accepter les autorisations pour l'application et commencer le tlchargement et l'installation de l'application. Vous pouvez dsinstaller une application et obtenir son remboursement si vous procdez dans la limite alloue aprs l'achat. Pour en savoir plus au sujet du remboursement des applications payantes, visitez le site de Android Market (http:// market.android.com/support).
Ouvrir une application installe
Effectuez une des oprations suivantes : Si vous voyez l'icne sur la barre d'tat, ouvrez le panneau Notifications, puis appuyez sur l'application pour l'ouvrir. Dans lcran daccueil, appuyez sur > Market. Appuyez sur , puis appuyez sur Mes applications. Sur l'cran Mes applications, appuyez sur l'application, puis sur Ouvrir. Dans lcran daccueil, appuyez sur . Sur l'cran Toutes les applications, glissez sur l'onglet Tlcharg, puis appuyez sur l'application.
Dsinstaller l'application
Vous pouvez dsinstaller toutes les applications de Android Market que vous avez tlcharges et installes. 1. Dans lcran daccueil, appuyez sur 2. Appuyez sur > Market.
, puis appuyez sur Mes applications.
3. Appuyez sur l'application que vous voulez supprimer, puis appuyez sur Dsinstaller. 4. Quand on vous le demande, appuyez sur OK. 5. Choisissez la raison de la suppression de lapplication, puis appuyez sur OK.
Obtenir de laide
Si vous avez besoin daide ou si vous avez des questions propos de Android Market, appuyez puis sur Aide. Le navigateur vous amnera la page daide en ligne de Android Market.
100
Android Market et autres applications
Utiliser l'Horloge
propos du widget Horloge HTC
Utilisez le widget Horloge HTC pour afficher la date, l'heure et le lieu actuels. Vous pouvez galement utiliser l'Horloge pour afficher l'heure d'une autre ville.
Changer l'emplacement sur le widget Horloge Par dfaut, le widget Horloge sur l'cran d'accueil affiche votre mto du jour. Vous pouvez personnaliser le widget Horloge sur votre cran d'accueil pour voir la mto d'un autre lieu. 1. Appuyez et maintenez l'horloge sur l'cran d'accueil, puis dplacez-la sur le . bouton 2. Appuyez sur l'horloge pour modifier ses paramtres. 3. Choisissez une ville. Si vous ne voyez pas la ville que vous voulez, appuyez sur et l'ajouter. 4. Appuyez sur Terminer. pour la rechercher
Utiliser l'application Horloge
Demandez plus votre application Horloge que la date et l'heure. Utilisez votre HTC Explorer comme une horloge de bureau avec des informations mto ou comme une horloge mondiale affichant l'heure de plusieurs villes du monde. Vous pouvez aussi l'utiliser comme rveil, chronomtre, et compte rebours. Pour ouvrir lapplication Horloge, faites une des choses suivantes : Appuyez sur le widget Horloge sur l'cran d'accueil. Dans l'cran d'accueil, appuyez sur , puis appuyez sur Horloge. Appuyez sur les onglets de la range du bas ou glissez votre doigt travers les onglets pour commuter entre les diffrentes fonctions de l'application Horloge.
Utiliser l'horloge de bureau
L'Horloge de bureau affiche la date, l'heure et la mto. Elle affiche galement un indicateur de rveil et le niveau de la batterie. Appuyez sur l'image ou les informations mto pour faire apparatre l'application Mto qui affiche les prvisions des jours suivants.
Utiliser l'horloge mondiale
Utilisez l'onglet Horloge mondiale de l'application Horloge pour consulter l'heure de diffrents endroits du globe. Vous pouvez galement configurer votre ville, ajouter
101
Android Market et autres applications
plusieurs villes, et configurer manuellement le fuseau horaire, la date, et l'heure de votre rgion. Configurer votre ville de rsidence 1. Sur l'onglet Horloge mondiale, appuyez sur d'accueil. , et appuyez sur Paramtres
2. Entrez le nom de votre ville de rsidence. Au fur et mesure que vous tapez, la liste est filtre pour afficher les villes et les pays correspondants. 3. Parcourez la liste et slectionnez votre ville. Configuration du fuseau horaire, de la date, et de l'heure Pour configurer manuellement le fuseau horaire, la date, et l'heure de votre HTC Explorer, dsactivez d'abord la synchronisation automatique de l'heure. 1. Sur l'onglet Horloge mondiale, appuyez sur d'heure locale. , puis appuyez sur Paramtre
2. Dcochez la case Automatique, puis configurez le fuseau horaire, la date, et l'heure. Dans l'cran d'accueil, appuyez sur , puis sur Paramtres > Date et heure pour ouvrir l'cran des paramtres Paramtres d'heure et de date. Ajouter une ville sur l'cran Horloge Mondiale Ajoutez d'autres villes sur l'cran Horloge mondiale pour pouvoir consulter instantanment la date et l'heure de ces villes. 1. Sur l'onglet Horloge mondiale, appuyez sur .
2. Entrez le nom de la ville ajouter. Lorsque vous saisissez des lettres, la liste est filtre pour afficher les villes et les pays correspondants. 3. Faites dfiler la liste et slectionnez la ville ajouter.
Dfinir une alarme
Utilisez l'onglet Alarmes de l'application Horloge pour configurer une ou plusieurs alarmes de rveil. 1. Sur l'onglet Alarmes, cochez la case d'une alarme puis appuyez sur cette alarme. 2. Sur l'cran Dfinir l'alarme, glissez votre doigt vers le haut/bas pour faire tourner la molette de dfilement des heures et configurer l'heure de l'alarme.
102
Android Market et autres applications
3. Choisissez parmi les options disponibles. Vous pouvez: Entrer la Description de l'alarme et choisir le Son de l'alarme. Appuyez sur Rpter. Slectionnez le jour du dclenchement de l'alarme, puis appuyez sur OK. Cochez la case Vibreur pour que le HTC Explorer vibre lorsque l'alarme se dclenche. 4. Une fois que l'alarme est configure, appuyez sur OK. Pour dsactiver une alarme, dcochez la case correspondante. Si vous souhaitez configurer plus de trois alarmes, appuyez sur Supprimer une alarme 1. Sur longlet Alarmes, appuyez sur , puis appuyez sur Supprimer. .
2. Slectionnez les messages supprimer, puis appuyez sur Supprimer. Changer les paramtres sonores de l'alarme Sur l'onglet Alarmes, appuyez sur changer les paramtres suivants: Alarme mode silencieux , puis appuyez sur Paramtres. Vous pouvez
Cette option est slectionne par dfaut, ainsi votre alarme sonne mme si le volume est en mode silencieux. Cochez cette case pour rendre l'alarme silencieuse si le HTC Explorer est en mode silencieux. Pour rgler le volume sonore de l'alarme. Pour dfinir la rptition entre les alarmes. Dfinissez le comportement de l'alarme en appuyant sur le bouton latral (VOLUME +/VOLUME -). Vous pouvez dfinir le bouton pour rpter, supprimer l'alarme ou dsactiver le bouton. Le bouton latral fonctionne uniquement si l'cran n'est pas verrouill.
Volume Rpter aprs Action du bouton latral
103
Android Market et autres applications
Consulter la Mto
Utilisez l'application et le widget Mto pour consulter la mto du jour et les prvisions des jours suivants. En plus de votre position actuelle, vous pouvez consulter les prvisions mto d'autres villes du monde entier. Vos paramtres dans l'application Mto contrlent galement les informations mto qui s'affichent dans l'Horloge et l'Agenda. Pour que le HTC Explorer dtecte votre position et affiche la mto dans l'application Mto ainsi que le widget dans Horloge et Agenda: Vous devez vous connecter Internet. Les services de localisation doivent tre activs. Si vous ne l'avez pas fait lors de la premire configuration du HTC Explorer, vous pouvez le faire dans Paramtres > Localisations. 1. Dans lcran daccueil, appuyez sur > Mto.
2. Pour consulter la mto des autres villes, dplacer votre doigt sur l'cran. 3. Pendant l'affichage des prvisions vous pouvez : Pour consulter la mto des autres villes, dplacer votre doigt sur l'cran. Appuyer sur pour mettre jour les informations mto.
Ajouter une ville l'cran Mto
Ajoutez plus de villes l'cran Mto pour pouvoir consulter tout moment les prvisions mto de ces villes. En plus de votre emplacement actuel, l'cran Mto peut afficher jusqu' 15 villes. 1. Sur l'cran Mto, appuyez sur . Appuyez sur , puis appuyez sur Ajouter.
2. Saisissez l'emplacement ajouter. En mme temps que vous tapez, la liste est filtre pour afficher des emplacements possibles en fonction des lettres saisies. 3. Appuyez sur une ville pour la slectionner.
Changer l'ordre des villes sur l'cran Mto
1. Sur lcran Mto, appuyez sur , puis appuyez sur Rorganiser.
2. Appuyez et maintenez la fin de llment dplacer. Quand la range est en surbrillance, glissez-la vers sa nouvelle position, puis relchez. 3. Appuyez sur Terminer.
Supprimer des villes de l'cran Mto
1. Sur longlet Mto, appuyez sur , puis appuyez sur Supprimer.
2. Slectionnez les alarmes supprimer, puis appuyez sur Supprimer.
104
Android Market et autres applications
Changer les options Mto
1. Sur longlet Mto, appuyez sur , puis appuyez sur Paramtres.
2. Vous pouvez changer les paramtres mto suivants: Mettre jour quand ouvert Cochez cette case pour actualiser les mises jour mto chaque fois que vous ouvrez l'application Mto. Cochez cette case pour tlcharger les mises jour mto automatiquement. Pour configurer une planification de mise jour automatique. Pour choisir l'unit de temprature Celsius ou Fahrenheit. Choisissez des effets sonores en fonction des conditions mto.
Mettre jour automatiquement Frquence de mise jour chelle de temprature Effets sonores
propos du widget Mto
Utilisez le widget Mto pour consulter les prvisions mto de votre emplacement actuel et des autres villes tout moment sans ouvrir l'application Mto. Le widget Mto est livr avec une grande varit de styles et d'habillement. Vous pouvez ajouter ce widget l'cran d'accueil, si vous ne l'avez pas dj fait.
Regarder des vidos sur YouTube
Utilisez l'application YouTube pour dcouvrir les vidos les plus populaires sur les sites Web de partage en ligne. 1. Dans lcran daccueil, appuyez sur > YouTube.
2. Faites dfiler la liste des vidos, puis appuyez sur une vido pour la regarder. 3. Tout en regardant une vido, vous pouvez: Tournez votre HTC Explorer sur le ct ou appuyez deux fois sur l'cran pour regarder la vido en plein cran. Appuyez sur l'cran vido pour mettre en pause, continuer la lecture, ou dplacer le curseur pour accder un endroit de la vido. Appuyez sur un onglet pour en savoir plus propos de la vido, voir les vidos associs, ou lire ce que les spectateurs pensent. Vous pouvez galement glisser votre doigt sur les onglets pour voir s'il y a plusieurs lments disponibles. Appuyez sur l'icne avec le pouce vers le haut ou le bas pour ajouter une valuation. Appuyez sur Plus pour voir d'autres options. 4. Appuyez sur YouTube. , puis appuyez sur Accueil pour revenir l'cran principal de
105
Android Market et autres applications
Rechercher des vidos
1. Sur lcran principal de YouTube, appuyez sur . .
2. Entrez un mot cl de recherche, puis appuyez sur
3. Parcourez les rsultats et appuyez sur une vido pour la regarder. Vous avez aussi la possibilit d'afficher les rsultats posts rcemment. Appuyez sur Toujours, puis slectionnez une priode.
Supprimer l'historique de recherche
1. Dans lcran principal YouTube, appuyez sur , puis appuyez sur Paramtres.
2. Appuyez sur Eff. historique recherches, puis appuyez sur OK quand on vous le demande.
Partager un lien vido
1. Sur l'cran d'affichage de la vido, appuyez sur Plus > Partager. 2. Choisissez la mthode de partage du lien vido parmi les options disponibles.
Capturer et partager des vidos sur YouTube
1. Dans lcran daccueil, appuyez sur > YouTube.
Ou si YouTube est dj ouvert, retournez son cran principal. 2. Appuyez sur 3. Appuyez sur . pour commencer la capture vido. nouveau, puis appuyez
4. Quand vous avez termin de capturer, appuyez sur sur OK. 5. Entrez un titre pour votre vido.
6. Appuyez sur Plus de dtails pour slectionner le compte YouTube que vous voulez utiliser, ajouter une description, dfinir le niveau de confidentialit, et ajouter des tags ou des informations sur l'emplacement votre vido. 7. Appuyez sur Tlcharger.
106
Android Market et autres applications
couter la Radio FM
Choisissez et coutez vos stations radio favorites grce l'application Radio FM. Vous devez d'abord connecter un casque la prise audio de votre HTC Explorer pour utiliser la Radio FM. La Radio FM utilise le casque stro comme antenne radio. Dans l'cran d'accueil, appuyez sur > Radio FM.
Lorsque vous ouvrez l'application Radio FM pour la premire fois, elle recherche automatiquement les stations FM disponibles, les enregistre comme prdfinies, puis ouvre la premire station FM trouve.
Rgler une station FM
Plusieurs options vous sont offertes lorsque vous utilisez l'cran Radio FM: Appuyez sur pour afficher la liste Tous les prdfinis, puis slectionnez la station que vous voulez couter. Appuyez sur pour trouver la station FM prcdente, ou station FM suivante. Dplacez le curseur pour rgler la frquence de la bande FM. Appuyez sur pour rgler la frquence radio par -0.1 MHz ou frquence radio par +0.1 MHz. pour rgler la pour trouver la
Appuyez sur pour ajouter un nom prdfini pour la station que vous tes en train d'couter. Appuyez sur les boutons VOLUME + et VOLUME - pour rgler le volume. Pour rpter la recherche et lenregistrement des stations FM, appuyez sur puis sur Rechercher et enregistrer. Appuyez sur pour dsactiver le son ou changer la sortie son en Mono ou Stro. Vous pouvez galement choisir entre Haut-parleur et Casque pour la sortie du son. ,
Rduire ou arrter l'application Radio FM
Vous pouvez continuer d'couter la radio tout en utilisant d'autres applications sur votre HTC Explorer ou quitter l'application HTC Explorer. Pour Pour fermer l'cran Radio FM: Faire Appuyez sur plan. . La Radio FM continue en arrire-
Pour revenir l'cran Radio FM, ouvrez le panneau Notifications, et appuyez sur Radio FM. Pour quitter dfinitvement l'application Radio FM: Appuyez sur l'cran Radio FM.
107
Android Market et autres applications
Enregistrer votre voix
Ne pensez pas seulement voix haute. Utilisez le Magntophone pour capturer vos ides sur le vif. Il est galement possible d'enregistrer votre voix et de la dfinir comme sonnerie. 1. Dans lcran daccueil, appuyez sur > Magntophone.
2. Approchez le microphone prs de votre bouche. 3. Appuyez sur pour commencer l'enregistrement d'un clip vocal.
Le Magntophone peut s'excuter en arrire-plan pendant que vous faites autre chose sur votre HTC Explorer, sauf si vous ouvrez d'autres applications qui utilisent les fonctions audio. Pour revenir l'cran Magntophone, ouvrez le panneau Notifications, et appuyez sur Magntophone. 4. Appuyez sur pour arrter l'enregistrement.
5. Tapez un nom pour le clip vocal et appuyez sur Enregistrer. 6. Pour lire le clip vocal, appuyez sur .
7. Pour afficher les options pour partager, supprimer, ou renommer le clip vocal, appuyez sur .
Partager un clip vocal
1. Sur l'cran Magntophone, appuyez sur .
2. Appuyez et maintenez le clip vocal que vous voulez partager, puis appuyez sur Partager. 3. Parmi les options disponibles, choisissez la faon dont vous voulez partager le clip vocal.
Dfinir un clip vocal comme sonnerie
1. Sur l'cran Magntophone, appuyez sur .
2. Appuyez et maintenez l'enregistrement vocal choisi, puis appuyez sur Dfinir comme sonnerie.
108
Android Market et autres applications
Partager des jeux et des applications
Vous avez dcouvert un jeu ou une application amusante provenant de Android Market? Partagez vos jeux et vos applications prfres avec vos amis. Pour que vos amis puissent se relier l'application et la tlcharger depuis Android Market, ils doivent utiliser un appareil Android. 1. Dans lcran daccueil, appuyez sur .
2. Appuyez sur , puis appuyez sur Partager. Vous verrez alors la liste des jeux et des applications de Android Market que vous avez tlchargs et installs. 3. Appuyez sur une application et choisissez la faon de la partager: Quand vos amis voient le lien dans le texte, l'email ou la mise jour que vous avez envoy, il leur suffit d'appuyer sur le lien pour accder directement au jeu ou l'application dans Android Market et la tlcharger.
109
Messages
Messages
Ouvrir l'application Messages
Restez en contact avec vos proches. Utilisez l'application Messages pour rdiger et envoyer des SMS (message texte) et des MMS (messages multimdia). Dans l'cran d'accueil, appuyez sur > Messages. Dans l'cran Tous les messages, tous vos messages envoys et reus sont clairement groups dans des conversations par nom de contact ou numro de tlphone. Dfilez vers le haut/bas de la liste en glissant votre doigt sur l'cran. Appuyez sur un nom de contact ou sur un numro pour afficher les changes de messages.
Vous pouvez galement afficher vos messages sur l'cran d'accueil avec le widget Messages.
Envoyer un message texte (SMS)
1. Dans l'cran d'accueil, appuyez sur 2. Appuyez sur . > Messages.
3. Insrez un ou plusieurs destinataires. Vous pouvez: Saisir les premires lettres d'un contact ou les premiers chiffres d'un numro de portable. Les noms correspondants de vos contacts stocks s'affichent avec les numros de tlphone correspondants. Appuyer sur un nom ou un numro de tlphone du contact. Appuyer sur , puis slectionner les numros des destinataires du message. Vous pouvez galement slectionner des groupes de contact comme destinataires. Saisir des numros de tlphone directement dans le champ .
110
Messages
4. Appuyez sur le champ Ajouter du texte, puis rdigez votre message.
Le nombre de caractres est limit pour un message texte (affich au-dessus du bouton Envoyer). Si vous dpassez la limite, votre message texte sera dlivr en un seul message mais plusieurs messages seront facturs. Votre message texte devient automatiquement un message multimdia si vous saisissez une adresse de messagerie pour le destinataire, ajoutez un objet, joignez un lment ou rdigez un long message. 5. Appuyez sur Envoyer, ou appuyez sur brouillon. pour enregistrer le message comme
Envoyer un message multimdia (MMS)
1. Dans l'cran d'accueil, appuyez sur 2. Appuyez sur . > Messages.
3. Insrez un ou plusieurs destinataires. Vous pouvez: Saisir les premires lettres d'un contact ou les premiers chiffres d'un numro de portable. En mme temps que vous tapez, les noms des contacts correspondants stocks s'affichent avec leurs numros de tlphone. Appuyer sur le numro d'un contact ou une adresse de messagerie. Appuyer sur , puis slectionner les numros des destinataires du message. Vous pouvez galement slectionner des groupes de contact comme destinataires. Entrer les numros de tlphone ou les adresses email directement dans le champ . 4. Pour ajouter un objet, appuyez sur , puis appuyez sur Ajouter un objet.
5. Appuyez sur le champ Ajouter du texte, puis rdigez votre message.
111
Messages
6. Appuyez sur Image Vido Audio Application recommande
, puis choisissez le type de pice jointe. Prenez une photo et la joindre, ou joignez une photo existante. Enregistrez une vido et la joindre, ou joignez une vido existante. Faites un enregistrement vocal et le joindre, ou joignez un fichier audio existant. Choisissez une application de Android Market que vous avez installe et que vous souhaitez faire partager. L'URL pour tlcharger l'application sera insre dans votre email. Ajoutez votre position actuelle (le GPS doit tre activ) ou un emplacement pris sur la carte votre message. Slectionnez un contact, puis slectionnez les informations joindre. Slectionnez l'vnement du calendrier joindre.
Localisation Contact (vCard) Rendez-vous (vCalendar)
Aprs avoir ajout une pice jointe, appuyez sur pour voir les options de remplacement, d'affichage ou de suppression de la pice jointe. 7. Appuyez sur Envoyer, ou appuyez sur brouillon. pour enregistrer le message comme
Pourquoi l'adresse email du contact n'apparat-elle pas quand je saisis un nom de contact?
Si seuls les numros de tlphone apparaissent lorsque vous saisissez un nom de contact, allez aux paramtres de Messages pour activer l'affichage des adresses email. 1. Si vous avez cr un nouveau message, appuyez d'abord sur retourner l'cran Tous les messages. 2. Appuyez sur puis sur Paramtres > Gnral. pour
3. Cochez la case Afficher adresse e-mail.
Crer un diaporama
1. Aprs avoir ajout une photo, une vido, ou un son dans le message multimdia, appuyez sur > Diaporama. 2. Choisissez o vous voulez insrer la diapo suivante.
112
Messages
3. Juste aprs l'ajout d'une diapo, effectuez l'une des oprations suivantes: Ajoutez une photo ou une vido une diapo Ajoutez un enregistrement musical ou vocal une diapo Ajoutez une lgende une diapo Modifier une diapo Prvisualiser un diaporama Appuyez sur , puis choisissez d'ajouter une photo ou une vido. Appuyez sur > Audio.
Appuyez sur Ajouter du texte puis rdigez votre lgende. Appuyez sur , puis choisissez de remplacer, supprimer, ou dfinir la dure de la diapo. Appuyez sur , appuyez ensuite sur Aperu (ou Plus > Aperu). Appuyez une fois sur l'cran d'aperu pour faire apparatre les commandes de lecture. pour
4. Quand vous avez termin, appuyez sur Envoyer, ou appuyez sur enregistrer le message comme brouillon.
Reprendre un brouillon de message
1. Sur l'cran Tous les messages, appuyez sur , puis sur Brouillons. 2. Appuyez sur le message et reprenez sa rdaction. 3. Appuyez sur Envoyer.
113
Messages
Afficher et rpondre un message
Selon vos paramtres de notification, le HTC Explorer met un son, vibre ou affiche le message brivement dans la barre dtat quand vous recevez un nouveau message. Une nouvelle icne de message s'affiche galement dans la barre d'tat.
1. Pour ouvrir et lire le message, vous pouvez : Appuyer ou maintenir la barre d'tat et glisser votre doigt vers le bas pour ouvrir le panneau Notifications. Puis appuyez sur la nouvelle notification de message. Allez l'application Messages et ouvrez le message. 2. Pendant la lecture du message, vous pouvez rpondre avec un message texte ou multimdia. Vous pouvez galement effectuer les oprations suivantes pendant la lecture du message: Appeler le numro de tlphone contenu dans le message en appuyant sur le numro. Appuyer sur l'adresse email contenue dans le message pour envoyer un e-mail. Appuyer sur un lien dans le message pour l'ouvrir dans le navigateur Web. Appuyer sur le message pour ouvrir le menu d'options et choisir ce que vous voulez faire avec le message (par exemple, transfrer, partager et plus encore).
Rglage de la taille de la police de vos messages
Tout en lisant le message d'une conversation avec un contact, cartez deux doigts sur l'cran pour zoomer en avant et agrandir la taille du texte. Pincez l'cran pour effectuer un zoom arrire. Vous pouvez galement appuyer sur , puis sur Plus > Taille de la police.
114
Messages
Rpondre en utilisant un autre numro de tlphone du contact
Si plusieurs numros de tlphone sont stocks dans votre HTC Explorer pour un mme contact, le numro de tlphone utilis apparat sous le nom du contact.
N'oubliez pas que votre rponse sera envoye au numro de tlphone du dernier message que vous avez reu de ce contact. 1. Dans l'cran Tous les messages, appuyez sur un contact (ou un numro de tlphone) pour afficher l'change des messages avec ce contact. 2. Appuyez sur , puis slectionnez un autre numro de tlphone de ce contact.
3. Appuyez sur le champ Ajouter du texte, puis rdigez votre message. 4. Appuyez sur Envoyer.
Transfrer un message
1. Dans l'cran Tous les messages, appuyez sur un contact (ou un numro de tlphone) pour afficher l'change des messages avec ce contact. 2. Appuyez sur l'application que vous voulez transfrer, puis appuyez sur Transfrer. 3. Dans le champ , insrez un ou plusieurs destinataires. 4. Appuyez sur Envoyer. Pendant l'affichage de l'change des messages avec le contact, vous pouvez galement appuyer sur , appuyez sur Transfrer (ou Plus > Transfrer), puis appuyez sur le message que vous souhaitez transfrer.
115
Messages
Afficher et enregistrer la pice jointe d'un MMS
Si vous tes inquiet au sujet de la taille de vos tlchargements, vrifiez la taille du MMS avant de le tlcharger. Quand l'option Rcupration auto dans Paramtres MMS est dsactive, seul l'entte du message est tlcharge. Pour tlcharger le message tout entier, appuyez sur le bouton Tlcharger droite du message. Si un fichier mdia (une photo ou une vido) est joint au message reu, appuyez dessus pour afficher le contenu. Si la pice jointe est un contact (vCard), appuyez dessus pour afficher les informations du contact, puis appuyez sur Enregistrer pour l'ajouter votre liste de contacts. Si la pice jointe est un rendez-vous ou un vnement (vCalendar), appuyez dessus, puis choisissez l'agenda pour l'enregistrer, et appuyez sur Importer. Pour enregistrer la pice jointe dans la carte mmoire, appuyez et maintenez le MMS, puis choisissez d'enregistrer le type de pice jointe dans le menu d'options.
Messages Push
Les messages Push contiennent un lien Web. Gnralement, le lien sert tlcharger un fichier que vous avez demand un fournisseur d'accs. la rception d'un message Push, une icne de notification d'tat. s'affiche dans la barre
Ouvrir et lire un nouveau message push
1. Appuyez et maintenez la barre d'tat, puis dplacez-la vers le bas pour ouvrir le panneau Notifications. 2. Appuyez sur le nouveau message. 3. Appuyez sur Visiter le site web.
Afficher tous vos messages push
1. Dans l'cran d'accueil, appuyez sur 2. Appuyez sur > Messages.
, puis appuyez sur Messages Push.
Cette n'est disponible que si vous avez pralablement reu des messages push.
116
Messages
Gestion des fils de message
Protger un message contre la suppression
Verrouillez un message pour viter qu'il ne soit effac mme si vous supprimez les autres messages du fil. 1. Dans l'cran Tous les messages, appuyez sur un contact (ou un numro de tlphone) pour afficher l'change des messages avec ce contact. 2. Appuyez sur le message verrouiller. 3. Appuyez sur Verrouiller le message dans le menu des options. Une icne de verrou s'affiche droite du message.
Copier un message texte sur votre carte SIM
1. Dans l'cran Tous les messages, appuyez sur un contact (ou un numro de tlphone) pour afficher l'change des messages avec ce contact. 2. Appuyez et maintenez un message, puis appuyez sur Copier en SIM. Une icne de carte SIM s'affiche droite du message.
Supprimer un seul message
1. Dans l'cran Tous les messages, appuyez sur un contact (ou un numro de tlphone) pour afficher l'change des messages avec ce contact. 2. Appuyez sur le message supprimer. 3. Si le message est verrouill, appuyez sur Dverrouiller le message dans le menu d'options, puis appuyez et maintenez le message pour afficher de nouveau le menu d'options. 4. Appuyez sur Verrouiller le message dans le menu des options. 5. Lorsqu'on vous invite confirmer, appuyez sur OK.
Supprimer plusieurs messages dans une conversation
1. Dans l'cran Tous les messages, appuyez sur un contact (ou un numro de tlphone) pour afficher l'change des messages avec ce contact. 2. Appuyez sur , appuyez ensuite sur Supprimer (ou Plus > Supprimer).
117
Messages
3. Appuyez sur Supprimer par slection. Vous pouvez galement appuyer sur Supprimer par numro de tlphone si le contact utilise plusieurs numros durant la conversation et que vous voulez supprimer les messages envoys par un numro en particulier. 4. Slectionnez les messages supprimer, puis appuyez sur Supprimer. Dans les paramtres, vous pouvez paramtrer l'application Messages pour supprimer automatiquement les anciens messages par conversation.
Supprimer une conversation
1. Effectuez une des oprations suivantes : Dans l'cran Tous les messages appuyez et maintenez un contact (ou un numro de tlphone) dont vous souhaitez supprimer les messages, puis appuyez sur Supprimer Tout en lisant les messages d'une conversation, appuyez sur et appuyez sur Supprimer > Suppr. fil de discussion (ou Plus > Supprimer > Suppr. fil de discussion). Les messages verrouills dans le fil de la conversation ne seront pas supprims sauf si vous cochez la case Supprimer les messages verrouills. 2. Quand on vous demande confirmer, appuyez sur OK pour supprimer le fil tout entier.
Supprimer plusieurs conversations
1. Sur l'cran Tous les messages, appuyez sur , puis sur Supprimer.
2. Slectionnez les fils de conversation supprimer. 3. Appuyez sur Supprimer. Les messages verrouills ne seront pas supprims.
Sauvegarder vos messages texte dans la carte mmoire
1. Dans l'cran d'accueil, appuyez sur 2. Appuyez sur > Messages. , puis sur Sauvegarder les SMS > Sauvegarder les SMS.
3. Entrez un nom pour votre fichier de sauvegarde, puis appuyez sur OK.
118
Messages
Importer des messages texte depuis la carte mmoire
Vous pouvez uniquement importer des messages texte qui ont t exports vers la carte mmoire en utilisant la fonction Sauvegarder les SMS. 1. Dans l'cran d'accueil, appuyez sur 2. Appuyez sur sauvegarde. > Messages.
, puis sur Sauvegarder les SMS > Restaurer depuis la
3. Appuyez sur le fichier de sauvegarde importer. 4. Appuyez sur OK.
Configurer les options de message
Sur l'cran Tous les messages, appuyez sur Notifications , puis sur Paramtres. Pour recevoir une notification dans la barre d'tat et configurer le HTC Explorer pour qu'il vibre ou mette un son quand un message arrive ou quand un envoi a chou, et choisir un son de notification. Permet au HTC Explorer d'afficher les notifications contextuelles l'cran quand vos messages sont envoys (que l'envoi soit russi ou non), ou de dsactiver cette option. Si vous ne voulez pas que le contenu des messages texte reus apparaisse sur l'cran verrouill et la barre d'tat, dcochez la case Aperu de la notification. Messages texte (SMS) Pour savoir si le message a t reu. Affichez ou modifiez le numro du centre de service des messages utilis. (Nous recommandons de ne pas changer le numro ici car cela pourrait entraner des problmes dans la rception et lenvoi des messages.) Affichez ou supprimez les SMS stocks dans votre carte SIM, ou copiez les messages de la carte SIM dans la mmoire de l'appareil.
119
Messages
Messages multimdia (MMS)
Pour savoir si le message a t reu. Pour savoir si le message a t lu par le destinataire ou supprim sans tre lu. Tlchargez automatiquement les messages MMS complets, y compris le corps du message et les pices jointes dans votre zone de couverture et en itinrance. Dfinir la priorit du message et la taille maximum du fichier des messages MMS. Si la taille de fichier du message MMS est dpasse, le message ne sera pas envoy.
Gnral
Pour rechercher et afficher l'historique des messages, l'historique des appels, et les adresses e-mail des contacts stocks lorsque vous ajoutez des destinataires. Dfinissez le nombre de lignes de texte afficher en aperu pour chaque message sur l'cran Tous les messages. Choisissez le nombre maximal de SMS ou MMS stocker dans chaque fil de conversation ( l'exclusion des messages verrouills), et activez la suppression automatique des anciens messages dverrouills lorsque les limites fixes sont atteintes. Transfrer les SMS et MMS reus vers un autre numro de tlphone ou une autre adresse e-mail. (Cela peut entraner des frais supplmentaires.) Ajouter une signature vos messages.
120
E-mail
Gmail
Utiliser Gmail
Quand vous configurez le HTC Explorer pour la premire fois, n'oubliez pas de vous connectez votre compte Google pour utiliser Gmail. Si vous ne l'avez pas fait, allez dans Comptes et synchronisation pour vous connecter. Si vous avez configur plusieurs comptes Google sur votre HTC Explorer, vous pouvez changer de compte dans Gmail.
Afficher votre bote de rception Gmail
Tous vos messages lectroniques reus sont placs dans votre bote de rception. Dans l'cran d'accueil, appuyez sur s'ouvre. > Gmail. Votre bote de rception Gmail Appuyez sur devant l'email ou la conversation. Puis appuyez sur les boutons en bas de l'cran pour choisir ce que vous voulez en faire. Appuyez sur Bote de rception en haut a gauche de l'cran, puis appuyez sur un autre libell (comme Envoy, Brouillons, ou votre libell cr) pour voir ses messages et ses conversations. Appuyez sur le compte actuel en haut droite de l'cran, puis appuyez sur l'autre compte vers lequel vous souhaitez basculer. Appuyez sur , puis appuyez sur Actualiser.
Archivez, supprimez ou marquez plusieurs conversations Afficher les brouillons, messages envoys, et autres libells
Basculer vers un autre compte Gmail Actualiser la bote de rception
Envoyer un nouveau message
1. Dans la bote de rception Gmail, appuyez sur , puis appuyez sur Composer. 2. Si vous avez configur plusieurs comptes Google sur votre HTC Explorer, choisissez l'adresse Gmail d'envoi pour votre email. Appuyez sur la bote qui affiche votre adresse Gmail actuelle, puis choisissez une autre adresse utiliser pour l'envoi.
121
3. Entrez ladresse de messagerie du destinataire dans le champ . Si vous envoyez l'email plusieurs destinataires, sparez les adresses de messagerie par une virgule. Pour envoyer une copie carbone (Cc) ou une copie carbone invisible (Cci) de l'email dautres destinataires, appuyez sur , puis appuyez sur Ajouter les champs Cc/Cci. 4. Entrez lobjet de l'email, puis composez votre message. 5. Pour ajouter une image jointe, appuyez sur , puis appuyez sur Joindre.
6. Localisez et appuyez sur l'image que vous voulez joindre. 7. Une fois votre message compos, appuyez sur .
Pendant la rdaction du message, appuyez sur pour l'enregistrer comme brouillon. Ou appuyez sur le bouton pour abandonner le message.
Rponse ou transfert d'email
1. Dans la bote de rception Gmail, appuyez sur l'email ou la conversation. 2. Pour rpondre l'expditeur, appuyez sur Rpondre tous ou Transfrer. 3. Effectuez une des oprations suivantes : Si vous avez choisi Rpondre ou Rpondre tous, tapez votre rponse. Si vous avez choisi Transfrer, spcifiez les destinataires du message. Appuyez sur Rponse incluse si vous voulez incorporer votre nouveau message l'email reu. Cette action supprime les pices jointes ou le formatage de l'email d'origine. 4. Appuyer . . Ou, appuyez sur et choisissez
Obtenir de laide
Pour en savoir plus au sujet de Gmail, appuyez sur , puis sur Plus > Aide. Le navigateur Web vous redirigera vers le centre d'aide Google Mobile.
E-mail
propos de l'application E-mail
Utilisez l'application E-mail pour ajouter vos comptes Web et d'autres comptes email POP3 ou IMAP. Vous pouvez aussi configurer et utiliser votre messagerie Exchange ActiveSync sur le HTC Explorer. Vous pouvez ajouter le widget E-mail pour consulter vos messageries POP3/IMAP ou Exchange ActiveSync sur l'cran d'accueil.
122
Ajouter un compte de messagerie POP3/IMAP
1. Dans l'cran d'accueil, appuyez sur > E-mail.
2. Effectuez une des oprations suivantes : Si c'est la premire fois que vous ajoutez un compte de messagerie dans Email, appuyez sur Autre (POP3/IMAP) dans l'cran Choisir fournisseur messagerie. Si vous avez dj ajout un compte de messagerie dans E-mail, appuyez sur , puis sur Plus > Nouveau compte. Si l'cran Choisir un fournisseur de messagerie est affich, appuyez sur Autre (POP3/IMAP). 3. Saisissez l'adresse de messagerie et le mot de passe du compte, puis appuyez sur Suivant. 4. Si le compte configurer nest pas dans la base de donnes interne, des informations supplmentaires vous seront demandes. 5. Saisissez le nom du compte et votre nom, puis appuyez sur Terminer la configuration.
Ajouter un compte Microsoft Exchange ActiveSync
Vous pouvez ajouter plusieurs comptes Microsoft Exchange ActiveSync sur le HTC Explorer. Vous pouvez synchroniser avec Microsoft Exchange Server 2003 Service Pack (SP2) ou une version ultrieure. Vous pouvez ajouter jusqu' 15 comptes Exchange ActiveSync sur le HTC Explorer. 1. Dans l'cran d'accueil, appuyez sur > E-mail.
2. Effectuez une des oprations suivantes : Si c'est la premire fois que vous ajoutez un compte de messagerie dans Email, appuyez sur Microsoft Exchange ActiveSync dans l'cran Choisir un fournisseur de messagerie. Si vous avez dj ajout un compte de messagerie dans E-mail, appuyez sur , puis appuyez sur Plus > Nouveau compte. Si l'cran Choisir fournisseur messagerie est affich, appuyez sur Microsoft Exchange ActiveSync. 3. Entrez les informations du compte Exchange ActiveSync, et appuyez sur Suivant. Si votre serveur Exchange dentreprise ne prend pas en charge la dtection automatique, saisissez les paramtres de votre serveur Exchange aprs avoir appuy sur Suivant. Demandez les dtails ladministrateur de votre serveur Exchange. 4. Choisissez les types d'information que vous voulez synchroniser. Dfinissez galement la frquence de mise jour et de synchronisation des emails avec votre HTC Explorer, puis appuyez sur Suivant. 5. Entrez le nom du compte, puis appuyez sur Terminer la configuration.
123
Consulter votre bote E-mail
Quand vous ouvrez l'application E-mail, la bote de rception d'un des comptes de messagerie que vous avez configur sur votre HTC Explorer s'affiche. Pour basculer entre des comptes de messagerie, appuyez sur la barre qui affiche le compte de messagerie actuel, puis appuyez sur un autre compte.
Afficher la bote de rception unifie de tous vos comptes de messagerie Visualisez les emails de tous vos comptes dans un seul endroit sans tre oblig de passer d'un compte un autre. Appuyez simplement sur la barre qui affiche le compte email actuel, puis appuyez sur Tous les comptes. Les emails ont un code de couleur pour distinguer quel compte email ils appartiennent. Il est possible d'afficher jusqu' 15 comptes dans la bote de rception unifie. Basculer entre les diffrentes vues de votre bote de rception Si vous avez de nombreux messages e-mail, il peut tre fastidieux de parcourir la longue liste et trouver un seul e-mail ou des messages associs. Utilisez les onglets de l'application E-mail pour trier vos e-mails suivant diffrentes catgories. Pour parcourir les e-mails plus facilement, appuyez sur un des onglets suivants pour changer la vue de votre bote de rception: Bote de rception Affiche les e-mails sous forme dlments individuels. Fil Affiche les e-mails sous forme de conversations groupes en fonctions des objets. Appuyez sur un objet dans la liste pour afficher la conversation.
124
Groupe Affiche tous les e-mails d'un groupe de contacts. Pour choisir les contacts d'un groupe afficher, appuyez sur , et sur Afficher, puis slectionnez un groupe. Non lu Affiche les messages non lus. Marqu (Exchange ActiveSync seulement) Affiche tous les messages marqus. Invite ou Invitations des runions (Exchange ActiveSync seulement) Affiche les invitations des runions que vous avez refuses ou pas encore acceptes. Pices jointes Affiche tous les messages avec des pices jointes. Impossible de voir l'onglet dsir? Appuyez et maintenez un onglet et attendez que l'cran affiche les autres onglets. Vous pouvez appuyer et maintenir un onglet, puis le faire glisser l'endroit dsir. Actualiser un compte de messagerie Quelques soient vos paramtres de synchronisation automatique, vous pouvez synchroniser vos emails envoys et reus manuellement tout moment. Lorsque vous tes dans le compte synchroniser, appuyez sur appuyez sur Actualiser. , puis
Si vous avez plusieurs comptes email, vous pouvez tous les actualiser en mme temps. Allez d'abord dans la bote de rception Tous les comptes. Puis appuyez sur et Actualiser. Trier les emails Vous pouvez trier les messages lectroniques par date de rception, priorit, objet, expditeur ou taille. Dans la bote de rception, appuyez sur option de tri. , appuyez sur Trier, puis slectionnez une
Parcourir rapidement votre bote de rception Si vous avez une longue liste d'emails dans votre bote de rception, il n'est pas facile de trouver l'email que vous recherchez. Vous pouvez parcourir rapidement votre bote de rception en utilisant les mouvements du doigt. 1. Choisissez un ordre de tri pour l'affichage de vos emails. 2. Appuyez et maintenez vos deux doigts sur n'importe quel email, puis dplacezles lgrement vers le bas/haut sans les soulevez. Votre cran basculera alors sur lensemble d'emails suivants ou prcdents, en fonction de l'ordre de tri choisi.
125
Grer les emails
Supprimer un email 1. Dans la bote de rception, appuyez et maintenez le message supprimer. 2. Sur le menu des options, appuyez sur Supprimer. Slectionner plusieurs emails 1. Cochez les cases des emails pour les slectionner. 2. Choisissez ce que vous voulez faire des messages slectionns : Marquer comme lu (ou cochez Marquer comme non lu), Supprimer, ou Dplacer vers un autre dossier. Il est impossible de dplacer des emails quand vous tes dans la bote de rception unifie (Tous les comptes). Dplacer plusieurs emails vers un autre dossier 1. Commutez vers la bote de rception du compte que vous voulez utiliser. 2. Cochez les cases des emails que vous voulez dplacer. 3. Appuyez sur Dplacer vers, puis appuyez sur le dossier de destination. Dplacer un email aprs l'avoir lu 1. Lorsque vous regardez l'email, appuyez sur Dplacer vers. 2. Appuyez sur le dossier de destination pour dplacer l'email. Supprimer tous les messages 1. Cochez d'abord la case d'un email. 2. Appuyez sur , puis appuyez sur Tout slectionner.
3. Appuyez sur Supprimer. Basculer vers d'autres dossiers 1. Appuyez sur , puis sur Dossiers.
2. Appuyez sur le dossier contenant les messages que vous voulez afficher.
Envoyer un message email
1. Dans l'cran d'accueil, appuyez sur > E-mail.
2. Basculez vers le compte de messagerie que vous voulez utiliser pour envoyer l'email. 3. Dans la bote de rception, appuyez sur .
126
4. Insrez un ou plusieurs destinataires. Vous pouvez: Saisir les adresses email directement dans le champ en les sparant par une virgule. En mme temps que vous saisissez des adresses de messagerie, toute adresse correspondante de votre liste de contacts s'affiche. Appuyez sur l'adresse correspondante pour saisir directement l'adresse. Appuyer sur l'icne , puis slectionner les destinataires du message. Vous pouvez galement slectionner des groupes de contacts comme destinataires, ou rechercher et ajouter des contacts. Si le nom du contact que vous avez entr n'est pas trouv et que vous avez un compte Exchange ActiveSync dans l'application E-mail, vous pouvez rechercher le contact dans le rpertoire d'entreprise. Pour envoyer une copie carbone (Cc) ou une copie carbone invisible (Cci) de l'email dautres destinataires, appuyez sur , puis appuyez sur Afficher les champs Cc/Cci. 5. Entrez lobjet, puis composez votre message. 6. Pour ajouter une pice jointe, appuyez sur choisissez parmi les options suivantes : Image Vido Audio Application recommande , appuyez sur Joindre, et
Prenez une photo et la joindre, ou joignez une photo existante. Enregistrez une vido et la joindre, ou joignez une vido existante. Joindre un fichier audio. Choisissez une application de Android Market que vous avez installe et que vous souhaitez partager avec d'autres personnes. L'URL de tlchargement de l'application sera insre dans votre email. Pour joindre des informations d'emplacement. Envoyez votre position actuelle (le GPS doit tre activ) ou un emplacement pris sur la carte. Pour joindre un fichier PDF ou un document Office tel qu'un fichier texte ou un tableur. Pour joindre les informations d'un contact.
Localisation
Document Contact (vCard)
127
Rendez-vous (vCalendar) Fichier
Pour joindre un vnement de l'agenda. Joindre tout autre fichier.
7. Appuyez sur Envoyer pour envoyer le message immdiatement ou appuyez sur Enregistr. brouillons pour l'envoyer ultrieurement. Si la connexion Internet est indisponible ou si le mode Avion est activ au moment de l'envoi de l'email, il sera enregistr dans le dossier Bote d'envoi. Lorsque la connexion Internet est disponible, les emails enregistrs seront automatiquement envoys la prochaine fois que le HTC Explorer se synchronisera. Reprendre un brouillon de message email 1. Dans la bote de rception, appuyez sur Brouillons. 2. Appuyez sur le message. 3. Une fois l'dition termine, appuyez sur Envoyer. Grer la liste des destinataires Vous avez rempli le champ mais vous voulez y apporter des modifications? Vous pouvez grer la liste des destinataires et changer ceux qui apparaissent dans les champs , Cc, et Cci. , puis appuyez sur Dossiers >
Vous devez avoir entr des contacts dans le champ , Cc, ou Cci.
1. Dans le champ , Cc, ou Cci, appuyez sur le bouton Modifier. Les noms des contacts sont dans la liste. 2. Cochez la case ct du contact que vous souhaitez dplacer vers un autre champ. 3. Tapez sur l'action qui s'applique. 4. Lorsque vous avez termin les modifications, appuyez sur composition de votre e-mail. pour revenir la
Lire et rpondre un email
1. Dans l'cran d'accueil, appuyez sur > E-mail.
2. Commutez vers la bote de rception du compte que vous voulez utiliser.
128
3. Dans la bote de rception du compte de messagerie, appuyez sur le message lectronique que vous souhaitez lire. 4. Choisissez une action au bas de l'cran pour votre email. Appuyez sur comme non lu. pour voir les options pour supprimer votre email ou le marquer
O sont mes emails non lus?
L'onglet Non lu contient tous vos emails non lus. Ajoutez-le s'il n'apparat pas sur votre cran. 1. Appuyez et maintenez un onglet. Si l'cran change et affiche la zone o vous pouvez rorganiser les icnes, soulevez votre doigt. 2. Appuyez et maintenez l'onglet Non lu, puis dplacez-le vers son nouvel emplacement. 3. Appuyez sur , puis appuyez sur l'onglet Non lu.
Configurer la priorit d'un email
Vous pouvez dfinir la priorit d'un email envoyer 1. Pendant la composition du message, appuyez sur 2. Appuyez sur Dfinir la priorit. 3. Slectionnez la priorit du message. Si vous slectionnez la priorit leve ou Faible, la priorit apparat en dessous de la ligne de l'objet du message. .
Rechercher et filtrer des emails
Recherchez des emails dans tous vos comptes de messagerie ou dans un en particulier. Vous pouvez mme affiner votre recherche en indiquant quelle partie de l'email sera recherche. 1. Appuyez sur .
2. Si vous souhaitez affiner ou filtrer votre recherche, appuyez sur puis cochez les options qui s'appliquent. Par exemple, vous pouvez concentrer la recherche sur une partie d'un email ou filtrer des emails avec des pices jointes ou tiquets en haute priorit.
129
3. Appuyez sur OK. 4. Saisissez les premiers caractres de l'lment que vous recherchez dans la case de recherche. Les rsultats s'afficheront. Appuyez sur un rsultat pour ouvrir l'email. Rechercher des emails partir d'un contact Vous vous souvenez de l'expditeur, mais n'arrivez pas retrouver un email particulier de ce contact? Vous pouvez rechercher les emails d'un contact spcifique dans vos comptes de messagerie. 1. Commutez vers la bote de rception du compte que vous voulez utiliser. 2. Appuyez et maintenez un email d'un contact. 3. Appuyez sur Rechercher le courrier par l'expditeur. Une liste d'emails de ce contact apparat.
Travailler avec le compte Exchange ActiveSync
Vous pouvez lire, rpondre, envoyer, et grer votre messagerie de bureau de la mme faon qu'un compte POP3/IMAP. De plus, vous pouvez galement utiliser certaines fonctions performantes de Exchange. Marquer un email Dans la bote de rception, appuyez sur l'icne de drapeau blanc qui apparat droite d'un email. L'icne devient rouge aprs le marquage de l'email. Lorsque vous lisez un email, vous pouvez galement appuyer sur l'icne du drapeau dans l'email. Configurer votre statut Absent du bureau 1. Basculez vers votre compte Exchange ActiveSync. 2. Appuyez sur , puis appuyez sur Plus > Absent du bureau.
3. Appuyez sur la bote, puis slectionnez Absent du bureau. 4. Configurez les dates et les horaires pour la priode d'absence du bureau. 5. Saisissez le message de rponse automatique. Vous pouvez galement envoyer des messages de rponse automatique des destinataires externes, qui sont des contacts dont les adresses ne sont pas dans le mme serveur Microsoft Exchange. 6. Appuyez sur Enregistrer. Envoyer une demande de runion 1. Basculez vers votre compte Exchange ActiveSync. 2. Allez sur l'onglet Invitations, et appuyez sur .
130
3. Saisissez les informations de la runion. 4. Appuyez sur Enregistrer.
Changer les paramtres du compte de messagerie
1. Basculez sur le compte de messagerie dont vous voulez changer les paramtres. 2. Appuyez sur , puis appuyez sur Plus > Paramtres.
3. Slectionnez parmi les options suivantes: Paramtres du compte Paramtres gnraux Changez les paramtres de compte de messagerie, tels que ladresse de messagerie, le mot de passe et la description. Dfinissez la taille de police pour la lecture d'emails, dsactivez/dfinissez la signature, configurez le compte comme compte de messagerie par dfaut, et dfinissez o seront enregistres les pices jointes. Configurez les paramtres de synchronisation pour les emails entrants et sortants comme la taille limite, la planification de mise jour, etc. Configurez les paramtres de notification des emails. Appuyez pour supprimer le compte de messagerie.
Envoyer et recevoir Paramtres de notification Supprimer le compte 4. Appuyez sur
pour enregistrer vos modifications.
Supprimer un compte de messagerie 1. Passez au compte de messagerie que vous souhaitez supprimer. 2. Appuyez sur , puis appuyez sur Plus > Paramtres > Supprimer le compte.
131
Agenda
Agenda
propos de l'Agenda
Ne manquez jamais plus une date importante. Utilisez l'application Agenda pour planifier des vnements, runions et rendez-vous. Vous pouvez galement configurer votre HTC Explorer pour rester synchronis avec les types d'agenda suivants: Sur le HTC Explorer, connectez-vous votre compte Google, ainsi vous pourrez synchroniser l'application Agenda avec votre Google Agenda en ligne. Vous pouvez ajouter plusieurs comptes Google. Si vous utilisez Microsoft Outlook sur votre ordinateur, vous pouvez configurer HTC Sync sur votre ordinateur pour synchroniser Outlook Agenda avec l'application Agenda. Si vous avez un compte Microsoft Exchange ActiveSync et que vous l'avez ajout sur le HTC Explorer, vous pouvez synchroniser l'application Agenda avec vos vnements de l'agenda de Exchange ActiveSync. Si vous tes connect Facebook, les anniversaires et les vnements de vos amis apparatront dans Agenda.
Crer un vnement
Vous pouvez crer des vnements qui se synchronisent avec vos agenda Google ou Exchange ActiveSync, ainsi que des vnements sur HTC Explorer. Vous n'tes pas encore connect vos comptes? Vos vnements de l'agenda seront crs sous PC Sync, et vous pourrez les synchroniser ultrieurement avec le calendrier Outlook de votre ordinateur via HTC Sync. 1. Dans l'cran d'accueil, appuyez sur > Agenda. .
2. Sur l'une des vues de Agenda, appuyez sur
3. Si vous avez plusieurs agendas, slectionnez-en un pour y ajouter l'vnement. 4. Si vous voulez inviter des personnes votre vnement, appuyez sur et choisissez les participants parmi vos contacts ou l'annuaire de l'entreprise. 5. Entrez un nom pour l'vnement.
132
Agenda
6. Pour spcifier la date et l'heure de l'vnement, procdez de l'une des manires suivantes : Si lvnement a lieu une date et une heure spcifique, appuyez sur De et pour les dfinir. Si c'est un vnement qui dure toute la journe, comme un anniversaire, dfinissez la date De et , puis cochez Journe entire. 7. Entrez le lieu et la description de lvnement. 8. Configurer une heure de rappel. Vous pouvez ajouter une autre heure de rappel dans un vnement de Google Agenda. Appuyez sur , puis appuyez sur Ajouter un rappel. 9. Si l'vnement se produit rgulirement, appuyez sur Frquence, puis choisissez la faon dont l'vnement se produit. 10. Appuyez sur Enregistrer.
Changer les vues de l'Agenda
Basculez facilement entre les diffrentes vues d'agenda en appuyant sur les boutons l'cran. Vue du jour Vue de la semaine Vue du mois Vue de lagenda Invitations une runion
Dans les vues Jour, Semaine et Agenda, les vnements sont cods par couleur pour indiquer le compte ou type d'agenda auquel ils appartiennent. Pour dterminer ce que reprsente chaque couleur, appuyez sur . Impossible de voir l'onglet dsir? Appuyez et maintenez un onglet et attendez que l'cran affiche les autres onglets. Vous pouvez appuyer et maintenir un onglet, puis le faire glisser l'endroit dsir.
133
Agenda
Utiliser la vue du mois
En vue du mois, vous verrez des marqueurs sur les jours des vnements. En vue du mois, faites une des choses suivantes: Choisissez un jour pour consulter les vnements de ce jour. Appuyez et maintenez le jour pour ouvrir un menu d'options partir duquel vous pouvez choisir de crer un vnement ou basculer en vue du jour ou en vue agenda. Faites glisser votre doigt vers le haut/bas de l'cran pour visualiser les mois prcdents/suivants.
Utiliser vue du jour et la vue agenda
Vue du Jour montre vos vnements par jour, alors que vue agenda affiche tous vos vnements dans l'ordre chronologique. En vue du jour: Appuyez et maintenez un crneau horaire pour crer un vnement ce moment Faites glisser vers la gauche/droite travers l'cran pour visualiser les jours prcdents/suivants. Vous pouvez galement consulter la mto de la journe, mais seulement pour les prvisions cinq jours.
Utiliser la vue de la semaine
La vue de la semaine affiche le tableau d'vnements d'une semaine. En vue de la semaine, vous pouvez: Appuyer et maintenir une tranche horaire pour crer un vnement ce moment Appuyer sur un vnement (indiqu sous forme de blocs de couleur) pour afficher ses informations. Glisser vers la gauche/droite travers l'cran pour visualiser les semaines prcdentes/suivantes.
134
Agenda
Gestion des vnements de l'Agenda
Afficher un vnement
Vous pouvez visualiser vos propres vnements ainsi que ceux des personnes qui les ont partags avec vous. 1. En vue du jour ou en vue agenda, appuyez sur un vnement. L'cran Dtails sur l'vnement s'ouvre alors et affiche le rsum de l'vnement. 2. Suivant les informations de l'vnement, faites une des choses suivantes: Trouvez le lieu d'un vnement dans Plans. Appelez un numro de tlphone inclus dans le lieu de l'vnement ou la description. Consultez les participants l'vnement. Si l'vnement a t envoy sous la forme d'une invitation une runion, rpondez l'invitation. Si c'est un vnement de l'agenda Exchange ActiveSync, rpondez par email l'organisateur ou tous les invits. Appuyez sur , et appuyez ensuite sur Rpondre ou Rp. tous (ou Plus > Rpondre ou Rp. tous). Slectionnez un texte et faites une recherche sur le Web. Appuyez sur l'heure du rappel pour la modifier. Appuyez sur enregistrer vos modifications. Vous pouvez revenir la date actuelle en tapant . pour
Modifier un vnement
Il est possible de modifier les vnements que vous avez crs. 1. Pendant l'affichage d'un vnement, appuyez sur 2. Faites vos modifications de l'vnement. 3. Quand vous avez termin, appuyez sur Enregistrer. .
Supprimer un vnement
Effectuez une des oprations suivantes : Lors de l'affichage du sommaire d'un vnement sur l'cran Informations de l'vnement, appuyez sur et appuyez ensuite sur Supprimer l'vnement. En vue du jour, de la semaine, ou en vue agenda, appuyez et maintenez un vnement, puis appuyez sur Supprimer l'vnement. Aprs avoir modifi un vnement, appuyez sur Supprimer. Si l'vnement se rpte, vous serez invit choisir de supprimer uniquement cette occurrence ou toutes les occurrences de l'Agenda.
135
Agenda
Partager un vnement (vCalendar)
Partagez un vnement de l'agenda en utilisant un vCalendar que vous envoyez par Bluetooth ou en pice jointe d'un email ou d'un message. 1. Pendant l'affichage d'un vnement, appuyez sur Transfrer. 2. Effectuez une des oprations suivantes : Appuyez sur Bluetooth. Il vous sera demand d'activer Bluetooth sur votre HTC Explorer et de vous connecter l'appareil de rception Bluetooth. Appuyez sur E-mail. Une nouvelle fentre s'ouvre et inclut automatiquement le vCalendar en pice jointe. Votre compte de messagerie par dfaut sera utilis pour envoyer le message. Appuyez sur Message. Une nouvelle fentre s'ouvre et inclut automatiquement le vCalendar en pice jointe multimdia. , puis appuyez sur
Accepter ou dcliner une invitation une runion
1. Si vous utilisez un compte Exchange ActiveSync sur le HTC Explorer, appuyez sur l'onglet Invite dans Agenda pour consulter les invitations une runion que vous n'avez pas encore acceptes ou dclines. 2. Appuyez sur une invitation une runion, et faites une des oprations suivantes : Acceptez, dclinez, ou acceptez provisoirement l'invitation ou proposez un nouvel horaire. Appuyez sur pour voir les options de rponse, dplacer l'invitation dans un dossier, etc.
136
Agenda
Afficher, dsactiver ou rpter les rappels d'vnement
Si vous avez dfini au moins un rappel d'vnement, licne correspondante apparat dans la zone de notification de la barre dtat en guise de rappel. 1. Appuyez sur la barre dtat, puis glissez votre doigt vers le bas de lcran pour ouvrir le panneau Notifications. 2. Effectuez une des oprations suivantes : Appuyez sur Effacer pour dsactiver les rappels d'vnement et toutes les autres notifications. Aprs avoir ouvert le panneau Notifications, appuyez sur le rappel d'vnement de l'agenda. Vous verrez alors la liste de tous les rappels d'vnement en attente. Appuyez sur Tout mettre en attente pour mettre en attente tous les rappels d'vnement pendant cinq minutes, ou appuyez sur Tout supprimer pour dsactiver tous les rappels d'vnement. pour garder les rappels en attente dans la zone des Appuyez sur notifications de la barre dtat.
Afficher ou masquer les agendas
Dans Agenda, appuyez sur masquer. , et cochez ou dcochez un agenda pour l'afficher ou le
Les agendas restent synchroniss sur HTC Explorer, qu'ils soient masqus ou non.
Changer les paramtres de l'Agenda
Il est possible de changer les paramtres de l'Agenda pour spcifier l'affichage et la notification des prochains vnements. Dans l'une des vues d'Agenda appuyez sur > Paramtres). , puis appuyez sur Paramtres (ou Plus
Paramtres de rappel
Tous les agendas Slectionnez cette case pour utiliser les mmes paramtres de rappel pour tous les types d'agendas. Si vous dcochez cette case, vous pouvez configurer diffrents paramtres pour chaque agenda. Configurez des rappels d'vnement pour crer une alerte, recevoir une notification ou dsactiver les notifications d'vnement sur HTC Explorer.
Dfinir des alertes et des notifications
137
Agenda
Rappel par dfaut
Choisissez combien de temps avant l'vnement vous souhaitez tre notifi.
Slectionner la sonnerie Choisissez la sonnerie du rappel d'un vnement. Masquer les vnements refuss Pour afficher ou masquer des vnements dont vous avez refus les invitations.
Paramtres d'affichage de l'Agenda
Premier jour de la semaine Configurez les vues du mois et de la semaine pour commencer un dimanche ou un lundi.
Inclure la mto Cochez cette case pour afficher les informations mto dans la liste d'vnements de la vue du jour. Ville Si la mto est incluse, par dfaut, la vue du jour affiche la mto de votre emplacement actuel. Vous pouvez la modifier pour afficher la mto d'une autre ville.
propos du widget Agenda
Vous pouvez ajouter le widget Agenda dans votre cran d'accueil. Les widgets offrent diffrentes vues d'agenda. Appuyez sur un jour ou un vnement du widget pour faire apparatre l'application Agenda.
138
Cartes et localisations
Cartes et localisations
Paramtres de localisation
Activer les services de localisation
Pour trouver votre position sur votre HTC Explorer, vous devez activer les sources de localisation. 1. Dans lcran daccueil, appuyez sur Localisation. , puis appuyez sur Paramtres >
2. Slectionnez l'une ou les deux options suivantes : Utiliser rseaux sans fil Utiliser les satellites GPS Utilise le Wi-Fi ou la connexion de donnes de votre portable pour dterminer approximativement votre emplacement. Trouve votre position GPS exacte. Cette option ncessite une vue dgage du ciel et consomme plus d'nergie de la batterie.
Google Maps
propos de Google Maps
Google Maps vous permet de suivre votre emplacement actuel, afficher les situations de trafic en temps rel, et recevoir des itinraires dtaills. Il fournit galement des outils de recherche pour localiser des lieux dintrt ou une adresse sur un plan ou pour afficher des positions au niveau de la rue. Vous devez vous connecter Internet pour utiliser Google Maps. Pour trouver votre position avec Google Maps, vous devez activer les sources de localisation. Lapplication Google Maps ne couvre pas tous les pays et toutes les villes.
139
Cartes et localisations
Apprendre utiliser les cartes
Quand vous ouvrez Google Maps, il est trs facile de trouver votre position sur la carte ou de rechercher des lieux aux alentours l'aide d'un panorama ou d'un zoom avant/ arrire sur la carte. Pour trouver votre position avec Google Maps, vous devez activer les sources de localisation. 1. Dans l'cran d'accueil, appuyez sur > Plans.
2. Appuyez sur pour afficher votre emplacement actuel. Le marqueur bleu affiche votre emplacement sur la carte. 3. Effectuez une des oprations suivantes : Bouger Zoomer Glissez votre doigt vers n'importe quelle direction sur l'cran pour afficher les lieux aux alentours sur la carte. Positionnez votre pouce et votre index en haut de la zone zoomer, puis cartez-les travers la carte. Appuyez sur . Appuyez deux fois sur la zone de la photo zoomer. Dzoomer Rapprochez votre pouce et votre index sur la carte pour faire un zoom arrire. Appuyez sur Affichez les informations d'un lieu alatoire .
1. Appuyez et maintenez un emplacement sur la carte. Une bulle s'ouvre sur l'emplacement, avec l'adresse et une miniature grce Street View (si disponible). 2. Appuyez sur la bulle pour voir plus d'informations. Vous pouvez obtenir les directions vers l'emplacement, consulter les lieux intressants proximit, etc.
140
Cartes et localisations
Rechercher un emplacement
Dans Google Maps, vous pouvez rechercher un emplacement, comme une adresse, une ville, une entreprise ou un lieu public (ex : muses). 1. Dans Plans, entrez le lieu rechercher dans le champ de recherche. 2. Appuyez sur pour rechercher le lieu que vous avez saisi ou appuyez sur une suggestion. Les rsultats de recherche s'affichent sous la forme de marqueurs sur la carte. 3. Effectuez une des oprations suivantes : Appuyez sur un marqueur pour voir si c'est ce que vous cherchez, appuyez sur la bulle si c'est le cas. Appuyez sur pour afficher les rsultats de recherche sous la forme d'une liste, puis appuyez sur le lieu. Les informations concernant le lieu slectionn s'affichent l'cran. 4. Effectuez une des oprations suivantes : Appuyez sur les boutons l'cran pour afficher le lieu sur une carte, obtenir un itinraire, afficher le lieu dans Street View, si disponible, etc. Faites dfiler l'cran pour voir d'autres options. Glissez vers la gauche ou la droite travers l'cran pour afficher les informations du rsultat de recherche suivant ou prcdent. Effacer le plan Une fois la recherche termine, vous pouvez effacer les diffrents marqueurs apparus sur le plan. Appuyez sur , puis appuyez sur Effacer le plan.
Rechercher un lieu d'intrt dans les environs
Utilisez Lieux pour rechercher des lieux d'intrt proximit de votre position actuelle. L'application Lieux utilise Google Maps pour rechercher des lieux habituels, comme la station essence la plus proche ou un distributeur automatique.
Avant d'utiliser Lieux, il est ncessaire d'activer les sources de localisation.
1. Dans l'cran d'accueil, appuyez sur
> Lieux.
2. Appuyez sur le type de lieu que vous recherchez. 3. Effectuez une des oprations suivantes : Si la recherche ne trouve qu'un ou deux lieux d'intrt, ils seront indiqus sur la carte avec des marqueurs. Appuyez sur le marqueur, puis appuyez sur la bulle pour afficher plus d'informations propos du lieu. Si la recherche trouve plusieurs lieux, les rsultats apparatront dans une liste. Appuyez sur un lieu pour afficher d'autres informations.
141
Cartes et localisations
Obtenir un itinraire
Obtenez un itinraire dtaill vers votre destination. Google Maps peut vous fournir un itinraire pied, en transport public ou en voiture. 1. Lors de l'affichage d'une carte, appuyez sur 2. Effectuez une des oprations suivantes : Utilisez votre position actuelle comme point de dpart ou saisissez un emplacement dans le premier champ. Puis saisissez votre destination dans le second champ. Appuyez sur pour slectionner une adresse partir de vos contacts ou d'un point sur une carte. , puis appuyez sur Itinraires.
3. Choisissez votre moyen de transport en appuyant sur le bouton de voiture, transport en commun, vlo, ou pied. 4. Appuyez sur Obtenir un itinraire. L'cran suivant affiche l'itinraire vers votre destination dans une liste. Si le lieu de destination a plusieurs emplacements possibles, choisissez celui que vous voulez. 5. Appuyez sur un lment pour afficher l'itinraire sur la carte. 6. Appuyez sur les boutons flchs sur la carte pour suivre l'itinraire. Quand vous avez termin, appuyez sur , puis appuyez sur Effacer le plan pour rinitialiser la carte. Votre destination est automatiquement enregistre dans l'historique de Google Maps.
142
Cartes et localisations
Obtenir de laide
Obtenir de l'aide et plus d'informations propos de Plans. Pour obtenir de l'aide, appuyez sur , et appuyez sur Plus > Aide. Le navigateur Web vous redirige vers le centre d'aide Google Maps.
Rechercher vos amis avec Google Latitude (disponible par pays)
Le service de localisation Google Latitude vous permet de partager des lieux et des messages d'tat avec vos amis. Cela vous permet galement d'obtenir les informations pour Localisez vos amis, envoyer les dtails de votre position par email, et plus encore. Votre emplacement n'est pas partag automatiquement. Vous devez vous inscrire Latitude, puis inviter vos amis voir votre position ou accepter leurs invitations. Seuls les amis que vous avez explicitement invits ou accepts peuvent voir votre position. Ouvrir et rejoindre Latitude 1. Dans l'cran d'accueil, appuyez sur > Plans. , puis appuyez sur Rejoindre
2. Lors de l'affichage d'une carte, appuyez sur Latitude.
3. Une fois que vous avez rejoint Latitude et ferm l'application, vous pouvez faire une des choses suivantes pour l'ouvrir depuis l'cran d'accueil: Appuyez sur > Latitude. , puis appuyez sur Latitude. Ouvrez Plans, appuyez sur
143
HTC Sync
HTC Sync
propos de HTC Sync
Vos dernires photos de vacances sont dans votre HTC Explorer alors que votre agenda d'affaires est dans votre ordinateur. Pourquoi ne pas rendre vos fichiers et informations disponibles sur les deux appareils? Avec HTC Sync, vous pouvez: Synchroniser vos contacts entre vos Contacts Microsoft Outlook, Outlook Express ou Windows sur votre ordinateur et le HTC Explorer. Synchroniser les vnements de votre agenda entre votre Agenda Outlook ou Windows sur votre ordinateur et le HTC Explorer. Mettre les photos, vidos, documents, chansons, et playlists dans votre HTC Explorer et les emmener partout avec vous. Importer facilement les photos et les vidos que vous avez captures depuis votre HTC Explorer sur votre ordinateur. Stocker les mme favoris sur votre ordinateur et votre HTC Explorer. Installer des applications tierces mobiles partir de votre ordinateur. Une carte mmoire doit tre insre dans votre HTC Explorer pour pouvoir synchroniser les fichiers multimdia et les documents.
Installer HTC Sync
HTC Sync requiert l'USB 2.0 sur votre ordinateur pour se connecter et synchroniser avec le HTC Explorer. Pour une installation sans tracas, fermez d'abord tous les programmes en cours et fermez temporairement le programme antivirus avant de commencer l'installation de HTC Sync. Faites lune des choses suivantes : Vrifiez et copiez l'installateur de HTC Sync de la carte mmoire (si disponible), puis installez-le sur votre ordinateur. Tlchargez le logiciel HTC Sync pour la HTC Explorer de notre site web (www.htc.com/support/) et installez-le sur votre ordinateur.
144
HTC Sync
Configurer HTC Sync pour identifier le HTC Explorer
1. Connectez le HTC Explorer votre ordinateur en utilisant le cble USB fourni dans l'emballage. 2. Quand votre HTC Explorer vous invite choisir un type de connexion USB, appuyez sur HTC Sync, puis appuyez sur OK. Attendez que HTC Sync identifie le HTC Explorer. 3. Sur l'cran Installation du priphrique, saisissez un nom pour votre HTC Explorer. 4. Cliquez sur Enregistrer. Ensuite, le panneau Priphrique s'ouvre. Pour modifier le nom du HTC Explorer ultrieurement, cliquez sur Vue d'ensemble > Configuration de l'appareil.
Apprendre connatre l'espace de travail
Sur le panneau Priphrique, vous pouvez dfinir vos options de synchronisation, voir les informations gnrales concernant votre HTC Explorer, vrifiez l'espace mmoire utilis et disponible, et lancez la synchronisation. Les catgories et les options disponibles dpendent de l'appareil que vous avez connect votre ordinateur. Cliquez sur une catgorie d'lments pour voir ses options de synchronisation dans la section droite du panneau de priphrique. Le fait de cliquez sur Vue d'ensemble affiche les informations de base du logiciel et d'utilisation de la mmoire, et vous permet de changer le nom de HTC Explorer, ou d'installer des applications fournies par des tiers sur HTC Explorer. Le bouton Synchroniser maintenant vous permet de lancer la synchronisation des catgories et des options que vous avez slectionnes. La barre de mmoire estime ct du bouton Synchroniser maintenant vous indique l'espace mmoire estim qui sera utilis lorsque des nouveaux lments seront synchroniss et ajouts au HTC Explorer.
145
HTC Sync
Configurer la synchronisation
Choisissez les types de fichiers et les informations que vous voulez synchroniser entre votre HTC Explorer et votre ordinateur.
Options de synchronisation de Musique
Mettez la musique que vous coutez sur votre ordinateur dans votre HTC Explorer. Si vous avez des playlists cres dans iTunes ou Windows Media Player, vous pouvez galement les synchroniser et les emmener ainsi partout avec vous. Vous pouvez synchroniser les formats de fichiers son suivants: *.aac, *.amr, *.m4a, *.mid, *.midi, *.mp3, *.wav, *.wma 1. Sur le panneau Priphrique, cliquez sur Musique, puis cliquez sur le bouton Activer. L'activation de la synchronisation de Musique signifie que vous souhaitez que cette catgorie soit incluse chaque fois que vous synchronisez votre ordinateur et votre HTC Explorer. 2. Slectionnez Synchroniser les fichiers de musique depuis, puis cliquez sur Ajouter. 3. Choisissez le dossier qui contient vos fichiers son, puis cliquez sur OK. 4. Slectionnez Synchroniser des fichiers audio de iTunes et Windows Media Player si vous utilisez un de ces logiciels sur votre ordinateur, puis choisissez les playlists que vous dsirez synchroniser sur HTC Explorer.
Options de synchronisation de la Galerie
Vous pouvez synchroniser automatiquement les photos et les vidos entre le HTC Explorer et un ordinateur. Vous pouvez synchroniser des photos et des vidos aux formats suivants : Photos: *.bmp, *.gif, *.jpeg, *.jpg, *.png Vidos: *.3gp, *.3g2, *.mp4, *.wmv 1. Sur le panneau Priphrique, cliquez sur Galerie, puis cliquez sur le bouton Activer. L'activation de la synchronisation de Galerie signifie que vous souhaitez que cette catgorie soit incluse chaque fois que vous synchronisez votre ordinateur et votre HTC Explorer. 2. Pour importer automatiquement vos photos dans votre ordinateur lors de la synchronisation, slectionnez Copier les photos prises par l'appareil dans le PC. Les photos et les vidos de votre HTC Explorer seront enregistres dans le dossier \Mes photos\Photos prises par l'appareil de votre ordinateur. 3. Slectionnez Synchroniser les photos et les vidos du PC de, puis cliquez sur Ajouter. 4. Choisissez le dossier qui contient vos fichiers multimdia, puis cliquez sur OK. Tous les fichiers image et vido pris en charge qui sont ajouts ce dossier seront copis dans le HTC Explorer pendant la synchronisation.
146
HTC Sync
Options de synchronisation de l'Agenda
Le HTC Explorer peut synchroniser des rendez-vous et des vnements avec votre agenda dans Outlook (Outlook XP, Outlook 2003 ou Outlook 2007) ou Windows Agenda. 1. Sur le panneau Priphrique, cliquez sur Agenda, puis cliquez sur le bouton Activer. L'activation de la synchronisation des Agenda signifie que vous souhaitez que cette catgorie soit incluse chaque fois que vous synchronisez votre ordinateur et votre HTC Explorer. 2. Slectionnez les applications synchroniser avec les vnements de l'agenda. 3. Choisissez le point partir duquel vous souhaitez dmarrer la synchronisation des vnements de votre agenda. 4. Si des informations se trouvant la fois dans le HTC Explorer et l'ordinateur sont en conflit, choisissez celle que vous souhaitez conserver. Seuls les champs de contact pris en charge par le HTC Explorer seront synchroniss.
Options de synchronisation des Contacts
Synchronisez les contacts du HTC Explorer avec votre Outlook (Outlook XP, Outlook 2003 ou Outlook 2007), Outlook Express, ou Windows Contacts. Si vous avez des contacts de votre carte SIM synchroniser, importez-les d'abord dans votre HTC Explorer. 1. Sur le panneau Priphrique, cliquez sur Contacts, puis cliquez sur le bouton Activer. L'activation de la synchronisation des Contacts signifie que vous souhaitez que cette catgorie soit incluse chaque fois que vous synchronisez votre ordinateur et votre HTC Explorer. 2. Choisissez l'application synchroniser avec vos contacts. 3. Si des informations se trouvant la fois dans le HTC Explorer et l'ordinateur sont en conflit, choisissez celle que vous souhaitez conserver. Seuls les champs de contact pris en charge par le HTC Explorer seront synchroniss.
147
HTC Sync
Options de synchronisation des Favoris
Synchronisez les favoris du Web entre le HTC Explorer et un ordinateur. Si vous utilisez Google Chrome ou Firefox et que vous l'avez slectionn pour la synchronisation avec le HTC Explorer, vrifiez que toutes les fentres de navigateur sont fermes avant de lancer la synchronisation. 1. En utilisant votre navigateur favori sur votre ordinateur, crez un dossier de favoris nomm Favoris HTC. N'oubliez pas d'enregistrer vos favoris dans ce dossier pour tre en mesure de les synchroniser avec votre HTC Explorer. 2. Sur le panneau Priphrique de HTC Sync, cliquez sur Favoris, puis cliquez sur le bouton Activer. L'activation de la synchronisation de Favoris signifie que vous souhaitez que cette catgorie soit incluse chaque fois que vous synchronisez votre ordinateur et votre HTC Explorer. 3. Choisissez le navigateur Web qui stocke les favoris synchroniser avec votre HTC Explorer. Si des informations se trouvant la fois sur le HTC Explorer et l'ordinateur sont en conflit, HTC Sync conservez celles de votre ordinateur.
Options de synchronisation des Documents
Vous pouvez synchroniser les fichiers et les documents de votre ordinateur avec le HTC Explorer. Vous pouvez galement synchroniser les pices jointes que vous avez stockes sur HTC Explorer sur votre ordinateur. Pour ouvrir un document sur votre HTC Explorer, vous aurez besoin d'une application compatible. Pour synchroniser les pices jointes d'e-mail stockes sur HTC Explorer sur votre ordinateur, vous devez configurer un compte Exchange ActiveSync ou un compte de messagerie POP3/IMAP depuis l'application E-mail sur HTC Explorer. 1. Sur le panneau Priphrique, cliquez sur Documents, puis cliquez sur le bouton Activer. L'activation de la synchronisation des Documents signifie que vous souhaitez que cette catgorie soit incluse chaque fois que vous synchronisez votre ordinateur et votre HTC Explorer. 2. Pour synchroniser les pices jointes d'e-mail que vous avez stockes dans le HTC Explorer, slectionnez Copier tous les documents tlchargs dans le PC. 3. Slectionnez Synchroniser les documents du PC depuis, puis cliquez sur Ajouter. 4. Choisissez un dossier qui contient les documents synchroniser avec votre HTC Explorer, puis cliquez sur OK. Les pices jointes d'e-mail seront enregistres dans le dossier \My Documents\.
148
HTC Sync
Synchroniser HTC Explorer
Vrifiez la barre d'estimation d'utilisation ct du bouton Synchroniser maintenant pour connatre la taille estime des fichiers des nouveaux lments synchroniser sur votre HTC Explorer. 1. Aprs la slection et la personnalisation des catgories que vous souhaitez synchroniser, cliquez sur Synchroniser maintenant. 2. Une fois la synchronisation termine, cliquez sur Dconnecter. 3. Retirez votre HTC Explorer en toute scurit en respectant la procdure de votre systme d'exploitation. Lors de la prochaine connexion de votre HTC Explorer l'ordinateur, la synchronisation commencera automatiquement conformment vos paramtres de synchronisation.
Installer une application de votre ordinateur sur votre HTC Explorer
Si vous avez des fichiers d'application (*.apk) sur votre ordinateur, vous pouvez utiliser HTC Sync pour les installer dans votre HTC Explorer. Il est fortement recommand de n'installer que les applications scurises. Avant de procder, assurez-vous que le HTC Explorer est configur de faon permettre que les applications de votre ordinateur soient installes dans le HTC Explorer. Pour cela, appuyez sur lorsque vous tes dans l'cran d'accueil, appuyez sur Paramtres > Applications, puis cochez la case Sources inconnues. 1. Sur le panneau Priphrique, cliquez sur Vue d'ensemble. 2. Cliquez sur Installateur d'application. 3. Recherchez le fichier de l'application dans votre ordinateur, puis cliquez sur Ouvrir. L'installation commence sur le HTC Explorer. 4. Consultez les instructions supplmentaires (le cas chant) sur l'cran du HTC Explorer pour terminer l'installation. 5. Une fois l'installation termine, cliquez sur Dconnecter. 6. Retirez votre HTC Explorer en toute scurit en respectant la procdure de votre systme d'exploitation.
149
HTC Sync
Synchroniser un autre appareil avec votre tlphone
Vous pouvez passer d'un tlphone un autre, si vous avez plusieurs priphriques synchroniser. 1. Connectez un autre priphrique votre ordinateur, puis configurez HTC Sync pour le reconnatre. 2. Cliquez sur le tlphone que vous souhaitez configurer ou dmarrez la synchronisation. Le panneau Priphrique s'ouvre alors, et vous pouvez y personnaliser sparment vos paramtres de synchronisation pour cet appareil. Pour passer la synchronisation d'un autre tlphone, cliquez sur Priphriques, puis cliquez sur le nom ou l'image de l'appareil.
Tlcharger la dernire mise jour de HTC Sync
Visitez le site Web de support de HTC (www.htc.com/support/) de temps en temps pour consulter les rcentes HTC Sync mises jour que vous pouvez tlcharger et installer dans votre ordinateur. Aprs avoir install la dernire mise jour, configurez HTC Sync nouveau pour identifier et synchroniser avec le HTC Explorer.
150
HTCSense.com
HTCSense.com
Connexion votre compte HTCSense.com
Vous pouvez vous connecter votre compte HTCSense.com sur votre HTC Explorer ou sur le navigateur Web de votre ordinateur.
Se connecter depuis le HTC Explorer
1. Dans lcran daccueil, appuyez sur et synchronisation. , puis appuyez sur Paramtres > Comptes
2. Appuyez sur Ajouter un compte > HTC Sense. 3. Suivez les instructions l'cran pour vous connecter votre compte HTCSense.com.
Connexion partir de votre ordinateur
Assurez-vous que votre HTC Explorer est proximit. Vous en aurez besoin pour terminer la procdure de connexion. 1. Dans votre ordinateur, ouvrez le navigateur Web. 2. Allez sur le site www.htcsense.com. 3. Suivez les instructions l'cran pour vous connecter votre compte HTCSense.com. Une fois connect HTCSence.com, connectez-vous en utilisant les mmes identifiants que sur votre HTC Explorer.
Mise jour des informations de votre compte HTCSense.com
1. Dans votre ordinateur, ouvrez le navigateur Web et connectez-vous votre compte HTCSense.com. 2. Dans le coin suprieur droit, cliquez sur Compte. 3. Mettez jour les informations de votre compte, puis cliquez sur Enregistrer les modifications.
151
HTCSense.com
Activer la recherche de l'appareil
Certaines fonctions de HTCSense.com ncessitent que l'option Recherche du tlphone soit slectionne sur le HTC Explorer. 1. Sur votreHTC Explorer, dans l'cran d'accueil, appuyez sur Paramtres. 2. Appuyez sur Location. 3. Cochez l'option Recherche de l'appareil. , puis appuyez sur
Utiliser HTCSense.com
Vous avez oubli le HTC Explorer chez vous ou vous l'avez gar? Ou pire, il a gliss de votre poche quand vous avez pris le train. Utilisez HTCSense.com pour communiquer avec le HTC Explorer afin de transfrer des appels et des messages vers un autre numro, faire sonner le HTC Explorer, le verrouiller, et mme effacer son contenu. Pour utiliser ces fonctions, vous devez vous connecter HTCSense.com sur le navigateur Web d'un ordinateur.
Faire sonner HTC Explorer
Vous savez que HTC Explorer est quelque part chez vous, mais vous ne le trouvez pas. Faites sonner HTC Explorer, mme s'il est configur en mode silencieux, pour le trouver. Avec un peu de chance, il est simplement cach sous une pile de vtements. Dans HTCSense.com, cliquez sur Sonnerie.
Transfrer des appels et des messages
Vous pouvez transfrer des appels et des messages vers un autre tlphone si vous n'avez pas votre HTC Explorer avec vous. Avant d'activer Transfrer des appels ou Transfrer les messages, vous devez d'abord personnaliser les paramtres, comme la spcification d'un autre numro de tlphone ou adresse e-mail. Pour transfrer des appels, cliquez sur la touche d'activation/dsactivation de Transfrer des appels. (Vrifiez que Activer le transfert dappel est slectionn dans Paramtres.) Pour transfrer des messages, cliquez sur la touche d'activation/dsactivation de Transfrer des messages. (Vous devez slectionner Transfrer des messages sur un appareil ou Transfrer des messages vers une adresse e-mail dans Paramtres.)
152
HTCSense.com
Localiser le HTC Explorer
Vous avez gar votre HTC Explorer quelque part? Vous pouvez utiliser HTCSense.com pour dterminer l'emplacement approximatif. L'option Recherche du tlphone doit tre slectionne dans Paramtres > Localisation sur le HTC Explorer pour que cela fonctionne. Dans HTCSense.com, consultez la carte pour voir o se trouve votre HTC Explorer. Cliquez sur Actualiser la position pour actualiser la carte.
Verrouiller le HTC Explorer
Vous avez perdu votre HTC Explorer? Verrouillez votre HTC Explorer et affichez un message l'cran. Ainsi, si quelqu'un le trouve, il vous contactera. 1. Dans HTCSense.com, cliquez sur Verrouiller l'appareil. 2. Saisissez un code PIN, un numro de tlphone pour vous joindre si quelqu'un trouve votre HTC Explorer, et un bref message qui s'affichera l'cran. Le numro s'affiche l'cran. Si quelqu'un trouve votre HTC Explorer, il lui suffira d'appuyer dessus pour composer ce numro avec votre HTC Explorer. 3. Cliquez sur Enregistrer.
Effacer le contenu du HTC Explorer
S'il n'y a aucune chance de rcuprer votre HTC Explorer, vous pouvez effacer le contenu du HTC Explorer et de la carte mmoire pour que personne ne puisse accder aux informations qui se trouvent dans le HTC Explorer. Il n'y a aucun moyen de rcuprer les donnes du HTC Explorer et de la carte mmoire une fois que vous en avez effac le contenu. Soyez absolument sr avant de procder. 1. Dans HTCSense.com, cliquez sur Effacer l'appareil. 2. Quand on vous demande de confirmer, cliquez sur Effacer l'appareil.
Supprimer votre compte HTCSense.com
1. Dans votre ordinateur, ouvrez le navigateur Web et connectez-vous votre compte HTCSense.com. 2. Dans le coin suprieur droit, cliquez sur Compte. 3. Cliquez sur Cliquez ici pour supprimer votre compte HTCSense. La suppression de votre compte HTCSense.com supprimera galement vos donnes sur les serveurs de HTCSense.com.
153
Clavier
Clavier
Utilisation du clavier l'cran
Quand vous dmarrez une application ou slectionnez un champ qui ncessite une saisie, le clavier lcran devient disponible. Une fois la saisie termine, appuyez sur ou pour fermer le clavier l'cran.
Slection d'une disposition de clavier
Vous pouvez choisir parmi trois dispositions diffrentes de clavier. 1. Dans l'cran d'accueil, appuyez sur > Saisie tactile. , puis sur Paramtres > Langue et clavier
2. Appuyez sur Types de clavier, puis choisissez la disposition du clavier utiliser. Standard Cette disposition est identique celle d'un clavier physique. C'est la disposition du clavier par dfaut.
Tlphone Cette disposition ressemble au clavier traditionnel des tlphones portables. Compact Cette disposition propose deux lettres sur chaque touche. La taille des touches est lgrement plus grande que sur la disposition Standard.
Saisie de texte
Utilisez les touches suivantes pour la saisie de texte avec le clavier l'cran: Appuyez et maintenez les touches avec des caractres gris au-dessus pour saisir des chiffres, des symboles, ou accentuer des lettres. Le caractre gris affich sur la touche est le caractre qui sera insr quand vous appuyez et maintenez cette touche. Certaines touches ont plusieurs caractres ou accents associs. Touche Shift. Appuyez pour entrer une lettre majuscule. Appuyez deux fois pour activer Verr. maj. Appuyez pour permuter entre clavier numrique et symbole. Touche Entre. Appuyez pour crer une nouvelle ligne. Touche Effacement arrire. Appuyez pour supprimer le caractre prcdent.
154
Clavier
Touche Langue. La touche qui apparat dpend de la langue du clavier utilise. Appuyez sur cette touche pour changer la langue du clavier. Vous pouvez galement accder aux paramtres du clavier l'cran. Appuyez pour commuter entre les modes prdictifs Multisaisie et XT9 lorsque vous utilisez le clavier Compact ou le clavier du tlphone. Appuyez pour masquer le clavier lcran.
Activer le clavier multilingue
Si plusieurs langues sont disponibles sur le HTC Explorer, choisissez celles que vous voulez utiliser pour le clavier l'cran. Ainsi, vous pouvez commuter entre ces langues pour saisir du texte. 1. Dans l'cran d'accueil, appuyez sur > Saisie tactile. 2. Appuyez sur Clavier international. 3. Choisissez les langues dsires. Les langues disponibles dpendent de la rgion d'achat du HTC Explorer. , puis sur Paramtres > Langue et clavier
Slection du clavier l'cran en orientation paysage
Pour la saisie de texte, vous pouvez choisir d'utiliser l'orientation paysage du clavier l'cran. Tournez votre HTC Explorer sur le ct pour taper plus facilement sur un clavier plus large. Cochez l'option Rotation auto cran dans > > Paramtres > Affichage pour autoriser le changement d'orientation d'cran automatique. Le clavier en orientation paysage nest pas pris en charge par toutes les applications.
155
Clavier
Saisie prdictive de mots
Le clavier est quip de texte prdictif pour vous aider taper plus vite et plus prcisment. La saisie de texte prdictif est active par dfaut, et les suggestions de mot s'affichent quand vous tapez.
Pour saisir un mot en mode prdictif, faites l'une des choses suivantes: Si vous voyez le mot souhait en vert ou orange, appuyez simplement sur la barre d'espace pour insrer le mot dans votre texte. Si vous voyez le mot souhait affich dans les suggestions avant d'avoir fini de taper le mot tout entier, appuyez sur le mot pour l'insrer dans votre texte. Si une flche s'affiche droite de la liste de suggestion, appuyez sur la flche pour voir plus de suggestions.
Dfinir une seconde langue pour le clavier
En plus de la langue du clavier que vous utilisez actuellement, il est possible d'utiliser une saisie prdictive bilingue. Au fur et mesure que vous tapez, des mots sont proposs dans les deux langues choisies. 1. Dans l'cran d'accueil, appuyez sur > Saisie tactile. , puis sur Paramtres > Langue et clavier
2. Appuyez sur Prdiction bilingue, puis choisissez la langue souhaite.
Ajouter un mot au dictionnaire de saisie prdictive
Le HTC Explorer comporte une liste de mots de rfrence pour les suggestions de saisie prdictive. Pendant la saisie de texte avec la disposition Standard, si vous tapez un mot dans la liste de suggestion, il est automatiquement ajout au dictionnaire de saisie prdictive (s'il n'tait pas dj dans le dictionnaire). Vous pouvez galement ajouter manuellement un mot la liste. 1. Dans l'cran d'accueil, appuyez sur > Saisie tactile. , puis sur Paramtres > Langue et clavier .
2. Appuyez sur Dictionnaire personnel > Modifier le dictionnaire personnel > 3. Saisissez le mot ajouter, puis appuyez sur OK.
156
Clavier
Modifier ou supprimer un mot dans le dictionnaire de saisie prdictive
Vous pouvez modifier ou supprimer des mots pralablement ajouts au dictionnaire de texte prdictif. 1. Dans l'cran d'accueil, appuyez sur > Saisie tactile. , puis sur Paramtres > Langue et clavier
2. Appuyez sur Dictionnaire personnel > Modifier le dictionnaire personnel. Pour modifier un mot, appuyez sur le mot. Pour supprimer des mots du dictionnaire, appuyez sur , puis appuyez sur Supprimer. Puis choisissez les mots supprimer et appuyez sur Supprimer.
Sauvegarder votre dictionnaire personnel dans votre carte mmoire.
Si vous avez une carte mmoire installe, vous pouvez sauvegarder les nouveaux mots ajouts au dictionnaire de saisie prdictive. 1. Dans l'cran d'accueil, appuyez sur > Saisie tactile. , puis sur Paramtres > Langue et clavier
2. Appuyez sur Dictionnaire personnel > Synchroniser le dictionnaire personnel > Copier sur la carte mmoire. 3. Quand on vous y invite, appuyez sur OK.
Importer votre dictionnaire personnel provenant de la carte mmoire
1. Dans l'cran d'accueil, appuyez sur > Saisie tactile. , puis sur Paramtres > Langue et clavier
2. Appuyez sur Dictionnaire personnel > Synchroniser le dictionnaire personnel > Restaurer depuis la carte mmoire. 3. Quand on vous y invite, appuyez sur OK.
Saisie de texte en parlant
Pas le temps de taper? Prononcez les mots pour les crire dans les champs de saisie. Assurez-vous d'abord de slectionner la langue que vous allez utiliser dans les Saisie et sortie vocales. Comme votre HTC Explorer utilise le service de reconnaissance vocale de Google, une connexion Internet est ncessaire pour la saisie vocale de texte. 1. Appuyez et maintenez la touche Langue. Le HTC Explorer vous indique quand il faut parler. 2. Dites votre HTC Explorer ce que vous voulez qu'il tape.
157
Clavier
Configurer la langue de saisie vocale
1. Dans l'cran d'accueil, appuyez sur vocales > Reconnaissance vocale. , puis sur Paramtres > Saisie et sortie
2. Appuyez sur Langue, puis choisissez votre langue. Les langues disponibles dpendent des langues de saisie vocale prises en charge par Google.
Saisir du texte l'aide du trac
Au lieu de taper sur les touches du clavier l'cran, vous pouvez "tracer" pour saisir des mots. Clavier trace dans Paramtres > Langue et clavier > Saisie tactile > Clavier trace doit tre slectionn pour utiliser le Clavier trace. Pour tracer, faites glisser votre doigt sur le clavier virtuel pour saisir des mots. Par exemple, si vous voulez taper "le", placez le doigt sur la touche l, puis tracez le mot (en faisant glisser votre doigt) "le" sur le clavier l'cran.
158
Clavier
Modifier le texte
Il est facile de couper, copier et coller du texte l'aide du clavier. Certaines applications ont leur propre mthode de slection ou de copie de texte.
Slectionner un texte
Mettez en surbrillance le texte que vous souhaitez copier ou couper. 1. Appuyez et maintenez le champ contenant le texte slectionner jusqu' ce que la loupe apparaisse.
2. Glissez votre doigt pour dplacer le curseur de texte sur une lettre l'intrieur du texte que vous voulez slectionner. 3. Une fois le curseur positionn, soulevez votre doigt. Ensuite, le menu de slection du texte apparat. 4. Effectuez une des oprations suivantes : Appuyez sur Slectionner un mot. l'endroit o vous avez plac le curseur, si le texte est en surbrillance, dplacez les marqueurs de dbut et de fin pour slectionner la section dsire.
Appuyez sur Tout slectionner pour slectionner l'ensemble du champ de texte.
Copier et coller du texte
1. Aprs avoir slectionn le texte que vous voulez copier, appuyez sur Copier ou Couper. Le texte slectionn est alors copi dans le presse-papiers. 2. Appuyez et maintenez un champ texte dans la mme application ou une autre jusqu' ce que la loupe apparaisse. 3. Glissez votre doigt pour dplacer le curseur de texte l'endroit o vous voulez coller le texte. 4. Une fois le curseur positionn, soulevez votre doigt. Ensuite, le menu de slection du texte apparat. 5. Appuyez sur Coller.
159
Clavier
Rgler les paramtres de saisie
Ouvrez les Paramtres de saisie tactile de lune des manires suivantes : Dans l'cran d'accueil, appuyez sur Saisie tactile. , puis sur Paramtres > Langue et clavier >
Sur le clavier l'cran, appuyez sur la touche de la langue (par exemple, appuyez si vous utilisez le clavier l'cran franais). Puis dans le menu d'options du sur Clavier international, appuyez sur Paramtres. Vous devez avoir plus de deux langues de clavier slectionnes avant de pouvoir accder aux Paramtres de saisie tactile en utilisant la touche de langue. Types de clavier Slectionnez la disposition du clavier.
Clavier international Ajoutez ou supprimez des lments dans la liste des langues du clavier. Prdiction bilingue Saisie de texte Slectionnez une seconde langue de clavier. Activez ou dsactivez les options de saisie prdictive, de correction orthographique, et de saisie automatique. Activer un signal sonore ou une vibration lors de la frappe. Etalonner la prcision du clavier tactile. Tutoriel Clavier trace Dictionnaire personnel Apprenez utiliser le clavier l'cran grce ce tutoriel interactif. Activez le clavier trace et configurez les options lorsque vous utilisez le trac pour saisir du texte. Ajoutez, modifiez, ou supprimez des mots dans le dictionnaire de texte prdictif.
160
Connexions Internet
Connexions Internet
Connexion de donnes
Quand vous allumez le HTC Explorer pour la premire fois, il est automatiquement configur pour utiliser la connexion de donnes de votre oprateur mobile (si la carte SIM est installe).
Vrifier la connexion de donnes utilise
1. Dans lcran daccueil, appuyez sur et rseaux. , puis appuyez sur Paramtres > Sans fil
2. Appuyez sur Rseaux mobiles > Oprateurs rseaux ou Noms des points d'accs.
Activer ou dsactiver la connexion de donnes
La dsactivation de votre connexion de donnes vous aide conomiser l'nergie de la batterie et votre argent. Cependant, si la connexion de donnes n'est pas active et que vous n'tes pas connect un rseau Wi-Fi, vous ne recevrez pas les mises jour automatiques concernant votre email, vos comptes de rseaux sociaux, et d'autres informations synchronises. 1. Dans lcran daccueil, appuyez sur et rseaux. , puis appuyez sur Paramtres > Sans fil
2. Cochez la case Rseau mobile pour activer la connexion de donnes ; dcochez la case pour la dsactiver.
Ajouter un nouveau point d'accs
Pour ajouter une autre connexion de donnes votre tlphone, demandez le nom et les paramtres du point daccs (y compris le nom dutilisateur et le mot de passe, le cas chant) votre oprateur. 1. Dans lcran daccueil, appuyez sur et rseaux. , puis appuyez sur Paramtres > Sans fil
2. Appuyez sur Rseaux mobiles > Noms des points d'accs. 3. Sur lcran APN, appuyez sur , puis appuyez sur Nouvel APN.
4. Dans lcran Modifier le point daccs, saisissez les paramtres de lAPN. Appuyez sur un paramtre d'APN pour le modifier. 5. Appuyez sur , puis appuyez sur Enregistrer.
161
Connexions Internet
Activer l'itinrance des donnes
Connectez-vous aux rseaux partenaires de votre operateur mobile et accdez aux services de donnes quand vous tes hors de la zone de couverture de votre oprateur. Lutilisation des services de donnes en itinrance cote cher. Demandez les cots d'itinrance de donnes votre oprateur mobile avant d'utiliser cette fonction. 1. Dans lcran daccueil, appuyez sur et rseaux. , puis appuyez sur Paramtres > Sans fil
2. Appuyez sur Rseaux mobiles puis cochez Itinrance des donnes. Cochez l'option Son d'itinrance des donnes si vous souhaitez que le HTC Explorer mette un son lorsqu'il se connecte un rseau itinrant.
Wi-Fi
Pour utiliser Wi-Fi, vous devez avoir accs un point daccs sans fil (hotspot). La disponibilit et la force du signal Wi-Fi dpendent des obstacles, comme les btiments ou un mur entre les pices, que le signal Wi-Fi doit traverser.
Activer Wi-Fi et se connecter un rseau sans fil
1. Dans lcran daccueil, appuyez sur et rseaux. , puis appuyez sur Paramtres > Sans fil
2. Cochez la case Wi-Fi pour activer le Wi-Fi. Le HTC Explorer recherche alors les rseaux sans fil disponibles. 3. Appuyez sur Paramtres Wi-Fi. Les rseaux Wi-Fi dtects apparatront dans la section Rseaux Wi-Fi. Si le rseau sans fil que vous recherchez n'est pas rpertori, appuyez sur Ajouter un rseau Wi-Fi pour l'ajouter manuellement. 4. Appuyez sur le rseau Wi-Fi auquel vous voulez vous connecter. Si vous slectionnez un rseau scuris, vous serez invit entrer la cl rseau ou le mot de passe. 5. Appuyez sur Connecter. Quand votre HTC Explorer est connect un rseau sans fil, licne Wi-Fi apparat dans la barre dtat et indique la force approximative du signal (nombre de bandes allumes). La prochaine fois que votre HTC Explorer se connecte un rseau sans fil scuris prcdemment utilis, vous n'aurez plus besoin d'entrer les informations
162
Connexions Internet
dauthentification, sauf si vous rinitialisez votre HTC Explorer aux paramtres dusine par dfaut.
Connexion un rseau Wi-Fi avec scurit EAP-TLS
Vous devrez installer un certificat de rseau (*.p12) sur votre HTC Explorer avant de pouvoir vous connecter un rseau Wi-Fi avec le protocole d'authentification EAPTLS. 1. Enregistrez le fichier de certificat dans le dossier racine de la carte mmoire. 2. Dans lcran daccueil, appuyez sur , puis appuyez sur Paramtres > Scurit.
3. Appuyez sur Installer depuis la carte SD 4. Slectionnez le certificat de rseau ncessaire pour se connecter au rseau EAP-TLS. 5. Activer Wi-Fi et se connecter un rseau sans fil.
Vrifier ltat du rseau sans fil
1. Dans lcran daccueil, appuyez sur et rseaux. , puis appuyez sur Paramtres > Sans fil
2. Sur lcran Sans fil et rseaux, appuyez sur Paramtres Wi-Fi, puis appuyez sur le rseau sans fil auquel le HTC Explorer est actuellement connect. Un message s'affichera avec le nom du rseau Wi-Fi, ltat, le dbit, la force du signal, etc. Pour supprimer les paramtres de ce rseau, appuyez sur Oublier. Si vous voulez vous reconnecter un rseau sans fil que vous avez supprim, choisissez de nouveau le rseau correspondant dans la liste des rseaux Wi-Fi. Si c'est un rseau sans fil scuris, vous devrez ressaisir les identifiants de connexion au rseau.
Connexion un autre rseau Wi-Fi
1. Dans lcran daccueil, appuyez sur et rseaux. , puis appuyez sur Paramtres > Sans fil
2. Appuyez sur Paramtres Wi-Fi. Les rseaux Wi-Fi dtects apparaissent dans la section Rseaux Wi-Fi. 3. Pour rechercher manuellement les rseaux Wi-Fi disponibles, sur lcran Wi-Fi, , puis appuyez sur Rechercher. appuyez sur 4. Appuyez sur un autre rseau Wi-Fi pour vous y connecter.
163
Connexions Internet
Se connecter un rseau priv virtuel (VPN)
Ajoutez, configurez et grez des rseaux privs virtuels (VPNs) pour pouvoir vous connecter et accder aux ressources d'un rseau local scuris, tel que votre rseau d'entreprise. En fonction du type de VPN que vous utilisez au bureau, il peut vous tre demand de saisir vos identifiants de connexion et d'installer les certificats de scurit avant de vous connecter au rseau local d'entreprise. Votre administrateur rseau peut vous fournir ces informations. D'autre part, votre HTC Explorer doit d'abord tablir une connexion de donnes ou Wi-Fi avant d'initier une connexion VPN.
Configurer un mmoire d'identifiant scuris
Si votre administrateur rseau vous demande de tlcharger et d'installer des certificats de scurit, configurez d'abord la mmoire d'identifiants scuriss sur le HTC Explorer. 1. Dans lcran daccueil, appuyez sur 2. Appuyez sur Dfinir le mot de passe. 3. Entrez un nouveau mot de passe pour la mmoire d'identifiant. 4. Faites dfiler vers le bas et confirmez le mot de passe, puis appuyez sur OK. 5. Cochez la case Utiliser des identifiants scuriss. Ensuite, vous pouvez tlcharger et installer les certificats ncessaires pour accder au rseau local. Votre administrateur rseau peut vous aider. , puis appuyez sur Paramtres > Scurit.
Ajouter une connexion VPN
1. Dans lcran daccueil, appuyez sur et rseaux. , puis appuyez sur Paramtres > Sans fil
2. Appuyez sur Paramtres VPN > Ajouter un VPN, puis sur le VPN ajouter. 3. Appuyez sur les paramtres VPN et configurez-les en utilisant les informations de scurit fournies par votre administrateur rseau. 4. Appuyez sur , puis appuyez sur Enregistrer.
Le VPN est ajout la section VPN de lcran Paramtres VPN.
Connexion un VPN
1. Dans lcran daccueil, appuyez sur et rseaux. 2. Appuyez sur Paramtres de VPN. , puis appuyez sur Paramtres > Sans fil
164
Connexions Internet
3. Dans la section VPN appuyez sur le VPN auquel vous souhaitez vous connecter. 4. Quand vous y tes invit, entrez vos identifiants de connexion, puis appuyez sur Connexion. Quand vous tes connect, licne VPN connect saffiche dans la zone de notification de la barre de titre. Ouvrez le navigateur Web pour accder aux ressources telles que l'intranet du rseau dentreprise.
Dconnexion d'un VPN
1. Appuyez ou maintenez la barre de titre, et faites glisser votre doigt vers le bas pour ouvrir le panneau Notifications. 2. Appuyez sur la connexion VPN pour revenir aux paramtres VPN, et appuyez sur la connexion VPN pour la dconnecter. Une fois que le HTC Explorer est dconnect du VPN, l'icne VPN dconnect apparat dans la zone de notification de la barre de titre.
Utiliser le HTC Explorer comme un modem (fonction modem)
Pas de connexion Internet disponible sur votre ordinateur? Aucun problme. Utilisez la connexion Internet de HTC Explorer pour vous connecter Internet. Vous devez installer la carte SIM dans votre HTC Explorer pour pouvoir utiliser la connexion de donnes. Pour utiliser le HTC Explorer comme modem, installez d'abord HTC Sync sur votre ordinateur. Vous devez avoir un forfait de donnes approuv associ votre compte auprs de votre fournisseur de service mobile pour utiliser ce service. 1. Vrifiez que la connexion de donnes du HTC Explorer est active. 2. Connectez le HTC Explorer lordinateur en utilisant le cble USB fourni. 3. Sur l'cran Connexion au PC, slectionnez Modem attach USB, puis appuyez sur Termin.
165
Connexions Internet
Connexion du HTC Explorer Internet travers un ordinateur (relais Internet)
Si vous n'avez temporairement pas accs Internet, vous pouvez toujours vous connecter HTC Explorer en utilisant la connexion Internet de l'ordinateur. Avant d'utilisez votre ordinateur comme modem, vrifiez d'abord que l'application HTC Sync est installe sur votre ordinateur. 1. Vrifiez que votre ordinateur est connect Internet. Deux choses vrifier concernant la connexion Internet de votre ordinateur. Premirement, il est recommand de dsactiver le pare-feu du rseau local. Deuximement, si votre ordinateur se connecte Internet via PPP (par exemple, Dial UP, xDSL, ou VPN), le relais Internet ne prendra en charge que le protocole TCP. 2. Connectez le HTC Explorer lordinateur en utilisant le cble USB fourni. 3. Sur l'cran Choisir un type de connexion, slectionnez Relais Internet, puis appuyez sur OK.
Utiliser le HTC Explorer comme un routeur sans fil
Partagez votre connexion de donnes avec d'autres appareils en transformant votre HTC Explorer en routeur sans fil. Vrifiez que la connexion de donnes du HTC Explorer est active avant de l'utiliser comme routeur sans fil. 1. Dans lcran daccueil, appuyez sur et rseaux. , puis appuyez sur Paramtres > Sans fil
2. Appuyez sur Paramtres de point d'accs Wi-Fi portable. 3. Entrez un nom de routeur ou utilisez le nom par dfaut. 4. Choisissez le type de Scurit et configurez le mot de passe (cl) de votre routeur sans fil. Si vous slectionnez Aucun dans Scurit, alors il ne sera pas ncessaire de saisir un mot de passe. Le mot de passe est la cl que d'autres personnes utilisent pour accder leur appareil pour se connecter et utiliser votre HTC Explorer comme routeur sans fil. 5. Cochez l'option Point d'accs Wi-Fi portable pour activer le routeur sans fil. Votre HTC Explorer est prt tre utilis comme routeur sans fil ds que vous voyez sur la barre d'tat.
166
Bluetooth
Bluetooth
Fonctions lmentaires de Bluetooth
Allumer ou teindre le Bluetooth
1. Dans lcran daccueil, appuyez sur et rseaux. , puis appuyez sur Paramtres > Sans fil
2. Cochez ou dcochez la case Bluetooth. Une manire plus simple d'allumer ou teindre le Bluetooth est d'utiliser le widget Bluetooth sur l'cran d'accueil. Dsactivez le Bluetooth quand vous ne l'utilisez pas afin d'conomiser lnergie de la batterie ou dans les endroits o l'utilisation des appareils sans fil est interdite (par exemple, bord dun avion et dans les hpitaux).
Changer le nom du tlphone
Le nom de l'appareil aux autres appareils d'identifier votre HTC Explorer. 1. Dans lcran daccueil, appuyez sur et rseaux. 2. Appuyez sur Paramtres Bluetooth. 3. Si la case Bluetooth n'est pas coche, slectionnez-la pour activer Bluetooth. 4. Appuyez sur Nom du priphrique. 5. Entrez le nouveau nom de votre HTC Explorer dans la bote de dialogue, puis appuyez sur OK. , puis appuyez sur Paramtres > Sans fil
167
Bluetooth
Connecter un casque Bluetooth ou un kit de voiture
Pour couter de la musique avec un casque stro Bluetooth ou pour des conversations mains-libres, utilisez un casque ou un kit de voiture Bluetooth. C'est la mme procdure pour configurer le son stro et la fonction mains-libres. Pour couter de la musique avec un casque ou un kit de voiture, le casque ou le kit de voiture doivent prendre en charge le profil A2DP Bluetooth. Avant de connecter votre casque, configurez-le comme identifiable pour que votre HTC Explorer puisse le dtecter. Pour connatre la procdure suivre, rfrez-vous au mode d'emploi du casque. 1. Dans lcran daccueil, appuyez sur et rseaux. 2. Appuyez sur Paramtres Bluetooth. 3. Si la case Bluetooth n'est pas coche, slectionnez-la pour activer Bluetooth. 4. Assurez-vous que le casque est identifiable. 5. Appuyez sur Recherche d'appareils. Votre HTC Explorer lance la recherche des appareils Bluetooth proximit. 6. Quand vous voyez le nom de votre casque s'afficher dans la section Priphriques Bluetooth, appuyez sur le nom. Votre HTC Explorer essaie alors de s'appairer automatiquement avec le casque. 7. Si l'appairage automatique choue, entrez le code d'accs fourni avec votre casque. Ltat de l'appairage et de la connexion apparat en dessous du nom du casque mainslibres ou du kit de voiture dans la section Priphriques Bluetooth. Quand le casque ou le kit de voiture Bluetooth est connect votre HTC Explorer, licne Bluetooth connect s'affiche dans la barre d'tat. Selon le type de casque ou de kit de voiture que vous avez connect, vous pouvez commencer utiliser le casque ou le kit de voiture. , puis appuyez sur Paramtres > Sans fil
Reconnecter un casque ou un kit de voiture
Gnralement, pour reconnecter votre casque, commutez d'abord sur Bluetooth sur le HTC Explorer, puis allumer le casque. Cependant, une connexion manuelle peut tre ncessaire si votre casque a t utilis avec un autre appareil Bluetooth. 1. Dans lcran daccueil, appuyez sur et rseaux. 2. Appuyez sur Paramtres Bluetooth. 3. Si la case Bluetooth n'est pas coche, slectionnez-la pour activer Bluetooth. 4. Assurez-vous que le casque est identifiable. , puis appuyez sur Paramtres > Sans fil
168
Bluetooth
5. Appuyez sur le nom du casque dans la section Priphriques Bluetooth. 6. Un code d'authentification vous est demand, essayez 0000 ou 1234, ou consultez la documentation du casque/kit de voiture pour trouver le code d'authentification. Si vous n'arrivez pas reconnecter le casque ou le kit de voiture, suivez les instructions dans Supprimer l'appairage d'un priphrique Bluetooth la page 168, et suivez les tapes dans Connecter un casque Bluetooth ou un kit de voiture la page 167.
Dconnexion ou suppression d'appairage d'un priphrique Bluetooth
Dconnecter un priphrique Bluetooth
1. Dans lcran daccueil, appuyez sur et rseaux. 2. Appuyez sur Paramtres Bluetooth. 3. Dans la section Priphriques Bluetooth, appuyez et restez appuy sur le priphrique dconnecter. 4. Appuyez sur Dconnecter. , puis appuyez sur Paramtres > Sans fil
Supprimer l'appairage d'un priphrique Bluetooth
Il est possible de supprimer le lien d'appairage entre votre HTC Explorer et un autre appareil Bluetooth. Pour cela, vous devez saisir ou confirmer nouveau le code d'authentification si vous voulez vous reconnecter l'autre appareil. 1. Dans lcran daccueil, appuyez sur et rseaux. 2. Appuyez sur Paramtres Bluetooth. 3. Dans la section des priphriques Bluetooth, appuyez et restez appuy sur le priphrique dissocier. 4. Appuyez sur Dconnecter et dissocier, ou appuyez sur Dissocier si le priphrique Bluetooth n'est actuellement pas connect au HTC Explorer. , puis appuyez sur Paramtres > Sans fil
169
Bluetooth
Envoyer des informations en utilisant Bluetooth
Vous pouvez utiliser Bluetooth pour transfrer des informations entre votre HTC Explorer et un autre appareil Bluetooth tel qu'un tlphone ou un ordinateur portable. Vous pouvez envoyer les types d'information suivants en fonction de l'appareil auquel vous envoyez: Images et vidos vnements de l'agenda Contacts Fichiers audio Avant de commencer, configurez l'appareil de rception en mode identifiable. Vous pouvez galement le configurer sur Recevoir des faisceaux ou Recevoir des fichiers . Pour la rception d'informations via Bluetooth, rfrez-vous la documentation de l'appareil. 1. Sur votre HTC Explorer, ouvrez l'application contenant les informations ou le fichier envoyer. 2. Suivez les tapes en fonction du type d'lment envoyer: Photo ou vido capture Photos ou vidos Aprs la capture, sur l'cran d'aperu de Appareil photo, appuyez sur , puis appuyez sur Bluetooth. 1. Sur l'application Galerie, choisissez un album. 2. Appuyez sur > Bluetooth. 3. Slectionnez les photos et les vidos partager puis appuyez sur Suivant. Contact 1. Dans l'application Contacts, appuyez sur un contact pour afficher les informations du contact. 2. Appuyez sur puis appuyez sur Envoyer le contact. 3. Appuyez sur l'icne de la flche vers le bas, puis slectionnez Bluetooth. 4. Choisissez les informations partager, puis appuyez sur Envoyer. Rendez-vous ou vnement de l'agenda Dans la vue Jour, Agenda ou Semaine, appuyez et maintenez un vnement, puis appuyez sur Transfrer > Bluetooth.
170
Bluetooth
Morceau de musique 1. Lorsque le morceau s'affiche dans l'cran Lecture en cours de l'application Musique, appuyez sur > Partager > Partager le fichier. 2. Appuyez sur Bluetooth. Enregistrement vocal Sur l'cran principal de Magntophone, appuyez sur puis appuyez sur Bluetooth. 3. Activez Bluetooth si on vous demande de le faire. 4. Si vous n'avez pas dj associ l'appareil de rception, appuyez sur Rechercher des priphriques. 5. Saisissez le nom de l'appareil de rception. 6. Si on vous le demande, acceptez l'association sur le HTC Explorer et sur l'appareil de rception. Vous devez galement saisir le mme code d'authentification ou confirmer le code gnr automatiquement sur les deux appareils. 7. Sur l'appareil de rception, acceptez le fichier. ,
Quel est l'emplacement o sont enregistres les informations
Quand vous envoyez des informations par Bluetooth, l'emplacement de l'enregistrement dpend du type d'information et de l'appareil de rception. Si vous envoyez un vnement de l'agenda ou un contact, il est ajout directement l'application correspondante sur l'appareil de rception. Par exemple, si vous envoyez un vnement du calendrier un tlphone compatible, l'vnement s'affiche dans l'agenda de ce tlphone. Si vous envoyez un autre type de fichier un ordinateur Windows, il est enregistr dans le dossier Bluetooth Exchange parmi vos dossiers de documents personnels. Avec Windows XP, le chemin d'accs est : C:\Documents and Settings\ [votre nom d'utilisateur]\My Documents\Bluetooth Exchange Avec Windows Vista, le chemin d'accs est : C:\Users\[votre nom d'utilisateur]\Documents Avec Windows 7, le chemin d'accs est : C:\Users\[votre nom d'utilisateur]\My Documents\Bluetooth Exchange Folder Si vous envoyez un fichier vers un autre appareil, l'emplacement enregistr dpend du type de fichier. Par exemple, si vous envoyez un fichier image vers un autre tlphone portable, il sera enregistr dans un dossier nomm Images .
171
Bluetooth
Recevoir des informations en utilisant le Bluetooth
Le HTC Explorer vous permet de recevoir des fichiers via Bluetooth, incluant des photos, de la musique, et des documents tels que des documents PDF. 1. Dans lcran daccueil, appuyez sur et rseaux. 2. Appuyez sur Paramtres Bluetooth. 3. Si la case Bluetooth n'est pas coche, slectionnez-la pour activer Bluetooth. 4. Cochez la case Identifiable. 5. Sur l'appareil d'envoi, envoyez un ou plusieurs fichiers vers le HTC Explorer. Concernant l'envoi d'informations travers Bluetooth, rfrez-vous la documentation de l'appareil. 6. Si on vous le demande, acceptez l'appairage sur le HTC Explorer et sur l'appareil de rception. Vous devez galement saisir le mme code d'authentification ou confirmer le code gnr automatiquement sur les deux appareils. Vous recevrez alors une demande d'autorisation Bluetooth. 7. Pour recevoir automatiquement les fichiers de l'appareil d'envoi ultrieurement, cochez Toujours. 8. Appuyez sur Accepter ou OK. 9. Lorsque votre HTC Explorer reoit une notification de demande de transfert de fichier, ouvrez le panneau Notifications, appuyez sur le fichier entrant, puis appuyez sur Accepter. 10. Lorsqu'un fichier est transfr, une notification s'affiche. Pour ouvrir le fichier immdiatement, ouvrez le panneau Notifications, puis appuyez sur la notification correspondante. Lorsque vous ouvrez un fichier reu, l'tape suivante dpend du format de fichier: Les fichiers multimdia et les documents s'ouvrent gnralement avec l'application compatible. Par exemple, si vous ouvrez un fichier son, la lecture commence dans l'application Musique. Pour un fichier vCalendar, slectionnez l'agenda de destination, puis appuyez sur Importer. Le vCalendar s'ajoute aux vnements de votre Agenda. Pour un fichier de contact vCard, vous pouvez choisir d'en importer un, plusieurs, ou tous ceux de votre liste de contacts. , puis appuyez sur Paramtres > Sans fil
172
Bluetooth
Ajouter le dossier reu par Bluetooth dans l'cran d'accueil
Vous pouvez ajouter un dossier l'cran d'accueil qui affiche tous les fichiers reus par Bluetooth. 1. Dans lcran daccueil, appuyez sur , puis appuyez sur Personnaliser.
2. Dans l'cran Personnaliser, appuyez sur Dossier > Bluetooth reu. 3. Appuyez et maintenez l'icne des dossiers reus par Bluetooth, et dplacez-la dans l'cran d'accueil. Pour afficher le contenu du dossier, appuyez sur l'icne du dossier. Pour ouvrir un fichier, appuyez sur le nom du fichier.
173
Scurit
Scurit
Protger votre carte SIM avec un code PIN
Ajoutez un niveau supplmentaire de scurit HTC Explorer en attribuant un code PIN (personal identification number) votre SIM. Vrifiez que le code PIN de la SIM par dfaut est fourni par l'oprateur mobile avant de continuer. 1. Dans lcran daccueil, appuyez sur , puis appuyez sur Paramtres > Scurit.
2. Appuyez sur Configurer blocage SIM, puis slectionnez Bloquer la carte SIM. 3. Entrez le code PIN par dfaut de la carte SIM, puis appuyez sur OK. 4. Pour changer le code PIN de la carte SIM, appuyez sur Modifier le code PIN de la carte SIM.
Rtablir une carte SIM bloque
Si vous entrez un mauvais code PIN plusieurs fois, une fois le nombre de tentative autoris atteint, la carte SIM sera verrouille (PUK). Un code PUK est ncessaire pour dbloquer le HTC Explorer. Ce code est fourni par votre oprateur quand vous recevez la carte SIM. 1. Dans l'cran du numroteur tlphonique, entrez le code PUK, puis appuyez sur Suivant. 2. Entrez le nouveau code PIN, puis appuyez sur Suivant. 3. Confirmez le nouveau code PIN, puis appuyez sur OK.
Protger votre HTC Explorer avec un schma de verrouillage d'cran, un code PIN ou un mot de passe
Protgez vos informations personnelles et empchez d'autres personnes d'utiliser votre HTC Explorer sans votre permission en configurant un schma de verrouillage d'cran, un code PIN, ou un mot de passe. Votre verrouillage d'cran vous sera demand chaque fois que votre HTC Explorer est allum ou aprs une certaine priode d'inactivit. 1. Dans lcran daccueil, appuyez sur 2. Appuyez sur Verrouillage de l'cran. , puis appuyez sur Paramtres > Scurit.
174
Scurit
3. Appuyez sur l'un des onglets suivants: Aucun Schma PIN Pour dsactiver le verrouillage d'cran que vous avez cr pralablement. Pour dfinir un schma de verrouillage d'cran en suivant les instructions l'cran. Pour dfinir un mot de passe numrique compos d'au moins 4 chiffres.
Mot de passe Pour dfinir un mot de passe alpha numrique. 4. Sur l'cran Scurit, appuyez sur Verrouiller le tlphone aprs, puis spcifiez la dure d'inactivit avant le verrouillage de l'cran. Vous pouvez galement dcocher Utiliser un schma visible ou Mots de passe visibles sur l'cran Scurit si vous ne voulez pas que votre schma de verrouillage s'affiche quand vous le dessiner.
Modifier le verrouillage de l'cran
1. Dans lcran daccueil, appuyez sur , puis appuyez sur Paramtres > Scurit. 2. Appuyez sur Modifier le verrouillage de l'cran. 3. Saisissez votre verrouillage d'cran actuel pour confirmer la modification. 4. Choisissez un autre type de verrouillage d'cran, puis saisissez votre nouveau schma, code PIN, ou mot de passe. Sinon, appuyez sur Aucun pour ne pas utiliser de verrouillage d'cran.
Vous avez oubli votre schma de verrouillage de l'cran?
Si vous avez oubli le schma de verrouillage de l'cran, vous avez cinq essais pour dverrouiller votre HTC Explorer. Si cela choue, dverrouillez votre HTC Explorer en entrant le nom d'utilisateur et le mot de passe de votre compte Google 1. Dans l'cran de dverrouillage, entrez votre schma de dverrouillage. 2. Aprs la cinquime tentative, quand on vous demande de patienter pendant 30 secondes, appuyez sur OK. 3. Si l'cran s'teint, appuyez sur le bouton MARCHE/ARRT pour ractiver l'cran, puis dverrouillez l'cran. 4. Appuyez sur le bouton Motif oubli? quand il apparat. 5. Entrez le nom d'utilisateur et le mot de passe de votre compte Google, puis appuyez sur Se connecter. Ensuite, il vous sera demand de crer un nouveau schma de verrouillage. Si vous ne voulez pas continuer, appuyez sur Annuler.
175
Scurit
Crypter des donnes sur HTC Explorer
Vous pouvez crypter des donnes sur HTC Explorer telles que vos comptes en ligne, paramtres et autres informations. 1. Dans lcran daccueil, appuyez sur , puis appuyez sur Paramtres.
2. Appuyez sur SD et mmoire du tlphone. 3. Dans Mmoire interne, appuyez sur Cryptage du mmoire. 4. Dfinissez un mot de passe, puis appuyez sur OK. Le processus de cryptage commence. Si vous voulez arrter le cryptage des nouvelles informations sur HTC Explorer, dslectionnez la case Cryptage du mmoire.
176
Paramtres
Paramtres
Paramtres de HTC Explorer
Contrlez et personnalisez les paramtres du tlphone sur lcran Paramtres. Dans lcran daccueil, appuyez sur Personnaliser , puis appuyez sur Paramtres.
Personnalisez compltement votre HTC Explorer grce aux diverses options disponibles.
Sans fil et rseaux Configurez les connexions sans fil, telles que Wi-Fi, connexion de donnes, et Bluetooth, activez le mode Avion, etc. Appeler Pour configurer les services dappel comme la messagerie vocale, le transfert dappel, le signal dappel et l'identification de lappelant. Choisissez les sons utiliser pour la sonnerie du tlphone et les notifications. Rglez le volume de la lecture mdia. Baissez le volume de la sonnerie quand vous dplacez le HTC Explorer pendant qu'il sonne, augmentez le volume de la sonnerie quand vous le rangez dans un sac ou une poche, et activez le haut-parleur quand vous le retournez. Affichage Comptes et synchronisation Configurez les paramtres d'affichage comme l'orientation automatique, la luminosit, la mise en veille de l'cran, etc. Connectez ou dconnectez-vous de vos comptes de rseaux sociaux, Google et Exchange ActiveSync. Connexion et dconnexion votre compte HTCSense.com Vous pouvez galement grer la synchronisation et d'autres paramtres pour vos comptes. Localisation Pour slectionner les sources utiliser quand vous dterminez votre position. Slectionnez Recherche du tlphone, et vous pourrez utiliser HTCSense.com pour localiser le HTC Explorer. Recherche Pour slectionner des lments inclure quand vous faites une recherche et configurer les options de recherche de Google.
Son
177
Paramtres
Confidentialit
Choisissez de sauvegarder automatiquement certains paramtres (ex: mots de passe Wi-Fi ou Favoris) sur les serveurs de Google en utilisant votre compte Google afin de les rtablir le cas chant. Si vous ne voulez pas que les appels manqus et le message texte reu apparaissent sur l'cran verrouill, dcochez la case Afficher le texte du message.
Connexion au PC
Configurez le type de connexion USB par dfaut pour connecter le HTC Explorer votre ordinateur. Ou, cochez la case Me demander pour configurer le HTC Explorer de faon toujours afficher l'cran de slection du type de connexion USB.
Scurit Alimentation
Dfinissez le verrouillage de l'cran, activez le blocage de la carte SIM, ou grez le mmoire des identifiants. Activez l'conomiseur d'nergie pour basculer automatiquement en mode d'conomiseur d'nergie si le niveau de la batterie passe en dessous du niveau que vous avez dfini. Une autre option d'conomie d'nergie consiste slectionner Activer le mode veille. Cela dsactivera la synchronisation automatique des donnes dans vos comptes en ligne.
Applications
Grez les applications en cours, dplacez des applications vers/de la carte mmoire, vrifiez la quantit de mmoire utilise par les applications, et installez ou dsinstallez des programmes. Choisissez la quantit de mmoire libre restante avant d'tre inform de l'espace mmoire faible.
SD et mmoire du tlphone
Vrifiez l'espace disponible dans la mmoire interne et la carte mmoire. Dans cet cran, n'oubliez pas de dmonter votre carte mmoire avant de la retirer du HTC Explorer. Effacez la carte mmoire pour repartir zro et si vous n'avez pas besoin de garder le contenu. Vous devez d'abord dmonter la carte mmoire avant de pouvoir l'effacer. Effacez le cache utilis par les applications, dplacez ou dsinstallez des applications si le HTC Explorer manque de mmoire. Vous pouvez galement effectuer une rinitialisation aux valeurs d'usine.
178
Paramtres
Date et heure
Slectionnez la date et lheure, le fuseau horaire et le format de la date ou de lheure. Choisissez les formats d'heure et de date qui vous conviennent.
Langue et clavier Accessibilit
Pour dfinir la langue et la rgion du systme dexploitation. Vous pouvez galement dfinir les options du clavier lcran. Utilisez ces paramtres quand vous avez tlcharg et install un outil d'accessibilit, comme un lecteur d'cran qui fournit un retour vocal. Vous pouvez activer ou dsactiver les fonctions ou les services d'accessibilit. Configurez les options de saisie vocale. De plus, si vous avez install une application de synthse vocale (donnes vocales), utilisez cette option pour configurer les paramtres de synthse vocale. Activez ou dsactivez la vrification planifie des mises jour logicielles ou consultez-les manuellement. Activez ou dsactivez Informer HTC. Une fois activ, ceci nous aide savoir si votre HTC Explorer rencontre des problmes techniques. Afficher les diffrentes informations concernant votre HTC Explorer, telles que le type de rseau mobile, la force du signal, le niveau de batterie, etc.
Saisie et sortie vocales
propos du tlphone
Modifier les paramtres d'affichage
Rgler la luminosit de l'cran manuellement
1. Dans lcran daccueil, appuyez sur 2. Appuyez sur Affichage > Luminosit 3. Dcochez la case Luminosit automatique. 4. Glissez le curseur de la luminosit vers la gauche/droite pour diminuer/ augmenter la luminosit. 5. Appuyez sur OK. , puis appuyez sur Paramtres.
Dfinir la priode d'inactivit avant l'arrt de lcran.
Aprs une priode dinactiv, lcran steint pour conomiser l'nergie de la batterie. Vous pouvez dfinir la dure dinactivit avant la dsactivation de lcran. 1. Dans lcran daccueil, appuyez sur , puis appuyez sur Paramtres.
2. Appuyez sur Affichage > Mise en veille de l'cran. 3. Appuyez sur la dure avant que lcran ne steigne.
179
Paramtres
Activation automatique de la rotation d'cran
Par dfaut, lorientation de lcran sajuste automatiquement la manire de tenir le HTC Explorer. La rotation automatique n'est pas prise en charge par tous les crans d'application. 1. Dans lcran daccueil, appuyez sur 2. Appuyez sur Affichage. 3. Dcochez la case Rotation auto cran. , puis appuyez sur Paramtres.
Rtalonner le G-sensor
Rtalonnez lcran si vous pensez que lorientation de lcran ne rpond pas correctement la manire dont vous tenez le HTC Explorer. 1. Dans lcran daccueil, appuyez sur , puis appuyez sur Paramtres.
2. Appuyez sur Affichage > talonnage du G-Sensor. 3. Mettez le HTC Explorer sur une surface plane, puis appuyez sur talonner. 4. Aprs le processus de rtalonnage, appuyez sur OK.
Garder l'cran allum pendant le chargement du HTC Explorer
Vous pouvez empcher que lcran ne steigne quand vous chargez le HTC Explorer. 1. Dans lcran daccueil, appuyez sur , puis appuyez sur Paramtres.
2. Appuyez sur Applications > Dveloppement 3. Cochez la case Rester activ.
Activer ou dsactiver les effets d'animation
Vous pouvez dsactiver l'animation ou activer uniquement quelques animations en commutant entre les crans. 1. Dans lcran daccueil, appuyez sur 2. Appuyez sur Affichage > Animation 3. Sur le menu des options, slectionnez l'animation dsire. , puis appuyez sur Paramtres.
180
Paramtres
Changer les paramtres sonores
Basculer entre les modes silencieux, vibreur et normal
Effectuez l'une des oprations suivantes : Pour revenir du mode silencieux au mode normal, appuyez sur le bouton VOLUME +. Pour revenir du mode vibreur au mode normal, appuyez deux fois sur le bouton VOLUME +. Dans lcran daccueil, appuyez sur Profil sonore. , puis appuyez sur Paramtres > Son >
Activer ou dsactiver la slection audible
Vous pouvez choisir d'mettre un son lorsqu'un lment est slectionn. 1. Dans lcran daccueil, appuyez sur 2. Appuyez sur Son. 3. Cochez ou dcochez la case Slection sonore. , puis appuyez sur Paramtres.
Rduire automatiquement le volume de la sonnerie
Votre HTC Explorer a une fonction qui baisse automatiquement le volume de la sonnerie ds que vous le dplacez. 1. Dans lcran daccueil, appuyez sur 2. Appuyez sur Son. 3. Cochez ou dcochez la case Sonnerie silencieuse au dcrochage. , puis appuyez sur Paramtres.
Faire sonner votre HTC Explorer plus fort en mode Pocket
Pour viter de manquer des appels quand votre HTC Explorer est dans votre poche ou votre sac, le mode poche permet d'augmenter progressivement le volume de la sonnerie et de faire vibrer le tlphone quand vous recevez un appel. Quand il n'est pas dans votre poche ou votre sac, le HTC Explorer sonnera un volume normal dfini. 1. Dans lcran daccueil, appuyez sur 2. Appuyez sur Son. 3. Cochez ou dcochez la case mode Poche. , puis appuyez sur Paramtres.
181
Paramtres
Commuter sur le haut-parleur automatiquement
Pendant un appel, vous pouvez passer haut-parleur en retournant tout simplement le HTC Explorer. 1. Dans lcran daccueil, appuyez sur 2. Appuyez sur Son. 3. Cochez ou dcochez la case Retourner pour le haut-parleur. , puis appuyez sur Paramtres.
Changer la langue
Quand vous allumez votre HTC Explorer pour la premire fois, il vous sera demand de choisir la langue d'utilisation. Si vous le souhaitez, vous pouvez toujours modifier la langue aprs avoir configur votre HTC Explorer. La modification de la langue rgle la disposition du clavier, le formatage de la date et de l'heure, etc. Le choix des langues disponibles peut varier en fonction de la version de votre HTC Explorer. 1. Dans lcran daccueil, appuyez sur , puis appuyez sur Paramtres.
2. Appuyez sur Langue et clavier > Slectionner la langue. 3. Appuyez sur la langue et la rgion que vous souhaitez utiliser. 4. Appuyez sur pour revenir l'cran d'accueil. La nouvelle langue sera applique aprs quelques secondes.
Optimiser l'autonomie de la batterie
Vous pouvez configurer le HTC Explorer pour basculer automatiquement en mode d'conomie d'nergie lorsque l'nergie de la batterie atteint un certain niveau. 1. Dans lcran daccueil, appuyez sur 2. Appuyez sur Alimentation. 3. Appuyez sur Mode d'alimentation > Economie. 4. Appuyez sur Activer l'conomiseur d'nergie , puis slectionnez quel moment le mode d'conomiseur d'nergie s'active. 5. Appuyez sur Paramtres du mode conomie, puis configurez et slectionnez le comportement du HTC Explorer lorsqu'il bascule en mode d'conomiseur d'nergie. , puis appuyez sur Paramtres.
182
Paramtres
Basculer sur le mode rseau GSM
Basculez sur le rseau GSM si vous n'utilisez pas la connexion de donnes pour vous connecter Internet. La connexion en mode rseau GSM consomme moins d'nergie. 1. Dans lcran daccueil, appuyez sur , puis appuyez sur Paramtres.
2. Appuyez sur Sans fil et rseaux > Rseaux Mobiles > Mode Rseau. 3. Appuyez sur GSM uniquement.
Vrifier la consommation d'nergie des applications
1. Dans lcran daccueil, appuyez sur , puis appuyez sur Paramtres.
2. Appuyez sur propos du tlphone > Batterie > Utilisation de la batterie.
Planifier HTC Explorer pour basculer en mode Veille
Rglez la planification du mode Veille sur le HTC Explorer afin qu'il ne consomme pas trop d'nergie de la batterie lorsqu'il n'est pas branch pendant la nuit. Contrairement au mode Veille habituel lorsque vous appuyez sur le bouton d'MARCHE/ARRT pour teindre l'cran, un mode Veille programm dsactive Wi-Fi et les connexions de donnes pendant la planification du mode Veille que vous avez dfinie. 1. Dans lcran daccueil, appuyez sur , puis appuyez sur Paramtres.
2. Appuyez sur Alimentation > Activer le mode veille. 3. Slectionnez une des options suivantes : Automatique Slectionnez pour basculer automatiquement le HTC Explorer en mode Veille. Le HTC Explorer ajuste sa planification du mode Veille selon une plage horaire qu'il dtecte comme tant l'heure de votre coucher. Manuel Jamais Slectionnez cette option pour spcifier l'heure de dbut et de fin du mode Veille. Slectionnez cette option pour dsactiver le mode Veille planifi.
183
Paramtres
Grer la mmoire
Vrification de la capacit mmoire disponible du tlphone
1. Dans lcran daccueil, appuyez sur , puis appuyez sur Paramtres. 2. Appuyez sur SD et mmoire du tlphone. La mmoire disponible du tlphone s'affiche dans la section mmoire interne.
Vrifier l'espace mmoire disponible sur la carte
1. Dans lcran daccueil, appuyez sur , puis appuyez sur Paramtres. 2. Appuyez sur SD et mmoire du tlphone. Lespace total et l'espace disponible de la carte mmoire s'affichent dans la section Carte SD.
Librer de l'espace mmoire (mmoire interne)
Librez facilement de l'espace dans la mmoire interne en nettoyant le cache de l'application, en dplaant ou en dsinstallant des applications, et en supprimant des anciens e-mails et messages d'un seul coup. Vous ne pouvez pas dplacer ni dsinstaller des applications prinstalles.
1. Dans lcran daccueil, appuyez sur
, puis appuyez sur Paramtres.
2. Appuyez sur SD et mmoire du tlphone, et dans Mmoire interne appuyez sur Librer plus d'espace. 3. Dans l'cran Effacer les caches, choisir d'effacer le cache des applications rarement utilises seulement ou de toutes les applications, puis appuyez sur Suivant. 4. Dans l'cran Grer les applications: Appuyez sur Dplacer les applis vers la carte SD s'il y a des applications que vous pouvez transfrer sur la carte mmoire. Appuyez sur Dsinstaller les applis s'il y a des applications que vous souhaitez supprimer. 5. Appuyez sur Suivant. 6. Dans l'cran Stockage de courrier et SMS/MMS: Dfinissez moins de jours d'e-mails tlcharger afin que les anciens emails soient supprims automatiquement de la mmoire. Diminuez le nombre de messages texte et multimdia par conversation. 7. Appuyez sur Terminer. Effacer la mmoire cache et les donnes de l'application 1. Dans lcran daccueil, appuyez sur , puis appuyez sur Paramtres.
2. Appuyez sur Applications > Grer les applications.
184
Paramtres
3. Sur l'onglet Tous, appuyez sur une application. 4. Dans lcran, appuyez sur Effacer les donnes et/ou Effacer le cache. Dsinstaller les applications de tierce partie Vous ne pouvez pas dsinstaller les applications prinstalles dans le HTC Explorer. 1. Dans lcran daccueil, appuyez sur , puis appuyez sur Paramtres.
2. Appuyez sur Applications > Grer les applications. 3. Sur longlet Tlcharges, appuyez sur l'application que vous souhaitez dsinstaller. 4. Appuyez sur Dsinstaller. Dplacer des applications vers/de la carte mmoire Dplacez les applications tlcharges dans la carte mmoire si la mmoire interne du HTC Explorer est pleine. Ou, si votre carte mmoire est presque pleine, vous pouvez galement dplacer des applications de votre carte mmoire vers la mmoire du tlphone. Vous pouvez uniquement dplacer des applications qui ne sont pas pr-installes dans votre HTC Explorer. 1. Dans lcran daccueil, appuyez sur , puis appuyez sur Paramtres.
2. Appuyez sur Applications > Grer les applications. 3. Sur longlet Tlcharges, appuyez sur l'application que vous souhaitez dplacer. 4. Appuyez sur Dplacer vers la carte SD ou Dplacer vers le tlphone.
Arrter d'utiliser les applications en utilisant le Gestionnaire de tches
Utilisez Gestionnaire de tches pour librer de la mmoire en arrtant les applications en cours que vous n'utilisez pas actuellement. 1. Dans lcran daccueil, appuyez sur > Gestionnaire de tches. droite du nom de
2. Dans la liste Toutes les applications, appuyez sur l'application pour l'arrter.
185
Paramtres
Vrification des informations sur HTC Explorer
1. Dans lcran daccueil, appuyez sur 2. Appuyez sur propos du tlphone. 3. Choisissez une des options suivantes: Mises jour logicielles Activez ou dsactivez la fonction de vrification automatique des mises jour logicielles du HTC Explorer. Vous pouvez galement appuyer sur Vrifier maintenant pour vrifier manuellement les mises jour logicielles. Activez ou dsactivez Informer HTC. Une fois activ, ceci nous aide savoir si votre HTC Explorer rencontre des problmes techniques. Vous pouvez galement choisir quand vous voulez envoyer des rapports d'erreur. Vrifiez les informations concernant votre rseau mobile et son tat de service. Consultez les informations concernant le HTC Explorer et la carte SIM utilise. Vrifiez les informations de la batterie comme le niveau et l'tat actuel, et les programmes utilisant la batterie. Vrifiez les adresses MAC Wi-Fi et Bluetooth. Vrifiez la version et les autres informations de la plateforme Android utilises par le HTC Explorer. Vous pouvez galement vrifier la version du navigateur. Lisez les informations lgales de HTC et Google, et les licences du HTC Explorer. , puis appuyez sur Paramtres.
Informer HTC
Rseau Identit du tlphone Batterie Informations matrielles Informations logicielles Informations lgales
186
Mise jour et rinitialisation
Mise jour et rinitialisation
Mises jour logicielles
De temps en temps, des mises jour logicielles pour HTC Explorer sont disponibles. HTC Explorer vrifie et vous avertit quand une nouvelle mise jour est disponible. Vous pouvez alors tlcharger et installer la mise jour du logiciel en utilisant la connexion Wi-Fi ou la connexion de donnes. Vous pouvez galement vrifier manuellement s'il y a des mises jour logicielles. Suivant le type de mise jour, toutes vos donnes personnelles et vos paramtres personnaliss, ainsi que les programmes installs risquent d'tre supprims. N'oubliez pas de sauvegarder les informations et les fichiers que vous souhaitez conserver. La vrification et tlchargement des mises jour logicielles peuvent entraner des frais de donnes supplmentaires.
Installer une mise jour
Lorsque la connexion Internet est active et qu'il y a une nouvelle mise jour disponible, la bote de dialogue de mise jour du systme s'affiche et vous guide dans le processus. 1. Si vous ne voyez pas la bote de dialogue, localisez l'icne de notification de mise jour dans la barre d'tat. Ouvrez le panneau Notifications, et appuyez sur la notification de mise jour. 2. Dans la bote de dialogue de mise jour du systme, choisissez le type de connexion utiliser pour tlcharger la mise jour. Suivez les invites pour commencer le tlchargement. 3. Une fois le tlchargement termin, appuyez sur Installer maintenant et appuyez sur OK dans la bote de dialogue Installer la mise jour logicielle systme. Attendez que la mise jour soit termine. HTC Explorer redmarrera automatiquement.
Vrifier les mises jour manuellement
1. Dans lcran daccueil, appuyez sur , puis appuyez sur Paramtres.
2. Appuyez sur propos du tlphone > Mises jour logicielles > Vrifier maintenant.
187
Mise jour et rinitialisation
Redmarrer le HTC Explorer
Si votre HTC Explorer fonctionne plus lentement que d'habitude, si une application ne s'excute pas correctement, ou si votre HTC Explorer ne rpond plus correctement, redmarrez le HTC Explorer pour tenter de rsoudre le problme. 1. Si l'cran est teint, appuyez sur le bouton MARCHE/ARRT pour le rallumer. 2. Dverrouillez l'cran. 3. Appuyez et maintenez le bouton MARCHE/ARRT, puis appuyez sur Redmarrer. 4. Lorsqu'on vous demande de confirmer, appuyez sur Redmarrer. Si ces tapes ne fonctionent pas, retirez et remettez la batterie, puis allumez le HTC Explorer pour le redmarrer.
Rinitialiser le HTC Explorer
Faites une rinitialisation aux valeurs d'usine pour rtablir votre HTC Explorer dans son tat d'origine (avant la premire mise sous tension). Si vous donnez votre HTC Explorer quelqu'un ou si votre HTC Explorer a un problme persistant, vous pouvez effectuer une rinitialisation aux valeurs d'usine (rinitialisation matrielle). La rinitialisation aux valeurs d'usine n'est pas une tape prendre la lgre. Elle supprimera dfinitivement toutes vos donnes et tous vos paramtres personnaliss et supprimera galement toutes les applications que vous avez tlcharges et installes. N'oubliez pas de sauvegarder vos donnes et fichiers avant de procder la rinitialisation.
Rinitialisation aux valeurs d'usine en utilisant les paramtres
Le plus pratique est d'effectuer la rinitialisation en utilisant les paramtres. 1. Dans lcran daccueil, appuyez sur , puis appuyez sur Paramtres.
2. Appuyez sur SD et mmoire du tlphone > Rinitialisation des valeurs d'usine. 3. Appuyez sur Rinitialiser le tlphone, puis appuyez sur Tout effacer.
Rinitialisation aux valeurs d'usine en utilisant les touches physiques
Si vous ne pouvez pas allumer le HTC Explorer et accder aux paramtres, vous pouvez toujours effectuer une rinitialisation aux valeurs d'usine en utilisant les boutons physiques du HTC Explorer. 1. Retirez la batterie, patientez quelques secondes, puis rinsrez la batterie. 2. Appuyez et maintenez le bouton VOLUME -, puis appuyez brivement sur le bouton MARCHE/ARRT.
188
Mise jour et rinitialisation
3. Attendez que l'cran avec les trois images Android apparaissent, puis relchez le bouton VOLUME -. 4. Appuyez sur VOLUME - pour slectionner RINITIALISATION, puis appuyez sur le bouton MARCHE/ARRT.
189
Marques commerciales et copyrights
Marques commerciales et copyrights
2011
HTC Corporation. Tous droits rservs.
HTC, le logo HTC, le logo HTC quietly brilliant, HTC Explorer, HTC Sense, et HTC Sync sont des marques commerciales ou des marques de services de HTC Corporation. Google Inc. Utilis avec permission. Google, le logo Google, Android, le logo Android, Android Market, le logo Android Market, Google Apps, Google Agenda, Google Checkout, Google Earth, Google Latitude, Google Maps, Google Talk, Gmail, Picasa, et YouTube sont des marques commerciales de Google Inc. Microsoft, Windows, ActiveSync, Outlook, Windows Media, et Windows Vista sont des marques dposes ou des marques commerciales de Microsoft Corporation aux tatsUnis et/ou dans dautres pays. Bluetooth et le logo Bluetooth sont des marques commerciales proprits de Bluetooth SIG, Inc. L'appareil contient le logiciel Adobe Flash Player sous licence de Adobe Systems Incorporated. Copyright 19952011 Adobe Systems Incorporated. Tous droits rservs. Adobe est une marque commerciale de Adobe Systems Incorporated. Wi-Fi est une marque dpose de Wireless Fidelity Alliance, Inc. microSD est une marque commerciale de SD Card Association. Facebook est une marque commerciale de Facebook, Inc. iTunes est une marque commerciale de Apple Inc. Tous les autres noms de socits, produits et services mentionns dans ce document sont des marques commerciales, des marques dposes ou des marques de service de leurs propritaires respectifs. HTC ne sera pas responsable derreurs ou omissions techniques ou ditoriales contenues dans ce document, ni de dommages accessoires ou directs rsultant de la mise disposition de ce document. Les informations sont fournies en ltat sans aucune garantie et peuvent tre modifies sans pravis. HTC se rserve le droit de rviser le contenu de ce document tout moment sans pravis. Toute reproduction ou transmission de ce document, par quelque procd que ce soit, notamment, lectronique, y compris la photocopie, lenregistrement ou le mmoire dans un systme de rcupration, ainsi que toute traduction vers une autre langue, sont interdites sans lautorisation crite pralable de HTC.
2011
190
Index
Index
Symboles
3G 160
B
Batterie - installation 13 - optimiser l'autonomie de la batterie 181 Bluetooth - activer ou dsactiver 166 - connecter un casque ou un kit de voiture Bluetooth 167 - dconnecter ou dissocier 168 - envoyer des informations 169 - partager la musique 97
A
Affichage - dsactiver la rotation de l'cran 179 - modifier la priode d'inactivit avant l'arrt de lcran 178 - rtalonner le G-sensor 179 - rgler la luminosit de l'cran 178 Agenda - crer un vnement 131 - grer des vnements 134 - paramtres 136 - rappels 136 - vues 132 - widget 137 Alarme 101 Android Market 98 Appairer un appareil Bluetooth 167 Appareil photo - effets 85 - enregistrer une vido 85 - les bases 83 - prendre une photo 84 - zoom 84 Appel Internet 46 Appel maison 49 Appels - appeler en utilisant Wi-Fi 46 - appeler un numro dans un email 42 - appeler un numro dans un message 42 - configurer une confrence tlphonique 46 - effectuer un appel d'urgence 43 - recevoir 43 Appels tlphoniques 40 Applications - installation 98, 148 - suppression 99
C
Carte mmoire - Copier des fichiers 25 - dplacer des applications dans la carte mmoire 184 carte microSD 12 Carte SD 12 Carte SIM - Code PIN de la carte SIM 173 - copier un message 116 - insrer 11 - retirer 11 Casque 167 Son - baisser le volume de la sonnerie automatiquement 180 - basculer sur le haut-parleur 181 - changer de profil 180 - Mode poche 180 - slection sonore 180 Changer la langue du tlphone 181 Clavier - copier et coller du texte 158 - dictionnaire 155 - modifier le texte 158 - saisie de texte 153 - saisie de texte en parlant 156
191
Index
- saisie prdictive 155 - slectionner du texte 158 Clavier l'cran - copier et coller du texte 158 - dictionnaire 155 - modifier le texte 158 - paramtres 159 - saisie de texte 153 - saisie de texte en parlant 156 - saisie prdictive 155 - slectionner du texte 158 Compte Google 61 Comptes en ligne - propos de 60 - grer 62 Confrence tlphonique 46 Connexion de donnes - activer ou dsactiver 160 - point d'accs 160 Connexion Internet - connexion de donnes 160 - Partage de connexion 164 - Relais Internet 165 - routeur sans fil 165 - VPN 163 - Wi-Fi 161 Contacts - ajouter 68 - ajouter un nouveau contact 68 - copier depuis la carte SIM 67 - filtrer vos contacts 66 - fusionner les informations de contact 70 - groupes 74 - modifier un contact 72 - rechercher un contact 68 - supprimer 72 - supprimer des contacts 72 - widget 76 Copier un texte 26
- ajouter un compte POP3/IMAP 122 - bote de rception unifie 123 - envoyer 125 - grer les e-mails 125 - supprimer un compte de messagerie 130 - travailler avec la messagerie Exchange ActiveSync 129 - trier les e-mails 124 Ecouter de la musique depuis l'cran de verrouillage 94 Ecran - dsactiver la rotation de l'cran 179 - modifier la priode d'inactivit avant l'arrt de lcran 178 - rtalonner le G-sensor 179 - rgler la luminosit de l'cran 178 Ecran d'accueil - ajouter des widgets 31 - rorganiser les lments 34 - rorganiser les panneaux de l'cran d'accueil 35 cran d'accueil - propos de 17 - tendu 17 Effectuer un appel 40 Email 121 Enregistrer votre voix 107 Exchange ActiveSync - Absent du bureau 129 - envoyer une demande de runion 129 - travailler avec la messagerie Exchange ActiveSync 129
F
Facebook - partager votre position 80 Facebook pour HTC Sense 78 Fond d'cran - changer 30
D
Demande de runion 129 Diaporama 89
G
Galerie - propos de 87 - afficher des photos 88 - afficher des photos dans des rseaux sociaux 93 - diter des photos 89
E
E-mail - ajouter un compte Exchange 122
192
Index
- envoyer des photos et des vidos 90 - partager des photos et des vidos 92 - regarder une vido 89 Grer la mmoire 183 Gmail 120 Google Maps 138
H
Haut-parleur 45 Historique des appels 47 Horloge 100 HTC Clock - dfinir une alarme 101 - Horloge de bureau 100 - Horloge mondiale 100 HTCSense.com 150
I
Icnes - Icnes d'tat 21 - Icnes de notification 22 Informations sur le tlphone 185
J
Jeu de sons 36
Mettre jour 186 Microprogramme 186 Mise jour du logiciel du tlphone 186 Mise jour du tlphone 186 Mise jour logicielle 186 MMS 110 Mode avion 51 Mode Veille 20 Mode vol 51 Modem - Modem par USB 164 - utilisation de votre ordinateur 165 Musique - copier de la musique dans la carte mmoire 25 - dfinir une chanson comme sonnerie 97 - couter 94 - couter la musique depuis l'cran de verrouillage 94 - parcourir la bibliothque 95 - partager de la musique via Bluetooth 97 - playlist 95 - widget 95
N
Navigateur - favoris 57 - naviguer et zoomer 54 - options 58 - ouvrir une nouvelle fentre 55 - utiliser 54 Navigateur Web 54 Notifications - icnes 21 - panneau 23 Numrotation intelligente 41 Numrotation rapide 41
L
Langue 181 Localisation - activer les services de localisation 138
M
Magntophone 107 Mains libres 167 Market 98 Message texte 109 Messages - afficher 113 - copier dans la carte SIM 116 - protger contre la suppression 116 - supprimer 116 - supprimer une conversation 117 - transfrer 114 Mto - ajouter des villes 103 - Consulter la mto 103
O
Optimiser l'autonomie de la batterie 181
P
Paramtres - propos du tlphone 185 - Alimentation 181
193
Index
- Applications 183 - Langue et clavier 181 - SD et mmoire du tlphone 183 - Son 180 Paramtres du tlphone - propos du tlphone 185 - Affichage 178 - Alimentation 181 - Applications 183 - Langue et clavier 181 - SD et mmoire du tlphone 183 - Son 180 Paramtres rapides 24 Partage de connexion 164 Partager - jeux et applications 108 Photos - afficher 88 - copier vers/de la carte mmoire 25 - dition 89 - partager 92 Premiers pas 8 PUK (PIN Unblock Key) 173
SMS 109 Sonnerie - dfinir 97 Supprimer des applications 99 Supprimer des contacts 72 Synchroniser - comptes en ligne 62
T
Tlcharger - afficher les tlchargements 57 - depuis le Web 56 Thmes 28 Traduire 53
U
USB 25, 164
V
Vidos - enregistrement 85 - partager 92 - regarder 89 Volume - rgler la sonnerie 19 - rgler le mdia 19 - rgler pendant un appel tlphonique 19 Volume de la sonnerie - baisser le volume de la sonnerie automatiquement 180 - faire sonner votre tlphone plus fort 180 VPN - ajouter une connexion 163 - connexion 163 Vue Saut 18
R
Radio 106 Radio FM 106 Recherche 52, 53 Rinitialisation gnrale 187 Rinitialisation matrielle 187 Rinitialisation valeurs d'usine 187 Relais Internet 165 Rseaux sociaux - afficher des photos 93 - ajouter 62 Routeur 165 Routeur sans fil 165
S
Saisie vocale 156 Sauvegarder les contacts 71 Scurit - verrouiller avec un schma de verrouillage, un code PIN ou un mot de passe 173 - verrouiller votre carte SIM avec un code PIN 173 - modifier le verrouillage de l'cran 174
W
Wi-Fi - activer 161 - appeler 46 - connexion un autre rseau 162 - tat du rseau 162 Widgets - ajouter 31
194
Index
- changer les paramtres 32 - supprimer 34
Y
YouTube - partager des vidos 93
Vous aimerez peut-être aussi
- French Word List NounsDocument5 pagesFrench Word List NounsJu GuerraPas encore d'évaluation
- Configuration Et Vérification Du Protocole RIPDocument7 pagesConfiguration Et Vérification Du Protocole RIP013507824Pas encore d'évaluation
- GG Trad - Recherche GoogleDocument1 pageGG Trad - Recherche GoogleSAMRCSYTPas encore d'évaluation
- Sujet Corrige DSCG Ue5 2008 2 PDFDocument15 pagesSujet Corrige DSCG Ue5 2008 2 PDFKetchoguePas encore d'évaluation
- CCNA2 - TP Acl 2 FR PDFDocument8 pagesCCNA2 - TP Acl 2 FR PDFtester0% (1)
- M198a01 40Document2 pagesM198a01 40Pablo TeránPas encore d'évaluation
- TP Objets Connectés BENE PDFDocument9 pagesTP Objets Connectés BENE PDFpesdjockPas encore d'évaluation
- Développement Web StatiqueDocument109 pagesDéveloppement Web StatiqueMina KhellaPas encore d'évaluation
- ProductOverview 2013 FR Low PDFDocument175 pagesProductOverview 2013 FR Low PDFAkram Ben KhemisPas encore d'évaluation
- Über Den Sternen 4pos GESAMTDocument4 pagesÜber Den Sternen 4pos GESAMTBruno BojtiPas encore d'évaluation
- CH10 Les Systèmes de Gestion Intégré - Synthèse 2Document4 pagesCH10 Les Systèmes de Gestion Intégré - Synthèse 2gjs9zgv4x7Pas encore d'évaluation
- Alfresco User Manual FDocument40 pagesAlfresco User Manual FMohamed Aymen BadriPas encore d'évaluation
- Comment Changer Un Fichier Excel en PDFDocument2 pagesComment Changer Un Fichier Excel en PDFLiounaPas encore d'évaluation
- Comment Configurer Un Modem NetgearDocument7 pagesComment Configurer Un Modem NetgearMfathelkheir5830Pas encore d'évaluation
- Transmissionoptique PDFDocument53 pagesTransmissionoptique PDFAnonymous rMwYBU2Il1Pas encore d'évaluation
- Feuille de Route Professeur Escape GameDocument3 pagesFeuille de Route Professeur Escape GameanissaPas encore d'évaluation
- AVS - Instructions For ODK FRv2 NigerDocument43 pagesAVS - Instructions For ODK FRv2 NigerAlberto George100% (1)
- 2013 2014 L3ASR TD TCP CorrigeDocument3 pages2013 2014 L3ASR TD TCP CorrigeDOUNIAPas encore d'évaluation
- 6 - La DémocratieDocument2 pages6 - La DémocratieAbdyouFNPas encore d'évaluation
- Epreuve E2 Bac Pro SN Nouvelle Caledonie 2022 Risc Elements de CorrectionDocument16 pagesEpreuve E2 Bac Pro SN Nouvelle Caledonie 2022 Risc Elements de CorrectionMatrousque Game0% (1)
- Les Réseaux InformatiquesDocument44 pagesLes Réseaux Informatiquessimo tahiriPas encore d'évaluation
- 420-B16-RO Techniques de Développement D'applications Hypermédia IDocument8 pages420-B16-RO Techniques de Développement D'applications Hypermédia IConstan TinoPas encore d'évaluation
- Sel MagiqueDocument38 pagesSel Magiquetsiry86% (7)
- Cours HTMLDocument119 pagesCours HTMLaminariyahiPas encore d'évaluation
- La Notion de Grammaire Dans L'enseignement Apprentissage Du FLEDocument67 pagesLa Notion de Grammaire Dans L'enseignement Apprentissage Du FLEOmarGamboaPas encore d'évaluation
- Correction ExamenDocument7 pagesCorrection ExamenIslem YacoubiPas encore d'évaluation
- Guide D'utilisation Rapide HG532eDocument8 pagesGuide D'utilisation Rapide HG532eAnonymous EDcyUATlPas encore d'évaluation
- Dns Probe Finished NxdomainDocument31 pagesDns Probe Finished NxdomainHosars Dénis Alcooth Dayato QuenumPas encore d'évaluation
- Web SocketsDocument32 pagesWeb SocketsRihab KharkhachPas encore d'évaluation
- Thème WEB - Fiche - 2-07-Requete HTTPDocument3 pagesThème WEB - Fiche - 2-07-Requete HTTPHichem HasnaouiPas encore d'évaluation