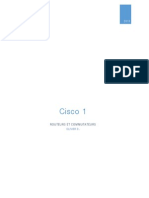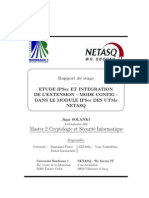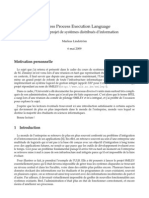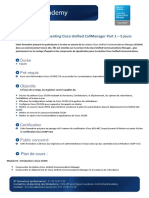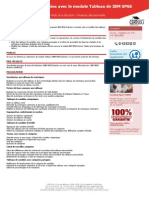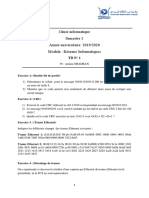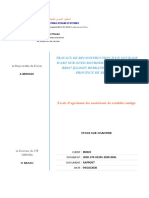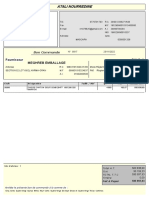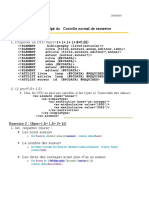Académique Documents
Professionnel Documents
Culture Documents
Exchange 2013 Configuration Sous Windows 8
Transféré par
Abdessamad SolhCopyright
Formats disponibles
Partager ce document
Partager ou intégrer le document
Avez-vous trouvé ce document utile ?
Ce contenu est-il inapproprié ?
Signaler ce documentDroits d'auteur :
Formats disponibles
Exchange 2013 Configuration Sous Windows 8
Transféré par
Abdessamad SolhDroits d'auteur :
Formats disponibles
1
3
3
3
4
4
4
5
5
6
6
6
6
7
7
Table des matires
Table des matires
Configuration Protocole Exchange
Partie 1 : Dmarrage
Partie 2 : Comptes
Partie 3 : Ajouter un compte
Partie 4 : Type de compte
Partie 5 : Paramtres
Partie 6 : Paramtres avancs
Partie 7 : Avertissement de scurit
Partie 8 : Finalisation
Configuration en protocole IMAP
Partie 1 : Dmarrage
Partie 2 : Comptes
Partie 3 : Ajouter un compte
Partie 4 : Type de compte
Guide dutilisation - Microsoft Exchange 2010
Exchange 2013 : Configuration sous Windows 8
Page 1 / 9 Hosted Exchange OVH - 2 rue Kellermann - 59100 Roubai x - Tl : 09 72 10 10 20 - www.ovh.com
7
8
8
Partie 5 : Paramtres
Partie 6 : Paramtres avancs
Partie 7 : Finalisation
Guide dutilisation - Microsoft Exchange 2010
Exchange 2013 : Configuration sous Windows 8
Page 2 / 9 Hosted Exchange OVH - 2 rue Kellermann - 59100 Roubai x - Tl : 09 72 10 10 20 - www.ovh.com
Avant de raliser ces manipulations, assurez-vous que le champ SRV de votre nom de domaine est
correctement configur. Un guide est disponible (Utiliser mon offre Mutualise et mon offre Exchange 2013
simultanment) pour la mise en place du champ SRV sur votre nom de domaine.
Cliquez ici pour retrouver nos diffrents guides.
Configuration Protocole Exchange
Partie 1 : Dmarrage
Dans un premier temps,
rendez-vous dans l'application
"Courrier" de Windows 8 sur
lcran daccueil de votre
ordinateur.
Le premier dmarrage vous
demande dindiquer une
adresse de messagerie et le
mot de passe associ dans
une autre interface que celle
prsente ici.
Si vous avez dj un compte
existant, voici l'interface que
vous allez voir apparatre.
Placez votre curseur sur la partie de droite, et slectionnez "Paramtres".
Partie 2 : Comptes
Cliquez ensuite sur "Comptes"
afin d'ajouter votre nouveau
compte e-mail Exchange
2013.
Guide dutilisation - Microsoft Exchange 2010
Exchange 2013 : Configuration sous Windows 8
Page 3 / 9 Hosted Exchange OVH - 2 rue Kellermann - 59100 Roubai x - Tl : 09 72 10 10 20 - www.ovh.com
Partie 3 : Ajouter un compte
On voit qu'une adresse e-mail
est dj prsente.
Il vous sera possible, une fois
que le compte Exchange 2013
sera ajout, daccder au
paramtre du compte via un
clic sur le compte e-mail.
Cliquez sur "Ajouter un
compte" pour continuer.
Partie 4 : Type de compte
Vous devez slectionner le
type de compte e-mail
ajouter.
Cliquez sur "Exchange" pour
continuer.
Partie 5 : Paramtres
Dans cette nouvelle interface,
renseignez les diffrents
champs.
"Adresse de messagerie" :
L'adresse e-mail Exchange
2013 entire.
"Mot de passe" : Le mot de
passe dfini dans l'Espace
Client pour ce compte Exchange 2013.
Cliquez sur "Connecter" pour continuer.
Guide dutilisation - Microsoft Exchange 2010
Exchange 2013 : Configuration sous Windows 8
Page 4 / 9 Hosted Exchange OVH - 2 rue Kellermann - 59100 Roubai x - Tl : 09 72 10 10 20 - www.ovh.com
Partie 6 : Paramtres avancs
Dans cette nouvelle interface,
renseignez les diffrents
champs.
"Adresse de messagerie" :
L'adresse e-mail Exchange
2013 entire.
"Adresse du serveur" : Dans
notre exemple le compte
Exchange 2013 est un compte
de type Hosted, l'adresse du
serveur est donc
ex.mail.ovh.net
Pour une offre Private, vous devrez renseigner le nom du serveur que vous avez choisi l'installation de l'offre Exchange
2013.
"Domaine" : Il est facultatif, il est conseill de ne rien renseigner.
"Nom d'utilisateur" : Vous devez renseigner votre adresse e-mail entire.
"Mot de passe" : Le mot de passe dfini dans l'Espace Client pour ce compte Exchange 2013.
Cliquez sur "Connecter" pour continuer.
Partie 7 : Avertissement de scurit
Si un message
davertissement apparat,
cliquez sur "Appliquer ces
stratgies" pour continuer.
Guide dutilisation - Microsoft Exchange 2010
Exchange 2013 : Configuration sous Windows 8
Page 5 / 9 Hosted Exchange OVH - 2 rue Kellermann - 59100 Roubai x - Tl : 09 72 10 10 20 - www.ovh.com
Partie 8 : Finalisation
Votre compte Exchange 2013
est prsent correctement
configur.
Voici l'interface d'utilisation
des e-mails.
Configuration en protocole IMAP
Partie 1 : Dmarrage
Dans un premier temps,
rendez-vous dans l'application
"Courrier" de Windows 8 sur
lcran daccueil de votre
ordinateur.
Le premier dmarrage vous
demande dindiquer une
adresse de messagerie et le
mot de passe associ dans
une autre interface que celle
prsente ici.
Si vous avez dj un compte
existant, voici l'interface que
vous allez voir apparatre.
Placez votre curseur sur la partie de droite, et slectionnez "Paramtres".
Partie 2 : Comptes
Cliquez ensuite sur "Comptes"
afin d'ajouter votre nouveau
compte e-mail Exchange
2013.
Guide dutilisation - Microsoft Exchange 2010
Exchange 2013 : Configuration sous Windows 8
Page 6 / 9 Hosted Exchange OVH - 2 rue Kellermann - 59100 Roubai x - Tl : 09 72 10 10 20 - www.ovh.com
Partie 3 : Ajouter un compte
On voit qu'une adresse e-mail
est dj prsente.
Il vous sera possible, une fois
que le compte Exchange 2013
sera ajout, daccder au
paramtre du compte via un
clic sur le compte e-mail.
Cliquez sur "Ajouter un
compte" pour continuer.
Partie 4 : Type de compte
Vous devez slectionner le
type de compte e-mail
ajouter.
Cliquez sur "Autre compte"
pour continuer.
Partie 5 : Paramtres
Dans cette nouvelle interface,
renseignez les diffrents
champs.
"Adresse de messagerie" :
L'adresse e-mail Exchange
2013 entire.
"Mot de passe" : Le mot de
passe dfini dans l'Espace
Client pour ce compte
Exchange 2013.
Cliquez sur "Connecter" pour
continuer.
Guide dutilisation - Microsoft Exchange 2010
Exchange 2013 : Configuration sous Windows 8
Page 7 / 9 Hosted Exchange OVH - 2 rue Kellermann - 59100 Roubai x - Tl : 09 72 10 10 20 - www.ovh.com
Partie 6 : Paramtres avancs
Dans cette nouvelle interface,
renseignez les diffrents
champs.
"Adresse de messagerie" :
L'adresse e-mail Exchange
2013 entire.
"Nom d'utilisateur" : Vous
devez renseigner votre
adresse e-mail entire.
"Mot de passe" : Le mot de
passe dfini dans l'Espace
Client pour ce compte
Exchange 2013.
"Serveur de messagerie entrant (IMAP)" : Dans notre exemple le compte Exchange 2013 est un compte de type Hosted,
l'adresse du serveur est donc ex.mail.ovh.net
Pour une offre Private vous devrez renseigner le nom du serveur que vous avez choisi l'installation de l'offre Exchange
2013.
Le "Port" indiquer sera 993.
"Le serveur entrant requiert SSL" : doit tre coch.
"Serveur de messagerie sortant (SMTP)" : Dans notre exemple le compte Exchange 2013 est un compte de type Hosted,
l'adresse du serveur est donc ex.mail.ovh.net
Pour une offre Private, vous devrez renseigner le nom du serveur que vous avez choisi l'installation de l'offre Exchange
2013.
Le "Port" indiquer sera 465.
"Le serveur sortant requiert SSL" : doit tre coch.
"Le serveur sortant requiert l'authentification" : doit tre coch.
"Utiliser les mmes nom d'utilisateur et mot de passe pour envoyer et recevoir les messages lectroniques" : doit tre
coch.
Cliquez sur "Connecter" pour continuer.
Partie 7 : Finalisation
Votre compte Exchange 2013
est prsent correctement
configur en IMAP.
Voici l'interface d'utilisation
des e-mails.
Guide dutilisation - Microsoft Exchange 2010
Exchange 2013 : Configuration sous Windows 8
Page 8 / 9 Hosted Exchange OVH - 2 rue Kellermann - 59100 Roubai x - Tl : 09 72 10 10 20 - www.ovh.com
Guide dutilisation - Microsoft Exchange 2010
Exchange 2013 : Configuration sous Windows 8
Page 9 / 9 Hosted Exchange OVH - 2 rue Kellermann - 59100 Roubai x - Tl : 09 72 10 10 20 - www.ovh.com
Vous aimerez peut-être aussi
- 11 - Cisco 1 PDFDocument15 pages11 - Cisco 1 PDFAbdessamad SolhPas encore d'évaluation
- Prog Detaille Ar PDFDocument9 pagesProg Detaille Ar PDFAbdessamad SolhPas encore d'évaluation
- Virtualisation PresDocument35 pagesVirtualisation PresAbdessamad SolhPas encore d'évaluation
- 05 VirtualisationDocument40 pages05 VirtualisationAssouma DridiPas encore d'évaluation
- WorkshopPLUS - Exchange Server 2010 Administration AvanceeDocument2 pagesWorkshopPLUS - Exchange Server 2010 Administration AvanceeAbdessamad SolhPas encore d'évaluation
- VirtualisationDocument22 pagesVirtualisationMontassar ChouchainePas encore d'évaluation
- WorkshopPLUS - Exchange Server 2010 Administration AvanceeDocument2 pagesWorkshopPLUS - Exchange Server 2010 Administration AvanceeAbdessamad SolhPas encore d'évaluation
- Ipsec NetasqDocument97 pagesIpsec NetasqAbdessamad SolhPas encore d'évaluation
- UntitledDocument3 pagesUntitledAbdessamad SolhPas encore d'évaluation
- UntitledDocument3 pagesUntitledAbdessamad SolhPas encore d'évaluation
- Lettre CTTP 10Document10 pagesLettre CTTP 10Ucef El MirPas encore d'évaluation
- BPELDocument8 pagesBPELHajer HbPas encore d'évaluation
- COURS Manuel - Cours Mcse 1Document198 pagesCOURS Manuel - Cours Mcse 1aminPas encore d'évaluation
- It Essentials Final 11 16Document6 pagesIt Essentials Final 11 16m1chh100% (1)
- Tableau ATEXDocument1 pageTableau ATEXHakim Yahiaoui100% (1)
- Eurocode 1993-1-5Document63 pagesEurocode 1993-1-5Meyer EdouardPas encore d'évaluation
- Application Du Systeme Dinformation Geographique Pour Les Reseaux GSM PDFDocument41 pagesApplication Du Systeme Dinformation Geographique Pour Les Reseaux GSM PDFHien Chinois LegrandPas encore d'évaluation
- DNC 60 G16 Manuel D'utilisation DNC 60 G16 User Guide AnglaisDocument104 pagesDNC 60 G16 Manuel D'utilisation DNC 60 G16 User Guide AnglaisvaddPas encore d'évaluation
- 4.1.0 Fork Exit Wait Exec by HCHDocument51 pages4.1.0 Fork Exit Wait Exec by HCHhasan bishPas encore d'évaluation
- PC Cisco Cipt1Document2 pagesPC Cisco Cipt1ALimatou Diouf TraorePas encore d'évaluation
- Dreambox Reseau WinDocument4 pagesDreambox Reseau WinAmino SahliPas encore d'évaluation
- Oxe11 SD General Applicat FRADocument264 pagesOxe11 SD General Applicat FRAMbarek FadilPas encore d'évaluation
- Etude Modele QualiteDocument154 pagesEtude Modele QualitepacoPas encore d'évaluation
- 0G170G Formation Presentation Des Donnees Avec Le Module Tableau de Ibm Spss PDFDocument2 pages0G170G Formation Presentation Des Donnees Avec Le Module Tableau de Ibm Spss PDFCertyouFormationPas encore d'évaluation
- PérsonellDocument3 pagesPérsonellMohammed BoudchichePas encore d'évaluation
- Cas de Coaching Commentes PDFDocument240 pagesCas de Coaching Commentes PDFperico196280% (10)
- TD1Document4 pagesTD1Nouaman MohamedPas encore d'évaluation
- Réseaux Sans FilDocument3 pagesRéseaux Sans FilSeńor Al-RededorPas encore d'évaluation
- Lead Auditeur CQI and IRCA Qualité ISO 9001Document4 pagesLead Auditeur CQI and IRCA Qualité ISO 9001Gautier RimPas encore d'évaluation
- Remblai Contigu PDFDocument2 pagesRemblai Contigu PDFABOULFADLPas encore d'évaluation
- NF en Iso 6506-3Document11 pagesNF en Iso 6506-3Ali Bda100% (1)
- Les VuesDocument5 pagesLes VuesHajar El atmaniPas encore d'évaluation
- Atali Nourredine: Meghreb EmballageDocument1 pageAtali Nourredine: Meghreb Emballageنور الدين عطاليPas encore d'évaluation
- The Hackademy School - Securite WifiDocument52 pagesThe Hackademy School - Securite WifiAbdou Abderrahmane100% (1)
- Corrige DSS 3lcontrole20202021Document2 pagesCorrige DSS 3lcontrole20202021lina Ait idirPas encore d'évaluation
- Programmation en Assembleur 8086 PDF February 10 2009-5-39 PM 170kDocument3 pagesProgrammation en Assembleur 8086 PDF February 10 2009-5-39 PM 170kBilaPas encore d'évaluation
- Chap III-A Gestion de DNS ServerDocument33 pagesChap III-A Gestion de DNS Serversnoupi2Pas encore d'évaluation