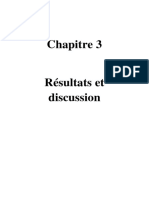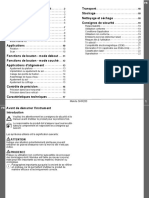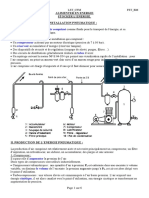Académique Documents
Professionnel Documents
Culture Documents
Photoshop
Transféré par
Mcsm Sahoundou0 évaluation0% ont trouvé ce document utile (0 vote)
32 vues83 pagesCopyright
© © All Rights Reserved
Formats disponibles
PDF, TXT ou lisez en ligne sur Scribd
Partager ce document
Partager ou intégrer le document
Avez-vous trouvé ce document utile ?
Ce contenu est-il inapproprié ?
Signaler ce documentDroits d'auteur :
© All Rights Reserved
Formats disponibles
Téléchargez comme PDF, TXT ou lisez en ligne sur Scribd
0 évaluation0% ont trouvé ce document utile (0 vote)
32 vues83 pagesPhotoshop
Transféré par
Mcsm SahoundouDroits d'auteur :
© All Rights Reserved
Formats disponibles
Téléchargez comme PDF, TXT ou lisez en ligne sur Scribd
Vous êtes sur la page 1sur 83
La formation informatique en ligne
INFOS COURS FORUM
SUPPORT DE COURS
WOR
97
ADOBE
2 www.iweb-formation.com
Photoshop est une marque dpose de Adobe.
Windows est une marque dpose de Microsoft Corporation.
Toutes les autres marques cites ont t dposes par leur diteur respectif.
La loi du 11 mars 1957 n'autorisant aux termes des alinas 2 et 3 de l'article 41, d'une part,
que les "copies ou reproductions strictement rserves l'usage priv du copiste et non
destines une utilisation collective", et, d'autre part, que les analyses et les courtes citations
dans un but d'exemple et d'illustration, "toute reprsentation ou reproduction intgrale, ou
partielle, faite sans le consentement de l'auteur ou de ses ayants droit ou ayant cause, est
illicite" (alina 1
er
de l'article 40).
Cette reprsentation ou reproduction, par quelque procd que ce soit, constituerait donc une
contrefaon sanctionne par les articles 425 et suivants du Code Pnal.
Romuald GABAREL 1998
Les Praz
73400 Hry / Ugine
E-mail : pub@iweb-formation.com
h ht tt tp p: :/ // /w ww ww w. .iweb-formation.com
Adobe Photoshop 3
Introduction
Bienvenue dans le logiciel de retouche et de traitement de l'image Adobe
Photoshop.
Photoshop travaille comme tous les logiciels de dessin en mode point,
c'est- - dire que chaque point de votre cran est une information de
combinaison de couleurs primaires, mme le blanc. Ce dtail le diffrencie
entre autre des logiciels vectoriels comme Adobe Illustrator qui considre
que l'image est un ensemble de courbes mathmatiques (l'exemple typique
d'une image vectorielle : le clipart).
Le logiciel de retouche et de traitement de l'image va permettre d'effectuer de
nombreuses manipulations : amlioration d'une photo, cration artistique,
photomontage.
A travers cet ouvrage nous abordons ces diffrents points en prenant soin de
bien acqurir les bases indispensables pour un travail efficace et mthodique.
Les exemples et les remarques sont notifis en caractres de couleur verte couleur verte couleur verte couleur verte.
Les textes demandant de retenir l'attention sont notifis en caractres de
couleur rouge couleur rouge couleur rouge couleur rouge.
Vous trouverez en fin douvrage un index thmatique.
4 www.iweb-formation.com
T TA AB BL LE E D DE ES S M MA AT TI IE ER RE ES S
I I. . L LE ES S G GE EN NE ER RA AL LI IT TE ES S
Ouvrir et quitter Photoshop................................................................................................p. 7
L'environnement ..................................................................................................................p. 7
Les palettes............................................................................................................................p. 8- 10
L'aide......................................................................................................................................p. 10
Dfinition d'une image
Sa taille........................................................................................................................p. 11
Sa rsolution...............................................................................................................p. 11
Son mode de couleur.................................................................................................p. 12-14
Son format..................................................................................................................p. 15
Pour rsumer simplement..........................................................................................p. 16
Ouvrir et fermer une image..................................................................................................p. 17
Crer une nouvelle image.....................................................................................................p. 18
Enregistrer une image...........................................................................................................p. 19
Redimensionner la taille ou/ et la rsolution d'une image.................................................p. 20- 21
Changer le format de l'image...............................................................................................P. 21
I II I. . L LA A S SE EL LE EC CT TI IO ON N E ET T L LE ES S C CA AL LQ QU UE ES S
Quelques outils annexes
Le zoom......................................................................................................................p. 22-23
La main........................................................................................................................p. 24
La palette de slection................................................................................................p. 24
Les outils de slection
Slectionner/ Dselectionner tout..............................................................................p. 25
Le rectangle de slection............................................................................................p. 25- 26
Le lasso........................................................................................................................p. 27
Le lasso polygonale.....................................................................................................p. 28
La baguette magique..................................................................................................p. 29
Le mode masque.........................................................................................................p. 30- 31
Les options communes aux outils de slection
Ajouter/ Restreindre...................................................................................................p. 32
Les intersections..........................................................................................................p. 32
Intervertir....................................................................................................................p. 33
Gnraliser...................................................................................................................p. 33
Dilater/ Contracter......................................................................................................p. 34
La frange......................................................................................................................p. 34
Le contour ..................................................................................................................p. 35
Rsum : quel outil de slection pour quelle image ?.........................................................p. 36-37
Adobe Photoshop 5
Les calques
Nouveau calque..........................................................................................................p. 38-39
Supprimer un calque...................................................................................................p. 40
Nommer un calque....................................................................................................p. 40
Dplacer un calque......................................................................................................p. 41
Verrouiller les calques entre eux................................................................................p. 42
Rgler la transparence d'un calque.............................................................................p. 43
Faire passer un calque devant ou derrire un autre...................................................p. 43
Fusionner et aplatir.....................................................................................................p. 44
La transformation de calque
Rotation......................................................................................................................p. 45
Symtrie......................................................................................................................p. 45
L'Homothtie.............................................................................................................p. 45- 46
I II II I. . L LE E P PH HO OT TO OM MO ON NT TA AG GE E
La slection et le dplacement de portion d'image
Dupliquer une portion d'image sur un nouveau calque...........................................p. 47
Copier une portion d'image d'une photo dans une autre........................................p. 47
Le problme et les solution des franges indsirables.................................................p. 48
Le lissage...........................................................................................................p. 48- 49
Le contour progressif .......................................................................................p. 49
La goutte d'eau.................................................................................................p. 50
L'ombrage
Simple..........................................................................................................................p. 50- 51
Complexe....................................................................................................................p. 51
L'opacit............................................................................................................p. 51
Le flou gaussien................................................................................................p. 52
Le reflet
Simple..........................................................................................................................p. 53
Dans l'eau....................................................................................................................p. 54
I IV V. . N NU UM ME ER RI IS SA AT TI IO ON N E ET T R RE ET TO OU UC CH HE E D DE E L L' 'I IM MA AG GE E
Numriser l'image................................................................................................................p. 55- 56
Recadrage..............................................................................................................................p. 56- 57
Ajuster le contraste ou la tonalit.......................................................................................p. 58- 59
La balance des couleurs.........................................................................................................p. 60
Teinte et saturation...............................................................................................................p. 61-62
La nettet...............................................................................................................................p. 63-64
Enlever les dfauts (rayures, traces de doigts) .................................................................p.64
Filtre Antipoussire..............................................................................................................p.65
6 www.iweb-formation.com
V V. . C CR RE EA AT TI IO ON N A AR RT TI IS ST TI IQ QU UE E
Le remplissage de couleur
Le pot de peinture.......................................................................................................p. 66
L'outil dgrad............................................................................................................p. 67
La pipette.....................................................................................................................p. 68
Le texte
L'outil texte.................................................................................................................p. 69-70
Quelques filtres pour du texte artistique...................................................................p. 70-71
Le masque de texte...............................................................................................................p. 71
Texture et clairage...............................................................................................................p. 72-74
V VI I. . L LE E D DE ES SS SI IN N S SU UR R P PA AL LE ET TT TE E G GR RA AP PH HI IQ QU UE E
La palette forme
Crer une forme.........................................................................................................p. 75
Crer une forme personnalise..................................................................................p. 76
Le pinceau..............................................................................................................................p. 76-78
L'arographe..........................................................................................................................p. 79
Le crayon...............................................................................................................................p. 79
Le trait ...................................................................................................................................p. 80
La gomme.............................................................................................................................p. 80
La mise en pratique du dessin...............................................................................................p. 81
INDEX THEMATIQUE...................................................................p. 82- 83
Adobe Photoshop 7
C Ch ha ap pi it tr re e I I. . L LE ES S G GE EN NE ER RA AL LI IT TE ES S
Bienvenue dans ce logiciel de retouche et traitement de l'image
A AA A A AA A. .. . . .. . O OO O O OO Ou uu u u uu uv vv v v vv vr rr r r rr ri ii i i ii ir rr r r rr r e ee e e ee et tt t t tt t q qq q q qq qu uu u u uu ui ii i i ii it tt t t tt tt tt t t tt te ee e e ee er rr r r rr r P PP P P PP Ph hh h h hh ho oo o o oo ot tt t t tt to oo o o oo os ss s s ss sh hh h h hh ho oo o o oo op pp p p pp p L
Pour o oo o o oo ou uu u u uu uv vv v v vv vr rr r r rr ri ii i i ii ir rr r r rr r le logiciel, cliquez sur le bouton dmarrez de la barre des tches de Windows,
pointez sur Programmes, puis cliquez sur Adobe Adobe Adobe Adobe et Photoshop Photoshop Photoshop Photoshop .
Pour q qq q q qq qu uu u u uu ui ii i i ii it tt t t tt tt tt t t tt te ee e e ee er rr r r rr r le logiciel, allez dans le menu Fichier, puis cliquez sur Quitter (ou cliquez sur
la croix de fermeture d dd d d dd du uu u u uu u l ll l l ll lo oo o o oo og gg g g gg gi ii i i ii ic cc c c cc ci ii i i ii ie ee e e ee el ll l l ll l en haut droite de l'cran).
B BB B B BB B. .. . . .. . L LL L L LL L' '' ' ' '' 'e ee e e ee en nn n n nn nv vv v v vv vi ii i i ii ir rr r r rr ro oo o o oo on nn n n nn nn nn n n nn ne ee e e ee em mm m m mm me ee e e ee en nn n n nn nt tt t t tt t (Windows 95/ 98)
L'cran de travail est constitu de :
! la b bb b b bb ba aa a a aa ar rr r r rr rr rr r r rr re ee e e ee e d dd d d dd de ee e e ee e t tt t t tt ti ii i i ii it tt t t tt tr rr r r rr re ee e e ee e avec le nom de l'application, les boutons de rduction,
d'agrandissement et de fermeture du logiciel.
" la b bb b b bb ba aa a a aa ar rr r r rr rr rr r r rr re ee e e ee e d dd d d dd de ee e e ee es ss s s ss s m mm m m mm me ee e e ee en nn n n nn nu uu u u uu us ss s s ss s droulants
# la b bb b b bb ba aa a a aa ar rr r r rr rr rr r r rr re ee e e ee e d dd d d dd d' '' ' ' '' 'o oo o o oo ou uu u u uu ut tt t t tt ti ii i i ii il ll l l ll ls ss s s ss s
$ les p pp p p pp pa aa a a aa al ll l l ll le ee e e ee et tt t t tt tt tt t t tt te ee e e ee es ss s s ss s
% l ' i ii i i ii im mm m m mm ma aa a a aa ag gg g g gg ge ee e e ee e a aa a a aa ac cc c c cc ct tt t t tt ti ii i i ii iv vv v v vv ve ee e e ee e
&
'
(
)
*
+
,
-
8 www.iweb-formation.com
. le n nn n n nn no oo o o oo om mm m m mm m d dd d d dd de ee e e ee e l ll l l ll l' '' ' ' '' 'i ii i i ii im mm m m mm ma aa a a aa ag gg g g gg ge ee e e ee e, , s ss s s ss so oo o o oo on nn n n nn n f ff f f ff fo oo o o oo or rr r r rr rm mm m m mm ma aa a a aa at tt t t tt t, , l ll l l ll la aa a a aa a p pp p p pp pa aa a a aa al ll l l ll le ee e e ee et tt t t tt tt tt t t tt te ee e e ee e d dd d d dd de ee e e ee e c cc c c cc co oo o o oo ou uu u u uu ul ll l l ll le ee e e ee eu uu u u uu ur rr r r rr r u ut ti il li is s e e, , l ll l l ll le ee e e ee e z zz z z zz zo oo o o oo oo oo o o oo om mm m m mm m
/ la b bb b b bb ba aa a a aa ar rr r r rr rr rr r r rr re ee e e ee e d dd d d dd d' '' ' ' '' ' t tt t t tt ta aa a a aa at tt t t tt t (a gauche il y a 2 chiffres; le premier c'est le poids de l'image une fois les
claques runis, le deuxime c'est le poids de l'image avec tous ses calques
indpendants)
0 les b bb b b bb bo oo o o oo ou uu u u uu ut tt t t tt to oo o o oo on nn n n nn ns ss s s ss s de r rr r r rr r d dd d d dd du uu u u uu uc cc c c cc ct tt t t tt ti ii i i ii io oo o o oo on nn n n nn n, d dd d d dd d' '' ' ' '' 'a aa a a aa ag gg g g gg gr rr r r rr ra aa a a aa an nn n n nn nd dd d d dd di ii i i ii is ss s s ss ss ss s s ss se ee e e ee em mm m m mm me ee e e ee en nn n n nn nt tt t t tt t, et de f ff f f ff fe ee e e ee er rr r r rr rm mm m m mm me ee e e ee et tt t t tt tu uu u u uu ur rr r r rr re ee e e ee e
A remarquer : la s ss s s ss so oo o o oo ou uu u u uu ur rr r r rr ri ii i i ii is ss s s ss s change de forme selon l'endroit o elle se trouve sur la zone de
travail, et selon l'action que vous demandez. Aussi, quand vous pointez une icne, une
info- bulle apparat et vous pouvez lire la description de cette icne.
C CC C C CC C. .. . . .. . L LL L L LL Le ee e e ee es ss s s ss s p pp p p pp pa aa a a aa al ll l l ll le ee e e ee et tt t t tt tt tt t t tt te ee e e ee es ss s s ss s
Elles se prsentent sous forme de fentres indpendantes que l'on peut dplacer et
organiser volont. Les palettes facilitent la manipulation et la retouche des images. Les 3
principales que nous allons utiliser :
La palette navigation
! la Z ZZ Z Z ZZ Zo oo o o oo on nn n n nn ne ee e e ee e d dd d d dd de ee e e ee e p pp p p pp pr rr r r rr r v vv v v vv vi ii i i ii is ss s s ss su uu u u uu ua aa a a aa al ll l l ll li ii i i ii is ss s s ss sa aa a a aa at tt t t tt ti ii i i ii io oo o o oo on nn n n nn n de l'cran.
" les o oo o o oo op pp p p pp pt tt t t tt ti ii i i ii io oo o o oo on nn n n nn ns ss s s ss s de la palette
# les Z ZZ Z Z ZZ Zo oo o o oo oo oo o o oo om mm m m mm m de l'image.
La palette couleur
! la b bb b b bb ba aa a a aa ar rr r r rr rr rr r r rr re ee e e ee e d dd d d dd de ee e e ee e t tt t t tt ti ii i i ii it tt t t tt tr rr r r rr re ee e e ee e avec les boutons de rduction, d'agrandissement et de fermeture de la
palette.
" les o oo o o oo op pp p p pp pt tt t t tt ti ii i i ii io oo o o oo on nn n n nn ns ss s s ss s de la palette
# les 3 33 3 3 33 3 c cc c c cc co oo o o oo ou uu u u uu ul ll l l ll le ee e e ee eu uu u u uu ur rr r r rr rs ss s s ss s p pp p p pp pr rr r r rr ri ii i i ii im mm m m mm ma aa a a aa ai ii i i ii ir rr r r rr re ee e e ee es ss s s ss s (Rouge, Vert, Bleu ou RVB RVB RVB RVB) dont va dcouler toute
la gamme de couleur
$ la c cc c c cc co oo o o oo ou uu u u uu ul ll l l ll le ee e e ee eu uu u u uu ur rr r r rr r d dd d d dd d' '' ' ' '' 'a aa a a aa av vv v v vv va aa a a aa an nn n n nn nt tt t t tt t p pp p p pp pl ll l l ll la aa a a aa an nn n n nn n e et t d dd d d dd d' '' ' ' '' 'a aa a a aa ar rr r r rr rr rr r r rr ri ii i i ii i r rr r r rr re ee e e ee e p pp p p pp pl ll l l ll la aa a a aa an nn n n nn n (cliquez dessus pour slectionner l'une ou
l'autre)
% le n nn n n nn nu uu u u uu ua aa a a aa an nn n n nn nc cc c c cc ci ii i i ii ie ee e e ee er rr r r rr r d dd d d dd de ee e e ee e c cc c c cc co oo o o oo ou uu u u uu ul ll l l ll le ee e e ee eu uu u u uu ur rr r r rr r permet de slectionner plus rapidement une nuance de couleur
&
'
(
)
*
&
'
(
Adobe Photoshop 9
La palette Forme
! la b bb b b bb ba aa a a aa ar rr r r rr rr rr r r rr re ee e e ee e d dd d d dd de ee e e ee e t tt t t tt ti ii i i ii it tt t t tt tr rr r r rr re ee e e ee e avec les boutons de rduction, d'agrandissement et de fermeture de la
palette.
" les o oo o o oo op pp p p pp pt tt t t tt ti ii i i ii io oo o o oo on nn n n nn ns ss s s ss s de la palette
# les diffrentes f ff f f ff fo oo o o oo or rr r r rr rm mm m m mm me ee e e ee es ss s s ss s utilises avec des outils tels que le pinceau, le tampon, le trait
La palette Option
! la b bb b b bb ba aa a a aa ar rr r r rr rr rr r r rr re ee e e ee e d dd d d dd de ee e e ee e t tt t t tt ti ii i i ii it tt t t tt tr rr r r rr re ee e e ee e avec les boutons de rduction, d'agrandissement et de fermeture de la
palette.
" les o oo o o oo op pp p p pp pt tt t t tt ti ii i i ii io oo o o oo on nn n n nn ns ss s s ss s de la palette
# la p pp p p pp pa aa a a aa al ll l l ll le ee e e ee et tt t t tt tt tt t t tt te ee e e ee e O OO O O OO Op pp p p pp pt tt t t tt ti ii i i ii io oo o o oo on nn n n nn n varie en fonction de l'outil slectionn (voir palette d'outil). Dans
notre exemple, nous voyons les options de l'outil "rectangle de slection"
Les palettes peuvent tre assembles pour ne pas encombrer la surface de travail
&
'
(
&
'
(
10 www.iweb-formation.com
Couleur de premier et d'arrire-plan
par dfaut
Couleur de premier plan
Mode standard
Les 3 modes de Fentrage
Pinceau (p 76)
Lasso (p 27) La baguette magique (p 29)
La palette d'outils
D DD D D DD D. .. . . .. . U UU U U UU Ut tt t t tt ti ii i i ii il ll l l ll li ii i i ii is ss s s ss se ee e e ee er rr r r rr r l ll l l ll l' '' ' ' '' 'a aa a a aa ai ii i i ii id dd d d dd de ee e e ee e
Il est important de savoir se servir de l'aide lorsque l'on est bloqu devant une
manipulation ou bien que l'on a un trou de mmoire.
Pour accder l'aide, allez dans le menu A AA A A AA Ai ii i i ii id dd d d dd de ee e e ee e puis i ii i i ii in nn n n nn nd dd d d dd de ee e e ee ex xx x x xx x sinon taper F FF F F FF F1 11 1 1 11 1. La bote de
dialogue "index de l'aide" apparat, il suffit de cliquer sur la rubrique dsire puis de lire les
indications. Fermer l'aide en cliquant sur la croix en haut droite de la fentre.
Le Tampon (p 64)
Goutte d'eau (p 50)
Couleur d'arrire-plan
Permuter les couleurs de
premier et d'arrire-plan
Densit
Doigt
Crayon (p 79)
la loupe (p 22)
la croix de dplacement
Le texte (p 69)
la pipette (p 68)
la gomme (p 80)
l'Arographe (p 79)
La main (p 24)
Le pot de peinture (p 66)
Le masque de texte (p 71)
le trait (p 80)
le carr de slection (p 25)
Dgrad (p 67)
Le mode masque (p 30)
Nettet
Eponge
Lasso polygonal (p 28)
Cercle de slection
Recadrage (p 56)
Adobe Photoshop 11
E EE E E EE E. .. . . .. . D DD D D DD D f ff f f ff fi ii i i ii in nn n n nn ni ii i i ii it tt t t tt ti ii i i ii io oo o o oo on nn n n nn n d dd d d dd d' '' ' ' '' 'u uu u u uu un nn n n nn ne ee e e ee e i ii i i ii im mm m m mm ma aa a a aa ag gg g g gg ge ee e e ee e
Dans un logiciel comme Photoshop, les images sur lesquelles on travaille sont des i ii i i ii im mm m m mm ma aa a a aa ag gg g g gg ge ee e e ee es ss s s ss s
p pp p p pp pi ii i i ii ix xx x x xx x l ll l l ll li ii i i ii is ss s s ss s e ee e e ee es ss s s ss s ou i ii i i ii im mm m m mm ma aa a a aa ag gg g g gg ge ee e e ee es ss s s ss s B BB B B BB Bi ii i i ii it tt t t tt tm mm m m mm ma aa a a aa ap pp p p pp p (carte de points). C'est- - dire qu'elles se composent d'une
grille de points connus sous le nom de p pp p p pp pi ii i i ii ix xx x x xx xe ee e e ee el ll l l ll l. .. . . .. . Chaque pixel se caractrise par sa position et
sa valeur colorimtrique. Elles sont donc idales pour restituer les subtilits de nuance des
couleurs d'une photographie. Par contre, elles ne grent pas la transparence simplement et
elles ne peuvent pas tre agrandies au- del de leur rsolution (voir plus loin) sous peine de
perte de qualit.
Par contre, il existe les i ii i i ii im mm m m mm ma aa a a aa ag gg g g gg ge ee e e ee es ss s s ss s v vv v v vv ve ee e e ee ec cc c c cc ct tt t t tt to oo o o oo or rr r r rr ri ii i i ii ie ee e e ee el ll l l ll ll ll l l ll le ee e e ee es ss s s ss s qui sont elles gnres par des logiciels comme
Adobe Illustrator. Elles sont constitues de droites et de courbes dfinies
mathmatiquement et gomtriquement. Le c cc c c cc cl ll l l ll li ii i i ii ip pp p p pp pa aa a a aa ar rr r r rr rt tt t t tt t est l'exemple le plus connu des images
ou dessins vectoriels. Elles ont l'avantage de ne pas perdre en qualit quelque soit la taille
que vous leur attribuez, et la transparence est gre automatiquement.
Quatre points caractrisent une image pixlise : - La taille
- La rsolution
- Le mode d'affichage des couleurs
- Le format d'image
1. la taille 1. la taille 1. la taille 1. la taille
C'est la dimension verticale et horizontale de l'image.
Celle- ci peut- tre dfinie soit en pixel (par ex : 640x480 pixels), soit en centimtre (par
ex : 21x29,7 cm). Toutefois il est important de noter que la visualisation d'une image sur
l'cran dpend aussi de ce dernier. C'est dire qu'une image de 800x600 pixels sur un
moniteur ne pouvant afficher que 600x480 pixels ne sera pas entirement visible l'cran.
Mais le contraire est aussi vrai. C'est pour cette raison que les infographistes utilisent des
cran de 21pouces (taille de la diagonale) : plus la taille de l'cran est grande, plus les
images de haute qualit pourront tre visibles entirement l'cran en taille relle (zoom
1:1).
2. La rsolution 2. La rsolution 2. La rsolution 2. La rsolution
Ce terme dsigne le n nn n n nn no oo o o oo om mm m m mm mb bb b b bb br rr r r rr re ee e e ee e d dd d d dd de ee e e ee e p pp p p pp pi ii i i ii ix xx x x xx xe ee e e ee el ll l l ll ls ss s s ss s p pp p p pp pa aa a a aa ar rr r r rr r u uu u u uu un nn n n nn ni ii i i ii it tt t t tt t d dd d d dd de ee e e ee e l ll l l ll lo oo o o oo on nn n n nn ng gg g g gg gu uu u u uu ue ee e e ee eu uu u u uu ur rr r r rr r dans une image. La rsolution
d'image se mesure gnralement en pixels par pouce (ppp). C'est- - dire qu'une image en
72 ppp contient 72 pixels par pouce ou encore 72 pixels par 2,54 centimtres. Donc plus la
rsolution est grande plus la densit des points est importante et plus il y a d'informations
dans l'image. Cela implique deux choses: l'image sera de meilleure qualit mais aussi psera
beaucoup plus lourd en kilos octets.
La rsolution idale dpend de l'usage que vous souhaitez faire de l'image. Si vous comptez
par exemple faire une image pour vos pages Internet, ne choisissez pas une rsolution de
300 ppp car un moniteur ne peut afficher une rsolution de plus de 92 ppp. votre image
serait bien trop lourde en kilos octets pour une diffrence de qualit pratiquement nulle,
12 www.iweb-formation.com
car invisible l'cran. Par contre votre image serait idale pour l'impression, car une
imprimante utilise au minimum une rsolution de 150 ppp. A titre d'exemple, une
photocomposeuse d'une imprimerie (c'est- - dire leur presse) peut atteindre des
rsolutions de 1200x2400 ppp !.
E EE E E EE En nn n n nn n r rr r r rr r s ss s s ss su uu u u uu um mm m m mm m : :: : : :: : pour une sortie cran ! 75 ppp
pour une sortie papier ! 150 ppp, 300 voir 600 ppp
3. Le mode d'affichage des couleurs 3. Le mode d'affichage des couleurs 3. Le mode d'affichage des couleurs 3. Le mode d'affichage des couleurs
M Me en nu u I II I I II Im mm m m mm ma aa a a aa ag gg g g gg ge ee e e ee e/ // / / // / M MM M M MM Mo oo o o oo od dd d d dd de ee e e ee e pour changer le mode de laffichage des couleurs
Afin de crer une couleur sur chaque pixel de l'image, Photoshop peut utiliser plusieurs
mthodes :
" RVB : le mode Rouge Vert Bleu se caractrise par l'a aa a a aa ap pp p p pp pp pp p p pp pl ll l l ll li ii i i ii ic cc c c cc ca aa a a aa at tt t t tt ti ii i i ii io oo o o oo on nn n n nn n c cc c c cc ch hh h h hh ha aa a a aa aq qq q q qq qu uu u u uu ue ee e e ee e p pp p p pp pi ii i i ii ix xx x x xx xe ee e e ee el ll l l ll l d dd d d dd de ee e e ee e
l ll l l ll l' '' ' ' '' 'i ii i i ii im mm m m mm ma aa a a aa ag gg g g gg ge ee e e ee e u uu u u uu un nn n n nn ne ee e e ee e v vv v v vv va aa a a aa al ll l l ll le ee e e ee eu uu u u uu ur rr r r rr r d dd d d dd d' '' ' ' '' 'i ii i i ii in nn n n nn nt tt t t tt te ee e e ee en nn n n nn ns ss s s ss si ii i i ii it tt t t tt t c cc c c cc co oo o o oo om mm m m mm mp pp p p pp pr rr r r rr ri ii i i ii is ss s s ss se ee e e ee e e ee e e ee en nn n n nn nt tt t t tt tr rr r r rr re ee e e ee e 0 00 0 0 00 0( (( ( ( (( (n nn n n nn no oo o o oo oi ii i i ii ir rr r r rr r) )) ) ) )) ) e ee e e ee et tt t t tt t 2 22 2 2 22 25 55 5 5 55 55 55 5 5 55 5 ( (( ( ( (( (b bb b b bb bl ll l l ll la aa a a aa an nn n n nn nc cc c c cc c) )) ) ) )) ) pour
chacune des trois composantes.
Par exemple : le bleu vif ! R=10 ; V=10 ; B=245
Ce mode est le mode par dfaut sur Photshop comme sur la plupart des
logiciels de retouche et traitement de l'image.
" CMJ N : Contrairement au modle RVB o il faut une source lumineuse pour crer
les couleurs, le modle CMJ N (Cyan, Magenta, J aune, Noir) est fond sur
la qualit d'a aa a a aa ab bb b b bb bs ss s s ss so oo o o oo or rr r r rr rp pp p p pp pt tt t t tt ti ii i i ii io oo o o oo on nn n n nn n d dd d d dd de ee e e ee es ss s s ss s c cc c c cc co oo o o oo ou uu u u uu ul ll l l ll le ee e e ee eu uu u u uu ur rr r r rr rs ss s s ss s de l'encre sur le papier. Lorsque de la
lumire blanche traverse des encres translucides, une partie du spectre est
absorb. L'autre partie est rflchie vers l'il de l'observateur. Le noir a
t rajout car la combinaison des trois composantes ne donne qu'un brun
sale. Ce mode de couleur est utilis par les imprimeurs ; c'est ce que l'on
appelle l'i ii i i ii im mm m m mm mp pp p p pp pr rr r r rr re ee e e ee es ss s s ss ss ss s s ss si ii i i ii io oo o o oo on nn n n nn n q qq q q qq qu uu u u uu ua aa a a aa ad dd d d dd dr rr r r rr ri ii i i ii ic cc c c cc ch hh h h hh hr rr r r rr ro oo o o oo om mm m m mm mi ii i i ii iq qq q q qq qu uu u u uu ue ee e e ee e.
Adobe Photoshop 13
" Noir & blanc ou Bitmap : Dans ce mode, une couleur (noire ou blanche) est
affecte chaque pixel
mode RVB (152 Ko) mode Bitmap (7,3 Ko)
" Nuance de gris : le mode niveaux de gris dcompose les images en utilisant jusqu'
256 nuances de gris. Chaque pixel de l'image a une valeur de
luminosit comprise entre 0 (noir) et 255 (blanc). Les valeurs
intermdiaires correspondent aux diffrentes nuances de gris.
14 www.iweb-formation.com
mode RVB (152 Ko) mode Niveaux de gris (53,7 Ko)
" Indexe : Une image couleurs indexes est fonde sur une palette de 256 couleurs
au plus. Lors de la cration ou la conversion d'une image, les couleurs
sont mmorises et indexes dans une table de couleurs. Si l'une des
couleurs de l'image originale ne figure pas dans la table, le programme la
remplace par la couleur la plus proche ou cre la couleur demande
partir des teintes disponibles. (voir la table des couleurs)
mode RVB (152 Ko) mode index (42,9 Ko)
L'avantage de ce mode est de permettre d'liminer des informations
couleurs et donc d'allger le poids des images. C'est idal pour les images
ou animations sur Internet par exemple. Le problme vient du fait que
l'image perd de sa qualit et de sa lisibilit.
Adobe Photoshop 15
4. Le 4. Le 4. Le 4. Le format de l'image format de l'image format de l'image format de l'image
Un format de document permet l ll l l ll l' '' ' ' '' 'i ii i i ii im mm m m mm mp pp p p pp po oo o o oo or rr r r rr rt tt t t tt ta aa a a aa at tt t t tt ti ii i i ii io oo o o oo on nn n n nn n o oo o o oo ou uu u u uu u l ll l l ll l' '' ' ' '' 'e ee e e ee ex xx x x xx xp pp p p pp po oo o o oo or rr r r rr rt tt t t tt ta aa a a aa at tt t t tt ti ii i i ii io oo o o oo on nn n n nn n d dd d d dd d' '' ' ' '' 'i ii i i ii im mm m m mm ma aa a a aa ag gg g g gg ge ee e e ee es ss s s ss s entre toutes
sortes de logiciels tel que Microsoft Publisher ou Coreldraw, ainsi que des diffrentes
plates- formes telles que Macintosh ou PC. Attention car certains de ces formats sont lis
au mode de couleurs vu prcdemment.
Au moment de l'enregistrement d'une image, Photoshop vous demande dans quel format
vous voulez la sauvegarder. Par dfaut il propose le format Photoshop (nom.PSD); c'est- -
dire que vous ne pourrez ouvrir ce document qu'avec Photoshop et lui seul.
Attention: seul le format PSD peut enregistrer les images avec plusieurs calques.
Voici les quelques formats importants dans le monde de la Retouche d'image :
" TIFF : Ce format e ee e e ee es ss s s ss st tt t t tt t l ll l l ll le ee e e ee e p pp p p pp pl ll l l ll lu uu u u uu us ss s s ss s u uu u u uu ut tt t t tt ti ii i i ii il ll l l ll li ii i i ii is ss s s ss s pour de nombreuses raisons : il supporte les
images en 16 millions de couleurs en RVB ou CMJ N, compresse sans perte
de qualit, permet d'enregistrer au format Mac ou PC et permet donc
l'change de donnes entre ces 2 systmes.
" BMP : C'est le format Bitmap s ss s s ss st tt t t tt ta aa a a aa an nn n n nn nd dd d d dd da aa a a aa ar rr r r rr rd dd d d dd d d dd d d dd de ee e e ee e W WW W W WW Wi ii i i ii in nn n n nn nd dd d d dd do oo o o oo ow ww w w ww ws ss s s ss s. il peut tre appliqu tous les
modes de couleur. C'est d'ailleurs dans ce format que le logiciel Microsoft
Paint enregistre ses dessins.
" EPS : Ce format ,d dd d d dd d d dd d d dd di ii i i ii i a aa a a aa au uu u u uu ux xx x x xx x i ii i i ii im mm m m mm ma aa a a aa ag gg g g gg ge ee e e ee es ss s s ss s p pp p p pp po oo o o oo ou uu u u uu ur rr r r rr r l ll l l ll l' '' ' ' '' 'i ii i i ii im mm m m mm mp pp p p pp pr rr r r rr ri ii i i ii im mm m m mm me ee e e ee er rr r r rr ri ii i i ii ie ee e e ee e, est reconnu par la plupart
des logiciels de PAO professionnels tels que Adobe Pagemaker ou Quark
Xpress. Il peut tre exploit dans la plupart des modes de couleurs y compris
le CMJ N.
" J PEG : Ce format est trs utilis pour les images Internet de plus de 256 couleurs en
mode RVB. Il c cc c c cc co oo o o oo om mm m m mm mp pp p p pp pr rr r r rr re ee e e ee es ss s s ss ss ss s s ss se ee e e ee e n nn n n nn no oo o o oo or rr r r rr rm mm m m mm m m mm m m mm me ee e e ee en nn n n nn nt tt t t tt t les images mais il perd de la qualit de
l'image lors de la dcompression.
" GIF (Compuserve): Le format Gif compresse les images conues en mode index
(c'est- - dire 256 couleurs au plus) pour les documents H HH H H HH HT TT T T TT TM MM M M MM ML LL L L LL L
d dd d d dd d' '' ' ' '' 'I II I I II In nn n n nn nt tt t t tt te ee e e ee er rr r r rr rn nn n n nn ne ee e e ee et tt t t tt t. La qualit des images est moins bonne qu'avec le
J PEG mais il a l'avantage de grer une couleur transparente pour
une meilleure intgration la composition HTML. Il est trs
utilis pour les petites animations d'images sur le Web que l'on
appelle les G GG G G GG Gi ii i i ii if ff f f ff fs ss s s ss s a aa a a aa an nn n n nn ni ii i i ii im mm m m mm m s ss s s ss s.
16 www.iweb-formation.com
P PP P P PP PO OO O O OO OU UU U U UU UR RR R R RR R R RR R R RR RE EE E E EE ES SS S S SS SU UU U U UU UM MM M M MM ME EE E E EE ER RR R R RR R S SS S S SS SI II I I II IM MM M M MM MP PP P P PP PL LL L L LL LE EE E E EE EM MM M M MM ME EE E E EE EN NN N N NN NT TT T T TT T
Images destines l'impression maison : rsolution : 150 ppp
mode de couleur : RVB
format : TIFF
Images destines l'imprimeur : Rsolution: 300 ou 600 ppp
mode de couleur : CMJ N
format : TIFF ou EPS
Images destines Internet : rsolution : 75 ppp
mode de couleur : RVB
format : J PEG
Attention: Pour de petites images, maximum 30 Ko (Basse Qualit)
Pour de grandes images, maximum 100 Ko (Moyenne Qualit)
Images pour le bureau de Windows : rsolution : 75 ppp
mode de couleur : RVB
format : BMP
Images avec transparence ou
animations pour Internet : rsolution : 75 ppp
mode de couleur : index
format : GIF
Images pour un Fax : rsolution : 75 ppp
mode de couleur : Bitmap (noir & blanc)
format : J peg ou BMP
Adobe Photoshop 17
F FF F F FF F. .. . . .. . O OO O O OO Ou uu u u uu uv vv v v vv vr rr r r rr ri ii i i ii ir rr r r rr r e ee e e ee et tt t t tt t f ff f f ff fe ee e e ee er rr r r rr rm mm m m mm me ee e e ee er rr r r rr r u uu u u uu un nn n n nn ne ee e e ee e i ii i i ii im mm m m mm ma aa a a aa ag gg g g gg ge ee e e ee e
Pour ouvrir une image : menu F FF F F FF Fi ii i i ii ic cc c c cc ch hh h h hh hi ii i i ii ie ee e e ee er rr r r rr r / // / / // / O OO O O OO Ou uu u u uu uv vv v v vv vr rr r r rr ri ii i i ii ir rr r r rr r
! C CC C C CC Ch hh h h hh he ee e e ee er rr r r rr rc cc c c cc ch hh h h hh he ee e e ee er rr r r rr r permet d'accder et d'ouvrir les dossiers de l'arborescence pour retrouver
l'image ouvrir.
" la l ll l l ll li ii i i ii is ss s s ss st tt t t tt te ee e e ee e des images disponibles dans le dossier ouvert
# le f ff f f ff fo oo o o oo or rr r r rr rm mm m m mm ma aa a a aa at tt t t tt t e ee e e ee et tt t t tt t l ll l l ll le ee e e ee e n nn n n nn no oo o o oo om mm m m mm m des images ouvrir (cliquez dessus pour la slectionner)
$ le ou les f ff f f ff fo oo o o oo or rr r r rr rm mm m m mm ma aa a a aa at tt t t tt t( (( ( ( (( (s ss s s ss s) )) ) ) )) ) a aa a a aa af ff f f ff ff ff f f ff fi ii i i ii ic cc c c cc ch hh h h hh he ee e e ee er rr r r rr r
% le bouton o oo o o oo ou uu u u uu uv vv v v vv vr rr r r rr ri ii i i ii ir rr r r rr r pour ouvrir l'image slectionne ou le bouton a aa a a aa an nn n n nn nn nn n n nn nu uu u u uu ul ll l l ll le ee e e ee er rr r r rr r pour annuler
l'opration
Pour fermer une image : menu F FF F F FF Fi ii i i ii ic cc c c cc ch hh h h hh hi ii i i ii ie ee e e ee er rr r r rr r / // / / // / F FF F F FF Fe ee e e ee er rr r r rr rm mm m m mm me ee e e ee er rr r r rr r
Attention : si vous n'avez pas enregistr votre image en cours, il vous sera demand de
le faire.
&
'
(
)
*
18 www.iweb-formation.com
G GG G G GG G. .. . . .. . C CC C C CC Cr rr r r rr r e ee e e ee er rr r r rr r u uu u u uu un nn n n nn ne ee e e ee e n nn n n nn no oo o o oo ou uu u u uu uv vv v v vv ve ee e e ee el ll l l ll ll ll l l ll le ee e e ee e i ii i i ii im mm m m mm ma aa a a aa ag gg g g gg ge ee e e ee e
Menu F FF F F FF Fi ii i i ii ic cc c c cc ch hh h h hh hi ii i i ii ie ee e e ee er rr r r rr r/ // / / // / N NN N N NN No oo o o oo ou uu u u uu uv vv v v vv ve ee e e ee ea aa a a aa au uu u u uu u (attention : lire le chapitre "DEFINITION D'UNE IMAGE" P.10 )
! c'est l ll l l ll le ee e e ee e n nn n n nn no oo o o oo om mm m m mm m que portera votre image (par dfaut) lors de son enregistrement
" le p pp p p pp po oo o o oo oi ii i i ii id dd d d dd ds ss s s ss s en Mo (1Mo =1000 Kilos Octets) de votre image en fonction de sa taille, sa
rsolution et son mode de couleur
# les q qq q q qq qu uu u u uu ua aa a a aa at tt t t tt tr rr r r rr re ee e e ee e p pp p p pp po oo o o oo oi ii i i ii in nn n n nn nt tt t t tt ts ss s s ss s q qq q q qq qu uu u u uu ui ii i i ii i c cc c c cc ca aa a a aa ar rr r r rr ra aa a a aa ac cc c c cc ct tt t t tt t r rr r r rr ri ii i i ii is ss s s ss se ee e e ee en nn n n nn nt tt t t tt t u uu u u uu un nn n n nn ne ee e e ee e i ii i i ii im mm m m mm ma aa a a aa ag gg g g gg ge ee e e ee e p pp p p pp pi ii i i ii ix xx x x xx x l ll l l ll li ii i i ii is ss s s ss s e ee e e ee e (voir p. 10)
$ les u uu u u uu un nn n n nn ni ii i i ii it tt t t tt t s ss s s ss s d dd d d dd de ee e e ee e m mm m m mm me ee e e ee es ss s s ss su uu u u uu ur rr r r rr re ee e e ee e p pp p p pp po oo o o oo ou uu u u uu ur rr r r rr r l ll l l ll la aa a a aa a t tt t t tt ta aa a a aa ai ii i i ii il ll l l ll ll ll l l ll le ee e e ee e (cm, pixels, pouce) e ee e e ee et tt t t tt t l ll l l ll la aa a a aa a r rr r r rr r s ss s s ss so oo o o oo ol ll l l ll lu uu u u uu ut tt t t tt ti ii i i ii io oo o o oo on nn n n nn n (pixels/ pouce,
pixels/ cm)
% l ll l l ll le ee e e ee e m mm m m mm mo oo o o oo od dd d d dd de ee e e ee e d dd d d dd d' '' ' ' '' 'a aa a a aa af ff f f ff ff ff f f ff fi ii i i ii ic cc c c cc ch hh h h hh ha aa a a aa ag gg g g gg ge ee e e ee e d dd d d dd de ee e e ee es ss s s ss s c cc c c cc co oo o o oo ou uu u u uu ul ll l l ll le ee e e ee eu uu u u uu ur rr r r rr rs ss s s ss s ( (c co ou ul le eu ur r o ou u n no oi ir r & & b bl la an nc c) )
. La c cc c c cc co oo o o oo ou uu u u uu ul ll l l ll le ee e e ee eu uu u u uu ur rr r r rr r d dd d d dd du uu u u uu u f ff f f ff fo oo o o oo on nn n n nn nd dd d d dd d de la nouvelle image
&
'
( )
*
-
Adobe Photoshop 19
H HH H H HH H. .. . . .. . E EE E E EE En nn n n nn nr rr r r rr re ee e e ee eg gg g g gg gi ii i i ii is ss s s ss st tt t t tt tr rr r r rr re ee e e ee er rr r r rr r u uu u u uu un nn n n nn ne ee e e ee e i ii i i ii im mm m m mm ma aa a a aa ag gg g g gg ge ee e e ee e
Menu F FF F F FF Fi ii i i ii ic cc c c cc ch hh h h hh hi ii i i ii ie ee e e ee er rr r r rr r/ // / / // / E EE E E EE En nn n n nn nr rr r r rr re ee e e ee eg gg g g gg gi ii i i ii is ss s s ss st tt t t tt tr rr r r rr re ee e e ee er rr r r rr r ou F FF F F FF Fi ii i i ii ic cc c c cc ch hh h h hh hi ii i i ii ie ee e e ee er rr r r rr r/ // / / // / E EE E E EE En nn n n nn nr rr r r rr re ee e e ee eg gg g g gg gi ii i i ii is ss s s ss st tt t t tt tr rr r r rr re ee e e ee er rr r r rr r s ss s s ss so oo o o oo ou uu u u uu us ss s s ss s
! permet d'accder et d'ouvrir les dossiers de l'arborescence afin de dsigner
l'emplacement de l'enregistrement de l'image.
" la l ll l l ll li ii i i ii is ss s s ss st tt t t tt te ee e e ee e des images dj cres dans le dossier ouvert
# le n nn n n nn no oo o o oo om mm m m mm m de images enregistrer (cliquez dessus pour la slectionner)
$ le choix du f ff f f ff fo oo o o oo or rr r r rr rm mm m m mm ma aa a a aa at tt t t tt t d dd d d dd de ee e e ee e l ll l l ll l' '' ' ' '' 'i ii i i ii im mm m m mm ma aa a a aa ag gg g g gg ge ee e e ee e
% le bouton E EE E E EE En nn n n nn nr rr r r rr re ee e e ee eg gg g g gg gi ii i i ii is ss s s ss st tt t t tt tr rr r r rr re ee e e ee er rr r r rr r pour valider ou le bouton a aa a a aa an nn n n nn nn nn n n nn nu uu u u uu ul ll l l ll l pour ne pas enregistrer
Remarque : il est possible tout moment de retrouver les caractristiques de l'image
active dans la barre d'tat du logiciel
Clic souris +ALT ici Clic souris +ALT ici Clic souris +ALT ici Clic souris +ALT ici
&
'
(
)
*
20 www.iweb-formation.com
I II I I II I. .. . . .. . R RR R R RR Re ee e e ee ed dd d d dd di ii i i ii im mm m m mm me ee e e ee en nn n n nn ns ss s s ss si ii i i ii io oo o o oo on nn n n nn nn nn n n nn ne ee e e ee er rr r r rr r l ll l l ll la aa a a aa a t tt t t tt ta aa a a aa ai ii i i ii il ll l l ll ll ll l l ll le ee e e ee e o oo o o oo ou uu u u uu u/ // / / // / e ee e e ee et tt t t tt t l ll l l ll la aa a a aa a r rr r r rr r s ss s s ss so oo o o oo ol ll l l ll lu uu u u uu ut tt t t tt ti ii i i ii io oo o o oo on nn n n nn n d dd d d dd d' '' ' ' '' 'u uu u u uu un nn n n nn ne ee e e ee e i ii i i ii im mm m m mm ma aa a a aa ag gg g g gg ge ee e e ee e
Lorsque vous dsirez transformer une image destine l'impression vers une utilisation sur
le Web, ou bien agrandir votre image sur votre page de Publisher ; il est important de
passer par un rchantillonnage de votre image(Menu i ii i i ii im mm m m mm ma aa a a aa ag gg g g gg ge ee e e ee e/ // / / // / t tt t t tt ta aa a a aa ai ii i i ii il ll l l ll ll ll l l ll le ee e e ee e d dd d d dd de ee e e ee e l ll l l ll l' '' ' ' '' 'i ii i i ii im mm m m mm ma aa a a aa ag gg g g gg ge ee e e ee e).
(Changement de la taille de l'image)
(Changement de la rsolution de l'image)
! les I II I I II In nn n n nn nf ff f f ff fo oo o o oo or rr r r rr rm mm m m mm ma aa a a aa at tt t t tt ti ii i i ii io oo o o oo on nn n n nn ns ss s s ss s d dd d d dd de ee e e ee e l ll l l ll l' '' ' ' '' 'i ii i i ii im mm m m mm ma aa a a aa ag gg g g gg ge ee e e ee e a aa a a aa av vv v v vv va aa a a aa an nn n n nn nt tt t t tt t l ll l l ll la aa a a aa a t tt t t tt tr rr r r rr ra aa a a aa an nn n n nn ns ss s s ss sf ff f f ff fo oo o o oo or rr r r rr rm mm m m mm ma aa a a aa at tt t t tt ti ii i i ii io oo o o oo on nn n n nn n (poids en Mo, largeur,
hauteur, et rsolution)
" le P PP P P PP Po oo o o oo oi ii i i ii id dd d d dd ds ss s s ss s d dd d d dd de ee e e ee e l ll l l ll l' '' ' ' '' 'i ii i i ii im mm m m mm ma aa a a aa ag gg g g gg ge ee e e ee e a aa a a aa ap pp p p pp pr rr r r rr r s ss s s ss s t tt t t tt tr rr r r rr ra aa a a aa an nn n n nn ns ss s s ss sf ff f f ff fo oo o o oo or rr r r rr rm mm m m mm ma aa a a aa at tt t t tt ti ii i i ii io oo o o oo on nn n n nn n (rappel : 1Mo =1000 Ko)
# les n nn n n nn no oo o o oo ou uu u u uu uv vv v v vv ve ee e e ee el ll l l ll ll ll l l ll le ee e e ee es ss s s ss s t tt t t tt ta aa a a aa ai ii i i ii il ll l l ll ll ll l l ll le ee e e ee e e ee e e ee et tt t t tt t r rr r r rr r s ss s s ss so oo o o oo ol ll l l ll lu uu u u uu ut tt t t tt ti ii i i ii io oo o o oo on nn n n nn n pour la transformation
$ les U UU U U UU Un nn n n nn ni ii i i ii it tt t t tt t s ss s s ss s d dd d d dd de ee e e ee e m mm m m mm me ee e e ee es ss s s ss su uu u u uu ur rr r r rr re ee e e ee es ss s s ss s p pp p p pp po oo o o oo ou uu u u uu ur rr r r rr r l ll l l ll la aa a a aa a t tt t t tt tr rr r r rr ra aa a a aa an nn n n nn ns ss s s ss sf ff f f ff fo oo o o oo or rr r r rr rm mm m m mm ma aa a a aa at tt t t tt ti ii i i ii io oo o o oo on nn n n nn n la petite chane apparat si l'option
conserver les proportion est active.
% Cochez les options pour les activer
&
'
( )
*
Adobe Photoshop 21
Proportions : Pour conserver le rapport hauteur/ largeur de l'image. si vous modifiez sa
largeur ou sa hauteur, l'autre dimension est automatiquement adapte pour
garder les proportions d'origine.
Taille du fichier : Cette option permet de modifier la taille ou la rsolution de l'image
sans modifier la taille du fichier
Attention : si le sous- chantillonnage, c'est- - dire passer de 300 ppp 75 ppp de
rsolution ppp par exemple, ne dtriore pas la photo ; le sur- chantillonna-
ge lui (passer de 75 300 ppp) perd des informations de la photo car
Photoshop doit lui- mme estimer la couleur des points rajouter.
J JJ J J JJ J . .. . . .. . C CC C C CC Ch hh h h hh ha aa a a aa an nn n n nn ng gg g g gg ge ee e e ee er rr r r rr r l ll l l ll le ee e e ee e f ff f f ff fo oo o o oo or rr r r rr rm mm m m mm ma aa a a aa at tt t t tt t d dd d d dd de ee e e ee e l ll l l ll l' '' ' ' '' 'i ii i i ii im mm m m mm ma aa a a aa ag gg g g gg ge ee e e ee e
Le format d'image vous a t expliqu prcdemment dans ce livre. Pour passer d'un
format un autre il suffit de faire : F FF F F FF Fi ii i i ii ic cc c c cc ch hh h h hh hi ii i i ii ie ee e e ee er rr r r rr r/ // / / // / e ee e e ee en nn n n nn nr rr r r rr re ee e e ee eg gg g g gg gi ii i i ii is ss s s ss st tt t t tt tr rr r r rr re ee e e ee er rr r r rr r s ss s s ss so oo o o oo ou uu u u uu us ss s s ss s puis de choisir le format
souhait dans l'cran de sauvegarde, juste en dessous de la case "NOM".
22 www.iweb-formation.com
C Ch ha ap pi it tr re e I II I. . L LA A S SE EL LE EC CT TI IO ON N E ET T L LE ES S C CA AL LQ QU UE ES S
Pour modifier une portion d'image dans Adobe Photoshop, vous devez tout d'abord la
slectionner. Une slection se reconnat par son c cc c c cc co oo o o oo on nn n n nn nt tt t t tt to oo o o oo ou uu u u uu ur rr r r rr r p pp p p pp po oo o o oo oi ii i i ii in nn n n nn nt tt t t tt ti ii i i ii il ll l l ll ll ll l l ll l .
Une fois la slection effectue, vous pouvez la dplacer, la copier, lui appliquer des
couleurs et toutes sortes d'effets spciaux.
A AA A A AA A. .. . . .. . Q QQ Q Q QQ Qu uu u u uu ue ee e e ee el ll l l ll lq qq q q qq qu uu u u uu ue ee e e ee es ss s s ss s o oo o o oo ou uu u u uu ut tt t t tt ti ii i i ii il ll l l ll ls ss s s ss s a aa a a aa an nn n n nn nn nn n n nn ne ee e e ee ex xx x x xx xe ee e e ee es ss s s ss s n nn n n nn n c cc c c cc ce ee e e ee es ss s s ss ss ss s s ss sa aa a a aa ai ii i i ii ir rr r r rr re ee e e ee es ss s s ss s l ll l l ll la aa a a aa a s ss s s ss s l ll l l ll le ee e e ee ec cc c c cc ct tt t t tt ti ii i i ii io oo o o oo on nn n n nn n
Avant d'aborder les outils de slection en eux- mmes, voyons tout d'abords quelques
outils utiles pour une meilleure slection
& L LL L L LL Le ee e e ee e Z ZZ Z Z ZZ Zo oo o o oo oo oo o o oo om mm m m mm m
L'outil loupe permet d'agrandir et de rduire l'chelle d'affichage d'une
image.
La taille relle d'une image correspond une chelle 1:1c'est- - dire 100 %.
Vous pouvez agrandir une image jusqu' 16 fois sa taille 1:16 (ou 1600 %).
Le zoom est trs pratique pour un travail prcis sur une portion d'image, mais aussi pour
reprer plus facilement les imperfections et les dfauts.
Adobe Photoshop 23
2 faons de zoomer :
Zoom 1:1 Zoom 1:2
- le cliquer
cliquez pour agrandir l'image
A chaque clic, l'chelle de l'image passe un cran au- dessus ou en- dessous.
Pour rduire l'image rduire l'image rduire l'image rduire l'image, pressez la touche ALT ALT ALT ALT durant la manipulation.
- le cliquer- glisser
cliquer- glisser pour agrandir la vue
Un taux d'agrandissement maximal est appliqu la portion de l'image incluse
l'intrieur du rectangle de slection.
Comme prcdemment, pour rduire l'image pour rduire l'image pour rduire l'image pour rduire l'image, la touche ALT ALT ALT ALT doit tre presse
durant toute l'opration.
Il existe 3 autres raccourcis trs pratiques :
- double clic sur l'outil loupe double clic sur l'outil loupe double clic sur l'outil loupe double clic sur l'outil loupe : zoom la taille relle (1:1) 100%
- double clic sur l'outil main double clic sur l'outil main double clic sur l'outil main double clic sur l'outil main : zoom de faon ce que toute l'image soit
visible l'cran.
- CTRL +Z CTRL +Z CTRL +Z CTRL +Z : annule la dernire manipulation effectue.
24 www.iweb-formation.com
' Le dplacement de l'image Le dplacement de l'image Le dplacement de l'image Le dplacement de l'image
Vous pouvez visualiser les diffrentes parties d'une image l'aide de l'outil main.
Attention, cet outil ne fonctionne que si l'image est plus grande que la fentre dans
laquelle elle est affiche.
L'outil main peut tre activ en appuyant sur la barre espace barre espace barre espace barre espace alors mme qu'un
autre outil est actif. Ce raccourci peut faire gagner beaucoup de temps et rduit la
succession de manipulations de la souris.
( La palette de navigation La palette de navigation La palette de navigation La palette de navigation
! la Z ZZ Z Z ZZ Zo oo o o oo on nn n n nn ne ee e e ee e d dd d d dd de ee e e ee e p pp p p pp pr rr r r rr r v vv v v vv vi ii i i ii is ss s s ss su uu u u uu ua aa a a aa al ll l l ll li ii i i ii is ss s s ss sa aa a a aa at tt t t tt ti ii i i ii io oo o o oo on nn n n nn n de l'cran. En cliquant dessus une main apparat, qui
permet de dplacer la zone symbolise par un carr rouge. Cela revient l'utilisation de
la main sur l'image active.
" les o oo o o oo op pp p p pp pt tt t t tt ti ii i i ii io oo o o oo on nn n n nn ns ss s s ss s de la palette
# les Z ZZ Z Z ZZ Zo oo o o oo oo oo o o oo om mm m m mm m de l'image, correspond de faon identique l'outil zoom vue prcdemment.
Il suffit de dplacer le curseur de gauche droite, le pourcentage du zoom s'affiche
gauche du curseur.
Cliquez glissez pour dplacer la vue
&
'
(
Adobe Photoshop 25
B BB B B BB B. .. . . .. . L LL L L LL Le ee e e ee es ss s s ss s o oo o o oo ou uu u u uu ut tt t t tt ti ii i i ii il ll l l ll ls ss s s ss s d dd d d dd de ee e e ee e s ss s s ss s l ll l l ll le ee e e ee ec cc c c cc ct tt t t tt ti ii i i ii io oo o o oo on nn n n nn n
& S SS S S SS S l ll l l ll le ee e e ee ec cc c c cc ct tt t t tt ti ii i i ii io oo o o oo on nn n n nn nn nn n n nn ne ee e e ee er rr r r rr r t tt t t tt to oo o o oo ou uu u u uu ut tt t t tt te ee e e ee e l ll l l ll l' '' ' ' '' 'i ii i i ii im mm m m mm ma aa a a aa ag gg g g gg ge ee e e ee e : :: : : :: :
Menu S SS S S SS S l ll l l ll le ee e e ee ec cc c c cc ct tt t t tt ti ii i i ii io oo o o oo on nn n n nn n/ // / / // / T TT T T TT To oo o o oo ou uu u u uu ut tt t t tt t s ss s s ss s l ll l l ll le ee e e ee ec cc c c cc ct tt t t tt ti ii i i ii io oo o o oo on nn n n nn nn nn n n nn ne ee e e ee er rr r r rr r (CTRL +A)
' D DD D D DD D s ss s s ss se ee e e ee el ll l l ll le ee e e ee ec cc c c cc ct tt t t tt ti ii i i ii io oo o o oo on nn n n nn nn nn n n nn ne ee e e ee er rr r r rr r t tt t t tt to oo o o oo ou uu u u uu ut tt t t tt te ee e e ee e l ll l l ll l' '' ' ' '' 'i ii i i ii im mm m m mm ma aa a a aa ag gg g g gg ge ee e e ee e : :: : : :: :
Menu S SS S S SS S l ll l l ll le ee e e ee ec cc c c cc ct tt t t tt ti ii i i ii io oo o o oo on nn n n nn n/ // / / // / T TT T T TT To oo o o oo ou uu u u uu ut tt t t tt t d dd d d dd d s ss s s ss se ee e e ee el ll l l ll le ee e e ee ec cc c c cc ct tt t t tt ti ii i i ii io oo o o oo on nn n n nn nn nn n n nn ne ee e e ee er rr r r rr r (CTRL +D)
( L LL L L LL Le ee e e ee e r rr r r rr re ee e e ee ec cc c c cc ct tt t t tt ta aa a a aa an nn n n nn ng gg g g gg gl ll l l ll le ee e e ee e d dd d d dd de ee e e ee e s ss s s ss s l ll l l ll le ee e e ee ec cc c c cc ct tt t t tt ti ii i i ii io oo o o oo on nn n n nn n
C'est l'outil de slection le plus simple. Il utilise des formes gomtriques tels que le
rectangle, le carr, l'ellipse ou le cercle.
On l'utilise pour dgrossir une slection ou bien pour crer des formes artistiques tels que
les boutons, les boules ou les cadres,
Cliquez Glissez.
Une fois la slection cre, vous ne pouvez travailler qu' l'intrieur de celle- ci. C'est un
peu comme un pochoir que vous appliquez sur l'image.
La palette option :
&
'
(
26 www.iweb-formation.com
! la forme de la slection
" le mode de combinaison des couleurs (voir p. 11 13)
# pour que la slection soit nette, veillez ce que l'option soit 0 (voir p. 36 pour plus de
dtails).
Comme pour les autres outils de slection (voir chapitre "les options communes aux outils de
slection") vous pouvez :
" Ajouter une slection : M MA AJ J + +S S l le ec ct ti io on n
" Restreindre une slection : A AL LT T + +s s l le ec ct ti io on n
" " Intervertir une slection : C CT TR RL L + +M MA AJ J + +I I
" dilater ou contracter un slection
" ajouter une frange ou crer un contour
Adobe Photoshop 27
) Le lasso Le lasso Le lasso Le lasso
Cet outil slectionne une portion d'image en effectuant un t tt t t tt tr rr r r rr ra aa a a aa ac cc c c cc c l ll l l ll li ii i i ii ib bb b b bb br rr r r rr re ee e e ee e. C'est un peu
comme si on utilisait un crayon pour dlimiter le contour d'un dessin. On l'utilisera lui
aussi le plus souvent pour dgrossir une slection.
La palette option
! Pour que la slection soit n nn n n nn ne ee e e ee et tt t t tt tt tt t t tt te ee e e ee e, veillez ce que l'option soit 0 (voir page 36 pour plus
de dtails)
" Si l'option Lisser est coche, Adobe Photoshop a aa a a aa ar rr r r rr rr rr r r rr ro oo o o oo on nn n n nn nd dd d d dd di ii i i ii it tt t t tt t e ee e e ee et tt t t tt t r rr r r rr r g gg g g gg gu uu u u uu ul ll l l ll la aa a a aa ar rr r r rr ri ii i i ii is ss s s ss se ee e e ee e les bords de la
slection en supprimant l'effet d'escalier (voir page 35 pour plus de dtails).
Comme pour les autres outils de slection (voir chapitre "les options comunnes aux outils de
slection") vous pouvez :
" Ajouter une slection : M MA AJ J + +S S l le ec ct ti io on n
" Restreindre une slection : A AL LT T + +s s l le ec ct ti io on n
" " Intervertir une slection : C CT TR RL L + +M MA AJ J + +I I
" dilater ou contracter un slection
" ajouter une frange ou crer un contour
& '
28 www.iweb-formation.com
* Le lass Le lass Le lass Le lasso polygonal o polygonal o polygonal o polygonal
Cet outil slectionne une zone de l'image par segment de droite ralis en cliquant
successivement avec la souris.
Pour finir la slection, le dernier clic doit se superpositionner sur le premier ( ce moment
l le curseur est agrmenter d'un symbole rond signifiant la fin de la boucle)ou sinon faite
un double clic de la souris.
Remarque : durant la slection vous pouvez maintenir la touche ALT ALT ALT ALT enfonce pour
passer en slection libre comme le fait l'outil lasso.
Comme pour les autres outils de slection (voir chapitre "les options comunnes aux outils de
slection") vous pouvez :
" Ajouter une slection : M MA AJ J + +S S l le ec ct ti io on n
" Restreindre une slection : A AL LT T + +s s l le ec ct ti io on n
" " Intervertir une slection : C CT TR RL L + +M MA AJ J + +I I
" dilater ou contracter un slection
" ajouter une frange ou crer un contour
Adobe Photoshop 29
- La baguette magique La baguette magique La baguette magique La baguette magique
Elle permet de s ss s s ss s l ll l l ll le ee e e ee ec cc c c cc ct tt t t tt ti ii i i ii io oo o o oo on nn n n nn nn nn n n nn ne ee e e ee er rr r r rr r d dd d d dd de ee e e ee es ss s s ss s p pp p p pp po oo o o oo or rr r r rr rt tt t t tt ti ii i i ii io oo o o oo on nn n n nn ns ss s s ss s d dd d d dd d' '' ' ' '' 'i ii i i ii im mm m m mm ma aa a a aa ag gg g g gg ge ee e e ee es ss s s ss s en fonction de la similitude de couleur
des pixels adjacents.
Les valeurs colorimtriques des pixels voisins entrent dans la gamme de nuances acceptes
en fonction de la tolrance choisie (voir option palette).
Cet outil est idal pour slectionner prcisment un objet de l'image qui se distingue
nettement par rapport au reste, dans les nuances de couleurs.
tolrance 10 tolrance 30 tolrance 80
La palette option
! Plus la tolrance est leve (max. 255), plus le logiciel prend en compte une
importante zone de nuance de couleurs de l'image dans la slection
" Adoucit les bords de la slection (voir p. 35 pour plus de dtails).
Comme pour les autres outils de slection (voir chapitre "les options comunnes aux outils de
slection") vous pouvez :
" Ajouter une slection : M MA AJ J + +S S l le ec ct ti io on n
" Restreindre une slection : A AL LT T + +s s l le ec ct ti io on n
" " Intervertir une slection : C CT TR RL L + +M MA AJ J + +I I
" dilater ou contracter un slection
" ajouter une frange ou crer un contour
& '
30 www.iweb-formation.com
+ Le mode masque Le mode masque Le mode masque Le mode masque
Ce mode permet d'effectuer une slection l'aide du pinceau. Vous peignez la surface
slectionner.
Slection normale Mode masque
La zone rouge reprsente la zone non slectionne.
Avec la couleur noire, vous tendez la zone rouge,
donc vous rduisez la slection. (N'oubliez pas
d'utiliser )
Avec la couleur blanche, vous rduisez la zone rouge,
donc vous tendez votre slection.
Adobe Photoshop 31
Ce mode est trs pratique quand l'objet slectionner se fond dans les nuances de couleur
du reste de l'image. Cet outil complmentarise donc bien la baguette magique.
Il permet aussi d'avoir une grande prcision lors de la slection d'une zone dlicate (ne pas
hsiter zoomer).
Attention, la taille de votre pinceau dpend de la forme que vous aurez choisie dans la
palette forme.
Comme pour les autres outils de slection (voir chapitre "les options comunnes aux outils de
slection") vous pouvez :
" Ajouter une slection : M MA AJ J + +S S l le ec ct ti io on n
" Restreindre une slection : A AL LT T + +s s l le ec ct ti io on n
" " Intervertir une slection : C CT TR RL L + +M MA AJ J + +I I
" dilater ou contracter un slection
" ajouter une frange ou crer un contour
32 www.iweb-formation.com
C CC C C CC C. .. . . .. . L LL L L LL Le ee e e ee es ss s s ss s o oo o o oo op pp p p pp pt tt t t tt ti ii i i ii io oo o o oo on nn n n nn ns ss s s ss s c cc c c cc co oo o o oo om mm m m mm mm mm m m mm mu uu u u uu un nn n n nn ne ee e e ee es ss s s ss s a aa a a aa au uu u u uu ux xx x x xx x o oo o o oo ou uu u u uu ut tt t t tt ti ii i i ii il ll l l ll ls ss s s ss s d dd d d dd de ee e e ee e s ss s s ss s l ll l l ll le ee e e ee ec cc c c cc ct tt t t tt ti ii i i ii io oo o o oo on nn n n nn n : :: : : :: :
& A AA A A AA Aj jj j j jj jo oo o o oo ou uu u u uu ut tt t t tt te ee e e ee er rr r r rr r e ee e e ee et tt t t tt t r rr r r rr re ee e e ee es ss s s ss st tt t t tt tr rr r r rr re ee e e ee ei ii i i ii in nn n n nn nd dd d d dd dr rr r r rr re ee e e ee e
Pour ajouter une slection une slection existante, il suffit de maintenir la touche M MM M M MM MA AA A A AA AJ JJ J J JJ J
enfonce durant la slection supplmentaire (vrifier la commande dans la barre d'infos),
alors qu'avec la touche A AA A A AA AL LL L L LL LT TT T T TT T on restreint la slection.
' L LL L L LL Le ee e e ee es ss s s ss s i ii i i ii in nn n n nn nt tt t t tt te ee e e ee er rr r r rr rs ss s s ss se ee e e ee ec cc c c cc ct tt t t tt ti ii i i ii io oo o o oo on nn n n nn ns ss s s ss s
Utilisez la combinaison de M MM M M MM MA AA A A AA AJ JJ J J JJ J + ++ + + ++ +A AA A A AA AL LL L L LL LT TT T T TT T pour slectionner l'intersection de 2 slections
(l'initiale +la nouvelle).
Aprs avoir cr une Il ne reste que l'intersection.
nouvelle slection en
maintenant MAJ +ALT
Slection initiale
Ajoute un nouveau
rectangle de slection la
slection initiale
Restreint la slection
initiale du nouveau
rectangle
Adobe Photoshop 33
( I II I I II In nn n n nn nt tt t t tt te ee e e ee er rr r r rr rv vv v v vv ve ee e e ee er rr r r rr rt tt t t tt ti ii i i ii ir rr r r rr r l ll l l ll la aa a a aa a s ss s s ss s l ll l l ll le ee e e ee ec cc c c cc ct tt t t tt ti ii i i ii io oo o o oo on nn n n nn n : :: : : :: :
Menu S SS S S SS S l ll l l ll le ee e e ee ec cc c c cc ct tt t t tt ti ii i i ii io oo o o oo on nn n n nn n/ // / / // / I II I I II In nn n n nn nt tt t t tt te ee e e ee er rr r r rr rv vv v v vv ve ee e e ee er rr r r rr rt tt t t tt ti ii i i ii ir rr r r rr r
Cette commande permet de slectionner les zones non slectionnes d'une image et vice-
versa.
La boule est slectionne A prsent, seul le fond est slectionn
Remarque : Vous pouvez utiliser le raccourci : C CC C C CC CT TT T T TT TR RR R R RR RL LL L L LL L+ ++ + + ++ +M MM M M MM MA AA A A AA AJ JJ J J JJ J + ++ + + ++ +I II I I II I
) G GG G G GG G n nn n n nn n r rr r r rr ra aa a a aa al ll l l ll li ii i i ii is ss s s ss se ee e e ee er rr r r rr r u uu u u uu un nn n n nn ne ee e e ee e s ss s s ss s l ll l l ll le ee e e ee ec cc c c cc ct tt t t tt ti ii i i ii io oo o o oo on nn n n nn n : :: : : :: :
Menu S SS S S SS S l ll l l ll le ee e e ee ec cc c c cc ct tt t t tt ti ii i i ii io oo o o oo on nn n n nn n/ // / / // / G GG G G GG G n nn n n nn n r rr r r rr ra aa a a aa al ll l l ll li ii i i ii is ss s s ss se ee e e ee er rr r r rr r.
Cette fonction tend la slection aux parties de l'image dont les couleurs sont identiques
celles de la slection d'origine (mme les parties non contigus).
Slection d'origine Commande gnraliser
34 www.iweb-formation.com
* D DD D D DD Di ii i i ii il ll l l ll la aa a a aa at tt t t tt te ee e e ee er rr r r rr r - -- - - -- - c cc c c cc co oo o o oo on nn n n nn nt tt t t tt tr rr r r rr ra aa a a aa ac cc c c cc ct tt t t tt te ee e e ee er rr r r rr r l ll l l ll la aa a a aa a s ss s s ss s l ll l l ll le ee e e ee ec cc c c cc ct tt t t tt ti ii i i ii io oo o o oo on nn n n nn n
La slection effectue, vous pouvez dilater ou contracter son contour.
Menu S SS S S SS S l ll l l ll le ee e e ee ec cc c c cc ct tt t t tt ti ii i i ii io oo o o oo on nn n n nn n/ // / / // / M MM M M MM Mo oo o o oo od dd d d dd di ii i i ii if ff f f ff fi ii i i ii ie ee e e ee er rr r r rr r/ // / / // / D DD D D DD Di ii i i ii il ll l l ll la aa a a aa at tt t t tt te ee e e ee er rr r r rr r o ou u C CC C C CC Co oo o o oo on nn n n nn nt tt t t tt tr rr r r rr ra aa a a aa ac cc c c cc ct tt t t tt te ee e e ee er rr r r rr r
Slection originale Dilate de 15 pixels Contracte de 15 pixels
- L LL L L LL La aa a a aa a f ff f f ff fr rr r r rr ra aa a a aa an nn n n nn ng gg g g gg ge ee e e ee e
Menu S SS S S SS S l ll l l ll le ee e e ee ec cc c c cc ct tt t t tt ti ii i i ii io oo o o oo on nn n n nn n/ // / / // / M MM M M MM Mo oo o o oo od dd d d dd di ii i i ii if ff f f ff fi ii i i ii ie ee e e ee er rr r r rr r/ // / / // / F FF F F FF Fr rr r r rr ra aa a a aa an nn n n nn ng gg g g gg ge ee e e ee e
Cette commande permet de crer une frange de slection de x pixels avec comme base la
slection existante.
slection originale frange de 20 pixels frange remplie de rouge
Remarque : la frange est automatiquement avec un contour progressif, elle a donc les
bords qui "bavent".
Adobe Photoshop 35
+ C CC C C CC Cr rr r r rr r e ee e e ee er rr r r rr r u uu u u uu un nn n n nn n c cc c c cc co oo o o oo on nn n n nn nt tt t t tt to oo o o oo ou uu u u uu ur rr r r rr r
Menu E EE E E EE Ed dd d d dd di ii i i ii it tt t t tt ti ii i i ii io oo o o oo on nn n n nn n/ // / / // / C CC C C CC Co oo o o oo on nn n n nn nt tt t t tt to oo o o oo ou uu u u uu ur rr r r rr r
La couleur du contour est celle de l'avant- plan.
slection originale avec un contour de 2 pixels
36 www.iweb-formation.com
E EE E E EE EN NN N N NN N R RR R R RR RE EE E E EE ES SS S S SS SU UU U U UU UM MM M M MM ME EE E E EE E : :: : : :: : Q QQ Q Q QQ Qu uu u u uu ue ee e e ee el ll l l ll l o oo o o oo ou uu u u uu ut tt t t tt ti ii i i ii il ll l l ll l d dd d d dd de ee e e ee e s ss s s ss s l ll l l ll le ee e e ee ec cc c c cc ct tt t t tt ti ii i i ii io oo o o oo on nn n n nn n p pp p p pp po oo o o oo ou uu u u uu ur rr r r rr r q qq q q qq qu uu u u uu ue ee e e ee el ll l l ll ll ll l l ll le ee e e ee e i ii i i ii im mm m m mm ma aa a a aa ag gg g g gg ge ee e e ee e ? ?? ? ? ?? ?
un fond uni ?
cliquez avec la baguette magique sur le fond puis "gnraliser" puis "intervertir la slection"
L'objet slectionner a des couleurs et des nuances trs diffrentes du reste de l'image ?
Utilisez la baguette magique sur l'objet en question (attention : bien choisir sa tolrance).
Adobe Photoshop 37
L'objet slectionner a des couleurs et des nuances proches du reste de l'image ?
Dgrossissez la slection avec le lasso ou la slection rectangle, puis passez en mode
masque, et finissez au pinceau.
38 www.iweb-formation.com
D DD D D DD D. .. . . .. . L LL L L LL LE EE E E EE ES SS S S SS S C CC C C CC CA AA A A AA AL LL L L LL LQ QQ Q Q QQ QU UU U U UU UE EE E E EE ES SS S S SS S
Les calques sont des feuilles transparentes que l'on superpose l'image d'origine. On va
pouvoir modifier ou ajouter du dessin, des effets ou du texte sans pour autant altrer
l'image originale.
Remarque : si un calque est masqu l'cran, il ne sera pas imprim.
Nom du Calque
Vignette
Voir ou masquer
un calque
Calque actif
Premier plan
Arrire plan
Ordre de
superposition
Adobe Photoshop 39
&. N NN N N NN No oo o o oo ou uu u u uu uv vv v v vv ve ee e e ee ea aa a a aa au uu u u uu u c cc c c cc ca aa a a aa al ll l l ll lq qq q q qq qu uu u u uu ue ee e e ee e
Pour crer un nouveau calque vierge, pressez sur la touche (en bas de la palette calque)
Le nouveau calque apparat au- dessus du calque actif. Il porte un nom du type calque nx.
Bien sr, le calque est entirement transparent.
.
La zone transparente n'est pas prserve La zone transparente est prserve
Si vous ne dcochez pas la case "prserver les zones transparentes" il vous sera impossible de
dessiner dans ce calque
40 www.iweb-formation.com
'. .. . . .. . S SS S S SS Su uu u u uu up pp p p pp pp pp p p pp pr rr r r rr ri ii i i ii im mm m m mm me ee e e ee er rr r r rr r u uu u u uu un nn n n nn n c cc c c cc ca aa a a aa al ll l l ll lq qq q q qq qu uu u u uu ue ee e e ee e. .. . . .. .
Pour supprimer un calque, cliquer- glissez le calque vers la corbeille.
( (. .. . . .. . N NN N N NN No oo o o oo om mm m m mm mm mm m m mm me ee e e ee er rr r r rr r u uu u u uu un nn n n nn n c cc c c cc ca aa a a aa al ll l l ll lq qq q q qq qu uu u u uu ue ee e e ee e. .. . . .. .
Par dfaut, Photoshop attribue un nom chaque calque cr. Pour une meilleure
comprhension et lisibilit, il est important de donner ses propres noms aux calques que
vous crez. Double- cliquez sur le nom dj attribu au calque, la fentre suivante s'ouvre :
Changez le nom
ici, puis pressez
OK.
Adobe Photoshop 41
) ). .. . . .. . D DD D D DD D p pp p p pp pl ll l l ll la aa a a aa ac cc c c cc ce ee e e ee em mm m m mm me ee e e ee en nn n n nn nt tt t t tt t d dd d d dd d' '' ' ' '' 'u uu u u uu un nn n n nn n c cc c c cc ca aa a a aa al ll l l ll lq qq q q qq qu uu u u uu ue ee e e ee e. .. . . .. .
Cet outil dplace le contenu d'un calque d'un endroit un autre de la fentre image.
Dplacement du calque soleil le calque a chang de place, sans
bouger le reste de l'image.
Remarque : il vous suffit de presser la touche CTRL CTRL CTRL CTRL pour slectionner cet outil sans pour
autant perdre l'outil en cours (une fois la touche CTRL CTRL CTRL CTRL lche, l'outil
antrieurement slectionn redevient actif).
42 www.iweb-formation.com
* V VV V V VV Ve ee e e ee er rr r r rr rr rr r r rr ro oo o o oo ou uu u u uu ui ii i i ii il ll l l ll ll ll l l ll le ee e e ee er rr r r rr r l ll l l ll le ee e e ee es ss s s ss s c cc c c cc ca aa a a aa al ll l l ll lq qq q q qq qu uu u u uu ue ee e e ee es ss s s ss s e ee e e ee en nn n n nn nt tt t t tt tr rr r r rr re ee e e ee e e ee e e ee eu uu u u uu ux xx x x xx x. .. . . .. .
Si on dsire dplacer 2 calques en mme temps, il faut d'abord les lier.
Cliquez ici pour lier le calque
ombre avec le calque soleil.
A prsent, lors d'un dplacement avec l'outil
les 2 calques bougent en mme temps.
Adobe Photoshop 43
- L LL L L LL L' '' ' ' '' 'o oo o o oo op pp p p pp pa aa a a aa ac cc c c cc ci ii i i ii it tt t t tt t o oo o o oo ou uu u u uu u l ll l l ll la aa a a aa a t tt t t tt tr rr r r rr ra aa a a aa an nn n n nn ns ss s s ss sp pp p p pp pa aa a a aa ar rr r r rr re ee e e ee en nn n n nn nc cc c c cc ce ee e e ee e d dd d d dd da aa a a aa an nn n n nn ns ss s s ss s l ll l l ll le ee e e ee e c cc c c cc ca aa a a aa al ll l l ll lq qq q q qq qu uu u u uu ue ee e e ee e. .. . . .. .
Grce au curseur d'opacit (qui se trouve en haut de la palette calque) on peut rgler le
niveau de transparence.
opacit 100 % opacit 50 %
+ F FF F F FF Fa aa a a aa ai ii i i ii ir rr r r rr re ee e e ee e p pp p p pp pa aa a a aa as ss s s ss ss ss s s ss se ee e e ee er rr r r rr r u uu u u uu un nn n n nn n c cc c c cc ca aa a a aa al ll l l ll lq qq q q qq qu uu u u uu ue ee e e ee e d dd d d dd de ee e e ee ev vv v v vv va aa a a aa an nn n n nn nt tt t t tt t o oo o o oo ou uu u u uu u d dd d d dd de ee e e ee er rr r r rr rr rr r r rr ri ii i i ii i r rr r r rr re ee e e ee e u uu u u uu un nn n n nn n a aa a a aa au uu u u uu ut tt t t tt tr rr r r rr re ee e e ee e. .. . . .. .
Le perso est par- dessus Cliquer- glissez le calque
le texte "perso" en dessous de "texte" & "ombre"
Apres avoir lch le clic de la souris, le perso est passe sous le texte et son ombre
44 www.iweb-formation.com
, D DD D D DD Du uu u u uu up pp p p pp pl ll l l ll li ii i i ii iq qq q q qq qu uu u u uu ue ee e e ee er rr r r rr r u uu u u uu un nn n n nn n c cc c c cc ca aa a a aa al ll l l ll lq qq q q qq qu uu u u uu ue ee e e ee e. .. . . .. .
Cliquez et glissez le calque dupliquer aprs avant lch le clic souris un calque
vers l'icne de cration de calque se cre identique.
2 F FF F F FF Fu uu u u uu us ss s s ss si ii i i ii io oo o o oo on nn n n nn nn nn n n nn ne ee e e ee er rr r r rr r e ee e e ee et tt t t tt t a aa a a aa ap pp p p pp pl ll l l ll la aa a a aa at tt t t tt ti ii i i ii ir rr r r rr r. .. . . .. .
a) fusionner
Fusionner permet de runir deux calques en un seul.
Pour fusionner le calque actif avec le calque juste en- dessous :
Menu C CC C C CC Ca aa a a aa al ll l l ll lq qq q q qq qu uu u u uu ue ee e e ee e/ // / / // / F FF F F FF Fu uu u u uu us ss s s ss si ii i i ii io oo o o oo on nn n n nn nn nn n n nn ne ee e e ee er rr r r rr r a aa a a aa av vv v v vv ve ee e e ee ec cc c c cc c l ll l l ll le ee e e ee e c cc c c cc ca aa a a aa al ll l l ll lq qq q q qq qu uu u u uu ue ee e e ee e i ii i i ii in nn n n nn nf ff f f ff f r rr r r rr ri ii i i ii ie ee e e ee eu uu u u uu ur rr r r rr r
Attention : cette manipulation effectue, les 2 calques ne seront plus sparables, et donc
ne seront plus indpendants l'un par rapport l'autre.
b) aplatir
Si vous dsirez enregistrer une image comprenant plusieurs calques, il vous sera impossible
de choisir par exemple le format TIF. Vous n'aurez pratiquement droit aucun format,
part bien sr celui de Photoshop, le PSD.
Il vous faudra pralablement aplatir l'image, c'est- - dire fusionner tous les calques pour
n'en former plus qu'un seul.
Menu C CC C C CC Ca aa a a aa al ll l l ll lq qq q q qq qu uu u u uu ue ee e e ee e / // / / // / A AA A A AA Ap pp p p pp pl ll l l ll la aa a a aa at tt t t tt ti ii i i ii ir rr r r rr r
Attention : enregistrez une version avec les calques non fusionns avant d'aplatir l'image,
si vous n'avez pas fini de travailler celle- ci.
Une fois aplatie, l'image ne peut plus tre retravaille calque par calque.
Adobe Photoshop 45
3 T TT T T TT Tr rr r r rr ra aa a a aa an nn n n nn ns ss s s ss sf ff f f ff fo oo o o oo or rr r r rr rm mm m m mm ma aa a a aa at tt t t tt ti ii i i ii io oo o o oo on nn n n nn n d dd d d dd de ee e e ee e c cc c c cc ca aa a a aa al ll l l ll lq qq q q qq qu uu u u uu ue ee e e ee e
a a) ) R RR R R RR Ro oo o o oo ot tt t t tt ta aa a a aa at tt t t tt ti ii i i ii io oo o o oo on nn n n nn n e ee e e ee et tt t t tt t s ss s s ss sy yy y y yy ym mm m m mm m t tt t t tt tr rr r r rr ri ii i i ii ie ee e e ee e
La commande M MM M M MM Me ee e e ee en nn n n nn nu uu u u uu u C CC C C CC Ca aa a a aa al ll l l ll lq qq q q qq qu uu u u uu ue ee e e ee e/ // / / // / T TT T T TT Tr rr r r rr ra aa a a aa an nn n n nn ns ss s s ss sf ff f f ff fo oo o o oo or rr r r rr rm mm m m mm ma aa a a aa at tt t t tt ti ii i i ii io oo o o oo on nn n n nn n R RR R R RR Ro oo o o oo ot tt t t tt ta aa a a aa at tt t t tt ti ii i i ii io oo o o oo on nn n n nn n permet de faire pivoter tout le
contenu du calque alors que la commande M MM M M MM Me ee e e ee en nn n n nn nu uu u u uu u c cc c c cc ca aa a a aa al ll l l ll lq qq q q qq qu uu u u uu ue ee e e ee e/ // / / // / t tt t t tt tr rr r r rr ra aa a a aa an nn n n nn ns ss s s ss sf ff f f ff fo oo o o oo or rr r r rr rm mm m m mm ma aa a a aa at tt t t tt ti ii i i ii io oo o o oo on nn n n nn n/ // / / // / s ss s s ss sy yy y y yy ym mm m m mm m t tt t t tt tr rr r r rr ri ii i i ii ie ee e e ee e
permet de lui appliquer une symtrie verticale ou horizontale.
Rotation : - 180pour faire faire un demi- tour l'image
- 90horaire, pour la faire pivoter d'un quart de cercle dans le sens des aiguilles
d'une montre
- 90 anti- horaire, pour la faire pivoter d'un quart de cercle dans le sens inverse
des aiguilles d'une montre
Symtrie - Symtrie axe vertical, pour faire basculer l'image de gauche droite, de part et
d'autre de l'axe vertical
- Symtrie axe horizontal, pour faire basculer l'image de haut en bas, de part et
d'autre de l'axe horizontal.
Original Rotation 90 horaire Symtrie axe vertical
b b) ) H HH H H HH Ho oo o o oo om mm m m mm mo oo o o oo ot tt t t tt th hh h h hh h t tt t t tt ti ii i i ii ie ee e e ee e
La commande M MM M M MM Me ee e e ee en nn n n nn nu uu u u uu u c cc c c cc ca aa a a aa al ll l l ll lq qq q q qq qu uu u u uu ue ee e e ee e/ // / / // / t tt t t tt tr rr r r rr ra aa a a aa an nn n n nn ns ss s s ss sf ff f f ff fo oo o o oo or rr r r rr rm mm m m mm ma aa a a aa at tt t t tt ti ii i i ii io oo o o oo on nn n n nn n/ // / / // / h hh h h hh ho oo o o oo om mm m m mm mo oo o o oo ot tt t t tt th hh h h hh h t tt t t tt ti ii i i ii ie ee e e ee e permet d'appliquer un effet de
dformation un calque. Une fois ce dernier activ, utilisez les poignes 4 autour de
l'image pour la dformer, puis pressez E EE E E EE EN NN N N NN NT TT T T TT TR RR R R RR RE EE E E EE EE EE E E EE E pour l'appliquer.
46 www.iweb-formation.com
Original Homothtie horizontale Homothtie verticale
Adobe Photoshop 47
C Ch ha ap pi it tr re e I II II I. . L LE E P PH HO OT TO OM MO ON NT TA AG GE E
A travers ce chapitre, nous explorons plus en avant les manipulations de la slection et des
calques pour faire du photomontage.
A AA A A AA A. .. . . .. . l ll l l ll la aa a a aa a s ss s s ss s l ll l l ll le ee e e ee ec cc c c cc ct tt t t tt ti ii i i ii io oo o o oo on nn n n nn n e ee e e ee et tt t t tt t l ll l l ll le ee e e ee e d dd d d dd d p pp p p pp pl ll l l ll la aa a a aa ac cc c c cc ce ee e e ee em mm m m mm me ee e e ee en nn n n nn nt tt t t tt t d dd d d dd de ee e e ee e p pp p p pp po oo o o oo or rr r r rr rt tt t t tt ti ii i i ii io oo o o oo on nn n n nn ns ss s s ss s d dd d d dd d' '' ' ' '' 'i ii i i ii im mm m m mm ma aa a a aa ag gg g g gg ge ee e e ee e. .. . . .. .
& D DD D D DD Du uu u u uu up pp p p pp pl ll l l ll li ii i i ii iq qq q q qq qu uu u u uu ue ee e e ee er rr r r rr r u uu u u uu un nn n n nn ne ee e e ee e p pp p p pp po oo o o oo or rr r r rr rt tt t t tt ti ii i i ii io oo o o oo on nn n n nn n d dd d d dd d' '' ' ' '' 'i ii i i ii im mm m m mm ma aa a a aa ag gg g g gg ge ee e e ee e s ss s s ss su uu u u uu ur rr r r rr r u uu u u uu un nn n n nn n n nn n n nn no oo o o oo ou uu u u uu uv vv v v vv ve ee e e ee ea aa a a aa au uu u u uu u c cc c c cc ca aa a a aa al ll l l ll lq qq q q qq qu uu u u uu ue ee e e ee e. .. . . .. .
Aprs avoir slectionn la partie de l'image dsire, grce aux outils de slection, faites un
Copier (Menu E EE E E EE Ed dd d d dd di ii i i ii it tt t t tt ti ii i i ii io oo o o oo on nn n n nn n / // / / // / C CC C C CC Co oo o o oo op pp p p pp pi ii i i ii ie ee e e ee er rr r r rr r, ou CTRL +C)
Puis faites un Coller (Menu E EE E E EE Ed dd d d dd di ii i i ii it tt t t tt ti ii i i ii io oo o o oo on nn n n nn n/ // / / // / C CC C C CC Co oo o o oo ol ll l l ll ll ll l l ll le ee e e ee er rr r r rr r, ou CTRL +V)
La portion d'image copie se duplique sur un nouveau calque.
48 www.iweb-formation.com
' C CC C C CC Co oo o o oo op pp p p pp pi ii i i ii ie ee e e ee er rr r r rr r u uu u u uu un nn n n nn ne ee e e ee e p pp p p pp po oo o o oo or rr r r rr rt tt t t tt ti ii i i ii io oo o o oo on nn n n nn n d dd d d dd d' '' ' ' '' 'i ii i i ii im mm m m mm ma aa a a aa ag gg g g gg ge ee e e ee e d dd d d dd d' '' ' ' '' 'u uu u u uu un nn n n nn ne ee e e ee e p pp p p pp ph hh h h hh ho oo o o oo ot tt t t tt to oo o o oo o d dd d d dd da aa a a aa an nn n n nn ns ss s s ss s u uu u u uu un nn n n nn ne ee e e ee e a aa a a aa au uu u u uu ut tt t t tt tr rr r r rr re ee e e ee e. .. . . .. .
La manipulation est identique au &, seulement il faut aprs avoir fait le copier, cliquez sur
l'image de destination afin de la rendre active (la barre du haut de l'image redevient
colore), puis faites le COLLER.
Slection dans photo 1puis Copier Cliquez sur la photo 2 pour la rendre
active puis Coller
( L LL L L LL Le ee e e ee es ss s s ss s p pp p p pp pr rr r r rr ro oo o o oo ob bb b b bb bl ll l l ll l m mm m m mm me ee e e ee es ss s s ss s e ee e e ee et tt t t tt t l ll l l ll le ee e e ee es ss s s ss s s ss s s ss so oo o o oo ol ll l l ll lu uu u u uu ut tt t t tt ti ii i i ii io oo o o oo on nn n n nn ns ss s s ss s d dd d d dd de ee e e ee es ss s s ss s f ff f f ff fr rr r r rr ra aa a a aa an nn n n nn ng gg g g gg ge ee e e ee es ss s s ss s i ii i i ii in nn n n nn nd dd d d dd d s ss s s ss si ii i i ii ir rr r r rr ra aa a a aa ab bb b b bb bl ll l l ll le ee e e ee es ss s s ss s
Lors du dplacement d'une slection d'une image l'autre, on peut voir apparatre une
f ff f f ff fr rr r r rr ra aa a a aa an nn n n nn ng gg g g gg ge ee e e ee e i ii i i ii in nn n n nn nd dd d d dd d s ss s s ss si ii i i ii ir rr r r rr ra aa a a aa ab bb b b bb bl ll l l ll le ee e e ee e autour de l'objet, une fois qu'il est dplac.
la slection dplacer la frange indsirable apparat
Nous avons retenu 2 solutions qui doivent tre appliques avant tout dplacement :
a) C CC C C CC Co oo o o oo on nn n n nn nt tt t t tt tr rr r r rr ra aa a a aa ac cc c c cc ct tt t t tt te ee e e ee er rr r r rr r e ee e e ee et tt t t tt t L LL L L LL Li ii i i ii is ss s s ss ss ss s s ss se ee e e ee er rr r r rr r
Avant mme de dplacer la slection, effectuez les commandes suivantes :
- Faites une contraction de la slection, afin de supprimer la frange indsirable.
Menu S SS S S SS S l ll l l ll le ee e e ee ec cc c c cc ct tt t t tt ti ii i i ii io oo o o oo on nn n n nn n/ // / / // / m mm m m mm mo oo o o oo od dd d d dd di ii i i ii if ff f f ff fi ii i i ii ie ee e e ee er rr r r rr r/ // / / // / c cc c c cc co oo o o oo on nn n n nn nt tt t t tt tr rr r r rr ra aa a a aa ac cc c c cc ct tt t t tt te ee e e ee er rr r r rr r
Adobe Photoshop 49
- Lisser la slection pour adoucir les bords et donc viter l'effet escalier.
Menu S SS S S SS S l ll l l ll le ee e e ee ec cc c c cc ct tt t t tt ti ii i i ii io oo o o oo on nn n n nn n/ // / / // / m mm m m mm mo oo o o oo od dd d d dd di ii i i ii if ff f f ff fi ii i i ii ie ee e e ee er rr r r rr r / // / / // / l ll l l ll li ii i i ii is ss s s ss ss ss s s ss se ee e e ee er rr r r rr r
avec lissage sans lissage
slection contracter et lisser la frange n'apparat plus et les contours sont
adoucis.
b b) ) L LL L L LL Le ee e e ee e c cc c c cc co oo o o oo on nn n n nn nt tt t t tt to oo o o oo ou uu u u uu ur rr r r rr r p pp p p pp pr rr r r rr ro oo o o oo og gg g g gg gr rr r r rr re ee e e ee es ss s s ss ss ss s s ss si ii i i ii if ff f f ff f
On l'utilise souvent pour mettre en valeur un objet ou une phrase dans une
publicit.
Le contour progressif cre une zone de transition entre la slection et les pixels
voisins (il doit lui aussi tre appliqu avant tout dplacement).
Menu s ss s s ss s l ll l l ll le ee e e ee ec cc c c cc ct tt t t tt ti ii i i ii io oo o o oo on nn n n nn n/ // / / // / c cc c c cc co oo o o oo on nn n n nn nt tt t t tt to oo o o oo ou uu u u uu ur rr r r rr r p pp p p pp pr rr r r rr ro oo o o oo og gg g g gg gr rr r r rr re ee e e ee es ss s s ss ss ss s s ss si ii i i ii if ff f f ff f
On slectionne la forme ou le texte,
On applique un contour progressif de 10 pixels
Puis on copie la slection
On active l'image de destination et
on colle la slection.
50 www.iweb-formation.com
) ) L LL L L LL La aa a a aa a g gg g g gg go oo o o oo ou uu u u uu ut tt t t tt tt tt t t tt te ee e e ee e d dd d d dd d' '' ' ' '' 'e ee e e ee ea aa a a aa au uu u u uu u
Lors d'un copier coller d'une image l'autre il se peut que l'objet ne semble toujours pas
se fondre dans son image de destination et ceux malgr le lissage.
Nous allons donc appliquer la goutte d'eau qui a pour fonction d'adoucir les transition
entre 2 nuances de couleur.
Choisissez dans la palette d'option de la goutte d'eau une pression pas trop prononc afin
que le rsultat soit raliste.
B BB B B BB B. .. . . .. . L LL L L LL L' '' ' ' '' 'o oo o o oo om mm m m mm mb bb b b bb br rr r r rr ra aa a a aa ag gg g g gg ge ee e e ee e
Dans ce paragraphe, nous allons aborder la faon de faire l'ombrage d'un texte ou d'un
objet simple ou complexe (ex: perso, cadre, texte... ).
L'ombrage permet de donner une profondeur profondeur profondeur profondeur et un ralisme ralisme ralisme ralisme accru au document, s'il s'est
bien fait.
& s ss s s ss si ii i i ii im mm m m mm mp pp p p pp pl ll l l ll le ee e e ee e
Le principe est simple. Mettre en arrire de l'objet dsir une copie de celui ci mais en
noir.
Si l'objet n'est pas un calque spar, il faudra le slectionner et l'extraire de l'image
pour le dplacer sur un calque indpendant.
Le danseur a etait rajouter sur le paysage
mais l'impression de superposition reste
surtout autour du haut du corps.
Voil le rsultat avec une pression
15%appliquer sur le contour du
danseur, Il se fond prsent
beaucoup mieux dans le paysage
Adobe Photoshop 51
Les tapes :
- faites une copie du calque qui contient l'objet sur lequel on va rajouter une ombre.
- nommez le calque copi "ombre"
- remplir l'ombre de noir (Menu dition/ remplir ). Attention cette fonction utilise la
couleur d'avant plan, surtout pensez prserver les zones transparentes avant !.
- enfin faites passer le calque ombre derrire celui de l'objet de dpart.
' L LL L L LL L' '' ' ' '' 'o oo o o oo om mm m m mm mb bb b b bb br rr r r rr ra aa a a aa ag gg g g gg ge ee e e ee e c cc c c cc co oo o o oo om mm m m mm mp pp p p pp pl ll l l ll le ee e e ee ex xx x x xx xe ee e e ee e
a) l'opacit
Pour que l'ombre se fonde plus subtilement dans le reste de l'image, il faut rduire son
opacit. Cela aura pour effet de la rendre lgrement transparente et d'attnuer sa
couleur noir en gris.
$
52 www.iweb-formation.com
b) Le flou gaussien
Cet effet permet d'appliquer un flou flou flou flou l'ombre ainsi que d'adoucir ses bords.
Menu F FF F F FF Fi ii i i ii il ll l l ll lt tt t t tt tr rr r r rr re ee e e ee e/ // / / // / A AA A A AA At tt t t tt tt tt t t tt te ee e e ee en nn n n nn nu uu u u uu ua aa a a aa at tt t t tt ti ii i i ii io oo o o oo on nn n n nn n/ // / / // / F FF F F FF Fl ll l l ll lo oo o o oo ou uu u u uu u g gg g g gg ga aa a a aa au uu u u uu us ss s s ss ss ss s s ss si ii i i ii ie ee e e ee en nn n n nn n
! fentre de prvisualisation
" Plus le rayon est important, plus l'ombre s'tale et se dilate.
Apres le flou, nous avons obtenu une ombre raliste
&
'
Adobe Photoshop 53
C CC C C CC C. .. . . .. . L LL L L LL Le ee e e ee e r rr r r rr re ee e e ee ef ff f f ff fl ll l l ll le ee e e ee et tt t t tt t
Nous allons conclure ce chapitre par la technique qui va nous permettre de faire un reflet
simple ou un reflet plus complexe comme celui que l'on projette dans l'eau.
& L Le e r re ef fl le et t s si im mp pl le e
A la diffrence de l'ombre, le reflet n'est pas noir. Nous allons donc seulement
travailler sur l'opacit et sur la position du calque reflet.
Pour raliser l'image ci- dessus faites les manipulations suivantes :
- Crer une image blanche de 10 sur 10 cm
- Slectionner la moiti du calque fond
- Faire le filtre nuage (Menu Filtre/ rendu/ nuage) avec les couleurs bleue et blanc
- dupliquer ce calque et le nommer "reflet nuage"
- lui faire faire une symtrie horizontale et le dplacer dans la partie basse de
l'image puis rduiser son opacit jusqu' obtenir le rsultat voulu.
- Taper le texte "Nuage" avec une couleur jaune, et nommer le calque "texte"
- faire une copie de ce calque que vous nommerez "reflet texte"
- lui faire faire une symtrie horizontale et le dplacer dans la partie basse de
l'image puis rduisez son opacit jusqu' obtenir le rsultat voulu.
54 www.iweb-formation.com
'Le reflet dans l'eau
Pour raliser l'image si dessus faites les manipulations suivantes :
- Ouvrez l'image "dragon"
- Ouvrez l'image "marbre" et copiez- la dans la partie basse de l'image du dragon
- Nommez le calque "marbre"
- A prsent dupliquer le calque du dragon et positionnez- le sur le marbre
- Appliquez- lui une symtrie et rduisez son opacit.
- appliquez le filtre ondulation M Me en nu u F FF F F FF Fi ii i i ii il ll l l ll lt tt t t tt tr rr r r rr re ee e e ee e/ // / / // / D DD D D DD D f ff f f ff fo oo o o oo or rr r r rr rm mm m m mm ma aa a a aa at tt t t tt ti ii i i ii io oo o o oo on nn n n nn n/ // / / // / O OO O O OO On nn n n nn nd dd d d dd du uu u u uu ul ll l l ll la aa a a aa at tt t t tt ti ii i i ii io oo o o oo on nn n n nn n
Adobe Photoshop 55
C Ch ha ap pi it tr re e I IV V. . L LA A R RE ET TO OU UC CH HE E D D' 'I IM MA AG GE E
A travers ce chapitre, nous allons apprendre utiliser les outils comme la correction
tonale, la balance des couleurs, la nettet, afin de faire d'une image "moyenne" une
image lumineuse et quilibre, prte pour l'impression ou pour la diffusion sur le Web.
Voici la chane des manipulations effectuer pour faire le tour de la retouche d'une image.
A. La numrisation
B. Le cadrage et l'orientation de l'image
C. Le contraste ou la correction tonale
D. La balance des couleurs
E. La saturation et les teintes
F. La nettet
G. La correction des imperfections (rayure, trace de doigt, tche, )
Pour chacune de ces manipulations, il existe une ou plusieurs commandes que nous allons
maintenant dtailler.
A AA A A AA A. .. . . .. . L LL L L LL La aa a a aa a n nn n n nn nu uu u u uu um mm m m mm m r rr r r rr ri ii i i ii is ss s s ss sa aa a a aa at tt t t tt ti ii i i ii io oo o o oo on nn n n nn n
Il va falloir "numriser" une photographie avec un scanner scanner scanner scanner avant de pouvoir la travailler
avec un logiciel de retouche d'image.
Photoshop, comme la plupart de ses concurrents, utilise l'interface TWAIN TWAIN TWAIN TWAIN, qui permet de
commander et de rcuprer les images du scanner.
Menu F FF F F FF Fi ii i i ii ic cc c c cc ch hh h h hh hi ii i i ii ie ee e e ee er rr r r rr r/ // / / // / A AA A A AA Ac cc c c cc cq qq q q qq qu uu u u uu ui ii i i ii is ss s s ss si ii i i ii it tt t t tt ti ii i i ii io oo o o oo on nn n n nn n/ // / / // / T TT T T TT TW WW W W WW WA AA A A AA AI II I I II IN NN N N NN N
&
'
(
)
*
- +
,
56 www.iweb-formation.com
! Fentre de prvisualisation de l'image dans le scanner.
ATTENTION : il faut presser "RECADRAGE" / pour mettre jour cette fentre.
On peut slectionner seulement une partie de l'image grce un cliquer- glisser !, un peu
comme le rectangle de slection.
" Choisir le type de document que l'on numrise (journal, dessin, photo, )
# Le mode de couleur (RVB, gris, noir et blanc, )
$ La rsolution 75 =cran; 300 et +=impression papier et imprimeur
% Le zoom : 100 %=taille d'origine; 50 %=rduite de moiti; 200 %=x 2 la taille
d'origine.
Attention : il est prfrable d'augmenter ou de rduire la taille de l'image directement
dans Photoshop pour une meilleure qualit.
Une fois les paramtres choisis, cliquez sur Scan 0 pour lancer le processus et suivre le
droulement des oprations dans la fentre d'information .. Une fois la numrisation
termine, fermez l'interface TWAIN pour revenir Photoshop et retrouver l'image
"scanne".
Remarque : L'interface TWAIN varie en fonction du scanner utilis. Ici nous utilisons
l'interface Twain du scanner "Snapscan 300 Snapscan 300 Snapscan 300 Snapscan 300" d'Agfa.
B BB B B BB B. .. . . .. . L LL L L LL Le ee e e ee e c cc c c cc ca aa a a aa ad dd d d dd dr rr r r rr ra aa a a aa ag gg g g gg ge ee e e ee e e ee e e ee et tt t t tt t l ll l l ll l' '' ' ' '' 'o oo o o oo or rr r r rr ri ii i i ii ie ee e e ee en nn n n nn nt tt t t tt ta aa a a aa at tt t t tt ti ii i i ii io oo o o oo on nn n n nn n d dd d d dd de ee e e ee e l ll l l ll l' '' ' ' '' 'i ii i i ii im mm m m mm ma aa a a aa ag gg g g gg ge ee e e ee e
L'outil cadrage permet, grce un cliquer- glisser et ENTREE ENTREE ENTREE ENTREE, de dcouper la partie de
l'image slectionne.
image recadrer image recadre
Adobe Photoshop 57
Avant de presser E EE E E EE EN NN N N NN NT TT T T TT TR RR R R RR RE EE E E EE EE EE E E EE E pour recadrer, deux manipulations sont possibles :
- agrandir, rduire le cadre de slection en tirant sur les poignes;
- faire pivoter le cadre de slection afin de rorienter la photo, pour ceci positionner
votre souris sur une poigne situe sur le bord de la photo.
-
orientation et ajustement du cadre l'image est prsent
de recadrage correctement oriente
58 www.iweb-formation.com
C CC C C CC C. .. . . .. . L LL L L LL Le ee e e ee e c cc c c cc co oo o o oo on nn n n nn nt tt t t tt tr rr r r rr ra aa a a aa as ss s s ss st tt t t tt te ee e e ee e o oo o o oo ou uu u u uu u l ll l l ll la aa a a aa a r rr r r rr re ee e e ee ec cc c c cc ct tt t t tt ti ii i i ii if ff f f ff fi ii i i ii ic cc c c cc ca aa a a aa at tt t t tt ti ii i i ii io oo o o oo on nn n n nn n d dd d d dd de ee e e ee e l ll l l ll la aa a a aa a p pp p p pp pl ll l l ll la aa a a aa ag gg g g gg ge ee e e ee e t tt t t tt to oo o o oo on nn n n nn na aa a a aa al ll l l ll le ee e e ee e
Pour rquilibrer la luminosit luminosit luminosit luminosit d'une image, nous allons travailler sur les TONS TONS TONS TONS clairs et
foncs, au moyen des "curseurs de niveaux curseurs de niveaux curseurs de niveaux curseurs de niveaux".
M Me en nu u I II I I II Im mm m m mm ma aa a a aa ag gg g g gg ge ee e e ee e/ // / / // / R RR R R RR R g gg g g gg gl ll l l ll la aa a a aa ag gg g g gg ge ee e e ee e/ // / / // / N NN N N NN Ni ii i i ii iv vv v v vv ve ee e e ee ea aa a a aa au uu u u uu ux xx x x xx x
! L'histogramme reprsente sous forme graphique le nombre de pixels pour un niveau de
luminosit donn.
Il permet de vrifier que l'image contient suffisamment d'informations pour que la
correction soit efficace.
Il fournit galement un aperu de la plage tonale de l'image.
Une image dont les pixels sont concentrs dans les tons sombres est dite dominante
fonce; l'inverse, une image dont les pixels sont concentrs dans les tons clairs est dite
dominante claire.
L'identification de la plage tonale de l'image permet de dterminer les corrections
tonales ncessaires.
" et $ La valeur la plus gauche de l'histogramme correspond aux pixels noirs (0), alors
que la valeur la plus droite reprsente le pixel blanc (255).
Dplacez les curseurs de niveaux d'entre vers le premier groupe de pixels se trouvant
chaque extrmit de l'histogramme. Ces pixels deviennent alors noirs et blancs. Les
pixels correspondants des autres couches sont modifis en consquence, de sorte que la
balance des couleurs ne soit pas altre.
&
'
(
)
* -
Adobe Photoshop 59
image corriger avec une dominante fonce image corrige
# Evitez le plus possible de modifier les tons moyens, afin de conserver une image bien
contraste. Toutefois, en cas de concentration de pixels une extrmit de l'chelle de
gris (pour les images en niveaux de gris), les tons moyens ncessitent souvent des
rglages complmentaires. Ces trois curseurs s'appellent les curseurs de niveau d'entre.
% et . Utilisez les curseurs de niveaux de sortie curseurs de niveaux de sortie curseurs de niveaux de sortie curseurs de niveaux de sortie pour rduire le contraste de l'image.
Ils ont l'effet contraire des curseurs de niveaux d'entre. On peut de cette faon crer
des images filigranes pour mettre l'arrire- plan d'une composition de PAO, par
exemple.
image originale aprs avoir clairci les tons foncs des
niveaux de sortie
60 www.iweb-formation.com
D DD D D DD D. .. . . .. . L LL L L LL La aa a a aa a b bb b b bb ba aa a a aa al ll l l ll la aa a a aa an nn n n nn nc cc c c cc ce ee e e ee e d dd d d dd de ee e e ee es ss s s ss s c cc c c cc co oo o o oo ou uu u u uu ul ll l l ll le ee e e ee eu uu u u uu ur rr r r rr rs ss s s ss s
Cette commande permet de rduire l'effet d'une couleur dominante, ou l'effet de couleurs
trop ou pas assez satures.
M Me en nu u I II I I II Im mm m m mm ma aa a a aa ag gg g g gg ge ee e e ee e/ // / / // / R RR R R RR R g gg g g gg gl ll l l ll la aa a a aa ag gg g g gg ge ee e e ee e/ // / / // / B BB B B BB Ba aa a a aa al ll l l ll la aa a a aa an nn n n nn nc cc c c cc ce ee e e ee e d dd d d dd de ee e e ee es ss s s ss s c cc c c cc co oo o o oo ou uu u u uu ul ll l l ll le ee e e ee eu uu u u uu ur rr r r rr rs ss s s ss s
! Tirez le curseur vers la couleur ajouter ou tirez vers sa couleur oppose, pour en
enlever.
Par exemple, pour plus de rouge, je tire vers le rouge; pour moins de rouge, je tire vers
le Cyan (couleur oppose dans la roue chromatique : voir page suivante).
" Choisissez sur quelle gamme de tons vous influencerez l'image. La plupart du temps, les
tons moyens suffisent.
# Conserve l'quilibre des tons de l'image (rglage du paragraphe prcdent).
couleur mal quilibre couleur quilibre
&
'
(
Adobe Photoshop 61
E EE E E EE E. .. . . .. . T TT T T TT Te ee e e ee ei ii i i ii in nn n n nn nt tt t t tt te ee e e ee e e ee e e ee et tt t t tt t s ss s s ss sa aa a a aa at tt t t tt tu uu u u uu ur rr r r rr ra aa a a aa at tt t t tt ti ii i i ii io oo o o oo on nn n n nn n
M Me en nu u I II I I II Im mm m m mm ma aa a a aa ag gg g g gg ge ee e e ee e/ // / / // / R RR R R RR R g gg g g gg gl ll l l ll la aa a a aa ag gg g g gg ge ee e e ee e/ // / / // / T TT T T TT Te ee e e ee ei ii i i ii in nn n n nn nt tt t t tt te ee e e ee e/ // / / // / S SS S S SS Sa aa a a aa at tt t t tt tu uu u u uu ur rr r r rr ra aa a a aa at tt t t tt ti ii i i ii io oo o o oo on nn n n nn n
Cette commande permet d'ajuster la teinte, la saturation de chaque composante
colorimtrique d'une image. De mme que la commande balance des couleurs, la
commande Teinte/ Saturation se fonde sur la roue chromatique.
Le rglage de la teinte, c'est- - dire de la couleur, correspond la dfinition d'un angle de
la roue. La saturation se mesure par rapport au diamtre de la roue chromatique.
(Palette teinte & saturation)
! Teinte
Changez la teinte de l'eau grise en bleu ou des yeux rouges en verts sont des
exemples typiques de la commande Teinte.
le poisson est rouge maintenant il est jaune, sans pour
autant perdre ses nuances.
&
'
(
62 www.iweb-formation.com
" Saturation
Pour les images ternes ternes ternes ternes et fades fades fades fades, la saturation saturation saturation saturation est un excellent moyen pour raviver
les couleurs.
image terne image sature
# Redfinir
On peut aussi, grce la teinte/ saturation, coloriser une image coloriser une image coloriser une image coloriser une image grise ou qui est en noir
& blanc.
- passez en mode RVB (Menu Image/ Mode/ RVB)
- ouvrez la zone de dialogue Teinte/ Saturation
- Cocher la case redfinir (voir ()
- puis modifiez la teinte (option global active), jusqu' la couleur dsire
image
en gris
image
colorise
Adobe Photoshop 63
F FF F F FF F. .. . . .. . L LL L L LL La aa a a aa a n nn n n nn ne ee e e ee et tt t t tt tt tt t t tt te ee e e ee et tt t t tt t
Le filtre accentuation permet de renforcer les contours d'une image. Il corrige les zones
floues d'une photographie ou d'une image numrise. L'application de ce filtre est
recommande tant pour l'impression d'un document que pour sa consultation l'cran.
M Me en nu u F FF F F FF Fi ii i i ii il ll l l ll lt tt t t tt tr rr r r rr re ee e e ee e/ // / / // / R RR R R RR Re ee e e ee en nn n n nn nf ff f f ff fo oo o o oo or rr r r rr rc cc c c cc ce ee e e ee em mm m m mm me ee e e ee en nn n n nn nt tt t t tt t/ // / / // / A AA A A AA Ac cc c c cc cc cc c c cc ce ee e e ee en nn n n nn nt tt t t tt tu uu u u uu ua aa a a aa at tt t t tt ti ii i i ii io oo o o oo on nn n n nn n
! Zone de prvisualisation de l'effet.
" Si la case est coche, l'effet du filtre est appliqu temporairement l'image afin de se
faire une ide relle (idem que 1).
# Dterminez dans quelle mesure le CONTRASTE CONTRASTE CONTRASTE CONTRASTE des pixels doit augmenter.
Pour une image haute rsolution, il est recommand d'utiliser une valeur comprise
entre 150 %et 200 %. 150 %et 200 %. 150 %et 200 %. 150 %et 200 %.
Attention : L'effet du filtre Accentuation est beaucoup plus prononc l'cran qu'
l'impression, surtout sur un dispositif haute rsolution comme les
photocomposeuses des imprimeurs.
$ Choisissez un rayon pour dterminer le nombre de pixels entourant les pixels de
contour affects par l'accentuation. Une valeur de 1ou 2 est conseille.
% Le seuil permet de rduire le bruit caus par l'accentuation; cela permet d'avoir des
contours nets, tout en gardant des surfaces lisses.
&
'
(
)
*
64 www.iweb-formation.com
avant l'application du filtre accentuation aprs l'application du filtre accentuation
G GG G G GG G. .. . . .. . L LL L L LL La aa a a aa a c cc c c cc co oo o o oo or rr r r rr rr rr r r rr re ee e e ee ec cc c c cc ct tt t t tt ti ii i i ii io oo o o oo on nn n n nn n d dd d d dd de ee e e ee es ss s s ss s i ii i i ii im mm m m mm mp pp p p pp pe ee e e ee er rr r r rr rf ff f f ff fe ee e e ee ec cc c c cc ct tt t t tt ti ii i i ii io oo o o oo on nn n n nn ns ss s s ss s ( (t tr ra ac ce e d de e d do oi ig gt t, , r ra ay yu ur re e, , ) )
Il n'est pas rare de devoir corriger des traces de doigt, ou des rayures sur les photos. Mme
si elles sont invisibles, elles apparaissent clairement aprs une numrisation.
Pour corriger ces dfauts, nous allons utiliser la technique du clonage clonage clonage clonage avec l'outil tampon l'outil tampon l'outil tampon l'outil tampon
en reproduisant une zone "saine" sur la zone de l'imperfection.
Voici les manipulations suivre :
- Cliquez sur
- Choisissez la taille de la forme (palette formes) en fonction de l'erreur corriger
- ALT +clic souris l'endroit de la zone "saine", puis relchez le tout
- Peignez l'aide de votre souris sur la zone corriger =>la zone saine se reproduit sur la
zone corriger.
image raye la zone "saine" est symbolise par la
croix. Tout ce qui passe sous la croix se
reproduit SOUS l'outil tampon.
Remarque : La croix symbolisant la zone "saine" n'est pas fixe, elle bouge en parallle parallle parallle parallle
votre tampon. Cette technique du tampon peut aussi s'appliquer d'une image une autre.
Adobe Photoshop 65
H HH H H HH H. .. . . .. . L LL L L LL Le ee e e ee e f ff f f ff fi ii i i ii il ll l l ll lt tt t t tt tr rr r r rr re ee e e ee e A AA A A AA An nn n n nn nt tt t t tt ti ii i i ii ip pp p p pp po oo o o oo ou uu u u uu us ss s s ss ss ss s s ss si ii i i ii i r rr r r rr re ee e e ee e
Ce filtre est trs efficace pour supprimer les poussires provenant dun ngatif, dune
photographie ou dune vitre de scanner salie.
M Me en nu u F FF F F FF Fi ii i i ii il ll l l ll lt tt t t tt tr rr r r rr re ee e e ee e/ // / / // / B BB B B BB Br rr r r rr ru uu u u uu ui ii i i ii it tt t t tt t/ // / / // / A AA A A AA An nn n n nn nt tt t t tt ti ii i i ii ip pp p p pp po oo o o oo ou uu u u uu us ss s s ss ss ss s s ss si ii i i ii i r rr r r rr re ee e e ee e
Slectionner les zones de poussire
! Zone de prvisualisation de l'effet.
" Si la case est coche, l'effet du filtre est appliqu temporairement l'image afin de se
faire une ide relle (idem que 1).
Les poussires ont disparu
&
'
66 www.iweb-formation.com
C Ch ha ap pi it tr re e V V. . L LA A C CR RE EA AT TI IO ON N A AR RT TI IS ST TI IQ QU UE E
Dans ce chapitre, nous allons prsenter une des parties majeures des possibilits de
Photoshop : la cration artistique.
Cette dernire est difficilement explicable, et nous nous efforcerons de vous la faire
comprendre travers de nombreux exemples pratiques.
A. Le remplissage de couleur A. Le remplissage de couleur A. Le remplissage de couleur A. Le remplissage de couleur
& & L LL L L LL Le ee e e ee e p pp p p pp po oo o o oo ot tt t t tt t d dd d d dd de ee e e ee e p pp p p pp pe ee e e ee ei ii i i ii in nn n n nn nt tt t t tt tu uu u u uu ur rr r r rr re ee e e ee e
Cet outil colore en partie ou en totalit les pixels de la slection, en fonction de sa
tolrance.
Il utilise la couleur d'avant- plan pour colorer la slection.
tolrance 30 tolrance 100
Adobe Photoshop 67
' ' L LL L L LL L' '' ' ' '' 'o oo o o oo ou uu u u uu ut tt t t tt ti ii i i ii il ll l l ll l d dd d d dd d g gg g g gg gr rr r r rr ra aa a a aa ad dd d d dd d
Cette commande permet de crer une transition progressive entre deux couleurs :
! Le type
Aprs avoir choisi les couleurs, cliquez- tirez pour dsigner le point de dpart
(dbut de la droite) et point d'arrive (fin de la droite).
Il existe deux types de dgrad :
le linaire le radial
l'orientation du dgrad dpend de la direction de votre trait
" Dgrad
dgrad couleur avant- plan dgrad couleur avant- plan =>
=>transparent couleur arrire- plan
&
'
68 www.iweb-formation.com
( L LL L L LL La aa a a aa a p pp p p pp pi ii i i ii ip pp p p pp pe ee e e ee et tt t t tt tt tt t t tt te ee e e ee e
Cet outil permet de prlever prlever prlever prlever une couleur de premier plan sur l'image active.
C'est un peu comme si vous "aspiriez" l'aide d'une seringue la couleur d'un tableau.
Vous n'avez donc pas mmoriser toutes les couleurs que vous utilisez, il vous suffit de les
rcuprer sur l'image mme.
En cliquant sur un point de l'image, on rcupre sa couleur.
Adobe Photoshop 69
B BB B B BB B. .. . . .. . L LL L L LL Le ee e e ee e t tt t t tt te ee e e ee ex xx x x xx xt tt t t tt te ee e e ee e
A travers ce paragraphe, nous allons travailler sur le texte afin de produire des titrages, des
logos que vous pourrez implanter dans vos maquettes PAO, ou tout simplement pour
agrmenter vos dessins.
& L LL L L LL L' '' ' ' '' 'o oo o o oo ou uu u u uu ut tt t t tt ti ii i i ii il ll l l ll l t tt t t tt te ee e e ee ex xx x x xx xt tt t t tt te ee e e ee e
Cet outil permet d'crire du texte bitmap sur votre document Photoshop. Texte bitmap
veut dire que le texte sera considr comme une image, une fois intgr l'image, et donc
ne sera plus modifiable plus modifiable plus modifiable plus modifiable en tant que texte pur.
- Activez l'outil texte
- Cliquez dans votre image l'endroit o doit commencer le texte
! Choisissez la "police" et le "corps", c'est- - dire la taille du caractre. Si corps et police
sont cochs en bas de la fentre, vous verrez dans la case de saisie votre texte apparatre
tel qu'il sera une fois incorpor l'image.
" "Interligne" dfinit l'espace entre les lignes.
# "Approche" dfinit l'espace entre les lettres; une valeur ngative rapproche les caractres,
alors qu'une valeur positive les loigne.
$ Dans Photoshop, le texte s'aligne par rapport au point o vous venez de cliquer avec
l'outil texte.
&
'
(
)
*
-
70 www.iweb-formation.com
% Vous pouvez mettre en forme le texte comme le gras ou l'italique. Laissez toujours la
case Lisser Lisser Lisser Lisser coche pour avoir du texte avec des contours nets et arrondis.
. Tapez le texte dans la case. Appuyez sur ENTREE pour changer de ligne. Vous pouvez
taper jusqu' 32000 caractres !
Attention : le texte, aprs sa cration, est une slection flottante; il peut donc tre
modifi et dplac sans influencer l'image.
' F FF F F FF Fi ii i i ii il ll l l ll lt tt t t tt tr rr r r rr re ee e e ee e e ee e e ee et tt t t tt t j jj j j jj je ee e e ee eu uu u u uu u d dd d d dd de ee e e ee e c cc c c cc co oo o o oo ou uu u u uu ul ll l l ll le ee e e ee eu uu u u uu ur rr r r rr rs ss s s ss s p pp p p pp po oo o o oo ou uu u u uu ur rr r r rr r d dd d d dd du uu u u uu u t tt t t tt te ee e e ee ex xx x x xx xt tt t t tt te ee e e ee e a aa a a aa ar rr r r rr rt tt t t tt ti ii i i ii is ss s s ss st tt t t tt ti ii i i ii iq qq q q qq qu uu u u uu ue ee e e ee e
Le texte dgrad avec contour
- crire le texte
- faire un dgrad
- appliquer un contour noir (choisissez la couleur
d'avant- plan, voir, puis menu
Edition/ Contour)
Le texte clair
- crire le texte
- dslectionner puis slectionner par lettre en
appliquant un dgrad radial du blanc au noir
- crire le texte
- appliquer le Filtre bas relief
Le texte illumin
- crire le texte
sur un fond
bleu
- Fusionner les
calques fond
bleu et texte
- faire un contour progressif
Adobe Photoshop LE 71
- copier la slection
- ouvrir une nouvelle image avec un fond blanc
- coller la slection
Le texte avec du volume
- crire le texte
- Filtre/ Esquisse/ Pltre
Le texte dans les nuages
- crire le texte
- le filtre nuage : menu Filtre/ Rendu/ Nuage (ce
filtre utilise la couleur d'avant et d'arrire- plan
pour raliser les nuages). Dans notre exemple,
nous utilisons le bleu et le blanc.
( L LL L L LL Le ee e e ee e m mm m m mm ma aa a a aa as ss s s ss sq qq q q qq qu uu u u uu ue ee e e ee e d dd d d dd de ee e e ee e t tt t t tt te ee e e ee ex xx x x xx xt tt t t tt te ee e e ee e
Avec cet outil, nous allons pouvoir mettre une image dans notre texte.
- Ouvrez limage a mettre dans le texte (ici ouvrez
limagepaysage)
- crire du texte avec loutil masque de texte
- dplacer votre slection texte en cliquant- glissant
dessus avec votre souris
- faite un copier
- crer un image vierge et coller la slection dedans.
Le masque de texte avec effet artistique
- mme manipulation que prcdemment, puis faire
Menu Filtre/ Rendu/ Nuage par diffrence.
Adobe Photoshop 73
C. Texture et clairage C. Texture et clairage C. Texture et clairage C. Texture et clairage
Dans ce paragraphe nous allons crer des textures a mettre en fond de vos
uvres. Pour cela nous allons utiliser le filtre texture mais aussi le filtre clairage.
E Ex xe em mp pl le e n n 1 1 : :
Crez une image de 5 sur 5 cm
avec un fond bleu
Puis faites Menu Menu Menu Menu
Filtre/ Textures/ Placage de texture Filtre/ Textures/ Placage de texture Filtre/ Textures/ Placage de texture Filtre/ Textures/ Placage de texture
Choisissez la texture Grs Grs Grs Grs puis
appliquez.
Pour maintenant crer le halo
lumineux, allez dans Menu Menu Menu Menu
Filtre/ Rendu/ Halo Filtre/ Rendu/ Halo Filtre/ Rendu/ Halo Filtre/ Rendu/ Halo
Choisissez votre luminosit et
votre objectif et appliquez.
E Ex xe em mp pl le e n n 2 2 : :
Crez une image de 5 sur 5 cm
Dessinez des formes gomtrique
laide de loutil trait
Une fois ceci fini, faites Menu Menu Menu Menu
Filtre/ dformation/ ondulation Filtre/ dformation/ ondulation Filtre/ dformation/ ondulation Filtre/ dformation/ ondulation
Dfinissez votre amplitude et faites OK.
Faites a prsent Menu
Filtre/ Esquisse/ Papier gaufr Filtre/ Esquisse/ Papier gaufr Filtre/ Esquisse/ Papier gaufr Filtre/ Esquisse/ Papier gaufr
Dfinissez les options et validez
Nous allons maintenant appliquer un
projecteur orange.
Menu F Menu F Menu F Menu Filtre/ rendu/ clairage iltre/ rendu/ clairage iltre/ rendu/ clairage iltre/ rendu/ clairage.
Style : Dfaut
Type : Projecteur
A droite de Intensit Intensit Intensit Intensit cliquez sur le
carr blanc et choisissez une couleur
orange orange orange orange.
Dans la fentre de droite tirez les
poignes du projecteur afin de rgler
votre clairage et validez une fois leffet
dsir obtenu.
E Ex xe em mp pl le e n n 3 3 : :
Crez une image de 5 sur 5 cm
Appliquez des points limage
grce au Filtre suivant :
Menu Filtre/ esquisse/ rticulation Menu Filtre/ esquisse/ rticulation Menu Filtre/ esquisse/ rticulation Menu Filtre/ esquisse/ rticulation
Puis appliquez le filtre Chrome :
Menu Filtre/ Esquisse/ Chrome Menu Filtre/ Esquisse/ Chrome Menu Filtre/ Esquisse/ Chrome Menu Filtre/ Esquisse/ Chrome.
Faite ensuite Menu Menu Menu Menu
Fil Fil Fil Filtre/ Esquisse/ Bas relief tre/ Esquisse/ Bas relief tre/ Esquisse/ Bas relief tre/ Esquisse/ Bas relief pour
donner du relief
Et enfin appliquer le filtre clairage RVB
(Menu Filtre/ Rendu/ Eclairage Menu Filtre/ Rendu/ Eclairage Menu Filtre/ Rendu/ Eclairage Menu Filtre/ Rendu/ Eclairage )
Dans le Style choisissez RVB et tirez les
poignes des projecteurs dans limage
de prvisualisation afin dobtenir un
joli effet.
E Ex xe em mp pl le e n n 4 4 : :
C Cr r e er r u un n n no ou uv ve ea au u d do oc cu um me en nt t d do on nt t l la a h ha au ut te eu ur r A Ap pp pl li iq qu ue er r l le e f fi il lt tr re e E Es sq qu ui is ss se e/ / C Ch hr ro om me e
S So oi it t l le e t tr ri ip pl le e d de e l la a l la ar rg ge eu ur r. . A Av ve ec c l le es s p pa ar ra am m t tr re es s s su ui iv va an nt ts s : :
F Fa ai it te es s l le e f fi il lt tr re e R Re en nd du u/ / N Nu ua ag ge e a av ve ec c l la a c co ou ul le eu ur r d d t ta ai il l : : 3 3 l li is ss sa ag ge e : : 0 0
N No oi ir r e et t b bl la an nc c. .
D Do on nn ne er r u un ne e b be el ll le e c co ou ul le eu ur r l l e ea au u g gr r c ce e P Po ou ur r p pl lu us s d de e r r a al li is sm me e i il l v va a f fa al ll lo oi ir r
A A l la a c co om mm ma an nd de e T Te ei in nt te e/ / s sa at tu ur ra at ti io on n c cr ra as se er r l l i im ma ag ge e d da an ns s l le e s se en ns s v ve er rt ti ic ca al l. .
( (m me en nu u I Im ma ag ge e/ / R R g gl la ag ge e) ) r re en no om mm me er r l le e c ca al lq qu ue e f fo on nd d e en n E Ea au u
C Co oc ch he er r l la a c ca as se e R RE ED DE EF FI IN NI IR R e et t c ch ho oi is si is ss se er r A Ap pp pl li iq qu ue er r u un ne e h ho om mo ot th h t ti ie e
T Te ei in nt te e : : - - 1 14 46 6 s sa at tu ur ra at ti io on n : : 4 40 0 M Me en nu u C Ca al lq qu ue e/ / T Tr ra an ns sf fo or rm ma at ti io on n/ / H Ho om mo ot th h t ti ie e
76 www.iweb-formation.com
C Ch ha ap pi it tr re e V VI I. . D DE ES SS SI IN N S SU UR R T TA AB BL LE ET TT TE E G GR RA AP PH HI IQ QU UE E
Nous allons voir les outils de dessin spcifiques qui permettront de crer des formes, des
couleurs et leur contour.
A AA A A AA A. .. . . .. . L LL L L LL La aa a a aa a p pp p p pp pa aa a a aa al ll l l ll le ee e e ee et tt t t tt tt tt t t tt te ee e e ee e f ff f f ff fo oo o o oo or rr r r rr rm mm m m mm me ee e e ee e
Les rglages de la "palette forme" dterminent la forme et la taille de l'outil de dessin.
& Crer une forme Crer une forme Crer une forme Crer une forme
- cliquez dans la zone vide de la palette forme
- dans la palette, cliquez sur la flche en haut droite, puis choisissez "nouvelle forme"
- fixez les rglages de la forme
- cliquez sur OK
! Taille de la forme
" Bord plus ou moins adouci
# Frquence de la rptition de la forme lors du dessin
$ La forme peut tre oriente et aplatie volont
&
'
(
)
Adobe Photoshop 77
' C CC C C CC Cr rr r r rr r e ee e e ee er rr r r rr r u uu u u uu un nn n n nn ne ee e e ee e f ff f f ff fo oo o o oo or rr r r rr rm mm m m mm me ee e e ee e p pp p p pp pe ee e e ee er rr r r rr rs ss s s ss so oo o o oo on nn n n nn nn nn n n nn na aa a a aa al ll l l ll li ii i i ii is ss s s ss s e ee e e ee e
Vous pouvez crer une forme partir d'une portion d'image.
- slectionnez la partie de l'image que vous souhaitez utiliser en tant qu'outil
(attention : la forme doit tre en niveaux de gris et doit avoir une taille maximum de
1000x1000 pixels)
- choisissez dans le menu palette de formes "crer une nouvelle forme"
- faites un double- clic sur la nouvelle forme pour faire apparatre ses options
B BB B B BB B. .. . . .. . L LL L L LL Le ee e e ee e p pp p p pp pi ii i i ii in nn n n nn nc cc c c cc ce ee e e ee ea aa a a aa au uu u u uu u
Cet outil permet de crer des tracs de couleurs aux contours diffus.
La palette option
! l'opacit (degr de transparence)
" mode de fusion (voir p. 39)
Le mode de fusion d'une slection flottante dtermine comment ses pixels se
c cc c c cc co oo o o oo om mm m m mm mb bb b b bb bi ii i i ii in nn n n nn ne ee e e ee en nn n n nn nt tt t t tt t avec ceux de l'image situe en- dessous.
Par exemple, si vous appliquez le mode Obscurcir une slection flottante, seuls les
pixels de la slection plus sombre que ceux de l'image seront effectivement intgrs
l'image
& '
(
)
*
78 www.iweb-formation.com
Image tire du guide de l'utilisateur de Adobe Photshop 4.0
# estompage : fixe la vitesse d'estompage
Option de l'estompage
- transparent pour que la couleur s'estompe vers le
transparent
- fond pour que la couleur s'estompe vers la couleur
d'arrire- plan
Adobe Photoshop 79
$ Stylet :
Cette option influence l'utilisation du stylet (crayon) de la palette graphique :
% Epaisseur Epaisseur Epaisseur Epaisseur : plus on appuis avec le stylet plus le trait est pais
% Couleur : Couleur : Couleur : Couleur : plus on appuis avec le stylet plus on utilise la couleur d'arrire plan au
lieu de celle de l'avant plan
% Opacit : Opacit : Opacit : Opacit : Plus on appuis plus le trait apparat et si on ne presse pas alors le trait
et vraiment trs lev.
% bord humide
Remarque : si la touche MAJ MAJ MAJ MAJ est presse durant l'utilisation du pinceau, Photoshop est
contraint de faire un trac multiple de 45 degrs.
80 www.iweb-formation.com
C CC C C CC C. .. . . .. . L LL L L LL L' '' ' ' '' 'a aa a a aa a r rr r r rr ro oo o o oo og gg g g gg gr rr r r rr ra aa a a aa ap pp p p pp ph hh h h hh he ee e e ee e
Cet outil permet de vaporiser des couleurs sur une image. Les bords du trac sont plus
diffus que ceux crs avec le pinceau.
Les options de l'arographe sont les mmes que pour le pinceau.
D DD D D DD D. .. . . .. . L LL L L LL Le ee e e ee e c cc c c cc cr rr r r rr ra aa a a aa ay yy y y yy yo oo o o oo on nn n n nn n
Il sert tracer des traits main leve aux bords nets.
Les options du crayon sont identiques celles du pinceau.
Adobe Photoshop 81
E EE E E EE E. .. . . .. . L LL L L LL Le ee e e ee e t tt t t tt tr rr r r rr ra aa a a aa ai ii i i ii it tt t t tt t
L'outil trait permet de tracer des segments de droite sur une image. Les options de cet
outil permet de spcifier l'paisseur du trait, de le lisser et de dessiner des flches ses
extrmits.
F FF F F FF F. .. . . .. . L LL L L LL La aa a a aa a g gg g g gg go oo o o oo om mm m m mm mm mm m m mm me ee e e ee e
L'outil gomme modifie les pixels sur lesquels vous le faites glisser. Vous avez le choix entre
modifier la couleur et la transparence des pixels, ou de revenir la version enregistre de
l'image.
82 www.iweb-formation.com
G GG G G GG G. .. . . .. . L LL L L LL La aa a a aa a m mm m m mm mi ii i i ii is ss s s ss se ee e e ee e e ee e e ee en nn n n nn n p pp p p pp pr rr r r rr ra aa a a aa at tt t t tt ti ii i i ii iq qq q q qq qu uu u u uu ue ee e e ee e d dd d d dd du uu u u uu u d dd d d dd de ee e e ee es ss s s ss ss ss s s ss si ii i i ii in nn n n nn n
Les boutons Internet
Le dessin du clown
E EE E E EE ET TT T T TT T M MM M M MM MA AA A A AA AI II I I II IN NN N N NN NT TT T T TT TE EE E E EE EN NN N N NN NA AA A A AA AN NN N N NN NT TT T T TT T, ,, , , ,, , A AA A A AA A V VV V V VV VO OO O O OO OU UU U U UU US SS S S SS S ! !! ! ! !! !! !! ! ! !! !! !! ! ! !! !
Adobe Photoshop 83
INDEX THEMATIQUE
A
Arographe p. 79
Aide p. 10
Ajouter une slection p. 31-32
Ajuster le contraste p. 58- 59
B
Baguette magique p. 29
Balance des couleurs p. 60
C
Cadrage p. 56
Calques p. 38 46
Changer le format d'une
image p. 21
Contour p. 35
Contour progressif p. 35 et 49
Contracter p. 34 et 48
Copier une slection p. 48
Contraste p. 58- 59
Crayon p. 79
Crer une forme p. 75
Crer une forme personnalise p. 76
D
Dfauts p. 65
Dfinition d'une image p. 10 16
Dplacer une image p. 24
Dplacer un calque p. 41
Dselectionner tout p. 25
Dilater p. 34
Dupliquer une portion d'image p. 47
E
Eclairage p. 72
Enregistrer une image p. 19
Environnement p. 7- 8
F
Faire passer un calque
devant un autre p. 43
Fermer une image p. 17
Flou gaussien p. 52
Format d'une image p. 15
Frange p. 34
Franges indsirables p. 48
Fusionner un calque p. 44
G
Gnraliser p. 33
Gomme p. 80
Goutte d'eau p. 50
H
Homothtie p. 45- 46
I
Intersections p. 32
Intervertir p. 33
L
Lasso p. 27
Lasso polygonal p. 28
Lissage p. 48
M
Main p. 24
Masque de texte p. 71
Masque de texte avec effet
artistique p. 71
Mode de couleur p. 12 14
Mode masque p. 30- 31
N
Nettet p. 63
Nouvelle image p. 18
Nouveau calque p. 39
Nommer calque p. 40
Numriser une image p. 55- 56
O
Ombrage complexe p. 51
Ombrage raliste p. 51
84 www.iweb-formation.com
Ombrage simple p. 50
Opacit p. 51
Opacit dans un calque p. 43
Orientation d'une image p. 56
Outil dgrad p. 67
Outils de slection p. 25 31
Outil texte p. 69-70
Ouvrir Photoshop p. 7
Ouvrir une image p. 17
P
Palettes p. 8- 10
Palette de navigation p. 24
Palette forme p. 75
Photomontage p. 47
Pinceau p. 76
Pipette p. 67
Pot de peinture p. 66
Q
Quitter Photoshop p. 7
R
Recadrage p. 56- 57
Rectangle de slection p. 25
Redimensionner p. 20
Reflet dans l'eau p. 54
Reflet simple p. 53
Remplissage des couleurs p. 66
Rsolution d'une image p. 11 14
Restreindre une slection p. 32
Rotation p. 45
S
Saturation p. 61
Slectionner tout p. 25
Supprimer un calque p. 40
Symtrie p. 45
T
Tablette graphique p. 75
Taille d'une image p. 11
Teinte p. 61
Texte artistique p. 70-71
Texte dans les nuages p. 71
Texte dgrad avec contour p. 70
Texte clair p. 70
Texte illumin p. 70
Texte avec du volume p. 71
Trait p. 80
Transformation p. 45- 46
Transparence dans un calque p. 43
V
Verrouiller les calques p. 42
Z
Zoom p. 23
Vous aimerez peut-être aussi
- Fiche Technique Premix C500 FR V14Document2 pagesFiche Technique Premix C500 FR V14LucasPas encore d'évaluation
- Mécanique Des Roches Et Travaux Sou TerrainsDocument83 pagesMécanique Des Roches Et Travaux Sou TerrainsNguyen Dang Hanh93% (15)
- Demarage TksDocument9 pagesDemarage TksKawtar BenkaddourPas encore d'évaluation
- Extr Guide Eurocode Poutres Dalles Continues en Beton Arme PDFDocument8 pagesExtr Guide Eurocode Poutres Dalles Continues en Beton Arme PDFf_berroug538Pas encore d'évaluation
- Le Soudage A ArcDocument18 pagesLe Soudage A ArcMohamed El Hadi RedjaimiaPas encore d'évaluation
- 08Document16 pages08HakimPas encore d'évaluation
- SLCI CorrecteursDocument13 pagesSLCI CorrecteursAbPas encore d'évaluation
- Les AciersDocument2 pagesLes AciersZaarad ZakariaPas encore d'évaluation
- Seq3 SyntheseDocument3 pagesSeq3 Synthesesalima hannanePas encore d'évaluation
- L'ExtrusionDocument13 pagesL'ExtrusionAnass Merbouh100% (1)
- La Fondation Prada - OMA - PDFDocument24 pagesLa Fondation Prada - OMA - PDFMatheus RennoPas encore d'évaluation
- Révision Sectionneur Porte-Fusibles Document ÉlèveDocument2 pagesRévision Sectionneur Porte-Fusibles Document ÉlèvemellllaikhagPas encore d'évaluation
- EnersysDocument27 pagesEnersystewngom-1Pas encore d'évaluation
- Notice SKR200Document22 pagesNotice SKR200didier bernardPas encore d'évaluation
- Le RaclageDocument110 pagesLe RaclageSahyuo Buo100% (4)
- Guide D - Audit Des SI - VFDocument287 pagesGuide D - Audit Des SI - VFYamadou DiopPas encore d'évaluation
- TD5Document4 pagesTD5JassemPas encore d'évaluation
- Le Tube Multicouche-12Document55 pagesLe Tube Multicouche-12Bassime Zak100% (1)
- Mise en Place D'une Solution VPN Entre Deux SitesDocument32 pagesMise en Place D'une Solution VPN Entre Deux SitesSaid Ait Mansour100% (7)
- Présentation Routes Et Voiries - Chaussée - 2021-2022Document163 pagesPrésentation Routes Et Voiries - Chaussée - 2021-2022Omar ZnadPas encore d'évaluation
- Esi 2cpi Emd3 sdf1Document5 pagesEsi 2cpi Emd3 sdf1BoualemDjillaliPas encore d'évaluation
- 284 03 Fonction DemarrageDocument20 pages284 03 Fonction Demarrageسعيد الغندورPas encore d'évaluation
- 2a HydrostatiqueDocument1 page2a HydrostatiqueAnas KnidilPas encore d'évaluation
- Transformateurs TPC Pour Reseaux AeriensDocument4 pagesTransformateurs TPC Pour Reseaux AeriensEdgard Adán Cieza EstelaPas encore d'évaluation
- E Classification de MortierDocument2 pagesE Classification de MortierVictor Fon EtotPas encore d'évaluation
- Base de Données.Document270 pagesBase de Données.Jesuyon100% (3)
- Alimenter en Energie-16Document6 pagesAlimenter en Energie-16Youssef RafikiPas encore d'évaluation
- Chaitre II .Techniques Utilisées en MaintenanceDocument18 pagesChaitre II .Techniques Utilisées en MaintenancezachazetPas encore d'évaluation
- Corrige Exam Optiq Geom MPC Session1 2021Document8 pagesCorrige Exam Optiq Geom MPC Session1 2021Achfakidine JaovitahermannPas encore d'évaluation
- Realisation D Un Thermometre 2Document14 pagesRealisation D Un Thermometre 2FédyHamdi100% (1)