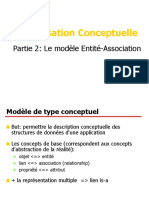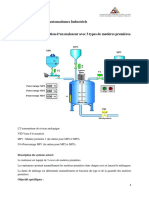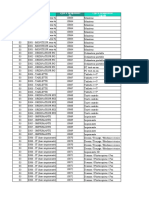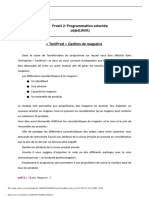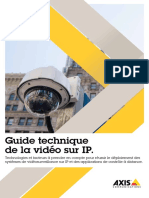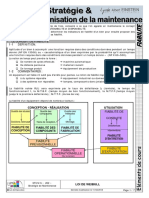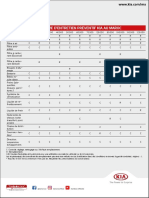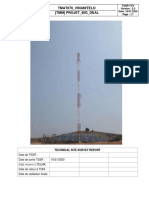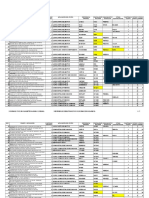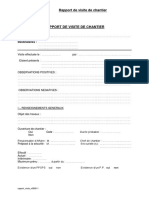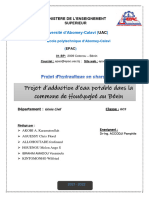Académique Documents
Professionnel Documents
Culture Documents
Selfaccess Forms
Transféré par
Mohamed LamgouniCopyright
Formats disponibles
Partager ce document
Partager ou intégrer le document
Avez-vous trouvé ce document utile ?
Ce contenu est-il inapproprié ?
Signaler ce documentDroits d'auteur :
Formats disponibles
Selfaccess Forms
Transféré par
Mohamed LamgouniDroits d'auteur :
Formats disponibles
Access
#
Formulaires
1997-2009 Herv Inisan
http://www.self-access.com
webmaster@self-access.com
Tous droits de
reproduction rservs
Crer un formulaire
CRER UN FORMUL AI RE
Pour crer un formulaire :
1. Si ncessaire, faites apparatre la fentre de base de donnes
2. Cliquez sur l'onglet Formulaires
3. Cliquez sur le bouton Nouveau
4. Une bote de dialogue apparat (cf. ci-contre) : cliquez sur l'option Assistant Formulaire et, dans la liste du bas,
choisissez la table ou la requte qui fournissent les donnes au formulaire (dans l'exemple, la table Clients).
5. Cliquez sur le bouton OK
6. Une 2me bote apparat, sur laquelle vous devez choisir les champs de la table que vous souhaitez faire apparatre
sur le formulaire.
Double-cliquez sur un champ pour le faire passer droite de la bote (et inversement pour le refaire passer
gauche).
Vous pouvez galement cliquer sur le bouton pour faire passer tous les champs de gauche droite.
Si vous souhaitez crer un formulaire de saisie Clients (par ex.), il faut bien sr que tous les champs soient
slectionns.
Dans cet article...
Crer un formulaire
Modifier un formulaire existant
Renommer un formulaire
Supprimer un formulaire
7. La bote suivante vous propose de dfinir la prsentation gnrale de
votre formulaire. 4 choix sont proposs (cliquez sur l'un des 4 choix ci-
contre, pour avoir un aperu du rsultat, partir de la table Clients).
8. Une autre bote (vous tes gt :-)) vous permet de dfinir le style du
formulaire (Couleur 1, Couleur 2, Crpuscule, International...). Une affaire
de got !
9. La dernire tape vous permet de dfinir le nom du formulaire. Le nom de
la table ou de la requte est propos automatiquement
(ex. : tbl Clients), mais il vaut mieux redfinir un nom pour viter la
self-access.com: Crer un formulaire
www.self-access.com (c) 1997-2009 Herv Inisan
Le formulaire final devrait apparatre l'cran.
Le rsultat n'est pas encore parfait (notez la taille des intituls), mais fonctionne dj. Vous devriez par ailleurs retrouver
toute la saisie dj effectue dans la table.
MODI FI ER UN FORMUL AI RE EXI S TANT
Pour modifier un formulaire existant :
1. Si ncessaire, faites apparatre la fentre de base de donnes
2. Cliquez sur l'onglet Formulaires
3. Cliquez sur le formulaire modifier
4. Cliquez sur le bouton Modifier
5. Faites les modifications utiles (mise en forme, position des champs...)
6. Enregistrez le tout.
a t t e n t i o n
La modification ou la suppression d'un champ du formulaire peut provoquer des problmes, si
d'autres objets en dpendent (dans d'autres formulaires, par ex.)
confusion (ex. : frm Clients).
self-access.com: Crer un formulaire
www.self-access.com (c) 1997-2009 Herv Inisan
RENOMMER UN FORMUL AI RE
Pour renommer un formulaire :
1. Si ncessaire, faites apparatre la fentre de base de donnes
2. Cliquez sur l'onglet Formulaires
3. Cliquez sur le formulaire renommer
4. Appuyez sur la touche [F2] du clavier
5. Tapez le nouveau nom du formulaire
6. Validez par la touche [ENTREE].
a t t e n t i o n
Le changement de nom d'un formulaire peut provoquer des problmes, si d'autres formulaires y font
appel (dans le cas de sous-formulaires, d'appels par boutons de commande). Donnez plutt un nom
dfinitif votre formulaire, ds que vous le crez.
SUPPRI MER UN FORMUL AI RE
Pour supprimer un formulaire :
1. Si ncessaire, faites apparatre la fentre de base de donnes
2. Cliquez sur l'onglet Formulaires
3. Cliquez sur le formulaire supprimer
4. Appuyez sur la touche [Suppr] du clavier.
5. Confirmez en cliquant sur le bouton Oui.
a t t e n t i o n
La suppression d'un formulaire peut provoquer des problmes, si d'autres formulaires y font appel
(dans le cas de sous-formulaires, d'appels par boutons de commande).
[ C o p y r i g h t 1 9 9 7 - 2 0 0 9 h e r v i n i s a n , s e l f - a c c e s s . c o m R e p r o d u c t i o n i n t e r d i t e ]
self-access.com: Crer un formulaire
www.self-access.com (c) 1997-2009 Herv Inisan
Slectionner et dplacer
OUVRI R UN FORMUL AI RE EN MODE " CRATI ON"
Le mode Cration permet de personnaliser un formulaire (dplacer des zones de saisie, changer leur couleur...). On y
travaille un peu comme sur un logiciel de PAO : en prenant les objets et en les plaant la souris.
Pour passer en mode Cration de formulaire :
1. Si ncessaire, faites apparatre la fentre de base de donnes
2. Cliquez sur l'onglet Formulaires
3. Cliquez sur le formulaire qui vous intresse.
4. Cliquez ensuite sur le bouton Modifier.
Lorsqu'un formulaire est dj ouvert en mode Saisie (mode Formulaire), vous pouvez galement passer en mode Cration
en cliquant sur l'icne Mode Cration en haut gauche de l'cran :
Pour passer en mode Formulaire (mode Saisie) :
1. Si ncessaire, faites apparatre la fentre de base de donnes
2. Cliquez sur l'onglet Formulaires
3. Cliquez sur le formulaire qui vous intresse.
4. Cliquez ensuite sur le bouton Ouvrir.
Lorsqu'un formulaire est dj ouvert en mode Cration, vous pouvez galement passer en mode Formulaire en cliquant sur
l'icne Formulaire en haut gauche de l'cran :
SL ECTI ONNER DES OBJ ETS
Note : les objets placs sur un formulaire sont appels "contrles" par Microsoft. J'ai rarement vu un terme aussi stupide
(ou aussi mal traduit ?) :o) Je prfre donc employer le terme "Objet" au sens large.
Pour slectionner un objet, en mode Cration :
Cliquez simplement sur l'objet
Celui-ci apparat entour de carrs noirs (les poignes).
Il suffit de cliquer hors d'un objet (sur le fond du formulaire) pour le dslectionner.
Dans cet article...
Ouvrir un formulaire en mode "Cration"
Slectionner des objets
Dplacer un objet
Modifier la taille d'un objet
Supprimer un objet sur un formulaire
Pour slectionner plusieurs objets contigus :
1. Si ncessaire, faites apparatre la bote outils en cliquant
sur l'icne Bote Outils
2. Sur cette bote outils, cliquez sur l'icne Slectionner les
objets (1re icne, en forme de flche blanche).
3. Tracez un rectangle sur le formulaire, en appuyant sur un
point de dpart, et en relchant ailleurs (ce rectangle doit
inclure, mme partiellement, les objets slectionner,
comme reprsent en rouge dans l'exemple ci-contre).
Pour slectionner plusieurs objets non contigus :
1. Cliquez sur un 1er objet.
2. Tout en maintenant la touche [MAJUSCULE] enfonce,
cliquez sur un 2me objet, puis un 3me, et ainsi de suite.
self-access.com: Slectionner et dplacer
www.self-access.com (c) 1997-2009 Herv Inisan
DPL ACER UN OBJ ET
MODI FI ER L A TAI L L E D' UN OBJ ET
Pour modifier la taille d'un objet en mode Cration :
1. Cliquez sur l'objet pour le slectionner.
2. A la souris, dplacez l'une des poignes de cet objet (vers l'intrieur de l'objet pour rduire celui-ci, vers l'extrieur
pour l'agrandir).
Augmenter/Rduire la hauteur et la largeur d'un objet :
SUPPRI MER UN OBJ ET S UR UN FORMUL AI RE
Pour supprimer un objet en mode Cration :
1. Cliquez sur l'objet supprimer.
2. Appuyez sur la touche [Suppr] du clavier.
a t t e n t i o n
Si l'objet est une zone de saisie (par exemple), il sera bien sr impossible par la suite de renseigner
correctement la table dont le formulaire dpend.
Bien sr, un [MAJUSCULE]+Clic sur un objet dj
slectionn a pour effet de le dslectionner.
Vous pouvez aussi utiliser le Slecteur de Contrles spcial
SelfAccess, qui permet en un clic de slectionner tous les intituls
d'un formulaire, ou toutes les zones de saisie, etc. Voir la page des
Assistants pour plus de dtails.
Pour dplacer un objet, en mode Cration :
1. Cliquez sur sur l'objet
2. Placez la souris au-dessus de l'objet (celle-ci se tranforme en main
noire).
3. Tout en maintenant le bouton gauche de la souris enfonc, trainez
l'objet sa nouvelle position.
4. Relchez la souris !
Ceci fonctionne galement si vous avez au pralable slectionn
plusieurs objets (vous retrouverez la main noire en survolant les
objets slectionns).
Pour dplacer un intitul sans la zone de saisie "jumelle" :
1. Cliquez sur sur l'un des objets (l'intitul ou la zone de saisie).
2. Placez la souris en haut gauche de l'objet (celle-ci se tranforme en
index noir).
3. Tout en maintenant le bouton gauche de la souris enfonc, trainez
l'objet sa nouvelle position.
Augmenter/Rduire la largeur d'un objet : Augmenter/Rduire la hauteur d'un objet :
self-access.com: Slectionner et dplacer
www.self-access.com (c) 1997-2009 Herv Inisan
Personnaliser un formulaire
RAPPEL
Une fois le formulaire gnr par l'Assistant, vous pouvez le personnaliser, en modifiant les couleurs, les polices de caractres, les
styles de traits, etc.
Toutes ces oprations se font en mode Cration (voir la fiche Slectionner et dplacer des objets sur un formulaire pour plus de
dtails).
MODI FI ER L ES POL I CES , TAI L L ES , COUL EURS . . .
Pour modifier l'apparence d'un objet, en mode Cration :
1. Cliquez sur l'objet concern pour le slectionner.
2. Cliquez sur l'une des options de la barre d'outils de mise en forme (si une icne est grise, c'est que l'option de s'applique
pas l'objet slectionn).
Dtail des icnes :
a s t u c e
Les 5 dernires icnes proposent une palette de choix que vous pouvez "dtacher" de la barre d'outils, en la
prenant par la petite barre grise qui se trouve juste au-dessus.
Dans cet article...
Rappel
Modifier les polices, tailles, couleurs...
Permet de slectionner les objets par leur nom.
Dfinit la police de caractres de l'objet
Dfinit la taille des caractres de l'objet
Passe la police de caractres de l'objet en gras
Passe la police de caractres de l'objet en italique
Passe la police de caractres de l'objet en soulign
Cale le texte gauche dans l'objet
Centre le texte dans l'objet
Cale le texte droite dans l'objet
Dfinit la couleur de remplissage de l'objet (et galement la couleur de fond du formulaire,
si celui-ci est slectionn)
Dfinit la couleur du texte de l'objet
Dfinit la couleur de l'encadrement de l'objet
Dfinit l'paisseur de l'encadrement
Dfinit le style d'encadrement
self-access.com: Personnaliser un formulaire
www.self-access.com (c) 1997-2009 Herv Inisan
La palette reste ainsi prsente l'cran, jusqu' ce que vous la fermiez par la petite croix en haut droite :
[ C o p y r i g h t 1 9 9 7 - 2 0 0 9 h e r v i n i s a n , s e l f - a c c e s s . c o m R e p r o d u c t i o n i n t e r d i t e ]
self-access.com: Personnaliser un formulaire
www.self-access.com (c) 1997-2009 Herv Inisan
Ajouter des lments sur un formulaire
AJ OUTER DES L MENTS S UR UN FORMUL AI RE
Voici un formulaire aprs qu'il a t gnr par l'Assistant puis personnalis au niveau couleurs et positionnement des
champs :
Pour amliorer encore son "design", vous pouvez ajouter un certain nombre d'lments graphiques sur ce formulaire, ce qui
donne :
AJ OUTER UN I NTI TUL ( TI QUETTE)
On appelle intitul (ou tiquette) un texte descriptif qui ne pourra pas tre modifi par l'utilisateur.
L'assistant Formulaire gnre dj un intitul pour chaque zone de saisie (cf. tous les textes en noir sur le formulaire ci-
dessus). Mais rien ne vous empche d'en rajouter (cf. tous les textes en bleu sur le formulaire).
Pour ajouter un intitul :
1. Ouvrez votre formulaire en mode Cration.
2. Si la bote outils n'est pas affiche, retrouvez-la dans le menu Affichage / Bote outils.
3. Cliquez sur l'icne Etiquette (ne confondez pas avec l'icne Zone de texte situe ct).
4. Cliquez quelque part sur le formulaire. A l'endroit du curseur clignotant, tapez votre intitul.
5. Validez par la touche [ENTREE].
Vous pouvez bien sr, ensuite, modifier l'intitul, le supprimer, le dplacer, changer son apparence. Consultez les fiches
Slectionner et dplacer ou Personnaliser un formulaire pour plus de dtails.
Dans cet article...
Ajouter des lments sur un formulaire
Ajouter un intitul (tiquette)
Ajouter un trait
Ajouter un rectangle
Ajouter une image
self-access.com: Ajouter des lments sur un formulaire
www.self-access.com (c) 1997-2009 Herv Inisan
AJ OUTER UN TRAI T
Sur le formulaire d'exemple, un trait vertical spare la partie Coordonnes de la partie Contact.
Pour ajouter un trait :
1. Ouvrez votre formulaire en mode Cration.
2. Si la bote outils n'est pas affiche, retrouvez-la dans le menu Affichage / Bote outils.
3. Cliquez sur l'icne Trait .
4. Cliquez sur le formulaire, l'endroit d'o doit partir le trait.
5. Tout en maintenant le bouton de la souris enfonc, trainez la souris l'endroit o doit se terminer le trait. Vous
pouvez relcher :o) !
Vous pouvez bien sr, ensuite, modifier le trait, le supprimer, le dplacer, changer son apparence. Consultez les fiches
Slectionner et dplacer ou Personnaliser un formulaire pour plus de dtails.
AJ OUTER UN RECTANGL E
Dans le formulaire d'exemple, un rectangle met en vidence la partie "Suvi client".
Pour ajouter un rectangle :
1. Ouvrez votre formulaire en mode Cration.
2. Si la bote outils n'est pas affiche, retrouvez-la dans le menu Affichage / Bote outils.
3. Cliquez sur l'icne Rectangle .
4. Cliquez sur le formulaire, l'endroit d'o doit partir le rectangle.
5. Tout en maintenant le bouton de la souris enfonc, trainez la souris l'endroit o doit se terminer le rectangle.
6. Relchez !
Vous pouvez bien sr, ensuite, modifier le rectangle, le supprimer, le dplacer, changer son apparence. Consultez les fiches
Slectionner et dplacer ou Personnaliser un formulaire pour plus de dtails.
self-access.com: Ajouter des lments sur un formulaire
www.self-access.com (c) 1997-2009 Herv Inisan
AJ OUTER UNE I MAGE
Pour ajouter une image (mthode 1) :
1. Ouvrez votre formulaire en mode Cration.
2. Si la bote outils n'est pas affiche, retrouvez-la dans le menu Affichage / Bote outils.
3. Cliquez sur l'icne Image .
4. Cliquez quelque part sur le formulaire.
5. Parcourez le disque de faon vous placer dans un dossier qui contient des images.
6. Double-cliquez sur l'image que vous souhaitez intgrer au formulaire.
Pour ajouter une image (mthode 2) :
Si votre ordinateur comporte le pack Office de Microsoft, il est plus facile de chercher des images via l'utilitaire "Clipart
Gallery" :
1. Ouvrez votre formulaire en mode Cration.
2. Cliquez sur le menu Insertion, puis sur l'option Objet.
3. Dans la liste des objets proposs, choisissez "Microsoft Clipart Gallery" ou "Microsoft Clip Gallery" ou "Images de la
bibliothque" (quelque chose dans ce got-l, quoi !).
4. Slectionnez ensuite une image.
5. Une fois l'image sur le formulaire, faites un clic droit dessus, puis choisissez "Remplacer par / Image" (ceci amliore
un peu les performances d'affichage et de gestion de l'image par Access).
Pour viter l'effet de dcoupage de l'image :
Contrairement aux logiciels classiques, Access tronque l'image lorsque vous la redimensionnez.
Voici comment rgler ce petit dtail :
1. Faites un clic droit sur l'image.
2. Cliquez sur l'option Proprits.
3. Dans la bote qui s'affiche, cliquez sur l'onglet Format. Dans la proprit "Mode d'affichage", choisissez Echelle ou
Zoom, la place de Dcoupage.
[ C o p y r i g h t 1 9 9 7 - 2 0 0 9 h e r v i n i s a n , s e l f - a c c e s s . c o m R e p r o d u c t i o n i n t e r d i t e ]
self-access.com: Ajouter des lments sur un formulaire
www.self-access.com (c) 1997-2009 Herv Inisan
Ajouter une liste droulante sur un
formulaire
PRI NCI PE
Le formulaire Clients s'ouvre actuellement sur le 1er client saisi. On peut dj se dplacer d'un client un autre via les
boutons de dplacements (en bas du formulaire), mais il serait plus facile de rechercher un client par son nom, dans une
liste droulante.
MI S E EN PL ACE DE L A L I S TE DROUL ANTE
Pour crer la liste droulante de recherche Client :
1. Ouvrez votre formulaire en mode Cration.
2. Si la bote outils n'est pas affiche, retrouvez-la dans le menu Affichage / Bote outils.
3. Vrifiez dans cette bote outils que l'Assistant de Contrle est activ (icne enfonce).
4. Cliquez sur l'icne Zone de liste droulante .
5. Cliquez quelque part sur le formulaire. L'assistant devrait dmarrer automatiquement.
6. 1re tape de l'assistant : slectionnez la 3me option propose, savoir :
7. 2me tape de l'assistant : slectionnez les champs que vous souhaitez faire apparatre dans la liste droulante, en
dmarrant si possible par le champ qui sert de clef primaire. Dans notre exemple, nous avons choisi les champs
Numro Client (clef) et Raison sociale.
8. 3me tape de l'assistant : conservez la colonne clef masque, et dimensionnez ventuellement les colonnes
apparentes.
9. Dernire tape : dfinissez l'intitul qui prcdera la liste droulante (par ex. : Chercher un client).
10. Passez en mode Formulaire pour tester votre liste droulante.
Vous pouvez bien sr, ensuite, modifier la liste droulante, la supprimer, la dplacer, changer son apparence. Consultez les
fiches Slectionner et dplacer ou Personnaliser un formulaire pour plus de dtails.
c o n s e i l
Placez cette liste droulante dans l'en-tte du formulaire. Elle sera ainsi toujours visible et accessible
pour l'utilisateur.
Dans cet article...
Principe
Mise en place de la liste droulante
[ C o p y r i g h t 1 9 9 7 - 2 0 0 9 h e r v i n i s a n , s e l f - a c c e s s . c o m R e p r o d u c t i o n i n t e r d i t e ]
self-access.com: Ajouter une liste droulante sur un formulaire
www.self-access.com (c) 1997-2009 Herv Inisan
Ajouter un bouton sur un formulaire
PRI NCI PE
Dans les fiches prcdentes, vous avez cr un formulaire Clients et amlior sa prsentation.
Imaginons maintenant que vous ayez un autre formulaire (frm Factures), et que vous souhaitiez y accder directement
depuis la fiche Client. Voici comment faire, grce au bouton de commande.
Dans cet article...
Principe
Mise en place d'un bouton de commande
self-access.com: Ajouter un bouton sur un formulaire
www.self-access.com (c) 1997-2009 Herv Inisan
MI S E EN PL ACE D' UN BOUTON DE COMMANDE
Pour crer un bouton ouvrant un autre formulaire :
1. Ouvrez votre formulaire en mode Cration.
2. Si la bote outils n'est pas affiche, retrouvez-la dans le menu Affichage / Bote outils.
3. Vrifiez dans cette bote outils que l'Assistant de contrle est activ (icne enfonce).
4. Cliquez sur l'icne Bouton de commande .
5. Cliquez quelque part sur le formulaire. L'assistant devrait dmarrer automatiquement.
6. 1re tape de l'assistant : slectionnez le type d'action associe au bouton. Dans notre exemple :
7. 2me tape de l'assistant : slectionnez le formulaire qui devra tre ouvert par votre bouton (par ex. : frm
Factures)
8. 3me tape de l'assistant : choisissez le fonctionnement de votre bouton de commande. Dans notre exemple :
9. 4me tape : dfinissez le texte ou l'image qui apparatra sur le bouton. Dans notre exemple :
10. Dernire tape : donnez un nom clair votre bouton (par ex. : btnFactures)
c o n s e i l s
Placez ce bouton dans l'en-tte du formulaire. Il sera ainsi toujours visible et accessible pour
l'utilisateur. De nombreuses autres actions sont prvues dans l'assistant (ouvrir un tat en aperu,
imprimer un tat directement, ouvrir une requte) : servez-vous !
[ C o p y r i g h t 1 9 9 7 - 2 0 0 9 h e r v i n i s a n , s e l f - a c c e s s . c o m R e p r o d u c t i o n i n t e r d i t e ]
self-access.com: Ajouter un bouton sur un formulaire
www.self-access.com (c) 1997-2009 Herv Inisan
L'ordre de tabulation
PRI NCI PE
Maintenant que vous avez modifi le formulaire (dplac certains champs, ajout de nouveaux objets), il se peut que l'ordre
de tabulation soit perturb. Pour le tester, passez en mode Formulaire (mode Utilisateur), cliquez dans la premire zone de
saisie, et appuyez sur la touche [TABULATION] pour passer d'un champ un autre.
Si l'enchanement des champs est logique, passez cette tape. Sinon, lisez ce qui suit !
RGL AGE DE L ' ORDRE DE TABUL ATI ON
Pour dfinir l'ordre de tabulation d'un formulaire :
1. Ouvrez votre formulaire en mode Cration.
2. Cliquez sur le menu Affichage puis sur l'option Ordre de tabulation.
3. Dans la bote qui s'est affiche, rordonnez les champs de la faon suivante :
Cliquez sur le pav gris gauche d'un champ, et relchez (la ligne s'affiche en noir).
Demi-cliquez nouveau sur le pav gris.
Dplacez la souris vers le haut ou le bas.
Relchez.
N'oubliez pas de re-tester le formulaire !
Dans cet article...
Principe
Rglage de l'ordre de tabulation
[ C o p y r i g h t 1 9 9 7 - 2 0 0 9 h e r v i n i s a n , s e l f - a c c e s s . c o m R e p r o d u c t i o n i n t e r d i t e ]
self-access.com: L'ordre de tabulation
www.self-access.com (c) 1997-2009 Herv Inisan
Vous aimerez peut-être aussi
- Introduction Télécom Cours Complet Pour Élèves LPTR2012Document41 pagesIntroduction Télécom Cours Complet Pour Élèves LPTR2012Mohamed BouriPas encore d'évaluation
- Cours Modele ConceptuelDocument22 pagesCours Modele ConceptuelAurélien BlanchardPas encore d'évaluation
- La Coupe Des Materiaux Designation Plaquettes - EleveDocument8 pagesLa Coupe Des Materiaux Designation Plaquettes - EleveZakaria Bettioui100% (1)
- Instruction Manual Vanne de Régulation Rotative cv500 de Fisher Fisher cv500 Rotary Control Valve French FR 124022 PDFDocument28 pagesInstruction Manual Vanne de Régulation Rotative cv500 de Fisher Fisher cv500 Rotary Control Valve French FR 124022 PDFloicPas encore d'évaluation
- Logigramme Sécurité ElfDocument21 pagesLogigramme Sécurité ElfGhislain Bibouka100% (2)
- ARPE Notice Enedis v2018 2Document9 pagesARPE Notice Enedis v2018 2chrisPas encore d'évaluation
- Extraction Des ToxinesDocument20 pagesExtraction Des ToxinesyacinePas encore d'évaluation
- Sommes-Nous Réels ?Document5 pagesSommes-Nous Réels ?olivier lPas encore d'évaluation
- Cahier Des Charges Du Projet MalaxeurDocument3 pagesCahier Des Charges Du Projet Malaxeuryassirtm el outmaniPas encore d'évaluation
- Table de Correspondance Bareme Detaille Eee Menagers 01012021Document572 pagesTable de Correspondance Bareme Detaille Eee Menagers 01012021MatthieuPas encore d'évaluation
- Prosit 2Document3 pagesProsit 2azzaPas encore d'évaluation
- Guide TechniqueDocument140 pagesGuide TechniqueMiaBabilonPas encore d'évaluation
- Mesure de La Conductivité ThermiqueDocument8 pagesMesure de La Conductivité ThermiqueHamza Ghardane100% (1)
- Conception Et Calcul Des PortiquesDocument145 pagesConception Et Calcul Des PortiquesLahlou DahmaniPas encore d'évaluation
- Assemblage Sous CatiaDocument7 pagesAssemblage Sous CatiaYoussef AmhinePas encore d'évaluation
- Tout Va Bien 1 - Livre de L'élèveDocument170 pagesTout Va Bien 1 - Livre de L'élèveKostyaLevin100% (2)
- Résumé Loi ExponentielleDocument3 pagesRésumé Loi ExponentielleLudovic BordasPas encore d'évaluation
- Programme EntretienDocument1 pageProgramme EntretienBOUDJEMAPas encore d'évaluation
- Hotelguide 2013Document52 pagesHotelguide 2013Nicolae DumitrascuPas encore d'évaluation
- Big Deal - Po2 - TSSR - Mat070 - Vinanitelo - V2.0Document7 pagesBig Deal - Po2 - TSSR - Mat070 - Vinanitelo - V2.0Mustafa QaizarPas encore d'évaluation
- MIELE W 180 Notice Mode Emploi Guide Manuel PDFDocument68 pagesMIELE W 180 Notice Mode Emploi Guide Manuel PDFxrybasPas encore d'évaluation
- TD RoulementDocument5 pagesTD Roulementfrederic sateraPas encore d'évaluation
- 03 Arithmetique PDFDocument21 pages03 Arithmetique PDFAnonymous Wpl47Bwu4Pas encore d'évaluation
- Stock Minimo Filtros 25-04-01Document7 pagesStock Minimo Filtros 25-04-01eliorlopezbPas encore d'évaluation
- Rapport VisiteDocument3 pagesRapport VisitesaleckPas encore d'évaluation
- Dossier Professionnel Version Traitement de TexteDocument12 pagesDossier Professionnel Version Traitement de TextelazkrissPas encore d'évaluation
- Pieux Fores Circulation Inverse Cle649a37Document1 pagePieux Fores Circulation Inverse Cle649a37潘林Pas encore d'évaluation
- Budget Et Processus Budg+®taire v290813 PDFDocument16 pagesBudget Et Processus Budg+®taire v290813 PDFCyrille GnanagoPas encore d'évaluation
- xjr1300 Atelier 07 PDFDocument402 pagesxjr1300 Atelier 07 PDFLuc Mutombo MukuluPas encore d'évaluation
- Projet Hydraulique en Charge Groupe 2 - 042839Document38 pagesProjet Hydraulique en Charge Groupe 2 - 042839Ibrahim Amadou YoussoufaPas encore d'évaluation