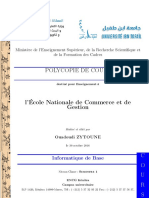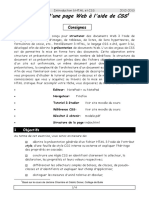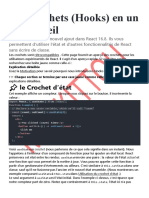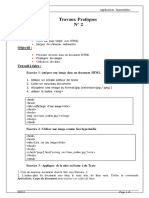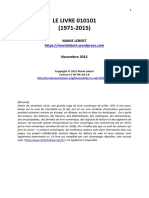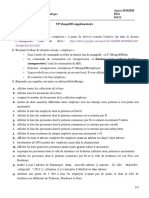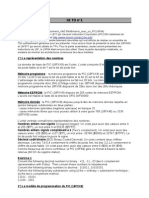Académique Documents
Professionnel Documents
Culture Documents
Blender 2.7-fr PDF
Transféré par
GarboucAbdulTitre original
Copyright
Formats disponibles
Partager ce document
Partager ou intégrer le document
Avez-vous trouvé ce document utile ?
Ce contenu est-il inapproprié ?
Signaler ce documentDroits d'auteur :
Formats disponibles
Blender 2.7-fr PDF
Transféré par
GarboucAbdulDroits d'auteur :
Formats disponibles
Blender 2.7/Version imprimable Wikilivres https://fr.wikibooks.org/w/index.php?title=Blender_2.7/Version_impr...
Un livre de Wikilivres.
Une version jour et ditable de ce livre est disponible sur Wikilivres,
une bibliothque de livres pdagogiques, l'URL :
http://fr.wikibooks.org/wiki/Blender_2.7
Vous avez la permission de copier, distribuer et/ou modifier ce document
selon les termes de la Licence de documentation libre GNU, version 1.2
ou plus rcente publie par la Free Software Foundation ; sans sections
inaltrables, sans texte de premire page de couverture et sans Texte de
dernire page de couverture. Une copie de cette licence est inclue dans
l'annexe nomme Licence de documentation libre GNU .
Blender et la notion de 3D
Vous avez dit 3D ?
Introduction
La 3D, acronyme de 3 dimensions, est par dformation la dsignation d'une faon de produire des
graphismes en utilisant les 3 dimensions, nommes gnralement X, Y et Z. Ainsi, la 3D permet son
utilisateur de crer diverses formes dans l'espace, mais galement de leur donner une couleur, des proprits,
etc.
La 3D fonctionne sur un principe simple: il existe des points dans l'espace, dont certains sont relis par des
artes, et le tout forme parfois des faces, lorsque 3 artes ou plus sont relies. Par convention, mais
galement pour des raisons de propret au niveau du travail, une face ne doit pas avoir plus de 4 cts. Il est
possible d'en faire plus, mais il est nettement plus facilement de faire de graves erreurs aprs. De plus, il faut
savoir que, suivant les logiciels utiliss, on utilise soit des faces 3 cts, soit des faces 4 cts. Blender
1 sur 47 14/07/2015 00:41
Blender 2.7/Version imprimable Wikilivres https://fr.wikibooks.org/w/index.php?title=Blender_2.7/Version_impr...
fait partie des nombreux logiciels qui favorisent les faces 4 cts. Il faudra donc s'y atteler dans la mesure
du possible. Malheureusement, il existe certaines formes qu'il est impossible de faire avec des faces 4
cts, notamment des cylindres, et plus gnralement de tout ce qui prsente une forme circulaire.
Notez tout de mme que la 3D ncessite quelques bases, comme les notions de faces, d'artes, ou de points.
Et quelques principes plus avancs pourront tre noncs dans ce livre, mais sans pour autant tre
fondamentaux: ils seront dans la plupart des cas prsents en ayant pour objectif de donner une information
complmentaire, pour "ceux que a intresse".
Un petit peu de vocabulaire
En 3D, on note un certain nombre de vocabulaire, utilis trs couramment. Voici les principaux.
Maillage : ensemble de points, d'artes et de faces.
Mesh : maillage formant un ensemble cohrent.
Texture : image apparaissant sur un objet.
Matriel : couleurs, proprits lies l'aspect final (effet de transparence, de miroir), et textures d'un ou de
plusieurs objets.
Modificateur : outil permettant une modification semi-automatique ou automatique d'un maillage afin
d'effectuer une action longue et/ou rptitive.
Contrainte : outil permettant de limiter les possibilits de modification d'un objet afin de les bloquer et
faciliter l'dition.
Rendu : calcul qui permettra de crer une image finalise du projet.
Objet : mesh ou entit (lumire, camra) comportant des proprits diverses.
Scne : ensemble d'objets.
Qu'est-ce que je peux faire en 3D ?
Thoriquement, il est possible de tout faire.
En vrit, la 3D et Blender ne sont que des outils, et bien souvent, le facteur limitant rside en les
comptences de l'utilisateur. Ainsi, il a trs peu de choses qu'il est impossible de faire en 3D, il suffit juste
souvent de beaucoup de patience et de savoir-faire.
Qu'est-ce que Blender ?
Un logiciel rput et performant
Mme si vous vous doutez que Blender est un logiciel capable de faire de la 3D, il y a de nombreuses
fonctionnalits qui diffrencient les diffrentes logiciels du secteur:
L'dition par maillage, ou par courbes de Bzier
Diffrents moteurs de rendus intgrs: Internal (basique), Cycles (photoraliste), Game (jeux)
Un systme d'dition vido, de rendu nodal
Une interface graphique pour le mapping
Un support solide de plugins
Une grande personnalisation
La possibilit de scripter (en Python)
Et des nombreuses autres...
Projets officiels
2 sur 47 14/07/2015 00:41
Blender 2.7/Version imprimable Wikilivres https://fr.wikibooks.org/w/index.php?title=Blender_2.7/Version_impr...
La Blender Foundation et le Blender Institute ont produit jusqu' maintenant divers projets de films ou de
jeux. En voici la plupart:
Capture du film Capture du film Big Capture du film Sintel Capture du jeu vido
Elephants Dream Buck Bunny (http://www.sintel.org/) Yo frankie !
(http://www.elephantsdr (http://www.bigbuckbu [archive] par la Blender (http://www.yofrankie.o
eam.org) [archive] par la nny.org) [archive] par le Foundation (2010) rg/) [archive] par le
Blender Foundation Blender Institute (2008) Blender Institute (2008)
(2006)
Pour complter cet aperu, vous pouvez jeter un coup d'oeil la galerie du site officiel de Blender
(http://www.blender.org/features/projects/) [archive], ou effectuer quelques recherches sur un moteur de
recherche d'image, ou sur divers hbergeurs vido. De nombreux projets ont t mens, par des amateurs
comme des professionnels.
Tlcharger Blender
Blender est un logiciel gratuit et open source. Tout le monde peut le
partager, le modifier, et surtout contribuer. De ce fait, il est tout fait
accessible, et chacun peut l'installer et l'utiliser sans conditions.
Pour commencer utiliser Blender, il suffit tout simplement de le
tlcharger (http://www.blender.org/download/) [archive]. Il est disponible
pour les principaux systmes d'exploitation: il n'y a qu' choisir celui qui
convient. Si vous n'avez pas besoin de paramtres particuliers, la solution
la plus simple est de cliquer sur Installer. Il suffira ensuite d'excuter le
fichier, et de suivre pas pas les instructions, comme dans toute
installation standard.
Une fois que Blender est install, il devrait y avoir une icne sur le
Bureau, et les fichiers ddis Blender (en .blend) devraient tre
directement relis Blender.
propos de ce livre
Gnralits
Ce livre est cr par des bnvoles, et n'a donc absolument rien d'un crit professionnel. Ainsi, il peut y
avoir quelques exactitudes, ou fautes d'orthographe, que n'importe qui peut signaler ou corriger en cliquant
sur l'onglet Modifier de la page. De plus, tout le monde peut participer, et dans ce cas, il est prfrable de
3 sur 47 14/07/2015 00:41
Blender 2.7/Version imprimable Wikilivres https://fr.wikibooks.org/w/index.php?title=Blender_2.7/Version_impr...
s'inscrire dans la section Contribuer visible sur la page d'introduction.
Ce livre appartenant au site de Wikibooks, les diffrentes exigences du site sont valables galement ici. Vous
pouvez vous rfrer aux diffrentes pages d'aide afin d'en savoir plus sur le fonctionnement de la plateforme,
ainsi que sur la syntaxe observer.
Construction
Le livre va adopter une approche trs oriente vers la pratique.
En effet, il est bien plus ais de fixer des connaissances lorsqu'on les met directement en pratique. Ainsi le
livre va s'articuler autour de plusieurs travaux pratiques, qui vont contribuer la connaissance et la
matrise du logiciel. Cette dmarche possde en effet plusieurs bnfices:
Une contextualisation plus aise
Un apprentissage des notions facilit
Une plus grande souplesse dans les connaissances
Faire un pierre deux coups: apprendre et pratiquer
La section " retenir"
Le livre s'articule autour d'une section prsente la fin de chaque chapitre. Il s'agit de la section retenir.
Celle-ci rsume les diffrents apports thoriques du chapitre, et permet objectivement de se situer face son
apprentissage.
Installation pour les distributions de GNU/Linux
bases sur Debian
Introduction
L'archive sur le site officiel, bien que plus rcente, n'offre pas une relle intgration au systme. Selon les
distributions GNU/Linux, il existe un systme d'installation qui permet, la condition d'avoir le droit
d'installer des logiciels (souvent, cela signifie un accs au compte root, ou un utilisateur qui figure dans le
fichier sudoers).
Ce systme possde plusieurs avantages: il garantit la mise jour automatique de l'application lors des mises
jour du systme, permet une intgration totale l'environnement de bureau que vous utilisez (si vous en
utilisez un, naturellement) et vite les problmes de dpendances.
L'inconvnient, c'est qu'il est possible que la version du site officiel soit plus rcente. (Par exemple, au
moment o ces lignes sont crites, les dpts Debian n'ont que la 2.61, alors que le site officiel propose la
2.63. Vu la diffrence de numro de version, il y a cependant fort parier qu'il ne s'agit que de modifications
mineures telles que des ajouts de "petites" fonctionnalits et correctifs de bugs. L'ensemble de l'interface
devrait tre quasi identique. Plus d'infos ici: Blender 2.63 (http://www.blender.org/development/release-
logs/blender-263/) [archive].
Ne connaissant que la distribution Debian, je vais indiquer ici la marche suivre pour cette distribution,
mais il est noter que la procdure devrait fonctionner pour toutes les distributions bases sur Debian, telles
qu'Ubuntu.
4 sur 47 14/07/2015 00:41
Blender 2.7/Version imprimable Wikilivres https://fr.wikibooks.org/w/index.php?title=Blender_2.7/Version_impr...
Je vais galement dtailler la procdure en ligne de commande, parce qu'il est plus simple d'indiquer les
commandes saisir que de dcrire l'arborescence des menu d'un logiciel. En plus, la seule chose commune
aux utilisateurs de GNU/Linux, c'est la ligne de commande. Les logiciels graphiques ayant tendance
prolifrer, chacun avec ses spcificits...
En bref, les tapes sont:
vrification de la prsence d'une version suffisamment rcente dans les dpts
vrification que les dpts activs sur la machine possdent une version qui nous intresse
si ce n'est pas le cas, configuration de ces dits dpts
installation
Utiliser un terminal
Pralablement toute manipulation, il va falloir lancer ce que l'on appelle un mulateur de terminal, ou une
console (TTY). Les environnements de bureau (KDE, Gnome, XFCE...) et les configurations pouvant
changer d'une machine l'autre, en fonction des prfrences de l'utilisateur, je vais essayer d'tre le plus
gnral possible. Pour cela, je vais dcrire 3 mthodes diffrentes, de la plus simple d'accs (mais moins
universelle) un dbutant la plus dstabilisante (on ne peux pas vraiment parler de complique...). Une
fois l'une des 3 mthodes que je dcris par la suite suivie, vous aurez ce que l'on appelle une console.
La console vous affichera quelque chose du genre "user@computer:~$", mais le sujet n'tant pas ici de faire
un tutoriel sur la ligne de commande, je n'expliciterais pas. Cependant, je vais tout de mme signaler un
point: par convention, on (et par dfaut le systme aussi) utilise le $ pour indiquer les commandes faire par
l'utilisateur normal, tandis que celles du super-utilisateur (ou "root") sont prfixes d'un #. Ces caractres ne
sont pas saisir ! Ce ne sont que des repres qui apparaissent galement sur la console elle-mme.
A noter qu'il est tout fait possible de faire ces manipulation au travers d'interfaces classiques, mais il est
plus simple d'expliquer comment faire en ligne de commande, parce que cette technique est identique
partout. C'est d'ailleurs pourquoi sur les forums et articles trs peu de gens voquent les logiciels comme
synaptic, qui font la mme chose, en moins puissant mais plus simple.
Mthode visuelle
Ce que j'appelle la mthode visuelle est celle qui est le moins gnrique de toutes:
trouver sur votre bureau et/ou dans votre menu un mulateur de terminal. En gnral, il s'agit d'une icne
reprsentant une fentre noire avec un $ l'intrieur. Mais comme les icnes changent selon les gots des
gens...
Le nom peut contenir soit "console", "terminal" ou tout autre synonyme.
Mthode clavier graphique
Ici, je parle d'utiliser un raccourcis clavier qui vous permettra de lancer ce fameux mulateur sans toucher
la souris, et donc sans avoir chercher sur votre bureau une icne ou un texte.
Les environnements de bureau on une application qui sers en lancer d'autres en saisissant leur nom. Le
nom peut trs bien tre "launcher", "starter"... aucune ide. Gnralement, une telle application est lie un
raccourcis clavier. Pour XFCE, c'est Alt + F2 . Je crois que pour gnome aussi, et pour KDE je n'en ai
aucune ide.
Dans la ligne de saisie, entrez simplement "x-terminal-emulator" (mulateur de terminal pour X, qui est le
logiciel qui vous permet d'avoir du graphisme avec linux) et votre mulateur apparatra.
Mthode clavier TTY
TTY, c'est le diminutif de Text TeletYpe. Il s'agit en fait de l'interface premire de Debian (et d'ailleurs, de la
seconde interface historique des ordinateurs, la premire tant des fiches perfores).
5 sur 47 14/07/2015 00:41
Blender 2.7/Version imprimable Wikilivres https://fr.wikibooks.org/w/index.php?title=Blender_2.7/Version_impr...
Pour sortir de ce "mode", il faut utiliser le raccourcis clavier suivant: Ctrl + Alt + Fx avec Fx
correspondant aux touches F7 ou F8 (selon la configuration de votre machine).
Pour y entrer, c'est la mme chose, mais avec les touches de F1 F6 .
Une fois cette combinaison de touches faite, vous ne verrez plus qu'un terminal noir avec du texte blanc.
C'est moche et peut faire peur, mais rassurez-vous, c'est moins difficile utiliser que cela ne le semble.
La machine devrait afficher "login:" afin de vous demander votre nom d'utilisateur. Ensuite, elle vous
demandera votre mot de passe. Notez qu'au fur et mesure de la frappe, rien ne s'affichera (pas mme les
astrisques habituelles), c'est tout fait normal, il s'agit d'une mesure de scurit (que je trouve
personnellement moyennement utile sur une machine familiale, mais Debian n'est pas que pour les machines
de ce type).
A noter que vous aurez quitt (temporairement) le mode graphique, et que donc la souris est inutilisable
dans ce mode.
Vrifications
Maintenant que j'ai rsum les intrts et les grandes lignes de ce type d'installation, le dtail de la
procdure: Vrification de la prsence du paquet dans les dpts sources:
Il suffit d'aller sur cette URL pour Debian: Blender sur le site des packages Debian
(http://packages.debian.org/search?keywords=blender) [archive].
Le premier rsultat ("Paquet blender") tant celui qui nous intresse, on y va directement. Il y a plusieurs
entres, assez explicites. Vous noterez que selon l'architecture de votre machine, les versions disponibles ne
sont pas les mmes. Si vous ne savez pas quelle est celle de votre machine, il y a trs fort parier qu'il s'agit
d'une des plus rpandues pour les ordinateurs de bureau: amd64 ou i386 (pour les tablettes, il s'agit de
armel). Blender 2.6x est donc disponible ( l'heure de l'criture de cette page, la dernire version disponible
pour Debian est 2.63a-1) partir du dpt "wheezy" (aka: testing).
Pour vrifier que le dpt qui nous intresse (wheezy ou testing) est activ, il faut afficher le fichier "/etc/apt
/sources.list" pour cela tapez: $cat /etc/apt/sources.list et cherchez une entre qui ressemble deb
http://ftp.fr.debian.org/debian/ testing main (si il y a aussi les termes contrib et/ou non-free, ce
n'est pas gnant).
Pour les prochaines tapes, on va avoir besoin des droits du super-utilisateur (que j'appellerai "root"
maintenant. Dj, c'est son nom habituel, ensuite, c'est plus court), les manipulations suivantes doivent tre
effectues avec prudence, comme toujours quand on doit utiliser le compte root.
Selon votre machine, il y a 2 faons d'accder au compte root:
"$su" suivi du mot de passe root
"$sudo su" (certaines installations dsactivent le compte root donc on doit passer par un sudo) suivi de
VOTRE mot de passe
Si a a fonctionn, vous devriez donc avoir une invite (le texte avant le curseur) qui ressemble a:
"root@computer:/home/user#". Notez le # qui indique que l'on utilise le compte root et qu'il faut tre
prudent (c'est dire, ne saisir que des choses que l'on comprend. Si on ne comprend pas une commande, il y
a internet et la commande "man commande_que_je_n_ai_pas_comprise) !
Si cette entre n'existe pas, nous allons devoir l'ajouter. Si elle existe, il est inutile de suivre les instructions
suivantes, jusqu' l'installation proprement dite.
Note: Dans mon exemple, j'ai prfr utiliser le nom gnrique de la distribution dite "testing". Il est aussi
possible que le nom utilis soit le "nom de baptme" de la version. Je vous renvoie wikipdia pour le nom
de l'actuelle testing : Debian : Historique des versions ( l'heure de l'criture de ces lignes, c'est wheezy)
Ajout de l'entre
6 sur 47 14/07/2015 00:41
Blender 2.7/Version imprimable Wikilivres https://fr.wikibooks.org/w/index.php?title=Blender_2.7/Version_impr...
Les commandes suivantes sont simples:
#echo deb http://ftp.fr.debian.org/debian/ testing main >> /etc/apt/sources.list permet
d'ajouter sources.list le dpt testing.
Afin d'viter une mise jour complte du systme, il convient de configurer le systme pour qu'il ne
prenne que blender de ce dpt plus rcent (mon but n'est pas de vous faire changer la version de votre
OS). Cette pratique s'appelle "apt-pinning" pour les intresss. Cette configuration consiste ajouter les
lignes suivantes dans le fichier "/etc/apt/preferences" (le crer s'il n'existe pas) au moyen d'un diteur de
texte. Debian installe par dfaut nano et vim-tiny, mais si vous ne matrisez pas vim (probable, si vous
lisez ces lignes), je vous conseille chaudement nano (plus simple utiliser.). Ou vous pouvez utiliser la
technique utilise dans la dernire commande: "#echo ligne ajouter au fichier >> fichier modifier". A
vous de voir.
Les lignes ajouter sont celles-ci:
Package: *
Pin: release a=stable
Pin-Priority: 850
Package: *
Pin: release a=testing
Pin-Priority: 800
Package: Blender*
Pin: release a=testing
Pin-Priority: 855
Il faut maintenant mettre votre systme jour (ce qui permet de prendre en compte le fait qu'un dpt aie t
ajout) via la commande suivante: #aptitude update (vous pouvez aussi utiliser #apt-get update, c'est
une question de gots)
Installation
Pour l'installation, rien de plus simple, il suffit d'un:
#aptitude install blender (encore une fois, on peut aussi faire apt-get install blender, question de
gots, toujours)
Votre installation est maintenant termine, et il n'y a plus qu'a lancer blender de la mme faon que vous
lanceriez n'importe quelle autre application (vous pouvez aussi vous amuser le lancer a partir du terminal
si vous n'avez pas utilis de TTY, il suffit de taper "$blender" pour a.)
Un aperu de l'interface de Blender
Introduction
7 sur 47 14/07/2015 00:41
Blender 2.7/Version imprimable Wikilivres https://fr.wikibooks.org/w/index.php?title=Blender_2.7/Version_impr...
Alors, maintenant que vous avez tlcharg un nouveau logiciel, il est temps d'apprendre l'utiliser et la
premire tape, c'est de savoir se reprer dans l'interface de Blender. Je vais alors vous demander d'ouvrir
Blender (si ce n'est pas dj fait) et l, surprise !!! Blender est en anglais.
Pour certains c'est la catastrophe, pour d'autres non. H oui, Blender est en anglais, mais ce n'est pas grave,
vous allez vous y habituer (je sais ce que je dis, j'ai eu la mme raction lorsque j'ai ouvert pour la premire
fois Blender, sauf que je savais qu'il tait en anglais, c'est un peu diffrent, mais on s'y fait). Heureusement,
pour les allergiques l'anglais, une traduction est disponible, et il y a mme un tutoriel. Attention tout de
mme, le livre est fait avec la version anglaise, car la traduction pourrait tre supprime dans les prochaines
versions ! La langue, finalement, n'a pas beaucoup d'importance, on repre plus les boutons leur position
qu' leur nom...
L'interface de Blender a t grandement chamboule depuis les versions 2.4x. Nouveau design, nouvel
emplacement pour les fonctions, nouveaux outils...
Mais ce n'est pas grave, et si la nouvelle interface de Blender a beaucoup chang pour les habitus de
Blender 2.4x, il va falloir montrer que l'on est plus fort qu'un simple changement d'interface !
L'interface
Vous pouvez voir sur le schma ci-contre plusieurs mini-fentres. Chacune a une fonction particulire :
1. La vue 3D : C'est notre "zone de travail". C'est ici que nous allons crer les figures 3D.
2. La palette d'outils : On trouvera ici les principaux outils que l'on va utiliser.
3. La palette des proprits : On trouvera les proprits des couleurs, des objets.
4. La hirarchie : Ici, tous les objets de la scne sont classs.
5. Les menus : Je pense que vous aviez trouv tout seuls...
6. La barre d'dition : Ce sont tous les outils dont on a besoin dans la vue 3D...
7. La barre d'animation (ou ligne de temps) : Cette partie regroupe les outils d'animations les plus
courants (comme la timeline, la grande bande).
Vous avez pu remarquer qu'une autre fentre de code s'est ouverte en mme temps que celle de Blender.
C'est une console Python (si vous utilisez Windows. Il est possible que certaines distributions GNU/Linux
l'affichent galement, mais pas toutes : par exemple Debian ne l'affiche pas).
Normalement, elle se ferme ds que Blender a fini de se charger.
Python est un langage de programmation, voici ci-dessous le lien vers l'article sur Wikipdia :
L'article sur Python sur Wikipdia.
Est-ce que cela veut dire qu'il faut savoir programmer en Python pour utiliser Blender ?
Non, bien sr que non, il n'est pas obligatoire de connatre Python pour utiliser Blender.
On peut utiliser Blender diffremment, c'est tout.
Moi, par exemple, je n'utilise pas du tout Python dans Blender (surtout que je ne sais pas coder en python,
mais vous ferez comme si je n'avait rien dit, hein) et cela ne m'empche pas de l'utiliser.
Donc, aucun souci, pas de programmation en vue !
8 sur 47 14/07/2015 00:41
Blender 2.7/Version imprimable Wikilivres https://fr.wikibooks.org/w/index.php?title=Blender_2.7/Version_impr...
Les Boutons de la Vue 3D
Nous allons nous intresser la capture d'cran ci-contre. Sur la page de dmarrage, vous voyez un cube,
entour d'une bordure orange, et au centre, trois flches. Elles symbolisent trois axes, que nous verrons plus
profondment dans le chapitre suivant.
La vue 3D est un espace o nous pourrons dplacer, redimensionner et tourner les formes primaires comme
le cube, le plan, la sphre, l'icosphre, le cne ou le cylindre.
(Ce sera d'ailleurs le sujet d'un prochain TP , mais chuuut...)
Nous avons prsent la page de dmarrage de Blender, mais en dessous de la Vue 3D, il y a une barre pleine
de boutons. Nous allons nous y intresser de plus prs, pour cela, regardez la capture ci-dessous...
Cette capture d'cran a t modifie par ajout de couleur pour reprer les contrles dcris ci-dessous.
Voici la "barre de boutons" de la Vue 3D
Rouge : Type de fentre, ici, Vue 3D (3D View)
Jaune fonc : Permet de cacher la slection vert clair
Vert clair : Ce sont les menus qui proposent les options pour la Vue 3D (View), pour la slection (Select)
et pour les objets slectionns (Object)
Bleu clair : C'est le bandeau droulant qui permet d'avoir accs plusieurs modes :
Le Mode Objet ou Object Mode permet d'avoir accs aux oprations sur les objets entiers, on ne
s'occupe donc pas du maillage
Le Mode Edition ou Edit Mode permet d'avoir accs aux oprations sur le maillage
Le Mode Sculpture ou Sculpt Mode permet de sculpter le maillage, c'est trs utile
Le Mode Peinture sur Sommets ou Vertex Paint permet de peindre une couleur sur les sommets des
objets
Le Mode Peinture de Texture ou Texture Paint permet de peindre des textures sur les objets (
condition d'avoir une UVTexture
Il existe d'autres modes mais on utilisera surtout ces 5 premiers modes
Rose : Permet de changer de style d'affichage :
Solide : Permet de voir le volume (on l'utilise tout le temps)
Wireframe : Permet de voir le maillage (trs utile pour la modlisation)
Bounding Box : Permet de voir les objets sous forme de botes (pas trs utilis, mais on peut en avoir
besoin)
Textured : Permet de voir les textures et les zones claires (trs utile pour les textures et les rglages de
luminosit)
Violet : Permet de changer le centre de rotation.
Active Element : Permet que l'lment actif soit le centre de rotation. S'il y a plusieurs lments
slectionns, ce sera l'objet slectionn en premier qui sera le centre de rotation.
Median Point : Permet, s'il y a plusieurs objets slectionns, de dfinir le centre de rotation gale
distance de l'origine des diffrents objets.
Individual Origins : Permet, s'il y a plusieurs objets slectionns, que le centre de rotation soit au
centre de chaque objet. Ainsi, chaque objet slectionn a son centre de rotation.
3D Cursor : Permet de placer le centre de rotation la place du curseur 3D.
Bounding Box : Permet de mettre le centre de chaque objet slectionn la place du centre d'une bote
imaginaire qui englobe l'objet.
Orange :
: Permet d'activer les autres outils.
9 sur 47 14/07/2015 00:41
Blender 2.7/Version imprimable Wikilivres https://fr.wikibooks.org/w/index.php?title=Blender_2.7/Version_impr...
: Permet d'activer l'outil de dplacement d'objets dans la vue 3D.
: Permet d'activer l'outil de rotation d'objets dans la vue 3D.
: Permet d'activer l'outil de mise l'chelle d'objets dans la vue 3D.
Il est possible d'activer plusieurs outils la fois en maintenant la touche Shift et en cliquant sur le second outil. Ainsi, vous pouvez
utiliser les trois outils la fois.
Bleu fonc : Permet de trier les objets dans diffrents calques. Il y en a 20.
Vert fonc : Permet d'activer le mode d'dition proportionnel.
Jaune clair : Permet de faire un rendu :
: Permet de faire un rendu de type photo.
: Permet de faire un rendu de type animation.
Le fonctionnement de la 3D
La notion de maillage
Le maillage, c'est un assemblage de faces qui composent une sorte de quadrillage. Il est constitu de points
(sommets), qui sont relis par des artes (vertices) et qui forment des faces...
H ! C'est pas un cours de gomtrie ! Pourquoi en parle-t-on ?
Parce que... c'est la base de la 3D. C'est ainsi que sont crs les objets 3D. On peut tout faire avec le
maillage: des portes, des personnages, des animaux, tout !
Et c'est Blender qui va crer tout a pour nous ?
Euh... Non, pas exactement, en fait, cela ne se fait pas tout seul. C'est Blender qui va grer le maillage, mais
c'est nous qui allons le modifier, le transformer pour qu'il devienne par exemple un personnage.
On utilise plus souvent les maillages 4 sommets car il sont plus faciles manipuler et Blender les gre
mieux.
10 sur 47 14/07/2015 00:41
Blender 2.7/Version imprimable Wikilivres https://fr.wikibooks.org/w/index.php?title=Blender_2.7/Version_impr...
Voici un exemple de maillage 4 sommets.
Voici un exemple de maillage 3 sommets.
(Mchant, pas beau, vilain !)
Pour vous donner un exemple, voici un terrain que j'ai fait avec Blender. Les
Oui, je sais, a fait rver, mais il y a du travail avant d'en arriver l, je ne vais pas vous dire comment j'ai objets
fait, vous n'y comprendriez rien (dsol d'tre si dsagrable, mais c'est la vrit).
Un
objet ? Mais qu'est-ce que cela vient faire ici ? Blender, c'est du virtuel, non ?
11 sur 47 14/07/2015 00:41
Blender 2.7/Version imprimable Wikilivres https://fr.wikibooks.org/w/index.php?title=Blender_2.7/Version_impr...
Oui, en effet,
mais les objets
sont galement
prsent dans
Blender...
Cela peut tre un
maillage, une
lampe, une
camra, etc.
Le rendu
Dans Blender, si
vous l'avez
ouvert, vous
aurez vu que Voici le maillage (vous savez, le quadrillage) du terrain ci-contre.
l'image du cube
n'est, comment
dire, pas trs jolie...
Le menu Render permet de grer les rendus gnrs par Blender.
Alors l, je pense que vous n'avez rien compris. Explications: Le menu Render permet de dire Blender de
crer une image (un rendu) de la vue 3D partir de la camra.
Mais, je comprend pas, on a dj une image dans la vue 3D !
Pourquoi on a besoin d'en faire une autre ?
Oui, c'est vrai, mais dans la vue 3D, on a pas les couleurs, la transparence, etc... Par contre, un rendu 3D de
qualit prend normment de temps. Par exemple un film Pixar mettrait environ 2000 ans calculer sur un
ordinateur normal !
Ne croyez pas qu'il n'existe que le moteur de rendu interne (programme permettant de faire des rendus 3D)
de Blender, il en existe plein d'autres comme ceux de Maya, 3DS Max, Cinma 4D (pour ne citer qu'eux). Il
existe aussi des moteurs de rendus externes comme Mental Ray qui est trs rput mais il est payant. Mais
heureusement il en existe des gratuits et compatibles avec Blender comme Yafray ou POV-Ray.
Je tiens prciser que le moteur de rendu interne de Blender est trs bon, et que vous n'aurez pas besoin, si
vous n'tes pas un accro de Blender, d'un autre moteur de rendu. Pour ceux qui veulent tester un autre
moteur de rendu, il faudra aussi en payer le prix, pas l'argent mais la patience, car ces moteurs de rendus ont
des dizaines de paramtres rgler et il faut souvent faire 5 ou 6 essais avant d'tre satisfait, au minimum.
Si vous ne me croyez pas, regardez et comparez ces deux images ci-dessous. Vous pouvez voir que le rendu
3D est beaucoup plus joli que la capture d'cran de la vue 3D. Vous pouvez faire un essai:
F12 pour lancer un rendu (ECHAP pour revenir au mode normal).
12 sur 47 14/07/2015 00:41
Blender 2.7/Version imprimable Wikilivres https://fr.wikibooks.org/w/index.php?title=Blender_2.7/Version_impr...
Les axes
Voici la capture d'cran de Blender depuis la camra.
Introduction
Bienvenue dans ce nouveau chapitre
de Blender, Quzaco ? . Ce
chapitre, je tiens le prciser, est
fondamental ! Vous ne pourrez pas
continuer si vous n'avez pas
compris. J'insiste bien l-dessus,
parce que ce chapitre est trop
souvent trait la va-vite, mais c'est
une grosse erreur. C'est
pratiquement le chapitre le plus
important de ce livre ! Alors, lisez
le avec attention et n'hsitez pas le
relire plusieurs fois pour bien
Voici le rendu du mme cube que dans l'image ci-contre. assimiler toutes les informations
contenues dans ce chapitre.
La 3D existe avec des axes. Dj, un axe est aussi appel une dimension (cela vous parle peut-tre un peu
plus comme terme).
3D est l'abrviation de 3 dimensions, donc de 3 axes. Vous aurez donc compris que la 3D comporte 3 axes.
Blender, comme tous les logiciels de modlisation 3D, fonctionne partir de ces axes. Sans ces axes, pas de
3D, et pas de 3D, pas de Blender. Un simple dessin, quant lui, est dit en 2D (2 dimensions) et a 2 axes
(logique), il est donc plat, on n'a pas l'impression de profondeur, sauf quand on applique la perfection les
principes de la perspective (ce qui est le cas du rendu d'un modle 3D sur un cran plat par un logiciel de
rendu tel que Blender). Ce sont ces axes qui vont nous intresser, voyons les d'un peu plus prs
La 2D
La 2D dispose de 2 axes:
L'axe X
L'axe Y.
L'axe X reprsente la largeur tandis que l'axe Y reprsente la hauteur. On les dsigne aussi par une couleur.
La couleur de l'axe X est le rouge et celle de l'axe Y est le vert.
La 2D revient faire un peu du reprage, comme quand l'on commence les nombres relatifs. Au milieu du
dessin, il y a un point zro, dans la hauteur, notre fameux axe Y et en largeur, l'axe X. C'est une image trs
ressemblante de l'assemblage des pixels. Cela peut tre trs amusant...
13 sur 47 14/07/2015 00:41
Blender 2.7/Version imprimable Wikilivres https://fr.wikibooks.org/w/index.php?title=Blender_2.7/Version_impr...
L'article sur la dimension sur Wikipdia...
La 3D
La 3D, quant elle, a 3 axes:
L'axe X.
L'axe Y.
Et enfin, un petit nouveau, l'axe Z.
L'axe Z symbolise la profondeur. La 3D a donc une largeur, une hauteur
et une profondeur.
Mais, mon cran est plat, comment peut-il y avoir une
profondeur ?
C'est vrai, mais l'axe Z est une reprsentation de la profondeur, elle donne l'impression de profondeur. On ne
peut l'utiliser sur ordinateur qu'avec la vue 3D. C'est un peu comme au cinma. Avec les lunettes 3D, on a
l'impression de relief, de 3D. On a la sensation d'tre ct des personnages du film, mme s'ils ne sont pas
vraiment ct de nous.
L, je casse des rves, non ?
L'article sur la 3D sur Wikipdia...
La catgorie 3D sur Commons...
Reprsentation
On va finir avec des images. Comme on dit toujours qu'une image (ou deux en l'occurence) vaut mieux
qu'un long discours...
Une reprsentation de la 2D...
14 sur 47 14/07/2015 00:41
Blender 2.7/Version imprimable Wikilivres https://fr.wikibooks.org/w/index.php?title=Blender_2.7/Version_impr...
Se
Une reprsentation de la 3D...
dplacer dans la vue 3D
Il y a diffrentes faons de se dplacer dans la vue 3D. Il y a les raccourcis clavier, la souris, etc. Nous allons
tous les voir, sans exception, car chacun pourra vous tre utile.
Les diffrentes vues prdfinies
On peut avoir accs plusieurs angles prdfinis tels que la vue de haut, la vue de ct, etc. On peut y
accder par des raccourcis clavier ou pour les "grands adeptes des menus et des souris" il y a des menus (que
j'utilise rarement, mais certaines personnes prfrent cette mthode, alors).
Les raccourcis clavier
Voici les raccourcis clavier pour avoir les vue prdfinies sous forme de tableau :
15 sur 47 14/07/2015 00:41
Blender 2.7/Version imprimable Wikilivres https://fr.wikibooks.org/w/index.php?title=Blender_2.7/Version_impr...
Vue 3D Raccourci clavier Nom de la vue
Vue de dessus 7 Numpad Top
Vue de dessous Ctrl + 7 Numpad Bottom
Vue de face 1 Numpad Front
Vue de derrire Ctrl + 1 Numpad Back
Vue de droite 3 Numpad Right
Vue de gauche Ctrl + 3 Numpad Left
Vue de camra 0 Numpad Camera
Vue perspective/orthographique 5 Numpad Persp/Ortho
Les menus
Vous pouvez changer de vue avec le menu "View" qui se trouve sur la barre en bas de la vue 3D o il y a
Object Mode, etc.
L, vous pouvez cliquer dessus et choisir Camera, Top, Bottom, Front, Back, Right ou Left pour changer de
vue. Ne vous occupez pas des autres boutons, nous les verrons dans d'autres chapitres.
Les vues personnalises
Pour se dplacer dans la vue 3D, il y a bien sr les vues prdfinies, mais on peut avoir besoin de vues
personnalises.
La souris
Vous pouvez vous dplacer dans la vue 3D grce votre souris, nous allons voir comment.
Faire une rotation autour du centre de la vue 3D
Pour crer une rotation autour du centre de la vue 3D (lieu d'intersection des lignes vertes et rouges), il vous
suffit d'appuyer sur la Molette de la souris et de dplacer votre souris. Si vous n'avez pas de molette, vous
pouvez faire Alt + Clic-gauche .
Pour dplacer la vue sans bouger l'angle de vue
Pour bouger votre vue 3D sans changer votre angle de vue, vous pouvez faire Shift + Molette . Si vous
n'avez pas de molette, vous pouvez faire Alt + Clic-gauche .
Le zoom
Oui, c'est bien beau tout a, mais si je veux zoomer ?
La souris
16 sur 47 14/07/2015 00:41
Blender 2.7/Version imprimable Wikilivres https://fr.wikibooks.org/w/index.php?title=Blender_2.7/Version_impr...
Eh bien il vous suffit de tourner la Molette de la souris. Vers le haut pour zoomer, et vers le bas pour
dzoomer.
Vous pouvez aussi faire Ctrl + Molette .
Si vous n'avez pas de molette, vous pouvez faire Alt + Clic-gauche pour la remplacer.
Le clavier
Vous pouvez zoomer par la touche + Numpad et dzoomer avec la touche - Numpad .
Autres oprations
Il est possible de faire d'autres choses comme faire un zoom de slection ou de dplacer la vue sans changer
d'angle, ce sont les deux principales mthodes que je vais expliquer dans ce sous-chapitre.
Le zoom de slection
Pour faire un zoom de slection, il vous suffit de faire Shift + B .
Ensuite, tout ce qui se trouvera dans la bote de slection qui apparat l'cran sera zoom. Cela est trs utile
quand vous avez de grandes scnes.
Se dplacer sans changer d'angle
Que faire si je suis bien positionn au niveau de mon angle de vue mais si mon sujet n'est pas
centr ?
Eh ben, il vous suffit de presser les boutons Shift + Molette et le tour est jou.
Se centrer sur l'objet slectionn
Il faut faire, dans ce cas l, . Numpad et Blender effectue un zoom sur cet objet.
Voir tous les objets de la scne
Pour voir tous les objets de la scne, vous allez dans le Menu View , puis vous cliquez sur View All .
Faire disparatre tous les objets non-slectionns
Il faut, dans ce cas l, faire / Numpad et le tour est jou.
Le systme de fentres de Blender
17 sur 47 14/07/2015 00:41
Blender 2.7/Version imprimable Wikilivres https://fr.wikibooks.org/w/index.php?title=Blender_2.7/Version_impr...
Bienvenue dans ce nouveau chapitre de Blender, Quzaco ? qui va traiter le systme de fentres de Blender.
Crer une nouvelle fentre
Pour crer une nouvelle fentre, il vous suffit de cliquer sur les 3 traits obliques se trouvant en haut droite
d'une fentre. Enfin, vous faites coulissez, avec la souris, les traits, pour crer la nouvelle fentre.
Fusionner 2 fentres
Pour fusionner deux fentres, il faut cliquer sur les deux traits obliques se trouvant en bas gauche d'une
fentre, vous fates ensuite coulisser sur la fentre fusionner et vous voyez apparatre une flche vous
indiquant quelle fentre va tre fusionne avec la fentre slctione. Vous relchez le bouton de la souris et
vos deux fentres sont fusionnes.
Dtacher une fentre
Pour dtacher une fentre, vous pouvez cliquer sur les deux traits obliques se trouvant en bas gauche d'une
fentre, vous fates glisser la souris tout en maintenant la touche Shift appuye. Une nouvelle fentre se
cre. Cette fonctionnalit est trs utile lorsque l'on a 2 crans, ce qui n'est pas mon cas, mais je l'utilise assez
souvent car j'aime bien avoir de la place lorsque je travaille sur Blender.
Sparer la fentre en quatre
Pour sparer la fentre en quatre, il vous suffit de faire Ctrl + Alt + Q .
C'est le systme de fentre utilis en mcanique... Vous pourrez remarquer que vous ne pouvez faire pivoter
que la vue 3D.
Mettre la vue 3D en plein cran
Il faut faire Ctrl + Up Arrow .
Ce sont les touches flches qui sont appeles Arrow, et donc, ici, on parle de la touche qui pointe le
haut.
Programmation
Ce systme de fentre est programm avec OpenGL.
18 sur 47 14/07/2015 00:41
Blender 2.7/Version imprimable Wikilivres https://fr.wikibooks.org/w/index.php?title=Blender_2.7/Version_impr...
L'en-tte d'information
Maintenant, nous allons voir la bande, en haut, o on voit les menus droulants File (Fichier), Add
(Ajouter), Render (Rendu) et Help (Aide).Vous pouvez voir les 4 boutons sur la capture d'cran ci-dessous:
Le bouton de type de fentre
Il n'y a qu'un bouton dans la capture ci-dessus que nous n'avons pas dcrit, c'est le
petit i entour de bleu. Il signifie que nous avons une fentre d'information. C'est
aussi un bandeau droulant, si vous cliquez dessus (voir capture ci-contre), vous
verrez qu'un tas de possibilits s'offre vous, contrairement ce que vous pouvez
penser, ce ne sont pas des styles d'affichages, mais des fentres portant des messages
diffrents.
Vous voyez l'indication 3D View, eh bien, si vous le choisissez, il y aura le mme
type de fentre que la Vue 3D, et l'icne sera la mme (un cube). Nous verrons les
autres options du menu droulant dans un autre sous-chapitre. Nous allons maintenant
nous occuper d'une autre partie de ce fameux en-tte.
L'agencement automatis de fentre
Nous allons nous occuper de la case o il y a marqu "default". Cette case droulante (eh oui, encore)
permet d'avoir accs plusieurs agencements de fentres.
Il y en a un par dfaut (celui que nous utilisons au dmarrage de Blender), un pour l'animation o tous les
outils pour l'animation sont regroups, un pour le compositing (les nodes), un pour le game logic (la cration
de jeux vidos), un pour le scripting (la programmation, eh oui, on peut programmer en python dans
Blender, c'est trs utile dans les jeux, sinon, on ne va pas trs loin), un pour l'UV diting et un pour le video
editing (on peu ici grer les nodes, des effets de transition, du son, etc.).
19 sur 47 14/07/2015 00:41
Blender 2.7/Version imprimable Wikilivres https://fr.wikibooks.org/w/index.php?title=Blender_2.7/Version_impr...
Les scnes
Nous allons prsent nous pencher sur un des trois morceaux de cet en-tte. Nous allons nous occuper de la
case droulante scne. Une scne, c'est un ensemble d'objets, de camras, de lumires, etc. C'est ce que
montre votre vue 3D. Quand vous ouvrez Blender, une scne est automatiquement cre avec un cube, une
camra et une lumire de style "point". Le nom "Scene" peux tre chang, il suffit juste de cliquer sur le mot
Scene et un curseur apparat, vous pouvez alors entrer le nouveau nom de votre scne.
Si vous voulez crer une nouvelle scne, il suffit de cliquer sur le bouton +, diffrentes options s'offrent
vous :
Empty
Cre une nouvelle scne vide.
Link Objects
Cre une nouvelle scne avec les mme objets que la scne prcdente mais ils sont lies. Si vous
bougez le cube dans la scne "Scene", il bougera automatiquement dans la scne "Scene.001".
Link Objects Data
Cre une nouvelle scne avec les mmes objets que la scne prcdente mais les donnes sont lies.
Full copy
Cre une nouvelle scne avec les mme objets que la scne prcdente.
Bien sr, si vous cliquez sur la croix, la scne est supprime, il n'est pas possible de supprimer une scne si
c'est la seule, il y aura toujours une scne dans un fichier Blender.
Nous allons maintenant parler du menu droulant o il y a marqu "Blender Render". C'est le mode de
donnes par dfaut, c'est--dire que l'on va avoir les paramtres pour . Si vous choisissez d'autres options
comme Blender Game ou Network Render, certains paramtres vont disparatre et d'autres vont apparatre.
Options de l'en-tte
Le Menu File
Voici les paramtres du Menu "File" avec leur signification:
Raccourcis clavier [1]
New: Crer un nouveau fichier. (Ctrl + N)
Open: Ouvrir un fichier dj existant. (Ctrl + O)
Open Recent: Ouvrir l'un des 10 derniers fichiers ouverts.
Recover Last Session: Ouvrir la dernire session, utile lorsque Blender plante et que l'on veut rcuprer
un fichier.
Recover Auto Save: Ouvrir une des sessions non-enregistres que Blender a sauves.
Save: Enregistrer les modifications apportes au fichier. Si le travail en cours n'a jamais t sauvegard,
agit comme "Save As" (Ctrl + S)
20 sur 47 14/07/2015 00:41
Blender 2.7/Version imprimable Wikilivres https://fr.wikibooks.org/w/index.php?title=Blender_2.7/Version_impr...
Save As: Enregistrer un endroit et sous un nom diffrent le fichier (enregistrer-sous). (Shift + Ctrl + S)
Save Copy: Faire une copie du travail en cours, mais la prochaine sauvegarde ne se fera pas sur cette
copie (contrairement aux deux autres options de sauvegarde). (Ctrl + Alt + S)
Users Preference: Ouvrir le panneau des prfrences de l'utilisateur (voir le prochain chapitre "Les
prfrences utilisateur"). (Ctrl + Alt + U)
Save User Settings: Enregistrer les prfrences utilisateur. (Ctrl + U)
Load Factory Setting: Charger les paramtres par dfaut.
Link: Crer un lien avec un objet d'un autre fichier Blender. (Ctrl + Alt + O)
Append: Importe un objet d'un autre fichier Blender pour le charger dans le fichier ouvert. (Shift + F1)
Import: Importer un objet venant d'une autre application 3D.
Export: Rendre un objet compatible avec une autre application 3D.
External Data: Charge des donnes externes.
Quit: Quitter Blender. (Ctrl + Q)
Le Menu Add
Voici les paramtres du menu "Add" avec leur signification :
Mesh : Crer un maillage ;
Plane : Crer un plan (4 sommets, 1 face) ;
Cube : Crer un cube (8 sommets, 6 faces) ;
Circle : Crer un cercle (32 sommets) ;
UV Sphere : Crer une UV sphre (482 sommets, 512 faces) ;
Icosphere : Crer une icosphre (42 sommets, 80 faces) ;
Cylinder : Crer un cylindre (66 sommets, 96 faces) ;
Cone : Crer un cne (33 sommets, 32 faces) ;
Grid : Crer une grille (100 sommets, 81 faces) ;
Monkey : Crer un singe (507 sommets, 500 faces). C'est la mascotte de Blender. Elle s'appelle
Suzanne ;
Torus : Crer un torus (576 sommets, 576 faces) ;
Curve : Crer une courbe ;
Bezier : Crer une courbe de bzier (13 sommets) ;
Circle : Crer un cercle de bzier (48 sommets) ;
NURBS Curve : Crer une NURBS courbe (36 sommets) ;
NURBS Circle : Crer un NURBS cercle (96 sommets) ;
Path : Crer un chemin (48 sommets) ;
Surface : Crer une surface ;
NURBS Curve : Crer une surface NURBS courbe (36 sommets) ;
NURBS Circle : Crer une surface NURBS cercle (96 sommets) ;
NURBS Surface : Crer une surface NURBS (2304 sommets, 2209 faces) ;
NURBS Cylinder : Crer une surface NURBS cylindre (2304 sommets, 2185 faces) ;
NURBS Sphere : Crer une surface NURBS sphre (5760 sommets, 5605 faces) ;
NURBS Torus : Crer une surface NURBS torus (9216 sommets, 9025 faces) ;
Metaball : Crer une mtaball ;
Meta ball : Crer une mta ball (144 sommets, 170 faces) ;
Meta Capsule : Crer une mta capsule (272 sommets, 298 faces) ;
Meta Plane : Crer un mta plan (424 sommets, 450 faces) ;
Meta Cube : Crer un mta cube (600 sommets, 658 faces) ;
Meta Ellipsoid : Crer une mta ellipsode (152 sommets, 178 faces) ;
21 sur 47 14/07/2015 00:41
Blender 2.7/Version imprimable Wikilivres https://fr.wikibooks.org/w/index.php?title=Blender_2.7/Version_impr...
Text : Crer du texte ;
Armature : Crer une armature ;
Single Bone : Crer un os unique ;
Lattice : Crer une lattice ;
Empty : Crer un objet vide (sert souvent de poigne) ;
Camera : Crer une camra ;
Lamp : Crer une source de lumire ;
Point : Crer un point de lumire ;
Sun : Crer un soleil ;
Spot : Crer un projecteur ;
Hemi : Crer un environnement lumineux ;
Area : Crer une lumire mise d'un plan ;
Force field : Crer un champ de force.
Nous ne dtaillerons pas les autres menus, car ils ne vont pas nous intresser maintenant.
Notes
1. La touche Ctrl est remplace, sur les machines Apple, par la touche "Pomme" (ou Commande).
Les prfrences Utilisateur
Blender est totalement personnalisable. En effet, vous pouvez rgler tout ce que vous voulez (raccourcis
claviers, ect.) dans le panneau "User Preferences". Il se trouve dans le menu "File". Nous allons ici
apprendre l'utiliser. Vous dcouvrirez sur cette page 1 TP (2 autres sont venir)...
TP: Changer un raccourci clavier
Pour commencer, nous allons faire un TP. Cela veut dire que le but de ce chapitre est de manipuler
Blender...
Attention: Avant de commencer, dans les prochains tutoriels, je n'indiquerai que l'ancien raccourci clavier,
mais en rfrence, en cliquant sur le petit [1] , vous verrez apparatre que ce raccourci clavier peut-tre
remplac par Spacebar si vous avez fait ce TP. Comme ceci: Shift + A [1]
Partie 1: Ouvrir Blender
Pour commencer, ouvrez Blender. Normalement, vous avez une icne sur le bureau. Si vous n'en avez pas,
Ordinateur Disque local (C:) Programmes Blender Foundation Blender
Fichier: Blender.exe . La console se lance et Blender dmarre. Voil, une fois qu'il est ouvert, cliquez sur
l'image reprsentant un moulin. Vous retrouvez l'interface de Blender.
22 sur 47 14/07/2015 00:41
Blender 2.7/Version imprimable Wikilivres https://fr.wikibooks.org/w/index.php?title=Blender_2.7/Version_impr...
Partie 2: Ouvrir les prfrences utilisateur
Dans Blender, il y a un raccourci un peu compliqu pour ajouter
un objet: Shift + A . Ce n'est pas trs pratique avec nos claviers
de type AZERTY. Avant, on utilisait la touche Spacebar (espace
si vous voulez) et c'tait beaucoup plus pratique.
Donc, je vous propose de changer cela. Pour ouvrir les
prfrences utilisateur, il faut presser les touches Ctrl + Alt +
U [2] .
Vous pouvez aussi faire File User Preferences... . Vous
pouvez voir sur le ct l'animation de la manipulation que vous
venez de faire.
Pour le reste, une fentre apparat normalement. Regardez
l'animation dans le prochain sous-chapitre, ci-dessous et vous
verrez les explications en-dessous.
Partie 3: Accder l'onglet des raccourcis clavier
Voici donc l'animation dont je parlais ci-dessus. Les explications se trouvent plus bas.
23 sur 47 14/07/2015 00:41
Blender 2.7/Version imprimable Wikilivres https://fr.wikibooks.org/w/index.php?title=Blender_2.7/Version_impr...
Cliquez sur l'onglet Input puis sur la flche ct de 3D View. Cette suite d'opration permet d'avoir
accs au panneau de modification des raccourcis clavier.
Pour la suite, regardez l'animation GIF dans la partie 4 du TP, ci-dessous, les explications se trouvent aprs...
Partie 4: diter les raccourcis clavier
Regardez l'animation ci-dessous, les explications sont en dessous.
24 sur 47 14/07/2015 00:41
Blender 2.7/Version imprimable Wikilivres https://fr.wikibooks.org/w/index.php?title=Blender_2.7/Version_impr...
Cliquez sur les deux boutons Edit qui se trouvent en face de Object Mode et Mesh. Ils sont remplacs par
le bouton Restore qui permet de restaurer les raccourcis clavier modifis. Nous avons donc fait en sorte que
les raccourcis clavier puissent tre changs.
Partie 5: Modifier les raccourcis clavier
Object Mode correspond au Mode Objet et Mesh correspond au Mode dition.
Le raccourci du Mode Objet
Droulez le menu Object Mode en cliquant sur la flche et descendez jusqu'au raccourci "Call Menu", faites
attention que cela soit bien le premier (il y en a d'autres). Pour vrifier, il doit y avoir dans la case droite de
la ligne marqu Shift A . Pour que le nouveau raccourci clavier soit enregistr, il faut remplacer Shift A
par Spacebar . Pour faire cela, il faut donc cliquer dans la zone o se trouve le raccourci clavier, vous
voyez normalement, ce moment l, apparatre la place du raccourci clavier Press a key qui peut se
traduire par Pressez une touche du clavier. Donc, vous allez appuyer sur la barre d'espace et Spacebar
s'inscrira automatiquement dans le champs.
Voil pour le Mode Objet, mais il reste le mode dition...
Le raccourci du Mode dition
Donc, dans le menu "Mesh", vous descendez jusqu'au troisime "Call Menu". En face, il y a aussi Shift
A . Le but est encore de remplacer Shift A par Spacebar . Pour que cela se fasse, il faut rpter
l'opration effectue pour le Mode Objet. Il faut donc cliquer dessus, le contenu est nouveau remplac par
Press a key et appuyez sur la barre d'espace. Le nom sera automatiquement chang en Spacebar .
Voil...
25 sur 47 14/07/2015 00:41
Blender 2.7/Version imprimable Wikilivres https://fr.wikibooks.org/w/index.php?title=Blender_2.7/Version_impr...
Le raccourci pour le moteur de recherche
Comme le raccourci Spacebar ouvrait avant le moteur de recherche permettant de rechercher une
fonction, nous allons remplacer le raccourci de cette fonction (qui ne fonctionne plus) et nous allons faire en
sorte que l'ancien raccourci (Shift + A) ouvre le moteur.
Vous ouvrez le menu "Windows", puis dverouillez le. Cherchez "Search Menu" et cliquez sur le champ o
figure le raccourci. Faites Shift + A et Shift A s'inscrira automatiquement dans le champ...
Partie 6: Enregistrement
Ce mini-tutoriel est maintenant termin. Il ne reste plus qu'une chose faire: Ctrl + U [2] pour enregistrer
les modifications...
Notes
1. Si vous avez fait le tutoriel sur les prfrences utilisateur, utilisez la touche Espace ou Spacebar .
2. N'oubliez pas que la touche Ctrl est remplace par la touche "Pomme" sur Mac.
Le Mode Objet
Bienvenue dans ce nouveau chapitre de Blender, Quzaco ?. Comme l'indique le titre, nous allons nous
intresser au Mode Objet. C'est un Mode o l'on peut dplacer, faire pivoter et redimensionner les objets (ou
mesh, maillage en anglais) mais il ne permet pas de modifier le maillage (sorte de quadrillage). C'est aussi
ici que l'on cre un nouvel objet primaire tel que le cube, la sphre,
Grce celui-ci, on peut dplacer tout le maillage d'un objet mais en faisant bouger galement l'origine de
cet objet.
Mais, qu'est-ce-que c'est l'origine d'un objet ?
L'origine d'un objet c'est un axe imaginaire qui sert faire pivoter l'objet partir de ce point, par exemple.
L'origine d'un objet est signale par un point orang. Vous avez le cube de slectionn, alors, vous voyez
normalement un point orange au milieu.
Est-ce-que l'origine d'un objet reste toujours au milieu de son objet ?
26 sur 47 14/07/2015 00:41
Blender 2.7/Version imprimable Wikilivres https://fr.wikibooks.org/w/index.php?title=Blender_2.7/Version_impr...
Non, pas du tout, elle reste au milieu d'un objet tant que l'on reste dans le Mode Objet. Ds que l'on travaille
le maillage dans le Mode dition, elle peut ne pas tre du tout au milieu d'un objet. Voici un exemple de
fichier dans lequel on ne trouve pas l'origine au centre du modle :
Tlcharger le fichier d'exemple...
Exemple
Alors, vous voyez, l'origine d'un objet peut ne pas tre au milieu d'un objet.
Slectionner un objet
Voici le premier chapitre o nous commenons vraiment faire de la 3D. Nous allons nous occuper de la
Vue 3D, et nous allons apprendre slectionner un objet dans le Mode Objet (je suis sr que vous ne l'auriez
jamais devin).Il existe plusieurs mthodes pour slectionner un objet, nous allons toutes les voir. Mais tout
d'abord, il faudrait savoir comment crer un objet...
Crer un objet
Pour crer un nouvel objet, il y a plusieurs mthodes...
Le raccourci clavier
Il faut faire Shift + A [1] , ensuite il faut aller dans Mesh puis cliquer sur l'objet que l'on souhaite
utiliser...
Les menus
Il faut aller dans l'en-tte d'information, dans Add puis dans Mesh puis cliquer sur l'objet que l'on
souhaite utiliser...
La slection
La slection standard
Il suffit de faire un Clic-droit dans la vue 3D pour slectionner un objet. Il n'y a rien de plus simple.
Pour slectionner plusieurs objets, il faudra aussi appuyer sur shift .
27 sur 47 14/07/2015 00:41
Blender 2.7/Version imprimable Wikilivres https://fr.wikibooks.org/w/index.php?title=Blender_2.7/Version_impr...
La bote de slection
Pour ouvrir la bote de slection, il suffit de faire B et un cadre s'affiche l'cran. Tout ce qui est dans le
cadre sera slectionn. Vous cliquez une premire fois pour commencer le cadre et puis vous relchez le
Clic-gauche pour confirmer. Pour annuler, il faut faire un Clic-droit sans lcher le Clic-gauche .
Pour dselectionner avec la bote de slection, il faut appuyer sur la Molette de la souris, pas la tourner,
mais bien appuyer dessus pour commencer le cadre et on relche pour confirmer. Pour annuler, c'est
exactement la mme manipulation. Si vous n'avez pas de Molette , ce n'est pas grave, vous pouvez faire
Alt + Clic-gauche .
Le cercle de slection (ou brosse de slection)
Pour ouvrir la brosse de slection, il suffit de faire C et un cercle s'affiche. Pour modifier le diamtre de la
brosse, vous pouvez bouger la Molette . Vous passez la brosse partout o vous voulez slectionner
quelque chose. Pour sortir du mode de slection, il faut faire Clic-droit .
Pour dslectionner avec la brosse de slection, il faut passer la brosse en appuyant sur la Mollette .
La slction par La hirarchie
Vous l'avez peut-tre remarqu, mais il y a une petite fentre en haut, droite de la Vue 3D. Nous allons en
parler dans un prochain chapitre sur la hirarchie. Elle permet aussi de visualiser rapidement les objets
prsents dans la Vue 3D.
Pour slectionner un objet avec cette hirarchie, il vous suffit de cliquer dessus, rien de plus simple.
La slection globale
Pour tout slectionner/dslectionner, il y a un outil, il se dclenche quand vous appuyez sur la touche A .
Notes
1. Si vous avez fait le tutoriel sur les prfrences utilisateur, vous pouvez utiliser la touche Spacebar
Les oprations sur les objets
Dans ce nouveau chapitre, nous allons apprendre effectuer des oprations de base sur des objets comme le
dplacement, la rotation et le redimensionnement. Maintenant que l'on sait crer et slectionner un objet, il
est temps d'en faire quelque chose d'un peu plus intressant...
28 sur 47 14/07/2015 00:41
Blender 2.7/Version imprimable Wikilivres https://fr.wikibooks.org/w/index.php?title=Blender_2.7/Version_impr...
Petit rappel
Avant de commencer, voici un petit rappel qui vous sera bien utile:
Rapel: X = Largeur, Y = Hauteur, Z = Profondeur.
Bien, maintenant, place aux manipulations !
Dplacement d'un objet
Le raccourci clavier
Nous allons voir comment dplacer un objet, pour cela, nous avons besoin de slectionner le cube par
dfaut.
Une fois que c'est fait, il vous suffit d'appuyer sur la touche G . Et l, magie, quand vous dplacez la
souris, le cube bouge aussi.
Pour faire des dplacements prcis, il vous suffit de taper G et X, Y ou Z en fonction de l'axe sur lequel
vous voulez le dplacer et de taper un nombre.
Exemples:
G + Z + Numpad 2 + Entrer = dplacer de 2 units sur l'axe Z.
G + X + Numpad 2 + Numpad . + Numpad 5 + Numpad 6 + Entrer = dplacer de
2,56 units sur l'axe X.
Astuce: Pour matriser plus facilement le dplacement du cube, vous pouvez appuyer sur la touche Ctrl
qui fait avancer le cube unit par unit.
Les menus
Il est aussi possible de le faire par les menus. Ce n'est pas la faon la plus pratique, mais il vaut mieux savoir
faire...
Donc, comme d'habitude, on slectionne le cube par dfaut (sauf s'il est dj slectionn) puis vous allez
dans le menu Object puis dans Transform et enfin, vous choisissez Grab/Move et vous bougez la
souris pour dplacer le cube dans la vue 3D. Les paramtres et options vus ci-dessus sont aussi valables pour
cette mthode.
Exemples:
Object Transform Grab/Move + Z + Numpad 4 + Entrer = dplacer le cube de 4
units sur l'axe Z.
Object Transform Grab/Move + Y + Numpad 1 + Numpad . + Numpad 5 +
Entrer = dplacer de 1,5 unite sur l'axe Y.
La souris
Pour dplacer ce fameux cube avec la souris, rien de plus simple: il vous suffit de faire coulisser le cube sur
les flches des couleurs des axes. C'est ce qu'il y a de plus simple. Pour avancer unit par unit, il faut faire
Ctrl tout en dplaant le cube...
29 sur 47 14/07/2015 00:41
Blender 2.7/Version imprimable Wikilivres https://fr.wikibooks.org/w/index.php?title=Blender_2.7/Version_impr...
La souris
Voici les diffrentes tapes pour dplacer le cube l'aide de la souris:
1. Slectionner le cube avec un Clic-droit .
2. Appuyer sur le bouton de l'outil de dplacement.
3. Slectionner l'axe qui convient.
4. Faire coulisser la souris jusqu' la bonne place.
5. Facultatif:Appuyer sur la touche Ctrl pour bien contrler le dplacement.
6. Faire un Clic-gauche pour confirmer ou pour recommencer, faire un Clic-droit .
Rotation d'un objet
Le raccourci clavier
Il est aussi possible de faire faire une rotation un objet. Donc, pour commencer, on slectionne le cube
(comme d'habitude) sauf s'il est dj slectionn. Une fois cela fait, il faut presser le bouton R du clavier
pour faire tourner le cube. La rotation, ce moment l, dpend de votre position dans la vue 3D. Si vous
vouliez que la rotation se fasse par rapport un axe, il faudra appuyer sur un des boutons X, Y ou Z .
Exemples:
R + Y + Numpad 3 + Numpad 8 + Entrer = faire faire une rotation de 38 au cube sur l'axe
Y.
R + Z + Numpad 1 + Numpad 4 + Numpad 2 + Numpad . + Numpad + Entrer =
faire faire une rotation de 142,6 au cube sur l'axe Z.
Astuce: Pour matriser plus facilement la rotation du cube (ou de tout autre objet), vous pouvez appuyer sur
la touche Ctrl pour faire une rotation plus prcise. Vous pouvez voir de combien vous faites tourner le
cube grce au nombre(s) qui dfilent en bas de la fentre 3D, voici, ci-dessous, quelques exemples:
Les menus
Il est aussi possible de le faire par les menus. Ce n'est pas la faon la plus pratique, mais il vaut mieux savoir
faire...
Donc, comme d'habitude, on slectionne le cube par dfaut (sauf s'il est dj slectionn) puis vous allez
dans le menu Object puis dans Transform et enfin, vous choisissez Rotate et vous bougez la souris
pour tourner le cube dans la vue 3D. Les paramtres et options vus ci-dessus sont aussi valables pour cette
mthode.
Exemples:
Object Transform Rotate + Z + Numpad 4 + Numpad 8 + Entrer = tourner le
cube de 48 sur l'axe Z.
Object Transform Rotate + Y + Numpad 1 + Numpad 6 + Numpad 5 +
Numpad . + Numpad 5 + Entrer = tourner le cube de 165,5 sur l'axe Y.
La souris
30 sur 47 14/07/2015 00:41
Blender 2.7/Version imprimable Wikilivres https://fr.wikibooks.org/w/index.php?title=Blender_2.7/Version_impr...
Pour faire tourner ce fameux cube avec la souris, rien de plus simple: il vous suffit de faire coulisser le cube
sur les flches des couleurs des axes. C'est ce qu'il y a de plus simple. Pour avancer unit par unit, il faut
faire Ctrl tout en tournant le cube...
Voici les diffrentes tapes pour faire tourner le cube l'aide de la souris :
1. Slectionner le cube avec un Clic-droit .
2. Appuyer sur le bouton de l'outil de rotation.
3. Slectionner l'axe qui convient.
4. Faire coulisser la souris jusqu' avoir la bonne inclinaison.
5. Facultatif: Appuyer sur la touche Ctrl pour bien contrler la rotation.
6. Faire un Clic-gauche pour confirmer ou pour recommencer, faire un Clic-droit .
Redimensionnement d'un objet
Le raccourci clavier
Nous allons voir comment redimensionner un objet, pour cela, nous avons besoin de slectionner le cube par
dfaut.
Une fois que c'est fait, il vous suffit d'appuyer sur la touche S . Et l, magie, quand vous dplacez la souris,
le cube change de taille.
Pour faire des redimensionnements prcis, il vous suffit de S et X, Y ou Z en fonction de l'axe sur
lequel vous voulez le redimensionner l'objet et de taper un nombre.
Exemples:
S + Z + Numpad 2 + Entrer = multiplie par 2 la taille sur l'axe Z.
S + X + Numpad 2 + Numpad . + Numpad 5 + Numpad 6 + Entrer = multiplie par
2.56 la taille sur l'axe X.
S + Y + Numpad 0 + Numpad . + Numpad 5 + Entrer = divise pa 2 la taille sur l'axe Y
ou multiplie par 0.5 la taille sur l'axe Y.
Astuce: Pour matriser plus facilement le redimensionnement du cube, vous pouvez appuyer sur la touche
Ctrl qui redimensionne le cube unit par unit.
Les menus
Il est aussi possible de le faire par les menus. Ce n'est pas la faon la plus pratique, mais il vaut mieux savoir
faire...
Donc, comme d'habitude, on slectionne le cube par dfaut (sauf s'il est dj slectionn) puis vous allez
dans le menu Object puis dans Transform et enfin, vous choisissez Scale et vous bougez la souris
pour redimensionner le cube dans la vue 3D. Les paramtres ete options vus ci-dessus sont aussi valables
pour cette mthode.
Exemples:
Object Transform Scale + Z + Numpad 4 + Entrer = multiplier par 4 la taille du
cube sur l'axe Z.
31 sur 47 14/07/2015 00:41
Blender 2.7/Version imprimable Wikilivres https://fr.wikibooks.org/w/index.php?title=Blender_2.7/Version_impr...
Object Transform Scale + Y + Numpad 1 + Numpad . + Numpad 5 +
Entrer = multiplie par 1,5 la taille sur l'axe Y.
La souris
Pour redimensionner ce fameux cube avec la souris, rien de plus simple: il vous suffit cliquer sur les flches
des couleurs des axes et de faire coulisser. C'est ce qu'il y a de plus simple. Pour avancer unit par unit, il
faut faire Ctrl tout en redimensionnant le cube...
Voici les diffrentes tapes pour redimensionner le cube l'aide de la souris :
1. Slectionner le cube avec un Clic-droit .
2. Appuyer sur le bouton de l'outil de mise lchelle.
3. Slectionner l'axe qui convient.
4. Faire coulisser la souris jusqu' avoir la taille.
5. Facultatif: Appuyer sur la touche Ctrl pour bien contrler la mise lchelle.
6. Faire un Clic-gauche pour confirmer ou pour recommencer, faire un Clic-droit .
La hirarchie
Bienvenue dans ce nouveau chapitre de Blender, Quzaco ?. Ici, nous allons parler d'une petite fentre qui se
trouve en haut droite de la fentre de Blender, on l'appelle la hirarchie ou l'Outliner.
TP guid
La hirarchie se trouve en haut, droite de la fentre de Blender. Grce elle, on peut avoir un rsum de
chaque objet, cela nous indique sa couleur, ses textures, ses enfants Pour avoir un descriptif complet, vous
pouvez appuyer sur le petit + ct de chaque nom.
Hirarchie des lments d'une scne dans Blender
(1) Voici la hirarchie de Blender. (2) Voici le premier attribut de l'objet
cube.
32 sur 47 14/07/2015 00:41
Blender 2.7/Version imprimable Wikilivres https://fr.wikibooks.org/w/index.php?title=Blender_2.7/Version_impr...
(3) Voici l'attribut Matriel de l'objet
cube.
Essayez par exemple sur le cube. Pour le moment, il est cach (image (1)), mais vous pouvez utiliser la
molette de la souris pour faire descendre la barre ct de la hirarchie. Une fois que vous voyez le mot
cube, vous cliquez donc sur le petit + gauche du nom.
Vous voyez droite du mot Cube, un petit signe. C'est un triangle avec les sommets symboliss par des
points blanc-gris. Cela signifie que l'objet appel cube est compos de maillage.
Maintenant, cliquez sur le +. Vous voyez apparatre un nouveau nom, avec un nouveau + et une sorte de
disque divis en 4 parties, cela signifie que ce maillage a une couleur (image (2)). Je ne sais pas si vous
l'aviez remarqu, mais lorsque vous passez votre souris sur les icnes droite des noms, elles s'illuminent,
c'est une faon de dire que cette petite image indique quelque chose d'important. En effet, ces images sont
trs importantes. On les appelle les Attributs de l'objet Cube.
Bon, continuons, vous cliquez sur le +. Vous vous retrouvez avec crit Material ou Matriel en anglais
(image (3)). Vous retrouvez devant le nom, l'icne vue prcdemment ct de Cube. A droite du nom
Material, vous trouvez une autre icne.
Oui, en effet, mais encore, l, la liste n'est pas longue. J'ai dj eu plus de 100 attributs, c'est vite arriv, ds
que l'on commence l'animation, mais vous n'y tes pas encore...
Donc, maintenant, continuons. Vous cliquez sur le + (je crois que vous commencez avoir l'habitude et je
pense que j'aurais pu me passer de le dire...) et donc vous trouvez un attribut nomm Tex qui signale une
texture.
Donc maintenant, vous savez que l'objet Cube est compos d'un maillage, d'un matriel et d'une texture.
Vous pouvez voir que tout en haut il y a Scene.
Cela veut dire que ces objets appartiennent la scne appele Scene. Vous pouvez bien sr faire ces
expriences avec les objets Camera et Lamp, cela vous exercera et vous serez incollable sur la hirarchie de
Blender. (Ce qui, entre nous, serait une bonne nouvelle...)
Les oprations sur la hirarchie
Renommer un objet
Pour renommer un objet via la hirarchie, il faut maintenir Ctrl [1] et faire un Clic gauche sur l'objet
renommer. Vous entrez alors le nouveau nom de l'objet.
Rappel: Blender est un logiciel anglais, il n'acceptera donc pas les accents.
Afficher/Masquer un objet
Pour afficher ou masquer un objet, il suffit de cliquer sur l'il qui se trouve en face de l'objet afficher ou
masquer.
33 sur 47 14/07/2015 00:41
Blender 2.7/Version imprimable Wikilivres https://fr.wikibooks.org/w/index.php?title=Blender_2.7/Version_impr...
Voici une capture d'cran de la partie en question:
Geler/Dgeler un objet
Geler ou dgeler un objet, c'est faire en sorte que l'on puisse le slectionner et le modifier, ou pas...
Pour geler ou dgeler un objet, il faut cliquer sur la souris qui se trouve en face de l'objet geler ou
dgeler.
Voici une capture d'cran de la partie en question:
Afficher/Masquer un objet lors du rendu
Pour le rendu, on a la possibilit de cacher ou d'afficher un objet lors du rendu...
Pour afficher ou masquer un objet lors du rendu, il faut cliquer sur l'appareil photo qui se trouve en face de
l'objet afficher ou masquer lors du rendu.
Voici une capture d'cran de la partie en question:
Restreindre la structure de la hirarchie
Il est possible de filtrer l'affichage dans la hirarchie. Par exemple, vous pouvez faire en sorte de n'afficher
que les objets de type mesh. Pour y parvenir, il faut passer par le menu Display Mode dans l'en tte de la
hirarchie.
All Scenes : Affiche la structure complte de toutes les scnes prsentes dans le fichier (au lancement de
Blender, il n'y en qu'une).
Current Scene : Affiche uniquement la structure de la scne courante.
Visible Layers : N'affiche que les lments des calques qui sont visibles.
Groups : N'affiche que les groupes d'objets.
Same Types : Affiche tous les objets du mme type.
Selected : N'affiche que la structure du/des objet (s) slectionn (s).
Active : N'affiche que la structure de l'objet actif (dernier objet slectionn).
Sequence : Affiche les lments du squenceur.
Libraries : Affiche le contenu de la librairie ;
Datablocks : Affiche les objets par "blocs de donnes".
User Preferences : Affiche le contenu des prfrences utilisateur.
Keys Maps : Affiche les raccourcis clavier.
Notes
1. Sur les machines Apple, la touche Ctrl est remplace par la touche "Pomme" (ou Commande).
Le Menu dition
34 sur 47 14/07/2015 00:41
Blender 2.7/Version imprimable Wikilivres https://fr.wikibooks.org/w/index.php?title=Blender_2.7/Version_impr...
Le Mode dition est le mode le plus important de Blender. C'est aussi celui qui est le plus utilis... Nous
allons voir ce qu'est le mode dition...
Introduction
Le Mode dition (Edit Mode) permet de modifier le maillage. On peut alors transformer un cube en d ou
en lphant ! C'est ce moment l que l'imagination est la seule limite, enfin, part la puissance de votre
ordinateur...
Pour accder au Mode dition, il y a plusieurs faons de faire...
Le raccourci clavier
Le raccourci clavier est tout simple, et tout bte. On l'utilise presque chaque fois...
Voici le roi, M. Le Raccourci Clavier: Tab .
Vous n'avez jamais entendu parler de cette touche car elle est trs peu utilise. C'est la touche qui se trouve
gauche du clavier, au dessus de Ver Maj . Elle porte souvent deux flches: celle du haut va vers la gauche
et celle du bas va vers la droite. On met souvent une petite barre trs courte au bout de la flche.
Les menus
Ou la faon la plus longue qui soit d'ouvrir le Mode dition... Comme un long discours vaut mieux qu'une
image ( moins que cela soit l'inverse), voici une image:
1. Aller sur la liste droulante o on voit "Object Mode".
2. Cliquer.
3. Choisir Edit Mode.
4. Valider en cliquant.
5. Vous verrez que le cube a chang d'apparence et que la souris s'est
transforme en curseur.
De nombreux changement ont eu lieu.
Des boutons disparraissent pour laisser place d'autres.
Testez: Ce chapitre est trs important, je vous invite donc refaire ces
oprations sur Blender...
Les bases de la modlisation
A partir de ce mode, vous allez pouvoir modifier les objets dits "primaires".
Introduction
35 sur 47 14/07/2015 00:41
Blender 2.7/Version imprimable Wikilivres https://fr.wikibooks.org/w/index.php?title=Blender_2.7/Version_impr...
Pour pouvoir modifier le maillage, il faut tre en mode dition, si ce n'est pas dj fait, faites Tab . Une
fois que cela est fait, vous pouvez passer la suite...
La slection
Nous allons pouvoir modifier les objets en dplaant des points, des faces, etc.
Les raccourcis de slection n'ont pas chang par rapport au mode objet, cela doit tre plutt facile:
Souris Clic-droit ou Shift + Clic-droit
Tout A
Cercle C
Rectangle B
Les raccourcis ne changent peut-tre pas, mais il y a quelques nouveauts...
Les modes de slection
Il existe des modes de slections, ils permettent de slectionner diffrentes choses...
Encore des modes ! Des modes, toujours des modes.
Mode Object, Mode dition, Mode de slection, d'o ils sortent tous ces modes !
Oui, c'est vrai qu'il y a beaucoup de modes dans Blender, mais ils sont trs utiles...
Voici la lgende de cette image:
Mode de slection par sommets: Slectionne les sommets des objets. Icne:
Mode de slection par artes: Slectionne les artes des objets. Icne:
Mode de slection par faces: Slectionne les faces des objets. Icne:
Voil pour les modes de slection...
Vous pourrez maintenant slectionner des sommets (ou points), des artes et des faces !
Pour mieux voir o ils se situent, voici une capture de la barre d'outils du Mode dition:
Vous pouvez maintenant voir o se trouvent ces fameux modes...
Pour avoir ces Modes, on peut galement faire Ctrl + Tab [1] , mais cette fois, on a cela sous forme de
menu flottant qui apparait ct de la souris.
Cette partie est trs importante pour passer la suite !
Ce sont les bases de Blender.
Les oprations sur le maillage
Les raccourcis clavier pour dplacer une/des face(s), une/des arte(s) et un/des sommet(s), vous les
connaissez dj !
Ah bon ?
Et bien, je suis pass ct de quelque chose...
Mais non ! Ce sont les mmes que pour le mode Objet !
Un petit rappel de ces raccourcis:
36 sur 47 14/07/2015 00:41
Blender 2.7/Version imprimable Wikilivres https://fr.wikibooks.org/w/index.php?title=Blender_2.7/Version_impr...
Le dplacement G (avec Ctrl [1] pour mieux contrler le dplacement)
La rotation R (avec Ctrl [1] pour mieux contrler la rotation)
La mise l'echelle S (avec Ctrl [1] pour mieux contrler le dplacement)
Les options sont fonctionnent galement. Pour plus d'informations, consultez le chapitre sur les oprations sur les objets...
Les oprations avec les menus et la souris fonctionnent galement...
L'extrusion
Vous pouvez galement crer de nouvelles faces avec l'outil extrusion.
Vous pouvez l'activer via la touche E . Attention, l'angle de vue fait varier la direction de l'extrusion...
Encore une fois, la touche Ctrl permet d'tre plus prcis. Vous pouvez galement tapez la valeur exacte de
l'extrusion au clavier, afin d'avoir une plus grande prcision...
Notes
1. N'oubliez pas que la touche Ctrl est remplace par la touche "Pomme" sur Mac.
Les outils de modlisation
Il existe plusieurs outils de modlisation dans Blender, voici une numration des principaux.
Le menu Specials
Le menu Specials est un menu qui permet d'accder diffrentes options. On peut l'ouvrir via le raccourci
clavier W :
Subdivide
Subdivide Smooth
Merge
Remove Doubles
Hide
Reveal
Select Inverse
Flip Normals
Smooth
Shade Smooth
Shade Flat
Blend from Shape
Shape Propagate
Select Vertex Path
37 sur 47 14/07/2015 00:41
Blender 2.7/Version imprimable Wikilivres https://fr.wikibooks.org/w/index.php?title=Blender_2.7/Version_impr...
Le Menu Mesh Tools
Le menu des "Mesh Tools" est un menu qui se trouve gauche de la vue 3D. Il permet d'avoir accs aux
fonctions les plus courantes.
Translate Edge Slide Extrude Delete Unwrap Smooth Repeat Last
Rotate Noise Region Merge Mark Seam Flat History
Scale Smooth Extrude Remove Clear Seam
Along Vertex Individual Double
Normal Subdivide Recalculate
Loop Cut Flip
and Slide Direction
Duplicate
Spin Les outils de modlisation
Screw
Voici, ci dessous, une description des outils...
Extrude
Description: L'outil "Extrude" permet de faire un extrusion.
Raccourci clavier: E
Extrude Region
Description: L'outil "Extrude Region" est le mme outil que Extrude. Il extrude tous les points/faces/artes
dans une mme direction.
Raccourci clavier: E
Extrude Individual
Description: L'outil "Extrude Individual" permet galement de faire une extrusion, mais chaque points/faces
/artes vont dans leur direction. Les diffrents points ne sont pas lis entre eux.
Raccourci clavier: Aucun raccourci direct: il faut passer par le menu Mesh Tools ou faire Alt + E
Individual .
Translate
Description: Dplace les points/faces/artes.
Raccourci clavier: G
Rotate
Description: Fait tourner les points/faces/artes.
Raccourci clavier: R
Scale
Description: Redimensionne les faces/artes.
Raccourci clavier: S
38 sur 47 14/07/2015 00:41
Blender 2.7/Version imprimable Wikilivres https://fr.wikibooks.org/w/index.php?title=Blender_2.7/Version_impr...
Along Normal
Description: Redimensionne les faces/artes le long des normales.
Raccourci clavier: Alt + S
Subdivide
Description: Permet de diviser le maillage d'un objet.
Raccourci clavier: Aucun, il faut passer par le panneau Mesh Tool ou faire W Individual .
Loop Cut and Slide
Description: Permet de rajouter une arte l'objet dit.
Raccourci clavier: Ctrl [1] + R
Duplicate
Description: Permet de dupliquer un objet.
Raccourci clavier: Ctrl [1] + D
Spin
Description: Extrude les vertices slectionnes en cercle autour du curseur en fonction des paramtres du
panneau Toggle Editmode qui se trouve sous le panneau Mesh Tools.
Raccourci clavier: Alt + R
Screw
Description: Extrude les vertices slectionnes en forme de vis autour du curseur en fonction des
paramtres du panneau Toggle Editmode qui se trouve sous le panneau Mesh Tools.
Raccourci clavier: Aucun raccourci: il faut passer par le panneau Mesh Tools.
Delete
Description: Supprime les sommets, les artes et les faces slectionns.
Raccourci clavier: X ou Suppr .
Merge
Description: Permet de faire fusionner plusieurs sommets.
Raccourci clavier: Alt + M
Remove Double
Description: Permet de supprimer les sommets en doubles avec un niveau de prcision rglable dans le
panneau Toggle Editmode.
Raccourci clavier: Aucun raccourci direct: il faut passer par le menu Mesh Tools ou faire W
Remove Double .
Notes
39 sur 47 14/07/2015 00:41
Blender 2.7/Version imprimable Wikilivres https://fr.wikibooks.org/w/index.php?title=Blender_2.7/Version_impr...
1. N'oubliez pas que la touche Ctrl est remplace par la touche "Pomme" sur Mac.
Les modificateurs
Les modificateurs sont de mini-programmes qui permettent certaines actions automatiquement. Ils sont trs
utiles...
Les matriaux
Dans ce nouveau chapitre, nous allons commencer mettre de la couleur...
Le monde est constitu de couleur, et heureusement, Blender permet de faire vivre vos scnes !
Le panneau "Material"
Le panneau Material permet de crer et diter des matriaux assez simples (retenez que tout ce qui est
simple dans Blender peut devenir compliqu), mais avec tout de mme quelques effets tel que la
transparence ou la rflexion, assez faciles manipuler...
Blender a beaucoup d'autres options, mais elles sont gnralements trs complexes.
Lgende
1. Aperu
2. Couleur de l'effet
3. Intensit de l'effet: reflexion de la lumire
4. Mode de l'effet
5. Ajout d'un dgrad l'effet
Diffuse: Shader diffus (couleur du matriau)
Specular: rglages de la spcularit du matriau
Shading: ombrage du matriau
Emit: mission de lumire par le matriau
Trasparency: transparence du matriau
Mirror: reflexion du matriau
Vous avez sans doute vu qu'il y avait d'autre onglets (Strand, Options, Shadow, etc.) mais ils sont "inutiles".
Inutiles pour le moment, car vous n'en aurez pas besoin, du moins votre niveau...
Nous allons nous contenter du standard, et c'est dj largement suffisant.
Au lieu de passer du temps en thorie tout vous numrer, ce qui ne serait pas d'un grand intrt, nous
40 sur 47 14/07/2015 00:41
Blender 2.7/Version imprimable Wikilivres https://fr.wikibooks.org/w/index.php?title=Blender_2.7/Version_impr...
allons plutt voir ces fonctions par le biais de petits tutoriels...
Soyez bien attentifs, car vous allez, la fin, devoir faire un tuto... tout
seuls.
Eh bien oui! Vous tes des grands maintenant !
TP: Assignation d'un matriau une face
Dans ce TP, nous allons assigner un matriau une face...
Commencez par ouvrir Blender et slectionnez le cube avec un
Clic-droit .
Passer en Mode dition en faisant Tab .
Faites Ctrl [1] + Tab et choisissez Faces .
Allez dans le panneau Material et cliquez dans la zone blanche dans
la partie Diffuse.
Dplacez le curseur et choisissez la couleur qui vous convient (ce
sera vert dans l'exemple). Le cube devient automatiquement de cette
couleur.
Ciquez sur le +, et cliquez sur New. Par dfaut, le nouveau materiau
s'appelle Material.001. Vous pouvez le renommer en allant de la zone
de texte et en tapant le nouveau nom.
Choisissez une nouvelle couleur pour ce nouveau matriau, de
prfrence diffrente (ce sera rouge dans l'exemple).
Slectionnez les faces que vous voulez faire en rouge et slectionnez
le matriau rouge et cliquez sur le bouton Assign.
Le tour est jou !
Vous avez assign une nouvelle couleur certaines faces.
Vous pouvez tester le tout en faisant un rendu via F12 .
Bien rgler les shaders diffus et spculaires
Shader diffus
Malheureusement, un petit peu de thorie s'impose...
Pour obtenir des matriaux ralistes, il faut bien rgler le type de
shader:
Il faut pour cela rgler le menu droulant ct de la zone de choix
de la couleur...
Voici la liste avec leurs usages:
Lambert : shader " tout faire" (choix par dfaut).
Oren-Nayar : shader qui donne un effet de "rugosit" au matriau.
Toon : shader qui donne un style cartoon, mais qui est assez difficile utiliser.
Minnaert : shader correspondant aux tissus.
Fresnel : shader pour les matriaux auquels est associ les fonctions "transparency" ou "mirror".
Essayez les diffrentes fonctions pour voir les diffrences !
Shader spculaire
Maintenant, on s'occupe du shader spculaire !
CookTorr : shader " tout faire" (choix par dfaut).
41 sur 47 14/07/2015 00:41
Blender 2.7/Version imprimable Wikilivres https://fr.wikibooks.org/w/index.php?title=Blender_2.7/Version_impr...
Phong : shader plutt adapt aux matires plastiques.
Blinn : shader utiliser avec Oren-Nayar.
Toon : shader utiliser avec Toon.
WardIso : shader pour les liquides ou les plastiques brillants.
Vous pouvez maintenant faire des matriaux un petit peu plus ralistes !
La transparence
Ah ! La transparence, a fait "pro" ! Mais a doit tre dur...
Mais non ! Pas du tout !
Il n'y a rien de plus simple ! En fait, c'est trs compliqu, mais seulement si l'on rentre dans les fonctions
avances, ce que ne nous regarde pas...
Il suffit de cocher "Transparency" et de descendre la valeur "Alpha" !
Pour rgler la spcularit, descendez la valeur "Specular".
La rflexion
Pour la rflexion, c'est tout aussi facile !
Vous rglez la valeur "reflectivity" !
Vous pouvez aussi changer la couleur de la rflexion (par dfaut blanc)...
TP: Tout seuls !
Et voil, vous allez faire ce TP seuls, sans indications !
Voici le rsultat obtenir:
Vous allez donc faire un ballon rouge !
Je vais juste vous donner une petite indication, la sphre (UV sphere) n'est pas trs belle...
Dans "Object Tools", choisissez "Smooth" puis allez dans le panneau des modificateurs (la cl molette,
droite) faites "Add Modifiers" puis cliquez sur "Subdivision Surface". Ne touchez pas aux rglages. Vous
pouvez maintenant commencer...
Bonne chance !
Solution
Alors ? Difficile ?
Voici la solution :
Pour le shader diffus:
Mettez la couleur rouge (R:1;G:0;B:0)
Laissez l'intensit 0.8
Pour le shader spculaire:
Laissez la couleur
Mettez l'intensit 1
Choisissez le type Phong
Mettez Hardness 300
42 sur 47 14/07/2015 00:41
Blender 2.7/Version imprimable Wikilivres https://fr.wikibooks.org/w/index.php?title=Blender_2.7/Version_impr...
C'est tout !
Faites ensuite un rendu avec F12 .
Si vous avez un problme ou si vous voulez poster votre "uvre", laissez un message sur la page de discussion !
Notes
1. Sur les ordinateurs Mac, la touche Ctrl et remplace par la touche commande
Traduire Blender en Franais
Il est possible d'avoir Blender en Franais ! Et oui...
Les prfrences
Ouvrez le panneau des prfrences utilisateur via Ctrl + Alt + U ou en passant par File puis User
Preferences .
A partir de cette fentre, nous allons pouvoir changer la langue de Blender !
Mettre Blender en Franais
Changer la langue
Allez ensuite dans Systeme .
Tout en bas, droite, se trouve une case cocher: "International Fonts".
Activez l et choisissez dans le menu droulant French(Franais).
Cochez Interface et Tooltips.
L'interface est immdiatement traduite en franais !
Sauvegarder
Cliquez ensuite sur le bouton "Save as Default", en bas gauche.
Fermez la fentre, et c'est fini !
Rtablir la langue anglaise
Changer la langue
Si vous dsactivez btement la case "International Fonts" (ou Traduction de l'interface ), vous pouvez avoir
une raction, quelque peu tonnante de la part de Blender (plus aucun texte). C'est un bogue, et j'espre qu'il
sera rpar...
En attendant, il faut modifier la langue et se placer sur Default(Default) et ensuite dsactiver.
43 sur 47 14/07/2015 00:41
Blender 2.7/Version imprimable Wikilivres https://fr.wikibooks.org/w/index.php?title=Blender_2.7/Version_impr...
Sauvegarder
La dmarche de sauvegarde est la mme que pour le changement de langue Anglais - Franais.
Les autres logiciels d'infographie 3D
Blender n'est pas le seul logiciel d'infographie 3D existant (loin de l), il y en a beaucoup, et je vais essayer
d'en prsenter le maximum. Si vous connaissez un logiciel qui n'est pas pas dans la liste ci-dessous, ajoutez
sa description en cliquant sur le lien modifier (https://fr.wikibooks.org/w/index.php?title=Blender_2.7
/Version_imprimable&action=edit) .
Les logiciels gratuits
Dans cette partie l, les logiciels de cration 3D gratuits vont tre rpertoris. Il y en a beaucoup, le choix est
donc assez difficile...
Blender
Bien sr, c'est le logiciel que vous connaissez travers ce tutoriel, mais il reste un des meilleurs logiciels de
cration 3D gratuit... Blender est en effet extrmement puissant. Grace toutes ces fonctionnalits, il pourra
raliser presque toutes vos ides. Il est namoins trs complexe et commencer par un logiciel plus facile est
peut-tre une meilleure solution...
anglais > Le site officiel de Blender... (http://www.blender.org) [archive]
Google SketchUp
Google SketchUp est le logiciel de cration 3D de Google. Bien qu'il soit nettement moins performant que
Blender, il offre tout de mme de nombreuses fonctions interressantes, mais par contre, il a un air moins
professionnel, car il est fait pour que tout le monde puisse l'utiliser. Si vous avez du mal avec Blender
cause de sa complexit, alors il sera judicieux de commencer par SketchUp, quitte revenir plus tard sur
Blender. En effet, SketchUp est trs facile utiliser, mais c'est clair qu'il n'a pas le mme potenciel que
Blender. Question de got...
franais > Le site officiel de Google SketchUp... (http://sketchup.google.com/intl/fr/) [archive]
franais > La banque d'images et de modles 3D pour SketchUp... (http://sketchup.google.com
/3dwarehouse/) [archive]
franais > Google SketchUp sur Wikipdia...
Daz 3D
Mme s'il existe une version payante de Daz Studio pour environ 115, la version gratuite est largement
suffisante pour dbuter dans le monde de la 3D. C'est un logiciel trs performant, pleins de fonctions et
d'outils. N'hsitez pas l'exprimenter. Daz Studio dite aussi d'autres logiciels de 3D, certains payants,
d'autres non. Il y a Bryce, un logiciel de cration de paysages 3D ralistes, Carrara, un logiciel de 3D, tout
simplement, il y a aussi Daz Studio, un autre logiciel de 3D, mais spcialis dans le rendu de personnage,
44 sur 47 14/07/2015 00:41
Blender 2.7/Version imprimable Wikilivres https://fr.wikibooks.org/w/index.php?title=Blender_2.7/Version_impr...
c'est un concurrent de Poser et enfin, il y a Hexagon, un logiciel de modlisation polygnale.
anglais > Le site officiel de Daz 3D... (http://www.daz3d.com/) [archive]
Seamless3d
Seamless3d est un logiciel de 3D spcialis dans l'animation, surtout. Il peut-tre galement utilis pour le
temps rel. C'est un logiciel qui serait conseiller aux personnes qui dbutent dans la 3D.
anglais > Le site officiel de seamless3d... (http://www.seamless3d.com/index.html) [archive]
Les logiciels payants
Il y a aussi des logiciels payants (souvent prix d'or, malheureusement).
Autodesk
Autodesk est une socit spcialise dans la 3D. Elle dite les logiciels les plus connus et les plus utiliss.
franais > Le site officiel d'Autodesk... (http://www.autodesk.fr/adsk/servlet/home?siteID=458335&
id=470762) [archive]
Maya
Maya est l'un des logiciels les plus connus dans le monde de la 3D. C'est en effet un logiciel avec un
potentiel extraordinaire, des fonctionnalits et des possibilits infinies. Le seul petit problme, c'est son prix:
environ 4000. C'est pour cela qu'il vaut mieux commencer par des logiciels comme Blender. De plus, ce
logiciel est extrmement complexe, et apprendre l'utiliser n'est pas facile. Il fonctionne avec le moteur de
rendu Mental Ray.
3DS Max (3D Studio Max)
3DS Max est aussi trs connu. Tout comme son "frre" Maya, il est trs puissant. Son prix est haut perch,
lui aussi, vers la barre des 4000. Lui aussi fonctionne avec Mental Ray, mais il est trs diffrent de Maya. Il
n'a pas les mmes fonctionalits et il n'a pas les mmes objectifs...
ZBrush
ZBrush est le logiciel leader dans la sculpture numrique.
Poster son travail
Voici la procdure suivre :
45 sur 47 14/07/2015 00:41
Blender 2.7/Version imprimable Wikilivres https://fr.wikibooks.org/w/index.php?title=Blender_2.7/Version_impr...
Votre pseudo, la date de l'uvre, le nom de l'uvre
[[image:votre rendu.png]] [[image:Capture d'cran.png]]
Lien vers la page pastelAll ou vers un autre hbergeur pour le fichier.
Description
La description de l'image.
Problmes divers
Vos problmes ou questions par rapport au livre, votre cration ou Blender.
Vous pouvez poster tout cela dans la Galerie.
La Galerie
Vous pouvez exposer ici vos images faites avec Blender.
Veuillez tlverser d'abord le(s) fichier(s) sur Commons.
Merci de proposer une image que vous avez cr.
Vous pourrez recevoir des critiques (contructives, bien sr) et amliorer ainsi votre faon
d'utiliser Blender.
Veuillez utiliser un langage correct et veuillez faire attention de proposer une image ayant
un rapport avec Blender.
Poster une image (https://fr.wikibooks.org
/w/index.php?title=Blender,_Qu%C3%A9zaco_%3F/La_Galerie&
section=new&action=edit&preload=Blender,_Qu
%C3%A9zaco_%3F/Poster_son_travail/Preload&
editintro=Blender,_Qu%C3%A9zaco_%3F/Poster_son_travail
/Intro) Tlverser un fichier
Bon Blend.
Un terrain.
Utilisateur: TouzaxA
Date de l'image: 20/02/2011
Description: Voici une image d'un terrain fait avec Blender.
46 sur 47 14/07/2015 00:41
Blender 2.7/Version imprimable Wikilivres https://fr.wikibooks.org/w/index.php?title=Blender_2.7/Version_impr...
Voir la page de description de l'image
Discussion
Vous avez la permission de copier, distribuer et/ou modifier ce
document selon les termes de la licence de documentation libre
GNU, version 1.2 ou plus rcente publie par la Free Software
Foundation ; sans sections inaltrables, sans texte de premire
GFDL
page de couverture et sans texte de dernire page de couverture.
Rcupre de https://fr.wikibooks.org/w/index.php?title=Blender_2.7/Version_imprimable&
oldid=480599
Dernire modification de cette page le 18 juin 2015 17:14.
Les textes sont disponibles sous licence Creative Commons attribution partage lidentique ; dautres
termes peuvent sappliquer.
Voyez les termes dutilisation pour plus de dtails.
Dveloppeurs
47 sur 47 14/07/2015 00:41
Vous aimerez peut-être aussi
- Fiche Technique, Cours Et TP Typologies Réseau LAN, MAN Et WANDocument3 pagesFiche Technique, Cours Et TP Typologies Réseau LAN, MAN Et WANYoussef NEJJARI80% (10)
- Cours Informatique S1 PDFDocument77 pagesCours Informatique S1 PDFaziz dadass50% (2)
- (Simplon - Co 2024 TAI) Parcours de FormationDocument32 pages(Simplon - Co 2024 TAI) Parcours de FormationRafaPas encore d'évaluation
- Blender 2.7-frDocument47 pagesBlender 2.7-frGarboucAbdulPas encore d'évaluation
- TP CSSDocument4 pagesTP CSSGarboucAbdulPas encore d'évaluation
- Fiche Eleve 2Document4 pagesFiche Eleve 2GarboucAbdulPas encore d'évaluation
- A 0530 A1 DynDocument2 pagesA 0530 A1 DynGarboucAbdulPas encore d'évaluation
- Corba CnamDocument53 pagesCorba CnamHanane MouderPas encore d'évaluation
- 04 Activite-DevoirDocument8 pages04 Activite-DevoirAntoine ANGELINIPas encore d'évaluation
- Memoire Final Rondo MadheDocument52 pagesMemoire Final Rondo MadheDanielPas encore d'évaluation
- PCD Seq 4Document2 pagesPCD Seq 4Taokreo HouliPas encore d'évaluation
- 4 ZigbeeDocument29 pages4 Zigbeenermine hadjmohamedPas encore d'évaluation
- La Réalité Virtuelle Et Augmentée: E/O Rouicheq AbderrahimDocument10 pagesLa Réalité Virtuelle Et Augmentée: E/O Rouicheq AbderrahimAbderrahim RouicheqPas encore d'évaluation
- Python Cours CH1Document27 pagesPython Cours CH1ca946827Pas encore d'évaluation
- Chapitre DSP-fezari-aDocument8 pagesChapitre DSP-fezari-aAli HassaniPas encore d'évaluation
- Les Crochets (Hooks)Document6 pagesLes Crochets (Hooks)skittouPas encore d'évaluation
- Gérez Votre Parc Informatique Avec GLPIDocument89 pagesGérez Votre Parc Informatique Avec GLPIAdama CoulibalyPas encore d'évaluation
- Cours Base de Données II V 2020 - 2023-12-04 18-52-30Document309 pagesCours Base de Données II V 2020 - 2023-12-04 18-52-30Mehdi BayiPas encore d'évaluation
- TP - N°2 HypermédiasDocument6 pagesTP - N°2 Hypermédiastavogoj460Pas encore d'évaluation
- Le Livre 010101 1971 2015Document234 pagesLe Livre 010101 1971 2015محمد عبد حسينPas encore d'évaluation
- Phpdebutant IntroDocument24 pagesPhpdebutant IntroLu NàPas encore d'évaluation
- Présentation Sage 100 I7Document35 pagesPrésentation Sage 100 I7Atchéloh Saturnin Yeboue100% (1)
- Fevrier 2015 - Formation ODIL2Document36 pagesFevrier 2015 - Formation ODIL2curcifPas encore d'évaluation
- 2022 GL3 .NET Framework Chap2 - Introduction Au FrameworkDocument70 pages2022 GL3 .NET Framework Chap2 - Introduction Au FrameworkHAMZA BEN AMMARPas encore d'évaluation
- CP Chiffres T3 2012 FR - 0Document2 pagesCP Chiffres T3 2012 FR - 0kjhfjksPas encore d'évaluation
- Manuel Algo 4siDocument248 pagesManuel Algo 4siA'ch Réf100% (1)
- DevolutionDocument5 pagesDevolutionmaryemPas encore d'évaluation
- Rational Unified Process (RUP)Document13 pagesRational Unified Process (RUP)Maram JemaiPas encore d'évaluation
- Compte Rendu PHPDocument12 pagesCompte Rendu PHPYounouss YatéraPas encore d'évaluation
- TP MongoDB SupplémentaireDocument2 pagesTP MongoDB SupplémentaireNora MouhibPas encore d'évaluation
- Tdii2 PIC18F 2009Document40 pagesTdii2 PIC18F 2009Ahmed MellouliPas encore d'évaluation
- Dokumen - Tips Modele de PV de Passation de ConsignesDocument3 pagesDokumen - Tips Modele de PV de Passation de Consignesboualem djillaliPas encore d'évaluation
- 0 Ia IntroductionDocument25 pages0 Ia IntroductionAZIPas encore d'évaluation
- Gestion de La Qualité - ITILDocument82 pagesGestion de La Qualité - ITILPFEPas encore d'évaluation