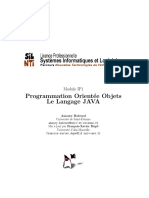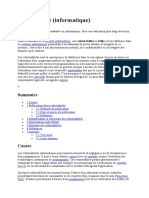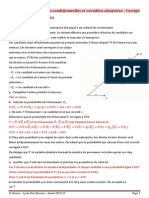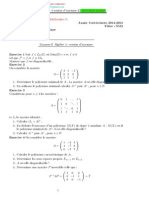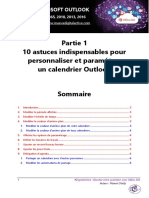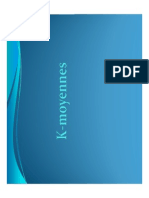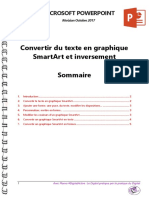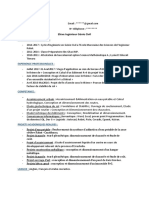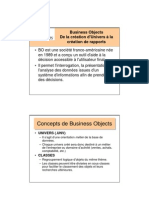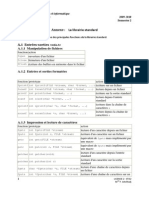Académique Documents
Professionnel Documents
Culture Documents
String Table
Transféré par
gns_vc0 évaluation0% ont trouvé ce document utile (0 vote)
7 vues4 pages4
Copyright
© © All Rights Reserved
Formats disponibles
TXT, PDF, TXT ou lisez en ligne sur Scribd
Partager ce document
Partager ou intégrer le document
Avez-vous trouvé ce document utile ?
Ce contenu est-il inapproprié ?
Signaler ce document4
Droits d'auteur :
© All Rights Reserved
Formats disponibles
Téléchargez comme TXT, PDF, TXT ou lisez en ligne sur Scribd
0 évaluation0% ont trouvé ce document utile (0 vote)
7 vues4 pagesString Table
Transféré par
gns_vc4
Droits d'auteur :
© All Rights Reserved
Formats disponibles
Téléchargez comme TXT, PDF, TXT ou lisez en ligne sur Scribd
Vous êtes sur la page 1sur 4
"$$$/onboarding/audition/list_title=Prise en main d’Adobe Audition CC"
"$$$/onboarding/audition/title=Prise en main d’Adobe Audition CC"
"$$$/onboarding/audition/description=Adobe Audition est une station de travail
audio numérique professionnelle qui s’avère idéale pour mixer du contenu audio pour
la vidéo, pour enregistrer des podcasts ou encore pour restaurer et réparer des
enregistrements audio. </p><p>Cliquez sur le bouton <b>Démarrer</b> ci-dessous pour
entamer une visite guidée d’Adobe Audition."
"$$$/onboarding/audition/next=Suivante"
"$$$/onboarding/audition/waveform=Forme d’onde"
"$$$/onboarding/audition/multitrack=Multipiste"
"$$$/onboarding/audition/record=Enregistrer"
"$$$/onboarding/audition/play=Lecture"
"$$$/onboarding/audition/stop=Arrêter"
"$$$/onboarding/audition/start=Début"
"$$$/onboarding/audition/click=Cliquer"
"$$$/onboarding/audition/step01/description0=Cliquez sur le bouton <b>Suivant</b>
pour en savoir plus sur chaque environnement."
"$$$/onboarding/audition/step01/title=Vues de montage"
"$$$/onboarding/audition/step01/description01=Audition propose deux environnements
de montage : le mode Forme d’onde permet d’apporter des modifications à des
fichiers individuels, tandis que la vue multipiste permet d’assembler des
enregistrements sur un montage et de les mixer."
"$$$/onboarding/audition/step01/description02=pour en savoir plus sur chaque
environnement."
"$$$/onboarding/audition/step02/description0=Essayez-le ! Cliquez sur le bouton
<b>Forme d’onde</b>, puis cliquez sur OK pour accepter les paramètres par défaut."
"$$$/onboarding/audition/step02/title=Affichage de la forme d’onde "
"$$$/onboarding/audition/step02/description01=Le mode Forme d’onde est conçu pour
créer ou modifier un seul fichier audio. Vous pouvez basculer vers ce mode à tout
moment en cliquant sur le bouton Forme d’onde de la barre d’outils qui, par défaut,
se trouve dans le coin supérieur gauche de l’interface."
"$$$/onboarding/audition/step02/description02=Si aucun fichier n’est ouvert, un
clic sur le bouton Forme d’onde en créera un nouveau."
"$$$/onboarding/audition/step02/description03=<P>Essayez-le ! Cliquez sur le
bouton"
"$$$/onboarding/audition/step02/description04=, puis cliquez sur OK pour accepter
les paramètres par défaut."
"$$$/onboarding/audition/step03/description0=Essayez-le ! Cliquez sur le bouton
<b>Enregistrer</b> et commencez à parler. Votre voix apparaît alors comme une forme
d’onde verte dans le panneau Éditeur au fur et à mesure que vous parlez. Lorsque
vous avez terminé, cliquez sur le bouton <b>Arrêter</b> <img
src='content/Content/C8C75B3C-05EF-4A2B-8FA9-DB1E1E7271CF/images/STOP.png'>."
"$$$/onboarding/audition/step03/description10=Cliquez sur le bouton <b>Lecture</b>
<img src='content/Content/C8C75B3C-05EF-4A2B-8FA9-DB1E1E7271CF/images/PLAY.png'> ou
appuyez sur la barre d’espace pour lire l’enregistrement, puis répétez cette
opération pour interrompre la prévisualisation."
"$$$/onboarding/audition/step03/title=Enregistrer"
"$$$/onboarding/audition/step03/description01=Si votre ordinateur est équipé d’un
microphone, vous pouvez commencer à enregistrer immédiatement en cliquant sur le
bouton Enregistrer de couleur rouge."
"$$$/onboarding/audition/step03/description02=Essayez-le ! Cliquez sur le bouton "
"$$$/onboarding/audition/step03/description03=et commencez à parler. Votre voix
apparaît alors comme une forme d’onde verte dans le panneau Éditeur au fur et à
mesure que vous parlez."
"$$$/onboarding/audition/step03/description04=Lorsque vous avez terminé, cliquez
sur le bouton "
"$$$/onboarding/audition/step03/description05=bouton "
"$$$/onboarding/audition/step03/description06=Cliquez sur le bouton "
"$$$/onboarding/audition/step03/description07=ou appuyez sur la barre d’espace pour
lire l’enregistrement, puis une seconde fois pour interrompre la prévisualisation."
"$$$/onboarding/audition/step04/description0=Des modifications de volume peuvent
être effectuées rapidement à l’aide de l’affichage tête haute <img
src='content/Content/C8C75B3C-05EF-4A2B-8FA9-DB1E1E7271CF/images/HUD.png'> qui
apparaît au-dessus de la forme d’onde. Vous pouvez ajuster les parties de
l’enregistrement en effectuant d’abord une sélection. "
"$$$/onboarding/audition/step04/title=Modification des sélections "
"$$$/onboarding/audition/step04/description01=Des modifications rapides du volume
peuvent être effectuées à l’aide de l’affichage tête haute "
"$$$/onboarding/audition/step04/description02=qui apparaît au-dessus de la forme
d’onde. Vous pouvez ajuster les parties de l’enregistrement en effectuant d’abord
une sélection. "
"$$$/onboarding/audition/step04/description03=Faites glisser la forme d’onde pour
effectuer une sélection. "
"$$$/onboarding/audition/step05/description0=Cliquez sur le bouton <b>Affichage de
la fréquence spectrale</b> <img src='content/Content/C8C75B3C-05EF-4A2B-8FA9-
DB1E1E7271CF/images/SPECTRAL.png'> dans la barre d’outils pour afficher votre
contenu audio d’une autre manière."
"$$$/onboarding/audition/step05/description10=Cliquez sur l’outil <b>Rectangle de
sélection</b> <img src='content/Content/C8C75B3C-05EF-4A2B-8FA9-
DB1E1E7271CF/images/MARQUEE.png'> dans la barre d’outils pour l’activer. Utilisez
cet outil pour sélectionner un élément du contenu audio dans l’affichage Fréquence
spectrale, puis appuyez sur la barre d’espace pour ne prévisualiser que les
fréquences sélectionnées dans la durée de la sélection."
"$$$/onboarding/audition/step05/title=Modification de la fréquence spectrale"
"$$$/onboarding/audition/step05/description01=L’option d’affichage « Fréquence
spectrale » vous permet d’afficher, de sélectionner, de supprimer et de modifier le
son à l’aide d’outils et de techniques semblables à celles qui équipent les
applications de retouche d’image et de peinture, telles qu’Adobe Photoshop."
"$$$/onboarding/audition/step05/clickthe=Cliquez sur le "
"$$$/onboarding/audition/step05/spectraldisplay=Affichage de la fréquence
spectrale"
"$$$/onboarding/audition/step05/description02=bouton"
"$$$/onboarding/audition/step05/description03=dans la barre d’outils pour afficher
votre contenu audio d’une autre manière."
"$$$/onboarding/audition/step05/marqueeselection=Rectangle de sélection"
"$$$/onboarding/audition/step05/description04=outil"
"$$$/onboarding/audition/step05/description05=dans la barre d’outils pour
l’activer. Utilisez cet outil pour sélectionner un élément du contenu audio dans
l’affichage Fréquence spectrale, puis appuyez sur la barre d’espace pour ne
prévisualiser que les fréquences sélectionnées dans la durée de la sélection."
"$$$/onboarding/audition/step06/title=Effets audio "
"$$$/onboarding/audition/step06/description01=Audition est fourni avec 50 effets
audio. Vous pouvez en acquérir d’autres parmi les milliers de modules externes
d’effets audio proposés par des tiers. "
"$$$/onboarding/audition/step06/description02=Essayez d’inverser votre
enregistrement en sélectionnant « Retourner » dans le menu Effets. La barre de
menus se trouve dans le coin supérieur gauche de l’interface de l’application."
"$$$/onboarding/audition/step07/title=Vos actions préférées en un clic de souris "
"$$$/onboarding/audition/step07/description01=Un favori est une série d’action ou
d’effets prédéfinis que vous pouvez appliquer à l’aide d’une seule commande en mode
Forme d’onde. Un favori peut inclure des effets, des réglages d’amplitude, etc.
Vous pouvez enregistrer vos propres favoris ou utiliser uniquement ceux qui sont
inclus avec Audition. "
"$$$/onboarding/audition/step07/description02=Vous pouvez accéder aux favoris dans
le panneau et dans le menu Favoris."
"$$$/onboarding/audition/step08/title=Historique des modifications"
"$$$/onboarding/audition/step08/description01=Le panneau Historique affiche les
étapes de montage que vous avez effectuées. Il vous permet également d’annuler des
actions précédentes ou de les rétablir. "
"$$$/onboarding/audition/step08/description02=Vous avez fait une erreur ? Revenez
en arrière de quelques étapes dans le panneau Historique et recommencez avant
l’erreur !"
"$$$/onboarding/audition/step09/description0=Basculez vers la vue multipiste en
cliquant sur le bouton <b>Multipiste</b> dans la barre d’outils, puis cliquez sur
OK pour accepter les paramètres par défaut."
"$$$/onboarding/audition/step09/title=Vue multipiste "
"$$$/onboarding/audition/step09/description01=La vue multipiste est un
environnement de montage conçu pour placer plusieurs clips audio sur un montage
afin de les mixer au sein d’un nouveau fichier. Vous pouvez, par exemple, combiner
des voix hors champ, des interviews et un fond musical pour créer un podcast, ou
vous pouvez ajouter des effets sonores et une narration à une vidéo. "
"$$$/onboarding/audition/step09/description02=Basculez vers la vue multipiste en
cliquant sur le bouton "
"$$$/onboarding/audition/step09/description03=dans la barre d’outils, puis cliquez
sur OK pour accepter les paramètres par défaut."
"$$$/onboarding/audition/step10/title=Positionnement de clips dans le montage "
"$$$/onboarding/audition/step10/description01=Vous pouvez faire glisser des clips
audio et vidéo du panneau Fichiers vers le montage dans le panneau Éditeur."
"$$$/onboarding/audition/step10/description02=Pour ajouter des clips dans le
panneau Fichiers, vous pouvez utiliser les commandes Ouvrir et Importer du menu
Fichier. Vous pouvez également faire glisser des fichiers depuis l’explorateur de
fichiers de votre système d’exploitation."
"$$$/onboarding/audition/step11/title=Outils de montage usuels "
"$$$/onboarding/audition/step11/description01=Utilisez les outils de montage
courants tels que l’outil Lame et des outils de sélection pour découper, déplacer,
grouper et faire glisser vos clips sur le panneau Montage."
"$$$/onboarding/audition/step12/description0=Travaillez comme un professionnel et
réglez les niveaux, l’égalisation et les effets à l’aide du panneau Mélangeur. Vous
pouvez activer/désactiver cette vue en cliquant sur l’onglet <b>Mélangeur</b> ou en
sélectionnant Mélangeur dans le menu Fenêtre. Vous pouvez revenir au mode de
montage en cliquant sur l’onglet du panneau <b>Éditeur</b>."
"$$$/onboarding/audition/step12/title=Mixez comme un pro "
"$$$/onboarding/audition/step12/description01=Travaillez comme un professionnel et
réglez les niveaux, l’égalisation et les effets à l’aide du panneau Mélangeur. Vous
pouvez activer/désactiver cette vue en cliquant sur l’onglet"
"$$$/onboarding/audition/step12/description02=Mélangeur"
"$$$/onboarding/audition/step12/description03=ou en sélectionnant Mélangeur dans le
menu Fenêtre. Vous pouvez revenir au mode montage en cliquant sur l’onglet du
panneau "
"$$$/onboarding/audition/step12/description04=Éditeur. "
"$$$/onboarding/audition/step12/description05= "
"$$$/onboarding/audition/step13/title=Autres outils puissants "
"$$$/onboarding/audition/step13/description01=Audition peut réaliser bien d’autres
tâches liées à l’audio que celles mentionnées dans cette présentation. Vous pouvez
découvrir les outils à utiliser pour effectuer nombre de ces tâches dans le menu
Fenêtre. "
"$$$/onboarding/audition/step13/description02=Vous pouvez, par exemple, utiliser le
traitement par lots pour apporter des modifications à plusieurs fichiers en même
temps. Les fonctions « Identique à l’intensité sonore » aident les diffuseurs à
garantir des niveaux audio conformes à la réglementation en termes de diffusion.
Vous pouvez créer et modifier de nombreux types de métadonnées. D’autres outils
vous permettent d’analyser la fréquence, la phase et l’amplitude des
enregistrements."
"$$$/onboarding/audition/step14/title=La puissance dans la simplicité"
"$$$/onboarding/audition/step14/description01=Dans le cadre du mixage d’un podcast
ou d’un projet vidéo, le panneau « Audio essentiel » constitue une ressource
intéressante qui permet aux débutants d’obtenir des résultats impressionnants.
Sélectionnez un clip, puis affectez-lui un type de mixage, tel que Dialogue, dans
le panneau « Audio essentiel », et réglez les effets et paramètres idéaux pour
garantir un son parfait."
"$$$/onboarding/audition/step15/description0=Vous trouverez des ressources utiles,
dont des liens vers nos forums, les modules externes d’effets audio favoris, notre
formulaire de demande de fonctionnalité et bien plus encore sur le portail
Audition. Il vous suffit d’accéder au menu Fenêtre et de sélectionner
<b>Extensions > Portail Audition</b>."
"$$$/onboarding/audition/step15/title=En savoir plus sur le portail Adobe Audition
"
"$$$/onboarding/audition/step15/description01=Vous trouverez des ressources utiles,
dont des liens vers nos forums, les modules externes d’effets audio favoris, notre
formulaire de demande de fonctionnalité et bien plus encore sur le portail
Audition. Il vous suffit d’accéder au menu Fenêtre et de sélectionner "
"$$$/onboarding/audition/step15/description02=Extensions > Portail Audition"
"$$$/onboarding/audition/resources/title=Ressources supplémentaires pour
Adobe Audition"
"$$$/onboarding/audition/resources/description01=Consultez les liens ci-dessous
pour en savoir plus sur les rubriques partagées dans cette brève présentation."
"$$$/onboarding/audition/step02/indicator=Cliquez sur le bouton Forme d’onde^npour
modifier un seul fichier audio."
"$$$/onboarding/audition/step03/indicator=Les commandes de transport vous
permettent de procéder à un enregistrement,^nd’effectuer une prévisualisation ou
d’arrêter la lecture."
"$$$/onboarding/audition/step04/indicator=Utilisez l’affichage tête haute pour
régler^nrapidement le volume d’un fichier ou d’une sélection."
"$$$/onboarding/audition/step05/indicator=Le mode Fréquence spectrale vous^ninvite
à découvrir le son sous un nouvel angle."
"$$$/onboarding/audition/step09/indicator=La vue multipiste vous permet d’assembler
des clips^n sur un montage et de les fusionner."
"$$$/onboarding/audition/step11/indicator=Les outils Déplacer, Lame, Déplacer
dessous et^nSélection vous permettent de manipuler aisément les clips."
Vous aimerez peut-être aussi
- 17 Sketchup2Document10 pages17 Sketchup2Oussama OuzaouitPas encore d'évaluation
- Combinatoire Cours PDFDocument2 pagesCombinatoire Cours PDFScottPas encore d'évaluation
- Cyber Crimes - Penalba Abigaelle, Penalba PierDocument321 pagesCyber Crimes - Penalba Abigaelle, Penalba PierJephté J-oklm KalumePas encore d'évaluation
- cahierTD TPDocument38 pagescahierTD TPKhaled Hamza0% (2)
- CamBam098 FR (v1.10)Document166 pagesCamBam098 FR (v1.10)cl_chardonPas encore d'évaluation
- Attestation de Securité PDFDocument2 pagesAttestation de Securité PDFAbdillahi Mahad100% (2)
- Polycopie JavaDocument121 pagesPolycopie JavaJàMàl MejorPas encore d'évaluation
- VulnérabilitéDocument4 pagesVulnérabilitéLaine MoisePas encore d'évaluation
- Foreach in C#Document10 pagesForeach in C#x4armyPas encore d'évaluation
- Ex - Probabilités Conditionnelles Et Variables Aléatoires - CorrigéDocument7 pagesEx - Probabilités Conditionnelles Et Variables Aléatoires - Corrigénoda_92Pas encore d'évaluation
- TP1Document6 pagesTP1Redouane RedaPas encore d'évaluation
- Correction D'examen D' Algèbre 4 Session D'automne 2014-2015Document7 pagesCorrection D'examen D' Algèbre 4 Session D'automne 2014-2015rachid50% (2)
- Microsoft Outlook - Calendrier - Partie 1 - 10 Astuces Indispensables Pour Personnaliser Et ParamÇtrer Un CalendrierDocument8 pagesMicrosoft Outlook - Calendrier - Partie 1 - 10 Astuces Indispensables Pour Personnaliser Et ParamÇtrer Un CalendriermuselhakPas encore d'évaluation
- Droit Des Tic PDFDocument22 pagesDroit Des Tic PDFHope2904Pas encore d'évaluation
- K Means PDFDocument13 pagesK Means PDFFatima HmaidouchPas encore d'évaluation
- Microsoft PowerPoint - Convertir Du Texte en Graphique SmartArt Et InversementDocument5 pagesMicrosoft PowerPoint - Convertir Du Texte en Graphique SmartArt Et InversementmuselhakPas encore d'évaluation
- Elève Ingénieur Génie Civil: Formation AcademiqueDocument1 pageElève Ingénieur Génie Civil: Formation AcademiqueElmehdi ElaqqaouiPas encore d'évaluation
- Resumer Des Commandes de MS-DOSDocument2 pagesResumer Des Commandes de MS-DOSBenamar BouagadaPas encore d'évaluation
- Chap 02Document12 pagesChap 02Charki YoussefPas encore d'évaluation
- Présentation BODocument24 pagesPrésentation BOHind ChaoukiPas encore d'évaluation
- Dépliant SURFEZ COUVERTDocument2 pagesDépliant SURFEZ COUVERTLes Nouvelles calédoniennesPas encore d'évaluation
- Pci DSSDocument15 pagesPci DSSabbes benkiranePas encore d'évaluation
- Configuration Du DMVPN Sur Des Routeurs Cisco 2951Document12 pagesConfiguration Du DMVPN Sur Des Routeurs Cisco 2951Suley Paterson50% (2)
- Un Robot Cest QuoiDocument17 pagesUn Robot Cest QuoiImsauok NemiranPas encore d'évaluation
- TD 31 - Simplification Et Recomposition D'une Fonction LogiqueDocument4 pagesTD 31 - Simplification Et Recomposition D'une Fonction LogiqueAmel Ben YahiaPas encore d'évaluation
- Compression AudioDocument17 pagesCompression AudioDavidLomazziPas encore d'évaluation
- Serveur SSH Sécurisé Avec Authentification Par Certificat (Tuto de A À Z)Document16 pagesServeur SSH Sécurisé Avec Authentification Par Certificat (Tuto de A À Z)Michel de CREVOISIER100% (6)
- CV Aymen MehdiDocument2 pagesCV Aymen MehdiMugahed DammagPas encore d'évaluation
- Bibliotheque Standard C PDFDocument6 pagesBibliotheque Standard C PDFhidouche2014Pas encore d'évaluation
- ArquieDocument61 pagesArquieeuqehtbPas encore d'évaluation