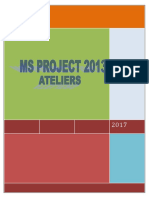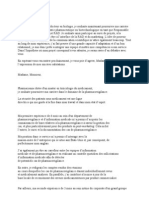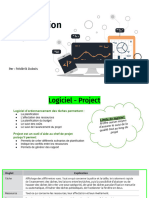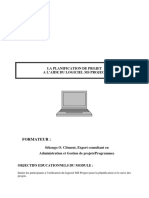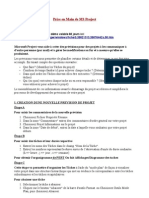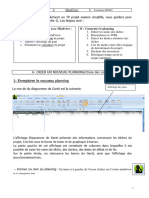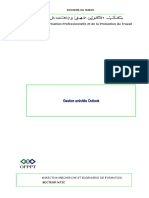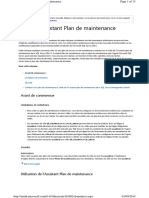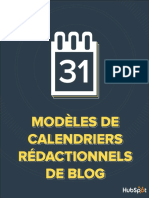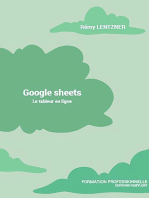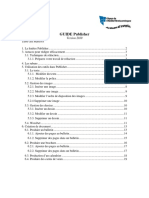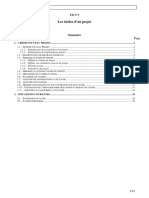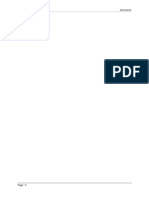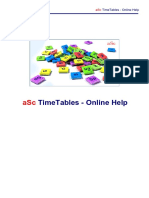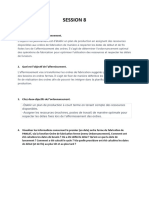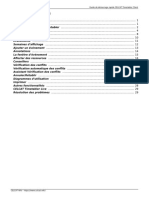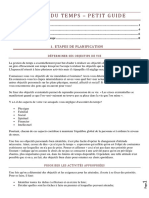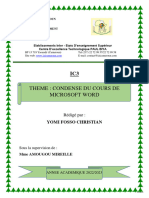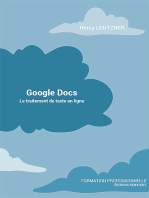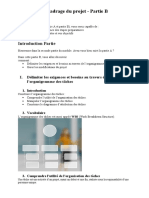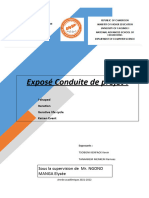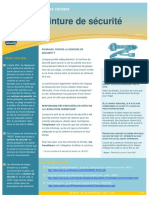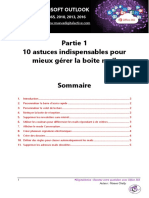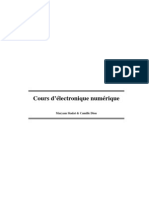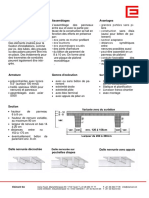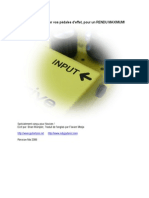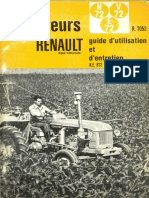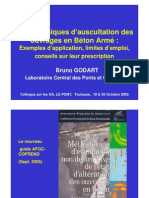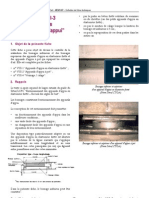Académique Documents
Professionnel Documents
Culture Documents
Microsoft Outlook - Calendrier - Partie 1 - 10 Astuces Indispensables Pour Personnaliser Et ParamÇtrer Un Calendrier
Transféré par
muselhakCopyright
Formats disponibles
Partager ce document
Partager ou intégrer le document
Avez-vous trouvé ce document utile ?
Ce contenu est-il inapproprié ?
Signaler ce documentDroits d'auteur :
Formats disponibles
Microsoft Outlook - Calendrier - Partie 1 - 10 Astuces Indispensables Pour Personnaliser Et ParamÇtrer Un Calendrier
Transféré par
muselhakDroits d'auteur :
Formats disponibles
MICROSOFT OUTLOOK
Office 365, 2010, 2013, 2016
Le blog : www.maevadigitalactive.com
Partie 1
10 astuces indispensables pour
personnaliser et paramétrer
un calendrier Outlook
Sommaire
1. Introduction ....................................................................................................................................................... 3
2. Modifier la période affichée ........................................................................................................................ 3
3. Modifier l'échelle de temps ......................................................................................................................... 3
4. Modifier la couleur d’arrière-plan ............................................................................................................. 3
1. Modifier la couleur d’arrière-plan de votre calendrier ................................................................. 3
2. Modifier la couleur d’arrière-plan de tous calendriers ................................................................. 4
5. Afficher les options de paramétrage........................................................................................................ 4
6. Définir les horaires de travail ...................................................................................................................... 5
7. Ajouter un second fuseau horaire ............................................................................................................. 5
8. Ajouter les jours fériés ................................................................................................................................... 5
9. Délégation d’agenda ...................................................................................................................................... 6
1. Partager un calendrier avec d’autres personnes ............................................................................. 6
2. Modifier les autorisations de partage ................................................................................................. 6
1 #DigitalActive : Boostez votre quotidien avec Office 365
Auteur : Maeva Chelly
10. Afficher plusieurs calendriers ...................................................................................................................... 7
3. Afficher plusieurs calendriers en mode côte à côte ...................................................................... 7
4. Afficher plusieurs calendriers en mode superposition ................................................................. 7
5. Supprimer le mode superposition........................................................................................................ 7
11. Imprimer le calendrier ................................................................................................................................... 8
2 #DigitalActive : Boostez votre quotidien avec Office 365
Auteur : Maeva Chelly
Sommaire 1. Introduction
Tout comme l’utilisation de la boite mail Microsoft Outlook, le Calendrier est assez simple à
prendre en main, je vous propose 10 astuces pour personnaliser et paramétrer le calendrier.
Le calendrier Outlook possède par de nombreux paramétrages par défaut tel que l’affichage
standard (semaine de travail, intervalle de temps de 30 minutes), une couleur d’arrière-plan.
Vous pouvez à tout moment personnaliser le calendrier selon vos besoins
Sommaire 2. Modifier la période affichée
• Dans l’onglet Affichage
• Sélectionner l’affichage de votre choix
Sommaire 3. Modifier l'échelle de temps
• Dans l’onglet Affichage
• Cliquer sur Echelle de temps
• Cliquer sur l'intervalle de grille de votre
choix
Sommaire
4. Modifier la couleur d’arrière-plan
La notion de couleur d’arrière-plan d’un calendrier s’avère très utile quand vous travaillez sur
plusieurs calendriers
Sommaire
1. Modifier la couleur d’arrière-plan de votre calendrier
• Sélectionner le calendrier
• Dans l’onglet Affichage
• Cliquer sur Couleur
3 #DigitalActive : Boostez votre quotidien avec Office 365
Auteur : Maeva Chelly
• Choisir la couleur d’arrière-plan par
défaut souhaitée
Remarque : Si vous avez plusieurs calendriers et que vous souhaitez une couleur d’arrière-
plan différent par calendrier, répéter la même opération pour chacun des calendriers
Sommaire 2. Modifier la couleur d’arrière-plan de tous calendriers
• Dans l’onglet Fichier
• Cliquer sur Options
• Cliquer sur Calendrier
• Sélectionner Options d’affichage
• Choisir la couleur d’arrière-plan par
défaut souhaitée
• Cocher la case Utiliser cette couleur sur
tous les calendriers
Sommaire 5. Afficher les options de paramétrage
Pour paramétrer les options des paragraphes ci-dessous (6, 7 et 8), il faut au préalable afficher
les options de paramétrage Outlook
• Dans l’onglet Fichier
• Cliquer sur Options
• Cliquer sur Calendrier
4 #DigitalActive : Boostez votre quotidien avec Office 365
Auteur : Maeva Chelly
Sommaire 6. Définir les horaires de travail
Si vous travaillez en horaires décalés, vous pouvez choisir l’heure de début, l’heure de fin, les
jours qui composent votre semaine de travail, le premier jour de la semaine et la première
semaine de l’année
• Sélectionner Horaire de travail
• Modifier les différents critères selon vos
besoins
Sommaire 7. Ajouter un second fuseau horaire
Lorsque vous travaillez avec plusieurs fuseaux horaires, Outlook permet d’afficher deux
fuseaux horaires sur un même calendrier
• Sélectionner Fuseaux horaires
• Cocher la case Afficher un second
fuseau horaire
Remarque : Penser à donner un nom dans la case Etiquette aux différents fuseaux horaires
de façon à les rendre plus explicites
Sommaire 8. Ajouter les jours fériés
Le calendrier Outlook par défaut n’affiche pas les jours fériés. Vous pouvez cependant les
ajouter automatiquement et ce pour autant de pays souhaités
• Sélectionner Options du calendrier
• Cliquer sur Ajouter les jours fériés
• Sélectionner les pays dont vous
souhaitez faire figurer les jours fériés
5 #DigitalActive : Boostez votre quotidien avec Office 365
Auteur : Maeva Chelly
Sommaire 9. Délégation d’agenda
Sommaire 1. Partager un calendrier avec d’autres personnes
• Dans l’onglet Accueil
• Cliquer sur Partager le calendrier
• Entrer le nom de la personne avec qui
vous souhaitez partager votre calendrier
• Dans Détails, spécifier le niveau de
détails à partager
Sommaire 2. Modifier les autorisations de partage
• Dans l’onglet Accueil
• Cliquer sur Autorisation du calendrier
• Dans l’onglet Autorisation
• Sélectionner le nom d’une personne
• Apportez les modifications aux
Autorisations
6 #DigitalActive : Boostez votre quotidien avec Office 365
Auteur : Maeva Chelly
Sommaire 10. Afficher plusieurs calendriers
Lorsque vous travaillez avec plusieurs fuseaux horaires, Outlook permet d’afficher plusieurs
calendriers en même temps
Sommaire 3. Afficher plusieurs calendriers en mode côte à côte
• Dans le volet Dossier
• Cocher les cases à cocher de chaque
calendrier
• Les calendriers d’affiche en mode côte à
côte
Sommaire 4. Afficher plusieurs calendriers en mode superposition
Pour une lecture plus aisée, vous pouvez afficher les informations de plusieurs calendriers en
même temps sur un seul calendrier
• Cliquer avec le bouton droit de la souris
sur un des calendriers sélectionnés
• Cliquer sur Superposition
Remarque : Les informations des différents calendriers sont affichées sur un unique calendrier.
Il est donc plus facile d’identifier les créneaux disponibles sur plusieurs calendriers
Si vous avez plusieurs calendriers et que vous souhaitez les superposer les uns aux autres,
répéter la même opération pour chacun des calendriers
Sommaire 5. Supprimer le mode superposition
En fonction des versions d’Outlook, pour supprimer le mode superposition, il suffit de cliquer
avec le bouton droit de la souris sur le calendrier à supprimer et soit :
• Désactiver le mode Superposition
Ou
• Cliquer sur Afficher en mode Côte à côte
7 #DigitalActive : Boostez votre quotidien avec Office 365
Auteur : Maeva Chelly
Sommaire 11. Imprimer le calendrier
Il est parfois fort pratique de disposer d’une version papier de son agenda. Outlook vous
permet d’imprimer un extrait, hebdomadaire ou mensuel, du calendrier.
• Dans l’onglet Fichier
• Cliquer sur Options
• Choisir le format d’impression
➢ Journalier : pour imprimer le programme
de la journée
➢ Style Agenda hebdomadaire, Style
Calendrier hebdomadaire : pour l’activité
hebdomadaire
➢ Mensuel : pour une vue mensuelle
➢ Dépliant en trois parties : pour séparer
par exemple agenda, tâches et notes
➢ Style calendrier détaillé : pour imprimer
tous les détails
• Cliquer sur Options d’impression
• Définir les options en fonction de vos
besoins
8 #DigitalActive : Boostez votre quotidien avec Office 365
Auteur : Maeva Chelly
Vous aimerez peut-être aussi
- TP MS ProjectDocument41 pagesTP MS ProjectYoussef Radef100% (2)
- Chap 11Document16 pagesChap 11chapeauPas encore d'évaluation
- 5 Guide-Utilisateur MicroSoft-ProjectDocument39 pages5 Guide-Utilisateur MicroSoft-ProjectCyrille Yougang100% (2)
- Planification Et Suivi de Projet Avec Ms ProjectDocument23 pagesPlanification Et Suivi de Projet Avec Ms ProjectB.I100% (4)
- Carnet-De-Bord - GRUE-MOBILE GRUE PDFDocument2 pagesCarnet-De-Bord - GRUE-MOBILE GRUE PDFmuselhakPas encore d'évaluation
- Lettre de Candidature - FRANCAISDocument9 pagesLettre de Candidature - FRANCAISNistor100% (2)
- Pompe Centrifuge PDFDocument49 pagesPompe Centrifuge PDFSofian Salmani95% (20)
- SCRIPT Du Présentation PFEDocument4 pagesSCRIPT Du Présentation PFEOussama Ob67% (3)
- Burj KhalifaDocument2 pagesBurj KhalifaZina SirbuPas encore d'évaluation
- Atelier N1 - Les Tâches D'un ProjetDocument18 pagesAtelier N1 - Les Tâches D'un ProjetSalma El-mezoury100% (1)
- Outils Numeriques Cours 1Document21 pagesOutils Numeriques Cours 1Munuluanga MukoboPas encore d'évaluation
- Microsoft Word Créer Une Table Des Matières Ou SommaireDocument6 pagesMicrosoft Word Créer Une Table Des Matières Ou Sommairejack jonPas encore d'évaluation
- Support PROJECT 2010Document55 pagesSupport PROJECT 2010Smiti TarekPas encore d'évaluation
- 1 - Initialisation Du ProjetDocument7 pages1 - Initialisation Du ProjetCamelia TicherafiPas encore d'évaluation
- Cours Project 7Document14 pagesCours Project 7cissePas encore d'évaluation
- Formation en Gestion de ProjetsDocument92 pagesFormation en Gestion de ProjetsndongPas encore d'évaluation
- ProjetDocument6 pagesProjetboubkaPas encore d'évaluation
- Assieds-Toi Et Ecris Ta These Genevieve BellevilleDocument10 pagesAssieds-Toi Et Ecris Ta These Genevieve BellevillecherifPas encore d'évaluation
- Atelier 1 MSP P1 VDocument21 pagesAtelier 1 MSP P1 VelfatihPas encore d'évaluation
- GIP2Document7 pagesGIP2Dorra Ben SaadPas encore d'évaluation
- Planification Et Pilotage de Projets Avec MS Project 2019-2021Document32 pagesPlanification Et Pilotage de Projets Avec MS Project 2019-2021Rome AgboglodiPas encore d'évaluation
- Guide MindviewDocument8 pagesGuide Mindviewmhc27022003Pas encore d'évaluation
- 2 - Ressource Minview Sti2dDocument8 pages2 - Ressource Minview Sti2dJules VillaPas encore d'évaluation
- Procédure Horaire Outlook 2014 PDFDocument11 pagesProcédure Horaire Outlook 2014 PDFprofenhistoirePas encore d'évaluation
- Gestion Activités OutlookDocument8 pagesGestion Activités OutlookAbdellah BoukindPas encore d'évaluation
- Utiliser L'assistant Plan de MaintenanceDocument13 pagesUtiliser L'assistant Plan de MaintenanceAndrianarivonyPas encore d'évaluation
- Calendrier Rédactionnel Du Blog - Le ManuelDocument22 pagesCalendrier Rédactionnel Du Blog - Le Manuelpill boxPas encore d'évaluation
- Manuel de TP - Project 2013Document15 pagesManuel de TP - Project 2013ait laajine imanePas encore d'évaluation
- Tuto TD Gestion Projet 2020Document33 pagesTuto TD Gestion Projet 2020Khadija Barro ComptepleinPas encore d'évaluation
- Tutorial Microsoft Project 17-18-1Document21 pagesTutorial Microsoft Project 17-18-1Elhadj Madycire KalloPas encore d'évaluation
- 0455 Guide Publisher 2010Document19 pages0455 Guide Publisher 2010GabinusPas encore d'évaluation
- 0211 How To Use Microsoft Publisher 2007Document11 pages0211 How To Use Microsoft Publisher 2007allabinsfpPas encore d'évaluation
- Gestion Projets - Chap2 PDFDocument79 pagesGestion Projets - Chap2 PDFHACHEM FARTOUTPas encore d'évaluation
- Ms Project-Module1Document17 pagesMs Project-Module1Alban LegbaPas encore d'évaluation
- TD1 GlobalDocument19 pagesTD1 GlobalMohamed FadiliPas encore d'évaluation
- TP - Pdfcoffee - Com - TP Ms Project PDF FreeDocument41 pagesTP - Pdfcoffee - Com - TP Ms Project PDF FreeFaiq GmiraPas encore d'évaluation
- Asc Timetables FR P2 PDFDocument13 pagesAsc Timetables FR P2 PDFydioufPas encore d'évaluation
- Guide Pour MS Project.Document13 pagesGuide Pour MS Project.TRAOREPas encore d'évaluation
- 5 Conseils Pour Travailler Efficacement de Chez SoiDocument4 pages5 Conseils Pour Travailler Efficacement de Chez Soiouahida meriniPas encore d'évaluation
- LE DEEP WORK PLANNER. Le Journal Indispensable de L Efficacité Professionnelle PLANNER CAL NEWPORT 2 MILLIONS D INTERNAUTES CONQUIS!Document27 pagesLE DEEP WORK PLANNER. Le Journal Indispensable de L Efficacité Professionnelle PLANNER CAL NEWPORT 2 MILLIONS D INTERNAUTES CONQUIS!Prince Elie KOUAKOU100% (1)
- Choisir Les Options de Type de TâcheDocument50 pagesChoisir Les Options de Type de TâcheFarid FaridPas encore d'évaluation
- Plan ProjetDocument5 pagesPlan Projettefan16Pas encore d'évaluation
- MoocDocument10 pagesMoocLilia LinaPas encore d'évaluation
- Cours Pratique - MS ProjectDocument57 pagesCours Pratique - MS ProjectREGISPas encore d'évaluation
- Rapport Sesion 8 PreludeDocument2 pagesRapport Sesion 8 PreludeNouhaila BabaPas encore d'évaluation
- Guide PowerPoint 2013 (Version Débutante)Document23 pagesGuide PowerPoint 2013 (Version Débutante)Ikram BoukabesPas encore d'évaluation
- Microsoft OneNote - Partie 1 - 10 Astuces Indispensables Pour Gagner Du Temps Avec OneNoteDocument8 pagesMicrosoft OneNote - Partie 1 - 10 Astuces Indispensables Pour Gagner Du Temps Avec OneNotemuselhakPas encore d'évaluation
- Gestion de Projet Partie2Document7 pagesGestion de Projet Partie2Aya ChouatePas encore d'évaluation
- Guide de Demarrage Rapide Celcat Timetabler ClientDocument31 pagesGuide de Demarrage Rapide Celcat Timetabler ClientydioufPas encore d'évaluation
- TP MS ProjectDocument14 pagesTP MS ProjectLaluan NogoPas encore d'évaluation
- Mini-Manuel MGP700E Partie-1Document28 pagesMini-Manuel MGP700E Partie-1Audrée CampeaulétourneauPas encore d'évaluation
- Formation MSPDocument12 pagesFormation MSPBabi DouPas encore d'évaluation
- Guide Prezi PDFDocument11 pagesGuide Prezi PDFMimoun KandoussiPas encore d'évaluation
- Cours Gestion Du TempsDocument14 pagesCours Gestion Du TempsMichel DonvidePas encore d'évaluation
- Tenir Des Réunions ProductivesDocument24 pagesTenir Des Réunions ProductivesboazPas encore d'évaluation
- YOMIIDocument15 pagesYOMIInkouayamidrelPas encore d'évaluation
- Gérer Son Temps Et Ses TâchesDocument10 pagesGérer Son Temps Et Ses TâchesEl Habib BidahPas encore d'évaluation
- Le Cadrage Du Projet Partie BDocument10 pagesLe Cadrage Du Projet Partie BDanybluePas encore d'évaluation
- Makalah Français Des AffairesDocument17 pagesMakalah Français Des AffairesAmelia AgathaPas encore d'évaluation
- MS ProjectDocument15 pagesMS ProjectKim Jae-hwaPas encore d'évaluation
- OrdonnancementDocument10 pagesOrdonnancementkrommPas encore d'évaluation
- Exposé de Conduit de ProjetDocument14 pagesExposé de Conduit de ProjetElsy TchafaPas encore d'évaluation
- Ahi33 OpenspaceDocument16 pagesAhi33 OpenspacemuselhakPas encore d'évaluation
- Fiches - projets.MIISTERE D'INDUDTRIE-MAROC PDFDocument17 pagesFiches - projets.MIISTERE D'INDUDTRIE-MAROC PDFmuselhakPas encore d'évaluation
- 0808353Document65 pages0808353muselhakPas encore d'évaluation
- Echafaudage Roulant PDFDocument20 pagesEchafaudage Roulant PDFmuselhakPas encore d'évaluation
- FT Securline 9Document46 pagesFT Securline 9muselhakPas encore d'évaluation
- FicheCad 2018 PDFDocument4 pagesFicheCad 2018 PDFmuselhakPas encore d'évaluation
- Guide Prevention Chariots Elevateurs 2018Document32 pagesGuide Prevention Chariots Elevateurs 2018muselhakPas encore d'évaluation
- Ceinture Ce PDFDocument1 pageCeinture Ce PDFmuselhakPas encore d'évaluation
- MeO Cad PDFDocument36 pagesMeO Cad PDFmuselhakPas encore d'évaluation
- Guide Des Programmes de Financement Et D'accompagnement Des Entreprises Au Maroc PDFDocument108 pagesGuide Des Programmes de Financement Et D'accompagnement Des Entreprises Au Maroc PDFmuselhakPas encore d'évaluation
- Les Metiers de La VoirieDocument28 pagesLes Metiers de La VoiriemuselhakPas encore d'évaluation
- Microsoft Excel - Mettre Sous Forme de TableauDocument6 pagesMicrosoft Excel - Mettre Sous Forme de TableaumuselhakPas encore d'évaluation
- Microsoft Outlook - Boite Mail - Partie 1 - 10 Astuces Indispensables Pour Mieux GÇrer La Boite MailDocument5 pagesMicrosoft Outlook - Boite Mail - Partie 1 - 10 Astuces Indispensables Pour Mieux GÇrer La Boite MailmuselhakPas encore d'évaluation
- Microsoft Excel - La Fonction RechercheVDocument8 pagesMicrosoft Excel - La Fonction RechercheVmuselhakPas encore d'évaluation
- Microsoft Outlook - Bouton de Vote Ou Comment Créer Des SondagesDocument3 pagesMicrosoft Outlook - Bouton de Vote Ou Comment Créer Des SondagesmuselhakPas encore d'évaluation
- Microsoft Excel - Incrémenter Une Série de Nombres, Dates, Jours, Heure, Mois Et Texte AlphanumériqueDocument7 pagesMicrosoft Excel - Incrémenter Une Série de Nombres, Dates, Jours, Heure, Mois Et Texte AlphanumériquemuselhakPas encore d'évaluation
- Dalles Alveolees ECHO Brochure PDFDocument39 pagesDalles Alveolees ECHO Brochure PDFAndreas RagusPas encore d'évaluation
- ERL-2000 Manuel Utilisateur FrançaisDocument35 pagesERL-2000 Manuel Utilisateur FrançaisMehdi 1998Pas encore d'évaluation
- Dictionnaire LogistiqueDocument64 pagesDictionnaire Logistiquedarren112Pas encore d'évaluation
- Tu Falta de Querer ScoreDocument17 pagesTu Falta de Querer ScoreSandra ZuaresPas encore d'évaluation
- Exercice Fle LFDMDocument2 pagesExercice Fle LFDMSilvia PerezPas encore d'évaluation
- Cours Electronique NumeriqueDocument76 pagesCours Electronique NumeriqueFarid MakhloufiPas encore d'évaluation
- Installation Manual Corsun 2 2 PDFDocument84 pagesInstallation Manual Corsun 2 2 PDFMohammad ZeeshanPas encore d'évaluation
- M288M - M451M Moteur 250CC 4 Temps 4 Soupapes Piaggio PDFDocument48 pagesM288M - M451M Moteur 250CC 4 Temps 4 Soupapes Piaggio PDFmathieu ribeiroPas encore d'évaluation
- Dalles Nervurées FR 16Document1 pageDalles Nervurées FR 16YzuejPas encore d'évaluation
- Modification PédaleDocument173 pagesModification PédaleAnonymous qLJd1kf4Pas encore d'évaluation
- Sentron Cataloque 2106 2017 FR InternetDocument104 pagesSentron Cataloque 2106 2017 FR InternetbakhouchePas encore d'évaluation
- Guide Entre Tien Renault Nve 72Document34 pagesGuide Entre Tien Renault Nve 72Francis GuilbaultPas encore d'évaluation
- CP 855Document5 pagesCP 855ALGAROBA GAMERPas encore d'évaluation
- CH 15 Ressaut PDFDocument16 pagesCH 15 Ressaut PDFAnonymous M0tjyWPas encore d'évaluation
- Les Techniques D'auscultation Des Ouvrages en Béton ArméDocument57 pagesLes Techniques D'auscultation Des Ouvrages en Béton ArméNguyen Dang Hanh100% (18)
- Cours 3Document88 pagesCours 3Abdelatif LaghjajPas encore d'évaluation
- Guide Utilisation EtendueDocument83 pagesGuide Utilisation EtendueStaifa SimoPas encore d'évaluation
- Chapitre (II) Adaptation DimpédanceDocument9 pagesChapitre (II) Adaptation DimpédanceMegherbi RahalPas encore d'évaluation
- TD 2 Cryptographie Asymetrique Corrige PDFDocument2 pagesTD 2 Cryptographie Asymetrique Corrige PDFArmand SiewePas encore d'évaluation
- Technqiues InjectionDocument34 pagesTechnqiues InjectionMongi Ben Ouezdou100% (1)
- Fiche Viii 3Document7 pagesFiche Viii 3fethi42Pas encore d'évaluation
- Pour Bioxymop 6346: Armoire de CommandeDocument2 pagesPour Bioxymop 6346: Armoire de Commandeunivers servicesPas encore d'évaluation
- Cremmaet-Compact User Manual EsDocument136 pagesCremmaet-Compact User Manual EsPepe Llinares FelipPas encore d'évaluation
- Manuel Gestion Des ImmobilisationsDocument6 pagesManuel Gestion Des ImmobilisationsAbderrahim TMIQ0% (1)
- La Planification StratégiqueDocument47 pagesLa Planification StratégiqueAhmed Ouazene100% (3)
- AeroSpot Catalogue Juin2017Document46 pagesAeroSpot Catalogue Juin2017mathieuPas encore d'évaluation