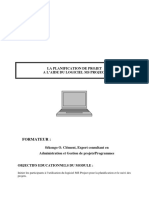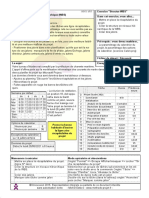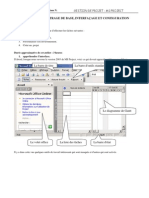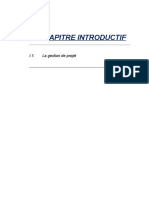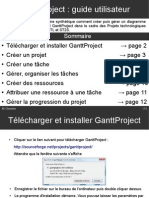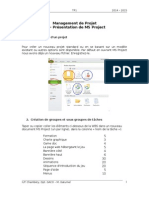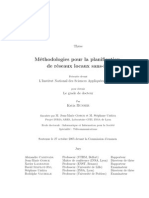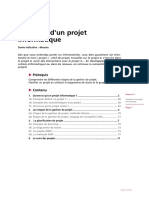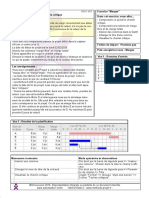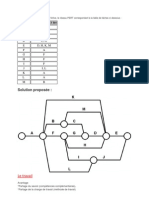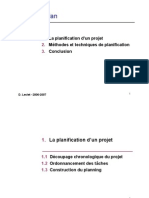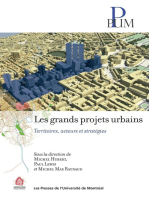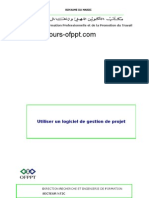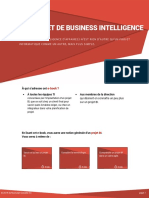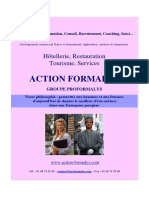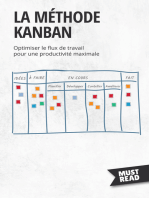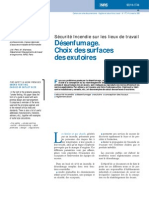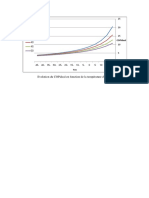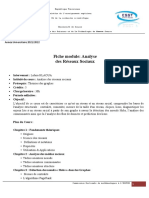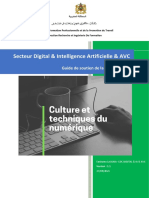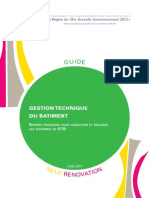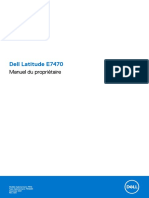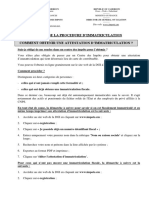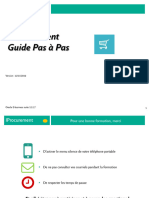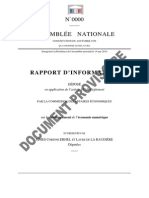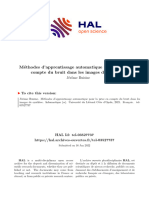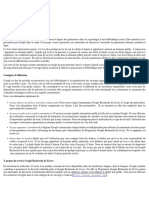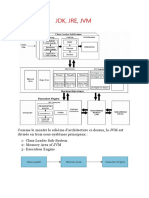Académique Documents
Professionnel Documents
Culture Documents
Formation MSP
Transféré par
Babi DouCopyright
Formats disponibles
Partager ce document
Partager ou intégrer le document
Avez-vous trouvé ce document utile ?
Ce contenu est-il inapproprié ?
Signaler ce documentDroits d'auteur :
Formats disponibles
Formation MSP
Transféré par
Babi DouDroits d'auteur :
Formats disponibles
Apprenez les techniques de
planification et utilisez
facilement et efficacement le
MS Project
MSPROJECT
Planifier et manager un projet
Dr. Nedjima MOUHOUBI
[Course title]
Formation MSProject: Planifier et gérer un projet
Le guide Projets dans le MSP La configuration du calendrier apparait. Les durées
Une assistance est fournie dans le MSP à travers un des tâches sont définies à partir du calendrier
guide de projets avec une assistance pour standard. Cliquez sur créer un nouveau calendrier
configurer un nouveau projet, insérer des tâches, … pour configurer un calendrier propre à votre projet.
Cliquez sur options pour changer la configuration
Pour activer l’assistance « guide projets » : -menu-
du calendrier.
affichage-activer guide projet-
C. Déterminez les options
Où : outils-options-onglet interface- cocher la case
afficher le guide de projets dans la section Menu : Outils / Options
paramètre du guide de projets
Dans onglet Affichages : Format de dates et 1
L’assistance apparait alors sur la gauche du tableau symbole monétaire
de tâches Dans onglet Calendrier : Horaires par défaut,
durées travaillées en cohérence avec le calendrier
vous pouvez commencer à configurer un nouveau de projet
projet sur MSP à l’aide du guide projets. Dans onglet Prévisions : Format d'affichage
(travail, durée) type de tâche
Barre d’outils guide de projets-tâches-définir le Dans onglet Enregistrements : Enregistrements
projet automatiques
Ensuite suivez les étapes de l’assistance D. Information du projet
Ensuite définissez les jours ouvrés du projet : Barre Menu : projet-information sur le projet
d’outils guide de projets-tâches-définir les
Vous pouvez ainsi remplir toutes les informations
périodes ouvrées du projet
concernant votre projet : date de début du projet, le
Ainsi de suite, pour chaque menu dans la barre type de planification, le calendrier affecté à ce
d’outils guide. projet pour le calcul des prévisions, quand est ce
que les prévisions vont commencer, le type de
Enfin, il existe aussi une barre d’aide où vous calendrier…
pouvez poser des questions ou faire des recherches.
3. La table de tâches :
1. Enregistrement
Menu outil / Options générales de la boîte de Les champs dans la table des taches sont : numéro,
dialogue « enregistrer sous » de choisir le type de nom de la tâche, durée, début, fin, prédécesseur,
fichier à enregistrer projets (*.mpp) ou modèles nom de la ressource.
(*.mpt)
Donc pour l’insertion des tâches :
2. Initialiser un projet sur MS Project
A. Propriété du projet ✓ Saisir directement les libellés et les
durées des tâches dans la table
Menu-fichier-propriétés
La saisie et création d’une tâche peut se faire à
Vous pouvez ainsi inscrire les propriétés de votre partir de plusieurs affichages :
projet dans l’onglet résumé ▪ Entrée des tâches (menu-insertion-
nouvelle tâche)
B. Calendrier ▪ Tableau des tâches (saisir directement
dans le tableau des tâches)
Menu : Outils / Modifier le temps de travail
Dr. MOUHOUBI Nedjima
Formation MSProject: Planifier et gérer un projet
▪ Diagramme de Gantt (dessiner ✓ Lier les tâches : pour cela soit :
directement sur le GANTT) • Avec la souris (cliquez, maintenez et
▪ Détail des tâches (double clic sur la glissez sur les barres de GANTT dans le
colonne du tableau des tâches) graphe d’une tâche vers l’autre)
▪ Réseau Pert (menu-affichage-PERT- • Dans la table saisissez directement les N°
menu-insertion-nouvelle tâche)
✓ Définir les niveaux : successeurs et /ou prédécesseurs dans les
➢ Tâches récapitulatives colonnes correspondantes. (Si une tâche
compte plusieurs prédécesseurs, il faut les
Une tâche récapitulative est un ensemble de tâches séparer en point-virgule ;)
ou phase. Les tâches sont toutes au même niveau au • En sélectionnant les tâches et en utilisant
début, mais ensuite il faut les organiser. l'outil liens de la barre d’outils standard 2
• Si une tâche à une contrainte de début ou de
En utilisant les icones : Hausser / Abaisser
fin liée à une autre tâche, dans la saisie des
Ou En utilisant le menu : Projet - Mode plan prédécesseurs il faut le clarifier : dans le
champs prédécesseur, on saisit le numéro de
Pour afficher ou non les tâches filles d’une tâche la tâche prédécesseur suivie du lien (FD,
récapitulative, on clique sur le + ou le – précédant DD, DF, FF) + le nombre de jours après ou
le libellé de la tâche. avant. Exemple (1FD+5jours) ou remplir
directement dans la boite de dialogue
➢ Jalon : dont la durée est nul ou une durée non
information sur la tâche, onglet
significative. Ou simplement double clic sur
prédécesseur.
la tache- onglet avancé et cocher la case
marqué la tache comme étant jalon 1 désigne la tâche prédécesseur, FD désigne le type
➢ Tâche répétitive : est une tâche qui a lieu de lien et +5jours signifie 5jour après.
plusieurs fois, à intervalle de temps régulier,
comme une revue de projet, réunion Lier les tâches peut se faire à partir de plusieurs
hebdomadaire, contrôle, ... Menu Insertion - affichages par les mêmes étapes.
Tâche répétitive
Pour les délais types des liens, double clic sur la
Et remplir les propriétés de cette tâche. tâche-onglet prédécesseur et modifier les liens.
Dans le tableau de tâches, nous saisir les données : ✓ Appliquer les contraintes sur une tâche :
• En minutes en précisant (m ou min ou Microsoft Project attribue automatiquement une
minute) date de début de chaque tâche en fonction de la date
• En heures en précisant (h ou heur) de début, de la durée de la tâche et des liens définis.
• En jours en précisant (j ou jour) Il est toutefois possible d’insérer des contraintes,
comme démarrer avant une certaine date.
• En semaine en précisant (s ou semaine)
• En mois en précisant (mois) Double clic sur la tâche ou clic droit et
informations sur la tâche, une boite de discussion
Pour Modifier la durée par défaut : outils-options-
apparait, celle-ci concerne les informations sur la
onglet prévisions- puis changer les durées par
tâche :
défaut
Pour le changement des apparences dans le • Contrainte de date sur la tâche : Tâches
GANTT : menu-format-apparence GANTT soumises à des impératifs de
Dr. MOUHOUBI Nedjima
Formation MSProject: Planifier et gérer un projet
calendrier (ne pas commencer avant, caractéristiques et que vous pouvez affecter à des
ne pas finir après, à réaliser au dernier moment tâches similaires.
……)
La table de ressource est accessible à partir de
• Echéance sur la tâche : Tâches soumises à une
menu-affichage-tableau des ressources
Dead line, c'est une fin au plus tard, Les champs dans la table de ressources sont :
• Remarques sur la tâche dans l’onglet • Nom de la ressource : identifiant de la
Remarques tâche
• Type : travail pour les ressources
Pour supprimer une tâche : humaines et son basées sur le temps
Matériel pour les ressources matérielles et sont
Sélectionnez la tâche - Choisissez Supprimer la basée sur les unités de mesures
tâche du menu Édition 3
Coûts qui sont basées sur des coûts fixes externe au
projet (comme le payement des nuitées d’hôtels, …
Après la suppression d’une tâche, Microsoft Project • Etiquette : c’est l’unité de mesure de la
renumérote automatiquement celles qui restent ressources (mètre carrés, tonnes, caisses,
dans la table de Gantt. unités, …)
• Initiales du nom de la ressource
Pour déplacer une tâche : • Groupe : permet de faire des tris pour
regrouper des ressources et même d’en créer
Sélectionnez la ligne de la tâche - Cliquez sur le
des groupes exemple « peintre »
bouton Couper de la barre d’outils Standard - • Capacité maximum : Nombre d’unités
Sélectionnez la ligne dans laquelle vous voulez disponibles ou disponibilité de cette ressource,
insérer la ligne coupée. Ou sélectionnez la ligne elle s’exprime en % c’est pour le type travail
de la tâche, maintenez la sélection et faites glisser. uniquement. Par exemple, si on a saisi une
ressource « peintre » et « 300% », cela signifie
Pour inverser l’action de la dernière modification que si trois peintres travaillent à 100% en
que vous avez apportée, cliquez sur l’icône même temps, il n’y a pas de surutilisation de la
Annuler de la barre d’outils ou choisissez la ressource « peintres ». Cela équivaut à saisir 3
commande Annuler du menu Édition. ressources « peintre » à 100%. Si l’on préfère,
Nous pouvons modifier l’aspect de toutes les barres un affichage de la capacité sous forme
du diagramme en fonction de leur type (jalon, tâche décimale est possible : Menu Outils, Item
critique, récapitulative, etc.) : Menu –Format-Style Option, Onglet Prévisions, Option Afficher
des barres les unités d’affectation en :
• Coût standard : les taux de salaire de
Et aussi le format des liens menu-format- l’utilisation chaque ressource
disposition • Tarif des heures supplémentaires de la
ressource
Tâche récapitulative du projet • Coût/Utilisation (ou fixe d’utilisation) : un
Nous pouvons afficher le projet comme une tâche montant forfaitaire indépendant de la durée
récapitulative de toutes les tâches, et de visualiser d’utilisation de la ressource
ainsi la durée de l’ensemble du projet : • Allocation : la base d’imputation de cette
Menu Outils-Options-onglet Affichage- cocher ressource :
Tâche récapitulative du projet Début : imputation de la totalité du coût dès le début
4. La table des ressources de la tâche
Fin : imputation de la totalité du coût lorsque celle-
Une ressource peut correspondre à une personne, à
ci est terminée
une pièce d’équipement ou même à une salle. En Proportion : répartition uniforme du coût de la
règle générale, un ensemble de ressources tâche sur chaque période déterminée durant
représente plusieurs ressources qui ont les mêmes laquelle la tâche est exécutée
Dr. MOUHOUBI Nedjima
Formation MSProject: Planifier et gérer un projet
• Calendrier de base : calendrier
indiquant le temps travaillé et les périodes Où :
chômées d’une ressource et permet d ’associer
une ressource à un profil (ex : calendrier journée, Utilisez la boîte de dialogue « Affecter les
2*8, externe, ……) ressources »
• Code : code d’identification de la ressource
Le tableau sommaire d’une ressource particulière Cette méthode permet de sélectionner plusieurs
présente les informations détaillées sur une tâches afin d’affecter la ou les mêmes ressources.
ressource. Pour l’obtenir, double clic sur la Ou :
Aller dans le tableau des tâches, remplir la colonne
ressource noms ressources
Pour affecter plusieurs ressources, il suffit de
mettre le point-virgule ; entre les ressources. 4
Visualisation des ressources surutilisées
De graphe : Menu – Affichage-Graphe des
ressources puis Menu- Format- Détail-
Surutilisation ou Taux d’utilisation. On passe
d’une ressource à la ressource suivante par
l’ascenseur horizontal en bas de la partie gauche de
l’écran.
De tableau : Menu- Affichage- Utilisation des
ressources puis Menu-Format-Détail-
Surutilisation et/ou Travail.
Affectation d’un calendrier à une ressource : La surutilisation des ressources est toujours
indiquée en rouge.
Pour le Lissage de charges manuel
Une fois que les origines de surutilisation des
ressources ont été détectées, le lissage de charge
peut se faire manuellement :
➢ Modifier le travail d’une ressource : en
saisissant la nouvelle valeur dans la colonne
Travail du tableau d’utilisation des
ressources, ou en modifiant le taux
d’affectation à la tâche dans le diagramme
de GANTT.
➢ Affecter une tâche à une autre ressource : en
faisant glisser la tâche d’une ressource à une
autre dans le tableau d’utilisation des
ressources,
➢ Affecter du retard à une tâche de la
Tableau de ressource-information de la ressource, en faisant glisser la tâche sur le
ressource- clique sur général ou temps de travail- diagramme de GANTT.
choisir le calendrier-ok MS Project propose un affichage spécifique pour
Affectation des ressources humaines aux ces manipulations :
tâches : Menu Affichage- Plus d’affichages - Répartition
des ressources
Sélectionnez Diagramme de Gantt dans le menu
Affichage. Audit des ressources
Double clic sur la tâche- onglet Affectation des Menu Outils- Audit des ressources
ressources de la barre d’outils Standard.
Dr. MOUHOUBI Nedjima
Formation MSProject: Planifier et gérer un projet
Une sur utilisation de ressource se produit
lorsqu'un nombre d'heures de travail supérieur au
Automatique : l’audit est lancé chaque fois que les nombre
prévisions sont modifiées, Sur ordre, il n’est lancé d'heures disponibles dans le calendrier des
que par le clic sur Auditer maintenant. ressources est affecté à une ressource sur une
- Rechercher la surutilisation : Si l’option choisie période de
est « jour par jour », une ressource est surutilisée à temps donnée.
plus de 8 heures par jours (ou durée de la journée A. RÉSOLUTION AUTOMATIQUE
définie dans les options), multiplié par sa capacité Avec Microsoft Project, vous pouvez résoudre
maximale, si l’option choisie est « mois par mois », automatiquement les sur utilisations des
une ressource est surutilisée si elle est affectée plus ressources en effectuant un audit. L'audit ne fait
de 20 jours par mois. que retarder certaines tâches figurant dans vos
- Effacer les valeurs d’audit avant d’auditer : si prévisions jusqu'à ce que les ressources qui leur 5
cette case est cochée, tous les retards sont affectées ne soient plus sur utilisées.
précédemment entrés comme résultat d'audit seront
effacés avant la prochaine opération d'audit. Groupe :
- Ordre de l’audit : S’il est défini à « Standard », Le groupe permet d’afficher ensemble les tâches ou
MS Project modifie les tâches dans l’ordre des de ressources ayant des caractéristiques communes.
moindres impacts en fonction des contraintes de la
tâche, s’il est défini à « Priorité/Standard », MS Menu –Projet-regrouper par- plus de groupes-
Project prend d’abord en compte la priorité affectée sélectionner le groupe souhaité, puis cliquer sur
à la tâche, s’il est défini à « N° Ordre », MS Project Appliquer.
commence par les tâche de n° d’ordre le plus élevé.
- L’audit respecte la marge disponible : MS Project
ne modifie pas la date de fin du projet (il ne retarde
pas les tâches critiques.
- L’audit peut ajuster les affectations individuelles
d’une tâche : L’audit peut fractionner l’affectation
à une tâche uniquement pour la ressource sur-
utilisée sans retarder la tâche dans son ensemble, -
L’audit peut fractionner le travail restant : L’audit
peut modifier l’affectation des ressources ou
retarder ou fractionner des tâches déjà
commencées.
Si l’audit doit respecter la marge disponible,
certaines surutilisations ne peuvent être résolues en
automatique, MS Project affiche alors un message
d’avertissement.
Lors de l'analyse de vos prévisions, vous
remarquerez peut-être qu'une ou plusieurs de vos
ressources sont sur utilisées. Il est important de
résoudre leurs utilisations tôt dans le processus de
planification.
Il est préférable de régler ces problèmes avant que
le projet soit en cours de réalisation. Si
vous ne résolvez pas ces problèmes, il est probable
que votre projet ne se terminera pas à la date
prévue.
Pour revenir au mode sans groupe par : Menu
Projet- Regrouper par- Aucun groupe
Dr. MOUHOUBI Nedjima
Formation MSProject: Planifier et gérer un projet
II-1 Création d’une nouvelle table Cette table permet également après planification de
Microsoft Project permet aux gestionnaires de prévoir et constater les dérives de coûts sur le
projets de visualiser les informations, de les projet.
organiser et de les disposer comme ils le souhaitent.
Examinons un exemple. Pour créer une Si le coût des ressources est saisi, le coût de
table: chacune des tâches et de l’ensemble du projet sera
1. Sélectionnez Tables: xxxxx du menu Affichage. automatiquement calculé, en fonction des
2. Choisissez Plus de tables.
affectations des ressources aux tâches.
3. Assurez-vous que l’option Tâche est activée
Pour saisir le coût des ressources, il faut se placer
comme le montre la figure 6.1. Vous pouvez
dans le tableau des ressources : Menu- affichage -
créer des tables d’informations sur les tâches ou les
ressources. Tableau des Ressources + Menu Affichage –
4. Choisissez Entrée dans la section Tables. Table- Entrée ou dans la boîte Informations sur
6
5. Cliquez sur le bouton Créer. la ressources - Onglet Coût.
6. Entrez les noms de champ avec leurs propriétés,
comme la montre la figure 6.2.
Chapitre 6 : 73
7. Entrez comme Nom de table: Évaluation et
modifiez les autres paramètres comme le montre
la figure 6.3.
8. Sélectionnez OK, et ensuite Appliquer lorsque
vous avez terminé.
Figure 6.2 : La création d’une table
Après La création d’une table personnalisée, vous
pouvez ajouter d’autres informations comme
le responsable d’une activité, le service impliquer, le
nom de la division, etc. Si vous n’êtes pas
satisfait de l’apparence des éléments de la table,
utilisez les commandes Police, Quadrillage,
etc., du menu Format pour améliorer leur
présentation. La boîte de dialogue de la commande
Styles de texte du menu Format, montrée à la
figure 6.3, permet de modifier l’apparence des
tâches. Le taux standard est le coût appliqué à l’heure pour
Chapitre 6 : 74 les heures où la ressource n’est pas surutilisée. Par
Figure 6.3 : La mise en forme des éléments de la défaut, le coût est un coût horaire, mais il est
table possible de saisir un coût par jour, en saisissant
II-2 Tri des informations dans une table directement sur la table par exemple dza/jours
La commande Trier du menu Projet présente une Le taux des heures supplémentaires est le taux
liste de critères, pour classer les informations appliqué pour les heures supplémentaires saisies
dans un ordre ascendant ou descendant. La sous- manuellement, et non automatiquement pour les
commande Trier par permet de définir d’autres heures où l’utilisation de la ressource dépasse
critères de lassement. Un exemple de Classement des 100%.
informations selon un critère. La colonne Allocation correspond au moment où le
coût est imputé à la tâche. Si l’allocation est égale
à « Fin », les tâches auxquelles est affectée la
5. Gestion des coûts ressource ne prendront pas en compte son coût
Saisir directement les coûts fixes (coûts ne (dans le coût réel du suivi) tant qu’elles ne seront
concernant pas l’utilisation des ressources) des pas terminées.
tâches dans la table Coûts Menu Affichage – Les variations de coûts selon la période se
saisissent dans la boîte d’information de la
Tables quand on est sur le tableau des tâches
ressource, Onglet Coûts. Comme par
Dr. MOUHOUBI Nedjima
Formation MSProject: Planifier et gérer un projet
exemple pour une ressource dont le dernière, entrez un coût fixe. Un coût fixe peut
salaire augmente ou diminue à partir d’une date correspondre au coût des matériaux dont vous
donnée. avez déjà négocié le prix d’achat. Il peut s’agir
également d’un devis que vous avez accepté d’un
entrepreneur indépendant ou d’un prix forfaitaire
défini pour un travail donné.
Une tâche à laquelle un coût fixe est affecté ne
nécessite pas d’affectation de ressources.
Vous pouvez utiliser un coût fixe pour une tâche
lorsque vous connaissez son coût total et que
celui-ci n’est pas lié à des personnes. Le coût fixe
des ressources est ajouté à tout autre coût lors du
calcul du coût total de la tâche. 7
Pour affecter un coût fixe à une tâche : menu
Affichage- Diagramme de Gantt menu -table :
Le coût proposé par défaut est un coût horaire. Coût ensuite Entrez le coût dans le champ Coût
Pour saisir un coût par jour, il est possible de fixe de la tâche.
modifier l’option Taux standard par défaut dans la Coût total projet
table des options : Menu Outils- options- Onglet Le coût total du projet peut se visualiser :
Général ➢ Au même endroit que le coût des tâches, si
on a affiché la tâche récapitulative du projet
(cf. §Tâche récapitulative),
➢ Ou dans les informations du projet : Menu
Projet- Informations sur le projet-
statistiques
6. Révision du projet
Menu- Orthographe. Lorsqu’un mot ayant une
faute est trouvé, la fenêtre orthographe apparaît à
l'écran. Ou en cliquant sur F7
On peut aussi activer la Correction
automatique : menu-outils- Correction
automatique
7. Zoom
Pour zoomer sur une période ou faire apparaitre
l’ensemble u projet dans n’importe quel
Contrôle de l’affectation des coûts
Les coûts de la tâche sont affectés soit dès son affichage : menu-affichage-zoom et choix de la
démarrage ou à son achèvement, soit distribuer sur période ou du zoom sur le projet entier
sa durée. Menu Affichage - Tableau des
ressources- double clic sur la ressource- l’onglet 8. Les filtres
Coûts - liste Allocation des coûts et sélectionnez Les filtres permettent d’afficher que les items
une méthode d’affectation. voulus : menu-projet-filtre- Sélectionner le filtre
souhaité, puis cliquer sur Appliquer
Affectation d’un coût fixe à une tâche
Lorsque vous connaissez le coût exact des
matériaux nécessaires à l’exécution d’une tâche et
que vous n’affectez pas de ressources à cette
Dr. MOUHOUBI Nedjima
Formation MSProject: Planifier et gérer un projet
8
9. Impression, enregistrement et
exportation
Il est possible d’ajouter des informations en en-tête Export vers un document Excel
et en pied de page du document imprimé :
Menu Fichier -Enregistrer sous- type fichier :
Menu Fichier-Mise en page- Onglets En-tête et
Classeur Microsoft Excel (*.xls)
Pied de page.
10. Rapports
Menu Affichage- Rapports
Il suffit de choisir le rapport que nous voulons
afficher ou imprimer.
8. le suivi
Les étapes du suivi dans MSP sont :
1 Définir et enregistrer une planification initiale ;
2 Suivre l’avancement des tâches ;
L’onglet Légende permet de modifier le cartouche
imprimé par défaut par MS Project, qui contient 3 Suivre les coûts ;
notamment la signification des tâches. Pour ne pas
avoir de légende imprimée, il suffit de cocher dans 4 Suivre la qualité ;
Légende sur : l’option Aucune page.
Dans la boîte de dialogue Imprimer, vous pouvez 5 Et mettre à jour le projet.
définir la plage de dates à imprimer
1. Définir et enregistrer une planification
initiale
Avant de suivre l’avancement du projet il faudra
définir une référence, c’est-à-dire une planification
initiale selon laquelle le projet devrait se dérouler ;
cette planification sera utilisée pour mesurer
l’avancement du projet. Sans une planification
initiale le MSP n’accepte aucun suivi.
Dr. MOUHOUBI Nedjima
Formation MSProject: Planifier et gérer un projet
Pour enregistrer une planification
initiale : Menu : Outils / Suivi / Enregistrer la
planification initiale
Après cet enregistrement, les tâches dans le
diagramme de GANTT sont doublées d’une ligne
grise, correspondant à la planification initiale. Si
une modification est effectuée sur le planning la
ligne bleue (ou rouge), correspondant à la
planification en cours se décale par rapport à la Utiliser les icônes de cette barre pour renseigner
ligne grise l’avancement en % achevé sur la tâche
Enregistrement d’une planification sélectionnée (0%, 25%, 50%…), ou Utiliser 9
temporaire : l’icône « Mettre à jour les tâches » pour afficher la
boîte de dialogue et renseigner les propriétés les
MS Project vous permet d’enregistrer plusieurs plus adaptées à votre méthode de mise à jour et à
états du planning (jusqu’à 10). Ceci en cas où la situation. Et enfin enregistrer les modification
nous voulons comparer l’évolution de la menu-outils -Suivi -Mettre à jour le projet.
planification avant et après plusieurs jalon
(exemple, : après les comités de pilotage, ou
visite, …)
Seule la planification initiale est affichée
graphiquement par défaut. Pour visualiser
graphiquement une planification temporaire, il
faut personnaliser l’affichage du diagramme :
Menu- Format- Style des barres
Mettre à jour les taches et le projet :
Affichage du diagramme de suivi : affichage- Nous allons entrer une date actuelle de façon à
GANTT suivi avoir toutes les tâches exécutées à 100%.
Outil-suivi-mettre à jour le projet et insérer la
2. Suivre l’avancement des tâches date de fin du projet comme étant la date
En utilisant le diagramme de GANTT, le suivi de la d’accomplissement de toute les tâches
réalisation peut être faite, c’est une superposition
du diagramme de GANTT de la planification
initiale avec le déroulement réel du projet. On se
retrouve dans trois cas de figure : la panification
initiale correspond au réel, l’enregistrement d’un
retard ou d’une avance.
Tout d’abord afficher la barre d’outil suivi :
affichage-barre d’outil- suivi
Les tâches achevées sont barrées dans le réseau
PERT.
Dr. MOUHOUBI Nedjima
Formation MSProject: Planifier et gérer un projet
10
Si on insère un % achevé, durée réelle et durée
restante sont calculées par MS Project. Et ainsi de
suite.
Si on insère la date de début réelle, MS Project
l’affectera à la date de début en cours et calculera
la date de fin en cours, en fonction de cette date de
début et de la durée restante.
Pour savoir si les modifications des durées ont
influencé la durée totale du projet, il suffit de
Ensuite toute modification dans la durée d’une comparer les durées des deux tâches
tâche entraine directement le décalage de la tâche récapitulatives du projet dans la planification
réelle par rapport à la tâche planifiée dans initiale et la planification réelle. (Pour l’afficher :
l’affichage suivi GANTT menu-outil-option-cocher la case afficher la
tâche récapitulative du projet.) et aussi, grâce à
cette tâche on peut visualiser l’avancement totale
du projet.
Nous pouvons voir les heures supplémentaires
pour chaque tâche : menu- affichage-table-travail
Les heures supplémentaires sont comprises dans
le travail total. Par exemple, si MS Project a
calculé sur une tâche pour une ressource 10h de
travail, ce chiffre ne sera pas modifié par la saisie
Pour mettre à jour une tâche dans le suivi : de 2h dans la case Heures sup. Seul le coût de la
Menu-Outil-suivi-mettre à jour une tâche tâche sera modifié :8 heures seront comptées au
coût de la ressource et 2 au coût par heure
supplémentaire.
3. Suivre les coûts
Tout retard dans la réalisation implique des
surcouts dans la réalisation, ainsi le suivi des couts
permet de comparer les couts dans la planification
initiale et les couts réels de la réalisation.
Dr. MOUHOUBI Nedjima
Formation MSProject: Planifier et gérer un projet
La table d’audit des coûts permet
d’analyser les coûts prévus, consommés et restants
du projet : Menu-Affichage-Tables-Plus de
tables-Audit des coûts
11
4. Suivre la qualité
La qualité concerne les livrable, donc il est
impératif de vérifier si les livrables sont conforme
aux exigences du projet.
Création d’une macro
Avec Microsoft Project, vous pouvez créer une
macro en enregistrant une série d’actions. Lorsque
vous décrivez une macro, assurez-vous que votre
description comprend des détails sur les
conditions préalables à son exécution : un rappel
de choisir un affichage, de sélectionner un champ
ou d’exécuter d’autres actions nécessaires avant
l’exécution de la macro.
Outil-Macro- Enregistrer une macro insérez les
informations relatives à votre macro et surtout
une meilleure description pour une utilisation
par le tier
Ensuite effectuer toutes les modifications que
vous souhaitez utiliser dans tout autre projet, à la
fin des modifications allez outil-macro-arrêter
l’enregistrement de la macro
Quand vous voulez restituer la macro, il suffit
d’aller outil-macro-macros et choir la macro à
restituer à modifier ou à supprimer.
Dr. MOUHOUBI Nedjima
Vous aimerez peut-être aussi
- MS ProjectDocument44 pagesMS ProjectBasile KsPas encore d'évaluation
- MS - Project - Tutorial - FRDocument36 pagesMS - Project - Tutorial - FRKomenan Fabrice AkaPas encore d'évaluation
- Formation en Gestion de ProjetsDocument92 pagesFormation en Gestion de ProjetsndongPas encore d'évaluation
- MSproject en PratiqueDocument82 pagesMSproject en PratiqueYassine Yassine100% (1)
- Support PROJECT 2010Document55 pagesSupport PROJECT 2010Smiti TarekPas encore d'évaluation
- Utilisation Ms ProjetDocument0 pageUtilisation Ms ProjetmawooaPas encore d'évaluation
- T-SP-7 Diag Gantt 1Document12 pagesT-SP-7 Diag Gantt 1doubePas encore d'évaluation
- MS Project Professional 2013 Processus FRDocument184 pagesMS Project Professional 2013 Processus FRMiveck Benjamin DhursoldPas encore d'évaluation
- Planification Multi-Projets Et Ressources MutualiséesDocument2 pagesPlanification Multi-Projets Et Ressources MutualiséesMons GadgePas encore d'évaluation
- Exo Project 0025 MargesDocument1 pageExo Project 0025 MargesAdima SaidPas encore d'évaluation
- Suivi de L'avancement Du Projet - MS ProjectDocument4 pagesSuivi de L'avancement Du Projet - MS ProjectKfrankPas encore d'évaluation
- MODULE MSPROJECT tp1Document14 pagesMODULE MSPROJECT tp1newjamilaPas encore d'évaluation
- Conduite ProjetDocument37 pagesConduite ProjetAli Ben MansourPas encore d'évaluation
- All Tps Ms Project-DéverrouilléDocument59 pagesAll Tps Ms Project-DéverrouilléFujitsu EnergyPas encore d'évaluation
- Support de S1&S2 Management de ProjetDocument15 pagesSupport de S1&S2 Management de ProjetsarraPas encore d'évaluation
- Ganttproject GuideDocument13 pagesGanttproject GuideKamal Adoulila100% (1)
- MS ProjectDocument3 pagesMS ProjectAdnane RemilaPas encore d'évaluation
- La Gestion de Projet Selon Le Manifeste AgileDocument5 pagesLa Gestion de Projet Selon Le Manifeste AgileMiaro NirianaPas encore d'évaluation
- 1-Gestion de Projet - Cours : Déterminer Les Ressources Associées Aux TâchesDocument4 pages1-Gestion de Projet - Cours : Déterminer Les Ressources Associées Aux TâchesFredPas encore d'évaluation
- TP1 Découverte MS ProjectDocument14 pagesTP1 Découverte MS ProjectSiehi Toh ServaisPas encore d'évaluation
- Méthodologies Pour La Plani Cation de Réseaux Locaux Sans-FilDocument230 pagesMéthodologies Pour La Plani Cation de Réseaux Locaux Sans-FilMehdi RabbaniPas encore d'évaluation
- WBS Organigramme Taches PDFDocument24 pagesWBS Organigramme Taches PDFOmarZaouelPas encore d'évaluation
- Les Jeux D'ordonnancementDocument67 pagesLes Jeux D'ordonnancementaliPas encore d'évaluation
- Cours Conduite Dun Projet Informatique Gantt MPMDocument14 pagesCours Conduite Dun Projet Informatique Gantt MPMHarrys RamarolahyPas encore d'évaluation
- Schem A DirecteurDocument46 pagesSchem A DirecteurChakib AmeurPas encore d'évaluation
- Projet Les FondamentauxDocument58 pagesProjet Les FondamentauxSaad Ghoummid100% (1)
- Exo Project 0025 Marges PDFDocument1 pageExo Project 0025 Marges PDFAdima SaidPas encore d'évaluation
- Leadership (Exposé)Document8 pagesLeadership (Exposé)Mohamed Soibaha ChaambanePas encore d'évaluation
- TP2 MS Project 20Document2 pagesTP2 MS Project 20Hossam HossamPas encore d'évaluation
- Ia3 PDFDocument75 pagesIa3 PDFSimo Bouna100% (1)
- PertDocument6 pagesPertHassna DrifaPas encore d'évaluation
- Plan ProjetDocument101 pagesPlan ProjetTDMA2009100% (1)
- Comment Rédiger Une Note de Cadrage Pour Un ProjetDocument13 pagesComment Rédiger Une Note de Cadrage Pour Un ProjetMoustapha BakoPas encore d'évaluation
- Exo PlannificationDocument29 pagesExo PlannificationYassine BenaliPas encore d'évaluation
- Les grands projets urbains: Territoires, acteurs et stratégiesD'EverandLes grands projets urbains: Territoires, acteurs et stratégiesPas encore d'évaluation
- CRgestion de ProjetDocument26 pagesCRgestion de ProjetAbdel Fattah BelaouniPas encore d'évaluation
- Chapter 1 Management D'un ProjetDocument68 pagesChapter 1 Management D'un ProjetHaythem MnasriPas encore d'évaluation
- 06 Management Des DelaisDocument43 pages06 Management Des DelaisahmedPas encore d'évaluation
- Tuto PDFDocument13 pagesTuto PDFRiadh HariziPas encore d'évaluation
- Etude de Cas Projet de Construction EntrepotDocument1 pageEtude de Cas Projet de Construction EntrepotJ. LEFORTPas encore d'évaluation
- Diapos MGT ProjetDocument24 pagesDiapos MGT ProjetRédâ AminePas encore d'évaluation
- Programme Des Séances de Coaching + AccompagnementDocument3 pagesProgramme Des Séances de Coaching + AccompagnementMohamed Anouar FarsiPas encore d'évaluation
- Microsoft Project 2010Document1 pageMicrosoft Project 2010Yùùki Snôw AngelPas encore d'évaluation
- 00000000coursABGP Miage 1112 4p1 MACSI PDFDocument55 pages00000000coursABGP Miage 1112 4p1 MACSI PDFKITSONPas encore d'évaluation
- Planification Et Pilotage de Projets Avec MS Project 2019-2021Document32 pagesPlanification Et Pilotage de Projets Avec MS Project 2019-2021Rome AgboglodiPas encore d'évaluation
- Wa0000Document87 pagesWa0000deric fekekangPas encore d'évaluation
- Charte de ProjetDocument1 pageCharte de Projetbadr tijaniPas encore d'évaluation
- Avancement ProjetDocument1 pageAvancement ProjetlahmarritejPas encore d'évaluation
- Utiliser Un Logiciel de Gestion de ProjetDocument40 pagesUtiliser Un Logiciel de Gestion de ProjetJad AlphaPas encore d'évaluation
- Management de Projet CentraleSupelec ExedDocument19 pagesManagement de Projet CentraleSupelec ExedDJARRA TIEMOKOPas encore d'évaluation
- Un Projet de Business Intelligence: U BI (I ') ' ' 'Document8 pagesUn Projet de Business Intelligence: U BI (I ') ' ' 'Adrian PelivanPas encore d'évaluation
- Elaboration Du Diagramme de GantDocument8 pagesElaboration Du Diagramme de GantLAURENT ABEGA100% (1)
- Pfemoustapha Marwana Abdoumostafa BoumlikDocument142 pagesPfemoustapha Marwana Abdoumostafa BoumlikfolioPas encore d'évaluation
- Catalogue Action FormalysDocument199 pagesCatalogue Action Formalysfath36Pas encore d'évaluation
- Cours AgileDocument31 pagesCours AgileSeif MechtiPas encore d'évaluation
- TD OrdonnancementDocument3 pagesTD OrdonnancementGhenimi IssamPas encore d'évaluation
- Planification Et Suivi Des Projets Avec MS Project - Présentation de Formation - V2Document23 pagesPlanification Et Suivi Des Projets Avec MS Project - Présentation de Formation - V2Abdourazak Abou100% (1)
- TP2 Gestion Projet021Document6 pagesTP2 Gestion Projet021Adima SaidPas encore d'évaluation
- La méthode Kanban: Optimiser le flux de travail pour une productivité maximaleD'EverandLa méthode Kanban: Optimiser le flux de travail pour une productivité maximalePas encore d'évaluation
- Documentation Conduits Promat 2020Document76 pagesDocumentation Conduits Promat 2020Babi DouPas encore d'évaluation
- Gastro4an-Appendicite Aigue2017Document7 pagesGastro4an-Appendicite Aigue2017Babi DouPas encore d'évaluation
- PJ6 - A5 Désenfumage CompartimentageDocument4 pagesPJ6 - A5 Désenfumage CompartimentageMahalmadaneTourePas encore d'évaluation
- DesenfumageDocument26 pagesDesenfumageRaaann100% (2)
- Plan Ss Hotel Rafrafi v5Document1 pagePlan Ss Hotel Rafrafi v5Babi DouPas encore d'évaluation
- Lettre Modele 1 PDFDocument1 pageLettre Modele 1 PDFHanis SabrinaPas encore d'évaluation
- Fin D'etude Haoua BenDocument227 pagesFin D'etude Haoua BenBabi Dou100% (2)
- Memento PiDocument95 pagesMemento PiwadiiPas encore d'évaluation
- Dimensionnement Des Installations SanitairesDocument21 pagesDimensionnement Des Installations SanitairesMIZO101994100% (2)
- Evolution Du COPideal en Fonction de La Température DDocument1 pageEvolution Du COPideal en Fonction de La Température DBabi DouPas encore d'évaluation
- Génie Énergétique Et Climatique - Chauffage, Froid, Climatisation PDF - Télécharger, LireDocument7 pagesGénie Énergétique Et Climatique - Chauffage, Froid, Climatisation PDF - Télécharger, LireBabi Dou100% (1)
- Génie Énergétique Et Climatique - Chauffage, Froid, Climatisation PDF - Télécharger, LireDocument7 pagesGénie Énergétique Et Climatique - Chauffage, Froid, Climatisation PDF - Télécharger, LireBabi Dou100% (1)
- Génie Énergétique Et ClimatiqueDocument30 pagesGénie Énergétique Et ClimatiqueAmeni TriguiPas encore d'évaluation
- Metro LogieDocument402 pagesMetro LogieHakim Hachemi100% (2)
- Genie ClimatiqueDocument64 pagesGenie ClimatiqueBabi DouPas encore d'évaluation
- SSP 208 La Climatisation Automobile PDFDocument76 pagesSSP 208 La Climatisation Automobile PDFElaoic Mara100% (1)
- SSP 208 La Climatisation Automobile PDFDocument76 pagesSSP 208 La Climatisation Automobile PDFElaoic Mara100% (1)
- Fiche D'un Cours Analyse Des Reseaux Sociaux PDFDocument2 pagesFiche D'un Cours Analyse Des Reseaux Sociaux PDFessid sabraPas encore d'évaluation
- A27Document12 pagesA27Adan RiveraPas encore d'évaluation
- Fiche Ue5. L'ordinateur Personnel. Hardware Et SoftwareDocument7 pagesFiche Ue5. L'ordinateur Personnel. Hardware Et SoftwareEDUARDO MURO CUESTAPas encore d'évaluation
- Resume Cours Theorique Culture Et Technique Du Numerique 61574f6e0c5c0 1Document105 pagesResume Cours Theorique Culture Et Technique Du Numerique 61574f6e0c5c0 1Groupe Excel Marrakech50% (2)
- Correction by Joberno: VarcharDocument5 pagesCorrection by Joberno: VarcharEdzer AlexandrePas encore d'évaluation
- OralDocument4 pagesOralLolo LaloPas encore d'évaluation
- BD1Support2016 17Document165 pagesBD1Support2016 17Ibrahima DiarraPas encore d'évaluation
- A Marrakech, Les Polémiques Sur Les Aides Agacent : Franchement, Les Français, Vous Nous Prenez PoDocument1 pageA Marrakech, Les Polémiques Sur Les Aides Agacent : Franchement, Les Français, Vous Nous Prenez PoContemporanea RadiodamusPas encore d'évaluation
- Résumer Genie Logiciel-1Document4 pagesRésumer Genie Logiciel-1HathatPas encore d'évaluation
- Aymen JendoubiDocument29 pagesAymen JendoubiAyMen JendoubiPas encore d'évaluation
- Guide Rage GTB 2014Document107 pagesGuide Rage GTB 2014carlthomas974Pas encore d'évaluation
- Latitude E7470 Ultrabook Owners Manual FR FRDocument60 pagesLatitude E7470 Ultrabook Owners Manual FR FRhro123Pas encore d'évaluation
- Guide Synthetique PDFDocument2 pagesGuide Synthetique PDFHarley DavidsonPas encore d'évaluation
- IP GFORM Demandeur Support Formation 20191112Document107 pagesIP GFORM Demandeur Support Formation 20191112Djibril BathilyPas encore d'évaluation
- Document Technique Et Prix Imprimante 3DDocument8 pagesDocument Technique Et Prix Imprimante 3DMahmoud AlouiniPas encore d'évaluation
- RAPPORTv6 ProvisoireDocument137 pagesRAPPORTv6 ProvisoireAntoineDuvauchellePas encore d'évaluation
- Initiation CESDocument15 pagesInitiation CESmahdi hadhriPas encore d'évaluation
- PHD JbuisineDocument262 pagesPHD JbuisineBenedicte KabasuaPas encore d'évaluation
- VPN Site To Site IpsecDocument12 pagesVPN Site To Site IpsecKouman BasilePas encore d'évaluation
- Rapport Stage Technique Au Sein de La BaDocument36 pagesRapport Stage Technique Au Sein de La BaTarik RavalePas encore d'évaluation
- Manipulation Des Chaines de CaractèresDocument5 pagesManipulation Des Chaines de CaractèresSoumaya Bargaoui Ep BaazougPas encore d'évaluation
- Adrien Baillet - La - Vie - de - Monsieur - Descartes, Vol. 1Document499 pagesAdrien Baillet - La - Vie - de - Monsieur - Descartes, Vol. 1Mendo HenriquesPas encore d'évaluation
- ARM - Cortex M 1Document17 pagesARM - Cortex M 1Anonymous oyUAtpKPas encore d'évaluation
- Corrigé de Série TD2 PDFDocument35 pagesCorrigé de Série TD2 PDFDiab MehdiPas encore d'évaluation
- JDK, Jre, JVMDocument7 pagesJDK, Jre, JVMfahdPas encore d'évaluation
- Trame MIC Trés Important ExamenDocument5 pagesTrame MIC Trés Important ExamenziedPas encore d'évaluation
- Correction TD6Document11 pagesCorrection TD6Lyna AkbalPas encore d'évaluation
- Rapport Stage GSMDocument23 pagesRapport Stage GSMMido Leo89% (9)
- TP5 - Agent de RelaisDocument3 pagesTP5 - Agent de RelaisOmar DrissiPas encore d'évaluation
- Les Commandes Linux de BaseDocument70 pagesLes Commandes Linux de BaseIsmaila CoulibalyPas encore d'évaluation