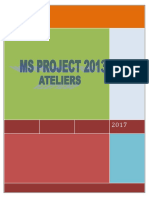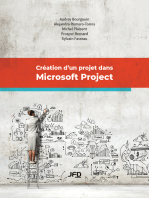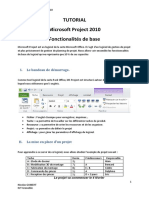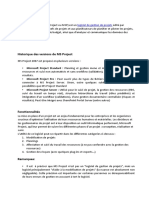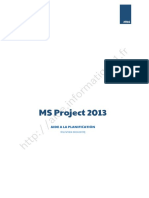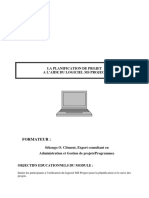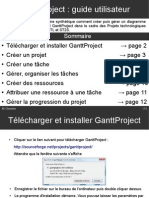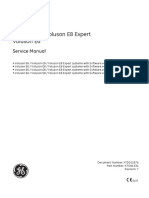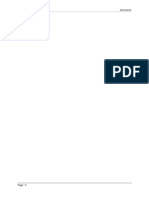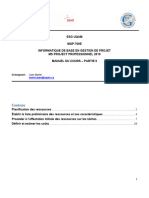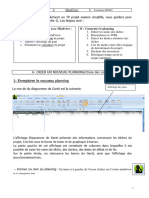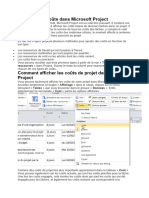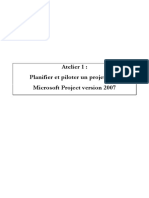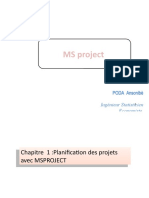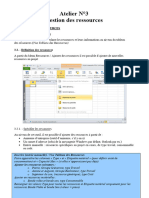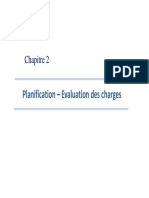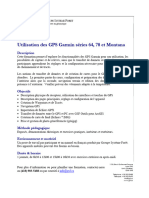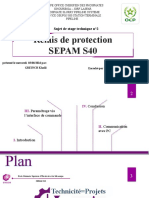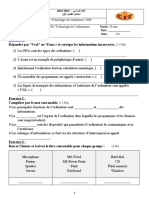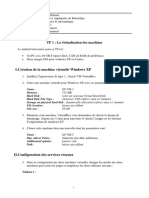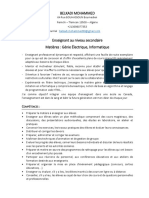Académique Documents
Professionnel Documents
Culture Documents
Guide Pour MS Project.
Transféré par
TRAORETitre original
Copyright
Formats disponibles
Partager ce document
Partager ou intégrer le document
Avez-vous trouvé ce document utile ?
Ce contenu est-il inapproprié ?
Signaler ce documentDroits d'auteur :
Formats disponibles
Guide Pour MS Project.
Transféré par
TRAOREDroits d'auteur :
Formats disponibles
RESOLUTION GUIDEE
I-PARTIE 1 : LE MANAGEMENT DU PROJET
0- Ouvrir l’application MS-Project en double- cliquant sur l’icône
1- Créer le projet
Pour créer un nouveau projet, procédez de la façon suivante :
Aller au menu " Fichier"
Cliquer sur la commande "Nouveau"
Cliquer 2 fois "Nouveau Projet" dans la fenêtre ouverte
Remplir les informations sur le projet pour " Projet 1", principalement la date de
début
2- Identifier le projet
L’identification du projet permet de donner plus d’informations sur le projet
Aller au menu "Fichier"
Sélectionner la commande " propriétés"
Sur l’onglet " Résumé" saisir les informations demandées conformément à ce projet-
ci.
3- Gérer le Calendrier
Il existe un calendrier standard qu’il faut modifier pour les besoins du projet. L’utilisateur
doit modifier le calendrier selon les normes de travail du pays ou du milieu où le projet doit
être réalisé. Les jours fériés seront mis à jour manuellement.
3.1 * Aller au menu " Outils" puis la commande " Modifier le temps de travail"
3.2 * Aller au menu " Outils" puis la commande " Options"
* Sur l’onglet " Calendrier" Changer les paramètres par défaut du temps
4- Modifier les paramètres standards
Le projet a été défini comme étant une activité non routinière dont le déroulement dépend
de plusieurs facteurs environnementaux. Les différents paramètres inclus dans Microsoft
Projet permettent de singulariser les projets et de les rendre différents les uns aux autres en
fonction des contextes de réalisation. Il existe donc plusieurs "Options" à partir du menu
"Outils".
4.1 * Aller au menu " Outils" puis la commande " Options"
* Sur l’onglet "Affichage" : le signe monétaire ou abaisser les tâches
4.2 * Aller au menu" Outils" puis la commande "Options"
* Sur l’onglet " Prévisions" : Unités d’affectation en % ou décimales, durée en
jours
FOFANA ISSOUF Avril 2022
4.3 * Aller au menu "Outils" puis la commande "Options"
* Sur l’onglet" Général" : Taux heure normal et taux heure supplémentaire
par défaut.
4.4 * Aller au menu " Outils" puis la commande "Options"
* Sur l’onglet " Calcul" : Différents calculs faits par le logiciel
4.5 * Aller au menu "Outils" puis la commande "Options"
* Sur l’onglet " Modifications" : Utiliser les unités de temps
5- Saisir les tâches
Le nombre de tâches gérées dans Ms-Project 2000 par projet est de 1 million. Mais dans la
pratique, il est préférable de limiter le nombre de tâches à au plus 2000. Dans le cas
contraire, il serait raisonnable de diviser le projet en plusieurs projets pour accroitre les
chances de réussite.
Entrer le nom de la tâche sur la colonne "Nom de la tâche" (Observer la durée par
défaut)
Les tâches numérotées dans le Tableau 1 SFT
Entrer la " durée" de la tâche (Mois, semaines, jours, heures, minutes)
6- Manipuler les tâches
6.1 Lier les taches
Avec la souris, sélectionner les tâches selon le lien de précédence. Le lien est établi
dans l’ordre choisi lors de la sélection des tâches à l’étape précédente. Donc la
première tâche sélectionnée devient le prédécesseur et la seconde le successeur.
Pour sélectionner des tâches adjacentes, maintenez la touche MAJ enfoncée et
cliquez sur la première et sur la dernière tâche que vous voulez lier.
Pour sélectionner des tâches non adjacentes, maintenez la touche CTRL enfoncée et
cliquez sur les tâches que vous souhaitez lier, dans l’ordre.
OU
Dans la colonne de prédécesseurs du Diagramme de GANT, Entrer les numéros des
tâches préalables pour chaque tâche.
FOFANA ISSOUF Avril 2022
6.2 Définir les tâches récapitulatives et subordonnées
Cliquer sur la première tâche dont vous souhaitez faire une tâche subordonnée
Aller au menu " Insertion" puis cliquer sur la commande " Insérer une tâche"
Dans la ligne insérée, tapez le nom de la nouvelle tâche récapitulative dans le champ"
Nom de la tâche"
Dans le champ" Nom de la tâche", sélectionner les tâches dont vous souhaitez faire
des tâches subordonnées.
Cliquer sur l’icône " Abaisser" pour abaisser ces tâches.
6.3 Choisir le type de liaison entre tâches
Il existe dans Ms-Project 4 types de liaisons (FD-DD-FF-DF), mais la liaison par défaut
et la plus usuelle est FD (Fin-Début)
Double-Cliquer sur la tâche dont vous souhaitez modifier la liaison
Dans l’onglet " Prédécesseurs" vous pouvez choisir la liaison adéquate.
7- Saisir les ressources
Les ressources sont les personnes, les équipements et matériaux devant accomplir les tâches
composant le projet. Elles peuvent être affectées ou non par des coûts ou des durées, par
exemple le bénévolat. On y inclut aussi les ressources financières (Gestion des
décaissements).
Aller au menu " Affichage" puis la commande " Tableau des ressources"
Dans le champ " Nom de la ressource", définir la liste desdites ressources et ensuite
renseigner les champs suivants :
- Capacité Maximum
- Type
- Groupe
- Taux Standard- Taux heure Supplémentaire
- Coût / utilisation (par exemple frais de transport)
- Allocation
- Calendrier
Note 1 : Augmenter le coût de la main d’œuvre d’une ressource à partir d’une date donnée
Choisir la ressource concernée
Double cliquer sur cette ressource et choisir l’Onglet "Temps travaillé" pour modifier
le calendrier
8- Affecter les ressources aux tâches
FOFANA ISSOUF Avril 2022
8.1 Affectation générale
Choisir la tâche à laquelle on désir affecter des ressources
Cliquer sur l’icône " Affectation des ressources" de la première barre d’outils
Choisir la ou les ressources nécessaires et l’unité correspondant
Cliquer sur le bouton "Affecter"
Sélectionner une tâche….at ainsi de suite
8.2 Affectation à des dates précises
On peut préciser les dates exactes auxquelles une ressource est affectée à une tâche
Aller au menu " Affichage" puis cliquer sur la commande" Utilisation de la tâche"
Choisir la ressource concernée
Double cliquer sur cette ressource et choisir l’Onglet " Général" pour définir les dates
8.3 Affectation selon un profil particulier
On peut affecter des ressources selon le niveau d’effort désiré reparti pendant la
durée d’affectation.
De préférence, laisser la Charge régulière par défaut
Aller au menu" Affichage" puis cliquer sur la commande " Utilisation de la tâche"
Choisir la ressource concernée
Double cliquer sur cette ressource et choisir l’onglet " Général" pour définir le profil
de travail souhaité
8.4 Affectation les coûts fixes aux tâches
* Aller au menu " Affichage" puis cliquer sur la commande " Tâche" et choisir l’option
" Coût"
* Saisir les coûts fixes de chaque tâche (par exemple le coût d’un équipement…)
8.5 Résolution des surutilisations (ou suremplois) des ressources
On peut adopter plusieurs stratégies pour éliminer la sur utilisation des ressources :
- Modifier les affectations des tâches des ressources sur utilisées ;
- Affecter la ressource sur utilisée à un travail à temps partiel sur certaines tâches ;
- Réduire la portée de la tâche de façon à pouvoir réduire le nombre d’heures de
travail nécessaire à son achèvement ;
- Permettre à la ressource sur utilisée de travailler un plus grand nombre d’heures
en augmentant sa disponibilité ;
- Résoudre automatiquement ou manuellement les conflits de ressources en
effectuant un audit de prévisions ;
FOFANA ISSOUF Avril 2022
Il existe deux modes de résolution automatiques possibles :
8.5.1 En mode Nivellement : on fixe une date et l’autre est mobile (Ne
tiens pas compte de la date de fin projet)
Le Nivellement est le réordonnancement des activités d’un planning tenant compte de la
logique séquentielle et des contraintes de disponibilité de ressources. Lorsqu’une activité ne
peut être réalisé ç une certaine date parce qu’on manque de ressources, elle est reculée
jusqu’au moment où les ressources nécessaires seront disponibles, ce qui conduit à reculer
la ou les dates objectifs souhaitées du projet.
Aller au menu " Outils" puis cliquer sur la commande "Audit des ressources"
Ne pas cocher (Activer) " l’audit respecte la marge disponible"
8.5.2 En mode Lissage : les 2 dates demeurent fixes (Tiens compte de la date
de fin du projet)
Le Lissage est un procédé d’utilisation des marges permettant une mobilisation des
ressources aussi uniforme que possible, sans déclarer les dates objectifs du projet. Le
lissage admet une augmentation de moyens prévus initialement
Aller menu "Outils" puis cliquer sur la commande "Audit des ressources"
Cocher (Activer) " l’audit respecte la marge disponible"
9- Enregistrer le projet
Lorsque vous enregistrez votre projet pour la première fois, le gestionnaire de programme
vous offre le choix
Aller au menu " Fichier", cliquer sur la commande " Enregistrer sous…" et saisir le
nom du fichier
OU
Aller au menu " Outils", cliquer sur la commande " Suivi" et choisir" Enregistrer la
planification initiale"
ND : L’enregistrement de la planification initiale constitue la référence du projet
10- Présenter le projet
FOFANA ISSOUF Avril 2022
10.1 Chemin critique
Choisir la forme et le style du chemin critique
Aller au menu " Format", cliquer sur la commande "Style des barres"
Aller au menu "Format", cliquer sur la commande " Assistant diagramme de Gantt…"
et suivre les instructions
Aller au menu "Format", cliquer sur la commande "Disposition…" et choisir celle qui
vous convient.
10.2 Imprimer
Aller au menu" Fichier", cliquer sur la commande " Mise en page…" et faire les
ajustements souhaités
Cliquer sur le bouton " Aperçu" en bas de la fenêtre et ensuite clique sur " imprimer"
10.3 Type de rapports
Plusieurs types de rapports sont disponibles :
Aller au menu " Affichage", cliquer sur la commande" Rapports…" et choisir le type de
rapport souhaité
* Vue d’ensemble
* Activités en cours
* Coûts
* Affectations
* Charge de travail
10.4 Résumé du projet
Aller au menu" projet", cliquer sur la commande " informations sur le projet"
Cliquer sur le bouton " Statistiques"
II-PARTIE 2 : LE PILOTAGE DU PROJET
11- Saisir de l’avancement du projet
Il existe plusieurs façons de saisir l’avancement des tâches. Tout dépend des spécificités du
projet et de la culture de l’entreprise.
11.1 Avancement par la durée ou les délais
FOFANA ISSOUF Avril 2022
Pour saisir l’avancement du projet à partir de la durée :
Aller au menu" Affichage", cliquer sur la commande "Plus d’affichages", choisir
"Tableau des tâches" puis cliquer sur le bouton "Appliquer" ;
Aller au menu "Affichage ", cliquer sur la commande "Table", Choisir " Suivi".
Vous pouvez alors saisir sur le tableau soit :
Le % achevé de la tâche
La durée réalisée
La durée restante
Ou encore la date de début réel et de fin réelle
11.2 Arrêter le travail sur une tâche et la reprendre plus tard
Il arrive souvent, et pour plusieurs raisons, qu’une tâche soit interrompue avant qu4elle ne soit
terminée. C’est le cas lorsqu’on attend la livraison d’un équipement spécial pour terminer les travaux.
Pour présenter cette situation, on peut soit :
Aller au menu "Affichage", cliquer sur la commande "Diagramme de Gantt".
Positionner le pointeur de la souris sur la partie non achevée de la tâche à l’endroit
où on veut fractionner.
Soit :
Aller au menu "Affichage", cliquer sur la commande " Diagramme de Gantt".
Positionner le pointeur de la souris sur la partie non achevée de la tâche à fractionner
et faire glisser la barre vers la droite afin de fractionner la tâche. Faire en sorte
qu’une partie de la tâche débute ultérieurement.
11.3 Avancement par le travail des ressources
Pour saisir l’avancement à partir du travail de chaque ressource :
Aller au menu" Affichage", cliquer sur la commande" plus d’affichages", choisir "
Fiche ressource" puis cliquer sur le Bouton" Appliquer" ;
Aller au menu " Format", cliquer sur la commande " Détails", choisir " Travail réel et
le travail restant puis" OK" et passer à la ressource suivante.
Une autre façon de saisir l’avancement en se basant sur le travail. Mais cette méthode à l’avantage de vous faire
saisir une seule donnée (Travail réel), l’autre donnée étant calculer automatiquement (Travail restant)
FOFANA ISSOUF Avril 2022
Aller au menu " Affichage", cliquer sur la commande " Utilisation des ressources"
Aller au menu " Affichage", cliquer sur la commande " Table", choisir " travail"
Aller au menu " Format», cliquer sur la commande " Détails", choisir " Travail réel",
Saisir le Travail réel et passer à la ressource suivante.
11.4 Avancement en utilisant les icônes
Une autre façon très simple de mettre à jour l’avancement est d’utiliser des icônes. Pour
afficher les icônes de saisie d’avancement :
Aller au menu " Affichage", cliquer sur la commande " Barre d’outils", choisir " Suivi".
11.5 Actualiser l’avancement
Le responsable doit, à des intervalles de temps déterminés, faire le point sur ce qui est
réalisé et sur ce qui reste à faire par rapport à la date du jour. C’est ce qu’on appelle
actualisation de l’avancement ou validation de l’avancement. Pour valider ou actualiser
l’avancement :
Aller au menu " Outils", cliquer sur la commande "Suivi", choisir " Mettre à jour le
projet" et choisir un des champs listés et cliquer " OK".
12- Analyser les délais et prendre les décisions adéquates
L’actualisation de l’avancement permet au responsable de constater des variations positives
ou négatives afin d’évaluer l’état actuel du projet par rapport au planning de référence.
Parmi ces variations on note :
Les tâches qui n’ont pas commencé ou qui ne sont pas terminées à temps
Les tâches qui ne progressent pas aux taux prévu
Les tâches qui exigent plus ou moins de travail que prévu
Les tâches qui dépassent le budget ou qui ne dépassent pas le budget
Une fois que ces variations sont identifiées, le responsable de projet doit prendre des
décisions pour établir de nouvelles stratégies d’achèvement des travaux. Il peut alors :
Ajuster les relations entre les tâches
Affecter des heures/ hommes supplémentaires
Réaffecter des ressources
Augmenter la disponibilité des ressources
Supprimer ou combiner certaines tâches
Ajuster le budget
Augmenter la durée des tâches
FOFANA ISSOUF Avril 2022
Prolonger les dates de fin à respecter
12.1 Stratégies de réduction de la durée des prévisions
Il faut d’abord mettre en forme le diagramme de Gantt pour ressortir le chemin critique.
Pour réduire la durée des prévisions, il est conseillé d’agir sur les tâches ou activités qui
forment le chemin critique. Les marges totales des tâches du chemin critique sont égales à
zéro.
Pour voir les marges totales du diagramme de Gantt.
Aller au menu" Affichage", cliquer sur la commande " Table", choisir " Prévisions".
Plusieurs possibilités s’offrent au responsable de projet pour réduire la durée des prévisions :
o Permettre à plus de tâches de se superposer ou de se dérouler en même temps
plutôt que de suivre un ordre séquentiel strict. (Se rappeler que plus il y a des liens
entre les activités, plus l’on s’impose de contrainte).
o Augmenter le temps de travail disponible en modifiant le calendrier du projet,
o Réduire la portée du projet en combinant ou en réduisant le nombre de tâches,
o Pour les tâches auxquelles des ressources sont affectées, on peut :
- Augmenter le nombre de ressources affecté à la tâche ;
- Augmenter la disponibilité de la ressource en modifiant son calendrier ;
- Affecter des heures de travail supplémentaires à la ressource.
NOTE :
Quelque soit la méthode utilisée, le responsable de projet doit poser des jalons sur les
tâches qui composent le chemin critique pour être efficace. Si non toutes modifications sur
les tâches non critiques n’auront pas pour effet de réduire la durée du projet. Il faut quand
même surveiller le chemin critique qui peut changer et nécessiter des actions ailleurs dans le
processus de gestion de projet.
12.2 Augmenter le nombre de ressources affectées à la tâche
Pour modifier le nombre d’unités d’une ressource affectée à une tâche :
Aller au menu " Affichage" , cliquer sur la commande " plus d’affichages", choisir "
Fiche détaillée de tâche" puis cliquer sur le bouton " Appliquer" ;
FOFANA ISSOUF Avril 2022
Aller au menu " Format", cliquer sur la commande "Détails", choisir " Travail de la
ressource".
Dans la colonne unité, Entrer le nombre de ressources nécessaires. La charge de travail ne
change pas, par contre Ms Project recalcule la durée de la tâche et la durée du chemin
critique.
S’assurer que la durée de la tâche ne soit pas figée.
12.3 Affectation à temps d’une ressource
Il est possible d’affecter une ressource à temps partiel à une tâche. On reprend la procédure
du paragraphe 8.1 et observer la durée de la tâche.
12.4 Ajout d’heures supplémentaires
On utilise la procédure 12.2 pour saisir le travail supplémentaire qu’il faut pour terminer une
tâche à temps. Dans la colonne Heures supplémentaires, Entrer le nombre d’heures requis.
Le coût total de la ressource utilisée sera égal au coût des heures normales plus celui des
heures supplémentaires.
13. Comparaison de la nouvelle prévision vs planification initiale
Pour évaluer l’état actuel par rapport au planning de référence, il faut :
Aller au menu " Affichage", cliquer sur la commande " Plus d’affichages", Choisir "
Gantt Suivi " puis cliquer sur le Bouton " Appliquer" ;
Chaque tâche est représentée par deux barres, la barre du dessus est la prévision avec une
partie pleine qui correspond à ce qui a été réalisé, la partie restante étant le résultat à faire,
la partie du dessous correspond à la prévision initiale. Le pourcentage correspond au %
achevé.
14. Courbes d’avancement
Il est possible de visualiser l’état d’avancement du projet sur le diagramme de Gantt. Pour
visualiser sous forme graphique l’avancement actuel du projet :
Aller au menu " Affichage", cliquer sur la commande " Diagramme de Gantt".
Aller au menu " Outils", cliquer sur la commande " Suivi ", choisir " Courbe
d’avancement" et choisir un champs listés et cliquer " OK" ;
NOTE :
Les pics pointant vers la gauche indiquent les travaux en retard sur les prévisions ;
FOFANA ISSOUF Avril 2022
Les pics pointant vers la droite indiquent les travaux en avance sur les prévisions.
15. Analyse des coûts
Le responsable de projet doit régulièrement évaluer l’avancement du projet en terme de
coûts en utilisant la courbe de tendance. Il se sert de trois sortes de coûts :
1. Le CBTP, Coût Budgété du travail prévu représente les coûts planifiés et cumulés
jusqu’à une date d’état ou du jour. On l’appelle aussi valeur estimée ou coût estimé.
L’équivalence en anglais est BCWS, Budgeted Cost of Work Scheduled
2. Le CBTE, coût Budgété du Travail Effectué correspond aux coûts planifiés et cumulés
multipliés par le pourcentage achevé jusqu’à la date d’état ou du jour. On l’appelle
aussi valeur réalisée ou coût mérité.
L’équivalence en anglais est BCWP, Budgeted Cost of Work Perfomed
3. Le CRTE, Coût Réel du Travail Effectué correspond aux coûts du travail déjà effectué
par l’ensemble des ressources affectées à une tâche, jusqu’à la date d’état du projet
ou de la date du jour. On l’appelle aussi Coût encouru.
L’équivalence en anglais est ACWP, Actual Cost of Word Perfomed
Pour tracer ces trois courbes :
Commencer par visualiser la table Audits des coûts ;
Aller au menu " Affichage", cliquer sur la commande " Plus d’affichages", Choisir "
Tableau des tâches" puis cliquer sur le Bouton " Appliquer" ;
Aller au menu " Affichage", cliquer sur la commande " Table", Choisir " Plus de
tables", Sélectionner" Audits des coûts", puis cliquer sur le Bouton " Appliquer"
Construire les courbes :
Aller au menu " Affichage, cliquer sur la commande " Barre d’outils", Choisir "
Analyse" puis sélectionner" Analyse des données chronologiques dans Excel"
du PERT
Les autres valeurs d’analyse :
4. VC (Earned Value Cost Variance)
FOFANA ISSOUF Avril 2022
C’est une variance de budget. Elle exprime la différence entre la valeur nominale du
travail effectué (CBTE) et la valeur du champ « coût réel » (CRTE).
VC= CBTE-CRTE
Si VC > 0 alors le coût se situe en dessous du montant planifié.
Si VC < 0 alors il y a surcoût du champ. Cela indique une situation défavorable.
5. VS (Earned Value Scheduled Variance)
C’est une variation de planning. Elle exprime la différence entre la valeur nominale du travail
effectué (CBTE) et la valeur du travail qui avait été planifié en vue de sa réalisation (CBTP).
VS=CBTE-CBTP
Si VS > 0 alors le projet est an avance.
Si VS < 0 alors il y a un retard. Cela indique une situation défavorable
16. Gérer plusieurs projets
Les entreprises qui réalisent plusieurs projets en même temps se soucient du respect des
délais et de l’utilisation adéquate des ressources disponibles.
Le logiciel Ms-Project permet de coordonner les projets de trois façons :
- Insérer un projet à l’intérieur d’autre projet,
- Créer des interdépendances entre les tâches de différents projets,
- Récupérer le résumé d’un projet et coordonner les projets à travers les résumés
(Consolidation).
16.1. Insertion de projets dans un projet existant
Aller au menu "Affichage", cliquer sur la commande " Diagramme de Gantt",
Sélectionner le nom de la tâche si vous souhaitez insérer le projet au-dessus de cette tâche.
Aller au menu " Insertion", cliquer sur la commande " Projet ", Sélectionner le nom
du projet puis " Insérer".
Pour visualiser le projet inséré :
Sélectionner le projet, puis Afficher toutes les tâches subordonnées.
FOFANA ISSOUF Avril 2022
16.2. Interdépendances entre les tâches de différents projets
Il peut arriver que les tâches d’un projet dépendent d’un autre projet, alors il faudra créer
une interdépendance entre les tâches de ces projets. Dans ce cas, on ouvre les deux projets :
Aller au menu" Affichage", cliquer sur la commande " Diagramme de Gantt",
Positionner le pointeur de la souris sur la barre du Gantt du prédécesseur et faire glisser
jusqu’au successeur dans l’autre projet.
16.3. Partage des ressources entre projets
Pour partager les ressources entre plusieurs projets, il est conseillé de créer un fichier
contenant uniquement les ressources. Lorsque des ressources doivent être réalisées :
- Ouvrir le fichier contenant les ressources
- Ouvrir le fichier projet sans ressources
Aller au menu " Outils", cliquer sur la commande " Ressources", Choisir "
Partage les ressources" et choisir un des champs listés et cliquer " OK" ;
- Choisir " Utiliser les ressources"
Dans le champ De, choisir le fichier contenant les ressources, puis cliquer".
FOFANA ISSOUF Avril 2022
Vous aimerez peut-être aussi
- TP MS ProjectDocument41 pagesTP MS ProjectYoussef Radef100% (2)
- 5 Guide-Utilisateur MicroSoft-ProjectDocument39 pages5 Guide-Utilisateur MicroSoft-ProjectCyrille Yougang100% (2)
- Ms ProjectDocument18 pagesMs ProjectothmanRPas encore d'évaluation
- Cours HTML - CSS PDFDocument47 pagesCours HTML - CSS PDFbadrPas encore d'évaluation
- Formation en Ms ProjectDocument26 pagesFormation en Ms Projecttraore falyPas encore d'évaluation
- Cours Pratique - MS ProjectDocument57 pagesCours Pratique - MS ProjectREGISPas encore d'évaluation
- Cours MSprojectDocument46 pagesCours MSprojectPODA100% (1)
- Cours en Ms ProjetDocument35 pagesCours en Ms Projettraore faly100% (1)
- TP Msproject ExtraitDocument52 pagesTP Msproject ExtraitBüyüleyici GözlerPas encore d'évaluation
- Planification&Suivi Avec MS ProjectDocument3 pagesPlanification&Suivi Avec MS ProjectaminekhadraouiPas encore d'évaluation
- Support PROJECT 2010Document55 pagesSupport PROJECT 2010Smiti TarekPas encore d'évaluation
- Atelier N1 - Les Tâches D'un ProjetDocument18 pagesAtelier N1 - Les Tâches D'un ProjetSalma El-mezoury100% (1)
- Guide Utilisation GanttProject-1Document14 pagesGuide Utilisation GanttProject-1guydesPas encore d'évaluation
- Annexe - Planification Et Suivi de Projet Ms ProjectDocument35 pagesAnnexe - Planification Et Suivi de Projet Ms ProjectSiehi Toh Servais100% (1)
- 26 - MS Project 2013Document18 pages26 - MS Project 2013Flaubert AbakaPas encore d'évaluation
- Formation en Gestion de ProjetsDocument92 pagesFormation en Gestion de ProjetsndongPas encore d'évaluation
- MS - Project - Tutorial - FRDocument36 pagesMS - Project - Tutorial - FRKomenan Fabrice AkaPas encore d'évaluation
- Microsoft Project 2019Document6 pagesMicrosoft Project 2019İmane Bouziane0% (1)
- Cours Informatique C#Document21 pagesCours Informatique C#ldaroumPas encore d'évaluation
- Project LibreDocument35 pagesProject LibreBrice Patrice Golly100% (1)
- Syllabus MSP 2010 FR PDFDocument216 pagesSyllabus MSP 2010 FR PDFAnonymous oVCD0VF8RPas encore d'évaluation
- Ganttproject GuideDocument13 pagesGanttproject GuideKamal Adoulila100% (1)
- Service Manual Voluson E8Document432 pagesService Manual Voluson E8Hernan Sam100% (2)
- ProjetDocument6 pagesProjetboubkaPas encore d'évaluation
- CoursProject Id6631 PDFDocument5 pagesCoursProject Id6631 PDFcissePas encore d'évaluation
- TP - Pdfcoffee - Com - TP Ms Project PDF FreeDocument41 pagesTP - Pdfcoffee - Com - TP Ms Project PDF FreeFaiq GmiraPas encore d'évaluation
- TP MS ProjectDocument14 pagesTP MS ProjectLaluan NogoPas encore d'évaluation
- Choisir Les Options de Type de TâcheDocument50 pagesChoisir Les Options de Type de TâcheFarid FaridPas encore d'évaluation
- PARTIE MS-ProjectDocument42 pagesPARTIE MS-ProjectThimothée BAGALWA MUSIMWAPas encore d'évaluation
- Formation MSPDocument12 pagesFormation MSPBabi DouPas encore d'évaluation
- Gestion Projets - Chap2 PDFDocument79 pagesGestion Projets - Chap2 PDFHACHEM FARTOUTPas encore d'évaluation
- Mini-Manuel MGP700E Partie-3Document9 pagesMini-Manuel MGP700E Partie-3Audrée CampeaulétourneauPas encore d'évaluation
- Mini-Manuel MGP700E Partie-2Document12 pagesMini-Manuel MGP700E Partie-2Audrée CampeaulétourneauPas encore d'évaluation
- GIP5Document8 pagesGIP5Dorra Ben SaadPas encore d'évaluation
- 2 - Ressource Minview Sti2dDocument8 pages2 - Ressource Minview Sti2dJules VillaPas encore d'évaluation
- Polycopie Outil MS ProjectDocument31 pagesPolycopie Outil MS ProjectFaiq GmiraPas encore d'évaluation
- 1 - MindviewDocument6 pages1 - MindviewJules VillaPas encore d'évaluation
- Manuel de TP - Project 2013Document15 pagesManuel de TP - Project 2013ait laajine imanePas encore d'évaluation
- Guide MindviewDocument8 pagesGuide Mindviewmhc27022003Pas encore d'évaluation
- Cours Project 7Document14 pagesCours Project 7cissePas encore d'évaluation
- MS ProjectDocument15 pagesMS ProjectKim Jae-hwaPas encore d'évaluation
- Les Types de Coûts Dans Microsoft ProjectDocument11 pagesLes Types de Coûts Dans Microsoft Projectfadhlichayma1Pas encore d'évaluation
- Atelier 1 MSP P1 VDocument21 pagesAtelier 1 MSP P1 VelfatihPas encore d'évaluation
- Cours1 MSprojectDocument47 pagesCours1 MSprojectPODA100% (1)
- Gestion de Projet Partie2Document7 pagesGestion de Projet Partie2Aya ChouatePas encore d'évaluation
- Outils Numeriques Cours 1Document21 pagesOutils Numeriques Cours 1Munuluanga MukoboPas encore d'évaluation
- TP2 - Gestion de Production Diagramme Du GANTT (NOGRARA )Document8 pagesTP2 - Gestion de Production Diagramme Du GANTT (NOGRARA )Primavera FoirePas encore d'évaluation
- Atelier N3-GEstion des ressourcesDocument17 pagesAtelier N3-GEstion des ressourcesjalal zerroudiPas encore d'évaluation
- Tutorial Microsoft ProjectDocument22 pagesTutorial Microsoft ProjectOussama HassaniPas encore d'évaluation
- MS Project Support de FormationDocument40 pagesMS Project Support de FormationMostafa JebbarPas encore d'évaluation
- TD1 GlobalDocument19 pagesTD1 GlobalMohamed FadiliPas encore d'évaluation
- Tutorial Microsoft Project 17-18-1Document21 pagesTutorial Microsoft Project 17-18-1Elhadj Madycire KalloPas encore d'évaluation
- Modue 3 Gestion de Projet Sous Ms ProjectDocument14 pagesModue 3 Gestion de Projet Sous Ms ProjectFranck KouaméPas encore d'évaluation
- Gestion Activités OutlookDocument8 pagesGestion Activités OutlookAbdellah BoukindPas encore d'évaluation
- Tuto TD Gestion Projet 2020Document33 pagesTuto TD Gestion Projet 2020Khadija Barro ComptepleinPas encore d'évaluation
- Formation PABEA UpdatedDocument37 pagesFormation PABEA UpdatedJEREMIEPas encore d'évaluation
- MS 5Document7 pagesMS 5YASSINE FARNAOUIPas encore d'évaluation
- Utiliser Un Logiciel de Gestion de ProjetDocument37 pagesUtiliser Un Logiciel de Gestion de Projetayoub nid talebPas encore d'évaluation
- 3-Planification - Evaluation Des ChargesDocument88 pages3-Planification - Evaluation Des ChargestomasjosecaballeroPas encore d'évaluation
- Chap 3 Dc3a9coupage Dun ProjetDocument5 pagesChap 3 Dc3a9coupage Dun Projetouangtching bayangPas encore d'évaluation
- TUTORIAL Microsoft Project 2010 Fonctionalités de Base. IDocument19 pagesTUTORIAL Microsoft Project 2010 Fonctionalités de Base. ILeonel-richie WedsibiPas encore d'évaluation
- TD JavaDocument3 pagesTD JavaOns Attia100% (1)
- Paper 023Document4 pagesPaper 023zintelix3dPas encore d'évaluation
- 3D PinballDocument31 pages3D PinballmonkamPas encore d'évaluation
- Cours UnixDocument22 pagesCours UnixHarouna CoulibalyPas encore d'évaluation
- 2-Transmission en BDBDocument24 pages2-Transmission en BDBMohamedPas encore d'évaluation
- RC 2008 Administrateur Des BDDocument29 pagesRC 2008 Administrateur Des BDhocine faliPas encore d'évaluation
- GEODATADocument12 pagesGEODATAAmine 1997Pas encore d'évaluation
- Définition Web 2.0 Et Web 3.0: Qu'est-Ce Que Le Web 2.0 Et Le Web 3.0 ?Document5 pagesDéfinition Web 2.0 Et Web 3.0: Qu'est-Ce Que Le Web 2.0 Et Le Web 3.0 ?Amine HabouchiPas encore d'évaluation
- Modificationsom100c Version600Document5 pagesModificationsom100c Version600BESNARDPas encore d'évaluation
- TS TP2Document10 pagesTS TP2OUSSAMA ABEDPas encore d'évaluation
- 74 Raccourcis Clavier Pour ExcelDocument11 pages74 Raccourcis Clavier Pour Excelkhalef100% (1)
- Guide de Référence Des Touches de Fonction Word 2013Document3 pagesGuide de Référence Des Touches de Fonction Word 2013fefezfef;ezkmbPas encore d'évaluation
- GPS Garmin Plan de CoursDocument1 pageGPS Garmin Plan de Courswre JeanPas encore d'évaluation
- Rapport de Stage - OCP (Inspiration)Document56 pagesRapport de Stage - OCP (Inspiration)AHMED MOUBARAK LAHLYALPas encore d'évaluation
- Technologie de L'ordinateur-Bt1 - TechnologieDocument2 pagesTechnologie de L'ordinateur-Bt1 - Technologierima allawPas encore d'évaluation
- D6Document3 pagesD6dalyyyamaraPas encore d'évaluation
- Excel Comme ERP D'entreprise - Pourquoi Pas. - NexicubeDocument3 pagesExcel Comme ERP D'entreprise - Pourquoi Pas. - NexicubeYoussoupha AidaraPas encore d'évaluation
- Outils Supervision - MonitoringDocument15 pagesOutils Supervision - MonitoringFatima Azzahra Amrani100% (1)
- It Connected Tchad Proposition de Services: Vue D'EnsembleDocument6 pagesIt Connected Tchad Proposition de Services: Vue D'EnsembleHASSAN MAHAMAT HASSANPas encore d'évaluation
- Rapport de Stage TEDDDDocument48 pagesRapport de Stage TEDDDjouha100% (1)
- Utilisation de EES Et TRNSYS Sur Le Serveur Dexécution 2017-09-081Document3 pagesUtilisation de EES Et TRNSYS Sur Le Serveur Dexécution 2017-09-081Zineddine AlichePas encore d'évaluation
- Rapport ColisDocument43 pagesRapport ColisAymen JemaaPas encore d'évaluation
- TP 1Document4 pagesTP 1dialloPas encore d'évaluation
- VI. Calcul Numérique Sur Les Entiers: El Mostafa DAOUDI-p. 252Document51 pagesVI. Calcul Numérique Sur Les Entiers: El Mostafa DAOUDI-p. 252Amine GhayoutPas encore d'évaluation
- Comment Utiliser Autocad 2008 PDFDocument2 pagesComment Utiliser Autocad 2008 PDFDorvinPas encore d'évaluation
- CV - EnseignantDocument4 pagesCV - EnseignantKhalil IbrahimPas encore d'évaluation
- PR0907 TDDocument2 pagesPR0907 TDHeIsMyGoal100% (1)