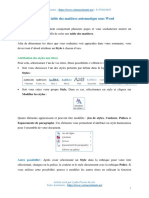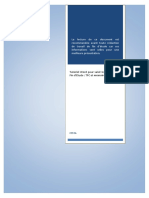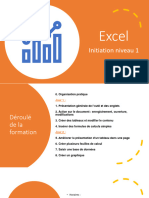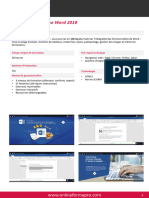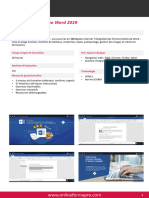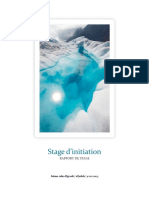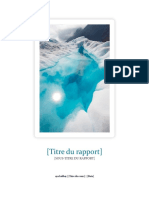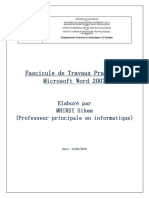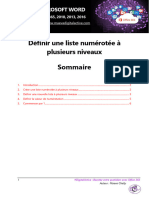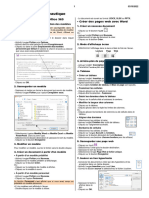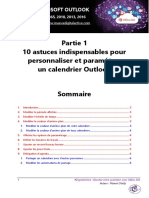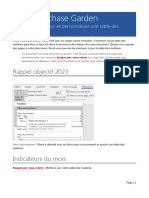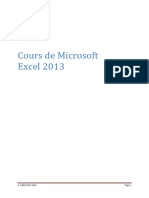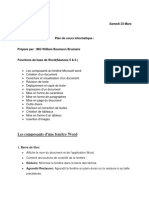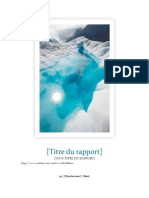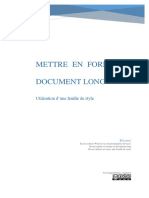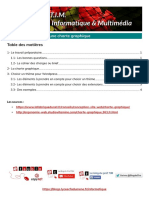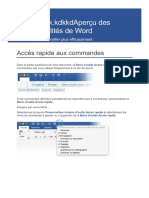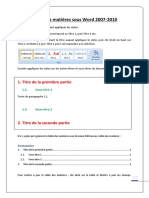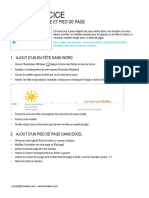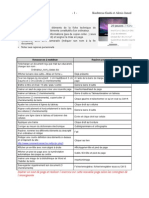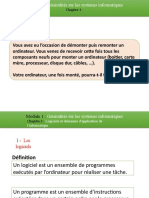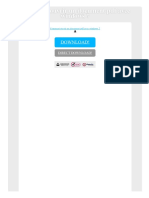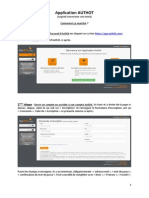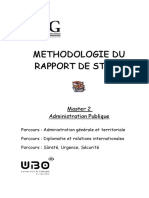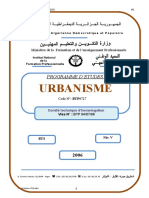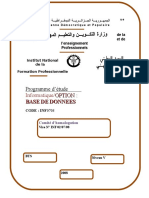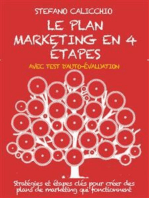Académique Documents
Professionnel Documents
Culture Documents
Microsoft Word Créer Une Table Des Matières Ou Sommaire
Transféré par
jack jonTitre original
Copyright
Formats disponibles
Partager ce document
Partager ou intégrer le document
Avez-vous trouvé ce document utile ?
Ce contenu est-il inapproprié ?
Signaler ce documentDroits d'auteur :
Formats disponibles
Microsoft Word Créer Une Table Des Matières Ou Sommaire
Transféré par
jack jonDroits d'auteur :
Formats disponibles
MICROSOFT WORD
Office 365, 2010, 2013, 2016
Le blog : www.maevadigitalactive.com
Créer une table des matières ou
sommaire
Sommaire
1. Introduction ....................................................................................................................................................... 2
2. Appliquer des styles de titre ....................................................................................................................... 2
1. Appliquer un style par défaut ................................................................................................................ 2
2. Créer un style................................................................................................................................................ 2
3. Modifier un style existant ........................................................................................................................ 3
3. Créer une table des matières ...................................................................................................................... 4
4. Mettre à jour une table des matières ...................................................................................................... 5
1. Mettre à jour une table des matières à partir de l’onglet Référence ...................................... 5
2. Mettre à jour une table des matières à partir de la table des matières ................................. 5
5. Changer le style d’une table des matières ............................................................................................. 5
6. Supprimer une table des matières ............................................................................................................ 6
1 #DigitalActive : Boostez votre quotidien avec Office 365
Auteur : Maeva Chelly
Sommaire 1. Introduction
Word permet de créer une table des matières ou un sommaire qui se mettent à jour
automatiquement à l'aide d'un simple clic. Pour cela il est nécessaire d'utiliser des styles de
titres.
Si ce n'est pas le cas, Word sera incapable de hiérarchiser votre document et de créer une table
des matières.
L'utilisation de la hiérarchisation permet de simplifier les modifications de style et de mise
en forme appliquées aux titres des chapitres, paragraphes. Une modification effectuée sur un
seul titre de chapitre est appliquée automatiquement sur les autres titres de niveau équivalent.
Sommaire 2. Appliquer des styles de titre
Sommaire 1. Appliquer un style par défaut
• Sélectionner le texte
• Dans l’onglet Accueil,
• Cliquer sur un style de titre
Sommaire 2. Créer un style
• Utiliser le menu déroulant à droite des
styles
• Cliquer Créer un style
• Nommer le Style
• Cliquer sur Modifier
• Modifier la mise en forme
2 #DigitalActive : Boostez votre quotidien avec Office 365
Auteur : Maeva Chelly
• Cliquer sur Format pour avoir plus
d’option de modification
• Plusieurs éléments peuvent être
modifiées permettant d’attribuer un
style harmonieux pour l’ensemble du
document
• Ajouter le style à la galerie Styles en
cochant la case Ajouter à la galerie de
styles
• Cliquer sur Ok
Remarque : Vous pouvez également indiquer si le style doit s’appliquer au document actuel ou
à tous vos documents et indiquer la mise à jour automatique dès que vous ferez une
modification du style
Sommaire
3. Modifier un style existant
• Cliquer sur un style en utilisant le clic
droit de la souris pour afficher le menu
contextuel
• Cliquer sur Modifier
• Modifier la mise en forme
3 #DigitalActive : Boostez votre quotidien avec Office 365
Auteur : Maeva Chelly
• Cliquer sur Format pour avoir plus
d’option de modification
• Plusieurs éléments peuvent être
modifiées permettant d’attribuer un
style harmonieux pour l’ensemble du
document
• Ajouter le style à la galerie Styles en
cochant la case Ajouter à la galerie de
styles
• Cliquer sur OK
Remarque : Vous pouvez également indiquer si le style doit s’appliquer au document actuel
ou à tous vos documents et indiquer la mise à jour automatique dès que vous ferez une
modification du style
Sommaire
3. Créer une table des matières
Une fois que les différents titres ont été définis, il ne reste plus qu’à insérer la table des
matières.
Word utilise les titres de votre document pour générer une table des matières automatique
qui peut être mise à jour lorsque vous modifiez le texte, l’ordre ou le niveau du titre.
• Cliquer à l’endroit où vous souhaitez
insérer la table des matières, en général
vers le début du document
• Dans l’onglet Références
• Cliquer sur Table des matières
• Choisir un style de Table des matières
automatique
Remarque : Vous pouvez mettre en forme ou personnaliser une table des matières. Par exemple,
vous pouvez modifier la police, le nombre de niveaux de titre et l’affichage de pointillés entre les
entrées et les numéros de page
4 #DigitalActive : Boostez votre quotidien avec Office 365
Auteur : Maeva Chelly
Sommaire
4. Mettre à jour une table des matières
Deux possibilités pour mettre à jour une table des matières créée automatiquement :
Sommaire 1. Mettre à jour une table des matières à partir de l’onglet Référence
• Dans l’onglet Références
• Cliquer sur Mettre à jour la table
• Choisir de Mettre à jour les numéros de
page uniquement ou de Mettre à jour
toute la table si vous voulez mettre à jour les
numéros de page et le texte
• Cliquer sur OK
Sommaire 2. Mettre à jour une table des matières à partir de la table des matières
• Sélectionner la table des matières
• Une zone grisée apparaîtra
• Cliquer sur la table des matières
• Cliquer sur Mettre à jour la table
• Choisir de Mettre à jour les numéros de
page uniquement ou de Mettre à jour
toute la table si vous voulez mettre à jour les
numéros de page et le texte
• Cliquer sur OK
Sommaire 5. Changer le style d’une table des matières
• Sélectionner la table des matières
• Une zone grisée apparaîtra
• Cliquer sur la table des matières
• Cliquer sur Table des matières
5 #DigitalActive : Boostez votre quotidien avec Office 365
Auteur : Maeva Chelly
• Choisir la mise en forme souhaitée
Sommaire 6. Supprimer une table des matières
• Sélectionner la table des matières
• Une zone grisée apparaîtra
• Cliquer sur la table des matières
• Cliquer sur Table des matières
• Cliquer sur Supprimer la table des matières
6 #DigitalActive : Boostez votre quotidien avec Office 365
Auteur : Maeva Chelly
Vous aimerez peut-être aussi
- Microsoft Word - Créer Une Table Des MatièresDocument6 pagesMicrosoft Word - Créer Une Table Des Matièresafaf lahrourPas encore d'évaluation
- Microsoft Excel Mettre Sous FormeDocument6 pagesMicrosoft Excel Mettre Sous FormeBEHAH SelemhaPas encore d'évaluation
- w7 TatbledesmatieresDocument5 pagesw7 TatbledesmatieresMomo HalidouPas encore d'évaluation
- DuyifedDocument6 pagesDuyifedMamadouPas encore d'évaluation
- Creer Une Table Des Matieres Automatique Sous WordDocument5 pagesCreer Une Table Des Matieres Automatique Sous WordManu KouadjoPas encore d'évaluation
- Cours: Mise en PageDocument32 pagesCours: Mise en PageSanae chehbiPas encore d'évaluation
- Creer Un Sommaire AutomatiqueDocument3 pagesCreer Un Sommaire AutomatiqueCéline CélinePas encore d'évaluation
- Design Sous Ms Word - ReferencesDocument7 pagesDesign Sous Ms Word - ReferencesAmandine GbayePas encore d'évaluation
- Tutoriel WordDocument16 pagesTutoriel WordGloire VutyaPas encore d'évaluation
- 1 - Traitements de TexteDocument49 pages1 - Traitements de Textexaalam easyPas encore d'évaluation
- Sommaireword PapierDocument13 pagesSommaireword Papierjack jonPas encore d'évaluation
- 5 - Exercice Final 2016Document10 pages5 - Exercice Final 2016amekhzoumiPas encore d'évaluation
- Formation Joomla 1.5Document44 pagesFormation Joomla 1.5HPJSolutionsPas encore d'évaluation
- Excel Formation InitiationDocument48 pagesExcel Formation InitiationvladPas encore d'évaluation
- Bureautique Pack 4 EssentielDocument6 pagesBureautique Pack 4 EssentielJugurtha Ait MedjberPas encore d'évaluation
- Bureautique Pack 5 IntegralDocument11 pagesBureautique Pack 5 IntegralJugurtha Ait MedjberPas encore d'évaluation
- Commencez Sans Plus TarderDocument5 pagesCommencez Sans Plus TarderPFEPas encore d'évaluation
- Pam, PCM, PWM, PPMDocument3 pagesPam, PCM, PWM, PPMAmina QaddouriPas encore d'évaluation
- tt4.3 Chap3page de GardeDocument11 pagestt4.3 Chap3page de GardeNadia NinouPas encore d'évaluation
- Mettre en Forme Un Document Sous Word VFDocument13 pagesMettre en Forme Un Document Sous Word VFGreen développement100% (1)
- traitement-de-texte-cours-p2-1Document11 pagestraitement-de-texte-cours-p2-1dirhoussiissam9Pas encore d'évaluation
- عرض تقديميDocument10 pagesعرض تقديميHalima EnnaciriPas encore d'évaluation
- Sihem MHIRSIFascicule de TPWordDocument15 pagesSihem MHIRSIFascicule de TPWordjo naphPas encore d'évaluation
- Guide WordDocument8 pagesGuide Wordmix raiPas encore d'évaluation
- Microsoft Word Définir Une Liste Numérotée À Plusieurs NiveauxDocument6 pagesMicrosoft Word Définir Une Liste Numérotée À Plusieurs NiveauxRaoul AdjobiPas encore d'évaluation
- WordDocument16 pagesWordnishanth abirPas encore d'évaluation
- c8 Ressource Fiche OperatoireDocument2 pagesc8 Ressource Fiche OperatoireBerengere GUILLOTPas encore d'évaluation
- Competence 24 StylesDocument5 pagesCompetence 24 StylesOumaima BenPas encore d'évaluation
- CommentDocument3 pagesCommentSoleilSoleilPas encore d'évaluation
- Microsoft Outlook - Calendrier - Partie 1 - 10 Astuces Indispensables Pour Personnaliser Et ParamÇtrer Un CalendrierDocument8 pagesMicrosoft Outlook - Calendrier - Partie 1 - 10 Astuces Indispensables Pour Personnaliser Et ParamÇtrer Un CalendriermuselhakPas encore d'évaluation
- Commencez Sans Plus TarderDocument4 pagesCommencez Sans Plus Tarderlasquizy83Pas encore d'évaluation
- Table Des Matières ProfDocument2 pagesTable Des Matières ProfPROF PROFPas encore d'évaluation
- Fiche CR - CopieDocument3 pagesFiche CR - CopieElias HodonouPas encore d'évaluation
- Tuto WordDocument11 pagesTuto WordKarim LaghmamPas encore d'évaluation
- CN Chapitre1Document56 pagesCN Chapitre1khalilbourbia8Pas encore d'évaluation
- Cours Excel 2013 EtudiantsDocument33 pagesCours Excel 2013 EtudiantsCedric TougmaPas encore d'évaluation
- 23 mars 2024Document27 pages23 mars 2024carlosmarklydorisme132Pas encore d'évaluation
- HttpsDocument3 pagesHttpsSAAD ABDERPas encore d'évaluation
- Explications WordDocument9 pagesExplications WordVolodymyr KravchenkoPas encore d'évaluation
- INSTRUCTEURDocument1 pageINSTRUCTEURSalifou MaidagiPas encore d'évaluation
- TICE02 CompressedDocument39 pagesTICE02 CompressedZelda PetitprincePas encore d'évaluation
- Exercices Pratiques Word 2007 Deuxième PartieDocument5 pagesExercices Pratiques Word 2007 Deuxième PartiebawaPas encore d'évaluation
- Indications TP C2i N 3 PDFDocument12 pagesIndications TP C2i N 3 PDFAdam RidenePas encore d'évaluation
- Mise en Forme Des Documents Longs WORDDocument11 pagesMise en Forme Des Documents Longs WORDMarco RodriguezPas encore d'évaluation
- درس Traitement de textes - المعلوميات - الجذع المشتركDocument12 pagesدرس Traitement de textes - المعلوميات - الجذع المشتركJamal GoumriPas encore d'évaluation
- 9 Creation Charte GraphiqueDocument5 pages9 Creation Charte GraphiqueAbdel AzizPas encore d'évaluation
- WordDocument14 pagesWordSunn ShinePas encore d'évaluation
- DDDDDocument2 pagesDDDDElMehdi ElBeldiPas encore d'évaluation
- _word essaieDocument25 pages_word essaierosbifPas encore d'évaluation
- Microsoft Excel - Mettre Sous Forme de TableauDocument6 pagesMicrosoft Excel - Mettre Sous Forme de TableaumuselhakPas encore d'évaluation
- Culture Et Technique Du Numerique Partie WordDocument30 pagesCulture Et Technique Du Numerique Partie WordIMANE BNPas encore d'évaluation
- Microsoft Word Créer Un Publipostage À L'aide D'une Feuille de Calcul ExcelDocument7 pagesMicrosoft Word Créer Un Publipostage À L'aide D'une Feuille de Calcul Excelcyrus mobioPas encore d'évaluation
- Traitement de Texte Cours 1Document12 pagesTraitement de Texte Cours 1ZAHRA FASKA100% (1)
- Rapport TPDocument3 pagesRapport TPnarimPas encore d'évaluation
- Hola 1Document6 pagesHola 1Omar VargasPas encore d'évaluation
- Formation Basique WordDocument12 pagesFormation Basique WordOmar AbdouPas encore d'évaluation
- Comment Realiser Un Sommaire Automatique Numeros de Bas de PageDocument3 pagesComment Realiser Un Sommaire Automatique Numeros de Bas de PageblerismoueletPas encore d'évaluation
- AnnéeDocument6 pagesAnnéeSAMIPas encore d'évaluation
- Calendrier Des Conges D'Ete: Juillet AoutDocument1 pageCalendrier Des Conges D'Ete: Juillet Aoutjack jonPas encore d'évaluation
- Sommaireword PapierDocument13 pagesSommaireword Papierjack jonPas encore d'évaluation
- Pagination WordDocument2 pagesPagination Wordjack jonPas encore d'évaluation
- Exercice en Tete Et Pied de PageDocument1 pageExercice en Tete Et Pied de Pagejack jonPas encore d'évaluation
- 12 Infos À Connaître Absolument Sur Les PDF - ArchimagDocument8 pages12 Infos À Connaître Absolument Sur Les PDF - Archimagousmane dialloPas encore d'évaluation
- Support Cours Ms WordDocument97 pagesSupport Cours Ms Wordziko100% (1)
- TD Tic 2023Document13 pagesTD Tic 2023Albert SamaPas encore d'évaluation
- DescriptifOrdi08 Aleixs KushtresaDocument2 pagesDescriptifOrdi08 Aleixs Kushtresakushi19Pas encore d'évaluation
- TD06Document20 pagesTD06isimgPas encore d'évaluation
- Discours Préliminaire Du Premier Projet de Code Civil (1801)Document1 pageDiscours Préliminaire Du Premier Projet de Code Civil (1801)Arnaud NgoupouPas encore d'évaluation
- MMX PDFDocument7 pagesMMX PDFSadou HamadouPas encore d'évaluation
- m03 - Informatique Et Application de Logiciels Btp-Tsgo PDFDocument142 pagesm03 - Informatique Et Application de Logiciels Btp-Tsgo PDFayoubstaPas encore d'évaluation
- M 1 - Chap 3Document11 pagesM 1 - Chap 3dina zerbani100% (1)
- Comment Ouvrir Un Document PDF Avec Windows 7Document2 pagesComment Ouvrir Un Document PDF Avec Windows 7AlishaPas encore d'évaluation
- FRvijeo DesinerDocument10 pagesFRvijeo DesinerAbdallah RebaiPas encore d'évaluation
- Charte D'utilisation Du Logo de l'ENSAMDocument38 pagesCharte D'utilisation Du Logo de l'ENSAMsososo4619Pas encore d'évaluation
- Tutoriel Authôt PDFDocument6 pagesTutoriel Authôt PDFWilliam ContrerasPas encore d'évaluation
- Sommaire AutomatiqueDocument3 pagesSommaire Automatiquegmalieur4Pas encore d'évaluation
- TP31Document7 pagesTP31Elie MokePas encore d'évaluation
- M Thodologie Stage Master 2Document21 pagesM Thodologie Stage Master 2KouiderMestariPas encore d'évaluation
- Code Windev PDFDocument5 pagesCode Windev PDFVictor ZOGBE100% (1)
- Les Étapes Du PublipostageDocument1 pageLes Étapes Du PublipostageZ GamerPas encore d'évaluation
- Renforcement BureautiqueDocument7 pagesRenforcement BureautiqueWilfried WauraPas encore d'évaluation
- Prog-Etude Urbanisme CorrigéDocument104 pagesProg-Etude Urbanisme Corrigésemara rachidPas encore d'évaluation
- Teacher-Manual-Fr Moodle 1 - 3Document113 pagesTeacher-Manual-Fr Moodle 1 - 3Xronia YiorgosPas encore d'évaluation
- Word 2010 Avancé - Guide de Formation Avec Cas PratiquesDocument206 pagesWord 2010 Avancé - Guide de Formation Avec Cas PratiquesMohamed Yassine Benfdil100% (1)
- Comment Faire Pivoter Une Image PDFDocument2 pagesComment Faire Pivoter Une Image PDFSeanPas encore d'évaluation
- Informations Et Utlisations Des Documents OPPTDocument49 pagesInformations Et Utlisations Des Documents OPPTEsteban NatPas encore d'évaluation
- Exo Pratique Word Coordination CorrectionsDocument23 pagesExo Pratique Word Coordination Correctionsbocar diopPas encore d'évaluation
- Bases de Données BTSDocument64 pagesBases de Données BTSkamezkamez200950% (4)
- Manuel D'utilisation PhingooCRMDocument31 pagesManuel D'utilisation PhingooCRMOren Simon BenitahPas encore d'évaluation
- 461 Tableau WordDocument21 pages461 Tableau WordmoPas encore d'évaluation
- 2018 - Présentation Assistée Par OrdinateurDocument11 pages2018 - Présentation Assistée Par OrdinateurElvis Tiemtore100% (1)
- Dark Python : Apprenez à créer vos outils de hacking.D'EverandDark Python : Apprenez à créer vos outils de hacking.Évaluation : 3 sur 5 étoiles3/5 (1)
- Secrets du Marketing des Médias Sociaux 2021: Conseils et Stratégies Extrêmement Efficaces votre Facebook (Stimulez votre Engagement et Gagnez des Clients Fidèles)D'EverandSecrets du Marketing des Médias Sociaux 2021: Conseils et Stratégies Extrêmement Efficaces votre Facebook (Stimulez votre Engagement et Gagnez des Clients Fidèles)Évaluation : 4 sur 5 étoiles4/5 (2)
- Python | Programmer pas à pas: Le guide du débutant pour une initiation simple & rapide à la programmationD'EverandPython | Programmer pas à pas: Le guide du débutant pour une initiation simple & rapide à la programmationPas encore d'évaluation
- Le trading en ligne facile à apprendre: Comment devenir un trader en ligne et apprendre à investir avec succèsD'EverandLe trading en ligne facile à apprendre: Comment devenir un trader en ligne et apprendre à investir avec succèsÉvaluation : 3.5 sur 5 étoiles3.5/5 (19)
- Wi-Fi Hacking avec kali linux Guide étape par étape : apprenez à pénétrer les réseaux Wifi et les meilleures stratégies pour les sécuriserD'EverandWi-Fi Hacking avec kali linux Guide étape par étape : apprenez à pénétrer les réseaux Wifi et les meilleures stratégies pour les sécuriserPas encore d'évaluation
- Guide Pour Les Débutants En Matière De Piratage Informatique: Comment Pirater Un Réseau Sans Fil, Sécurité De Base Et Test De Pénétration, Kali LinuxD'EverandGuide Pour Les Débutants En Matière De Piratage Informatique: Comment Pirater Un Réseau Sans Fil, Sécurité De Base Et Test De Pénétration, Kali LinuxÉvaluation : 1 sur 5 étoiles1/5 (1)
- L'analyse fondamentale facile à apprendre: Le guide d'introduction aux techniques et stratégies d'analyse fondamentale pour anticiper les événements qui font bouger les marchésD'EverandL'analyse fondamentale facile à apprendre: Le guide d'introduction aux techniques et stratégies d'analyse fondamentale pour anticiper les événements qui font bouger les marchésÉvaluation : 3.5 sur 5 étoiles3.5/5 (4)
- Piraté: Guide Ultime De Kali Linux Et De Piratage Sans Fil Avec Des Outils De Test De SécuritéD'EverandPiraté: Guide Ultime De Kali Linux Et De Piratage Sans Fil Avec Des Outils De Test De SécuritéPas encore d'évaluation
- Wireshark pour les débutants : Le guide ultime du débutant pour apprendre les bases de l’analyse réseau avec Wireshark.D'EverandWireshark pour les débutants : Le guide ultime du débutant pour apprendre les bases de l’analyse réseau avec Wireshark.Pas encore d'évaluation
- L'analyse technique facile à apprendre: Comment construire et interpréter des graphiques d'analyse technique pour améliorer votre activité de trading en ligne.D'EverandL'analyse technique facile à apprendre: Comment construire et interpréter des graphiques d'analyse technique pour améliorer votre activité de trading en ligne.Évaluation : 3.5 sur 5 étoiles3.5/5 (6)
- Le trading des bandes de bollinger facile à apprendre: Comment apprendre à utiliser les bandes de bollinger pour faire du commerce en ligne avec succèsD'EverandLe trading des bandes de bollinger facile à apprendre: Comment apprendre à utiliser les bandes de bollinger pour faire du commerce en ligne avec succèsÉvaluation : 5 sur 5 étoiles5/5 (1)
- La communication professionnelle facile à apprendre: Le guide pratique de la communication professionnelle et des meilleures stratégies de communication d'entrepriseD'EverandLa communication professionnelle facile à apprendre: Le guide pratique de la communication professionnelle et des meilleures stratégies de communication d'entrepriseÉvaluation : 5 sur 5 étoiles5/5 (1)
- Comment analyser les gens : Introduction à l’analyse du langage corporel et les types de personnalité.D'EverandComment analyser les gens : Introduction à l’analyse du langage corporel et les types de personnalité.Pas encore d'évaluation
- Hacking pour débutants : Le guide complet du débutant pour apprendre les bases du hacking avec Kali LinuxD'EverandHacking pour débutants : Le guide complet du débutant pour apprendre les bases du hacking avec Kali LinuxÉvaluation : 4.5 sur 5 étoiles4.5/5 (4)
- Hacking pour débutant Le guide ultime du débutant pour apprendre les bases du hacking avec Kali Linux et comment se protéger des hackersD'EverandHacking pour débutant Le guide ultime du débutant pour apprendre les bases du hacking avec Kali Linux et comment se protéger des hackersPas encore d'évaluation
- NFT et Cryptoart: Le guide complet pour investir, créer et vendre avec succès des jetons non fongibles sur le marché de l'art numériqueD'EverandNFT et Cryptoart: Le guide complet pour investir, créer et vendre avec succès des jetons non fongibles sur le marché de l'art numériqueÉvaluation : 5 sur 5 étoiles5/5 (5)
- Créer Son Propre Site Internet Et Son Blog GratuitementD'EverandCréer Son Propre Site Internet Et Son Blog GratuitementÉvaluation : 5 sur 5 étoiles5/5 (1)
- Explication De La Technologie Blockchain: Guide Ultime Du Débutant Au Sujet Du Portefeuille Blockchain, Mines, Bitcoin, Ripple, EthereumD'EverandExplication De La Technologie Blockchain: Guide Ultime Du Débutant Au Sujet Du Portefeuille Blockchain, Mines, Bitcoin, Ripple, EthereumPas encore d'évaluation
- WiFi Hacking : Le guide simplifié du débutant pour apprendre le hacking des réseaux WiFi avec Kali LinuxD'EverandWiFi Hacking : Le guide simplifié du débutant pour apprendre le hacking des réseaux WiFi avec Kali LinuxÉvaluation : 3 sur 5 étoiles3/5 (1)
- Technologie automobile: Les Grands Articles d'UniversalisD'EverandTechnologie automobile: Les Grands Articles d'UniversalisPas encore d'évaluation
- Marketing: Guide Pour Gagner De L'argent En Ligne Avec Les Réseaux SociauxD'EverandMarketing: Guide Pour Gagner De L'argent En Ligne Avec Les Réseaux SociauxPas encore d'évaluation
- Gestion de projet : outils pour la vie quotidienneD'EverandGestion de projet : outils pour la vie quotidienneÉvaluation : 5 sur 5 étoiles5/5 (2)
- Le Bon Accord avec le Bon Fournisseur: Comment Mobiliser Toute la Puissance de vos Partenaires Commerciaux pour Réaliser vos ObjectifsD'EverandLe Bon Accord avec le Bon Fournisseur: Comment Mobiliser Toute la Puissance de vos Partenaires Commerciaux pour Réaliser vos ObjectifsÉvaluation : 4 sur 5 étoiles4/5 (2)
- Le plan marketing en 4 étapes: Stratégies et étapes clés pour créer des plans de marketing qui fonctionnentD'EverandLe plan marketing en 4 étapes: Stratégies et étapes clés pour créer des plans de marketing qui fonctionnentPas encore d'évaluation
- Le guide du hacker : le guide simplifié du débutant pour apprendre les bases du hacking avec Kali LinuxD'EverandLe guide du hacker : le guide simplifié du débutant pour apprendre les bases du hacking avec Kali LinuxÉvaluation : 5 sur 5 étoiles5/5 (2)
- Apprendre Python rapidement: Le guide du débutant pour apprendre tout ce que vous devez savoir sur Python, même si vous êtes nouveau dans la programmationD'EverandApprendre Python rapidement: Le guide du débutant pour apprendre tout ce que vous devez savoir sur Python, même si vous êtes nouveau dans la programmationPas encore d'évaluation
- Manuel de fabrication du savon: Je fabrique mes savons facilementD'EverandManuel de fabrication du savon: Je fabrique mes savons facilementÉvaluation : 5 sur 5 étoiles5/5 (4)