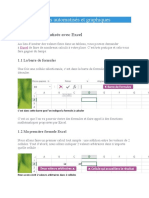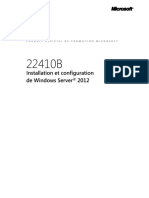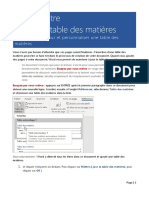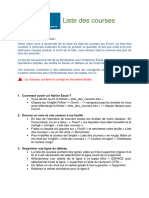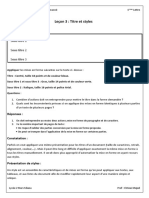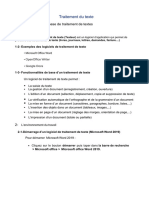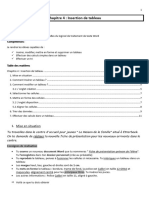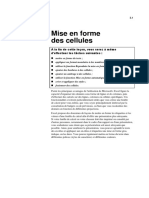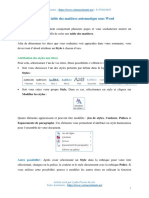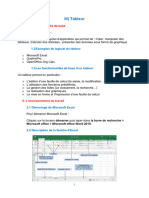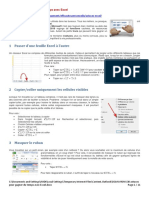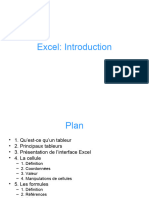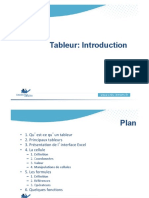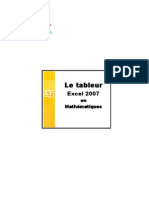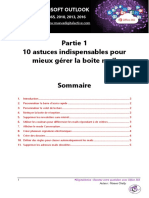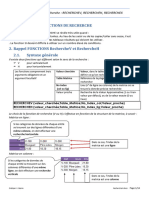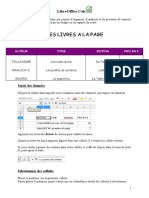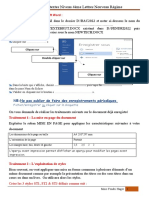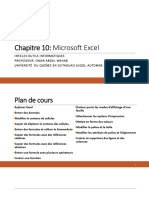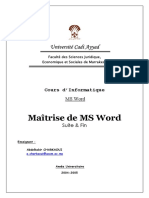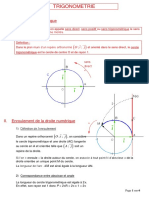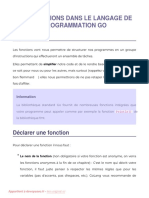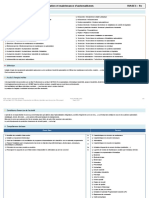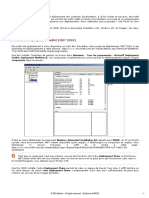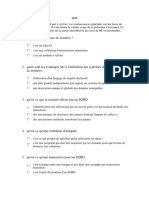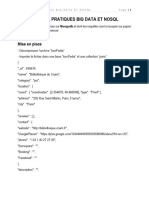Académique Documents
Professionnel Documents
Culture Documents
Microsoft Word Définir Une Liste Numérotée À Plusieurs Niveaux
Transféré par
Raoul AdjobiTitre original
Copyright
Formats disponibles
Partager ce document
Partager ou intégrer le document
Avez-vous trouvé ce document utile ?
Ce contenu est-il inapproprié ?
Signaler ce documentDroits d'auteur :
Formats disponibles
Microsoft Word Définir Une Liste Numérotée À Plusieurs Niveaux
Transféré par
Raoul AdjobiDroits d'auteur :
Formats disponibles
MICROSOFT WORD
Office 365, 2010, 2013, 2016
Le blog : www.maevadigitalactive.com
Définir une liste numérotée à
plusieurs niveaux
Sommaire
1. Introduction ....................................................................................................................................................... 2
2. Créer une liste numérotée à plusieurs niveaux .................................................................................... 2
3. Définir une nouvelle liste à plusieurs niveaux ...................................................................................... 3
4. Définir la valeur de numérotation ............................................................................................................. 5
5. Commencer par 1 ............................................................................................................................................ 6
1 #DigitalActive : Boostez votre quotidien avec Office 365
Auteur : Maeva Chelly
Sommaire 1. Introduction
Dans une liste numérotée à plusieurs niveaux de Word, chaque paragraphe commence par
un numéro ou une lettre et d’un séparateur tel qu’un point ou une parenthèse. La numérotation
est automatiquement mise à jour dans une liste numérotée à plusieurs niveaux dès que des
paragraphes sont ajoutés ou supprimer.
La liste numérotée à plusieurs niveaux peut être personnalisée en modifiant la mise en forme
de la numérotation, le style de nombre, ainsi que la position.
Après avoir effectué la numérotation, vous pouvez enregistrer ces paramètres en tant que style
et les réutiliser par la suite.
Le moyen le plus simple de créer une liste numérotée consiste :
➢ Saisir le texte composant la liste
➢ Le sélectionner,
➢ Lui attribuer une liste numérotée
Sommaire
2. Créer une liste numérotée à plusieurs niveaux
• Sélectionner le paragraphe composant la
liste
• Dans l’onglet Accueil
• Cliquer sur Liste à plusieurs niveaux
• Choisir le style de liste à appliquer
2 #DigitalActive : Boostez votre quotidien avec Office 365
Auteur : Maeva Chelly
Sommaire
3. Définir une nouvelle liste à plusieurs niveaux
• Sélectionner le paragraphe ou la liste
numérotée à modifier
• Dans l’onglet Accueil
• Cliquer sur Liste à plusieurs niveaux
• Cliquer sur Définir une nouvelle liste à
plusieurs niveaux
• Cliquer sur Plus pour ouvrir la boite de
dialogue
• Choisir le niveau de liste à modifier
• Par défaut, le niveau 1 est sélectionné
Pour comprendre l’exemple, le niveau de liste à
modifier choisi sera le 3
• Sélectionner l’emplacement où appliquer
les modifications :
➢ Liste complète,
➢ À partir de ce point
➢ Paragraphe en cours
3 #DigitalActive : Boostez votre quotidien avec Office 365
Auteur : Maeva Chelly
• Choisir le niveau de liste à modifier
• Par défaut, le niveau 1 est sélectionné
Pour comprendre l’exemple, le niveau de liste à
modifier choisi sera le 3
• Sélectionner l’emplacement où appliquer
les modifications :
➢ Liste complète,
➢ À partir de ce point
➢ Paragraphe en cours
• Sélectionner le numéro à partir duquel
commencer la liste. (Par défaut, la valeur 1
est sélectionnée).
Dans l’exemple, la liste de niveau 3 commence à
partir du 1
1.1. 1
• Pour recommencer la numérotation après
un niveau spécifique
• Cocher la case Recommencer la liste après
• Sélectionner le niveau de la liste
Dans l’exemple, la liste 3 (1.1.1) commencera
après le niveau 2 (1.1)
• Cliquer sur Police pour modifier la taille, le
style et la couleur de la police
• Sélectionner Gauche, Centré ou Droite
pour modifier l’alignement des nombres
• Déterminer la valeur qui suit le numéro
Tabulation, Espace ou Rien
• Cocher la case Ajouter taquet de
tabulation à, puis entrer une valeur
• Cliquer sur OK
4 #DigitalActive : Boostez votre quotidien avec Office 365
Auteur : Maeva Chelly
Sommaire 4. Définir la valeur de numérotation
Afin de comprendre les différentes étapes de définition de la valeur de numérotation, prenons
l’exemple ci-dessous
• Double-cliquer sur les numéros de la liste.
Le texte ne sera pas sélectionné
• Sélectionner le numéro de la liste à
modifier
• Faire un clic droit avec le bouton de la
souris
• Cliquer sur Définir une valeur de
numérotation
• Utiliser les flèches pour modifier la valeur
avec le numéro souhaité
• Recommencer pour chaque valeur à
modifier
5 #DigitalActive : Boostez votre quotidien avec Office 365
Auteur : Maeva Chelly
Sommaire 5. Commencer par 1
Afin de comprendre les différentes étapes de définition de la valeur de numérotation, prenons
l’exemple ci-dessous
• Double-cliquer sur les numéros de la liste.
Le texte ne sera pas sélectionné
• Sélectionner le numéro de la liste à
modifier
• Faire un clic droit avec le bouton de la
souris
• Cliquer sur Redémarrer à 1
• Recommencer à chaque Redémarrage à la
valeur 1
6 #DigitalActive : Boostez votre quotidien avec Office 365
Auteur : Maeva Chelly
Vous aimerez peut-être aussi
- Chaînes D'exploits - Scénarios de Hacking Avancé Et Prévention (9782744040252)Document302 pagesChaînes D'exploits - Scénarios de Hacking Avancé Et Prévention (9782744040252)Paco Bolbok100% (1)
- Cours ExcelDocument19 pagesCours Excelأحمد رميدةPas encore d'évaluation
- Cours PLSQLDocument110 pagesCours PLSQLAbdelilah MtkPas encore d'évaluation
- Excel 1Document12 pagesExcel 1FREDERIC NZALE100% (1)
- Mettre en Forme Un Document Sous Word VFDocument13 pagesMettre en Forme Un Document Sous Word VFGreen développement100% (1)
- 22410B-Win Server 2012Document572 pages22410B-Win Server 2012mahdiPas encore d'évaluation
- Microsoft Word Créer Une Table Des Matières Ou SommaireDocument6 pagesMicrosoft Word Créer Une Table Des Matières Ou Sommairejack jonPas encore d'évaluation
- Comment Realiser Un Sommaire Automatique Numeros de Bas de PageDocument3 pagesComment Realiser Un Sommaire Automatique Numeros de Bas de PageblerismoueletPas encore d'évaluation
- Microsoft Word Créer Un Publipostage À L'aide D'une Feuille de Calcul ExcelDocument7 pagesMicrosoft Word Créer Un Publipostage À L'aide D'une Feuille de Calcul Excelcyrus mobioPas encore d'évaluation
- Excel Formation InitiationDocument48 pagesExcel Formation InitiationvladPas encore d'évaluation
- Microsoft Excel Mettre Sous FormeDocument6 pagesMicrosoft Excel Mettre Sous FormeBEHAH SelemhaPas encore d'évaluation
- Cours 1 EXCELDocument9 pagesCours 1 EXCELMoncef LazaarPas encore d'évaluation
- DuyifedDocument6 pagesDuyifedMamadouPas encore d'évaluation
- Creer Un Sommaire AutomatiqueDocument3 pagesCreer Un Sommaire AutomatiqueCéline CélinePas encore d'évaluation
- Leçon 1Document11 pagesLeçon 1Jérôme Tukungu100% (1)
- Enonce Liste Des CoursesDocument4 pagesEnonce Liste Des CoursesgroPas encore d'évaluation
- Titre Et Styles ProfDocument2 pagesTitre Et Styles ProfPROF PROFPas encore d'évaluation
- Titre Et Styles ProfDocument2 pagesTitre Et Styles ProfAwi MasterPas encore d'évaluation
- Traitement de Texte Cours p2 1Document11 pagesTraitement de Texte Cours p2 1dirhoussiissam9Pas encore d'évaluation
- Mise en Forme Tableau Chap 4Document16 pagesMise en Forme Tableau Chap 4Nadia NinouPas encore d'évaluation
- عرض تقديميDocument10 pagesعرض تقديميHalima EnnaciriPas encore d'évaluation
- Excel Manuel Etudiant Lesson 03Document20 pagesExcel Manuel Etudiant Lesson 03toniPas encore d'évaluation
- Tableur Excel Cours Dinformatique Tronc CommunDocument13 pagesTableur Excel Cours Dinformatique Tronc Communchaimae el mejgariPas encore d'évaluation
- Creer Une Table Des Matieres Automatique Sous WordDocument5 pagesCreer Une Table Des Matieres Automatique Sous WordManu KouadjoPas encore d'évaluation
- Exercices Pratiques Word 2007 Deuxième PartieDocument5 pagesExercices Pratiques Word 2007 Deuxième PartiebawaPas encore d'évaluation
- SupportDocument61 pagesSupportMer MeryPas encore d'évaluation
- MCD MRD: Vocabulaire Pour La Passage Du Modèle Conceptuel Des Données Au Modèle Relationnel Des DonnéesDocument18 pagesMCD MRD: Vocabulaire Pour La Passage Du Modèle Conceptuel Des Données Au Modèle Relationnel Des DonnéesBOUM HANANEPas encore d'évaluation
- 30 Astuces Pour Gagner Du Temps Avec Excel PDFDocument11 pages30 Astuces Pour Gagner Du Temps Avec Excel PDFIsam KamalPas encore d'évaluation
- Excel Manuel Etudiant Lesson 03Document20 pagesExcel Manuel Etudiant Lesson 03Fortunato ClementePas encore d'évaluation
- Chapitre 7 - Fonctionnalités Avancées Dans WordDocument48 pagesChapitre 7 - Fonctionnalités Avancées Dans WordOmar Abdel WahabPas encore d'évaluation
- Consignes Guidees PDFDocument5 pagesConsignes Guidees PDFAnonymous Wpl47Bwu4Pas encore d'évaluation
- Initiation WordDocument6 pagesInitiation WordOkson OkoPas encore d'évaluation
- AtelierExcel-2020 Débutant PortailDocument45 pagesAtelierExcel-2020 Débutant PortailzouhairikamalPas encore d'évaluation
- Tableur VFDocument15 pagesTableur VFdirhoussiissam9Pas encore d'évaluation
- Aptitude À La CuissonDocument11 pagesAptitude À La CuissonDerkaoui AyaPas encore d'évaluation
- 0505 30 Astuces Pour Gagner Du Temps Avec ExcelDocument6 pages0505 30 Astuces Pour Gagner Du Temps Avec Excelmylie jacksonPas encore d'évaluation
- Aide 7 - Utilisation D'un Traitement de TexteDocument13 pagesAide 7 - Utilisation D'un Traitement de TexteFyggPas encore d'évaluation
- ExcelDocument33 pagesExcelysfsh1130Pas encore d'évaluation
- Basaes de DsatosDocument8 pagesBasaes de DsatosDaniel Chavarria GarciaPas encore d'évaluation
- TableurDocument33 pagesTableurPaul DayangPas encore d'évaluation
- Excel Mode D'emploiDocument12 pagesExcel Mode D'emploipirlouiti100% (1)
- Formation Basique WordDocument12 pagesFormation Basique WordOmar AbdouPas encore d'évaluation
- ExcelDocument33 pagesExcelysfsh1130Pas encore d'évaluation
- Table Des Matières ProfDocument2 pagesTable Des Matières ProfPROF PROFPas encore d'évaluation
- Word Partie 1Document9 pagesWord Partie 1Mii VarotraPas encore d'évaluation
- BrochureDocument16 pagesBrochureSA FAPas encore d'évaluation
- Microsoft Outlook - Boite Mail - Partie 1 - 10 Astuces Indispensables Pour Mieux GÇrer La Boite MailDocument5 pagesMicrosoft Outlook - Boite Mail - Partie 1 - 10 Astuces Indispensables Pour Mieux GÇrer La Boite MailmuselhakPas encore d'évaluation
- Word Table Des Matieres 16122014Document2 pagesWord Table Des Matieres 16122014Samsung SamsungPas encore d'évaluation
- CH 4 - FonctioDocument14 pagesCH 4 - Fonctiokatiyej655Pas encore d'évaluation
- ExcelDocument7 pagesExcelMoumen MalsahPas encore d'évaluation
- Info Chap01Document7 pagesInfo Chap01Mohamed HachimiPas encore d'évaluation
- Le Guide Complet Pour Maîtriser ExcelDocument12 pagesLe Guide Complet Pour Maîtriser ExcelIbrahima DraméPas encore d'évaluation
- 1.calc Les BasesDocument8 pages1.calc Les BasesCybercentre Eleu dit LeauwettePas encore d'évaluation
- Tutoriel Tableau de Bord ExcelDocument16 pagesTutoriel Tableau de Bord ExcelHermann A. TONHONPas encore d'évaluation
- Microsoft Word - Créer Une Table Des MatièresDocument6 pagesMicrosoft Word - Créer Une Table Des Matièresafaf lahrourPas encore d'évaluation
- TP1BACLWORD2022Document7 pagesTP1BACLWORD2022najla ben abbdallahPas encore d'évaluation
- Traitement de Texte Cours 1Document12 pagesTraitement de Texte Cours 1ZAHRA FASKA100% (1)
- Chapitre 10 - ExcelDocument68 pagesChapitre 10 - ExcelOmar Abdel WahabPas encore d'évaluation
- 1 - Traitements de TexteDocument49 pages1 - Traitements de Textexaalam easyPas encore d'évaluation
- 4.les TabulationsDocument2 pages4.les TabulationsJulien Dupuis100% (1)
- Cours Maitrise Ms Word Suite1Document14 pagesCours Maitrise Ms Word Suite1mahamadou cissokoPas encore d'évaluation
- Plan ProjetDocument5 pagesPlan Projettefan16Pas encore d'évaluation
- Fiche Cours TBDocument3 pagesFiche Cours TBRaoul AdjobiPas encore d'évaluation
- Bac D 2023Document3 pagesBac D 2023Raoul AdjobiPas encore d'évaluation
- 12 TrigonometrieDocument6 pages12 TrigonometrieMoussa Bana100% (1)
- Concours Miss Maths 2017 Niveau 3emeDocument2 pagesConcours Miss Maths 2017 Niveau 3emeRaoul AdjobiPas encore d'évaluation
- 16 MatricesDocument15 pages16 MatricesRaoul AdjobiPas encore d'évaluation
- 12 Groupe AnneauDocument12 pages12 Groupe AnneauRaoul AdjobiPas encore d'évaluation
- 12 Bis ApplicationsDocument9 pages12 Bis ApplicationsRaoul AdjobiPas encore d'évaluation
- Rapport de Stage Techsia 2010Document31 pagesRapport de Stage Techsia 2010jtremesayguesPas encore d'évaluation
- Module 1 - Séquence 3 - Systèmes D - Exploitation, Logiciels, Applications Et ServicesDocument9 pagesModule 1 - Séquence 3 - Systèmes D - Exploitation, Logiciels, Applications Et ServicesOmar ThiamPas encore d'évaluation
- Aide ScratchDocument3 pagesAide ScratchFlora ggPas encore d'évaluation
- Cours HTML v07Document6 pagesCours HTML v07kouki samarPas encore d'évaluation
- Batigest Bi-ReportingDocument2 pagesBatigest Bi-ReportingMohamed DarjaPas encore d'évaluation
- Jour 2 Gestion Des Utilisateurs Et Des Schemas 112020Document56 pagesJour 2 Gestion Des Utilisateurs Et Des Schemas 112020kader aziziPas encore d'évaluation
- Comparatif Des Différents Systèmes D'exploitationsDocument2 pagesComparatif Des Différents Systèmes D'exploitationsAbdoul IslamyPas encore d'évaluation
- Concevoir Une Application Java JEE Avec UML 2 PDFDocument1 pageConcevoir Une Application Java JEE Avec UML 2 PDFManel HamzaPas encore d'évaluation
- Initiation Informatique 1ADocument107 pagesInitiation Informatique 1AYAKRAMO DIVINEPas encore d'évaluation
- Fonction Golang PDFDocument7 pagesFonction Golang PDFsouad sadkiPas encore d'évaluation
- 07-Script Shell - CoursDocument95 pages07-Script Shell - CourslhagamesPas encore d'évaluation
- Plan Comptable SYSCOHADA ReviseDocument24 pagesPlan Comptable SYSCOHADA ReviseCharles JabeaPas encore d'évaluation
- I1302 - Installation Et Maintenance D'automatismes Riasec: RCDocument5 pagesI1302 - Installation Et Maintenance D'automatismes Riasec: RCfrancis de silvaPas encore d'évaluation
- Programme TCPIDocument27 pagesProgramme TCPIamine.maskaliPas encore d'évaluation
- Captronic Guide Methodologie Pour Reussir Votre Projet Electronique PDFDocument28 pagesCaptronic Guide Methodologie Pour Reussir Votre Projet Electronique PDFHasna El GhefyryPas encore d'évaluation
- MSShare Point Portal Server 2013 Super Users TipsDocument356 pagesMSShare Point Portal Server 2013 Super Users TipsRiriPas encore d'évaluation
- Architecture Guide SafeX3V11 v1B FRDocument41 pagesArchitecture Guide SafeX3V11 v1B FRfsussan100% (4)
- Tp5 Generation Produit Convolution Signaux Discrets PDFDocument9 pagesTp5 Generation Produit Convolution Signaux Discrets PDFmrd9991Pas encore d'évaluation
- MQT63834Document11 pagesMQT63834Zak FieldPas encore d'évaluation
- Tutoriel de C++ PDFDocument57 pagesTutoriel de C++ PDFJean Elvis BijinamaPas encore d'évaluation
- 29-Déploiement Des Serveurs Et Postes de Travail-Créer Et DéployerDocument15 pages29-Déploiement Des Serveurs Et Postes de Travail-Créer Et DéployerYoussef AddiPas encore d'évaluation
- QCM2Document3 pagesQCM2dannPas encore d'évaluation
- Travaux Pratiques Big Data Et NosqlDocument4 pagesTravaux Pratiques Big Data Et NosqlHime AoiPas encore d'évaluation
- Test Logiciel - Chapitre2Document48 pagesTest Logiciel - Chapitre2Abidi BasmaPas encore d'évaluation
- © Guide - Utilisation - EndNote - HEdS-FR - 2015 - Site PDFDocument64 pages© Guide - Utilisation - EndNote - HEdS-FR - 2015 - Site PDFCNT OuarglaPas encore d'évaluation
- Gitel Virtualisation Et Cloud Et TestingDocument32 pagesGitel Virtualisation Et Cloud Et TestingMol Esper LetambaPas encore d'évaluation
- Brochure Simatic-Et200 FRDocument52 pagesBrochure Simatic-Et200 FRBillel BoudjedirPas encore d'évaluation