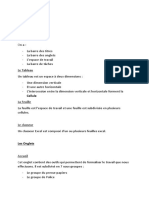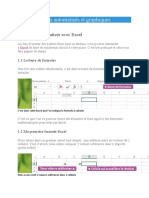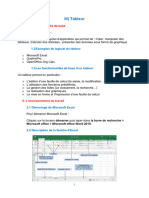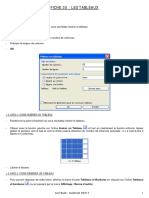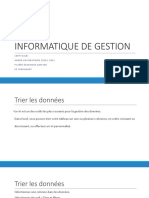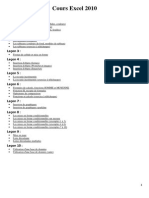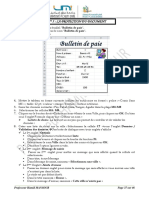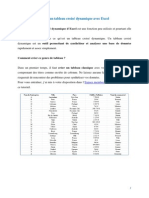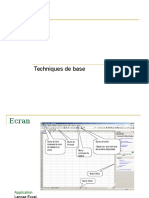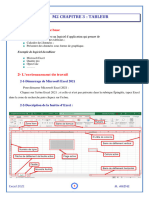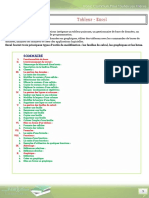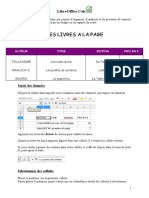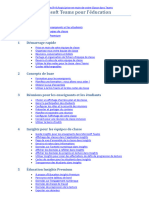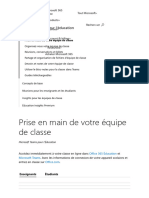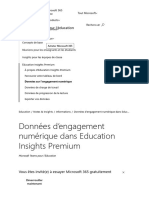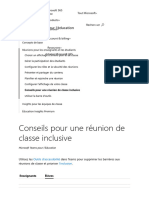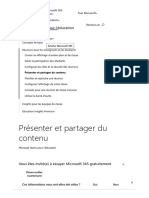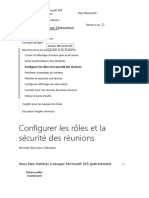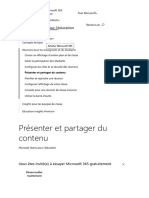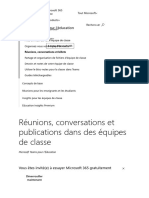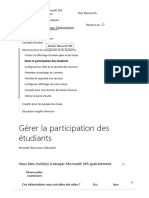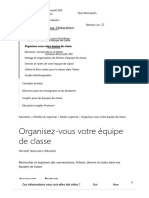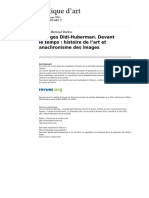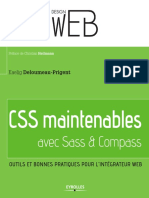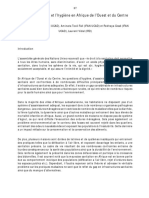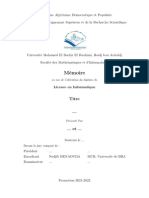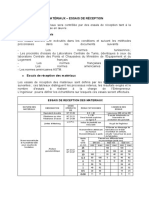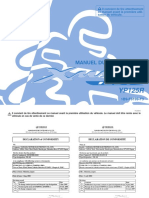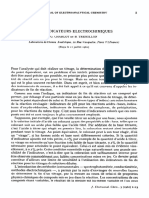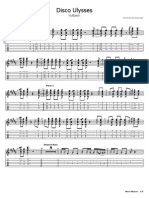Académique Documents
Professionnel Documents
Culture Documents
Enonce Liste Des Courses
Transféré par
groTitre original
Copyright
Formats disponibles
Partager ce document
Partager ou intégrer le document
Avez-vous trouvé ce document utile ?
Ce contenu est-il inapproprié ?
Signaler ce documentDroits d'auteur :
Formats disponibles
Enonce Liste Des Courses
Transféré par
groDroits d'auteur :
Formats disponibles
Liste des courses
Explications de l’exercice :
Votre mère vous a demandé de lui faire sa liste de courses sur Excel. La liste doit
contenir 4 colonnes indiquant le nom du produit, la quantité, le prix par unité et le prix
total pour chaque produit. A la fin de la liste, vous devrez faire la somme des prix de
tous les produits.
Le but de cet exercice est de se familiariser avec l’interface Excel, de réaliser quelques
opérations simples, de mettre en forme un tableau et de l’imprimer.
Cet exercice s’adresse à des débutants donc les consignes sont détaillées. Faites
d’autres exercices pour perfectionner tous les sujets vus ici.
Le classeur contient le corrigé en deuxième feuille.
1. Comment ouvrir un fichier Excel ?
• Vous devez ouvrir le fichier « liste_des_courses.xlsx »
• Cliquez sur l’onglet Fichier -> Ouvrir… -> naviguez jusqu’au dossier où vous
avez téléchargé le fichier « liste_des_courses.xlsx » -> cliquez dessus pour
l’ouvrir.
2. Donner un nom et une couleur à ma feuille
• En bas de l’interface se trouvent toutes les feuilles de votre classeur. En
l’occurrence, il y en a deux : « Feuil1 » sur laquelle vous allez travailler et le
corrigé « Corrigé – Liste des courses ».
• Faites un double clic gauche sur « Feuil1 » et renommer votre feuille « Liste
des courses » ou un clic droit -> Renommer
• Pour modifier la couleur de l’onglet « Liste des courses » en rouge, faites un
clic droit sur l’onglet « Liste des courses » -> Couleur d’onglet -> Choisissez
la couleur rouge
3. Supprimer une ligne du tableau
• La liste de courses contient des lignes vides qu’il faut supprimer (lignes 5 et
8) et il est nécessaire de sélectionner la ligne avant de la supprimer.
• Sélectionnez une cellule de la ligne 5 et tapez MAJ + ESPACE pour
sélectionner toute la ligne -> supprimer à l’aide du raccourci CTRL –
• Ou faites un clic droit sur la cellule grisée 5 tout à gauche -> Supprimer
• Réalisez la même procédure pour la ligne 8
4. Saisir des données textuelles
• Sélectionnez la cellule D2 -> écrivez « Prix
total »
• Sélectionnez la cellule C10 -> écrivez
« TOTAL : »
• La saisie apparaît à deux endroits, dans la
cellule D2 et dans la barre de formule
• Si la barre n’est pas activée, cliquez sur
l’onglet Affichage -> Cochez Barre de formule
5. Quel est le prix total pour chaque produit ?
• Pour connaître le prix total de chaque produit, il faut faire une simple
multiplication. Commençons par le dentifrice.
• Sélectionnez la cellule D3 -> tapez
« = » (égal) -> sélectionnez la cellule B3
-> entrez « * » -> sélectionnez la cellule
C3 -> Entrée
• Le résultat est 3,5
• Ici nous avons fait un produit, c’est-à-dire que nous avons multiplié la
quantité x le prix unitaire. La multiplication est représentée par « * » (étoile)
sur Excel.
Les formules commencent toujours par le signe « = » (égal) sur Excel. Il
est possible d’utiliser une fonction tel que SOMME() ou de réaliser des
opérations.
6. Copier la formule pour les autres produits
• Au lieu de refaire la même formule pour chaque ligne de la liste, il est possible
d’ajouter la même formule sur toute la liste en un clic.
• Placer la souris sur le bord inférieur droit de la cellule D3, un + apparaît, faites
un double clic gauche dessus pour copier la formule à toutes les lignes
inférieures.
• Autrement, toujours sur le bord bas à droite de la
cellule D3, maintenez enfoncé le clic gauche de la
souris et déplacer le curseur jusqu’à la ligne où
vous souhaitez copier la formule.
7. Effectuer rapidement la somme totale
• Sélectionnez la cellule D10 -> onglet Accueil -> cliquez sur l’icône
SOMME
• Cela va afficher « =SOMME(D3:D9) », c’est une fonction qui va additionner
toutes les cellules comprises entre D3 et D9.
8. Sélection de plusieurs cellules et modifier le format d’une cellule
• Sélectionnez les deux colonnes contenant les prix, ensuite maintenez CTRL
(COMMAND sur mac) enfoncé et sélectionnez D10. Cette manipulation permet
de sélectionner des cellules disjointes.
• Dans l’onglet Accueil -> Cliquez sur Format
• Si la devise ne vous convient pas, cliquez sur la flèche à droite de la monnaie
et choisissez votre devise. Ici nous allons utiliser le CHF.
9. Comment agrandir et centrer le titre sur tout le tableau ?
• Sélectionnez les colonnes A1 à D1. Dans l’onglet
Accueil -> Cliquez sur Fusionner et centrer.
• Pour changer la taille de la police, dans l’onglet
Accueil -> sélectionner la cellule et changez la
police à 16
10. Améliorer la présentation du tableau
• Police : Sélectionnez tout le tableau et modifier la police en Arial.
• Gras : Sélectionnez les deux premières lignes et le total (cellule C10) puis
cliquez sur Gras.
• Fond : Utilisez un fond bleu clair pour la ligne du total (ligne 10) et pour
les deux premières lignes et un fond jaune clair pour la liste des produits.
• Centrer les cellules : Sélectionnez la deuxième ligne du tableau et les
quantités du tableau (B3 à B9) et cliquez sur Centrer.
• Bordure : Appliquer Bordure inférieure sur la ligne 2 du tableau.
11. Ajuster la largeur des colonnes
• Sélectionnez les colonnes A à D et placer le
pointeur sur le bord de la cellule D et faites un
double clic gauche.
• De cette manière, la largeur de la colonne va s’adapter au contenu des
cellules de la colonne.
Autrement, il est possible d’appliquer une largeur définie à toutes vos
colonnes, dans l’onglet Accueil -> cliquez sur Mise en forme -> Largeur de
colonnes…
12. Modifier l’affichage pour l’impression
• Pour avoir un aperçu de l’impression du tableau, il est pratique de changer
l’affichage de la feuille.
• Allez dans l’onglet Affichage -> Mode Page
Pour retourner à l’affichage précédente, cliquez sur Normal
13. Changez l’orientation de la page
• Nous souhaitons imprimer le tableau dans la largeur.
• Dans l’onglet Mise en page -> Orientation -> Paysage
• Autrement dans l’onglet Mise en page, cliquez sur le bouton Mise en page
-> Cochez Paysage
14. Adapter le tableau à la taille de la page
• Le tableau est trop petit pour une feuille A4 donc nous allons l’agrandir.
• Mise en page -> Agrandir à 250% de la taille normale
15. Centrer le tableau sur la page
• Cliquez sur Mise en page -> Cochez Verticalement et Horizontalement
CORRECTION
Finalement, votre liste des courses devrait ressembler à cela :
La mise en forme du tableau vue dans cet exercice est simple et il existe encore
d’autres fonctionnalités pour améliorer la présentation tel que le retrait, l’alignement
dans la cellule, les illustrations, etc.
Vous découvrirez plus de possibilité de mise en forme dans d’autres exercices.
N’hésitez pas à améliorer vous-même ce tableau pour vous entraîner.
Vous aimerez peut-être aussi
- Cours 1 EXCELDocument9 pagesCours 1 EXCELMoncef LazaarPas encore d'évaluation
- Excel - Les BasesDocument13 pagesExcel - Les BasesSébastien BancquartPas encore d'évaluation
- Cours + ExercicesDocument10 pagesCours + ExercicesALILECHE MOULOUDPas encore d'évaluation
- CHAPITRE 3 Excel PDFDocument10 pagesCHAPITRE 3 Excel PDFnishanth abirPas encore d'évaluation
- 30 Astuces Pour Gagner Du Temps Avec Excel PDFDocument11 pages30 Astuces Pour Gagner Du Temps Avec Excel PDFIsam KamalPas encore d'évaluation
- Partie 1: Interface ExcelDocument17 pagesPartie 1: Interface ExcelPacomePas encore d'évaluation
- Tutoriel Tableau de Bord ExcelDocument16 pagesTutoriel Tableau de Bord ExcelHermann A. TONHONPas encore d'évaluation
- Cours Pratique ExcelDocument8 pagesCours Pratique ExcelSaadani Riadh0% (1)
- Cours ExcelDocument87 pagesCours Excelayoub Ben idarPas encore d'évaluation
- Cours 2 Gestion de Données Numériques Et de Tableau Sur Excel - 2Document10 pagesCours 2 Gestion de Données Numériques Et de Tableau Sur Excel - 2Islęm OuaribPas encore d'évaluation
- CoursMicrosoft Excel SVI 11 12Document123 pagesCoursMicrosoft Excel SVI 11 12Jean-paul Agboh100% (1)
- AtelierExcel-2020 Débutant PortailDocument45 pagesAtelierExcel-2020 Débutant PortailzouhairikamalPas encore d'évaluation
- Cours Excel 2016Document8 pagesCours Excel 2016aximePas encore d'évaluation
- Tutoriel Tableau de Bord ExcelDocument16 pagesTutoriel Tableau de Bord ExcelGondwanais Lamda100% (1)
- Formation ExcelDocument5 pagesFormation ExcelMaryem KhezazPas encore d'évaluation
- Cours ExcelDocument14 pagesCours ExcelAD prestationPas encore d'évaluation
- Activité 1 ExcelDocument6 pagesActivité 1 ExcelAssist CertusPas encore d'évaluation
- Id 10161 1Document1 pageId 10161 1Jonathan BadiniPas encore d'évaluation
- Utilisation de Tableaux: Leçon 9Document14 pagesUtilisation de Tableaux: Leçon 9Moustapha DjidaPas encore d'évaluation
- Leçon 1Document11 pagesLeçon 1Jérôme Tukungu100% (1)
- 30 Astuces Pour Gagner Du Temps Avec ExcelDocument11 pages30 Astuces Pour Gagner Du Temps Avec ExceldjennatialiPas encore d'évaluation
- TAB1 Excel2016Document9 pagesTAB1 Excel2016Ayman KhlifPas encore d'évaluation
- Les Bases D'excelDocument32 pagesLes Bases D'exceldufftonPas encore d'évaluation
- Excel 1Document12 pagesExcel 1FREDERIC NZALE100% (1)
- Cours ExcelDocument19 pagesCours Excelأحمد رميدةPas encore d'évaluation
- Tableur VFDocument15 pagesTableur VFdirhoussiissam9Pas encore d'évaluation
- ExcelDocument73 pagesExcelBoniface Rasolonjaka100% (1)
- Cours Excel Tle DDocument5 pagesCours Excel Tle DgaetantaffoPas encore d'évaluation
- 35 Tableaux 8 PagesDocument8 pages35 Tableaux 8 PagesChristian BibouePas encore d'évaluation
- Tableur Excel Cours Dinformatique Tronc CommunDocument13 pagesTableur Excel Cours Dinformatique Tronc Communtoutou btinPas encore d'évaluation
- ExcelDocument33 pagesExcelAbdel DaaPas encore d'évaluation
- 20 Astuces Pour Transformer NDocument5 pages20 Astuces Pour Transformer Nmahm oudPas encore d'évaluation
- Formation ExcelDocument42 pagesFormation ExcelxlibenPas encore d'évaluation
- Cours Excel 2010 GratuitDocument171 pagesCours Excel 2010 GratuitGeorges Buadi67% (3)
- 03 Manipulation Des Données Sous MS ExcelDocument34 pages03 Manipulation Des Données Sous MS ExcelViperDi ABPas encore d'évaluation
- 0505 30 Astuces Pour Gagner Du Temps Avec ExcelDocument6 pages0505 30 Astuces Pour Gagner Du Temps Avec Excelmylie jacksonPas encore d'évaluation
- Aptitude À La CuissonDocument11 pagesAptitude À La CuissonDerkaoui AyaPas encore d'évaluation
- Partie ExcelDocument34 pagesPartie ExcelIMANE BNPas encore d'évaluation
- PDF Excel AideDocument8 pagesPDF Excel AidehakimaPas encore d'évaluation
- 345-Formation Excel PDFDocument43 pages345-Formation Excel PDFJean Robens Antoine0% (1)
- Excel 2Document33 pagesExcel 2Alain MoussaPas encore d'évaluation
- Support de Cours Excel 2007 - FC PDFDocument96 pagesSupport de Cours Excel 2007 - FC PDFZakaria ImoussatPas encore d'évaluation
- Chapitre 3 Excel-1Document10 pagesChapitre 3 Excel-1Hamza AzdouzPas encore d'évaluation
- Créer Un Tableau Croisé Dynamique Avec ExcelDocument8 pagesCréer Un Tableau Croisé Dynamique Avec ExcelDca GC FsttPas encore d'évaluation
- Fonctions Avancées Excel 2019Document31 pagesFonctions Avancées Excel 2019Baky Traore100% (1)
- Excel 2Document75 pagesExcel 2RedouaneGuilmiPas encore d'évaluation
- Chapitre3 Module 2 (Tableur)Document10 pagesChapitre3 Module 2 (Tableur)aminePas encore d'évaluation
- Excel Mode D'emploiDocument12 pagesExcel Mode D'emploipirlouiti100% (1)
- Cours Excel 2013 EtudiantsDocument33 pagesCours Excel 2013 EtudiantsCedric TougmaPas encore d'évaluation
- Cours Excel IbtyDocument41 pagesCours Excel IbtyMarc KonanPas encore d'évaluation
- ExcelDocument7 pagesExcelMoumen MalsahPas encore d'évaluation
- Tableur Excel Cours Dinformatique Tronc CommunDocument13 pagesTableur Excel Cours Dinformatique Tronc Communchaimae el mejgariPas encore d'évaluation
- 1.calc Les BasesDocument8 pages1.calc Les BasesCybercentre Eleu dit LeauwettePas encore d'évaluation
- Excel 2010Document107 pagesExcel 2010moustaphaPas encore d'évaluation
- Cours Pratique de Word PDFDocument10 pagesCours Pratique de Word PDFgoufiPas encore d'évaluation
- Comment tirer parti d'Excel ?: Comprendre et maîtriser le tableur de Microsoft en 10 fonctionsD'EverandComment tirer parti d'Excel ?: Comprendre et maîtriser le tableur de Microsoft en 10 fonctionsPas encore d'évaluation
- PlanDocument1 pagePlangroPas encore d'évaluation
- Prise en Main de Votre Équipe de Classe - Support MicrosoftDocument5 pagesPrise en Main de Votre Équipe de Classe - Support MicrosoftgroPas encore d'évaluation
- 21 - Afficher Les Données À Refléter Dans Insights - Support MicrosoftDocument7 pages21 - Afficher Les Données À Refléter Dans Insights - Support MicrosoftgroPas encore d'évaluation
- 27 - Navigation Dans Votre Tableau de Bord Education Insights Premium - Support MicrosoftDocument8 pages27 - Navigation Dans Votre Tableau de Bord Education Insights Premium - Support MicrosoftgroPas encore d'évaluation
- 26 - Guide Du Leader Pour Éducation Insights Premium - Support MicrosoftDocument6 pages26 - Guide Du Leader Pour Éducation Insights Premium - Support MicrosoftgroPas encore d'évaluation
- A - Formations - Support MicrosoftDocument10 pagesA - Formations - Support MicrosoftgroPas encore d'évaluation
- 28 - Données D'engagement Numérique Dans Education Insights Premium - Support MicrosoftDocument7 pages28 - Données D'engagement Numérique Dans Education Insights Premium - Support MicrosoftgroPas encore d'évaluation
- 15 - Utiliser La Barre D'outils - Support MicrosoftDocument5 pages15 - Utiliser La Barre D'outils - Support MicrosoftgroPas encore d'évaluation
- 19 - Devoirs Et Notes Dans Informations - Support MicrosoftDocument9 pages19 - Devoirs Et Notes Dans Informations - Support MicrosoftgroPas encore d'évaluation
- 14 - E - Conseils Pour Une Réunion de Classe Inclusive - Support MicrosoftDocument6 pages14 - E - Conseils Pour Une Réunion de Classe Inclusive - Support MicrosoftgroPas encore d'évaluation
- 11 - E - Présenter Et Partager Du Contenu - Support MicrosoftDocument5 pages11 - E - Présenter Et Partager Du Contenu - Support MicrosoftgroPas encore d'évaluation
- 10 - Configurer Les Rôles Et La Sécurité Des Réunions - Support MicrosoftDocument6 pages10 - Configurer Les Rôles Et La Sécurité Des Réunions - Support MicrosoftgroPas encore d'évaluation
- 11 - Présenter Et Partager Du Contenu - Support MicrosoftDocument5 pages11 - Présenter Et Partager Du Contenu - Support MicrosoftgroPas encore d'évaluation
- 3 - E - Réunions, Conversations Et Publications Dans Des Équipes de Classe - Support MicrosoftDocument5 pages3 - E - Réunions, Conversations Et Publications Dans Des Équipes de Classe - Support MicrosoftgroPas encore d'évaluation
- 9 - Gérer La Participation Des Étudiants - Support MicrosoftDocument5 pages9 - Gérer La Participation Des Étudiants - Support MicrosoftgroPas encore d'évaluation
- 2 - E - Organisez-Vous Votre Équipe de Classe - Support MicrosoftDocument5 pages2 - E - Organisez-Vous Votre Équipe de Classe - Support MicrosoftgroPas encore d'évaluation
- Hiérarchisez Vos Tâches Avec Un Modèle de Matrice D'eisenhower (2022) - AsanaDocument9 pagesHiérarchisez Vos Tâches Avec Un Modèle de Matrice D'eisenhower (2022) - AsanagroPas encore d'évaluation
- La Matrice D'eisenhower L'outil Incontournable Pour Mieux Gérer Vos Priorités (2023) - AsanaDocument15 pagesLa Matrice D'eisenhower L'outil Incontournable Pour Mieux Gérer Vos Priorités (2023) - AsanagroPas encore d'évaluation
- Comment Ôter La Protection D'une Feuille Excel Sans Mot de Passe - Sheetprotection Algorithmname SHA-512Document18 pagesComment Ôter La Protection D'une Feuille Excel Sans Mot de Passe - Sheetprotection Algorithmname SHA-512groPas encore d'évaluation
- Georges Didi Huberman Devant Le Temps Histoire de L Art Et Anachronisme Des ImagesDocument3 pagesGeorges Didi Huberman Devant Le Temps Histoire de L Art Et Anachronisme Des ImagesjaviercanoramosPas encore d'évaluation
- Contrat de Vente Dune CoupeDocument1 pageContrat de Vente Dune CoupeAloe VeraPas encore d'évaluation
- Le Merchandising 1Document15 pagesLe Merchandising 1raex_innoPas encore d'évaluation
- Gestion Du CorpusDocument8 pagesGestion Du CorpusRoxana RoxannePas encore d'évaluation
- CSS Maintenables Avec Sass-Compass Outils Et Bonnes Pratiques Pour L'intégrateur Web (Deloumeau-Prigent, Kaelig Heilmann, Christian)Document268 pagesCSS Maintenables Avec Sass-Compass Outils Et Bonnes Pratiques Pour L'intégrateur Web (Deloumeau-Prigent, Kaelig Heilmann, Christian)EvoxPas encore d'évaluation
- FICHE 30-AffairesDocument7 pagesFICHE 30-AffairesAurélie ArnoldiPas encore d'évaluation
- Az V Analyse Financiere-1Document16 pagesAz V Analyse Financiere-1Mame Cheikh SeckPas encore d'évaluation
- Wa0050Document43 pagesWa0050ChoulliPas encore d'évaluation
- Huawei Ict Competition - Exam GuideDocument4 pagesHuawei Ict Competition - Exam GuideHamadoun Aly TraoréPas encore d'évaluation
- Catalogue2020 Nuancier FR BDDocument1 pageCatalogue2020 Nuancier FR BDphilPas encore d'évaluation
- Agenda 3 Guide PedagogiqueDocument328 pagesAgenda 3 Guide PedagogiqueAnthony Lo71% (7)
- Convention D'investissementDocument3 pagesConvention D'investissementGracia Sedi100% (1)
- 2 - RDS - Stecy - ActesCivilsDocument65 pages2 - RDS - Stecy - ActesCivilsWilfreed Minfoundi ManguelePas encore d'évaluation
- L'assainissement Et L'hygiène en Afrique de L'ouest Et Du CentreDocument13 pagesL'assainissement Et L'hygiène en Afrique de L'ouest Et Du CentremenkantiskantePas encore d'évaluation
- CV Ablo - FRDocument4 pagesCV Ablo - FRAnonymous 6kYgLCPas encore d'évaluation
- (Lớp 11) Bắc Giang 2013-2014 (Có đáp án)Document28 pages(Lớp 11) Bắc Giang 2013-2014 (Có đáp án)ne saisPas encore d'évaluation
- Lettre de MotivationDocument1 pageLettre de MotivationFlorianJeunessePas encore d'évaluation
- Comptabilisation Des ImmobilisationsDocument10 pagesComptabilisation Des ImmobilisationsmedhidaPas encore d'évaluation
- PCD MokoloDocument267 pagesPCD MokoloArnold NDIPATCHOUPas encore d'évaluation
- MaindocumentDocument14 pagesMaindocumentBENYAHIA NESRINEPas encore d'évaluation
- ADD-00058819-FR 160105 Six Sigma Learning GuideDocument65 pagesADD-00058819-FR 160105 Six Sigma Learning GuideRemPas encore d'évaluation
- Devoir de Synthèse N°1 2011 2012 (Abdallah Raouafi)Document4 pagesDevoir de Synthèse N°1 2011 2012 (Abdallah Raouafi)Youssef CherniPas encore d'évaluation
- Qualité Des MatériauxDocument3 pagesQualité Des MatériauxchebbiPas encore d'évaluation
- PROST - BIO Citė de L'architectureDocument3 pagesPROST - BIO Citė de L'architectureAhmed NabilPas encore d'évaluation
- 1 Et2 Années: MathsDocument35 pages1 Et2 Années: MathsHedi cherif100% (1)
- Manuel Propriétaire Xmax Phase IDocument92 pagesManuel Propriétaire Xmax Phase IBeauchat WhistlePas encore d'évaluation
- Fondations Superficielles D PDFDocument2 pagesFondations Superficielles D PDFkzi itaPas encore d'évaluation
- Les Figures de Style Flashcards QuizletDocument9 pagesLes Figures de Style Flashcards Quizletmohammed abdouPas encore d'évaluation
- Les Indicateurs ElectrochimiquesDocument23 pagesLes Indicateurs ElectrochimiquesJosue Ivan Quisbert BalboaPas encore d'évaluation
- Vulfpeck - Disco Ulysses - WongDocument5 pagesVulfpeck - Disco Ulysses - WongvanchoitPas encore d'évaluation