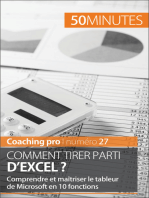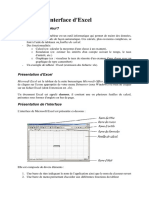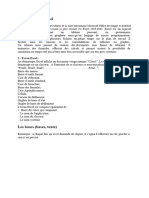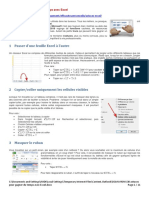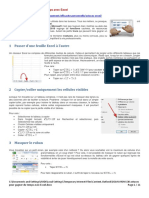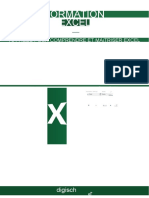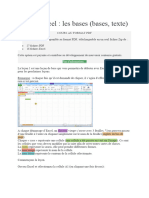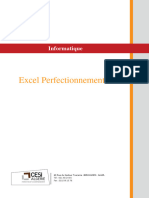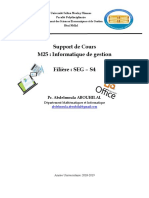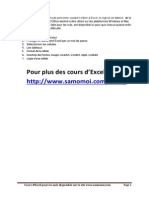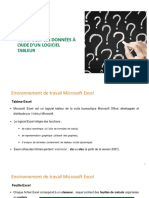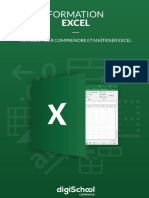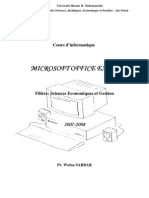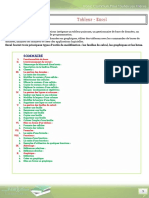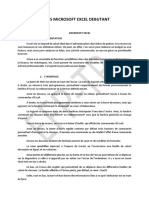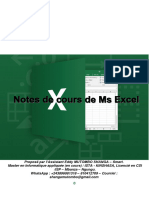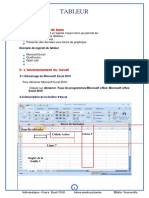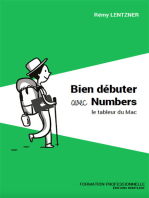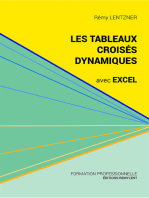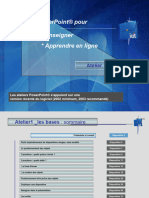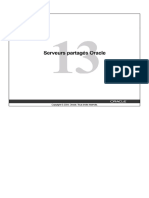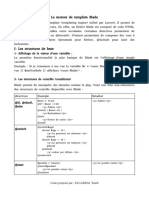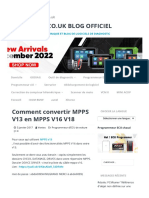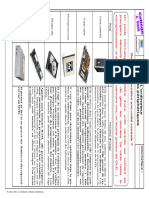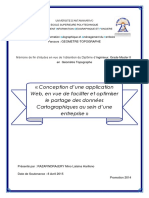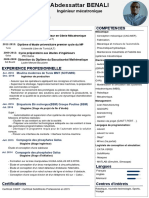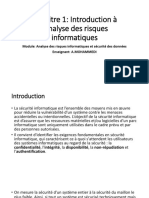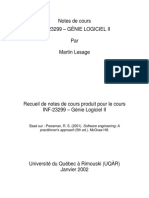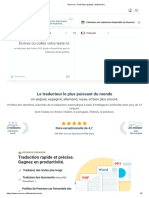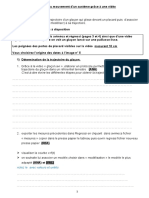Académique Documents
Professionnel Documents
Culture Documents
PDF Excel Aide
Transféré par
hakimaTitre original
Copyright
Formats disponibles
Partager ce document
Partager ou intégrer le document
Avez-vous trouvé ce document utile ?
Ce contenu est-il inapproprié ?
Signaler ce documentDroits d'auteur :
Formats disponibles
PDF Excel Aide
Transféré par
hakimaDroits d'auteur :
Formats disponibles
PREMIERS PAS SUR EXCEL
Module de formation pour débutants
5 séances de 3 heures
1 – Qu’est-ce qu’un tableur ?
2 – Réaliser un tableau
3 – Mettre en forme
4 – Modifier un tableau
5 – Choisir le mode d’impression
6 - Astuces
7 - Utilisation des tris
8 - Utilisation des filtres
9 - Utilisation des formules
10 - Validation
11 - Créer un graphique
12 - Construire une base de données
Excel fait partie de la suite "Microsoft Office", une suite bureautique comprenant
également Word, PowerPoint, Access, Outlook…
Les versions d'Excel suivent les versions de Microsoft Office, vous pouvez donc utiliser
Excel 97, Excel 2000 ou Excel XP.
Jacques Valla – Mars 2003 - Page 1 sur 8
1 - Qu'est-ce qu'un tableur ?
Excel est un tableur, c'est-à-dire qu'il permet de réaliser des tableaux, mais également des graphiques, des
calculs automatiques, etc. Réaliser un tableau, le mettre en forme, effectuer quelques calculs simples et
réaliser des graphiques sont des opérations basiques.
Beaucoup d'utilisateurs utilisent Word pour réaliser leurs tableaux en effectuant les calculs avec une
calculatrice. Excel est beaucoup plus pratique à utiliser dès lors que des calculs ou des notions de tri
interviennent.
2 - Réaliser un tableau
Un fichier Excel est appelé un classeur, au sein duquel on peut insérer plusieurs feuilles de calcul. Une
feuille de calcul est une simple grille, divisée en cellules au sein desquelles vous pouvez saisir du texte, des
nombres ou des formules. En double cliquant sur l'onglet "Feuil1" vous pouvez changer son nom.
Excel peut reconnaître le type de texte tapé
(texte simple, chiffres, date, prix…), et agit en
fonction : les chiffres sont systématiquement
alignés à droite, par exemple.
Le menu Format / Cellule, vous permet de
modifier le format des données. (Essayez les
différents onglets)
3 - Mettre en forme un tableau
Comme dans Word, vous avez la possibilité de modifier facilement les alignements, la taille et la couleur de
la police, etc. Toutes les commandes nécessaires se trouvent dans le menu Format / Cellules.
Il existe également des options de mise en forme automatique. Pour les tester, sélectionner votre tableau et
utilisez le menu Format / Mise en forme automatique. Le bouton "Options" permet de définir quels
éléments seront affectés.
4 - Modifier un tableau
Il est toujours difficile de savoir à l'avance quel sera l'aspect exact de votre tableau, et vous pouvez être
amené à devoir le modifier. Sachez néanmoins que tout n'est pas possible : une cellule, par exemple, ne
peut pas se diviser en deux. En revanche, plusieurs cellules peuvent facilement être fusionnées. Vous avez
donc intérêt à prévoir votre tableau de manière à ce que les plus petites cases disposent chacune d'une
cellule propre.
Pour insérer (ou supprimer) une ligne ou une colonne, sélectionnez la ligne ou la colonne, cliquez avec le
bouton droit de la souris et choisissez l'option appropriée : Insérer ou supprimer.
Jacques Valla – Mars 2003 - Page 2 sur 8
5 - Choisir le mode d'impression
Imprimer une sélection : Sélectionner la zone de cellules dans votre feuille. Allez dans le menu Fichier /
Imprimer : cochez le bouton radio "sélection". Visualisez dans l'aperçu puis lancer l'impression.
Imprimer des colonnes (et pas d'autres !) : Sélectionner les colonnes que vous ne souhaitez pas imprimer
(Cf plus bas & 6.6). Faites un clic droit / Masquer. Visualisez dans l'aperçu puis lancer l'impression.
Rappel : Vous pouvez gagner de l'espace en modifiant les marges ou l'orientation (Cf plus bas & 6.4)
6 - Quelques astuces
1. Fusionner des cellules
Pour fusionner des cellules, sélectionnez-les et cliquez sur cette icône :
Pour annuler un fusionnement, utilisez le menu Format / Cellule (ou bien clic droit / Format de cellule) et
décochez "Fusionner les cellules" dans l'onglet "Alignement".
2. Changer l'alignement d'une cellule
Le menu Format / Cellule , onglet Alignement vous permet de modifier l'alignement à l'intérieur d'une
cellule, ainsi que l'orientation du texte.
3. Appliquer des bordures, ajouter un fond à un tableau
Une fois les cellules sélectionnées, une icône vous permet
facilement d'appliquer le type de bordure choisie. ( Vous pouvez
aussi passer par le menu Format / Cellule onglet Bordure)
Pour ajouter une couleur de fond, sélectionner la cellule, la
zone ou le tableau entier puis passer par le menu Format /
Cellule onglet Motifs.
4. Mise en page de la feuille de calcul
Pour modifier l'orientation du papier (portrait ou paysage), modifier l'en-tête et le pied de page ou encore
définir l'enchaînement des pages, utilisez le menu Fichier / Mise en page. L'onglet Feuille vous permet de
faire répéter votre ligne de titres en haut de chaque page imprimé (non visible à l'écran en mode Edition
mais en mode Aperçu)
5. La zone de texte pour échapper aux contraintes des cellules
• Si vous souhaitez inclure dans votre feuille de calcul un texte
! complètement indépendant de vos cellules, vous pouvez utiliser une
zone de texte (Comme dans Word).
• Afficher la barre d'outils "Dessin" !
• Cliquez sur l'icône de la zone de texte. "
• Une fois la zone dessinée, un clic droit dessus vous permettra d'en
modifier les propriétés (bordure, couleur...).
"
Jacques Valla – Mars 2003 - Page 3 sur 8
6. Sélectionner x colonnes (ou x lignes )
Colonnes contiguës : sélectionner la première, appuyez sur Schift puis sélectionner la dernière en
maintenant la touche Schift appuyée.
Colonnes non contiguës : sélectionner la première, appuyez sur Contrôle puis sélectionner les autres en
maintenant la touche Contrôle appuyée.
7 - Utilisation des tris
Se positionner sur n’importe quelle cellule du tableau
• Menu Données / Trier
• Choisir le champ qui servira de critère de tri
• Choisir éventuellemnt un deuxième critère de tri
• Cocher Ligne de titres OUI
• Valider avec OK
Remarque : Excel trie de la même façon les nombres, les dates …
8 - Utilisation des filtres
Se positionner dans n’importe quelle cellule du tableau. A la différence du tri qui conserve la totalité des
données à l’écran, le filtre n’affiche que les critères retenus … Bien pratique pour imprimer …
• Menu Données / Filtres / Filtres automatiques
• Apparence de la ligne des champs SANS les filtres
• Apparence de la ligne des champs AVEC les filtres
• En cliquant sur la petite flèche noire, on accède aux possibilités de filtre.
• On peut mettre plusieurs filtres en action.
• Quand des filtres sont activés, la petite flèche noire devient bleue ainsi que les numéros de lignes.
• Pour désactiver les filtres : Menu Données / Filtres / Filtres automatiques
Jacques Valla – Mars 2003 - Page 4 sur 8
9 – Faire des calculs : utilisation des formules
Dans tous les cas
• Prendre l’habitude de n’utiliser que le pavé numérique
• Se positionner sur la cellule ou la zone de cellules en
sélectionnant
• Une formule commence toujours par le signe =
• Jamais d’espace dans une formule
• Les parenthèses sont nécessaires dès lors que l’on que
l’on effectue des calculs composés (respecter les règles
mathématiques)
• Le nombre de parenthèses ouvrantes est égal au
nombre de parenthèses fermantes
• Pour valider taper sur Entrée
• La formule reste visible dans la barre de formules quand la cellule est
sélectionnée.
• Ici, 1568 est le résultat de la somme des 3 cellules situées au dessus.
• Autre façon d’effectuer une somme de cellules contiguës :
sélectionner les cellules et cliquer sur l'icône "Sigma" (Ci-contre)
QUELQUES EXEMPLES
SYNTAXE OPERATION
= SOMME ( B5 : B20 ) Effectue la somme de B5 à B20 (cellules contiguës)
= A4 + B6 + D8 Effectue la somme des cellules (cellules non contiguës)
= B8 * ( A5 + C5 ) Effectue le produit de la cellule B8 par la somme A5 + C5
= ( A4 + B6 + D8 ) / 3 Calcule la moyenne
= NBVAL ( B5 : B 20 ) Compte le nombre de cellules non vides dans la plage sélectionnée
= NB.VIDE ( B5 : B 20 ) Compte le nombre de cellules vides dans la plage sélectionnée
Compte le nombre de cellules contenant l’argument OUI dans la plage
= NB.SI ( B5 : B 20 ; « OUI » )
sélectionnées
= AUJOURDHUI ( ) Insère la date du jour qui s’incrémente automatiquement
= MAINTENANT ( ) Insère la date et l’heure
Jacques Valla – Mars 2003 - Page 5 sur 8
Remarques
• Intérêt des formules : si l’on modifie une cellule, le résulat sera modifié automatiquement
• Une formule tapée dans la Feuille 2 peut aller chercher ses éléments de calcul dans la feuille 1
• Pour accéder à des fonctions plus avancées, utiliser le menu Insertion / Fonction
• S’il y a trop de chiffres après la virgule dans le résultat, utiliser le menu Format / Cellule pour fixer le
nombre de décimales.
• Si une même formule (somme, moyenne, etc.) doit
s'appliquer à plusieurs cellules, il suffit d'écrire cette
formule une seule fois, puis de la recopier en faisant
glisser la cellule à partir de l'angle inférieur droit.
• La fonction Copier / Coller fonctionne également
10 – Validation
Cette procédure permet de « verrouiller » la saisie des cellules affectées de cette fonction.
Se positionner sur la cellule ou la zone de cellules en sélectionnant.
Menu Données / Validation
Onglet Options
• Autoriser : choisir Liste
• Source : taper les saisies autorisées séparées par un
point-virgule ( ; )
• ou bien sélectionner la première cellule et la dernière
séparées par deux points ( : )
Onglet Message de saisie
• Taper votre message qui s’affichera en surimpression.
Ce message peut être la légende des symboles
utilisés …
Onglet Alerte d’erreur
• Sélectionner Arrêt
• Taper votre message. Exemple : Veuillez vous conformer à la liste autorisée.
Jacques Valla – Mars 2003 - Page 6 sur 8
11 – Créer un graphique
• Entrer les données dans la feuille Excel puis sélectionner les colonnes.
• Cliquer sur l’assistant graphique, choisir le type de graphique
approprié à la situation et suivre les instructions.
Affichage du graphique
dans la feuille Excel
Une fois le graphique fini, vous avez tout loisir d’y revenir pour modifier à votre convenance couleurs, fond,
échelle …
12 – Construire une base de données avec Excel et Word
Saisir toute les données dans Excel
Enregistrer, fermer Excel
Lancer Word
• Menu Outil / Publipostage / Catalogue / Fenêtre active pour
obtenir la fenêtre de dialogue ci-contre.
• Cliquer sur Obtenir des données / Ouvrir la source de données
• Remonter l’arborescence pour ouvrir le dossier ad hoc
• Dans Type de fichier, choisir Feuille de calcul MS Excel
• Cliquer sur Ouvrir
Jacques Valla – Mars 2003 - Page 7 sur 8
• La fenêtre ci-contre apparaît
• Choisir Feuille de calcul entière
• Cliquer sur OK puis Modifier le document principal
Vous êtes maintenant dans une page vierge Word et
la barre d’outils ci-dessous a été ajoutée en haut de votre écran
Passe du mode création au Fonction de recherche
mode visualisation
Insère les champs Permet d’atteindre Modification des
que vous souhaitez la fiche X données dans Excel
Les éléments insérés à partir du bouton « Insérer un champ » sont des données variables qui peuvent être
précisées par du texte (donnée constante) tapé au clavier. Bien entendu, si vous modifiez des valeurs de
cellules dans Excel, celles-ci sont prises en compte dans Word.
Chaque fiche dans Word correspond à la mise en page d’une Ligne d’Excel : plus vous aurez de colonnes
dans Excel, et plus la mise en page dans Word sera importante.
A vous de construire votre page, toutes les options de Word sont disponibles : texte, dessin, tableau, zone de
texte, mise en forme …
Jacques Valla – Mars 2003 - Page 8 sur 8
Vous aimerez peut-être aussi
- Comment tirer parti d'Excel ?: Comprendre et maîtriser le tableur de Microsoft en 10 fonctionsD'EverandComment tirer parti d'Excel ?: Comprendre et maîtriser le tableur de Microsoft en 10 fonctionsÉvaluation : 5 sur 5 étoiles5/5 (1)
- Excel - 2022 - 2023Document82 pagesExcel - 2022 - 2023Nabil BouhrazenPas encore d'évaluation
- 345-Formation Excel PDFDocument43 pages345-Formation Excel PDFJean Robens AntoinePas encore d'évaluation
- Excel Mode D'emploiDocument12 pagesExcel Mode D'emploipirlouiti100% (1)
- CHAPITRE 3 Excel PDFDocument10 pagesCHAPITRE 3 Excel PDFnishanth abirPas encore d'évaluation
- Leçon 1Document11 pagesLeçon 1Jérôme Tukungu100% (1)
- Fiches Pratique Excel 2007Document107 pagesFiches Pratique Excel 2007Casgordy Patient RadjabuPas encore d'évaluation
- 1 InterfaceDocument9 pages1 InterfacePaul DayangPas encore d'évaluation
- Chapitre1 ExcelDocument9 pagesChapitre1 Exceldaherpablo1v99Pas encore d'évaluation
- AtelierExcel-2020 Débutant PortailDocument45 pagesAtelierExcel-2020 Débutant PortailzouhairikamalPas encore d'évaluation
- Info Chap01Document7 pagesInfo Chap01Mohamed HachimiPas encore d'évaluation
- Cours ExcelDocument147 pagesCours Exceldiné deconPas encore d'évaluation
- Cours 1 EXCELDocument9 pagesCours 1 EXCELMoncef LazaarPas encore d'évaluation
- Cours Excel 2010 GratuitDocument171 pagesCours Excel 2010 GratuitGeorges Buadi67% (3)
- ExcelDocument73 pagesExcelBoniface Rasolonjaka100% (1)
- Excel Mise en Forme Et FonctionsDocument71 pagesExcel Mise en Forme Et FonctionsAnmol DhillonPas encore d'évaluation
- 0505 30 Astuces Pour Gagner Du Temps Avec ExcelDocument6 pages0505 30 Astuces Pour Gagner Du Temps Avec Excelmylie jacksonPas encore d'évaluation
- Aptitude À La CuissonDocument11 pagesAptitude À La CuissonDerkaoui AyaPas encore d'évaluation
- Cours Tableur ExcelDocument18 pagesCours Tableur Excelelhardi972811Pas encore d'évaluation
- ExcelDocument7 pagesExcelMoumen MalsahPas encore d'évaluation
- Cours ExcelDocument146 pagesCours Exceldiné deconPas encore d'évaluation
- Maîtrise Excel-ConvertiDocument70 pagesMaîtrise Excel-ConvertiKouloud TrabelsiPas encore d'évaluation
- Cours WordDocument11 pagesCours WordOuédraogo100% (1)
- Cours Excel IbtyDocument41 pagesCours Excel IbtyMarc KonanPas encore d'évaluation
- Support Excel PerfectionnementDocument69 pagesSupport Excel PerfectionnementbenhaddousamiraPas encore d'évaluation
- 25 Astuces Pour Maîtriser ExcelDocument12 pages25 Astuces Pour Maîtriser Excelbf.wael100% (2)
- 30 Astuces Pour Gagner Du Temps Avec Excel PDFDocument11 pages30 Astuces Pour Gagner Du Temps Avec Excel PDFIsam KamalPas encore d'évaluation
- Chapitre 4-1-1 PDFDocument33 pagesChapitre 4-1-1 PDFYounes YùftenPas encore d'évaluation
- Chapitre 4-2-1 PDFDocument33 pagesChapitre 4-2-1 PDFYounes YùftenPas encore d'évaluation
- Fiches PratiquesDocument37 pagesFiches PratiquesMahamadou DialloPas encore d'évaluation
- Cours ExcelDocument26 pagesCours ExcelSamm MohhPas encore d'évaluation
- Cours 2 Gestion de Données Numériques Et de Tableau Sur Excel - 2Document10 pagesCours 2 Gestion de Données Numériques Et de Tableau Sur Excel - 2Islęm OuaribPas encore d'évaluation
- Wa0015Document71 pagesWa0015ttyftr77chPas encore d'évaluation
- TD Info 2013 S3Document23 pagesTD Info 2013 S3Mohamed HachimiPas encore d'évaluation
- Cours Excel FS TetouanDocument30 pagesCours Excel FS TetouanAnass AinouniPas encore d'évaluation
- Partie ExcelDocument34 pagesPartie ExcelIMANE BNPas encore d'évaluation
- Support de Cours Excel 2007 - FC PDFDocument96 pagesSupport de Cours Excel 2007 - FC PDFZakaria ImoussatPas encore d'évaluation
- Tableur Excel Cours Dinformatique Tronc CommunDocument13 pagesTableur Excel Cours Dinformatique Tronc Communtoutou btinPas encore d'évaluation
- ExcelDocument70 pagesExceljazminePas encore d'évaluation
- Cours EXCEL-GUILMIDocument73 pagesCours EXCEL-GUILMIAbbou Mohamed100% (1)
- Cours Sur ExcelDocument18 pagesCours Sur ExcelCayo YandjuePas encore d'évaluation
- Les Bases D'excelDocument32 pagesLes Bases D'exceldufftonPas encore d'évaluation
- Cours de Tableur Au Choix 2018 - 2019 PDFDocument75 pagesCours de Tableur Au Choix 2018 - 2019 PDFmoïse katho lanyo100% (1)
- Utilisation de Tableaux: Leçon 9Document14 pagesUtilisation de Tableaux: Leçon 9Moustapha DjidaPas encore d'évaluation
- Formation ExcelDocument71 pagesFormation ExcelMamadou Djire100% (3)
- 3 ExcelDocument39 pages3 ExcelBAHPas encore d'évaluation
- Support Ms ExcelDocument34 pagesSupport Ms Excelapi-26418638100% (1)
- Cours ExcelDocument31 pagesCours ExcelFatinez Fati AzhariPas encore d'évaluation
- Tableur Excel Cours Dinformatique Tronc CommunDocument13 pagesTableur Excel Cours Dinformatique Tronc Communchaimae el mejgariPas encore d'évaluation
- Formation ExcelDocument42 pagesFormation ExcelxlibenPas encore d'évaluation
- Formation Excel PDF (70 Pages Pour Compredndre Et Maitriser Excel) PDFDocument80 pagesFormation Excel PDF (70 Pages Pour Compredndre Et Maitriser Excel) PDFHanafi Ssh94% (16)
- Cours Microsoft Excel Efp-TpDocument17 pagesCours Microsoft Excel Efp-TpAbû bakr sondéPas encore d'évaluation
- Notes de Cours de MS EXCEL 2024 OKDocument86 pagesNotes de Cours de MS EXCEL 2024 OKEddy SHANGAPas encore d'évaluation
- Tableur-Excel - À Imprimer 6apDocument11 pagesTableur-Excel - À Imprimer 6apSAIDA HAMMADOUPas encore d'évaluation
- Cours Microsoft Office ExcelDocument93 pagesCours Microsoft Office ExcelEmmanuel SeyaPas encore d'évaluation
- Cours Init ExcelDocument56 pagesCours Init ExcelDonald AbidjoPas encore d'évaluation
- Les tableaux croisés dynamiques avec Excel: Pour aller plus loin dans votre utilisation d'ExcelD'EverandLes tableaux croisés dynamiques avec Excel: Pour aller plus loin dans votre utilisation d'ExcelPas encore d'évaluation
- TP Developpement Digital Opt Applications Mobiles m208 v1 06 03 2023Document48 pagesTP Developpement Digital Opt Applications Mobiles m208 v1 06 03 2023hakimaPas encore d'évaluation
- PE I M AscenseurDocument90 pagesPE I M AscenseurhakimaPas encore d'évaluation
- Représenter Composants RéseauDocument2 pagesReprésenter Composants RéseauhakimaPas encore d'évaluation
- Atelier 1Document41 pagesAtelier 1hakimaPas encore d'évaluation
- Less 12 ServicesOracleNetDocument32 pagesLess 12 ServicesOracleNethakimaPas encore d'évaluation
- Algorithmique CoursetTP USTHBDocument70 pagesAlgorithmique CoursetTP USTHBhakimaPas encore d'évaluation
- Less 15 MaintenanceproactiveDocument20 pagesLess 15 MaintenanceproactivehakimaPas encore d'évaluation
- Less - 13 - Serveurs Partagés OracleDocument26 pagesLess - 13 - Serveurs Partagés OraclehakimaPas encore d'évaluation
- DBA ArchitectureDocument39 pagesDBA ArchitecturehakimaPas encore d'évaluation
- Exposés DBADocument7 pagesExposés DBAhakimaPas encore d'évaluation
- Maxime Nahon Les Organisations Innovantes Orientees ProduitDocument260 pagesMaxime Nahon Les Organisations Innovantes Orientees ProduitLouPas encore d'évaluation
- Cours Algorithmique MIP (1) - 1Document139 pagesCours Algorithmique MIP (1) - 1El YassirPas encore d'évaluation
- Securite Informatique Irt2Document25 pagesSecurite Informatique Irt2Abdoulaye Ismail sonomogoPas encore d'évaluation
- Archi Chapitre1Document32 pagesArchi Chapitre1dawdbedjloudPas encore d'évaluation
- S4 BladeDocument5 pagesS4 Bladebolmanesoukaina9Pas encore d'évaluation
- TP4 CybersecuriteDocument3 pagesTP4 CybersecuriteConrat elianPas encore d'évaluation
- Rider15 UM FR 20191017Document30 pagesRider15 UM FR 20191017Al BernPas encore d'évaluation
- How To Convert MPPS V13 To MPPS V16 V18Document5 pagesHow To Convert MPPS V13 To MPPS V16 V18Sofiane ZemmouriPas encore d'évaluation
- QCM Examen Janvier 2016 CDocument4 pagesQCM Examen Janvier 2016 Csaid100% (1)
- Licence Professionnelle en Automatique Et Informatique Industrielle - WikipédiaDocument9 pagesLicence Professionnelle en Automatique Et Informatique Industrielle - WikipédiaChristianPas encore d'évaluation
- AppleDocument2 pagesAppleSkayzonPas encore d'évaluation
- INFO 1 Ordinateur Periph Ecran CORRIGEDocument10 pagesINFO 1 Ordinateur Periph Ecran CORRIGEndjekarebecca46Pas encore d'évaluation
- Rapport de Stage Et Projet Soukaina BhirDocument37 pagesRapport de Stage Et Projet Soukaina BhirYoù NəssPas encore d'évaluation
- Corr TDHTML5Document4 pagesCorr TDHTML5papis cissePas encore d'évaluation
- TD N 3 FpgaDocument2 pagesTD N 3 FpgaLE BARON100% (1)
- Conception Et Réalisation D'une Application Web Pour LaDocument74 pagesConception Et Réalisation D'une Application Web Pour LaDee YahPas encore d'évaluation
- Sequence1 - A La Découverte de La Programmation InteractiveDocument22 pagesSequence1 - A La Découverte de La Programmation InteractiveMamadou GassamaPas encore d'évaluation
- Evaluation SDI SICDocument12 pagesEvaluation SDI SICThierry MBENGPas encore d'évaluation
- RX G1 2021 Chapitre 1 CompletDocument85 pagesRX G1 2021 Chapitre 1 CompletBaudouin BANZAPas encore d'évaluation
- TD4 Gi1Document3 pagesTD4 Gi1Sourour Kraiem100% (1)
- Activite 1ereDocument36 pagesActivite 1ereJérôme KadjaPas encore d'évaluation
- razafindrajeryMinoLH - ESPA - MAST 2 - 15Document89 pagesrazafindrajeryMinoLH - ESPA - MAST 2 - 15Me. FORTUS100% (1)
- PrésentationDocument62 pagesPrésentationAbdelhak SaadaniPas encore d'évaluation
- CV AbdessattarBenaliDocument1 pageCV AbdessattarBenaliAymenPas encore d'évaluation
- TPN1Document2 pagesTPN1anas100% (1)
- Chapitre 1 - Introduction À L'analyse Des Risques InformatiquesDocument29 pagesChapitre 1 - Introduction À L'analyse Des Risques InformatiquesAbdenour Mohammedi100% (1)
- Notes de Cours INF 23299 GENIE LOGICIEL PDFDocument353 pagesNotes de Cours INF 23299 GENIE LOGICIEL PDFtestuserPas encore d'évaluation
- Reverso - Traduction Gratuite, DictionnaireDocument3 pagesReverso - Traduction Gratuite, DictionnaireAmin LuckPas encore d'évaluation
- TP Etudier Le Mouvement d' Un GlaçonDocument4 pagesTP Etudier Le Mouvement d' Un GlaçonIlan GuillotPas encore d'évaluation
- Atelier Pratique - Programme CSSDocument2 pagesAtelier Pratique - Programme CSSL'homme bolivarPas encore d'évaluation