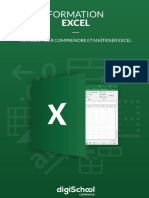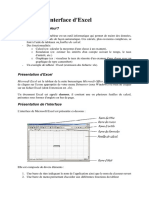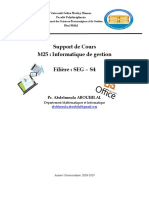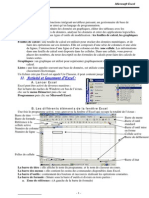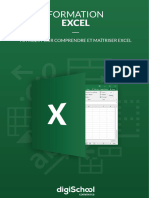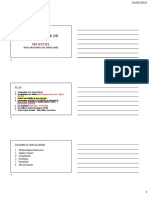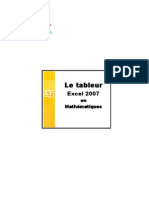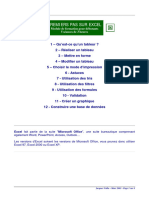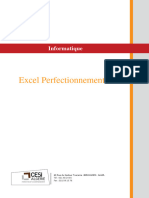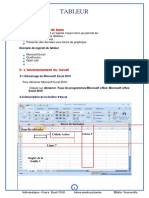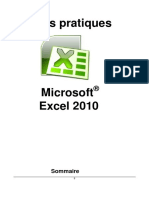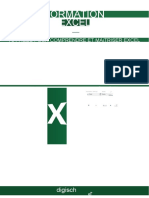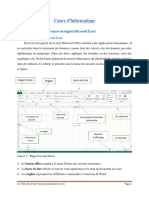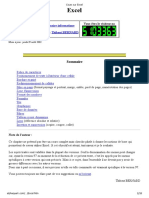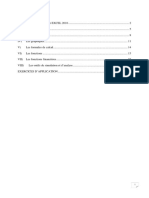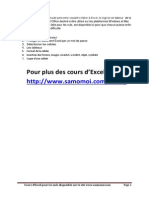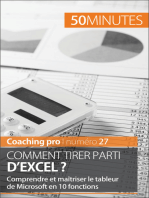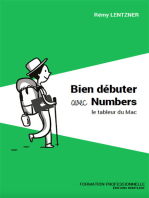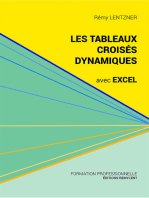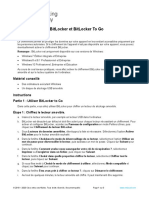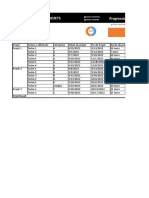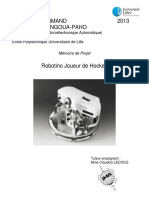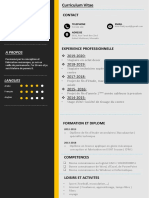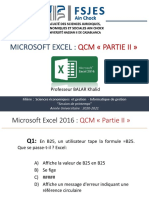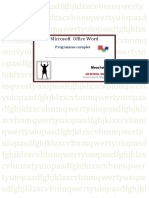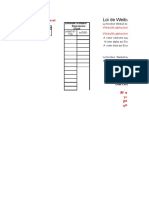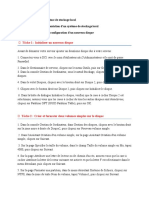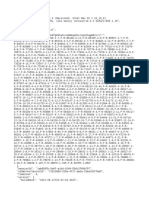Académique Documents
Professionnel Documents
Culture Documents
Chapitre1 Excel
Transféré par
daherpablo1v99Copyright
Formats disponibles
Partager ce document
Partager ou intégrer le document
Avez-vous trouvé ce document utile ?
Ce contenu est-il inapproprié ?
Signaler ce documentDroits d'auteur :
Formats disponibles
Chapitre1 Excel
Transféré par
daherpablo1v99Droits d'auteur :
Formats disponibles
REPUBLIQUE DE DJIBOUTI
جمهورية جيبوتي
Ministère de l’Enseignement Supérieur
وزارة التربية الوطنية والتعليم العالي
INITIATION EXCEL
Excel est ce que l’on appelle dans le langage informatique un tableur. Véritable outil à
tout faire (le couteau suisse de l'informatique), le tableur peut résoudre n'importe quel
problème de gestion dans l'entreprise depuis la prévision de trésorerie ou de compte de
résultat jusqu'à la réalisation de bulletins de paie en passant par le calcul d'un échéancier
d'emprunt. Le tableur est un outil permettant de mémoriser, présenter et traiter des données.
Le document de base se présente sous la forme d'une grille de plusieurs milliers de cases
appelées cellules, qui peuvent contenir du texte, des nombres, ou n'importe quelle formule de
calcul aussi puissantes que diverses. Les données entrées sont traitées à l'aide de formules.
Mais le tableur reste avant tout un outil de calcul très puissant : il suffit de changer une valeur
pour qu'un tableau et les graphiques correspondants soient immédiatement recalculés.
1. Les éléments de base d'Excel 2010
L’écran intègre deux fenêtres au démarrage : la fenêtre de l'application contenant la fenêtre du
classeur.
PREPARE PAR : Mohamed Mousse Page 1
A. LA BARRE D’OUTILS ACCES RAPIDE
Elle comprend un certain nombre de commandes choisies par l’utilisateur. Elle est très utile
pour donner un accès immédiat à toutes les commandes fréquemment utilisées.
B. L’ONGLET FICHIER
Il permet essentiellement d’ouvrir, fermer et enregistrer des classeurs Excel existants ou d’en
créer des nouveaux.
C. LA BARRE DE TITRE
Elle donne le nom du logiciel et du fichier. Eventuellement, d’autres indications comme la
lecture seule ou le mode compatibilité.
D. LA BARRE DES FORMULES
Elle comporte une première zone précisant la référence de la cellule active ou le nom de la
plage sélectionnée.
Elle est suivie d’une zone grise (comportant au moins le bouton fx) et d'une zone blanche qui
affiche le contenu de la cellule active.
La zone grise, lorsqu’on est en mode saisie, présente 3 icônes : Annulation, Confirmation et
fx. Annulation annule ce qu'on vient d'encoder, Confirmation valide ce qu'on vient d'encoder
et fx donne accès à l'assistant fonction.
E. LES BARRES DE DEFILEMENT
La feuille de calcul n’est jamais affichée en entier et les barres de défilement donnent accès
aux zones souhaitées.
LES FEUILLES DE CALCUL
Les fichiers créés avec Excel s’appellent des classeurs et portent en général l’extension xlsx
depuis Excel 2007. Dans les versions antérieures, ils portaient l’extension xls.
Chaque classeur comporte une ou plusieurs feuilles de calcul. Les feuilles sont identifiées par
un nom.
PREPARE PAR : Mohamed Mousse Page 2
LES ONGLETS DES FEUILLES DE CALCUL
Chacune des feuilles d’un classeur est représentée par un onglet mentionnant le nom de celle-
ci. Par défaut, le classeur Excel est composé de 3 feuilles de calcul, mais vous pouvez
toujours modifier ce paramètre par la commande Onglet Fichier Options Général puis
à droite apparaît Inclure ces feuilles qui permet de choisir un nombre entre 1 et 255. Le
nombre maximum de feuille par classeur est de 255. Pour sélectionner une feuille, il suffit de
cliquer sur son onglet.
Lorsqu'une feuille est sélectionnée, son nom est écrit en gras sur fond blanc.
Pour sélectionner plusieurs feuilles adjacentes, sélectionner la première et SHIFT sur la
dernière.
Pour sélectionner plusieurs feuilles non adjacentes, sélectionner la première et cliquez sur
CTRL et puis sélectionne les autres feuilles.
Pour sélectionner toutes les feuilles, Clic droit et choisir Sélectionner toutes les feuilles.
A. LES CELLULES
Chaque feuille de calcul se présente sous forme de lignes et de colonnes. Les colonnes sont
repérées par des lettres (A, B, C, D…) et les lignes, par des nombres (1,2,3,4...).
L'intersection d'une ligne et d'une colonne définit une cellule.
La référence ou bien l’adresse d’une cellule est composée de la lettre de la colonne et du
numéro de la ligne dont cette cellule est l’intersection : la cellule située à l’intersection de la
colonne E et de la ligne 5 s’appelle E5.
Une plage de cellules est un ensemble de cellules contiguës formant un rectangle. La
référence d'une plage de cellules est représentée par ses limites supérieure gauche et inférieure
droite, celles-ci étant séparées par 2 points (A1:B3).
PREPARE PAR : Mohamed Mousse Page 3
Pour activer une cellule, il suffit de cliquer à l'intérieur de celle-ci : le pointeur de la souris
doit avoir la forme d'une grosse croix blanche.
Lorsqu'une cellule est activée, elle est encadrée d'un épais trait noir et sa référence apparaît
dans la zone nom.
Au total, chaque feuille de calcul contient 1 048 576 lignes et 16 384 colonnes. Une cellule
peut contenir jusqu'à 32 000 caractères.
B. SELECTIONS SIMPLES
Une cellule
Cliquez à l'intérieur de la cellule : le pointeur doit avoir la forme d'une croix blanche.
Remarque : on peut aussi sélectionner toutes les cellules d'une feuille en utilisant la
combinaison de touches
[Ctrl]+ [A] ou la case au-dessus de la ligne.
Une ligne ou une colonne
Cliquez sur le numéro de ligne ou sur la lettre de colonne : le pointeur doit avoir la forme
d'une flèche noire.
Une feuille
Cliquer sur l'onglet de la feuille : le pointeur doit avoir la forme d'une flèche blanche.
SELECTIONS MULTIPLES
Sélection d'une plage de cellules
Une plage de cellules est un ensemble de cellules sélectionnées. Ainsi, A1:B3 est une plage de
6 cellules formant un rectangle dont le coin supérieur gauche est A1 et le coin inférieur droit
B3. Remarquez que dans une plage de cellules, une des cellules apparaît en blanc, c'est celle
dans laquelle seront placés les éléments que vous décideriez de taper.
PREPARE PAR : Mohamed Mousse Page 4
Sélection d'une suite de cellules contigües
Sélectionnez le premier des éléments comme expliqué plus haut. Maintenez le bouton de la
souris enfoncé et glissez jusqu'au dernier de ces éléments.
Ou bien sélectionnez le premier des éléments comme expliqué plus haut. Maintenez la touche
[Maj] enfoncée et sélectionnez le dernier de ces éléments.
Sélection d'une série de cellules non contigües
Sélectionnez le premier des éléments. Maintenez la touche [CTRL] enfoncée et sélectionnez
d'un clic les cellules supplémentaires à sélectionner.
Sélection de plusieurs plages de cellules
Il s'agit de sélectionner plusieurs plages de cellules par exemple (A4:A10), (C1:D6) et
(F5:G8) :
Maintenez la touche [CTRL] enfoncée pendant tout le processus
Sélectionnez a4:a10 avec le clic gauche enfoncé
Relâchez le bouton de la souris
Sélectionnez c1:d6 avec le clic gauche enfoncé,
Relâchez le bouton de la souris
Sélectionnez f5:g8 avec le clic gauche enfoncé
Relâchez le bouton de la souris et la touche CTRL
2. La Mise en forme
LES BORDURES
Aucun quadrillage n'apparaît à l'impression si on n'utilise pas les bordures. Pour ce faire :
Sélectionnez les cellules à mettre en forme, puis plusieurs options existent :
PREPARE PAR : Mohamed Mousse Page 5
PREPARE PAR : Mohamed Mousse Page 6
LES POLICES
Sélectionnez les cellules à mettre en forme
Ensuite :
[Ctrl] + [SHIFT] + [F].onglet Police
Utilisez les différentes zones de cet onglet (Police, Style, Taille, Soulignement, Couleur et
Attributs ) pour mettre en forme les caractères se trouvant dans les cellules sélectionnées. Un
Aperçu vous permet de visualiser l'aspect exact des choix effectués.
LES ALIGNEMENTS
Les saisies de texte et de nombre n'ont pas les mêmes alignements standards : le texte se place
automatiquement à gauche, les valeurs numériques et les dates à droite.
Pour modifier les alignements :
Sélectionnez les cellules à mettre en forme.
Ensuite :
PREPARE PAR : Mohamed Mousse Page 7
Option 1. [Ctrl] + [SHIFT] + [F] onglet Alignement
Dans les listes Horizontal et Vertical se trouvent les différents types d'alignements
horizontaux et verticaux.
Dans la liste Horizontal, outre les alignements Gauche (avec un Retrait éventuel), Centré,
Droit et Justifié traditionnels; vous pouvez choisir :
- Recopié pour répéter le(s) caractère(s) saisi(s) sur toute sa largeur de la (des) cellule(s)
sélectionnée(s).
- Centré sur plusieurs colonnes pour centrer le texte saisi dans les cellules sélectionnées. Cette
mise en forme est très utilisée pour les titres des tableaux.
Dans la zone Contrôle du texte, vous pouvez choisir :
- Renvoyer à la ligne automatiquement pour envoyer à la ligne le texte qui dépasserait la
largeur de cette cellule.
- Ajuster pour réduire le contenu au format de la cellule lorsque ce contenu est plus grand que
la cellule.
- Fusionner pour unir plusieurs cellules en une seule.
Dans la zone Orientation, vous pouvez déterminer l'inclinaison du texte dans la cellule soit en
cliquant dans la zone où le mot Texte est écrit verticalement, soit manuellement en déplaçant
le petit carré rouge, soit en choisissant un degré d'inclinaison.
PREPARE PAR : Mohamed Mousse Page 8
Option 2 :
Onglet Accueil Alignement Appuyez sur un des boutons
LA MISE EN FORME DES NOMBRES
En fonction de la nature du contenu (texte, nombre, date ou heure), un certain nombre
d’options de mise en forme apparaissent.
Sélectionnez les cellules à mettre en forme
o ensuite [Ctrl]+[SHIFT]+[F]. onglet Nombre
PREPARE PAR : Mohamed Mousse Page 9
Vous aimerez peut-être aussi
- Formation Excel PDF (70 Pages Pour Compredndre Et Maitriser Excel) PDFDocument80 pagesFormation Excel PDF (70 Pages Pour Compredndre Et Maitriser Excel) PDFHanafi Ssh94% (16)
- Formation ExcelDocument71 pagesFormation ExcelMamadou Djire100% (3)
- Devoirn38 DSEC04Document11 pagesDevoirn38 DSEC04Roseline LabordePas encore d'évaluation
- Serie Exercices PresentationDocument5 pagesSerie Exercices PresentationJoudar Youssef100% (3)
- 1 InterfaceDocument9 pages1 InterfacePaul DayangPas encore d'évaluation
- Chapitre 4-1-1 PDFDocument33 pagesChapitre 4-1-1 PDFYounes YùftenPas encore d'évaluation
- Chapitre 4-2-1 PDFDocument33 pagesChapitre 4-2-1 PDFYounes YùftenPas encore d'évaluation
- 321 - Tableur Ms ExcelDocument5 pages321 - Tableur Ms Excelahmed8650% (2)
- Syllabus Excel 2016Document56 pagesSyllabus Excel 2016irina obreja100% (3)
- Cours 2 Gestion de Données Numériques Et de Tableau Sur Excel - 2Document10 pagesCours 2 Gestion de Données Numériques Et de Tableau Sur Excel - 2Islęm OuaribPas encore d'évaluation
- Cours ExcelDocument147 pagesCours Exceldiné deconPas encore d'évaluation
- ExcelDocument73 pagesExcelBoniface Rasolonjaka100% (1)
- Cours Excel 2010 GratuitDocument171 pagesCours Excel 2010 GratuitGeorges Buadi67% (3)
- Cours Excel PDFDocument5 pagesCours Excel PDFelouadil0% (1)
- Informatique TP1, TP2, TP3, TP4Document11 pagesInformatique TP1, TP2, TP3, TP4Ionpopmolly IrocktomfordPas encore d'évaluation
- Excel - 2022 - 2023Document82 pagesExcel - 2022 - 2023Nabil BouhrazenPas encore d'évaluation
- Cours Excel IbtyDocument41 pagesCours Excel IbtyMarc KonanPas encore d'évaluation
- Cours Tableur ExcelDocument18 pagesCours Tableur Excelelhardi972811Pas encore d'évaluation
- COMPOSANTE 2 SQ 2 Microsoft Office Excel 2007 PDFDocument31 pagesCOMPOSANTE 2 SQ 2 Microsoft Office Excel 2007 PDFDaniel FrostPas encore d'évaluation
- ExcelDocument70 pagesExceljazminePas encore d'évaluation
- 345-Formation Excel PDFDocument43 pages345-Formation Excel PDFJean Robens AntoinePas encore d'évaluation
- Info Seance4Document46 pagesInfo Seance4Ghita EL OmraniPas encore d'évaluation
- Cours Microsoft Excel Efp-TpDocument17 pagesCours Microsoft Excel Efp-TpAbû bakr sondéPas encore d'évaluation
- Cours ExcelDocument14 pagesCours ExcelAD prestationPas encore d'évaluation
- Cours Excel PDFDocument78 pagesCours Excel PDFmohamed100% (2)
- Cours WordDocument11 pagesCours WordOuédraogo100% (1)
- Excel Mode D'emploiDocument12 pagesExcel Mode D'emploipirlouiti100% (1)
- Wa0015Document71 pagesWa0015ttyftr77chPas encore d'évaluation
- PDF Excel AideDocument8 pagesPDF Excel AidehakimaPas encore d'évaluation
- Notes de Cours de MS EXCEL 2024 OKDocument86 pagesNotes de Cours de MS EXCEL 2024 OKEddy SHANGAPas encore d'évaluation
- ExcelDocument7 pagesExcelMoumen MalsahPas encore d'évaluation
- Cours 1 EXCELDocument9 pagesCours 1 EXCELMoncef LazaarPas encore d'évaluation
- Cours Excel Tle DDocument5 pagesCours Excel Tle DgaetantaffoPas encore d'évaluation
- Support de Cours Excel 2007 - FC PDFDocument96 pagesSupport de Cours Excel 2007 - FC PDFZakaria ImoussatPas encore d'évaluation
- Chapitre 3 Informtique 1Document11 pagesChapitre 3 Informtique 1bichakuayougalandPas encore d'évaluation
- Cours de Tableur Au Choix 2018 - 2019 PDFDocument75 pagesCours de Tableur Au Choix 2018 - 2019 PDFmoïse katho lanyo100% (1)
- 3 ExcelDocument39 pages3 ExcelBAHPas encore d'évaluation
- Cours Excel FS TetouanDocument30 pagesCours Excel FS TetouanAnass AinouniPas encore d'évaluation
- Gestion DonneesDocument46 pagesGestion Donneessoyaniangado0Pas encore d'évaluation
- ACFrOgCszaaiIhU Selghv bxWt9G4bbveZ1EiUnFfW lWus8tZRkfl9-rpsmGJDQi4GeS5z-IRMqQhdJflWk5eS6UJsWV-EtDVD4jOXII70UniH5Xvidaw4lR2QlAQDocument6 pagesACFrOgCszaaiIhU Selghv bxWt9G4bbveZ1EiUnFfW lWus8tZRkfl9-rpsmGJDQi4GeS5z-IRMqQhdJflWk5eS6UJsWV-EtDVD4jOXII70UniH5Xvidaw4lR2QlAQFethallah FakiriPas encore d'évaluation
- AtelierExcel-2020 Débutant PortailDocument45 pagesAtelierExcel-2020 Débutant PortailzouhairikamalPas encore d'évaluation
- Support Excel PerfectionnementDocument69 pagesSupport Excel PerfectionnementbenhaddousamiraPas encore d'évaluation
- Tableur-Excel - À Imprimer 6apDocument11 pagesTableur-Excel - À Imprimer 6apSAIDA HAMMADOUPas encore d'évaluation
- Chapitre 3:M.S. Excel: 1. Définition D'un TableurDocument10 pagesChapitre 3:M.S. Excel: 1. Définition D'un TableurZahra ElkamelPas encore d'évaluation
- Cours ExcelDocument146 pagesCours Exceldiné deconPas encore d'évaluation
- Chapitre 3 - Excel-Version2003Document10 pagesChapitre 3 - Excel-Version2003abdou adelPas encore d'évaluation
- RapportDocument12 pagesRapportEssassi AmmarPas encore d'évaluation
- Fiches Pratique Excel 2007Document107 pagesFiches Pratique Excel 2007Casgordy Patient RadjabuPas encore d'évaluation
- Chapitre1 - CoursDocument8 pagesChapitre1 - CoursIrie Fabrice ZROPas encore d'évaluation
- 0-Support de Cours ExcelDocument4 pages0-Support de Cours ExcelIdriss ElghafianiPas encore d'évaluation
- Fiches PratiquesDocument37 pagesFiches PratiquesMahamadou DialloPas encore d'évaluation
- Maîtrise Excel-ConvertiDocument70 pagesMaîtrise Excel-ConvertiKouloud TrabelsiPas encore d'évaluation
- Cours D'informatique - Chapitre 2Document23 pagesCours D'informatique - Chapitre 2rostandtchangouePas encore d'évaluation
- Cours Sur ExcelDocument18 pagesCours Sur ExcelCayo YandjuePas encore d'évaluation
- Excel PerfectionnementDocument43 pagesExcel Perfectionnementjoseph kodjoPas encore d'évaluation
- Formation ExcelDocument42 pagesFormation ExcelxlibenPas encore d'évaluation
- Cours ExcelDocument26 pagesCours ExcelSamm MohhPas encore d'évaluation
- Comment tirer parti d'Excel ?: Comprendre et maîtriser le tableur de Microsoft en 10 fonctionsD'EverandComment tirer parti d'Excel ?: Comprendre et maîtriser le tableur de Microsoft en 10 fonctionsÉvaluation : 5 sur 5 étoiles5/5 (1)
- Les tableaux croisés dynamiques avec Excel: Pour aller plus loin dans votre utilisation d'ExcelD'EverandLes tableaux croisés dynamiques avec Excel: Pour aller plus loin dans votre utilisation d'ExcelPas encore d'évaluation
- Les Différents Types de WindowsDocument4 pagesLes Différents Types de WindowsTchonbe Albert TchonbePas encore d'évaluation
- TABLEUR TP1 - Initiation - CalculDocument3 pagesTABLEUR TP1 - Initiation - CalculRoméo achiPas encore d'évaluation
- Travaux Pratique Création Des Dossiers Et Des FichiersDocument6 pagesTravaux Pratique Création Des Dossiers Et Des FichiersGhita AQEJTAOUIPas encore d'évaluation
- Atelier N3 ExcelDocument2 pagesAtelier N3 ExcelHamzaBkdPas encore d'évaluation
- Gestion de Comptes Sous WindowsDocument9 pagesGestion de Comptes Sous WindowsManou ManuellaPas encore d'évaluation
- API Windows PDFDocument258 pagesAPI Windows PDFMouhamed Rassoul GueyePas encore d'évaluation
- 13.2.3.7 Lab - Bitlocker and Bitlocker To GoDocument3 pages13.2.3.7 Lab - Bitlocker and Bitlocker To GohasnaPas encore d'évaluation
- Topsolid'Design 7 Bases: DidacticielDocument51 pagesTopsolid'Design 7 Bases: DidacticielindikacayennePas encore d'évaluation
- Tableau de SuiviDocument8 pagesTableau de SuiviTraorePas encore d'évaluation
- Exercice Excel IdDocument3 pagesExercice Excel Idsalah elouajdi100% (1)
- Guide Installation PiloteDocument14 pagesGuide Installation PiloteyassinedoPas encore d'évaluation
- Rapport de - Projet RobotinoDocument26 pagesRapport de - Projet RobotinoZaroui Benamor AliPas encore d'évaluation
- Manuale ZW 100 PR FRDocument4 pagesManuale ZW 100 PR FRamenallah yahyaouiPas encore d'évaluation
- Excel Avancé - Séquence 3Document11 pagesExcel Avancé - Séquence 3Kadialy SanéPas encore d'évaluation
- A Propos: Nour Hadj AyedDocument1 pageA Propos: Nour Hadj AyedNour Hadj AyedPas encore d'évaluation
- Resume ManagementDocument22 pagesResume ManagementTawfik JbaraPas encore d'évaluation
- Microsoft Office WordDocument74 pagesMicrosoft Office WordMouctarPas encore d'évaluation
- Manuel D'utilisation Du Logiciel Promodul BAO EVOLUTION SEDDocument267 pagesManuel D'utilisation Du Logiciel Promodul BAO EVOLUTION SEDFadhel GuesmiPas encore d'évaluation
- Formation 2003formation Word 2003Document40 pagesFormation 2003formation Word 2003gherissimamaPas encore d'évaluation
- Weibull Analysis in ExcelDocument5 pagesWeibull Analysis in ExcelNajm HbibiPas encore d'évaluation
- Chap 1 - Fonctions Et Protection Des Données ExcelDocument8 pagesChap 1 - Fonctions Et Protection Des Données ExcelFallou MbayePas encore d'évaluation
- Atelier-Implementation D'un Espace de StockageDocument7 pagesAtelier-Implementation D'un Espace de StockageMohamed AnnaniPas encore d'évaluation
- Exercices ExcelDocument119 pagesExercices ExcelAssiaJaibiPas encore d'évaluation
- Annexe - Planification Et Suivi de Projet Ms ProjectDocument35 pagesAnnexe - Planification Et Suivi de Projet Ms ProjectSiehi Toh Servais100% (1)
- MSTeams Diagnostics Log 7-1-2021 3 15 30 PMDocument251 pagesMSTeams Diagnostics Log 7-1-2021 3 15 30 PMGina HicksPas encore d'évaluation
- TP N°3: Stratégies de Groupe (1) ObjectifsDocument3 pagesTP N°3: Stratégies de Groupe (1) ObjectifsHadjer Mrabet AmeurPas encore d'évaluation
- Autocad ArchitectureDocument6 pagesAutocad ArchitectureSlim FakherPas encore d'évaluation
- Exercices PratiquesDocument6 pagesExercices PratiquesPacifique CIHUNDEPas encore d'évaluation