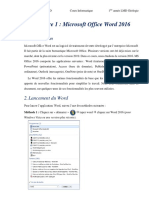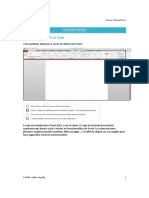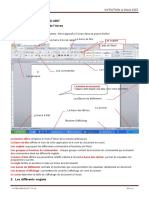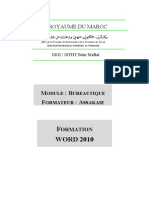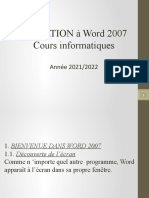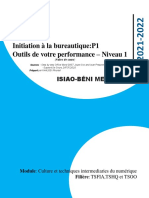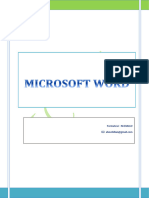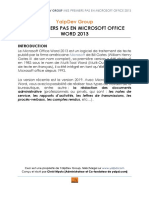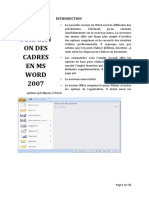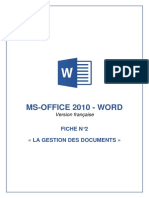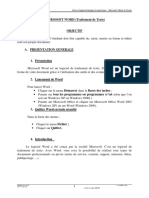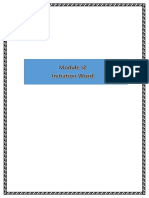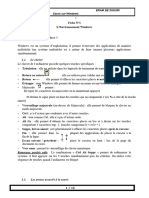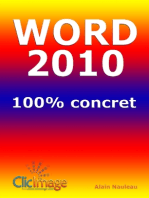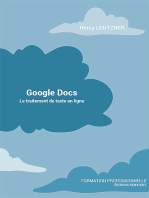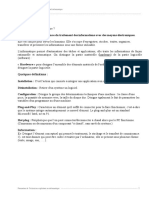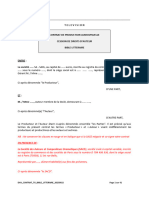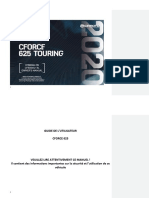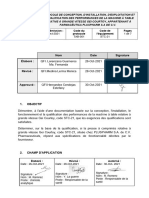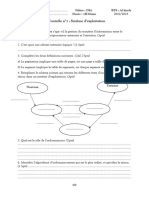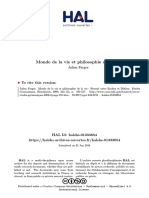Académique Documents
Professionnel Documents
Culture Documents
Formation 2003formation Word 2003
Transféré par
gherissimamaCopyright
Formats disponibles
Partager ce document
Partager ou intégrer le document
Avez-vous trouvé ce document utile ?
Ce contenu est-il inapproprié ?
Signaler ce documentDroits d'auteur :
Formats disponibles
Formation 2003formation Word 2003
Transféré par
gherissimamaDroits d'auteur :
Formats disponibles
FORMATION WORD 2003
LIVRET 1
DÉBUTER AVEC WORD 2003
Niveau 1
Auteur : Thierry TILLIER
Livret 1 - Débuter avec WORD
2 / 40 Livret 1 - Débuter avec WORD Copyright ©2005 THIERRY TILLIER
INTRODUCTION
Dans ce livret vous allez apprendre les fonctionnalités de bases de l'application WORD.
Pré-requis : Gestion des fichiers dans Windows.
Objectif :
• Découvrir les fonctionnalités de base de WORD.
• Copier-Couper-Coller des mots et des paragraphes.
• Insérer-Supprimer des lignes.
Vous verrez que vous devrez répéter les actions, le but étant d'acquérir certains automatismes.
Signalétique
Attention
Information complémentaire
RECOMMANDATION : PRENEZ LE TEMPS DE LIRE TOUTES LES
INSTRUCTIONS
Livret 1 - Débuter avec WORD Copyright ©2005 THIERRY TILLIER 3 / 40
Livret 1 - Débuter avec WORD
4 / 40 Livret 1 - Débuter avec WORD Copyright ©2005 THIERRY TILLIER
Chapitre 1 Introduction
Chapitre 1 Introduction
Dans ce premier chapitre, vous apprendrez à ouvrir et fermer WORD.
1.1 Comment lancer WORD (sous Windows XP)
Pour lancer Word, vous avez plusieurs méthodes.
1ère méthode
3 : Cliquez sur le
sous-menu
« Microsoft Office »
4 : Cliquez sur
« Word 2003 »
2 : Cliquez sur le menu
« Tous les
1 : Cliquez sur le menu programmes »
« Démarrez »
2ème méthode :
Si les icônes sont
disponibles sur le bureau,
double cliquez dessus
Livret 1 - Débuter avec WORD Copyright ©2005 THIERRY TILLIER 5 / 40
Livret 1 - Débuter avec WORD
1.2 L'interface de WORD
Voici un descriptif des différentes zones de WORD, essayez de vous familiariser avec des noms.
Barre d'outils
Barre de titre standard
Barre de menu
Barre d'outils de mise en
forme
Barre d'outils Volet Office
Barre d'état de dessin
Zone de travail
6 / 40 Livret 1 - Débuter avec WORD Copyright ©2005 THIERRY TILLIER
Chapitre 1 Introduction
Voyons dans le détails les parties principales :
.1.2.1 Les barres de contrôle
Barre de titre
La barre de titre indique le nom du
document actif et le nom de l'application.
Barre de menu
Vous avez accès ici à toutes les fonctionnalités de WORD
Barre d’outils standard
Vous trouvez ici les commandes les plus courantes sur le fonctionnement de WORD
Barre d’outils de mise en forme
Cette barre d'outils permet d'accéder aux commandes les plus usuelles sur la mise en forme des
textes.
1.3 Fermer Word
Pour fermer WORD ou bien le réduire, voici l'explication des boutons que vous trouverez en haut à
droite de la fenêtre de WORD.
Bouton de réduction
de la fenêtre Word Bouton de fermeture de
l'application Word
Bouton de restauration –
Restaure la taille précedente
Réduire
Lorsque vous cliquez sur le Agrandir
bouton de réduction,
l'application « disparaît »
dans la barre des tâches
Cliquez sur le bouton pour
réafficher l'application
Livret 1 - Débuter avec WORD Copyright ©2005 THIERRY TILLIER 7 / 40
Livret 1 - Débuter avec WORD
D'autres méthodes sont disponibles pour fermer WORD :
Cliquer sur le menu
Dans la barre de
« Fichier »
titre, cliquer sur le
bouton système
OU
Cliquer sur la
commande
fermer
Cliquez ensuite sur
la commande
« Quitter
1.4 Fermer un document ouvert
Pour fermer un document WORD, vous avez également plusieurs possibilités.
2 Méthodes :
Cliquer sur le menu « Fichier »
Cliquer sur la petite croix
pour fermer le document
sans fermer Word
OU
Cliquer sur la commande
« Fermer »
8 / 40 Livret 1 - Débuter avec WORD Copyright ©2005 THIERRY TILLIER
Chapitre 1 Introduction
Explication des boutons des barres d'outils
Commandes des boutons de la barre
d’outils standard
Crée un nouveau document
Ouvre une boîte de dialogue qui vous permet de saisir le nom du
document que vous souhaitez ouvrir
Enregistre votre document
Envoi le document vers Microsoft Outlook
Envoie votre document vers l’imprimante par défaut
Affiche un aperçu de votre document
Lance la correction orthographique
Lance une recherche de mot dans votre document
Coupe. Utiliser pour déplacer du texte.
Copie. Utiliser pour copier du texte dans le presse papier.
Colle. Utiliser pour coller le contenu du presse papier à l'endroit où se
trouve le curseur.
Recopie le format (mise en forme) du texte sélectionné.
Annule la dernière action
Rétabli les données comme elles étaient avant l’annulation
Insère un lien hypertexte
Affiche / Masque la barre d’outils des tableaux et des bordures
Insère un tableau
Insère un tableau type feuille Excel
Insère des colonnes
Affiche / masque la barre d’outils de dessin
Affiche le volet explorateur de document
Liste de déroulante permettant de sélectionner la taille de l’affichage
Affiche les caractères non imprimables
Affiche le volet d’aide
Active le mode lecture.
Livret 1 - Débuter avec WORD Copyright ©2005 THIERRY TILLIER 9 / 40
Livret 1 - Débuter avec WORD
COMMANDES DE LA BARRE D’OUTILS DE MISE EN
FORME
Affiche le volet de styles et mise en forme
Déroule la liste des styles
Déroule la liste des polices
10 / 40 Livret 1 - Débuter avec WORD Copyright ©2005 THIERRY TILLIER
Chapitre 1 Introduction
COMMANDES DE LA BARRE D’OUTILS DE MISE EN
FORME
Déroule la liste des tailles disponibles pour la police choisie.
Met le texte sélectionné en gras
Met le texte sélectionné en italique
Souligne le texte sélectionné.
Aligne à gauche le texte sélectionné.
Aligne à centre le texte sélectionné.
Aligne à droite le texte sélectionné.
Justifie le texte sélectionné.
Déroule la liste des interlignes.
Insère une numérotation sur les paragraphes sélectionnés
Insère des puces sur les paragraphes sélectionnés
Livret 1 - Débuter avec WORD Copyright ©2005 THIERRY TILLIER 11 / 40
Livret 1 - Débuter avec WORD
COMMANDES DE LA BARRE D’OUTILS DE MISE EN
FORME
Opère un retrait du paragraphe vers la gauche
Opère un retrait du paragraphe vers la droit
Dessine une bordure
Surligne un texte
Affiche la palette des couleurs
Les commandes les plus utilisées sont en en gras.
12 / 40 Livret 1 - Débuter avec WORD Copyright ©2005 THIERRY TILLIER
Chapitre 1 Introduction
1.5 Règles horizontale et verticale
Voici un descriptif des règles qui vous permettront d'affiner la mise en forme. (Si elle ne sont pas
visible, vérifiez que vous êtes en mode page : Affichage / Page et que les règles sont activées :
Affichage / Règles doit être cochée.
Zone bleue :
Partie de la feuille
correspondant aux marges.
On ne peut pas écrire dans
cette zone. Par contre elles
sont réglables.
Zone blanche :
Partie de la feuille dans
laquelle on peut écrire.
Pour afficher ou masquer la
règle, il faut cliquer sur le
menu « Affichage / Règle »
Pour régler la taille des marges, il faut
placer votre curseur sur la zone de
séparation (bleue/blanc). Une double
flèche de direction apparaît. Il suffit de
cliquer et de maintenir le bouton gauche
de la souris puis de glisser à droite ou à
gauche.
La barre d’état
La barre d'état donne des renseignements utiles sur le document (nombre de page..) et sur la page
affichée.
Livret 1 - Débuter avec WORD Copyright ©2005 THIERRY TILLIER 13 / 40
Livret 1 - Débuter avec WORD
1.6 Barres de défilement
Vous pouvez cliquer sur le
bouton pour monter d'une ligne.
Vous pouvez bouger le curseur
pour aller rapidement à un
endroit précis
Vous pouvez cliquer sur le
bouton pour déplacer la
feuille vers la gauche.
Vous pouvez cliquer sur le
bouton pour déplacer la
feuille vers la droite.
Ces boutons (en bas à
gauche de la fenêtre)
vous permettront de
changer le mode
d'affichage. Le mode
page étant le plus
utilisé.
Ce bouton affiche la page
Ce bouton affiche la page
suivante
précédente
14 / 40 Livret 1 - Débuter avec WORD Copyright ©2005 THIERRY TILLIER
Chapitre 2 Afficher les caractères non imprimables
Chapitre 2 Afficher les caractères non imprimables
Pour faciliter la mise en forme de vos documents, je vous conseillons d'afficher les caractères non
imprimables.
Cliquez sur ce bouton pour
Afficher ou masquer les
caractères non imprimables
Vous pouvez cliquer sur le
bouton pour descendre d'une
ligne.
Voici quelques uns des
caractères non imprimables. Ils
ne seront pas imprimés, il servent
seulement à la mise en forme
Caractères de fin de paragraphe.
Ils apparaissent lorsque vous
tapez sur la touche Entrée du
clavier.
Livret 1 - Débuter avec WORD Copyright ©2005 THIERRY TILLIER 15 / 40
Livret 1 - Débuter avec WORD
Chapitre 3 Modifier un texte existant
3.1 Ouvrir un document
Faites un double-clic sur le document Réservation.doc qui se trouve dans le dossier Exo Livret 1 de
Word.
Note : Les adresses mail sont
reconnues par WORD. Elles
sont donc automatiquement
mises en bleu et soulignées
Vous pouvez naviguer dans votre document grâce aux touches de direction
et pour monter ou descendre d'une ligne
et pour passer de caractère en caractère sur une ligne
Pour revenir à la première ligne de votre document appuyez sur la touche et laissez-la
enfoncée. Ensuite appuyez sur la touche origine .(ou touche début sur les nouveaux claviers).
16 / 40 Livret 1 - Débuter avec WORD Copyright ©2005 THIERRY TILLIER
Chapitre 3 Modifier un texte existant
3.2 Insérer du texte
Comment insérer du texte dans un document existant ?
1 : Cliquez sur le
deuxième paragraphe
vide. Le curseur doit
clignoter à cet endroit.
2 : Ajoutez le texte
comme suit. (c'est le
destinataire qui a été
oublié)
Et c'est tout !
3.3 Ajouter des lignes vides (paragraphes vides)
Ajouter des lignes vides revient en fait à insérer des paragraphes vides.
1 : Cliquez derrière la
virgule de Monsieur
(celui qui est sous la
date). Votre curseur doit
clignoter derrière la
virgule.
2 : Tapez deux fois sur
la touche Entrée du
clavier pour insérer
deux lignes
Exercice :
Ajoutez des lignes pour aérer votre courrier comme ci-dessous.
Livret 1 - Débuter avec WORD Copyright ©2005 THIERRY TILLIER 17 / 40
Livret 1 - Débuter avec WORD
Chapitre 4 Sélectionner du texte
Plusieurs méthodes vous permettent de sélectionner du texte. Tout dépend si vous souhaitez
sélectionner des paragraphes, des lignes ou des mots. La sélection est importante car c'est la
première chose à faire avant de mettre en forme du texte.
4.1 Sélectionner un mot
ère
1 méthode : le double clic
Faites un double-clic au Le texte se met en
milieu du mot que vous surbrillance, il est
voulez sélectionner sélectionné.
ATTENTION : dès qu'un texte est sélectionné, si vous tapez sur une touche,
vous effacerez ce texte.
Cliquez ailleurs dans le document pour enlever la sélection sur le mot.
2ème méthode : Le cliquer glisser
1 : Cliquez DEVANT le mot
« Monsieur »
2 : Laissez le bouton de la souris enfoncé et
glissez (bougez votre souris) vers la
DROITE, jusqu'à la fin du mot
Le texte se met en
surbrillance, il est
sélectionné.
Vous venez d'apprendre à sélectionner un mot. Cela vous sera utile pour la mise en forme.
18 / 40 Livret 1 - Débuter avec WORD Copyright ©2005 THIERRY TILLIER
Chapitre 4 Sélectionner du texte
4.2 Sélectionner un paragraphe
OBJECTIF : Apprendre à sélectionner un paragraphe.
Placez votre curseur
n'importe où dans un
paragraphe et faites un
triple clic
Le paragraphe est
sélectionné
4.3 Sélectionner une phrase.
Pour sélectionner une phrase dans un paragraphe, enfoncez sur la touche puis cliquez dans la
phrase à sélectionner.
Livret 1 - Débuter avec WORD Copyright ©2005 THIERRY TILLIER 19 / 40
Livret 1 - Débuter avec WORD
4.4 Sélectionner une ligne
1 : Amenez votre curseur devant la ligne à
sélectionner. Votre curseur doit se trouver dans
la zone de marge
Lorsque vous voyez apparaître ce
nouveau pointeur, vous pouvez alors
cliquer sur le bouton gauche de la
souris.
La ligne est
sélectionnée
Pour sélectionner plusieurs lignes, faites la même manipulation mais avec un cliquer-glisser de
votre curseur (toujours dans la marge). Le cliquer glisser se fera du haut vers le bas, ou du bas vers
le haut.
20 / 40 Livret 1 - Débuter avec WORD Copyright ©2005 THIERRY TILLIER
Chapitre 5 Travail sur le texte
Chapitre 5 Travail sur le texte
5.1 Supprimer du texte
Pour supprimer du texte, vous avez deux possibilités : la touche retour arrière et la touche
« Suppr »
La touche (Retour arrière) supprime ce qui se trouve à gauche du curseur
La touche supprime ce qui se trouve à droite du curseur.
1 : Cliquez sur la
deuxième ligne
vide en dessous
de l'objet.
2 : Lorsque votre curseur
clignote devant le symbole de fin
de paragraphe, vous pouvez
taper sur la touche Suppr du
clavier
Vous avez supprimé
une ligne vide
Livret 1 - Débuter avec WORD Copyright ©2005 THIERRY TILLIER 21 / 40
Livret 1 - Débuter avec WORD
5.2 Déplacer du texte
.5.2.1 Avec la souris
Nous allons placer le nom avant le prénom.
1 : Sélectionnez le nom
« LAPORTE » en faisant double-
clic.
2 : Placez votre souris sur le mot
sélectionné de manière à voir
apparaître le curseur blanc (la
flèche).
3 : Cliquez sur le bouton gauche de la
souris et laissez-le enfoncé.
4 : Déplacez votre curseur devant le
mot « Aldegonde »
5 : Une fois bien positionné, vous
pouvez relâcher le bouton
Résultat :
Le nom a été déplacé
22 / 40 Livret 1 - Débuter avec WORD Copyright ©2005 THIERRY TILLIER
Chapitre 5 Travail sur le texte
.5.2.2 Par le menu
Nous allons utiliser les commandes du menu
« Edition » pour déplacer du texte, en l'occurrence
nous déplacerons la date.
1 : Sélectionnez la ligne contenant la date
2 : Cliquez sur le menu « Edition »
3 : Cliquez sur la commande « Couper »
On pourrait aussi cliquer sur le bouton de la
barre d'outils :
Le texte
disparaît
4 : Cliquez ici, sur la ligne au-
dessus de Réf, c'est là que
nous allons déplacer le texte
5 : Cliquez sur le
menu « Edition »
6 : Cliquez sur la
commande
Résultat : « Coller »
7 : Insérez une ligne
avant la date - histoire
d'aérer.
Livret 1 - Débuter avec WORD Copyright ©2005 THIERRY TILLIER 23 / 40
Livret 1 - Débuter avec WORD
5.3 Copier du texte
.5.3.1 Avec la souris
Nous allons copier le nom du destinataire devant le mot Monsieur.
1 : Sélectionnez le mot « Enhoueste »
2 : Amenez votre curseur sur la
sélection.
3 : Appuyez et maintenez enfoncé le
bouton gauche de votre souris
4 : Appuyez sur la touche du clavier et laissez-la
enfoncée
Votre curseur doit changer d'aspect. Un + doit
apparaître près de la flèche
5 : Faites glisser votre curseur juste
derrière le mot « Monsieur »
6 : Relâchez le bouton de la souris
7 : Relâchez le bouton contrôle du
clavier
Le mot est copié
24 / 40 Livret 1 - Débuter avec WORD Copyright ©2005 THIERRY TILLIER
Chapitre 5 Travail sur le texte
.5.3.2 Par la barre d'outils
Un autre méthode pour copier est de passer par la barre d'outils. Nous allons copier le nom de la
ville devant la date.
1 : Sélectionnez le
mot Avranches en
faisant un cliquer
2 : Cliquez sur le
glisser.
bouton « Copier »
ATTENTION, le
symbole de fin de
paragraphe ne doit
pas être sélectionné
3 : Cliquez devant la
date, c'est ici que nous
allons mettre la copie
du mot 4 : Cliquez sur le
bouton « Coller »
Résultat :
Le mot est copié
Livret 1 - Débuter avec WORD Copyright ©2005 THIERRY TILLIER 25 / 40
Livret 1 - Débuter avec WORD
Chapitre 6 Enregistrer un document
L'enregistrement est une étape importante et doit se faire fréquemment. C'est vous qui contrôlez la
sauvegarde de vos documents
Vous voyez ci-dessous, deux façons pour sauvegarder votre document. Choisissez-en une
Deux méthodes possible pour enregistrer un document
Par la barre d'outils Par le menu Fichier
Puisque notre document existe déjà, nous allons l'enregistrer sous un autre nom : Cliquez sur
Fichier / Enregistrer sous...
Cette zone vous indique que vous êtes
dans le dossier nommé « Mes
documents »
Vous trouvez ici le contenu du dossier
« Mes documents »
Il sera différent sur
votre PC
Vous pouvez choisir ici le
type de fichier dans lequel
vous souhaitez enregistrer
votre document (un
document, un modèle...)
26 / 40 Livret 1 - Débuter avec WORD Copyright ©2005 THIERRY TILLIER
Chapitre 6 Enregistrer un document
2 : Tapez au clavier un autre
nom comme indiqué ici.
3 : Cliquez sur le bouton
« Enregistrer »
Résultat : Le nom de votre document
apparaît dans la barre de
titre
Attention : Maintenant, lorsque vous avez fait plusieurs modifications dans votre
document, vous devez cliquer sur le bouton pour enregistrer vos modifications.
Si vous ne le faites pas, vous risquez de perdre vos modifications en cas de problèmes
informatiques ou de mauvaise manipulation.
Remarque : Lorsque votre document a été enregistré une première fois la boîte
de dialogue « Enregistrer sous » ne s'affiche plus quand vous enregistrez vos
modifications.
Remarque : Pour enregistrer, vous pouvez aussi utiliser le raccourci clavier en
appuyant sur la touche puis sur la touche
Veuillez maintenant fermer le document :
Livret 1 - Débuter avec WORD Copyright ©2005 THIERRY TILLIER 27 / 40
Livret 1 - Débuter avec WORD
Chapitre 7 Ouvrir un document
Nous allons maintenant ouvrir le document que nous venons d'enregistrer.
Là encore, deux méthodes sont possibles pour ouvrir un document existant :
Deux méthodes pour ouvrir un document
Par la barre d'outils Par le menu
Choisissez une de ces méthodes. Placez-vous dans le bon
dossier (Mes
documents) 1 : Faites un clic sur le nom
du fichier à ouvrir afin de le
sélectionner
2 : Cliquez sur le
bouton « Ouvrir »
Et votre document s'ouvre.
28 / 40 Livret 1 - Débuter avec WORD Copyright ©2005 THIERRY TILLIER
Chapitre 7 Ouvrir un document
Si votre document est enregistré ailleurs que dans le dossier « Mes documents » :
Il faudrait cliquer sur le
bouton de la liste
« Regarder dans » ....
Puis chercher le dossier où se
trouverait votre document à
ouvrir
Si votre document a été ouvert récemment, vous le retrouvez dans le volet office (sur la droite de la
fenêtre.
Notez que vous pouvez aussi
créer un nouveau document ici
Livret 1 - Débuter avec WORD Copyright ©2005 THIERRY TILLIER 29 / 40
Livret 1 - Débuter avec WORD
Chapitre 8 Imprimer un document
Encore une fois, deux méthodes sont possible :
Deux méthodes pour imprimer
Par la barre d'outils Par le menu
Si vous choisissez cette option, le
document est envoyé directement vers
l'imprimante par défaut.
Cette méthode vous permet de définir des options
d'impression au travers de la boîte de dialogue
« Imprimer »
1 : Choisissez la méthode par le menu: Dans la liste vous pouvez choisir
quelle imprimante vous souhaitez
utiliser (quand il y en a plusieurs
d'installer)
30 / 40 Livret 1 - Débuter avec WORD Copyright ©2005 THIERRY TILLIER
Chapitre 9 Corriger un document.
Chapitre 9 Corriger un document.
Word est doté d'un correcteur d'orthographe assez puissant pour éliminer 90% des erreurs de
grammaire et de vocabulaire. Il n'est toutefois pas infaillible.
Pour l'exercice suivant veuillez fermer le document « Courrier Réservation » et ouvrez le document
« Les Médecins »
Lorsque la vérification
automatique est active,
Word souligne en rouge
les fautes de grammaire
ou d'orthographe.
Livret 1 - Débuter avec WORD Copyright ©2005 THIERRY TILLIER 31 / 40
Livret 1 - Débuter avec WORD
9.1 Corriger avec le menu contextuel
Une première méthode pour corriger est d'utiliser le menu contextuel (clic droit de la souris)
1 : Amenez votre 2 : Une proposition
curseur au dessus du de correction
premier mot erroné. apparaît. Cliquez sur
2 : Faites un clic droit celle qui vous
convient (il y a parfois
Le menu contextuel plusieurs
apparaît propositions).
Ignorer tout : Vous pourriez
choisir d'ignorer l'erreur. Ce qui
Ajouter au est nécessaire quand on utilise
dictionnaire : Ce choix des noms propres.
vous permettra d'ajouter
des mots (des noms
propres, des mots
techniques..) dans le
dictionnairede WORD
La correction est effectuée
32 / 40 Livret 1 - Débuter avec WORD Copyright ©2005 THIERRY TILLIER
Chapitre 9 Corriger un document.
Faites un clic droit sur le deuxième mot erroné .
La correction automatique :
Cette fois, deux 1 : Cliquez sur le
propositions vous sous-menu
sont faites. Ne « Correction
cliquez pas dessus. automatique »
2 : Choisissez le
premier mot
Le mot est maintenant corrigé. Avec cette manipulation, vous avez indiqué à Word qu'à chaque fois
que vous taperez le mot erroné « mallade », le correcteur le remplacera automatiquement par
« malade ».
Les fautes soulignées en Les fautes soulignées en
rouge sont des fautes vert sont des fautes de
d'orthographe grammaire
Livret 1 - Débuter avec WORD Copyright ©2005 THIERRY TILLIER 33 / 40
Livret 1 - Débuter avec WORD
9.2 Corriger avec le correcteur.
Le correcteur vous permettra de corriger entièrement votre document. Il y a trois manières de lancer
le correcteur.
Lancer le correcteur
Clic droit sur un mot
Barre d'outils
Menu
Choisissez une de ces méthodes pour lancer le correcteur grammatical.
34 / 40 Livret 1 - Débuter avec WORD Copyright ©2005 THIERRY TILLIER
Chapitre 9 Corriger un document.
La boîte de dialogue « Grammaire et orthographe » s'ouvre (uniquement s'il y a des fautes):
Le mot erroné est
en rouge
Liste de
suggestions de
mots corrects. Si le
bon mot y est
présent,
sélectionnez-le
1 : La liste de suggestions ne donne
pas le mot correct.
2 : Cliquez sur le mot erroné et
remplacez-le par « son »
3 : Cliquez sur
« Modifier »
Livret 1 - Débuter avec WORD Copyright ©2005 THIERRY TILLIER 35 / 40
Livret 1 - Débuter avec WORD
Le mot est corrigé automatiquement dans le document et le
prochain mot erroné apparaît dans la fenêtre.
Dans notre cas, il s'agit d'un nom propre, il n'y a donc pas d'erreur. Veuillez cliquer sur le bouton
« Ignorer toujours » pour indiquer à Word que s'il rencontre de nouveau ce mot, il ne le considère
plus comme une erreur. La faute suivante s'affiche :
La faute suivante
semble justifiée
Choisissez la deuxième proposition et cliquez
sur le bouton « Remplacer »
36 / 40 Livret 1 - Débuter avec WORD Copyright ©2005 THIERRY TILLIER
Chapitre 9 Corriger un document.
L'erreur suivante est une erreur dûe à
espace manquant. En effet, après une
virgule il faut obligatoirement un espace.
Vérifiez que la
suggestion est Puis cliquez sur
sélectionnée «Remplacer»
Livret 1 - Débuter avec WORD Copyright ©2005 THIERRY TILLIER 37 / 40
Livret 1 - Débuter avec WORD
Voici les règles de ponctuation à respecter :
Règles de ponctuation
Signe de ponctuation Mettre une espace avant Mettre une espace après
. (point) Non Oui
, (virgule) Oui
; (point-virgule) Oui (se met automatiquement) Oui
! (point 'exclamation) Oui (se met automatiquement) Oui
? (point d'interrogation) Oui (se met automatiquement) Oui
« (guillemet ouvrant) Oui Oui (se met automatiquement)
» (guillemet fermant) Oui (se met automatiquement) Oui
: (deux points) Oui (se met automatiquement) Oui
( parenthèse ouvrante Oui Non
) (parenthèse fermante) Non Oui
Remarque : on dit peut un ou UNE espace.
Continuer la correction jusqu'à la fin .
Cette boîte de dialogue vous indique
que Word ne trouve plus d'erreur.
Cliquez sur le bouton « OK »
Résultat :
38 / 40 Livret 1 - Débuter avec WORD Copyright ©2005 THIERRY TILLIER
Chapitre 10 Exercice
Chapitre 10 Exercice
Ouvrez le document « Dictée des Amériques.doc » et lancez une correction grammatical. Attention,
certaines fautes ne seront pas détectées par Word. Attention encore, c'est du langage littéraire.
Résultat :
Livret 1 - Débuter avec WORD Copyright ©2005 THIERRY TILLIER 39 / 40
Livret 1 - Débuter avec WORD
Table des matières
Chapitre 1 Introduction........................................................................................................................5
1.1 Comment lancer WORD (sous Windows XP)..........................................................................5
1.2 L'interface de WORD................................................................................................................6
.1.2.1 Les barres de contrôle.......................................................................................................7
1.3 Fermer Word..............................................................................................................................7
1.4 Fermer un document ouvert.......................................................................................................8
1.5 Règles horizontale et verticale.................................................................................................13
1.6 Barres de défilement................................................................................................................14
Chapitre 2 Afficher les caractères non imprimables.........................................................................15
Chapitre 3 Modifier un texte existant................................................................................................16
3.1 Ouvrir un document.................................................................................................................16
3.2 Insérer du texte.........................................................................................................................17
3.3 Ajouter des lignes vides (paragraphes vides)..........................................................................17
Chapitre 4 Sélectionner du texte........................................................................................................18
4.1 Sélectionner un mot.................................................................................................................18
4.2 Sélectionner un paragraphe......................................................................................................19
4.3 Sélectionner une phrase...........................................................................................................19
4.4 Sélectionner une ligne..............................................................................................................20
Chapitre 5 Travail sur le texte...........................................................................................................21
5.1 Supprimer du texte...................................................................................................................21
5.2 Déplacer du texte.....................................................................................................................22
.5.2.1 Avec la souris..................................................................................................................22
.5.2.2 Par le menu......................................................................................................................23
5.3 Copier du texte.........................................................................................................................24
.5.3.1 Avec la souris..................................................................................................................24
.5.3.2 Par la barre d'outils..........................................................................................................25
Chapitre 6 Enregistrer un document..................................................................................................26
Chapitre 7 Ouvrir un document.........................................................................................................28
Chapitre 8 Imprimer un document....................................................................................................30
Chapitre 9 Corriger un document......................................................................................................31
9.1 Corriger avec le menu contextuel............................................................................................32
9.2 Corriger avec le correcteur......................................................................................................34
Chapitre 10 Exercice.........................................................................................................................39
Retrouvez les cours sur http://www.coursdinfo.fr
40 / 40 Livret 1 - Débuter avec WORD Copyright ©2005 THIERRY TILLIER
Vous aimerez peut-être aussi
- Chapitre 1 Word Version FinaleDocument70 pagesChapitre 1 Word Version Finalekhengaoui malakPas encore d'évaluation
- Présentation Générale de WordDocument191 pagesPrésentation Générale de WordBernard KambalaPas encore d'évaluation
- FICHE N°1 - Word 2010Document5 pagesFICHE N°1 - Word 2010odilon SAMBAPas encore d'évaluation
- Cours WordDocument19 pagesCours WordcyrilPas encore d'évaluation
- 1 Introduction A Word 2007Document3 pages1 Introduction A Word 2007Mohamed BoussalhamPas encore d'évaluation
- Prog S1 MS WordDocument32 pagesProg S1 MS WordjudrelgnondabekaPas encore d'évaluation
- Word OFPPTDocument39 pagesWord OFPPTmammanaPas encore d'évaluation
- Cours Word 2010Document39 pagesCours Word 2010yahya labaak100% (1)
- Initiation A Word 2007Document43 pagesInitiation A Word 2007Chahinez DjarouPas encore d'évaluation
- Cour Word en PowerpointDocument23 pagesCour Word en PowerpointAlhassane Mintany CamaraPas encore d'évaluation
- Cour Word en PowerpointDocument23 pagesCour Word en PowerpointAlhassane Mintany CamaraPas encore d'évaluation
- Initiation À La Bureautique:p1 Outils de Votre Performance - Niveau 1Document42 pagesInitiation À La Bureautique:p1 Outils de Votre Performance - Niveau 1salhi ayoubPas encore d'évaluation
- Pmtic - Creation Word Excel Powerpoint-1Document102 pagesPmtic - Creation Word Excel Powerpoint-1Mohamed Aly SowPas encore d'évaluation
- Coursinformatiqur Id3498Document39 pagesCoursinformatiqur Id3498Maestro BrainPas encore d'évaluation
- Bureau TiqueDocument128 pagesBureau Tiquewidad zighmiPas encore d'évaluation
- TD06Document20 pagesTD06isimgPas encore d'évaluation
- French - Microsoft Word 2010 Lesson PlanDocument75 pagesFrench - Microsoft Word 2010 Lesson PlanKaoutar BoutcharPas encore d'évaluation
- Traitement de TexteDocument21 pagesTraitement de TexteBouhcine BelkhouadPas encore d'évaluation
- Word 2010Document10 pagesWord 2010Oualid SourradiPas encore d'évaluation
- 01 Word DecouverteDocument5 pages01 Word DecouverteMounirHaninePas encore d'évaluation
- Initiation À Word - OdpDocument40 pagesInitiation À Word - OdpSiana IrhomPas encore d'évaluation
- Pmtic CreationDocument188 pagesPmtic CreationfhbafenjPas encore d'évaluation
- WordDocument8 pagesWordcinthyavillarreal99Pas encore d'évaluation
- Informatique Et Bureautique - Ms Word - P2Document7 pagesInformatique Et Bureautique - Ms Word - P2نورة نورPas encore d'évaluation
- Module 1 Microsoft Word CfpjymcaDocument31 pagesModule 1 Microsoft Word Cfpjymcayfq2smxfrkPas encore d'évaluation
- Cours WordDocument5 pagesCours WordLeila BaPas encore d'évaluation
- Bureautique TexteurDocument11 pagesBureautique TexteurMohamed BillaPas encore d'évaluation
- Word TPDocument25 pagesWord TPfatiPas encore d'évaluation
- Cours D'informatique Fusionné Pour Ex A2Document95 pagesCours D'informatique Fusionné Pour Ex A2Faustin KouassiPas encore d'évaluation
- Premiere Approche Word 2010Document4 pagesPremiere Approche Word 2010blog_jverne_eleuPas encore d'évaluation
- Cour Word 2013Document28 pagesCour Word 2013tiyossefPas encore d'évaluation
- Ouvrir Word: Figure 1. Menu Démarrer (Ouvrir Word) Figure 2. Raccourci (Ouvrir Word)Document10 pagesOuvrir Word: Figure 1. Menu Démarrer (Ouvrir Word) Figure 2. Raccourci (Ouvrir Word)Imoona iiPas encore d'évaluation
- Cours 2Document12 pagesCours 2andzouanaPas encore d'évaluation
- Mes Premiers Pas en Ms-Word 2013 - Part 1Document15 pagesMes Premiers Pas en Ms-Word 2013 - Part 1AdamoPas encore d'évaluation
- D3 Office-Word-2010 Cours 2012-2013Document43 pagesD3 Office-Word-2010 Cours 2012-2013yeye boni endersonPas encore d'évaluation
- Initiation Word Juriste Yakro 2022Document61 pagesInitiation Word Juriste Yakro 2022melanie djokouriPas encore d'évaluation
- Module de Formation Des Cadres en MS Word 2007 AsifiweDocument35 pagesModule de Formation Des Cadres en MS Word 2007 AsifiweJules UngeyPas encore d'évaluation
- Chapitre2 MICROSOFTWORDDocument28 pagesChapitre2 MICROSOFTWORDAzedine SariyePas encore d'évaluation
- Word and ExcelcreationDocument102 pagesWord and ExcelcreationChristopher SinvilPas encore d'évaluation
- TP N°3 WordDocument5 pagesTP N°3 WordSamo SamoPas encore d'évaluation
- FICHE N°2 - Word 2010Document9 pagesFICHE N°2 - Word 2010odilon SAMBAPas encore d'évaluation
- Cours Word ExcelDocument60 pagesCours Word ExcelGildas ASSOURIPas encore d'évaluation
- WN1FP5 - Le BureauDocument6 pagesWN1FP5 - Le BureauEddy SHANGAPas encore d'évaluation
- Word ExpressDocument35 pagesWord ExpressSoleil NzingaPas encore d'évaluation
- Creation Word UtiliserDocument10 pagesCreation Word UtilisergubmnkltjPas encore d'évaluation
- Pmtic - Creation Word Excel Powerpoint-1Document100 pagesPmtic - Creation Word Excel Powerpoint-1Mohamed Aly Sow100% (1)
- Cours Word ExcelDocument95 pagesCours Word ExcelSara LolaPas encore d'évaluation
- Word InitiationDocument16 pagesWord InitiationKafoui SewaPas encore d'évaluation
- Brochure WordDocument18 pagesBrochure Wordabdoulaye62436Pas encore d'évaluation
- Cours s2 Word CompletDocument28 pagesCours s2 Word CompletRadoine Boutouatou100% (1)
- Prise en Main de DropboxDocument24 pagesPrise en Main de DropboxsourajiPas encore d'évaluation
- YOMIIDocument15 pagesYOMIInkouayamidrelPas encore d'évaluation
- Livret D'exercices Bureautique Word 2010Document20 pagesLivret D'exercices Bureautique Word 2010Mimoun MaatagaPas encore d'évaluation
- TD1 OperationsDocumentDocument4 pagesTD1 OperationsDocumentMarie GabyPas encore d'évaluation
- Cours Sur WindowsDocument12 pagesCours Sur WindowsDABO TidianePas encore d'évaluation
- Cours 2Document11 pagesCours 2MohamedPas encore d'évaluation
- Informatique CINQUIEMEDocument59 pagesInformatique CINQUIEMENampoina WarrenPas encore d'évaluation
- TP Installer Un ComposaantDocument8 pagesTP Installer Un ComposaantgherissimamaPas encore d'évaluation
- Composants Dun Ordinateur Install Et ConfDocument25 pagesComposants Dun Ordinateur Install Et ConfNawel BENTAYEBHOCINEPas encore d'évaluation
- Formation 2003formation Word 2003Document40 pagesFormation 2003formation Word 2003gherissimamaPas encore d'évaluation
- 02 - L'Installer Et Configurer Le Matériel InformatiqueDocument29 pages02 - L'Installer Et Configurer Le Matériel Informatiquegherissimama100% (1)
- TP Installer Un ComposaantDocument8 pagesTP Installer Un ComposaantgherissimamaPas encore d'évaluation
- Compte RenduDocument11 pagesCompte RenduNajib BaddouPas encore d'évaluation
- SepaDocument1 pageSepaPEROTIN100% (1)
- CondensateurDocument6 pagesCondensateurturcanPas encore d'évaluation
- TEST LOG CorrigéDocument6 pagesTEST LOG CorrigéJonas Makambo0% (1)
- 03extrait ConductionDocument13 pages03extrait Conductionالغزيزال الحسن EL GHZIZAL HassanePas encore d'évaluation
- GENIE CIVIL SerieExercice1 PDFDocument5 pagesGENIE CIVIL SerieExercice1 PDFFao DPas encore d'évaluation
- Ranger 305D Part List PDFDocument34 pagesRanger 305D Part List PDFamekhzoumiPas encore d'évaluation
- IFU Thermoval BabyDocument98 pagesIFU Thermoval Babytiffanis.72Pas encore d'évaluation
- Cours OnduleurDocument7 pagesCours Onduleurmasmoudimohamed50% (2)
- Tradition Orale & Developpement (G. Singo, DeA)Document33 pagesTradition Orale & Developpement (G. Singo, DeA)mouhabaldePas encore d'évaluation
- Examen Comptabilité Enoncé T.G.CDocument9 pagesExamen Comptabilité Enoncé T.G.CWalid BarchoumPas encore d'évaluation
- Davis Mike - Ville en CartonsDocument3 pagesDavis Mike - Ville en CartonskaeyuserPas encore d'évaluation
- Modele Contrat Bible LitteraireDocument41 pagesModele Contrat Bible Litteraire4ykbjfyfhxPas encore d'évaluation
- Guide de L Utilisateur Cforce 625 FRDocument127 pagesGuide de L Utilisateur Cforce 625 FRjeremyPas encore d'évaluation
- Ed 6129Document32 pagesEd 6129abdelbarrPas encore d'évaluation
- La Vierge Marie Sa Sublime Histoire Et Ses ApparitionsDocument12 pagesLa Vierge Marie Sa Sublime Histoire Et Ses ApparitionsirinamonteiroteixeiraPas encore d'évaluation
- Calcul DifferentielDocument72 pagesCalcul DifferentielRachid KdidarPas encore d'évaluation
- Essai Au Bleu de MéthylèneDocument8 pagesEssai Au Bleu de Méthylènefofa100% (2)
- Protocole de Qualification Des Machines À TablettesDocument23 pagesProtocole de Qualification Des Machines À TablettesScribdTranslationsPas encore d'évaluation
- Concombre Et CornichonDocument2 pagesConcombre Et Cornichonjohn johnPas encore d'évaluation
- TP2 SB Solutions v3Document11 pagesTP2 SB Solutions v3m.aziz.belhajPas encore d'évaluation
- Rigidité Diélectrique Et Mécanismes de ClaquageDocument7 pagesRigidité Diélectrique Et Mécanismes de Claquagenarimen lamis rezkiPas encore d'évaluation
- Prés - 1Document26 pagesPrés - 1AlbertoPas encore d'évaluation
- Contrôle SEDocument2 pagesContrôle SEYahya KylaPas encore d'évaluation
- PDF NGKDocument262 pagesPDF NGKbouani yosriPas encore d'évaluation
- Les Stomies DigestivesDocument6 pagesLes Stomies DigestivesBonjour666Pas encore d'évaluation
- J. Farges - Lebenswelt - Husserl-Dilthey-EuckenDocument29 pagesJ. Farges - Lebenswelt - Husserl-Dilthey-EuckenFabio Prado de FreitasPas encore d'évaluation
- Patho Spéciale M KEMTI-1Document72 pagesPatho Spéciale M KEMTI-1DahirouPas encore d'évaluation
- TP 20 - Modélisation Et Étude Cinématique (OUVRE PORTAIL AVIDSEN) REDIER CyrilDocument12 pagesTP 20 - Modélisation Et Étude Cinématique (OUVRE PORTAIL AVIDSEN) REDIER CyrilCyril REDIERPas encore d'évaluation
- Introduction A Larchitecture ARMDocument16 pagesIntroduction A Larchitecture ARMbelabbas houasPas encore d'évaluation