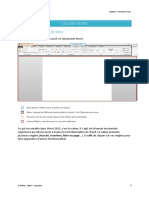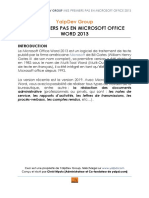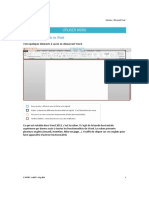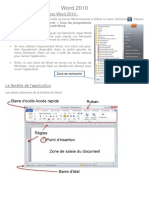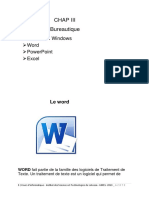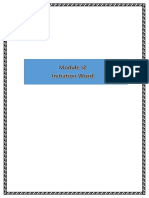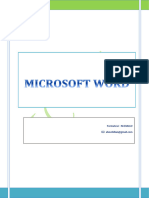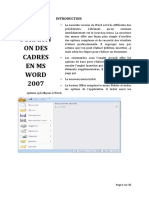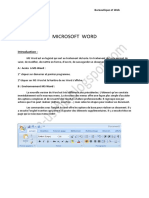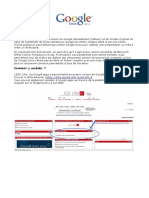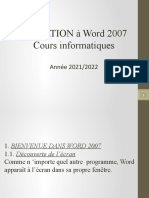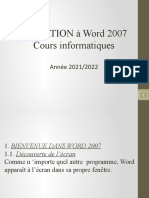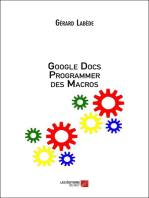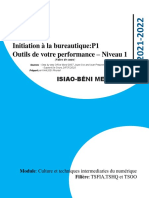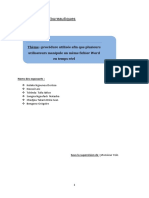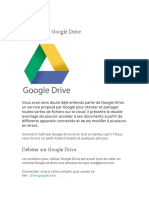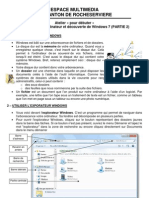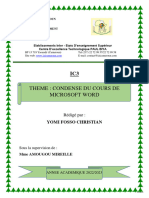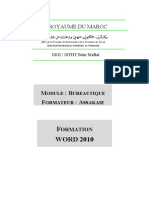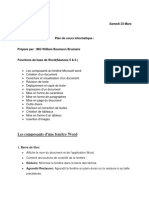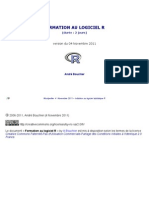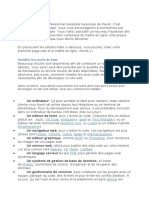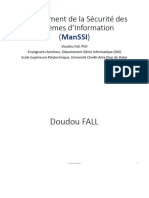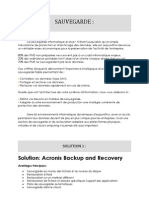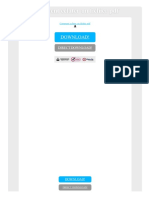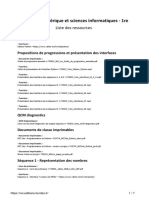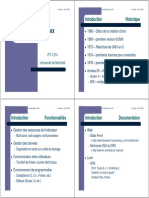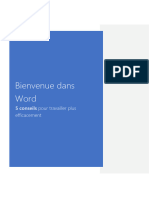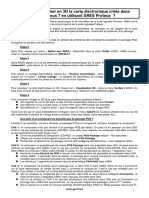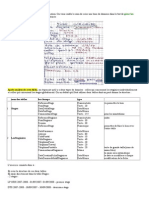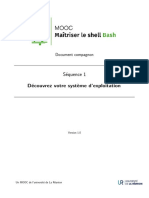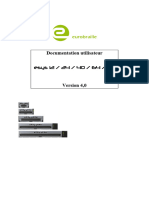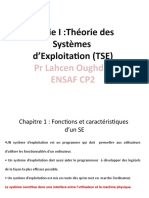Académique Documents
Professionnel Documents
Culture Documents
Creation Word Utiliser
Transféré par
gubmnkltjTitre original
Copyright
Formats disponibles
Partager ce document
Partager ou intégrer le document
Avez-vous trouvé ce document utile ?
Ce contenu est-il inapproprié ?
Signaler ce documentDroits d'auteur :
Formats disponibles
Creation Word Utiliser
Transféré par
gubmnkltjDroits d'auteur :
Formats disponibles
Création – Microsoft Word
UTILISER WORD
Présentation générale de Word
Voici quelques éléments à savoir en démarrant Word.
Ce qui est notable dans Word 2013, c'est le ruban. Il s'agit de la bande horizontale
supérieure qui donne accès à toutes les fonctionnalités de Word. Le ruban présente
plusieurs onglets (Accueil, Insertion, Mise en page...). Il suffit de cliquer sur ces onglets pour
faire apparaître d'autres fonctionnalités
© PMTIC - LabSET – ULg 2014 1
Création – Microsoft Word
Ouvrir et fermer Word
Vous avez plusieurs possibilités pour ouvrir le programme Word. Apprenez d'abord à repérer
l'icône qui le représente :
1. Si l'icône se trouve sur votre bureau, il vous suffit de double-cliquer dessus
2. Vous pouvez cliquer sur le bouton "Démarrer" dans la barre de menu
inférieure, sélectionner le programme dans la liste et cliquer.
3. Vous pouvez aussi ouvrir directement le programme en double-cliquant sur un
document Word dans votre arborescence ou reçu par mail par exemple.
Pour quitter, il suffit de cliquer sur la croix en haut à droite ou de cliquer sur l'onglet
"Fichier" et de choisir la commande "Quitter"
Attention, il y a une différence entre FERMER et QUITTER
Fermer : il est possible de fermer le document ouvert tout en maintenant Word ouvert. Pour ce
faire, cliquer sur l'onglet "Fichier" puis "Fermer"
Quitter : en cliquant sur la croix en haut à droite, vous fermez le document ouvert ET Word.
Attention: si vous avez le message "Voulez-vous enregistrer les modifications apportées à
Document1 ?", c'est que vous n'avez pas enregistré votre document.
Cliquez sur ENREGISTRER pour enregistrer le document (vous devrez alors le nommer, voir
"la partie concernant l'enregistrement").
Cliquez sur NE PAS ENREGISTRER pour ne rien enregistrer (vous perdrez tout ce que vous
avez fait dans ce document).
Cliquez sur ANNULER si vous avez cliqué sur la croix par erreur et que vous souhaitez rester
dans votre document.
© PMTIC - LabSET – ULg 2017 2
Création – Microsoft Word
Ouvrir un document
Il existe principalement 2 méthodes pour ouvrir un document existant :
Soit vous le retrouvez dans vos dossiers et il suffit d'un double-clic sur l'icône pour
qu'il s'ouvre. Ne vous tracassez pas si le programme n'est pas ouvert, tout se fera
automatiquement.
Soit le programme est déjà ouvert et dans ce cas-là, vous allez utiliser la commande
« Ouvrir » de l’onglet « Fichier »
En cliquant sur "Ordinateur", vous pouvez parcourir votre arborescence pour retrouver
votre fichier et l'ouvrir en cliquant sur "Ouvrir".
S'il s'agit d'un document que vous avez utilisé récemment, il se trouvera dans la liste des
"Documents (utilisation récente)", ce qui vous facilite grandement la recherche !
© PMTIC - LabSET – ULg 2017 3
Création – Microsoft Word
Créer un nouveau document
Une fois dans Word, vous devez cliquer sur l'onglet "Fichier" puis sur "Nouveau" pour créer
un nouveau document.
En double-cliquant sur "Document vierge", une page blanche est disponible. Word propose
également une série de modèles préétablis qui peuvent vous faire gagner un temps précieux
en mise en forme.
Enregistrer le document
Une fois votre document créé, enregistrez-le le plus vite possible, au risque de perdre tout
votre travail!
Pour ce faire :
cliquez sur l'onglet "Fichier" puis sur "Enregistrer sous ".
Vous devez choisir l'emplacement sur lequel enregistrer votre fichier :
© PMTIC - LabSET – ULg 2017 4
Création – Microsoft Word
Si vous choisissez de l'enregistrer sur votre ordinateur :
En double-cliquant sur "Ordinateur" : une fenêtre s'ouvre en vous proposant de
nommer votre document et de choisir le dossier dans lequel vous voulez
l'enregistrer.
En cliquant sur ordinateur : vous pouvez parcourir votre arborescence en cliquant sur
"Parcourir" dans la fenêtre de droite ou choisir votre fichier dans un dossier
récemment utilisé :
Soyez attentif à l'endroit où vous l'enregistrez, car vous risquez de ne plus le retrouver ! Par
défaut, le système enregistre les documents dans le répertoire "Mes documents".
Une fois que vous avez cliqué sur "Enregistrer", vous verrez que votre document revêt
maintenant le nom que vous lui avez donné :
À savoir : pour revenir dans votre document quand vous êtes dans l'onglet "Fichier", vous
devez cliquer sur la flèche en haut :
© PMTIC - LabSET – ULg 2017 5
Création – Microsoft Word
Enregistrer / Enregistrer sous
Vous voyez que dans l'onglet "Fichier", il existe la commande "Enregistrer", mais aussi
"Enregistrer sous".
Quelle est la différence ?
Une fois votre document nommé et enregistré, il vous suffit d'utiliser la commande
"Enregistrer" pour vous assurer que votre travail est enregistré au fur et à mesure.
Par contre, si vous souhaitez enregistrer votre travail sur un autre support par exemple (clé
USB) ou dans un autre répertoire, vous devrez utiliser la commande "Enregistrer sous".
Vous pouvez également utiliser "Enregistrer sous" pour enregistrer une copie
supplémentaire de votre document. Cela peut être utile au cas où vous avez besoin de 2
documents fort semblables, mais comportant quelques petites différences (par exemple : le
formulaire d'inscription des enfants à un stage).
Quand vous utilisez la commande "Enregistrer sous", Word vous propose plusieurs formats
d'enregistrement dont :
document Word : pour enregistrer simplement votre document
modèle Word : afin d'enregistrer votre document comme modèle réutilisable dans le
futur
document Word 97-2003 : afin d'enregistrer le document pour qu'il soit compatible
pour les personnes ayant des versions plus anciennes du logiciel.
PDF : pour créer un fichier que tout le monde peut lire, même si on ne possède pas
Word.
© PMTIC - LabSET – ULg 2017 6
Création – Microsoft Word
Imprimer
Pour imprimer votre document, allez dans l'onglet "Fichier" et choisissez "Imprimer".
Vous avez le choix entre l'impression rapide et l'impression normale. Dans le cas de
l'impression rapide, votre document est directement imprimé, sans vous laisser le choix des
options. Par contre, dans l'autre cas, vous accédez à une fenêtre et plusieurs options :
À droite de cette boite de paramètres, vous pouvez avoir un aperçu de l'impression avant de
la lancer.
© PMTIC - LabSET – ULg 2017 7
Création – Microsoft Word
Créer un CV avec un modèle
Pour créer un CV avec Word, vous pouvez :
1. partir d'un document vierge
2. utiliser un des nombreux modèles proposés par Word
1. Créer un CV à partir d'un document vierge (Word 2013)
1. Ouvrez Word (ou Fichier > Nouveau si le logiciel est déjà ouvert)
2. Cliquez sur" Document vierge".
3. Disposez vos informations comme vous le souhaitez, mais n'oubliez pas tous les
éléments essentiels d'un CV (coordonnées, état civil, permis, formations,
expériences, centres d'intérêt…).
4. Une fois terminé, enregistrez votre CV via le menu Fichier (en haut à gauche) >
Enregistrer sous.
Vous voulez des conseils pour rédiger correctement votre CV ? Rendez-vous sur le site du
Forem : https://www.leforem.be/particuliers/mon-CV.html
2. Créer un document à partir d'un modèle proposé par Word
Utiliser un modèle proposé par Word a plusieurs d'avantages :
gain de temps dans la mise en forme (la mise en forme est parfois difficile à réaliser
soi-même)
certaines informations sont déjà insérées, tableaux pré-remplis (cela peut être utile
pour ne rien oublier lorsqu'on rédige un CV)
les CV proposés ont généralement une présentation claire et un look sympa
© PMTIC - LabSET – ULg 2017 8
Création – Microsoft Word
…
1. Ouvrez Word (ou Fichier > Nouveau si le logiciel est déjà ouvert)
2. Par défaut, Word propose des modèles sur plusieurs thèmes. Pour avoir des modèles
de CV, tapez par exemple "CV" dans le champ de recherche.
La page est alors actualisée et ne contient plus que des modèles de CV.
3. Cliquez ensuite sur le modèle qui vous plait
4. Une fenêtre s'ouvre avec un aperçu du modèle et quelques informations. Cliquez sur
le bouton "Créer" pour utiliser le modèle.
© PMTIC - LabSET – ULg 2017 9
Création – Microsoft Word
5. Un nouveau document s'ouvre avec le modèle choisi. Il ne vous reste plus qu'à
remplir les rubriques avec vos données.
6. N'oubliez pas de sauvegarder régulièrement votre travail !
Remarque : n'hésitez pas à modifier des couleurs, ajouter des catégories… pour avoir un CV
personnalisé.
© PMTIC - LabSET – ULg 2017 10
Vous aimerez peut-être aussi
- Pmtic - Creation Word Excel Powerpoint-1Document100 pagesPmtic - Creation Word Excel Powerpoint-1Mohamed Aly Sow100% (1)
- Cours Word ExcelDocument95 pagesCours Word ExcelSara LolaPas encore d'évaluation
- Word and ExcelcreationDocument102 pagesWord and ExcelcreationChristopher SinvilPas encore d'évaluation
- Pmtic CreationDocument188 pagesPmtic CreationfhbafenjPas encore d'évaluation
- Pmtic - Creation Word Excel Powerpoint-1Document102 pagesPmtic - Creation Word Excel Powerpoint-1Mohamed Aly SowPas encore d'évaluation
- Chapitre 1 Word Version FinaleDocument70 pagesChapitre 1 Word Version Finalekhengaoui malakPas encore d'évaluation
- Mes Premiers Pas en Ms-Word 2013 - Part 1Document15 pagesMes Premiers Pas en Ms-Word 2013 - Part 1AdamoPas encore d'évaluation
- TD1 OperationsDocumentDocument4 pagesTD1 OperationsDocumentMarie GabyPas encore d'évaluation
- Présentation Générale de WordDocument191 pagesPrésentation Générale de WordBernard KambalaPas encore d'évaluation
- Premiere Approche Word 2010Document4 pagesPremiere Approche Word 2010blog_jverne_eleu100% (1)
- Chap III-Bureautique1 PDFDocument14 pagesChap III-Bureautique1 PDFBéni SossoukpePas encore d'évaluation
- Initiation A Word 2007Document43 pagesInitiation A Word 2007Chahinez DjarouPas encore d'évaluation
- Support Cours Word Avancé Pour Mission DSIDocument14 pagesSupport Cours Word Avancé Pour Mission DSIehouinsoucharlesPas encore d'évaluation
- Word OFPPTDocument39 pagesWord OFPPTmammanaPas encore d'évaluation
- Description Du Bouton OfficeDocument3 pagesDescription Du Bouton OfficeFMPas encore d'évaluation
- Word ExpressDocument35 pagesWord ExpressSoleil NzingaPas encore d'évaluation
- Module 1 Microsoft Word CfpjymcaDocument31 pagesModule 1 Microsoft Word Cfpjymcayfq2smxfrkPas encore d'évaluation
- Cour Word 2013Document28 pagesCour Word 2013tiyossefPas encore d'évaluation
- Cours Word Partie 1Document9 pagesCours Word Partie 1Benzaidan RidaPas encore d'évaluation
- Informatique Et Bureautique - Ms Word - P2Document7 pagesInformatique Et Bureautique - Ms Word - P2نورة نورPas encore d'évaluation
- Anonymat Des Manuscrits FRDocument9 pagesAnonymat Des Manuscrits FRSalma HoussainiPas encore d'évaluation
- Prise en Main de DropboxDocument24 pagesPrise en Main de DropboxsourajiPas encore d'évaluation
- Module de Formation Des Cadres en MS Word 2007 AsifiweDocument35 pagesModule de Formation Des Cadres en MS Word 2007 AsifiweJules UngeyPas encore d'évaluation
- Cours WordDocument19 pagesCours WordcyrilPas encore d'évaluation
- Ouvrir Word: Figure 1. Menu Démarrer (Ouvrir Word) Figure 2. Raccourci (Ouvrir Word)Document10 pagesOuvrir Word: Figure 1. Menu Démarrer (Ouvrir Word) Figure 2. Raccourci (Ouvrir Word)Imoona iiPas encore d'évaluation
- Chapitre2 MICROSOFTWORDDocument28 pagesChapitre2 MICROSOFTWORDAzedine SariyePas encore d'évaluation
- Tuto DOCSDocument3 pagesTuto DOCSSanae BammouPas encore d'évaluation
- Cour Word en PowerpointDocument23 pagesCour Word en PowerpointAlhassane Mintany CamaraPas encore d'évaluation
- Cour Word en PowerpointDocument23 pagesCour Word en PowerpointAlhassane Mintany CamaraPas encore d'évaluation
- WindowsXP BDocument24 pagesWindowsXP BGildas ASSOURIPas encore d'évaluation
- TD06Document20 pagesTD06isimgPas encore d'évaluation
- WordDocument16 pagesWordmohamed bangouraPas encore d'évaluation
- Comment Ouvrir Un Document Word Qui Ne S'ouvre Pas - 1627666235686Document16 pagesComment Ouvrir Un Document Word Qui Ne S'ouvre Pas - 1627666235686agefaudiamouPas encore d'évaluation
- Initiation À La Bureautique:p1 Outils de Votre Performance - Niveau 1Document42 pagesInitiation À La Bureautique:p1 Outils de Votre Performance - Niveau 1salhi ayoubPas encore d'évaluation
- Exposé de Outils BureatiquesDocument6 pagesExposé de Outils BureatiquesNgounou dorissaPas encore d'évaluation
- Tutoriel DriveDocument17 pagesTutoriel Driveapi-636275608Pas encore d'évaluation
- Windows7 Partie2Document4 pagesWindows7 Partie2Arou N'aPas encore d'évaluation
- GoogledocDocument33 pagesGoogledocEnposib medjyPas encore d'évaluation
- D3 Office-Word-2010 Cours 2012-2013Document43 pagesD3 Office-Word-2010 Cours 2012-2013yeye boni endersonPas encore d'évaluation
- ModeEmploiPDF PDFDocument10 pagesModeEmploiPDF PDFAïman KhansaouiPas encore d'évaluation
- Mode D'emploiDocument10 pagesMode D'emploiRamón JamónPas encore d'évaluation
- Livret D'exercices Bureautique Word 2010Document20 pagesLivret D'exercices Bureautique Word 2010Mimoun MaatagaPas encore d'évaluation
- Initiation À Word - OdpDocument40 pagesInitiation À Word - OdpSiana IrhomPas encore d'évaluation
- YOMIIDocument15 pagesYOMIInkouayamidrelPas encore d'évaluation
- French - Microsoft Word 2010 Lesson PlanDocument75 pagesFrench - Microsoft Word 2010 Lesson PlanKaoutar BoutcharPas encore d'évaluation
- Cours Informatique de GestionDocument78 pagesCours Informatique de GestionamourPas encore d'évaluation
- Leçon2 Module 2Document19 pagesLeçon2 Module 2aminePas encore d'évaluation
- Creer Des Fichiers PDFDocument3 pagesCreer Des Fichiers PDFnemiosPas encore d'évaluation
- Brochure WordDocument18 pagesBrochure Wordabdoulaye62436Pas encore d'évaluation
- Traitement de TexteDocument21 pagesTraitement de TexteBouhcine BelkhouadPas encore d'évaluation
- Cours Word 2010Document39 pagesCours Word 2010yahya labaak100% (1)
- Micro Enseignement - Mod 2 - Chap 2 - Seq 1Document44 pagesMicro Enseignement - Mod 2 - Chap 2 - Seq 1NOUHAYLA ELHYMERPas encore d'évaluation
- Créer Et Organiser Ses Dossiers Dans Windows - Premiers ClicsDocument11 pagesCréer Et Organiser Ses Dossiers Dans Windows - Premiers Clicsmotche caceresPas encore d'évaluation
- Para Met RageDocument14 pagesPara Met RageThe Gentleman TacoPas encore d'évaluation
- Excel Niveau1Document25 pagesExcel Niveau1Francesco AgassoussiPas encore d'évaluation
- 23 Mars 2024Document27 pages23 Mars 2024carlosmarklydorisme132Pas encore d'évaluation
- FICHE N°2 - Word 2010Document9 pagesFICHE N°2 - Word 2010odilon SAMBAPas encore d'évaluation
- (Baize 1893) Lexique Latin-FrançaisDocument856 pages(Baize 1893) Lexique Latin-FrançaislingenberriesPas encore d'évaluation
- Mariage SanssoucisDocument18 pagesMariage SanssoucisManuel Ramos SalasPas encore d'évaluation
- Cours R 2011Document82 pagesCours R 2011Alioune Badara DiopPas encore d'évaluation
- Developpement WebDocument70 pagesDeveloppement Weberic kouadioPas encore d'évaluation
- Cours 0 ManSSI 20-02-2024Document80 pagesCours 0 ManSSI 20-02-2024Cheikh Moussa Dione KandéPas encore d'évaluation
- Projet SI Lawson&AklimaDocument24 pagesProjet SI Lawson&AklimalawsonPas encore d'évaluation
- SAUVEGARDEDocument6 pagesSAUVEGARDEBrice LetutourPas encore d'évaluation
- WinRelais-V2 3-Expert 1138Document2 pagesWinRelais-V2 3-Expert 1138Ruth Daniella NianchouPas encore d'évaluation
- Comment Eclater Un Fichier PDFDocument2 pagesComment Eclater Un Fichier PDFDustinPas encore d'évaluation
- Devoir 2 Modele 1 Informatique Tronc Commun Semestre 1Document2 pagesDevoir 2 Modele 1 Informatique Tronc Commun Semestre 1ZAHRA FASKAPas encore d'évaluation
- InspectionDocument11 pagesInspectionAMAHZOUNE mohamedPas encore d'évaluation
- Liste Des RessourcesDocument7 pagesListe Des RessourcesokiPas encore d'évaluation
- ChapitreUNIX1 4x IFT1215Document17 pagesChapitreUNIX1 4x IFT1215schumacher144Pas encore d'évaluation
- Utiliser Les Repères de Mise en Page Et DDocument4 pagesUtiliser Les Repères de Mise en Page Et Dalgebriquecourbe-1Pas encore d'évaluation
- Aux - Enfants - Conseils Pratiques Sur La Communion - 48 PáginasDocument55 pagesAux - Enfants - Conseils Pratiques Sur La Communion - 48 PáginasJonadabe RiosPas encore d'évaluation
- Hyper File Sur Serve Ur WindowsDocument0 pageHyper File Sur Serve Ur Windowsbendjillali youcefPas encore d'évaluation
- Histoire de La Philosophie ScolastiqueDocument573 pagesHistoire de La Philosophie Scolastiqueclaudine berenguelPas encore d'évaluation
- Jeu 21Document12 pagesJeu 21monsieur.moreauPas encore d'évaluation
- Circuit 3d AresDocument1 pageCircuit 3d AresgasbaouiPas encore d'évaluation
- C.A.O Diamino PDFDocument131 pagesC.A.O Diamino PDFYouness100% (2)
- Mcps 8156 Aaaaa 01Document106 pagesMcps 8156 Aaaaa 01mhamed bouhaikPas encore d'évaluation
- Profibus-Dp: Description de L'interfaceDocument75 pagesProfibus-Dp: Description de L'interfacebastaouiiPas encore d'évaluation
- Correction TP (Projet Access)Document16 pagesCorrection TP (Projet Access)samibdzPas encore d'évaluation
- Seq1 180211Document47 pagesSeq1 180211matrixx3Pas encore d'évaluation
- Galfridi de Monemuta Vita Merlini VieDocument206 pagesGalfridi de Monemuta Vita Merlini VieTiberius Aemilius VictoriusPas encore d'évaluation
- Manuel Utilisateur Esys 4.0Document66 pagesManuel Utilisateur Esys 4.0ulis.rabelaisPas encore d'évaluation
- Cours 231 M265 E364Document59 pagesCours 231 M265 E364mibokeyPas encore d'évaluation
- Guide Utilisateur PorteauDocument170 pagesGuide Utilisateur Porteausosi2020100% (1)
- Word Excel PowerpointDocument97 pagesWord Excel PowerpointibrahimsaiddelPas encore d'évaluation
- TP1 EnonceDocument5 pagesTP1 Enoncedhiflaoui amiraPas encore d'évaluation