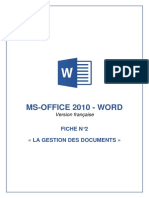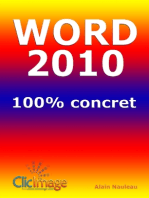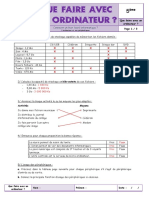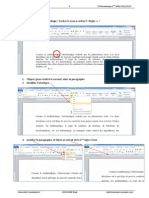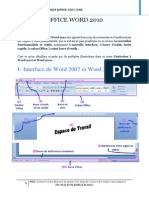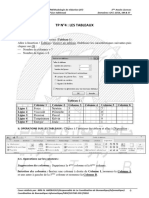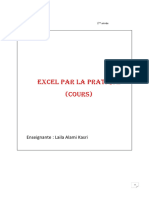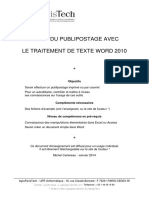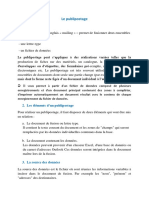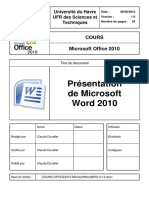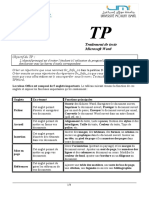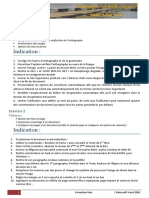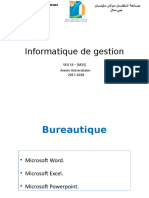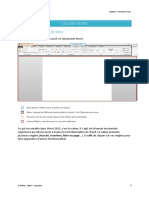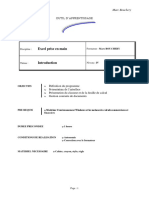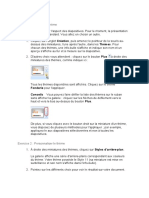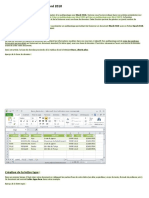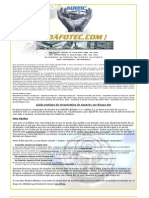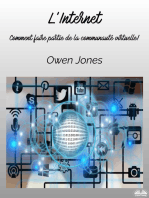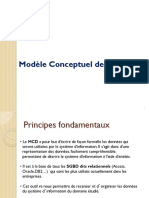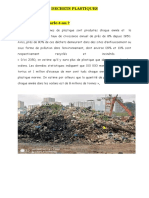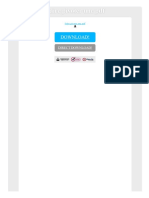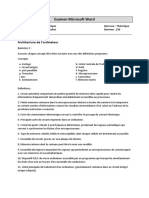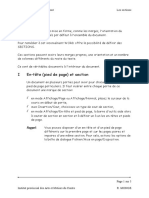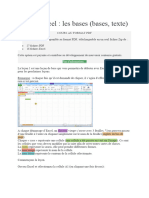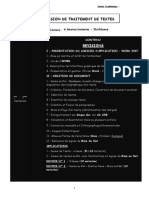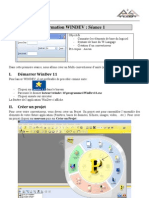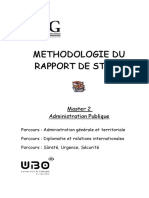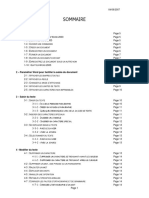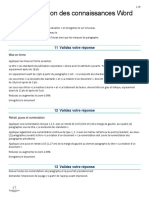Académique Documents
Professionnel Documents
Culture Documents
D3 Office-Word-2010 Cours 2012-2013
Transféré par
yeye boni endersonTitre original
Copyright
Formats disponibles
Partager ce document
Partager ou intégrer le document
Avez-vous trouvé ce document utile ?
Ce contenu est-il inapproprié ?
Signaler ce documentDroits d'auteur :
Formats disponibles
D3 Office-Word-2010 Cours 2012-2013
Transféré par
yeye boni endersonDroits d'auteur :
Formats disponibles
D3.
Produire, traiter, exploiter et
diffuser des documents numériques
D3.1. Structurer et mettre en forme un document
D3.2. Insérer des informations générées
automatiquement
D3.3. Réaliser un document composite
Traitement de textes Microsoft Office Word 2010
Support de cours
Maîtriser l’environnement du logiciel de traitement de textes et ses
fonctionnalités de base de façon à être capable de mettre en forme et
imprimer un document.
Objectifs Maîtriser les fonctionnalités du traitement de textes permettant d’être
capable de réaliser un document de plusieurs pages composé d’objets de
différentes provenances et comportant des informations insérées
automatiquement.
Savoir allumer un ordinateur.
Maîtriser le vocabulaire et les fonctionnalités de base du traitement de
Pré-requis
textes.
Savoir créer, ouvrir, enregistrer et fermer un document.
D3. Produire, traiter, exploiter et diffuser des documents numériques
Compétences D3.1. Structurer et mettre en forme un document
C2i niveau 1 D3.2. Insérer des informations générées automatiquement
D3.3. Réaliser un document composite
Logiciels Microsoft Office Word 2010
Crédits Patricia Cavallo – Université Paris 1 Panthéon-Sorbonne
Licence Creative Commons : Paternité - Pas d'Utilisation
Licence
Commerciale - Pas de modification
©2012-2013 - Université Paris 1 Panthéon-Sorbonne – Patricia Cavallo 1/43
D3. Produire, traiter, exploiter et diffuser des documents numériques > Microsoft Office Word 2010 > Support de cours
Sommaire
D3.1. Structurer et mettre en forme un document (niveau 1) ............................ 3
Fiche 1. Découverte de Microsoft Office Word 2010 ................................................ 3
Fiche 2. Saisie du texte ....................................................................................... 4
Fiche 3. Gestion des fichiers et sortie de Word ....................................................... 5
Fiche 4. Mise en forme des caractères .................................................................. 6
Fiche 5. Alignements, retraits et espacements de paragraphes ................................ 8
Fiche 6. Listes à puces et listes numérotées ......................................................... 11
Fiche 7. Bordures et trames de fond .................................................................... 12
Fiche 8. Vérification orthographique / grammaticale .............................................. 14
Fiche 9. Zoom, aperçu et impression ................................................................... 15
D3.3. Réaliser un document composite ............................................................. 16
Fiche 10. Insertion d’images ............................................................................... 16
Fiche 11. Insertion d’objets WordArt .................................................................... 19
Fiche 12. Insertion d’objets dessinés ................................................................... 21
Fiche 13. Insertion de tableaux dans Word ........................................................... 22
Fiche 14. Mise en page du document (notions de base) .......................................... 25
D3.1. Structurer et mettre en forme un document (niveau 2) .......................... 27
Fiche 15. Insertion de sauts de sections ............................................................... 27
Fiche 16. Insertion de lettrines ........................................................................... 34
D3.2. Insérer des informations générées automatiquement ............................. 35
Fiche 17. Gestion des styles ............................................................................... 35
Fiche 18. Insertion d’une table des matières ......................................................... 38
Fiche 19. Insertion d’une table des illustrations ..................................................... 40
Fiche 20. Insertion de notes de bas de page et de fin de document ......................... 42
Fiche 21. Mise à jour des champs automatiques .................................................... 43
©2012-2013 - Université Paris 1 Panthéon-Sorbonne – Patricia Cavallo 2/43
D3. Produire, traiter, exploiter et diffuser des documents numériques > Microsoft Office Word 2010 > Support de cours
D3.1. Structurer et mettre en forme un document
(niveau 1)
Fiche 1. Découverte de Microsoft Office Word 2010
Cliquez sur le bouton « Démarrer », puis « Tous les programmes > Microsoft Office >
Microsoft Office Word 2010 ».
Cases
Onglets du ruban Word 2010 Barre d’outils Accès Barre de titre : nom réduction,
rapide personnalisable du document restauration,
fermeture
Ruban Word 2010
Lanceur de la
boite de dialogue
Police
Barre de défilement
verticale
Document
Barre d’état (N° des pages, Modes d’affichage Zoom
langue, etc.) personnalisable du document
Le DOCUMENT permet, avec des marges par défaut (2,5 cm à gauche et à droite, 2 cm en haut
et en bas) et une police de caractères « Calibri » taille 11, de taper 45 lignes de texte.
Cliquez sur l’onglet AFFICHAGE du ruban Word 2010 pour faire apparaître toutes les options
d’affichage :
Modes d’affichage du document : l’affichage Options de zoom : permet de choisir des
Page est celui qui est le plus proche du options prédéfinies (100%, deux pages,
document imprimé. etc.) ou définir une valeur exacte en cliquant
sur Zoom
©2012-2013 - Université Paris 1 Panthéon-Sorbonne – Patricia Cavallo 3/43
D3. Produire, traiter, exploiter et diffuser des documents numériques > Microsoft Office Word 2010 > Support de cours
Fiche 2. Saisie du texte
2.1. Retours à la ligne
Faire un retour à la ligne en passant au paragraphe suivant : appuyez sur la touche ENTREE de
votre clavier.
Faire un retour à la ligne sans changer de paragraphe : appuyez sur les touches MAJUSCULE
et ENTREE.
2.2. Effacement de caractères
Caractère après le curseur : appuyez sur la touche <SUPPR>.
Caractère avant le curseur : appuyez sur la touche Retour arrière.
Mot, phrase ou expression : sélectionnez, puis et appuyez sur la touche <SUPPR> ou sur la
touche Retour arrière.
2.3. Recopie / déplacement de texte
- Sélectionnez le texte à recopier ou déplacer.
- Cliquez sur l’onglet ACCUEIL
- Cliquez sur (recopie) ou (déplacer)
- Positionnez votre curseur à l’endroit où vous souhaitez placer votre texte.
- Cliquez sur
Raccourcis :
Copier Clic droit > Touches <CTRL> C
Onglet ACCUEIL >
Couper Onglet ACCUEIL > Clic droit > Touches <CTRL> X
Coller Onglet ACCUEIL > Clic droit > Touches <CTRL> V
2.4. Affichage / masquage des marques de paragraphes
Afficher les marques de paragraphe à l’écran peut être utile pour se repérer ou visualiser les
mises en forme effectuées.
- Cliquez sur l’onglet ACCUEIL
- Cliquez sur le bouton (orange = affichées) ou (bleu = masquées).
©2012-2013 - Université Paris 1 Panthéon-Sorbonne – Patricia Cavallo 4/43
D3. Produire, traiter, exploiter et diffuser des documents numériques > Microsoft Office Word 2010 > Support de cours
Fiche 3. Gestion des fichiers et sortie de Word
3.1. Créer un nouveau document
Cliquez sur l’onglet puis sur Nouveau.
3.2. Ouvrir un Document
- Cliquez sur sur l’onglet puis sur Ouvrir.
- Sélectionnez le fichier dans l’arborescence de votre disque.
- Cliquez sur le bouton
.
3.3. Enregistrer un document
Cliquez sur le bouton ENREGISTRER (<CTRL> S) de la barre d’outils Accès rapide.
3.4. Enregistrer un document sous un autre nom
- Cliquez sur l’onglet puis sur Enregistrer sous…
– Effacez le nom de fichier proposé et retapez le nouveau nom.
- Validez ce nom en cliquant sur le bouton
.
3.5. Fermer un document
- Cliquez sur le bouton Fermer en haut à droite du document.
- Validez par Enregistrer la sauvegarde des modifications apportées à votre document, si
vous souhaitez les conserver :
La fenêtre de votre document disparaît alors de l’écran.
3.6. Sortie de Word 2010
- Cliquez sur le bouton Fermer en haut à droite de l’écran.
- Validez par Enregistrer la sauvegarde des modifications apportées à votre document, si
vous souhaitez les conserver.
©2012-2013 - Université Paris 1 Panthéon-Sorbonne – Patricia Cavallo 5/43
D3. Produire, traiter, exploiter et diffuser des documents numériques > Microsoft Office Word 2010 > Support de cours
Fiche 4. Mise en forme des caractères
4.1. Sélectionner les caractères
Sélection d’un terme : double-cliquez sur le terme.
Sélection d’une expression : cliquez, maintenez bouton gauche de la souris enfoncé
et faites glisser jusqu’à la fin de l’expression.
Sélection d’une phrase : appuyez sur la touche <CTRL>, cliquez n’importe où dans la
phrase à sélectionner.
Sélection de plusieurs paragraphes : positionnez le curseur dans la marge, cliquez,
maintenez le bouton gauche de la souris enfoncé et faites glisser jusqu’à la dernière
ligne.
Sélection à l’aide du clavier : maintenez la touche <Shift> ou <MAJ> enfoncée et
étendez la sélection à l’aide des flèches de déplacement du clavier <>, <>, <>
et <>.
4.2. Mettre en forme les caractères
Onglet ACCUEIL > zone Police :
Taille de police Surlignage Effacer la mise en
= hauteur des caractères (effet stabylo) forme
Police de caractères
= forme des caractères
Couleur de
police
Gras, Italique,
Souligné
= hauteur des
Lanceur de boite dialogue Police : permet d’accéder aux
autres fonctionnalités de mise en forme des caractères
Les boutons Listes permettent de faire apparaître le détail des fonctionnalités :
©2012-2013 - Université Paris 1 Panthéon-Sorbonne – Patricia Cavallo 6/43
D3. Produire, traiter, exploiter et diffuser des documents numériques > Microsoft Office Word 2010 > Support de cours
4.3. Insérer des symboles
Les symboles sont des caractères spéciaux : , , , , , , , , , , etc.
Onglet INSERTION > :
Symboles par défaut : Symboles supplémentaires :
- Cliquez sur , choisissez une police de caractères
spéciaux (ex : Wingdings)
- Cliquez simplement sur
le symbole pour
- Cliquez sur le symbole, puis , puis
l’insérer
4.4. Dupliquer la mise en forme des caractères
Pour appliquer rapidement une mise en forme déjà réalisée à d’autres caractères ou
expressions positionnés ailleurs dans le document sans avoir :
Sélectionnez les caractères dont vous souhaitez reproduire la mise en forme :
Cliquez sur le bouton : le curseur se transforme en pinceau.
Passez le pinceau sur l’expression cible et relâchez le bouton de la souris : la mise en forme
est reproduite.
©2012-2013 - Université Paris 1 Panthéon-Sorbonne – Patricia Cavallo 7/43
D3. Produire, traiter, exploiter et diffuser des documents numériques > Microsoft Office Word 2010 > Support de cours
Fiche 5. Alignements, retraits et espacements de
paragraphes
5.1. Visualiser les marges du document
Les marges du document correspondent à la zone figurant entre le texte et les bords de la
page. Elles sont au nombre de quatre : gauche, droite, haut et bas.
Les zones grisées représentent les La zone blanche correspond à
marges. l’espace de travail.
Pour rendre les marges visibles : Onglet AFFICHAGE > cochez la case .
5.2. Aligner les paragraphes
Onglet ACCUEIL :
Les boutons d’alignement des paragraphes permettent de positionner le texte par rapport aux
marges de gauche et de droite. Ils sont au nombre de quatre : Gauche, Centré, Droite,
Justifié.
5.3. Installer des retraits de paragraphes à partir de la règle
Les retraits de paragraphes permettent de « décaler » le texte des marges de gauche ou
de droite ; leur valeur est donc calculée à partir des marges.
Les retraits de paragraphes sont matérialisés sur la règle graduée par les marques et .
Il suffit de faire GLISSER CES MARQUES aux valeurs désirées pour installer les retraits.
Triangle du haut : déplace la 1ère ligne du paragraphe
Triangle du bas : déplace la 2ème ligne du paragraphe et suivantes Triangle : installe un
retrait de paragraphe
Carré : déplace simultanément les deux marques à droite
Nota : Pour visualiser les retraits installés, affichez la règle graduée en cm :
Ruban Word 2007 > Onglet AFFICHAGE > Cochez :
©2012-2013 - Université Paris 1 Panthéon-Sorbonne – Patricia Cavallo 8/43
D3. Produire, traiter, exploiter et diffuser des documents numériques > Microsoft Office Word 2010 > Support de cours
Retraits à gauche et à droite :
Les retraits à gauche et à droite sont respectivement obtenus en faisant glisser les marques
et à la position souhaitée.
Retrait à gauche Retrait à droite
à 2 cm à 3 cm
Ligne symbolisant
la marge de
gauche (non
visible)
Retrait de 1ère ligne positif :
La 1ère ligne d’un paragraphe peut faire l’objet d’un retrait positif : elle est alors décalée de
la marge de gauche. Sa position est obtenue en faisant glisser la marque sur la règle.
Retrait de
1ère ligne
positif de 2
cm
Retrait de 1ère ligne négatif :
La 1ère ligne d’un paragraphe peut faire l’objet d’un retrait négatif : elle reste alignée sur la
marge de gauche et les « seconde ligne et suivantes » sont alors décalées de la marge
de gauche. La position des « seconde ligne et suivantes » est obtenue en faisant glisser la
marque sur la règle. Position des
seconde ligne
et suivantes.
Retrait de
1ère ligne
négatif de 2 cm
5.4. Installer des retraits de paragraphes à partir de la boite de dialogue
Paragraphes
Les retraits effectués à partir de la règle ne permettent pas toujours d’installer des retraits de
valeur exacte (ex : 9 cm).
Sélectionnez au préalable les paragraphes.
Onglet ACCUEIL > Zone Paragraphes, puis
lanceur de boite de dialogue PARAGRAPHES :
©2012-2013 - Université Paris 1 Panthéon-Sorbonne – Patricia Cavallo 9/43
D3. Produire, traiter, exploiter et diffuser des documents numériques > Microsoft Office Word 2010 > Support de cours
Paramétrez les valeurs souhaitées dans les zones adéquates de la boite de dialogue :
5.5. Installer des espacements entre les paragraphes
Pour aérer la présentation de ce texte, vous pouvez installer des « espacements entre les
paragraphes » :
Espacement après de 12 pts.
- Sélectionnez le ou les paragraphes
Puis modifiez les valeurs :
Onglet ACCUEIL, puis
lanceur de boite de
dialogue
PARAGRAPHES :
5.6. Installer un interlignage plus important au sein d’un paragraphe
Interligne 1,5 ligne
- Sélectionnez le ou les paragraphes
Puis modifiez les valeurs :
Onglet ACCUEIL, puis
lanceur de boite de
dialogue PARAGRAPHES :
©2012-2013 - Université Paris 1 Panthéon-Sorbonne – Patricia Cavallo 10/43
D3. Produire, traiter, exploiter et diffuser des documents numériques > Microsoft Office Word 2010 > Support de cours
Fiche 6. Listes à puces et listes numérotées
6.1. Installer des listes à puces
- Sélectionnez le ou les paragraphes concernés.
- Onglet ACCUEIL : zone PARAGRAPHES, puis cliquez sur le bouton : Puces
Pour personnaliser le type de puces à insérer, cliquez sur le bouton Liste situé à droite du
bouton Puces et choisissez dans la bibliothèque un autre type de puces :
Sinon cliquez sur le bouton Définir une puce…
pour choisir un symbole, une image ou une
police différente.
6.2. Installer des listes numérotées
- Sélectionnez le ou les paragraphes concernés.
- Onglet ACCUEIL : zone PARAGRAPHES
- Cliquez sur le bouton : Numérotation
Pour personnaliser le format de la numérotation à insérer, cliquez sur le bouton Liste situé à
droite du bouton Numérotation et choisissez dans la bibliothèque un autre format :
©2012-2013 - Université Paris 1 Panthéon-Sorbonne – Patricia Cavallo 11/43
D3. Produire, traiter, exploiter et diffuser des documents numériques > Microsoft Office Word 2010 > Support de cours
Fiche 7. Bordures et trames de fond
7.1. Installer une bordure standard
- Sélectionnez le ou les paragraphes
- Onglet ACCUEIL > bouton Bordure
- Déroulez la liste des bordures et choisissez la
bordure adéquate :
7.2. Installer des bordures particulières
- Sélectionnez le ou les paragraphes
- Onglet ACCUEIL > bouton Bordure
- Déroulez la liste des bordures et choisissez en fin de liste pour faire
apparaître la boite de dialogue.
- Cliquez sur l’onglet Bordures pour définir les caractéristiques des bordures à installer (type,
style, couleur, largeur, etc.) :
©2012-2013 - Université Paris 1 Panthéon-Sorbonne – Patricia Cavallo 12/43
D3. Produire, traiter, exploiter et diffuser des documents numériques > Microsoft Office Word 2010 > Support de cours
7.3. Installer une trame de fond standard
- Sélectionnez le ou les paragraphes
- Onglet ACCUEIL > bouton Trame de fond
- Déroulez la liste des trames de fond et choisissez le
couleur adéquate :
7.4. Installer une trame de fond particulière
- Sélectionnez le ou les paragraphes
- Onglet ACCUEIL > bouton Bordure et trame
- Déroulez la liste des trames de fond et choisissez en fin de liste pour
faire apparaître la boite de dialogue.
- Cliquez sur l’onglet Trame de fond pour définir les caractéristiques de la trame de fond à
installer (remplissage, style, etc.) :
7.5. Réduire les dimensions des bordures et des trames de fond
Par défaut, les bordures et les trames de fond sont installées sur toute la largeur de la page.
Pour en réduire la largeur, il convient d’installer un retrait de paragraphe à gauche et/ou
à droite.
Un retrait de paragraphe à gauche et un retrait de paragraphe à droite de valeurs identiques
permettront de centrer la bordure et la trame de fond (Ex : retraits à gauche et à droite de
valeur 3 cm).
Retrait à gauche Retrait à droite
3 cm 3 cm
©2012-2013 - Université Paris 1 Panthéon-Sorbonne – Patricia Cavallo 13/43
D3. Produire, traiter, exploiter et diffuser des documents numériques > Microsoft Office Word 2010 > Support de cours
Fiche 8. Vérification orthographique / grammaticale
Onglet REVISION, puis cliquez sur le bouton
8.1. Vérification orthographique
Pour ignorer le remplacement du
le mot par la suggestion.
Pour accepter la correction :
- suggérée par défaut
- ou choisie dans la liste des
suggestions
- ou tapée dans la zone « Absent
du dictionnaire ».
8.2. Vérification grammaticale
Pour ignorer la proposition de
correction.
Pour accepter la correction :
- suggérée par défaut
- ou tapée dans la zone « Erreur
de grammaire ».
©2012-2013 - Université Paris 1 Panthéon-Sorbonne – Patricia Cavallo 14/43
D3. Produire, traiter, exploiter et diffuser des documents numériques > Microsoft Office Word 2010 > Support de cours
Fiche 9. Zoom, aperçu et impression
9.1. Modifier le zoom du document
Pour modifier les dimensions de votre document à l’écran, augmentez ou réduisez le zoom en
cliquant sur les boutons - et + en bas à droite de la fenêtre de Word, de façon à déplacer le
curseur et faire varier le pourcentage (ex : 92%) :
9.2. Imprimer le document
Pour voir le document tel qu’il sera imprimé sur papier et vous rendre compte s’il est par
exemple nécessaire de rajouter des retours à la ligne, augmenter la taille des caractères,
changer les valeurs des marges, etc.
- Cliquez sur l’onglet puis sur Imprimer et choisissez à minima votre imprimante et le
nombre d’exemplaires à imprimer (Copies).
- Visionnez l’aperçu du résultat en faisant défiler les pages
- Cliquez sur le bouton Imprimer pour lancer l’impression
©2012-2013 - Université Paris 1 Panthéon-Sorbonne – Patricia Cavallo 15/43
D3. Produire, traiter, exploiter et diffuser des documents numériques > Microsoft Office Word 2010 > Support de cours
D3.3. Réaliser un document composite
Fiche 10. Insertion d’images
10.1. Insérer une image en provenance de la bibliothèque d’images de Word
- Cliquez à l’endroit où vous désirez insérer l’image.
- Onglet INSERTION > bouton IMAGES CLIPART
Le VOLET OFFICE s’ouvre à droite de l’écran pour
vous permettre de rechercher une image :
- Saisissez le terme à rechercher et cliquez sur OK
- Une collection d’images s’affiche.
- Cliquez sur l’une des images de la collection pour
l’insérer dans votre document.
10.2. Insérer une image à partir d’un fichier
- Cliquez à l’endroit où vous désirez insérer l’image.
- Onglet INSERTION > bouton IMAGE
- Recherchez sur votre disque
dur l’image souhaitée.
- Sélectionnez-la et cliquez sur
le bouton Insérer :
©2012-2013 - Université Paris 1 Panthéon-Sorbonne – Patricia Cavallo 16/43
D3. Produire, traiter, exploiter et diffuser des documents numériques > Microsoft Office Word 2010 > Support de cours
10.3. Modifier les dimensions d’une image
- Cliquez une fois sur l’image
- Faites un glisser-déplacer d’une des poignées de redimensionnement : les ronds situés
aux coins conservent les proportions de l’image, alors que les carrés ne les conservent pas.
Poignée conservant les
proportions de l’image
Poignée ne conservant
pas les proportions de
l’image
10.4. Déplacer ou recopier une image
- Cliquez une fois sur l’image
- Faites-la glisser pour la déplacer ou utilisez Copier/Coller pour la recopier.
10.5. Modifier l’habillage d’une image
Qu’entend-on par « habillage d’une image » ? L’habillage définit la manière dont le texte
est renvoyé automatiquement à la ligne autour de l’image :
Une image peut être intégrée au texte (elle est considérée comme un caractère du
texte) et suit la mise en forme du paragraphe.
Son habillage est ALIGNÉ SUR LE TEXTE.
Une image peut être dissociée du texte. Il alors existe alors plusieurs façons de
définir son habillage :
HABILLAGE CARRE
HABILLAGE HAUT BAS
©2012-2013 - Université Paris 1 Panthéon-Sorbonne – Patricia Cavallo 17/43
D3. Produire, traiter, exploiter et diffuser des documents numériques > Microsoft Office Word 2010 > Support de cours
HABILLAGE DEVANT LE
TEXTE
HABILLAGE DERRIERE
LE TEXTE
Pour modifier l’habillage d’une image :
- Cliquez une fois sur l’image
- Onglet OUTILS IMAGE / FORMAT
- Cliquez sur le bouton Renvoyer à la ligne automatique
- Cliquez sur le type d’habillage désiré :
10.6. Modifier les caractéristiques d’une image
- Cliquez une fois sur l’image
- Onglet OUTILS IMAGE / FORMAT
Cet onglet vous permet de :
- augmenter ou réduire la luminosité de l’image
- augmenter ou réduire le contraste de l’image
- modifier la couleur de l’image
- encadrer l’image
- changer la forme de l’image
- donner un effet à l’image
- attribuer des dimensions précises à l’image
- rogner l’image, etc.
©2012-2013 - Université Paris 1 Panthéon-Sorbonne – Patricia Cavallo 18/43
D3. Produire, traiter, exploiter et diffuser des documents numériques > Microsoft Office Word 2010 > Support de cours
Fiche 11. Insertion d’objets WordArt
11.1. Qu’est-ce qu’un objet WordArt ?
Un objet WordArt est un texte ayant une présentation et une mise en forme particulière :
11.2. Insérer un objet WordArt
- Cliquez à l’endroit où vous désirez insérer l’objet.
- Onglet INSERTION > bouton WORDART, puis choisissez le type de motif à insérer :
- Remplacez le texte par défaut « Votre texte ici » par celui-ci :
- Cliquez en dehors de l’objet : votre WordArt est inséré dans le document.
11.3. Modifier le texte de l’objet WordArt
Pour corriger le texte :
Cliquez sur le texte et procédez à la modification.
Pour changer police de caractères, taille des caractères, etc :
Utilisez les boutons de mise en forme accessibles à partir de l’onglet ACCUEIL
Ex : police Bauhaus 93
©2012-2013 - Université Paris 1 Panthéon-Sorbonne – Patricia Cavallo 19/43
D3. Produire, traiter, exploiter et diffuser des documents numériques > Microsoft Office Word 2010 > Support de cours
11.4. Modifier l’aspect de l’objet WordArt
- Cliquez une fois sur l’objet
- Onglet OUTILS DE DESSIN / FORMAT
Pour modifier le style des caractères :
Déroulez la liste des Styles WordArt et sélectionnez par
exemple : « Remplissage dégradé - Violet – Accentuation 4
– Réflexion »
Pour modifier les couleurs :
Utilisez les boutons Remplissage du texte et Contour du texte
Pour appliquer des effets au texte :
Cliquez sur le bouton Effets du texte et choisissez dans la liste des catégories d’effets
d’appliquer :
- une ombre :
- un effet de réflexion :
- un effet de lumière :
- un effet de type biseau :
- un effet de rotation en 3D :
- un effet de transformation au texte :
©2012-2013 - Université Paris 1 Panthéon-Sorbonne – Patricia Cavallo 20/43
D3. Produire, traiter, exploiter et diffuser des documents numériques > Microsoft Office Word 2010 > Support de cours
Fiche 12. Insertion d’objets dessinés
12.1. Insérer des formes automatiques
Les formes automatiques sont des objets dessinés. Elles
peuvent s’utiliser seules ou être combinées entre elles pour
former un dessin plus élaboré.
- Cliquez à l’endroit où vous désirez insérer la forme.
- Onglet INSERTION > Bouton FORMES
- Choisissez la forme désirée parmi les différentes
catégories :
Une fois la forme automatique insérée, vous pouvez la
déplacer ou la redimensionner à la souris.
12.2. Modifier l’aspect d’une forme automatique
- Cliquez une fois sur la forme.
- Onglet OUTILS DE DESSIN / FORMAT
12.3. Insérer une zone de texte
Une zone de texte est un objet graphique contenant du texte. Elle se manipule comme une
forme automatique.
- Onglet INSERTION > bouton FORMES > Zone de
texte
- Choisissez une disposition prédéfinie ou dessinez
directement une zone de texte
- Tapez votre texte dans la zone et mettez-le en forme.
Nota : pour insérer du texte dans une forme
automatique, faites un clic droit sur la forme et
choisissez dans le menu :
©2012-2013 - Université Paris 1 Panthéon-Sorbonne – Patricia Cavallo 21/43
D3. Produire, traiter, exploiter et diffuser des documents numériques > Microsoft Office Word 2010 > Support de cours
Fiche 13. Insertion de tableaux dans Word
Un tableau est composé de lignes et de colonnes, dont l’intersection forme une cellule.
Les cellules peuvent contenir du texte, mais également des tableaux, des images, …
13.1. Insérer un tableau
- Onglet INSERTION > bouton TABLEAU
- Sélectionnez le nombre de lignes (1) et colonnes (3) :
Nota : Si aucune bordure n’apparaît : Onglet ACCUEIL > bouton BORDURE
Si aucun quadrillage n’apparaît : Onglet OUTILS DE TABLEAU / DISPOSITION,
puis bouton
.
13.2. Saisir du contenu dans un tableau
Se déplacer dans un tableau :
- Cliquez dans une cellule
- Utilisez les flèches de déplacement du clavier ou utilisez la touche <TAB > ou
Ajouter des lignes au fur et à mesure que l’on saisit du texte :
Cliquez dans la dernière cellule du tableau et appuyez sur la touche <TAB> ou
13.3. Sélectionner le contenu du tableau
Sélectionner le texte :
Cliquez devant le texte et faites glisser la souris jusqu’à la fin du mot.
Sélectionner une ligne – plusieurs lignes :
Placez le curseur sur le côté gauche de la cellule de façon à obtenir une flèche blanche orientée
vers la droite et cliquez :
Sélectionner une colonne – plusieurs colonnes :
Placez le curseur au-dessus de la colonne de façon à obtenir une
flèche noire orientée vers le bas et cliquez :
Sélectionner le tableau entier :
- Cliquez n'importe où dans le tableau
- Onglet OUTILS DE TABLEAU > DISPOSITION
- Cliquez sur la commande , puis Sélectionner le tableau
©2012-2013 - Université Paris 1 Panthéon-Sorbonne – Patricia Cavallo 22/43
D3. Produire, traiter, exploiter et diffuser des documents numériques > Microsoft Office Word 2010 > Support de cours
13.4. Modifier le nombre de colonnes et de lignes
Insérer des colonnes et des lignes :
- Sélectionnez la colonne (ou la ligne) voisine
- Faites un clic droit sur cette colonne (ou cette ligne)
- Onglet OUTILS DE TABLEAU / DISPOSITION
- Et choisissez suivant le cas :
Supprimer des colonnes et des lignes :
- Sélectionnez la colonne (ou la ligne) voisine
- Faites un clic droit sur cette colonne (ou cette ligne)
- Onglet OUTILS DE TABLEAU / DISPOSITION
- Et choisissez suivant le cas :
13.5. Redimensionner tableau, colonnes et lignes
Redimensionner la totalité du tableau :
Cliquez sur la poignée de redimensionnement située en bas à droite du tableau et faites un
glisser-déplacer pour augmenter ou réduire les dimensions de votre tableau.
Modifier la largeur des colonnes (ou la hauteur des lignes) :
Placez le curseur sur la limite entre deux colonnes (ou deux lignes) de façon à obtenir une
flèche noire à double-sens puis faites un glisser-déplacer.
13.6. Mise en forme des caractères et paragraphes
Les fonctionnalités de mise en forme du texte s’appliquent également dans les tableaux : mise
en forme des caractères, alignement et retraits de paragraphes, espacements avant et après
les paragraphes, tabulations,…
13.7. Mise en forme des cellules
Alignements horizontaux (gauche, centré, droite, justifié) et verticaux (haut, milieu, bas) :
- Sélectionnez les cellules
- Onglet OUTILS DE TABLEAU / DISPOSITION
- Utilisez les boutons d’alignement :
©2012-2013 - Université Paris 1 Panthéon-Sorbonne – Patricia Cavallo 23/43
D3. Produire, traiter, exploiter et diffuser des documents numériques > Microsoft Office Word 2010 > Support de cours
Installer des bordures sur les cellules – sur le tableau :
- Sélectionnez les cellules (ou la totalité du tableau)
- Onglet ACCUEIL > bouton BORDURE
- Et sélectionnez le style de bordure souhaité :
Nota : La commande Bordure et trame… > onglet Bordures vous permet de définir
précisément les caractéristiques des bordures à installer (type, style, couleur, largeur) :
Boutons permettant
d’ajuster les
bordures (ajout /
suppression)
Sélectionnez selon
le cas d’appliquer
les bordures à la
totalité du tableau
ou aux cellules
Installer une trame de fond sur les cellules – sur le tableau :
- Sélectionnez les cellules (ou la totalité du tableau)
- Onglet ACCUEIL > bouton TRAME DE FOND
- Et sélectionnez la couleur souhaitée :
Fractionner – Fusionner des cellules :
- Sélectionnez les cellules que vous souhaitez dissocier (Fractionner)
ou regrouper (Fusionner)
- Onglet OUTILS DE TABLEAU / DISPOSITION
Appliquer des styles de tableau prédéfinis :
- Onglet OUTILS DE TABLEAU / CREATION
- Choisissez le format souhaité :
©2012-2013 - Université Paris 1 Panthéon-Sorbonne – Patricia Cavallo 24/43
D3. Produire, traiter, exploiter et diffuser des documents numériques > Microsoft Office Word 2010 > Support de cours
Fiche 14. Mise en page du document (notions de
base)
14.1. Définir les marges du document
Les marges délimitent la zone occupée par le texte dans votre document. Elles sont par défaut
de 2,5 cm (marges du haut, bas, gauche et droite).
Marge du haut :
distance entre le bord
supérieur de la page
et la première ligne
du corps du document
Marge de gauche :
distance entre le bord
Marge de droite :
gauche de la page et le
distance entre le bord
corps du document
droit de la page et le
corps du document
Marge du bas :
distance entre le bord
inférieur de la page et la
dernière ligne du corps
du document
- Cliquez n’importe où dans le document
- Onglet MISE EN PAGE > bouton MARGES :
- Choisissez un des modèles de marges proposé par
défaut :
OU
- Cliquez en bas de cette liste sur Marges
personnalisées et configurez des valeurs précises
dans la boite de dialogue figurant en page
suivante :
©2012-2013 - Université Paris 1 Panthéon-Sorbonne – Patricia Cavallo 25/43
D3. Produire, traiter, exploiter et diffuser des documents numériques > Microsoft Office Word 2010 > Support de cours
14.2. Changer l’orientation du document
- Cliquez n’importe où dans le document
- Onglet MISE EN PAGE > bouton ORIENTATION :
Portrait (vertical) ou Paysage (horizontal)
©2012-2013 - Université Paris 1 Panthéon-Sorbonne – Patricia Cavallo 26/43
D3. Produire, traiter, exploiter et diffuser des documents numériques > Microsoft Office Word 2010 > Support de cours
D3.1. Structurer et mettre en forme un document
(niveau 2)
Fiche 15. Insertion de sauts de sections
15.1. Insérer un saut de section de type Page vierge ou Saut de page
Pour passer à une nouvelle page sans avoir à faire des retours à la ligne :
- Cliquez à l’endroit où vous souhaitez insérer la séparation
- Onglet INSERTION > zone Pages :
15.2. Supprimer un saut de section
- Placez le curseur avant le saut de page ou de section (ou sélectionnez-le)
- Appuyez sur la touche <SUPPR>
15.3. Gérer les sections dans un document
Les propriétés des sections peuvent s’appliquer à une (ou plusieurs) sections.
Si vous désirez attribuer à plusieurs pages de votre document des propriétés différentes, il
vous suffit de veiller à appliquer les nouveaux paramètres « Au texte sélectionné » ou à la
section correspondante.
Définir l’orientation des pages : portrait ou paysage
Votre document est orienté par défaut en Portrait ; il vous est néanmoins possible de passer
plusieurs pages en Paysage.
- Sélectionnez le texte à passer en Paysage
- Onglet MISE EN PAGE > Zone Mise en page >
Lanceur de boite de dialogue Mise en page :
- Dans la boite de dialogue : Onglet Marges, puis choisissez l’orientation Paysage
- Vérifiez que les nouveaux paramètres sont bien appliqués « Au texte sélectionné » :
©2012-2013 - Université Paris 1 Panthéon-Sorbonne – Patricia Cavallo 27/43
D3. Produire, traiter, exploiter et diffuser des documents numériques > Microsoft Office Word 2010 > Support de cours
Au texte sélectionné : la mise en
page ne sera appliquée qu’aux
lignes sélectionnées au préalable
A partir de ce point : la mise en
page ne sera appliquée qu’à partir
de l’endroit où vous avez cliqué
A tout le document : la mise en
page sera appliquée à toutes les
pages du document, sans
exception.
Définir l’alignement vertical du texte : haut, centré, justifié, bas
L’alignement vertical permet de positionner le texte verticalement dans la page. Les
alignements possibles sont : haut, centré, justifié ou bas.
- Cliquez n’importe où dans la section concernée (ou sélectionnez toutes les sections
auxquelles vous souhaitez appliquer cette mise en page)
- Onglet MISE EN PAGE > Zone Mise en page >
Lanceur de boite de dialogue Mise en page
- Dans la boite de dialogue : Onglet Disposition : choisissez Centré dans la zone Alignement
vertical
Au texte sélectionné : la mise en
page ne sera appliquée qu’aux
lignes sélectionnées au préalable
A partir de ce point : la mise en
page ne sera appliquée qu’à partir
de l’endroit où vous avez cliqué
A tout le document : la mise en
page sera appliquée à toutes les
pages du document, sans
exception.
©2012-2013 - Université Paris 1 Panthéon-Sorbonne – Patricia Cavallo 28/43
D3. Produire, traiter, exploiter et diffuser des documents numériques > Microsoft Office Word 2010 > Support de cours
Installer une bordure de page
Une bordure de page se positionne à l’extérieur des
marges du document.
- Cliquez n’importe où dans la section concernée (ou
sélectionnez les sections auxquelles vous souhaitez
appliquer une bordure de page)
- Onglet ACCUEIL > Zone Paragraphe > bouton Bordures : commande Bordures et trame
- Cliquez ensuite sur l’onglet Bordure de Page dans la boite de dialogue et choisissez les
caractéristiques de la bordure de page à installer : type, style de trait, couleur, largeur et
zone d’application :
A tout le document : la mise
en page sera appliquée à
toutes les pages du document,
sans exception.
A cette section : la mise en
page ne sera appliquée qu’à la
section dans laquelle vous
avez cliqué
Cette section : uniquement
la 1ère page : la mise en page
ne sera appliquée qu’à la 1ère
page de la section dans
laquelle vous avez cliqué
Cette section : Tout sauf la
1ère page : la mise en page
sera appliquée à toutes les
pages, sauf la 1ère page de la
section dans laquelle vous
avez cliqué
Définir des en-têtes et pieds de page
Les en-têtes et pieds de page comportent les informations qui apparaissent dans la marge du
haut et dans la marge du bas du document.
INSERER UN EN-TETE (OU UN PIED DE PAGE)
- Onglet INSERTION > bouton En-tête
©2012-2013 - Université Paris 1 Panthéon-Sorbonne – Patricia Cavallo 29/43
D3. Produire, traiter, exploiter et diffuser des documents numériques > Microsoft Office Word 2010 > Support de cours
- Une liste d’en-têtes par défaut apparaît alors :
- Cliquez sur l’un des en-têtes de la
liste (ex : en-tête vide) pour le
sélectionner
Le programme passe alors automatiquement en mode Page et le texte de votre document
devient grisé.
La zone d’en-tête est alors délimitée par une bordure bleue en pointillés, dans laquelle vous
pouvez remplacer l’expression par défaut [Texte] par du texte, une image, un objet WordArt,
etc.
Le Ruban Word 2010 change d’apparence et affiche les Outils En-têtes et pieds de page :
SORTIR DE L’EN-TETE (OU UN PIED DE PAGE)
Cliquez sur Fermer l’en-tête et le pied de page pour revenir au texte.
©2012-2013 - Université Paris 1 Panthéon-Sorbonne – Patricia Cavallo 30/43
D3. Produire, traiter, exploiter et diffuser des documents numériques > Microsoft Office Word 2010 > Support de cours
MODIFIER L’EN-TETE (OU LE PIED DE PAGE) :
- Onglet INSERTION > bouton En-tête
- Cliquez en fin de liste sur Modifier l’en-tête
OU
- Double-cliquez sur le texte de l’en-tête (si ce dernier comporte du texte)
LES EN-TETES DES DIFFERENTES SECTIONS :
Par défaut, tous les en-têtes et pieds de page sont identiques sur toutes les pages ou dans
toutes les sections.
Pour insérer des en-têtes différents (par exemple, pas d’en-tête sur la première page de votre
document), il vous faudra modifier les options d’en-tête et pied de page.
- Cliquez n’importe où dans la section dont vous souhaitez modifier les options d’en-tête et
pied de page.
- Onglet MISE EN PAGE > Lanceur de boite de
dialogue de la zone Mise en page :
- Dans la boite de dialogue, cliquez sur l’onglet
Disposition
- Cochez la case Première page différente
Insérer une numérotation des pages
- Onglet INSERTION > bouton Numéro de page :
Vous pouvez alors insérer la numérotation dans le Haut de page ou dans le Bas de page,
ainsi qu’en choisir le style et la position :
©2012-2013 - Université Paris 1 Panthéon-Sorbonne – Patricia Cavallo 31/43
D3. Produire, traiter, exploiter et diffuser des documents numériques > Microsoft Office Word 2010 > Support de cours
Vous avez également la possibilité en sélectionnant Format des numéros de page :
- de définir un autre type de numérotation (1, 2, 3,… A, B, C,… I, II, III,…)
- d’installer une numérotation commençant par exemple à 5 :
Mettre un texte ou une image en filigrane
Un document peut contenir un texte ou une image en filigrane positionnée derrière le texte.
- Onglet MISE EN PAGE > bouton Filigrane
- Sélectionnez un filigrane parmi les
types prédéfinis :
OU
- Choisissez Filigrane personnalisé :
Si vous cochez Image en filigrane : sélectionnez l’image à mettre en filigrane.
Si vous cochez Texte en filigrane : saisissez le texte à mettre en filigrane.
POUR MODIFIER OU SUPPRIMER UN FILIGRANE (TAILLE, POSITION, …) :
- Onglet MISE EN PAGE > bouton Filigrane
- Cliquez sur : Supprimer le filigrane ou Filigrane personnalisé.
©2012-2013 - Université Paris 1 Panthéon-Sorbonne – Patricia Cavallo 32/43
D3. Produire, traiter, exploiter et diffuser des documents numériques > Microsoft Office Word 2010 > Support de cours
Paramétrer des colonnes journalistiques
Les sauts de section qui délimitent le texte à passer sur plusieurs colonnes
journalistiques correspondent à des SAUTS DE SECTION CONTINUS, et non des
sauts de sections sur plusieurs pages.
- Sélectionnez le texte à passer sur plusieurs colonnes
journalistiques
- Onglet MISE EN PAGE > bouton Colonnes
- Sélectionnez le nombre de colonnes souhaité :
Des sauts de section sont alors insérés en début et en fin de texte.
Pour modifier les caractéristiques de vos colonnes, cliquez sur Autres
colonnes en fin de liste :
- Affichez une ligne verticale
entre les colonnes en
cochant : Ligne séparatrice
- Ajustez espacement entre
les colonnes et largeur des
colonnes en augmentant /
réduisant les valeurs
numériques.
- Vérifiez que vos manipulations
s’appliquent bien au texte
que vous avez sélectionné
et non à la totalité du
document.
Créer la page de garde du document
- Cliquez n’importe où dans le document
- Onglet INSERTION > bouton Page de garde
- Choisissez un modèle de page de garde parmi les formats
prédéfinis :
- Personnalisez la page insérée en modifiant le texte par défaut.
©2012-2013 - Université Paris 1 Panthéon-Sorbonne – Patricia Cavallo 33/43
D3. Produire, traiter, exploiter et diffuser des documents numériques > Microsoft Office Word 2010 > Support de cours
Fiche 16. Insertion de lettrines
Une lettrine est une initiale majuscule placée en tête d’un paragraphe et occupant une
hauteur supérieure à la ligne courante. Comme lettre ornée, elle commence et décore une
inscription, un paragraphe ou un chapitre d’ouvrage.
- Cliquez dans le paragraphe au sein duquel vous souhaitez insérer une lettrine.
- Onglet INSERTION > bouton Lettrine :
- Sélectionnez le type de lettrine à installer :
- Dans Options de lettrine,
- Définissez la police de caractères à utiliser
- Sélectionnez ou tapez une valeur correspondant à :
. la hauteur de la lettrine par rapport au nombre de
lignes de texte
. la distance de la lettrine par rapport au texte
Vous pouvez ajouter une couleur de fond pour mettre en valeur la lettrine créée à l’étape
précédente :
- Sélectionnez le cadre dans lequel la lettrine a été insérée
- Onglet ACCUEIL > bouton Couleur de remplissage
©2012-2013 - Université Paris 1 Panthéon-Sorbonne – Patricia Cavallo 34/43
D3. Produire, traiter, exploiter et diffuser des documents numériques > Microsoft Office Word 2010 > Support de cours
D3.2. Insérer des informations générées
automatiquement
Fiche 17. Gestion des styles
Un STYLE est un ensemble de propriétés de mise en forme (caractères et paragraphes).
L'utilisation des styles permet d'homogénéiser la présentation d'un document et de la modifier
très facilement.
Le texte par défaut est défini par le style NORMAL.
17.1. Installer un style sur un paragraphe
- Sélectionnez le (ou les) paragraphe(s) concernés.
- Onglet ACCUEIL > zone Styles
- Sélectionnez un style dans la liste des styles
- S’il n’apparaît pas : cliquez sur le bouton Liste situé à droite des styles par défaut et
choisissez dans la bibliothèque un autre style :
17.2. Options d’affichage des styles
Cliquez sur le lanceur de boite de dialogue de la zone « Style » :
Afficher un aperçu des styles :
Cochez : Afficher l’aperçu de façon à visualiser l’apparence de
chacun des styles dans la liste ci-contre :
©2012-2013 - Université Paris 1 Panthéon-Sorbonne – Patricia Cavallo 35/43
D3. Produire, traiter, exploiter et diffuser des documents numériques > Microsoft Office Word 2010 > Support de cours
Sélectionner les types de styles à afficher :
Vous pouvez n’afficher que les styles dont vous avez besoin : « recommandés », « en cours
d’utilisation », « présents dans le document actif » ou « tous les styles ».
Cliquez sur le lien « Options… » en bas à droite de la palette « Styles »
17.3. Visionner les styles utilisés dans le document
Cliquez sur le lanceur de boite de dialogue de la zone
« Style » pour afficher la palette des styles :
Cliquez sur le bouton Inspecteur de style situé en bas à gauche de la palette
« Styles ».
Ce dernier permet d’afficher la palette « Inspecteur de style ».
Cliquez successivement sur les paragraphes dont vous souhaitez
visualiser les styles : le contenu de la palette « Inspecteur de
style » change en fonction des paragraphes sélectionnés.
©2012-2013 - Université Paris 1 Panthéon-Sorbonne – Patricia Cavallo 36/43
D3. Produire, traiter, exploiter et diffuser des documents numériques > Microsoft Office Word 2010 > Support de cours
17.4. Modifier les styles
Cliquez sur le lanceur de boite de dialogue de la zone « Style » pour afficher la palette des
styles.
Puis faites un clic droit sur le nom du style à modifier et choisissez MODIFIER...
Vous avez alors accès aux propriétés de caractères et de paragraphes de ce style :
- zone « Mise en forme » : pour modifier les mises en forme les plus courantes (police,
couleur des caractères, alignements, etc.)
- bouton « Format » : pour modifier l’ensemble des autres propriétés (police,
paragraphes, bordures, tabulations, etc.).
©2012-2013 - Université Paris 1 Panthéon-Sorbonne – Patricia Cavallo 37/43
D3. Produire, traiter, exploiter et diffuser des documents numériques > Microsoft Office Word 2010 > Support de cours
Fiche 18. Insertion d’une table des matières
La table des matières (ou sommaire ou index) permet de lister les titres accompagnés des
numéros de pages.
Elle peut être créée automatiquement à partir du moment où vous avez utilisé les styles pour
mettre en forme les titres de votre document.
Il est fortement conseillé d'utiliser dans votre document les styles prédéfinis de WORD (TItre,
TItre1, TItre2, ....) dont vous pouvez modifier la mise en forme.
18.1. Création d’une table des matières prédéfinie
- Cliquez à l'endroit où vous désirez insérer la table des matières
- Onglet REFERENCE > bouton Table des matières :
- Sélectionnez un format prédéfini de
table des matières
Nota : s’il existe déjà une table des matières, il vous sera proposé de la remplacer.
18.2. Création d’une table des matières personnalisée
- Cliquez à l'endroit où vous désirez insérer la table des matières.
- Onglet REFERENCE > bouton Table des matières
- Cliquez sur « Insérer une table des matières » :
©2012-2013 - Université Paris 1 Panthéon-Sorbonne – Patricia Cavallo 38/43
D3. Produire, traiter, exploiter et diffuser des documents numériques > Microsoft Office Word 2010 > Support de cours
Avec ou sans points
Plusieurs présentations
possibles
Choisir le niveau de précision de
la table des matières : nombre
de niveaux affichés
18.3. Mise à jour de la table des matières insérée
- Cliquez n’importe où dans la table des matières insérée : elle devient grisée.
- Faites un clic droit et choisissez dans le menu
« Mettre à jour les champs », puis
sélectionnez « Mettre à jour la table »
- Cliquez sur OK au message vous proposant de
remplacer la table des matières sélectionnée
©2012-2013 - Université Paris 1 Panthéon-Sorbonne – Patricia Cavallo 39/43
D3. Produire, traiter, exploiter et diffuser des documents numériques > Microsoft Office Word 2010 > Support de cours
Fiche 19. Insertion d’une table des illustrations
Il est possible de référencer les illustrations d'un document (figure, tableau, graphique, ...) et
d'établir automatiquement une table des illustrations.
19.1. Référencement d’un élément comme illustration
- Sélectionnez l'élément (tableau, image, graphique, etc.).
- Onglet REFERENCE > bouton Table des matières
- Cliquez sur « Insérer une légende » :
La numérotation des
légendes est
automatique :
compléter le titre de
l’élément
Ou créer un
nouveau type
d’étiquette plus Choisir le type
appropriée à votre d'étiquette suivant
contexte. la nature de
Ex : Illustration l’illustration : Figure,
Tableau, etc.
19.2. Réactualisation des numéros des légendes des illustrations
- Sélectionnez le texte de la légende à mettre à jour.
- Faites un clic droit et choisir Mettre à jour les champs.
©2012-2013 - Université Paris 1 Panthéon-Sorbonne – Patricia Cavallo 40/43
D3. Produire, traiter, exploiter et diffuser des documents numériques > Microsoft Office Word 2010 > Support de cours
19.3. Création d’une table des illustrations
- Cliquez à l'endroit où vous désirez insérer la table des illustrations.
- Onglet REFERENCE> bouton « Insérer une table des illustrations »
Format de la table :
Officiel, classique, etc.
Types d’illustrations
figurant dans la table
insérée
©2012-2013 - Université Paris 1 Panthéon-Sorbonne – Patricia Cavallo 41/43
D3. Produire, traiter, exploiter et diffuser des documents numériques > Microsoft Office Word 2010 > Support de cours
Fiche 20. Insertion de notes de bas de page et de fin
de document
Une NOTE est composée d'un appel (généralement un numéro) et d'un texte.
Il existe des notes de bas de page et des notes de fin de document. La numérotation1 des
notes est automatique. Les notes sont visibles à l'écran en AFFICHAGE PAGE.
20.1. Insertion d’une note de bas de page
- Sélectionnez le terme à annoter
- Onglet REFERENCE > bouton « Insérer une note de bas de page »
Un numéro en format exposant est reporté après ce terme: complétez en bas de page le texte
de la note.
20.2. Suppression d’une note de bas de page
Supprimez l’appel de note figurant après le terme annoté (généralement un numéro).
20.3. Modification d’une note de bas de page
Modifiez directement le texte de la note figurant en bas de page. Le mode d’affichage PAGE est
nécessaire pour visualiser cette dernière.
20.4. Insertion d’une note de fin de document
- Sélectionnez le terme à annoter
- Onglet REFERENCE > bouton « Insérer une note de fin »
Un trait horizontal est alors reporté sur la dernière page de votre document, vous permettant
de saisir vos différentes notes.
©2012-2013 - Université Paris 1 Panthéon-Sorbonne – Patricia Cavallo 42/43
D3. Produire, traiter, exploiter et diffuser des documents numériques > Microsoft Office Word 2010 > Support de cours
Fiche 21. Mise à jour des champs automatiques
Tout élément inséré automatiquement, comme : légendes des illustrations, tables des
matières, tables des illustrations ne se met jamais à jour automatiquement lorsque le
nombre de pages, le nombre d’illustrations ou les titres du document sont modifiés.
21.1. Mise à jour des numéros des légendes des illustrations
- Sélectionnez le texte de la légende à mettre à jour.
- Faites un clic droit et choisir Mettre a jour les champs.
21.2. Mise à jour des tables insérées (titres, numéros de pages)
- Sélectionnez la table à mettre à jour
- Faites un clic droit, choisissez « Mettre a jour les champs », puis sélectionnez « Mettre à
jour la table »
©2012-2013 - Université Paris 1 Panthéon-Sorbonne – Patricia Cavallo 43/43
Vous aimerez peut-être aussi
- FICHE N°2 - Word 2010Document9 pagesFICHE N°2 - Word 2010odilon SAMBAPas encore d'évaluation
- Informatique Et Bureautique - Ms Word - P2Document7 pagesInformatique Et Bureautique - Ms Word - P2نورة نورPas encore d'évaluation
- Cours WordDocument3 pagesCours WordDjiehoua Olivier FranckPas encore d'évaluation
- Chap3 Microsoft WordDocument25 pagesChap3 Microsoft Wordayman zianiPas encore d'évaluation
- M1-Généralités Sur Les Systèmes Informatiques - Chap-1Document12 pagesM1-Généralités Sur Les Systèmes Informatiques - Chap-1Massar MassarPas encore d'évaluation
- Cours Ms WordDocument7 pagesCours Ms WordNoureddine Ouidrene100% (1)
- Activite No2 Les Peripheriques CorrigeDocument3 pagesActivite No2 Les Peripheriques CorrigeAnonymous Wpl47Bwu4100% (1)
- TP 1 SolutionDocument12 pagesTP 1 Solutionapi-300410155Pas encore d'évaluation
- Word 001Document7 pagesWord 001Jad AlphaPas encore d'évaluation
- tp4 BurDocument3 pagestp4 BurKhardaniMaamerPas encore d'évaluation
- TP 1 Travail A FaireDocument10 pagesTP 1 Travail A FaireHammouda AdamPas encore d'évaluation
- Exercices Win XP Debutants PDFDocument6 pagesExercices Win XP Debutants PDFAnonymous NSeuaSPas encore d'évaluation
- TP2 Saut de Section Entete Pied de Page SymboleDocument3 pagesTP2 Saut de Section Entete Pied de Page Symbolenissrin.mahanPas encore d'évaluation
- Cours ExcelDocument34 pagesCours ExcelKarim MazouzPas encore d'évaluation
- Cour Le Système D'exploitationDocument18 pagesCour Le Système D'exploitationarounixPas encore d'évaluation
- Chapitre 3Document13 pagesChapitre 3Yazid SmaalPas encore d'évaluation
- Publipostage Word2010Document28 pagesPublipostage Word2010Frantz FelixPas encore d'évaluation
- Initiation Programmation WebDocument10 pagesInitiation Programmation WebBekeck RolandPas encore d'évaluation
- Le Publipostage PDFDocument2 pagesLe Publipostage PDFIbtissam ZaajPas encore d'évaluation
- TP N°3 WordDocument5 pagesTP N°3 WordSamo SamoPas encore d'évaluation
- 0344 Support de Cours Word 2010Document34 pages0344 Support de Cours Word 2010Smail BalaadichPas encore d'évaluation
- Devoir DDocument1 pageDevoir Dross nolanPas encore d'évaluation
- M 1 - Chap 3Document11 pagesM 1 - Chap 3dina zerbani100% (1)
- Systeme D'exploitationDocument7 pagesSysteme D'exploitationSAIDA HAMMADOUPas encore d'évaluation
- Le Partage Des Ressources Dans Un LANDocument3 pagesLe Partage Des Ressources Dans Un LANtaheniiPas encore d'évaluation
- درس Traitement de textes - المعلوميات - الجذع المشتركDocument12 pagesدرس Traitement de textes - المعلوميات - الجذع المشتركJamal GoumriPas encore d'évaluation
- Cours SE I Partie1 PDFDocument19 pagesCours SE I Partie1 PDFChafik BerdjouhPas encore d'évaluation
- TP4 WordDocument3 pagesTP4 WorddbikabdellahPas encore d'évaluation
- Chapitre 1 - Introduction À L'informatiqueDocument50 pagesChapitre 1 - Introduction À L'informatiquesouadPas encore d'évaluation
- FP Internet Séance 1Document1 pageFP Internet Séance 1alyoutaPas encore d'évaluation
- Activité 1Document4 pagesActivité 1souha chaar100% (1)
- Fascicule Gec Et RhcomDocument61 pagesFascicule Gec Et RhcomahuibenjaminPas encore d'évaluation
- Constitution OrdinateurDocument12 pagesConstitution OrdinateurALOHOU ALEXISPas encore d'évaluation
- TP - Word 1Document4 pagesTP - Word 1Brahim AichaPas encore d'évaluation
- Activité 3 - ÉnoncéDocument2 pagesActivité 3 - Énoncésouha chaar100% (1)
- Gestion Du Parc Informatique Materiel Logiciel EnsicaenDocument15 pagesGestion Du Parc Informatique Materiel Logiciel EnsicaenAmine Boubakeur50% (2)
- Support Des Ateliers Power PointDocument2 pagesSupport Des Ateliers Power PointSidiki CamaraPas encore d'évaluation
- Exercices IndicationDocument3 pagesExercices Indicationyassinedo100% (1)
- Cours BureautiqueDocument91 pagesCours Bureautiqueotmanamal92Pas encore d'évaluation
- Rédiger Son CV Avec Word - MéthodologieDocument13 pagesRédiger Son CV Avec Word - Méthodologiebeebac2009Pas encore d'évaluation
- Support Cours Ms WordDocument97 pagesSupport Cours Ms Wordziko100% (1)
- Pmtic - Creation Word Excel Powerpoint-1Document102 pagesPmtic - Creation Word Excel Powerpoint-1Mohamed Aly SowPas encore d'évaluation
- ExcelDocument80 pagesExcelBtfl SunrisePas encore d'évaluation
- Word 2010Document10 pagesWord 2010Oualid SourradiPas encore d'évaluation
- 05.1 Cours LinuxDocument110 pages05.1 Cours Linuxnada_ody7771147Pas encore d'évaluation
- TP 1accessfinalDocument11 pagesTP 1accessfinalGordien BigirimanaPas encore d'évaluation
- Exercice 2 Powerpoint 2007Document8 pagesExercice 2 Powerpoint 2007bawaPas encore d'évaluation
- Cours Système DexploitationDocument24 pagesCours Système DexploitationbilalPas encore d'évaluation
- TP-1 Menu Démarrer Et Gestion Des Dossiers Et FichiersDocument3 pagesTP-1 Menu Démarrer Et Gestion Des Dossiers Et FichiersKhalid YnPas encore d'évaluation
- Créer Un Publipostage Avec Word 2010 PDFDocument25 pagesCréer Un Publipostage Avec Word 2010 PDFGile88Pas encore d'évaluation
- 3 - BureautiqueDocument49 pages3 - Bureautiqueiméne belkadiPas encore d'évaluation
- Module 2Document11 pagesModule 2KASSI YVESPas encore d'évaluation
- Généralités Sur L'informatiqueDocument33 pagesGénéralités Sur L'informatiqueGustavePas encore d'évaluation
- Exercice N°2 - Unités de Mesure de L'information - Livres InformatiquesDocument1 pageExercice N°2 - Unités de Mesure de L'information - Livres Informatiquescopie masterPas encore d'évaluation
- Base de Donnee - Access 2013Document20 pagesBase de Donnee - Access 2013Yac OubPas encore d'évaluation
- COURS INFORMATIQUE - Guide Pratique de Récupération de Données Sur Disque DurDocument25 pagesCOURS INFORMATIQUE - Guide Pratique de Récupération de Données Sur Disque Durjpierre1978Pas encore d'évaluation
- Detection des collisions dans les jeux video 2D: avec C#5, WPF et Visual Studio 2013D'EverandDetection des collisions dans les jeux video 2D: avec C#5, WPF et Visual Studio 2013Pas encore d'évaluation
- L'Internet: Comment Faire Partie De La Communauté VirtuelleD'EverandL'Internet: Comment Faire Partie De La Communauté VirtuellePas encore d'évaluation
- 04 Cours Merise MCDDocument30 pages04 Cours Merise MCDAminetou dahPas encore d'évaluation
- D3-5 Powerpoint Office2010Document16 pagesD3-5 Powerpoint Office2010yeye boni endersonPas encore d'évaluation
- Cours AccessDocument27 pagesCours Accessyeye boni endersonPas encore d'évaluation
- Carte RoutièreDocument1 pageCarte RoutièreFRANCK86% (7)
- Dechets PlastiquesDocument13 pagesDechets Plastiquesyeye boni endersonPas encore d'évaluation
- Free PDF To Word Converter Logiciels PDFDocument2 pagesFree PDF To Word Converter Logiciels PDFDonnaPas encore d'évaluation
- Faire Pivoter Une PDFDocument2 pagesFaire Pivoter Une PDFAliPas encore d'évaluation
- Racourcis Clavier Excel 2003 PDFDocument2 pagesRacourcis Clavier Excel 2003 PDFkonate ichiakaPas encore d'évaluation
- 42c ElectroniqueDocument4 pages42c ElectroniqueYe HongPas encore d'évaluation
- Guide Redaction PFE WordDocument4 pagesGuide Redaction PFE WordJawad Maal0% (1)
- Programme Cours SITEL UniNE 2018 2019Document44 pagesProgramme Cours SITEL UniNE 2018 2019Djamel RabehiPas encore d'évaluation
- Livre Statgraphics FrançaisDocument321 pagesLivre Statgraphics FrançaisDalibor MladenovskiPas encore d'évaluation
- MMX PDFDocument7 pagesMMX PDFSadou HamadouPas encore d'évaluation
- Guide de Redaction de Memoire M2Document20 pagesGuide de Redaction de Memoire M2Sainclair NwambaPas encore d'évaluation
- Examen Microsoft Word: Architecture de L'ordinateurDocument4 pagesExamen Microsoft Word: Architecture de L'ordinateurHiba ChafikPas encore d'évaluation
- Mise À Niveau Spécialités D' Informatique Final (Fait)Document25 pagesMise À Niveau Spécialités D' Informatique Final (Fait)Hocine BePas encore d'évaluation
- TP - Word 1Document4 pagesTP - Word 1mediossePas encore d'évaluation
- Cours - Apprendre Word - Cahier D'Exercices Niveau 1Document71 pagesCours - Apprendre Word - Cahier D'Exercices Niveau 1Papa Malick Niang100% (2)
- Les Étapes Du PublipostageDocument1 pageLes Étapes Du PublipostageZ GamerPas encore d'évaluation
- Comment Rédiger Un Rapport de Stage de Master 1Document3 pagesComment Rédiger Un Rapport de Stage de Master 1Wong James100% (5)
- 31 01 10les SectionsDocument5 pages31 01 10les SectionstaheniiPas encore d'évaluation
- Cours WordDocument11 pagesCours WordOuédraogo100% (1)
- Memoire CanevasDocument7 pagesMemoire CanevasChristophe ViguierPas encore d'évaluation
- TP Acp VoiDocument3 pagesTP Acp VoiAnonymous JIjLxKYApNPas encore d'évaluation
- Progression de Traitement de Textes 3 BT (2014 - 2015)Document5 pagesProgression de Traitement de Textes 3 BT (2014 - 2015)bognonPas encore d'évaluation
- Formation WindevDocument19 pagesFormation WindevHAMDAOUI Mohamed Amine100% (20)
- Formation Initiation A L InformatiqueDocument3 pagesFormation Initiation A L InformatiquetshitadisimonPas encore d'évaluation
- ConvocationDocument3 pagesConvocationNZIGOU-MOUSSIROU Ange LevyPas encore d'évaluation
- M Thodologie Stage Master 2Document21 pagesM Thodologie Stage Master 2KouiderMestariPas encore d'évaluation
- Unadev Lumen 11 - WebDocument16 pagesUnadev Lumen 11 - WebguitarnatPas encore d'évaluation
- Informatique CINQUIEMEDocument59 pagesInformatique CINQUIEMENampoina WarrenPas encore d'évaluation
- CoursWord Id1096Document63 pagesCoursWord Id1096Jackson KomboPas encore d'évaluation
- TP1 Traitement de Texte WordDocument1 pageTP1 Traitement de Texte WordexgouPas encore d'évaluation
- Word 2010 Avancé - Guide de Formation Avec Cas PratiquesDocument206 pagesWord 2010 Avancé - Guide de Formation Avec Cas PratiquesMohamed Yassine Benfdil100% (1)
- Word Évaluation Allongée InstructionsDocument9 pagesWord Évaluation Allongée InstructionsGilles Hermann AmuzunPas encore d'évaluation