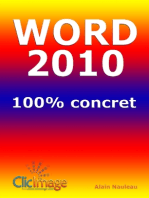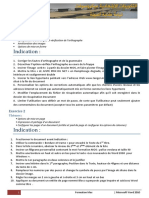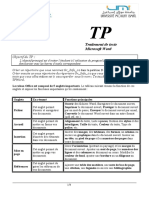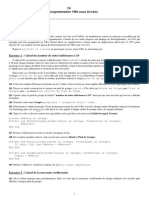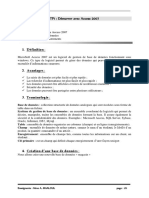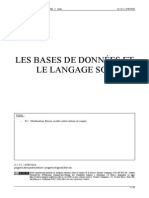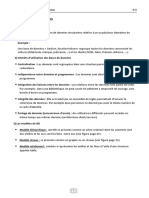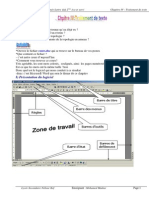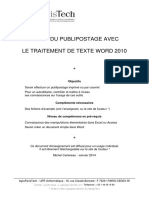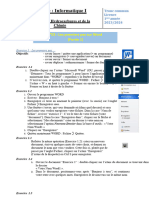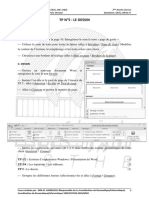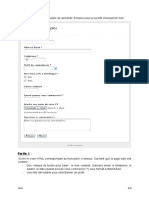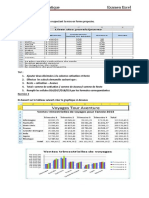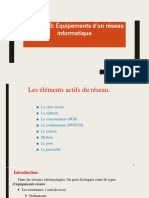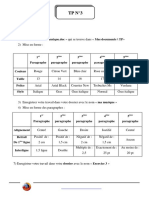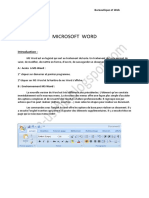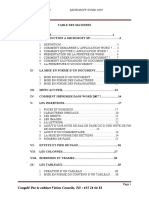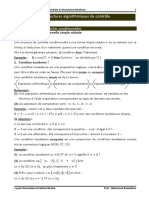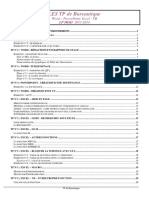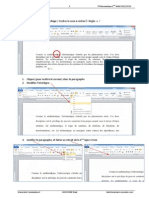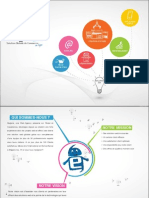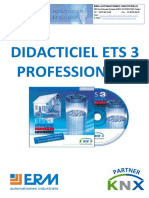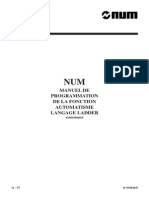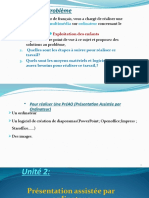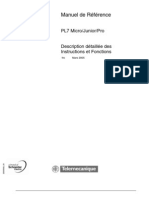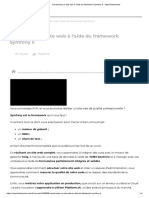Académique Documents
Professionnel Documents
Culture Documents
TP2 Saut de Section Entete Pied de Page Symbole
Transféré par
nissrin.mahanTitre original
Copyright
Formats disponibles
Partager ce document
Partager ou intégrer le document
Avez-vous trouvé ce document utile ?
Ce contenu est-il inapproprié ?
Signaler ce documentDroits d'auteur :
Formats disponibles
TP2 Saut de Section Entete Pied de Page Symbole
Transféré par
nissrin.mahanDroits d'auteur :
Formats disponibles
« OFPPT» « Votre filière et groupe »
TP2 : Les symboles, N° de page, entête et pied de page, WordArt, lettrine, Filigrane et forme auto.
Saut de section
A- Exercice 1 :
1. Enregistrez le document sur votre dossier de travail sous le nom «TP2 Ex1 »
2. Taper le texte ci-dessous :
Office Word 2007 possede une nouvelle apparence : une nouvelle interface utilisateur remplace les menus, les
barres d'outils et la plupart des volets Office des versions anterieures de Word par un mécanisme facile à
découvrir. La nouvelle interface utilisateur est concue pour vous permettre d'etre plus productif dans Word, de
trouver plus facilement les fonctionnalités appropriées pour les differentes tâches, de découvrir de nouvelles
fonctionnalités et de gagner en efficacité.
Cet article est destiné aux utilisateurs expérimentés de Word 2003 : personnel d'assistance technique,
professionnels de l'informatique et autres utilisateurs maîtrisant déjà l'interface de Word 2003, qui souhaitent
retrouver rapidement les anciennes commandes dans Word 2007.
Interface utilisateur Ruban : Le remplacement principal des menus et des barres d'outils dans Office Word 2007
prend la forme d'un ruban. Concu pour faciliter la navigation, le ruban comporte des onglets organisés autour de
scénarios ou d'objets spécifiques.
Les commandes sont à leur tour organisées en plusieurs groupes. Le ruban peut comporter du contenu plus
complet que les menus et les barres d'outils, notamment des boutons, des galeries et du contenu de boîte de
dialogue. « Exemple 3500 mètres
».
Ce logiciel permet la rédaction de toutes sortes de documents. Qu’il s’agisse d’une lettre à un client ou un ami,
d’une circulaire pour le prochain conseil de classe. Le Word répond à tous vos besoins de création de document. «
Mg2+ H2SO4 H2O Na2O »
Les symboles, N° de page, entête et pied de page, WordArt, lettrine et forme automatique (Onglet
Insertion)
3. Corriger les erreurs d’orthographes et grammaticale à ce texte
4. Mettre le titre en WordArt de taille 26
5. Le corps de texte :
Taille :12 Interligne : 1.5ligne
Police : Time New Roman Retrait de 1ère ligne : de 2,5 cm
Alignement : Justifier Espacement avant et après : 12pt
6. Ajouter au document un filigrane personnalisé contenant le texte NTIC et choisir la police verdana
et la taille 90. (Conception/Filigrane/Filigrane personnalisé)
7. Insérer une lettrine dans le texte au 3ème paragraphe, Position dans le Texte, hauteur de 2 lignes.
8. Insérer une lettrine dans le5ème paragraphe; Position dans le Texte, hauteur de 4 lignes.
9. Insérer un entête et pied de page selon les données suivantes :
a. Entête avec la bordure double en bas :
«OFPPT » «Votre filière et groupe » Année de formation
b. Pied de page avec une bordure simple en haut :
« Word 2016» Page X sur Y « Bureautique»
10. Insérer le numéro de page centré et en bas de page de format : Page X sur Y
« Word 2010 » Page 1 sur 3 « Bureautique»
« OFPPT» « Votre filière et groupe »
11. Définir pour tout le document la position de l’entête par rapport au haut de la page à 1,5cm
12. Insérer à la fin du premier paragraphe, les symboles suivant :
13. Insérer deux zones de texte à la fin du texte. Ensuite, déplacer le 2ème paragraphe du document
dans la 1ère zone de texte.
14. Appliquer la couleur de remplissage « bleu accentuation1, plus claire 40% » à l’intégralité de la
1ère zone de texte.
15. Lie cette zone de texte à une autre afin que le texte passe de l’un à l’autre.
16. Utilisez la fonction de Rechercher et remplacer pour remplacer toutes les instances de "2007" par
"2016". (Accueil/remplacer)
17. Régler les marges en 2 cm à gauche et à droite et 3 cm en haut et en bas
18. Insérer les formes automatiques suivantes :
Triangle
Ruban vers le haut Soleil
isocèle
Bulle et légende
B- Exercice 2 : saut de section (Mise en page /saut de page/section page suivante)
Question : Créer un nouveau document et l'enregistrer dans votre dossier par le nom TP2 ex2
Insérer 6 pages.
Page 1, 2 et 3 : - N’a ni entête et pied de page, ni numéro, ni bordure, Orientation de page : portrait
Page 4, 5 et 6: Bordure de page : double, Orientation de page : paysage
- Entête : à gauche : OFPPT, à droite : NTIC
- Pied de page : à gauche : bureautique, centré : numéro de page, à droite : formation
« Word 2010 » Page 2 sur 3 « Bureautique»
« OFPPT» « Votre filière et groupe »
Saut de section
Une section est un ensemble de pages d’un document possédant les mêmes caractéristiques de mise en
page.
Exemple de document comportant des sections :
Remarque : Lors de la saisie des en-têtes et de la numérotation, il vous faudra désactiver l’outil Lier au
précédent sur l’onglet Outils des en-têtes et pieds de page Création
Saut de section : Le saut de section vous permet de rendre indépendantes des parties de texte ou des
pages de votre document.
Pourquoi un saut de section ? Lorsque l’un des éléments suivants change dans une partie spécifique du
document :
L’orientation de la page ou Les marges, la taille des papiers
L’alignement vertical du texte (onglet mise en page/boite de dialogue mise en page/onglet disposition)
Bordure de page
Le contenu et la position de l’entête et pieds de page
Le nombre de colonnes varie sur la même page (insérer un saut de section continu)
Positionnez le curseur là où doit commencer la nouvelle section. Sur l’onglet Mise en page Groupe
Mise en page, cliquez l’outil Sauts de page et choisissez (page suivante)
« Word 2010 » Page 3 sur 3 « Bureautique»
Vous aimerez peut-être aussi
- TP1 Traitement de TexteDocument2 pagesTP1 Traitement de TexteRanïa BouchahdaPas encore d'évaluation
- Exercices IndicationDocument3 pagesExercices Indicationyassinedo100% (1)
- TP - Word 1Document4 pagesTP - Word 1Brahim AichaPas encore d'évaluation
- 04 WORD Niveau2Document13 pages04 WORD Niveau2Ernest NanfackPas encore d'évaluation
- TP4 WordDocument3 pagesTP4 WorddbikabdellahPas encore d'évaluation
- Exercice 1: Saisir Un Texte: Police de CaractèresDocument5 pagesExercice 1: Saisir Un Texte: Police de Caractèresakreminho89Pas encore d'évaluation
- TP2 Word Traitement-De-Texte Exemple 1Document1 pageTP2 Word Traitement-De-Texte Exemple 1exgouPas encore d'évaluation
- Fascicule Gec Et RhcomDocument61 pagesFascicule Gec Et RhcomahuibenjaminPas encore d'évaluation
- TP N1 AccesDocument4 pagesTP N1 AccesLouay NoumiPas encore d'évaluation
- TP5 PDFDocument2 pagesTP5 PDFJr Blanchard DossouPas encore d'évaluation
- Leçon Saisie Et Personalisation Du TexteDocument13 pagesLeçon Saisie Et Personalisation Du TexteSalim HabakPas encore d'évaluation
- Cours Et TP 4ème LettresDocument25 pagesCours Et TP 4ème LettresHadj Hani Abed ElhamidPas encore d'évaluation
- TP 1accessfinalDocument11 pagesTP 1accessfinalGordien BigirimanaPas encore d'évaluation
- Chap3 Microsoft WordDocument25 pagesChap3 Microsoft Wordayman zianiPas encore d'évaluation
- BDD+SQL CoursDocument0 pageBDD+SQL CoursThikule LouAngePas encore d'évaluation
- Cours M3 S3 Tronc Commun InformatiqueDocument10 pagesCours M3 S3 Tronc Commun Informatiqueme khadijaPas encore d'évaluation
- TP WordDocument2 pagesTP WordSOUKAINA EL KHACHAFPas encore d'évaluation
- Test Examen - 2023Document5 pagesTest Examen - 2023Hamza ElbarouniPas encore d'évaluation
- Resume Base DonneesDocument18 pagesResume Base DonneesMounib KhalladiPas encore d'évaluation
- Cours - XMLDocument151 pagesCours - XMLschafferPas encore d'évaluation
- Delphi - EnregistrementDocument7 pagesDelphi - Enregistrementskamel100% (1)
- Travail À Faire:: Registrements Périodiques Pour Éviter Une Éventuelle Perte de DonnéesDocument2 pagesTravail À Faire:: Registrements Périodiques Pour Éviter Une Éventuelle Perte de Donnéesinsaf mecherguiPas encore d'évaluation
- Exercice Excel IdDocument3 pagesExercice Excel Idsalah elouajdi100% (1)
- Traitement TexteDocument3 pagesTraitement Texteomran_boudhinaPas encore d'évaluation
- D3 Office-Word-2010 Cours 2012-2013Document43 pagesD3 Office-Word-2010 Cours 2012-2013yeye boni endersonPas encore d'évaluation
- Bac Pratique 26052022 Lettres 8hDocument2 pagesBac Pratique 26052022 Lettres 8hmannouwPas encore d'évaluation
- 10 Examens Bureautique Et TP Bureautique USTHB de 2011 À 2012Document20 pages10 Examens Bureautique Et TP Bureautique USTHB de 2011 À 2012Ad EmPas encore d'évaluation
- Publipostage Word2010Document28 pagesPublipostage Word2010Frantz FelixPas encore d'évaluation
- TP2 THDocument10 pagesTP2 THJules MatendePas encore d'évaluation
- TP N°3 WordDocument5 pagesTP N°3 WordSamo SamoPas encore d'évaluation
- TP 2 ExcelDocument5 pagesTP 2 ExcelAli KlayPas encore d'évaluation
- Programmation Web 1 - Chapitre 1Document24 pagesProgrammation Web 1 - Chapitre 1Dalila AmaraPas encore d'évaluation
- Power Point TP 3Document1 pagePower Point TP 3api-26420184Pas encore d'évaluation
- TP 5 - Word - DessinDocument3 pagesTP 5 - Word - DessinSogata AcheroPas encore d'évaluation
- TP 2Document2 pagesTP 2insaf mecherguiPas encore d'évaluation
- Manuel DelphiDocument51 pagesManuel Delphiahmed100% (1)
- TP 2 (Power Point)Document1 pageTP 2 (Power Point)driss elbasri100% (2)
- 09 Puces NumerosDocument4 pages09 Puces NumerosAziz ZadriPas encore d'évaluation
- TD PowerpointDocument3 pagesTD PowerpointWassim BenyouPas encore d'évaluation
- Cour Powerpoint 2007Document58 pagesCour Powerpoint 2007Ibrahima GuisséPas encore d'évaluation
- TP01Document2 pagesTP01Didi Omar100% (1)
- Cours Sur La Carte MèreDocument120 pagesCours Sur La Carte MèreNadia KefifPas encore d'évaluation
- Introduction Reseau885Document60 pagesIntroduction Reseau885exgouPas encore d'évaluation
- Examen ExcelDocument1 pageExamen ExcelInfor DakhlaPas encore d'évaluation
- Gestion de FichiersDocument20 pagesGestion de FichiersBacem ChaabanePas encore d'évaluation
- Support de Cours Réseau FST Chp3Document40 pagesSupport de Cours Réseau FST Chp3Youssef KhalloukiPas encore d'évaluation
- Base de Donnee - Access 2013Document20 pagesBase de Donnee - Access 2013Yac OubPas encore d'évaluation
- TP5 ExcelDocument9 pagesTP5 ExcelgeniealolaPas encore d'évaluation
- 12 Teleinformatique Notes de Cours 2Document16 pages12 Teleinformatique Notes de Cours 2Rahim Abba100% (1)
- Devoir de Contrôle N°1 - Base de Données - Théorique - 4ème SI (2009-2010)Document3 pagesDevoir de Contrôle N°1 - Base de Données - Théorique - 4ème SI (2009-2010)Aymen Khaled100% (2)
- TP Word N°3Document1 pageTP Word N°3Rabeb BoudhraaPas encore d'évaluation
- Cours 01 WORD Premiére Année ANGLAIS PDFDocument13 pagesCours 01 WORD Premiére Année ANGLAIS PDFKami BrownPas encore d'évaluation
- Chapitre 3Document13 pagesChapitre 3Yazid SmaalPas encore d'évaluation
- Chapitre2 MICROSOFTWORDDocument28 pagesChapitre2 MICROSOFTWORDAzedine SariyePas encore d'évaluation
- Support de Cours Word 2007Document36 pagesSupport de Cours Word 2007ndo merrickPas encore d'évaluation
- Algo-Structure de ContrôleDocument8 pagesAlgo-Structure de ContrôleAnonymous iHu0dzgxPas encore d'évaluation
- TP 1a2 LP IRSII Bureautique 8h v3Document21 pagesTP 1a2 LP IRSII Bureautique 8h v3Rouy ArnaudPas encore d'évaluation
- Chapitre 1 - Introduction À L'informatiqueDocument50 pagesChapitre 1 - Introduction À L'informatiquesouadPas encore d'évaluation
- TP 1 SolutionDocument12 pagesTP 1 Solutionapi-300410155Pas encore d'évaluation
- Web ServicesDocument41 pagesWeb ServicesidoctrinePas encore d'évaluation
- AST09 Electromecanique Sys AutoDocument64 pagesAST09 Electromecanique Sys Autolkuima aneesPas encore d'évaluation
- Cours Java - CT - Missway - 2023Document104 pagesCours Java - CT - Missway - 2023jmisswayPas encore d'évaluation
- Cours labVIEW PDFDocument346 pagesCours labVIEW PDFHavva KanéPas encore d'évaluation
- Activite 1 Domaine D3Document2 pagesActivite 1 Domaine D3Salma Ben SalemPas encore d'évaluation
- Majjane Agence WebDocument9 pagesMajjane Agence WebSERVICOSPas encore d'évaluation
- Creation de Presentation PowerpointDocument28 pagesCreation de Presentation PowerpointFaty TimaPas encore d'évaluation
- CV Sanogo Ousmane V.1Document1 pageCV Sanogo Ousmane V.1sanogo7ousmane7el7guPas encore d'évaluation
- Guide Utilisation Application Mobile ISM Octobre2022Document20 pagesGuide Utilisation Application Mobile ISM Octobre2022archilPas encore d'évaluation
- Didacticiel Ets ErmDocument49 pagesDidacticiel Ets ErmChancys MbembaPas encore d'évaluation
- Processus ReseauxDocument179 pagesProcessus ReseauxSanae MoumniPas encore d'évaluation
- Fascicule Negociation BTS2 EPCCIDocument50 pagesFascicule Negociation BTS2 EPCCISogoba MariamPas encore d'évaluation
- Chap10a-Syslog 4pDocument8 pagesChap10a-Syslog 4phousssem benhaniPas encore d'évaluation
- 8-Num Manuel de Programmation de La Fonction Automatisme Langage LadderDocument398 pages8-Num Manuel de Programmation de La Fonction Automatisme Langage LadderNajlae LahlaliPas encore d'évaluation
- CoursDocument15 pagesCoursHassan DevPas encore d'évaluation
- C++ French LanguageDocument4 pagesC++ French LanguageAbdelmoumenAbdelmoumenPas encore d'évaluation
- Logiciel Sages 03 2010Document5 pagesLogiciel Sages 03 2010capodelcapoPas encore d'évaluation
- pl7 DétailDocument344 pagespl7 Détailduncafred100% (8)
- Leçon 3Document21 pagesLeçon 3Jauloh JHPas encore d'évaluation
- Procedure Configurer SNMP Sous Windows Server 2012 R2Document4 pagesProcedure Configurer SNMP Sous Windows Server 2012 R2Souleymane K. TraoréPas encore d'évaluation
- Planning Excel Automatique Pour Le Salarié Et Ses CongésDocument16 pagesPlanning Excel Automatique Pour Le Salarié Et Ses CongésMohamed Aly SowPas encore d'évaluation
- RapportDocument64 pagesRapportAnass MaafiPas encore d'évaluation
- 1 Construisez Un Site Web À L'aide Du Framework Symfony 5 - OpenClassroomsDocument4 pages1 Construisez Un Site Web À L'aide Du Framework Symfony 5 - OpenClassroomsSamuel Rolly KulungaPas encore d'évaluation
- Cours 1 Jour ErpDocument174 pagesCours 1 Jour ErpYoussefPas encore d'évaluation
- Flots de Conception Et CodesignDocument40 pagesFlots de Conception Et CodesignHichem GuedriPas encore d'évaluation
- DPP - Rapport - Final - BM GB PDFDocument56 pagesDPP - Rapport - Final - BM GB PDFMehdilPas encore d'évaluation
- Aep 1111Document25 pagesAep 1111ACIDPas encore d'évaluation
- td1 CorrigeDocument9 pagestd1 Corrigesa ra100% (2)
- FR - Manuel Cpad V1.4Document31 pagesFR - Manuel Cpad V1.4aminePas encore d'évaluation
- Les Immobilisations IncorporellesDocument42 pagesLes Immobilisations IncorporellesIssam ZaidPas encore d'évaluation