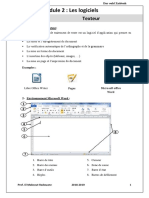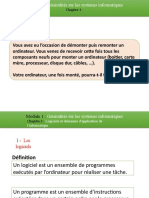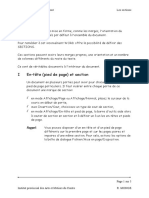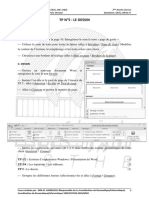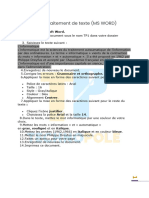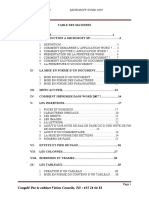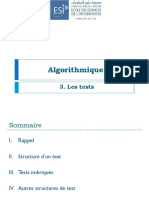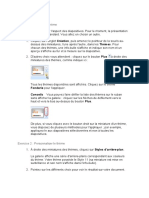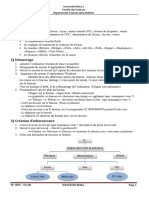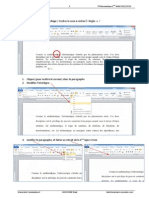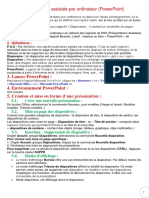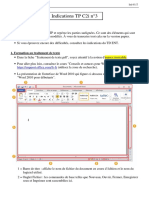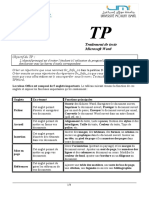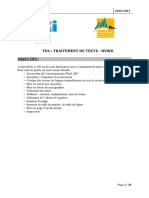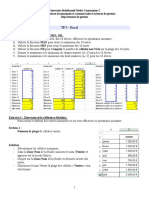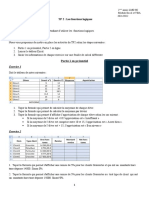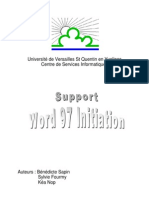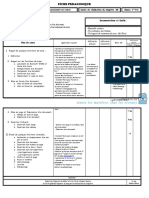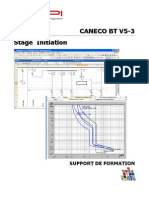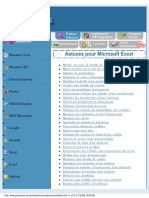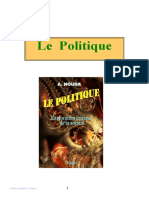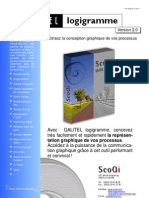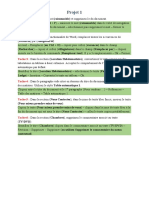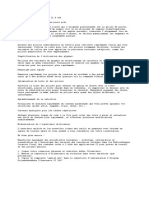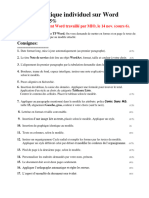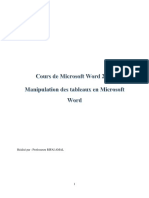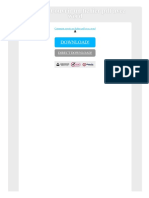Académique Documents
Professionnel Documents
Culture Documents
04 WORD Niveau2
Transféré par
Ernest NanfackCopyright
Formats disponibles
Partager ce document
Partager ou intégrer le document
Avez-vous trouvé ce document utile ?
Ce contenu est-il inapproprié ?
Signaler ce documentDroits d'auteur :
Formats disponibles
04 WORD Niveau2
Transféré par
Ernest NanfackDroits d'auteur :
Formats disponibles
Formation Environnement Word 2ème niveau
WORD 2ème niveau
Mise en forme d’un document long
Vous disposez d’un texte brut auquel vous allez appliquer une mise en forme élégante comme suit :
Style « Référence
intense »
Style « Sous-titre »
Style « Tableau
simple 4 »
Style « Titre 2 »
Style « Citation »
2 colonnes
Ouverture du texte brut et insertion du tableau
Ouvrez le fichier « bilan-texte-brut.docx »
Créez un paragraphe vide après « …communes suivantes : » (touche « Entrée » du clavier) ;
Dans ce paragraphe, exercer-vous à insérer un tableau de plusieurs lignes et plusieurs
colonnes. Vérifiez que vous pouvez tapez du texte dans les cellules et exercez-vous à
modifier la trame de fond et les styles de bordures ;
Vous vous souvenez que vous disposez déjà du tableau à insérer dans un autre fichier. Pour
l’utilisez, supprimer le tableau que vous venez de créer, ouvrez le fichier « Tableau-
Communes-Copavo.xlsx », copiez le tableau et collez-le dans votre document.
Le tableau étant sélectionné : « Outils de tableau » puis « Création » pour accéder aux styles.
Insertion d’image et styles de texte
Insérez l’image « Logo Copavo pour format A4.jpg » en haut du document et centrez-le ;
Placez votre curseur sur les éléments de texte à modifier au moyen des styles accessibles
dans le menu « Accueil » ;
Espaces Multimédia Page 1
Formation Environnement Word 2ème niveau
Paragraphe en 2 colonnes.
Avant de mettre le dernier paragraphe de la page en 2 colonnes :
Créer un paragraphe vide en dessous (touche « entrée » du clavier) ;
Insérez un saut de page dans ce paragraphe vide (menu « Insertion ») ;
Affichez tous les caractères (caractères invisibles et symboles masqués de mise en forme) et
interprétez ce que vous vouez :
Astuce : le saut de page sert à établir une séparation nette avec
la suite du document, et ainsi éviter d’éventuels problèmes de
formats qui ont tendance à se reproduire ou à interférer.
Sélectionnez le paragraphe à mettre en 2 colonnes et allez dans
le menu « Mise en page ». Jouez au besoin sur les intervalles
pour éviter le débordement sur la page suivante.
Entêtes et pieds de pages.
Nous allons maintenant ajouter les lignes à répéter automatiquement en haut de chaque page
(entête) et en bas de chaque page (pied de page). Nous souhaitons toutefois que la première page de
notre document soit une page de garde et qu’elle n’affiche donc ni entête ni pied de page.
Placez le curseur dans la page 2, menu « Insertion » puis « entête ».
Cochez la case « Première page différente » ;
Sélectionnez une entête vide (première entrée de la liste) ;
L’entête de la page 2 doit apparaitre sélectionnée (grisée). Sans placer le curseur, tapez
directement « COPAVO – Communauté de Communes Pays Vaison Ventoux » ;
Appliquez à cette entête le style « Emphase intense » et centrez-la ;
Double-cliquez dans le corps du texte pour sortir de l’entête qui doit apparaitre grisée.
Vérifier que l’entête n’apparaisse pas dans la première page, mais bien sur les suivantes (on
créant par exemple autant de lignes que nécessaire).
Nous allons procéder de même pour le pied de page, en choisissant cette fois la deuxième
entrée de la liste : « Vide (3 colonnes) » ;
Le pied de page laisse apparaitre 3 fois « [Tapez ici] » : le premier aligné à
gauche, le second tabulé en milieu de page sur un taquet centré, et le
troisième tabulé sur un taquet centré confondu avec la marge de droite ;
Le curseur est déjà positionné sur le 1er « [Tapez ici] ». Tapez directement votre nom ;
Avancez à la tabulation suivante et tapez « Exercice formation Word » ;
Avancez à la dernière tabulation. A cet endroit, nous souhaitons insérer « Page X sur Y » avec
une numérotation automatique (on ne peut donc le taper manuellement) :
- Revenez dans le menu « Insertion », bloc « entête et pied de page » et cliquez sur la
3ème icône « Numéro de page » ;
- Choisissez « Position actuelle » puis déroulez la liste de choix jusqu’à « Page X sur Y ».
Sélectionnez toute la ligne de pied de page pour lui donner le style « Emphase intense » ;
Espaces Multimédia Page 2
Formation Environnement Word 2ème niveau
Double-cliquez sur la page pour sortir du pied de page et procédez aux mêmes vérifications
que pour l’entête.
Dans la deuxième page :
Appliquez le style « Citation intense » aux titres « Les Espaces Multimédia » et « Services
Proposés » ;
Ajoutez un paragraphe vide en fin de page et insérez un saut de page ;
Mettez les deux paragraphes entre les titres en 2 colonnes ;
Insérez l’image « Image.jpg » en haut à gauche du 2ème paragraphe ;
Nous constatons que le texte commence trop près sous l’image, ce qui est disgracieux. Nous
souhaitons définir un espace de 0,5 cm entre l’image et le texte en dessous.
Pour cela, affichez les options de
disposition (le petit bouton en
haut à droite de l’image), puis tout
en bas sur « Afficher plus… » ;
Dans « Habillage du texte »,
sélectionnez 0,5cm en bas.
Enregistrez dans un dossier à votre nom, sous le nom « copavo.docx », le résultat final qui doit
ressembler à ceci :
Espaces Multimédia Page 3
Formation Environnement Word 2ème niveau
Etoffer un document long
Dans le document que nous venons de réaliser, nous avons défini la présentation générale. Il est
maintenant possible d’y ajouter des éléments de texte en provenance d’autres sources avant
d’uniformiser la présentation.
A la fin du document, ajouter un saut de page afin de créer une troisième page ;
Ouvrez le fichier « Faux-texte.docx » et copier tout son contenu ;
Coller ce contenu dans votre document à partir de la page 3 ;
Vérifier que les entêtes et pieds de page se reproduisent correctement ;
Enregistrez ce document sous le nom « copavo-long.docx ».
Vérifiez que le texte ajouté présente les
différences suivantes : police, taille de police,
interlignage, espacement entre paragraphes,
styles de titres.
Nous allons donc uniformiser la présentation.
Pour cela, choisissez un paragraphe
représentatif dans le début du texte et placez-
y le curseur.
Notez la police te la taille de police ;
Menu « Accueil », bloc « Paragraphe »,
cliquez sur la petite flèche en bas à droite ;
Notez les retraits (éventuellement le
retrait de première), les espacements
avant et après les paragraphes, et
l’interligne ;
Notez le « Niveau hiérarchique » dans
« Général », ici « Corps de texte ». Après avoir
fermé cette fenêtre, essayez sur le titre
« Territoire » en page 1. Que constatez-vous ?
Sélectionnez la totalité du texte ajouté et reproduisez les options ci-dessus ;
Sélectionnez ensuite chaque titre de paragraphe et appliquez-leur alternativement les styles
« Titre 2 » et « Titre 3 » ;
Sélectionnez chaque paragraphe (cors de texte) individuellement pour les mettre en deux
colonnes. Pourquoi ne peut-on pas le faire en une fois ?
Affichez tous les caractères et vérifiez les sauts de section encadrant les paragraphes.
Important : avant de mettre en forme un document, pensez à prendre connaissance de
l’éventuelle charte graphique appliquée dans votre collectivité.
Une charte graphique ou cahier des normes graphiques est un document de travail qui précise
les règles à observer pour respecter l'identité graphique de la collectivité.
Espaces Multimédia Page 4
Formation Environnement Word 2ème niveau
Table des matières automatiques
Placez le curseur dans un titre de style « Titre 2 » et vérifiez le niveau hiérarchique. Celui indique
« Niveau 1 ». Vérifiez de même qu’un titre de style « Titre 3 » est de niveau 3. Les niveaux dans les
deux cas sont grisés car ce sont des caractéristiques non modifiables associés aux styles. Si les titres
avaient été formatés manuellement, sans recours aux styles, les niveaux seraient modifiables ici.
Les niveaux hiérarchiques servent à l’insertion d’un sommaire automatique :
Placez votre curseur en fin de document dans un paragraphe vide ;
Menu « Références », puis « Table des matières » (1ère icône à gauche) ;
Choisir dans les tables prédéfinies la « Table automatique 1 » ;
Le sommaire apparait ainsi :
L’arborescence des titres respecte les niveaux hiérarchiques : les titres de niveau 3 apparaissent
comme un sous-paragraphe des titres de niveau 2. Le titre de la table (« Table des matières ») peut
être modifié.
Les modifications dans le document ne sont pas automatiquement mises à jour dans la table des
matières. Pour cela, il suffit de cliquer dessus, ce qui fait apparaitre l’onglet suivant :
Après avoir cliqué sur « Mettre à jour la table… », choisir entre les numéros de page uniquement ou
toute la table si des modifications concernent le contenu des titres.
Enfin, on peut opter pour une table manuelle qui ne sera bien sûr pas modifiable automatiquement :
Espaces Multimédia Page 5
Formation Environnement Word 2ème niveau
Le publipostage
Le principe du publipostage repose sur l’association de deux sources :
Un document de base (par exemple une lettre à reproduire pour un grand nombre de
destinataires différents) ;
Une source de donnée (par exemple un tableau des destinataires avec leurs adresses
postales, mais aussi leurs civilités – Madame, Monsieur – etc.)
On l’utilise pour créer un même document à
l’intention de différentes personnes.
Le publipostage consiste à reproduire un
document de base en autant d'exemplaires qu'il
y a de destinataires, chaque exemplaire
comportant un contenu spécifique à son
destinataire (dans le cas d’une lettre par
exemple : nom, adresse, civilité, formule de
politesse, etc., mais aussi toute information
personnalisable dans le corps de la lettre).
Terminologie
Le « document de base » comporte des « champs » (ou « champs de fusion ») qui sont les endroits du
document destinés, lors de la « fusion », à être remplacés par les données correspondantes de la
« source de données ». Chaque destinataire de la base de données est un « enregistrement ». Les
« lettres-types » constituent le résultat de la fusion-publipostage. Elles peuvent être imprimées de
suite ou être sauvegardées sous la forme d’un document fusionné en vue d’une expédition ultérieure.
Publipostage sous Word 2016
Word accepte, entre autres, des sources de données Word, Excel ou Access.
Dans l’exemple ci-dessus, la source de données est un fichier Excel qui comporte un champ par
colonne et un enregistrement par ligne. Lors de la fusion, les champs de fusion du document sont
remplacés par les données de chaque enregistrement, générant un nombre égal de lettres-types.
Espaces Multimédia Page 6
Formation Environnement Word 2ème niveau
Le publipostage nécessite une analyse préalable des besoins en informations du document principal
afin de créer une source de données comportant toutes les informations nécessaires. Les champs
évidents comme Madame ou Monsieur peuvent en effet ne pas suffire. Prenons par exemple la
phrase suivante dans le corps du texte :
« …vous avez certainement déjà été sensibilisé(e) à la problématique de…
Le « (e) » suivant « sensibilisé » est désormais du plus mauvais effet avec les outils de publipostage
modernes. Dans cet exemple, ce mot devrait s’accorder automatiquement au destinataire.
Pour des raisons pratiques évidentes, on limitera au maximum le recours aux personnalisations dans
le document de base par une rédaction appropriée (ex. : « …vous êtes certainement déjà sensible à la
problématique de… »). Quand ce n’est pas possible, deux possibilités s’offrent à nous : selon le cas
soit créer une règle pour définir des éléments de texte conditionnels (voir « étape 6 »), soit prévoir la
partie personnalisable comme « champ » dans la source de données.
Étape 1 : rédiger le document de base
Le publipostage exige un minimum d'organisation. Il est préférable de commencer par la rédaction
du document principal où viendront s'insérer les champs de fusion.
Ce document principal peut également être un document déjà existant et sauvegardé. Il faut alors
commencer par l'ouvrir dans Word, comme le fichier « Convocation.docx » prévu pour cet exercice.
Étape 2 : démarrer la fusion et le publipostage
L'onglet Publipostage affiche les groupes d'outils ci-dessous :
Le premier groupe « Créer » permet de créer spécifiquement des
enveloppes et des planches d’étiquettes. Seul le format de sortie
diffère, les manipulations sont les mêmes que l’exercice ci-après
que nous allons réaliser pour une lettre.
Dans « Démarrer la fusion et le publipostage », Word propose 5
documents de base : lettres, messages électroniques, enveloppes,
étiquettes, répertoire et document Word normal. Choisissez
Lettres.
En bas du menu déroulant de ce menu se trouve un assistant qui
vous guide, pas à pas, en 6 étapes (image ci-contre). C’est un Actions à
héritage des anciennes versions de Word. Son usage n’est pas réaliser
obligatoire, d’autant que les menus sont aujourd’hui beaucoup plus
intuitifs.
Etapes
Espaces Multimédia Page 7
Formation Environnement Word 2ème niveau
Étape 3 : sélection des destinataires
C'est à cette étape que nous allons définir le lien entre le document principal et la source de données
qui contient les destinataires. Word accepte de nombreux types de sources de données (Word, Excel,
Access…). Nous allons utiliser un tableau Excel.
Ouvrez le fichier « Publipostage-Mairies-Copavo.xlsx » et choisissez « Utiliser une liste existante… »
dans le menu déroulant du bouton « Sélection des destinataires ».
Nota : On dispose à ce stade de deux autres options : « Sélection à partir des contacts Outlook » à
condition d’utiliser Outlook comme gestionnaire de courriel, ou « Saisie d'une nouvelle liste » pour
saisir entièrement une liste dans une grille Word (qu’il faudra sauvegarder au format .mdb).
Étape 4 : modifier la liste des destinataires (si besoin)
Une boîte de dialogue permet d’exclure des destinataires en les décochant :
On voit qu’on peut également trier les enregistrements (choisir l’ordre des documents de sortie) ou
les filtrer (sélection des enregistrements en fonction de certains critères). Par exemple, ci-dessous,
on sélectionne les « Madame » uniquement. On choisit le champ à comparer, la règle de
comparaison (égal à, supérieur ou inférieur à, etc.) et enfin le critère de choix :
Espaces Multimédia Page 8
Formation Environnement Word 2ème niveau
Étape 5 : insérer les champs de fusion
C'est à cette étape qu’on insère dans le texte les champs de fusion issus de la source de données.
Placez votre curseur dans le texte à l’endroit où le champ doit apparaitre
Cliquez sur « Insérer un champ de fusion »
Choisissez le champ dans la liste déroulante
Répétez l'opération pour tous les champs requis sans omettre d’ajouter manuellement les
espaces lorsque c’est nécessaire (par exemple, classiquement, entre les champs « Code
postal » et « Ville »).
Word vous propose des éléments pré-formatés comme le bloc d'adresse ou la formule d'appel
(« Madame, Monsieur, »). Le bloc d’adresse doit préalablement être paramétré à partir des champs
de la source de données :
Étape 6 : fonctionnalités optionnelles
La correspondance des champs permet le cas
échéant de faire correspondre des champs qui
n’ont pas le même libellé dans un document
source et la base de données qui lui a été
associée, par exemple « Code postal » et « CP ».
Espaces Multimédia Page 9
Formation Environnement Word 2ème niveau
Les règles permettent d’ajouter des éléments conditionnels dans le document fusionné.
Par exemple, la règle « Si… Alors… Sinon » ouvre la boîte de dialogue ci-après :
On retrouve le filtre Nom du champ + Elément de comparaison + Comparer avec :
En fonction du résultat du filtre, un des textes suivants sera inséré dans le document fusionné à
l’endroit du curseur qu’on a évidemment pris soin de placer avant de cliquer sur « Règle » !
Étape 7 : terminer et fusionner
Trois choix sont proposés :
Modifier des documents individuels. Ce choix entraîne la création du document fusionné
comportant autant de pages que de destinataires. Il peut être sauvegardé pour une
utilisation ultérieure ;
Imprimer les documents, pour une impression immédiate ;
Envoyer des messages électroniques, pour un envoi immédiat avec un logiciel de messagerie
paramétré (type « Outlook »).
Le premier choix « Modifier des documents individuels » est préférable. Il permet une vérification
rapide de chaque lettre afin de déceler les éventuels problèmes de mises en pages (suite à des
entrées trop longues dans certains champs, des adresses manquantes, etc.)
Il est bien sûr souhaitable de sauvegarder le document principal qui comporte les champs de fusion
et le lien avec la source de données.
Espaces Multimédia Page 10
Formation Environnement Word 2ème niveau
Le publipostage par étiquettes
Dans l’exemple précédent, nous avons réalisé un
publipostage en insérant les champs de fusion directement
dans le document. On peut cependant avoir besoin de créer
des planches d’étiquette autocollantes, par exemple lorsque
l’envoi porte sur des imprimés non modifiables.
La procédure est identique à quelques détails près. Dans le
menu initial « Démarrer la fusion et le publipostage », choisir
« Etiquettes »…
Régler le cas échéant les informations sur l’imprimante, puis la description des étiquettes. Celles-ci
sont désignées par un fournisseur et un numéro de référence mentionnés sur la boîte. Si la référence
n’est pas listée (cas rare mais possible), cliquer sur « Nouvelle étiquette » pour créer de toutes pièces
un nouveau modèle.
Un assistant apparait alors pour définir
toutes les cotes.
Attention, ne pas confondre la
dimension d’une étiquette avec les pas
(horizontal et vertical). Le pas calcule la
distance entre chaque même bord de
deux étiquettes, par exemple entre
deux bords gauches pour le pas
horizontal (inclut le cas échéant
l’espace entre étiquettes).
Espaces Multimédia Page 11
Formation Environnement Word 2ème niveau
Une fois le format choisi, le document affiche un tableau vide aux dimensions appropriées.
Après la sélection des destinataires, toutes les étiquettes affichent alors la mention « enregistrement
suivant », sauf la première. A ce stade, c’est normal. C’est dans cette première étiquette uniquement
qu’on insèrera les champs, comme précédemment. Le résultat apparait alors ainsi :
La dernière étape spécifique à la planche
d’étiquettes consiste à reporter les
enregistrements suivants dans les
étiquettes suivantes. Pour cela, cliquer sur
« Mettre à jour les étiquettes ».
Le résultat final se présente ainsi :
Et après la fusion :
Espaces Multimédia Page 12
Formation Environnement Word 2ème niveau
Exercices
En utilisant le fichiers « Convocation.docx » et « Mairies-Copavo.xlsx », réalisez successivement les
fusions suivantes :
1. Fusion simple avec remplacement des champs destinataires ;
2. Idem ci-dessus avec remplacement du mot « invité(e) » par un champ adéquat prévu dans la
source de données ;
3. Idem ci-dessus en utilisant la fonction « Si… Alors… Sinon » à la place d’un champ.
Réalisez ces exercices en utilisant les outils du menu publipostage, et au moins un en utilisant
l’assistant pas à pas (ci-dessous).
L’Assistant fusion et publipostage pas à pas (en 6 étapes)
Enfin, pour les moins assurés, il reste la possibilité de se laisser guider par l’assistant (bouton
« Démarrer le fusion et le publipostage », tout en bas de la liste déroulante). L’assistance s’effectue
en 6 étapes. On peut toujours passer à l’étape suivante ou revenir à la précédente :
1ère étape, « Sélection du type de document » : précisez le type du document de base (par
exemple : « Lettres »). Cliquez en bas du volet sur « Suivante » ;
2ème étape, « Sélection du document de base » : précisez le fichier contenant le document
de base. S’il est déjà ouvert, choisir « Utiliser le document actuel ». En choisissez l’une des
deux autres options, le document actif est remplacé. Cliquez en bas du volet sur
« Suivante » ;
3ème étape, « Sélection des destinataires » : choisir « Utilisation d’une liste existante » ouvre
l’explorateur de fichiers. A partir de cette étape, les deux documents (Document de base et
Liste des destinataires) sont liés ;
4ème étape, « Ecriture de votre lettre » : elle permet d’ajouter un bloc d’adresse, une
formule d’appel ou d’autres éléments ;
5ème étape, « Aperçu de vos lettres » : elle permet une dernière vérification lettre par
lettre, et le cas échéant d’en exclure ;
6ème étape, « Fin de la fusion » : permet d’imprimer la fusion ou encore de modifier les
lettres individuelles.
Création d’une planche d’étiquettes
Créez une planche d’étiquettes de marque Avery, modèle L7159, issue de la même source de
données que pour l’exercice ci-dessus.
Espaces Multimédia Page 13
Vous aimerez peut-être aussi
- Plan de CommunicationDocument1 pagePlan de Communicationriadh lekdim100% (4)
- Programmes Acc FinalDocument80 pagesProgrammes Acc Finalcorine da100% (1)
- Cours Ms WordDocument7 pagesCours Ms WordNoureddine Ouidrene100% (1)
- Fascicule Gec Et RhcomDocument61 pagesFascicule Gec Et RhcomahuibenjaminPas encore d'évaluation
- درس Traitement de textes - المعلوميات - الجذع المشتركDocument12 pagesدرس Traitement de textes - المعلوميات - الجذع المشتركJamal GoumriPas encore d'évaluation
- Ateliers Microsoft Word 2016Document5 pagesAteliers Microsoft Word 2016ichrak elkebiriPas encore d'évaluation
- Cours Langage C - 16v17Document10 pagesCours Langage C - 16v17redstealth100% (1)
- TP2 Saut de Section Entete Pied de Page SymboleDocument3 pagesTP2 Saut de Section Entete Pied de Page Symbolenissrin.mahanPas encore d'évaluation
- M 1 - Chap 3Document11 pagesM 1 - Chap 3dina zerbani100% (1)
- Travail À Faire:: Registrements Périodiques Pour Éviter Une Éventuelle Perte de DonnéesDocument2 pagesTravail À Faire:: Registrements Périodiques Pour Éviter Une Éventuelle Perte de Donnéesinsaf mecherguiPas encore d'évaluation
- 31 01 10les SectionsDocument5 pages31 01 10les SectionstaheniiPas encore d'évaluation
- Activité 2Document3 pagesActivité 2souha chaarPas encore d'évaluation
- Solutions-TP 3 - Révision D'examens de certification-MS WORD 2016Document5 pagesSolutions-TP 3 - Révision D'examens de certification-MS WORD 2016hammamie494Pas encore d'évaluation
- TP 5 - Word - DessinDocument3 pagesTP 5 - Word - DessinSogata AcheroPas encore d'évaluation
- Activité 1Document4 pagesActivité 1souha chaar100% (1)
- TP N°1 Traitement de Texte (MS WORD)Document3 pagesTP N°1 Traitement de Texte (MS WORD)Ornel DJEUDJI NGASSAM100% (1)
- Chapitre 3Document13 pagesChapitre 3Yazid SmaalPas encore d'évaluation
- Support de Cours Word 2007Document36 pagesSupport de Cours Word 2007ndo merrickPas encore d'évaluation
- Le Système D ExploitationDocument5 pagesLe Système D ExploitationIssam ZahPas encore d'évaluation
- TP N°4Document2 pagesTP N°4Adil LakhsassiPas encore d'évaluation
- Introduction AlgorithmiqueDocument92 pagesIntroduction Algorithmiqueنجادي شيخ100% (2)
- tp4 BurDocument3 pagestp4 BurKhardaniMaamerPas encore d'évaluation
- Algorithmique - Tests PDFDocument93 pagesAlgorithmique - Tests PDFOuijdane TaienePas encore d'évaluation
- Tableur MS ExcelDocument34 pagesTableur MS ExcelCAM10 télévisionPas encore d'évaluation
- COURSalgorithme Pour Eleve Partie 2Document3 pagesCOURSalgorithme Pour Eleve Partie 2Hajiime HinataPas encore d'évaluation
- Résumé de Cours: Traitement de Textes (Tranc Commun)Document2 pagesRésumé de Cours: Traitement de Textes (Tranc Commun)عزالدين أمجاهدPas encore d'évaluation
- Activité 3 - ÉnoncéDocument2 pagesActivité 3 - Énoncésouha chaar100% (1)
- TP Excel Co2: Exercice 1Document3 pagesTP Excel Co2: Exercice 1Lathifa EvinaPas encore d'évaluation
- TP PresDocument2 pagesTP PresStacy MontoyaPas encore d'évaluation
- Exercice 2 Powerpoint 2007Document8 pagesExercice 2 Powerpoint 2007bawaPas encore d'évaluation
- TD PowerpointDocument3 pagesTD PowerpointWassim BenyouPas encore d'évaluation
- TP 03 Word TableauDocument4 pagesTP 03 Word TableauIssouf BerthePas encore d'évaluation
- TP 2Document2 pagesTP 2insaf mecherguiPas encore d'évaluation
- 2010-2011 Algo & Org - C++Document93 pages2010-2011 Algo & Org - C++Abdellah BoukindPas encore d'évaluation
- Série de TP N°1: 1) DescriptionDocument4 pagesSérie de TP N°1: 1) DescriptionOssNoPas encore d'évaluation
- Devoir 2 Modele 2 Informatique Tronc Commun Semestre 2Document1 pageDevoir 2 Modele 2 Informatique Tronc Commun Semestre 2Abderrahmane ElfahliPas encore d'évaluation
- TP 1 SolutionDocument12 pagesTP 1 Solutionapi-300410155Pas encore d'évaluation
- PAO PowerPointDocument4 pagesPAO PowerPointGuest RootPas encore d'évaluation
- TP2 THDocument10 pagesTP2 THJules MatendePas encore d'évaluation
- Algorithme Et Les Instructions de Base + ConditionelleDocument12 pagesAlgorithme Et Les Instructions de Base + ConditionelleAGUERJA DOUHA100% (1)
- Indications TP C2i N 3 PDFDocument12 pagesIndications TP C2i N 3 PDFAdam RidenePas encore d'évaluation
- MS WordDocument21 pagesMS WordHervé AMOUZOUPas encore d'évaluation
- Fiche N°1 ProgrammationDocument2 pagesFiche N°1 ProgrammationRoyoume LayeliiPas encore d'évaluation
- tp2 Windows XP PDFDocument9 pagestp2 Windows XP PDFAnonymous NSeuaSPas encore d'évaluation
- Activité Finale PDFDocument2 pagesActivité Finale PDFhayetPas encore d'évaluation
- Evaluation2 2023-2024 1ereCDDocument3 pagesEvaluation2 2023-2024 1ereCDkeimbakopPas encore d'évaluation
- Devoir-De-Synthèse-N°1-Avec-Correction - 2012-2013 (Souabni Rafika) (Kabaria-Mourouj-2)Document10 pagesDevoir-De-Synthèse-N°1-Avec-Correction - 2012-2013 (Souabni Rafika) (Kabaria-Mourouj-2)Rihâb AbdiPas encore d'évaluation
- TP - Word 1Document4 pagesTP - Word 1Brahim AichaPas encore d'évaluation
- Initiation WordDocument16 pagesInitiation WordTomas OlgaPas encore d'évaluation
- TP N1 AccesDocument4 pagesTP N1 AccesLouay NoumiPas encore d'évaluation
- TP - Word 1Document4 pagesTP - Word 1mediossePas encore d'évaluation
- Aide 2TI-P2Document5 pagesAide 2TI-P2RaniaElleuchAbidPas encore d'évaluation
- TD06Document20 pagesTD06isimgPas encore d'évaluation
- Ordinateur Et Système DDocument7 pagesOrdinateur Et Système DMohamed MortadiPas encore d'évaluation
- CH3 - Systèmes D'exploitation Et Réseaux InformatiquesDocument8 pagesCH3 - Systèmes D'exploitation Et Réseaux InformatiquesPfe ZinePas encore d'évaluation
- TP3 ExcelDocument2 pagesTP3 ExcelSifDin100% (1)
- EFM m206 TSMFM V2Document2 pagesEFM m206 TSMFM V2Abdellah nahri-boudk100% (1)
- Fiche Pedagogique - Module 2 - Algorithme Et Programmation - Chapitre 2 - Seq2Document1 pageFiche Pedagogique - Module 2 - Algorithme Et Programmation - Chapitre 2 - Seq2MOHAMED ABERKANE100% (1)
- TP22Document2 pagesTP22zitouniPas encore d'évaluation
- Traitement de Texte Cours p2 1Document11 pagesTraitement de Texte Cours p2 1dirhoussiissam9Pas encore d'évaluation
- Activite 2 Domaine D3Document3 pagesActivite 2 Domaine D3Salma Ben SalemPas encore d'évaluation
- Résumé de Cours Word 2010Document15 pagesRésumé de Cours Word 2010yahya labaak100% (6)
- Cours de Word 10 OriginalDocument59 pagesCours de Word 10 Originalladi66Pas encore d'évaluation
- PCExpert Le Dernier!Document50 pagesPCExpert Le Dernier!densipdlaPas encore d'évaluation
- DX OYFyDocument2 pagesDX OYFySaid BoulaadessPas encore d'évaluation
- Cour de Informatique SMP S3 .Hicham PDFDocument83 pagesCour de Informatique SMP S3 .Hicham PDFjosefPas encore d'évaluation
- Le-Publipostage MethodologieDocument7 pagesLe-Publipostage MethodologieNaima MekPas encore d'évaluation
- Support VB2 G2 JOUR 2013-2014Document37 pagesSupport VB2 G2 JOUR 2013-2014userPas encore d'évaluation
- Fiche PedagogiqueDocument19 pagesFiche Pedagogiqueabdessamad elmotarajjy100% (2)
- Descriptif Ordi 08 Dyane&EloïneDocument2 pagesDescriptif Ordi 08 Dyane&Eloïneelogasser6052Pas encore d'évaluation
- Inst 101 PDFDocument158 pagesInst 101 PDFruterboy100% (4)
- TD06Document20 pagesTD06isimgPas encore d'évaluation
- PC AstusDocument210 pagesPC AstushajlaouiPas encore d'évaluation
- Livre Lepolitique de A Nouda v8 4 PDFDocument424 pagesLivre Lepolitique de A Nouda v8 4 PDFIlhamPas encore d'évaluation
- TP1 BureautiqueDocument2 pagesTP1 BureautiqueDZ Hama.Z100% (1)
- Fonctionnalites de QALITEL Logigramme2Document11 pagesFonctionnalites de QALITEL Logigramme2Daniel KoffiPas encore d'évaluation
- Enoncé Projets MOS Word 2019 Avec CorrectionDocument11 pagesEnoncé Projets MOS Word 2019 Avec CorrectionOussama KosbiPas encore d'évaluation
- Pcastuces PDFDocument101 pagesPcastuces PDFmedmohhomPas encore d'évaluation
- Bienvenue Dans WordDocument8 pagesBienvenue Dans WordJawad BettiouiPas encore d'évaluation
- Adobe Illustrator CC 2017 21Document1 pageAdobe Illustrator CC 2017 21Bourega100% (1)
- Pmtic - Creation Word Excel Powerpoint-1Document102 pagesPmtic - Creation Word Excel Powerpoint-1Mohamed Aly SowPas encore d'évaluation
- TP Word Consignes Et ModeleDocument3 pagesTP Word Consignes Et Modelemtour2004Pas encore d'évaluation
- Comment Gagner de Largent Avec Un Blog? Le Guide Ultime Pour Vivre La Vie de Ses RêvesDocument26 pagesComment Gagner de Largent Avec Un Blog? Le Guide Ultime Pour Vivre La Vie de Ses RêvesRoland WeberPas encore d'évaluation
- Redigez Facilement Des Documents Avec WordDocument392 pagesRedigez Facilement Des Documents Avec WordAchref ZakiPas encore d'évaluation
- Atelier Insertion ObjetsDocument11 pagesAtelier Insertion ObjetsYoussra FadiliPas encore d'évaluation
- Comment Ouvrir Un Fichier PDF Avec WordDocument2 pagesComment Ouvrir Un Fichier PDF Avec WordStevenPas encore d'évaluation
- Cours LPTCF-1Document30 pagesCours LPTCF-1PFEPas encore d'évaluation
- Creer Une Table Des Matieres Avec WordDocument6 pagesCreer Une Table Des Matieres Avec WordMonsou Alex MongninhiPas encore d'évaluation
- Module Word-Excel-PPt (Enregistré Automatiquement)Document27 pagesModule Word-Excel-PPt (Enregistré Automatiquement)Abdramane CisséPas encore d'évaluation
- Comment Imprimer en PDF Sur Windows 7Document2 pagesComment Imprimer en PDF Sur Windows 7CarmenPas encore d'évaluation