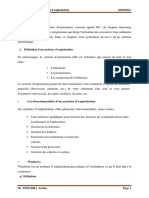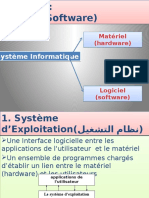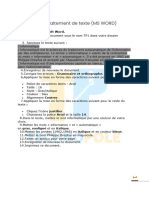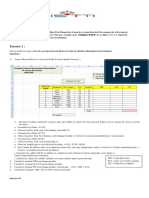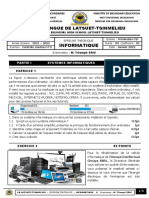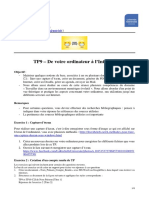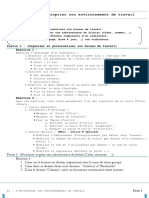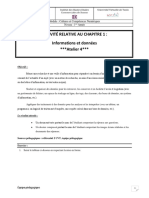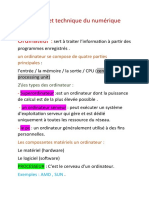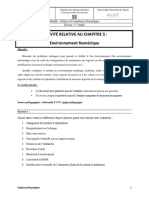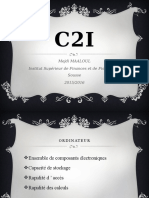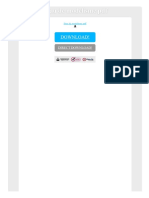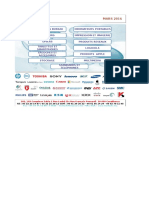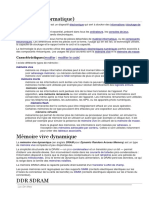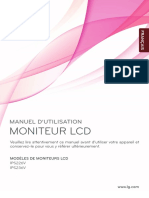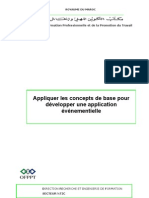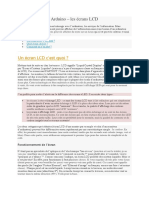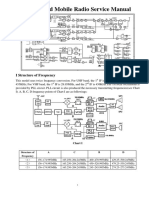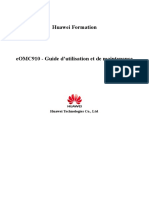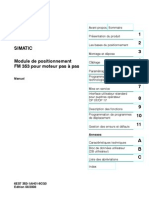Académique Documents
Professionnel Documents
Culture Documents
Série de TP N°1: 1) Description
Transféré par
OssNoTitre original
Copyright
Formats disponibles
Partager ce document
Partager ou intégrer le document
Avez-vous trouvé ce document utile ?
Ce contenu est-il inapproprié ?
Signaler ce documentDroits d'auteur :
Formats disponibles
Série de TP N°1: 1) Description
Transféré par
OssNoDroits d'auteur :
Formats disponibles
Université Batna 1
Faculté des Sciences
Département Sciences de la Matière
Série de TP N°1
1) Description
- Désignez les éléments : clavier ; écran ; unité centrale (UC) ; lecteur de disquette ; souris
- Repérez les câbles : alimentation de l'UC ; alimentation de l'écran ; clavier ; souris
- Identifiez :
le commutateur Marche/Arrêt
les réglages de luminosité et contraste de l'écran
les touches <Entrée>, <Echap>, <Ctrl>, <Alt>, <Alt Gr>, <Tab>, <Suppr>, <Backspace>,
<Espace>, <Shift>, <Verr Num> , ...
les boutons <Droit> <Gauche> de la souris
2) Démarrage
1. Allumer l’ordinateur (bouton de mise en marche)
2. Chargement du system d’exploitation (Windows)
3. Ouvrir la session de travail (si l’option de sélection des sessions est activée)
4. Apparence du system d’exploitation Windows.
Identification des différentes parties du bureau. (bureau, barre de taches, menu démarré,
les icones sur le bureau, horloge, l’icone poste de travail, l’icone corbeille, dossiers et raccourcis
sur le bureau)
Voir les boutons d’arrêt, et de redémarrage de l’ordinateur. (Cliquer sur redémarrer)
5. Personnaliser l’arrière plan du bureau
Cliquez sur le bureau - clique droit (Menu contextuel)
=> propriétés => bureau => choisissez une image => appliquer (que remarquez-vous ?)
=> Thèmes => Thème => choisissez un thème dans la liste (que remarquez-vous ?)
- Créer un dossier sur le bureau (Nom et prénom)
- Le déplacer sur le bureau
- Créer un raccourci sur le bureau vers le programme (C:\WINDOWS\system32\calc.exe)
- Le déplacer sur le bureau
- Le déplacer à l’intérieur du bureau puis vers le dossier.
3) Création d’arborescence
1. Lancer le poste de travail (que remarquez-vous ? description du poste de travail)
2. Ouvrir le post de travail - Ouvrir la partition D :
=> Fichier => Nouveau => Dossier => (nommer le dossier avec votre nom et prénom)
3. Créer une hiérarchie de dossiers et fichiers
D:
[tapez votre nom et prénom]
Physique Informatique Chimie
Cours Doc TPs
Cours1.doc Biblio.doc TP 1.doc
TP BTW : TC-SM MR LOUCIF Rédha Page 1
Université Batna 1
Faculté des Sciences
Département Sciences de la Matière
- Quel est le chemin d’accès du fichier Biblio.doc ?
- Quel est le chemin d’accès du fichier Cours1.doc ?
- Quel est le chemin d’accès du fichier TP1.doc ?
4) Création d'une arborescence (version textuel)
Pour avoir l'invite (ou prompt) du DOS, allez dans le menu Démarrer, puis dans Programmes (ou
Démarrer tous les programmes Accessoirescmd (invite de commande) cliquez sur OK) et
enfin dans Commandes MS-DOS. Vous avez la main pour entrer vos commandes DOS.
Les commandes qu’on va utiliser :
mkdir : make directery (création de répertoire)
cd : change directory (changement de répertoire courant)
cd .. : changer le Répertoire parent
1. Placez-vous dans la racine du volume D (D :)
2. Créez le répertoire UHLGnumGroupe (Université Hadj Lakhdar) (d:\mkdir UHLGnumGroupe)
(exemple : UHLG10).
3. Placer vous dans le répertoire (cd UHLGnumGroupe).
4. Créez dans le répertoire UHL le sous-répertoire SM (Faculté des sciences, Département des
sciences de la matière). (d:\UHLG10\mkdir SM)
5. Créez les sous répertoires Licence et Master dans le répertoire SM.(cd SM ; mkdir
Licence Master)
6. Créez dans le répertoire Licence les sous-répertoires L1, L2 et L3.
7. Créez dans le répertoire L1, créez deux sous répertoires Info1et Info2.(cd Licence ; mkdir L1
L2 L3 ; cd L1 ; mkdir Info1 Info2)
8. Placez-vous dans le répertoire Info1, puis créez les répertoires suivants : DOS, WIN7, WORD,
EXCEL. (cd Info1 ; mkdir DOS WIN7 WORD EXCEL)
9. Pour vérification : ouvrir le poste de travail. d:\ et constater la création des répertoires
précédemment crées.
5) Gestion des utilisateurs
5.a) Création d’utilisateur
- Avant de commencer il faut noter les répertoires qui figurent dans le dossier (C:\Documents and
Settings\ ou C:\Users)
- Cliquez sur le bouton démarrer
- Cliquez sur panneau de configuration
- Une fenêtre de tous les panneaux de configuration apparaisse. Cliquez sur compte des
utilisateurs.
- Cliquez sur lien gérer un autre compte (il faut avoir les privilèges de réaliser cette opération :
compte administrateur). Une autre fenêtre s’affiche pour modifier ou créer des nouveaux
comptes.
- Cliquez sur Créer un nouveau compte
- Une nouvelle fenêtre s’affiche avec les paramètres du compte : nom (votre prénom) et type du
compte (utilisateurs standard, administrateur).
- Cliquez sur le bouton créer un compte.
5.b) Vérification
- Visualisez le contenu du répertoire (C:\Documents and Settings\ ou C:\Users), et vous
constatez qu’il n’a pas changé.
- Fermer la session en cours. Une fenêtre des comptes apparaisse, choisissez et cliquez sur le
nouveau compte crée.
TP BTW : TC-SM MR LOUCIF Rédha Page 2
Université Batna 1
Faculté des Sciences
Département Sciences de la Matière
- Visualisez à nouveau le contenu du répertoire (C:\Documents and Settings\ ou C:\Users), et
vous remarquez qu’il y a un nouveau répertoire libellé avec le nom choisi pour le compte
récemment crée. Double cliquez sur le répertoire en question.
- Le contenu du répertoire correspond à l’environnement prédéfini de la session ou le compte en
cours (prenez l’exemple du contenu du répertoire Bureau et comparez-le avec le bureau de votre
session Windows).
5.c) Suppression d’un compte
- Avant de pouvoir supprimer un compte utilisateur il faut fermer la session correspondante à cet
utilisateur.
- Retournez à la page initiale (Panneau de configuration\Tous les Panneaux de
configuration\Comptes d’utilisateurs)
- Sélectionner le compte utilisateur à supprimer. il faut avoir les privilèges de réaliser cette
opération : compte administrateur).
- Cliquez sur l’icône du compte à supprimer. Ensuite sur le lien supprimer le compte.
- Une fenêtre de confirmation qui interroge l’utilisateur sur le mode de suppression (en cas ou
l’utilisateur souhaite supprimer le compte, mais il conserve ses dossiers : documents, favoris,
musique,…
6) Exercice de codage d’information
6.a) Exercice 1 :
Donnez la valeur en décimal des valeurs suivantes :
11(2) = ….. (10) , 1001(2) = ….. (10) , 110011(2) = ….. (10) , 11011011(2) = ….. (10)
Donnez la valeur en binaire des valeurs suivantes :
5(10) = … (2) , 37(10) = … (2) , 81(10) = … (2) , 105(10) = … (2) , 149(10) =,
291(10) = … (2)
6.b) Exercice 2 :
Quelles sont les valeurs minimales et maximales que l’on peut représenter sur un octet ?
6.c) Exercice 3 :
Quel est la taille minimale en bit pour représenter une information qui peut prendre :
1- 7 valeurs ?
2- 42 valeurs ?
3- 256 valeurs ?
4- 17 226 valeurs ?
Exercice supplémentaire :
1- En utilisant le tableau du code ASCII vu dans le cours, quel est le message suivant :
01000011 01101111 01100100 01100001 01100111 01100101 00100000 01100100
01100101 00100000 01101100 00100111 01101001 01101110 01100110 01101111
01110010 01101101 01100001 01110100 01101001 01101111 01101110 00101110
2- Quel est la taille minimale en octets nécessaire pour coder une image (sans compression) d’une
résolution de 100 X 50 point.
A- Mode Noir et Blanc ?
B- Même question avec le mode 256 couleurs ?
C- Même question avec le mode 65536 couleurs ?
TP BTW : TC-SM MR LOUCIF Rédha Page 3
Université Batna 1
Faculté des Sciences
Département Sciences de la Matière
Solution TP N°1
Exercice 1 :
Rappel : 213(10) = 2 * 102 + 1 * 101 + 3 * 100
Donnez la valeur en décimal des valeurs suivantes :
11(2) = 1*21 + 1*20 = 2*2 + 1*1 = 3 (10)
1001(2) = 1*23 + 0*22 + 0*21 + 1*20 = 1*8 + 0*4 + 0*2 + 1*1 = 9 (10)
11011(2) = 1*24 + 1*23 + 0*22 + 1*21 + 1*20 = 1*16+1*8+0*4+1*2+1*1 = 27 (10)
110011(2) = 1*25 + 1*24 + 0*23 + 0*22 + 1*21 + 1*20
= 1*32 + 1*16+ 0*8 + 0*4 +1*2 + 1*1 = 51 (10)
11011011(2) = 1*27 + 1*26 + 0*25 + 1*24 + 1*23 + 0*22 + 1*21 + 1*20
= 1* 128 + 1*64 + 0*32 + 1*16+ 1*8 + 0*4 + 1*2 +1*1 = 219 (10)
Donnez la valeur en binaire des valeurs suivantes :
5(10) = 101 (2)
149 2
15(10) = 1111 (2)
1 74 2
37(10) = 100101 (2)
0 37 2
81(10) = 1010001 (2)
1 18 2
105(10) = 1101001 (2) 2
0 9
149(10) = 10010101 (2) 1 4 2
291(10) = 100100011 (2) 0 2 2
0 1
Exercice 2 :
Quelles sont les valeurs minimales et maximales que l’on peut représenter sur un octet (byte) ?
0 – 255 (nombre de valeurs 256)
Exercice 3 :
Quel est la taille minimale en bit pour représenter une information qui peut prendre :
1- 7 valeurs ? 23 = 8 N= 3 bits
2- 42 valeurs ? 25=32 et 26=64 N=6 bits
3- 256 valeurs ? 27=128 et 28=256 N=8 bits
4- 17 226 valeurs ? 214= 16 384 et 215=32 768 N=15 bits
TP BTW : TC-SM MR LOUCIF Rédha Page 4
Vous aimerez peut-être aussi
- Chapitre 02Document5 pagesChapitre 02zed minaPas encore d'évaluation
- CH3 - Systèmes D'exploitation Et Réseaux InformatiquesDocument8 pagesCH3 - Systèmes D'exploitation Et Réseaux InformatiquesPfe ZinePas encore d'évaluation
- Systeme D - ExploitationDocument32 pagesSysteme D - ExploitationHocine TouatiPas encore d'évaluation
- TP 01Document4 pagesTP 01Mohamed Elamine Attout100% (1)
- Devoir-De-Synthèse-N°1-Avec-Correction - 2012-2013 (Souabni Rafika) (Kabaria-Mourouj-2)Document10 pagesDevoir-De-Synthèse-N°1-Avec-Correction - 2012-2013 (Souabni Rafika) (Kabaria-Mourouj-2)Rihâb AbdiPas encore d'évaluation
- TP22Document2 pagesTP22djidel2023100% (1)
- TP N°1 Traitement de Texte (MS WORD)Document3 pagesTP N°1 Traitement de Texte (MS WORD)Ornel DJEUDJI NGASSAM100% (1)
- TP Excel Co2: Exercice 1Document3 pagesTP Excel Co2: Exercice 1Lathifa EvinaPas encore d'évaluation
- tp2 Windows XP PDFDocument9 pagestp2 Windows XP PDFAnonymous NSeuaSPas encore d'évaluation
- BB Algo 2022 NRDocument4 pagesBB Algo 2022 NRhaddad hani100% (1)
- Epreuve Zéro MM PROBA TI - PICDocument3 pagesEpreuve Zéro MM PROBA TI - PICgaetantaffo100% (1)
- 1.2.4-5.2.4 ACC v1Document14 pages1.2.4-5.2.4 ACC v1Balkhis Aden0% (1)
- SE Windows10 AtelierDocument3 pagesSE Windows10 Atelierichrak elkebiri50% (2)
- Sortie JDocument3 pagesSortie JLouiPas encore d'évaluation
- ENONCE - TP9 (De Votre Ordinateur À L'internet)Document4 pagesENONCE - TP9 (De Votre Ordinateur À L'internet)Adrien Jean-MaraultPas encore d'évaluation
- فرض محروس رقم 2 الدورة الثانية في مادة الإعلاميات 2010 2011 مستوى السنة الأولى ثانوي إعداديDocument2 pagesفرض محروس رقم 2 الدورة الثانية في مادة الإعلاميات 2010 2011 مستوى السنة الأولى ثانوي إعداديdeltaskillsPas encore d'évaluation
- M 1 - Chap 3Document11 pagesM 1 - Chap 3dina zerbani100% (1)
- TP - b1 Se28099approprier Son Environnement de TravailDocument2 pagesTP - b1 Se28099approprier Son Environnement de TravailMolka Abid100% (1)
- Support de Cours Domaine D5Document16 pagesSupport de Cours Domaine D5Amineessyahoo.com Amine100% (2)
- Notes de Cours WindowsDocument3 pagesNotes de Cours WindowsOmar Oughzal100% (1)
- 5e TICE S2 INITIATION GESTION FICHIERS DOSSIERS SUPPORT STOCKAGEDocument7 pages5e TICE S2 INITIATION GESTION FICHIERS DOSSIERS SUPPORT STOCKAGEHassan AboullaPas encore d'évaluation
- 04 TP Systeme-De-FichiersDocument3 pages04 TP Systeme-De-FichiersAndré KassoguePas encore d'évaluation
- 04 WORD Niveau2Document13 pages04 WORD Niveau2Ernest NanfackPas encore d'évaluation
- M1-Généralités Sur Les Systèmes Informatiques - Chap-1Document12 pagesM1-Généralités Sur Les Systèmes Informatiques - Chap-1Massar MassarPas encore d'évaluation
- Activité-2CN-Gestion de Fichers-D1Document2 pagesActivité-2CN-Gestion de Fichers-D1Mohamed Saidi100% (1)
- Activite 4 Chapitre 1Document2 pagesActivite 4 Chapitre 1Mustapha Rouetbi100% (1)
- Inititiation À PythonDocument36 pagesInititiation À PythonCyril REDIERPas encore d'évaluation
- Activité 3 - ÉnoncéDocument2 pagesActivité 3 - Énoncésouha chaar100% (1)
- COURSalgorithme Pour Eleve Partie 2Document3 pagesCOURSalgorithme Pour Eleve Partie 2Hajiime HinataPas encore d'évaluation
- 1 - Découvrir Les Systèmes D'exploitation (SE)Document9 pages1 - Découvrir Les Systèmes D'exploitation (SE)Nouamane RnlPas encore d'évaluation
- TP5Document4 pagesTP5abdourazgPas encore d'évaluation
- 04 TP Systeme-De-FichiersDocument3 pages04 TP Systeme-De-FichiersIssa SidibéPas encore d'évaluation
- Act 6Document4 pagesAct 6Chams Din BejaouiPas encore d'évaluation
- Evaluation2 2023-2024 1ereCDDocument3 pagesEvaluation2 2023-2024 1ereCDkeimbakopPas encore d'évaluation
- Cour Le Système D'exploitationDocument18 pagesCour Le Système D'exploitationarounixPas encore d'évaluation
- TP1:Architecture Des OrdinateursDocument2 pagesTP1:Architecture Des OrdinateursOULAKBIR IlhamPas encore d'évaluation
- Les PériphériquesDocument1 pageLes Périphériquesdjamila benaissaPas encore d'évaluation
- TP N°4Document2 pagesTP N°4Adil LakhsassiPas encore d'évaluation
- Activite 3Document9 pagesActivite 3Adam RidenePas encore d'évaluation
- Culture Et Technique Du NumériqueDocument5 pagesCulture Et Technique Du NumériqueRed Rose الوردة الاحمراءPas encore d'évaluation
- Activite Domaine D5Document3 pagesActivite Domaine D5Amineessyahoo.com Amine100% (1)
- Axe01 - Environnement Informatique Et Système D'exploitationDocument56 pagesAxe01 - Environnement Informatique Et Système D'exploitationمنوعات ytPas encore d'évaluation
- Environnement Numérique, Sécurité Informatique Et MultimédiaDocument2 pagesEnvironnement Numérique, Sécurité Informatique Et MultimédiaErick TeyoPas encore d'évaluation
- DC1 2ti 23Document2 pagesDC1 2ti 23PROF PROF100% (1)
- TTTTDocument1 pageTTTTMOHAMED ELRHAOUATPas encore d'évaluation
- Tableur MS ExcelDocument34 pagesTableur MS ExcelCAM10 télévisionPas encore d'évaluation
- Les Supports Informatiques Et Leurs Capacités: La DisquetteDocument4 pagesLes Supports Informatiques Et Leurs Capacités: La DisquetteAaron Stifler ASPas encore d'évaluation
- Presentation 1Document36 pagesPresentation 1emna chaibiPas encore d'évaluation
- Cours A1 Esti 2017Document17 pagesCours A1 Esti 2017NAÏ MOHAMMADOUPas encore d'évaluation
- Lycee Bilingue de Latsuet-Tsinmelieu: Epreuve TheoriqueDocument4 pagesLycee Bilingue de Latsuet-Tsinmelieu: Epreuve TheoriqueWilly DmtPas encore d'évaluation
- Informatique TleA Eval4 Lycee Bilingue Bonaberi 2020 2021Document2 pagesInformatique TleA Eval4 Lycee Bilingue Bonaberi 2020 2021Gradur Scarface100% (1)
- HTML5Document36 pagesHTML5hafsa ladhassePas encore d'évaluation
- Activite 1Document12 pagesActivite 1fareshassen1996Pas encore d'évaluation
- Ordinateur Et Système DDocument7 pagesOrdinateur Et Système DMohamed MortadiPas encore d'évaluation
- Activite N°4 Moteurs ReponseDocument2 pagesActivite N°4 Moteurs ReponseFrancesca Germain100% (1)
- Chapitre 3Document13 pagesChapitre 3Yazid SmaalPas encore d'évaluation
- Cours Algo Et Prog C Polytech 2018 2019Document119 pagesCours Algo Et Prog C Polytech 2018 2019samsungofficiel.comPas encore d'évaluation
- Activité 1Document4 pagesActivité 1souha chaar100% (1)
- 2010-2011 Algo & Org - C++Document93 pages2010-2011 Algo & Org - C++Abdellah BoukindPas encore d'évaluation
- TP 1 Ing - 2023 - 2024 1Document4 pagesTP 1 Ing - 2023 - 2024 1Yacine StaitiPas encore d'évaluation
- 1 ACOO Chapitre1Document49 pages1 ACOO Chapitre1Re Sab RinaPas encore d'évaluation
- Etau de Modelisme PDFDocument2 pagesEtau de Modelisme PDFDanaPas encore d'évaluation
- Définir Les Pararametre de Connections Avec OleDbConnectionDocument5 pagesDéfinir Les Pararametre de Connections Avec OleDbConnectionllfreakyPas encore d'évaluation
- Tarifs Revendeurs Mars 16Document52 pagesTarifs Revendeurs Mars 16tarikmo14Pas encore d'évaluation
- Cours Virtualisation Et Cloud Computing 2024Document66 pagesCours Virtualisation Et Cloud Computing 2024Issa hardaga abdelhackPas encore d'évaluation
- MémoireDocument10 pagesMémoiremasckPas encore d'évaluation
- Catalogue ATS48Document31 pagesCatalogue ATS48Akhen AtoonPas encore d'évaluation
- C V-BibossDocument2 pagesC V-BibossGilbert GilbertoPas encore d'évaluation
- LG Flatron IPS226Document32 pagesLG Flatron IPS226tetaPas encore d'évaluation
- Appliquer Les Regles de Base de La Prog EvenDocument49 pagesAppliquer Les Regles de Base de La Prog Evenapi-26420184Pas encore d'évaluation
- Les Commandes CiscoDocument27 pagesLes Commandes CiscohamzaPas encore d'évaluation
- Chapitre 1Document26 pagesChapitre 1Rottina RossyPas encore d'évaluation
- TUTO Windows Seven Unattended (I II III IV V VI)Document13 pagesTUTO Windows Seven Unattended (I II III IV V VI)slidePas encore d'évaluation
- Id 10658Document9 pagesId 10658isidore fondjioPas encore d'évaluation
- Manuel Moniteur MP1000NT ENGDocument76 pagesManuel Moniteur MP1000NT ENGkarimPas encore d'évaluation
- Wouxun Kg-Uv920 SMDocument38 pagesWouxun Kg-Uv920 SMKrishna Pratap RanaPas encore d'évaluation
- Mackie 402vlz3 Manuel FRDocument24 pagesMackie 402vlz3 Manuel FRpknoelPas encore d'évaluation
- Controller Editor Manual French PDFDocument368 pagesController Editor Manual French PDFCamilo OrtizPas encore d'évaluation
- Guide D'utilisation Du Logiciel eOMCDocument22 pagesGuide D'utilisation Du Logiciel eOMCJerfried BolyPas encore d'évaluation
- Chapitre III Fonctionnement de PIC 16F84Document24 pagesChapitre III Fonctionnement de PIC 16F84Sanae BOUNOUAPas encore d'évaluation
- DDN - Guide - 2014Document31 pagesDDN - Guide - 2014KelvinatorPas encore d'évaluation
- Le Fonctionnement en InterruptionDocument2 pagesLe Fonctionnement en Interruptiondriss chakdaliPas encore d'évaluation
- FM353 0808 CDocument359 pagesFM353 0808 CAbdelwahab SmainePas encore d'évaluation
- Notice - La Console RétroDocument11 pagesNotice - La Console RétroMika Taw-taiuPas encore d'évaluation