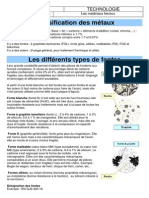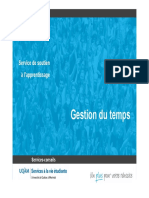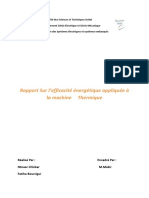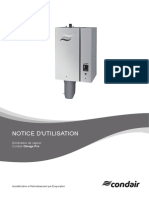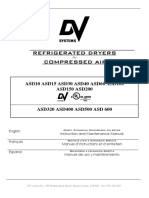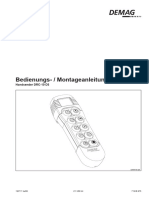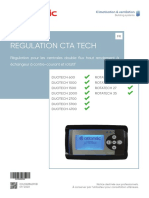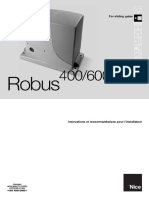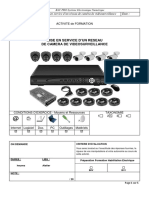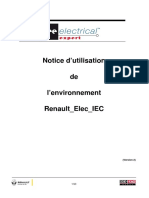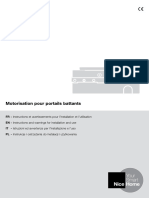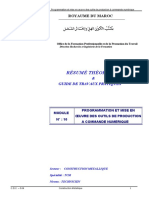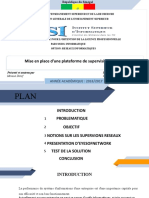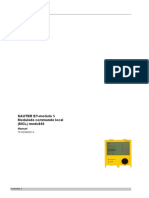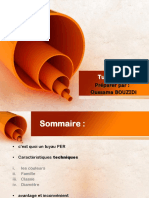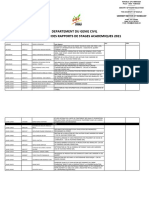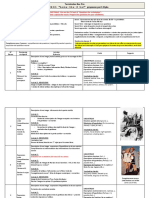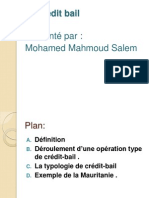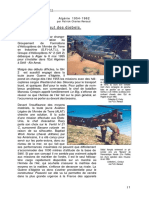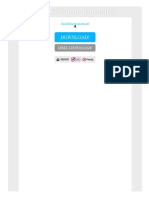Académique Documents
Professionnel Documents
Culture Documents
Guide D'utilisation Du Logiciel eOMC
Transféré par
Jerfried BolyTitre original
Copyright
Formats disponibles
Partager ce document
Partager ou intégrer le document
Avez-vous trouvé ce document utile ?
Ce contenu est-il inapproprié ?
Signaler ce documentDroits d'auteur :
Formats disponibles
Guide D'utilisation Du Logiciel eOMC
Transféré par
Jerfried BolyDroits d'auteur :
Formats disponibles
Huawei Formation
eOMC910 - Guide d’utilisation et de maintenance
Huawei Technologies Co., Ltd.
Copyright © Huawei Technologies Co., Ltd. 201 7 Tous droits réservés.
Aucune partie de ce document ne peut être reproduite ou transmise sous quelque forme ou par quelque
moyen que ce soit sans l'accord préalable écrit de Huawei Technologies Co., Ltd.
Marques de commerce et autorisations
Et les autres marques Huawei sont des marques commerciales de Huawei Technologies Co., Ltd.
Toutes les autres marques et noms commerciaux mentionnés dans ce document sont la propriété de leurs
détenteurs respectifs.
Notice
Les informations contenues dans ce document sont sujettes à modification sans préavis. Tous les efforts ont
été faits dans la préparation de ce document pour assurer l'exactitude du contenu, mais toutes les
déclarations, informations et recommandations dans ce document ne constituent pas la garantie d'aucune
sorte, expresse ou implicite.
Huawei confidential. No spreading without permission. Page 2 / 22
eOMC910 Operation and Maintenance Practice Guide d’utilisation et de
maintenance
CONTENU
1 Environnement d'expérimentation 4
1.1 À propos du cours 4
1.2 Introduction aux equipements 4
1.3 Objectifs de l'expérience 4
2 Introduction aux procédures d'expérimentation 5
2.1 Connexion au webclient eOMC 910 5
2.2 Gestion de la topologie 7
2.2.1 Affichage de la topologie 7
2.2.2 Ajout d’equipements reseaux 8
2.2.3 Effacer ou supprimer un equipement reseau 9
2.3 Gestion des défauts 11
2.3.1 Surveillance des alarmes 11
2.3.2 Gestion des alarmes 12
2.3.3 Interrogation des alarmes 13
2.3.4 Collecte des statistiques d'alarme 14
2.3.5 Définition de l' attribut d' alarme 16
2.4 Gestion du rapport de performance 17
2.4.1 Collecte des statistiques du rapport de performance 17
2.4.2 Exportation du rapport de performance 19
2.5 Vérification du bon fonctionnement du réseau 20
2.5.1 Création d'une tâche de vérification de l'état 20
2.5.2 Affichage du rapport sur le bilan de performance 22
3 Pratiques de laboratoire 22
Huawei confidential. No spreading without permission. Page 3 / 22
eOMC910 Operation and Maintenance Practice Guide d’utilisation et de
maintenance
1 Environnement d'expérimentation
1.1 À propos du cours
Ce document est destiné aux Ingénieurs de maintenance. Il décrit la gestion de la topologie, la
configuration des données des équipements réseau, la gestion et l'interrogation des alarmes, la gestion des
fichiers des équipements de réseau, l'activation et la mise à niveau des fichiers de licences, la sauvegarde et
la restauration des fichiers de configuration procédures de l’eOMC 910.
1.2 Introduction aux equipements
Il est recommandé de configurer chaque environnement expérimental conformément aux instructions
décrites dans le Tableau 1-1 pour répondre aux exigences de l'expérience.
Le tableau 1-1 présente les noms et versions des périphériques impliqués dans ce document.
Table 1-1 Noms et versions des périphériques
Nom des équipements Version
eNodeB V100R004
eSCN230/eCNS210 V100R004
eOMC910 V100R004
eAPP610 V100R004
EP680/EP820 V200R002
1.3 Objectifs de l'expérience
En utilisant un eOMC 910, vous pouvez effectuer les opérations et services suivants :
Gestion de la topologie NE
Configuration de données NE
Requête d'alarme et prise en main
Logiciel NE et gestion de fichiers
Activation et mise à jour du fichier de licence
Vérification de l'état du réseau
Huawei confidential. No spreading without permission. Page 4 / 22
eOMC910 Operation and Maintenance Practice Guide d’utilisation et de
maintenance
2 Introduction aux procédures d'expérimentation
2.1 Connexion au webclient eOMC 910
Table 2-1 Procédure pour la connexion à la eOMC910
Etapes Description Achèvement
1 Double-clic Operation and Maintenance Client sur le bureau. □ Oui
□ Non
2 Entrer le nom d’utilisateur, le mot de passe, et l’adresse IP du server. □ Oui
Note: □ Non
Pour le nom d'utilisateur, le mot de passe et l'adresse IP du serveur, consultez le plan de
données.
NOTE
Le nom d'utilisateur et le mot de passe par défaut sont admin et eLTE @ com123.
Huawei confidential. No spreading without permission. Page 5 / 22
eOMC910 Operation and Maintenance Practice Guide d’utilisation et de
maintenance
Etapes Description Achèvement
3 Clic OK. Vous avez réussi à ouvrir une session pour le client eOMC910. □ Oui
□ Non
Huawei confidential. No spreading without permission. Page 6 / 22
eOMC910 Operation and Maintenance Practice Guide d’utilisation et de
maintenance
2.2 Gestion de la topologie
2.2.1 Affichage de la topologie
Table 2-2 Procédure de visualisation de la topologie
Etape Description Achèvement
1 Choisir Maintenance > Topology View dans la barre de menu. Alternativement, clic □ Oui
sur Topology View sur la page de travail. □ Non
Ou
2 Sur la page Topology View, clic sur un nœud dans l’arborescence gauche ou double- □ Oui
clic sur l'icône du nœud correspondant dans le volet de droite pour entrer dans le □ Non
sous-réseau concerne.
3 Choisir un nœud dans l’arborescence de gauche pour voir sa topologie. □ Oui
□ Non
Huawei confidential. No spreading without permission. Page 7 / 22
eOMC910 Operation and Maintenance Practice Guide d’utilisation et de
maintenance
2.2.2 Ajout d’equipements reseaux
Un élément de réseau indique un périphérique de communication qui se connecte physiquement à
l'eOMC910 et est géré par l'eOMC910. L'eOMC910 peut gérer un périphérique de
communication uniquement après la création de l'élément de réseau correspondant sur l'eOMC910.
Table 2-3 Procédure d’ajout d’équipements
Etapes Description Achèvem
ent
1 Sur la page Topology View, clic droit sur une zone vide et choisissez Add NE dans le □ Oui
menu contextuel. Sinon, cliquez sur □ Non
2 Dans la boîte de dialogue Add NE, définissez l’adresse IP et le nom de l’équipement □ Oui
à ajouter, sélectionnez Default Password, puis cliquez sur OK. □ Non
Note :
L’adresse IP montrée est juste un Exemple. Merci de renseigner selon le plan
d’adressage.
.
Huawei confidential. No spreading without permission. Page 8 / 22
eOMC910 Operation and Maintenance Practice Guide d’utilisation et de
maintenance
Etapes Description Achèvem
ent
3 Vérifier que l’équipement est bien ajoute. □ Oui
□ Non
Si l'élément de réseau est ajouté avec succès, est affiche.
Si le NE ne parvient pas à être ajouté, est affiche. Vérifiez la cause de l'échec et
rajoutez l'élément de réseau.
NE déconnecté
NE connecte
2.2.3 Effacer ou supprimer un equipement reseau
Cette section décrit comment supprimer un NE, comme le eSCN230, eAPP et eNodeB, à partir de
l’eOMC910. Un NE ne peut pas être géré par l’eOMC910 après sa suppression. Avant de supprimer un
élément de réseau, vérifiez que l'élément de réseau est déconnecté.
Table 2-4 Procédure de suppression d'un NE
Etapes Description Achèvement
1 Choisir Maintenance > Topology View dans la barre des tâches. Vous pouvez □ Oui
également, clic sur Topology View sur la page de travail. □ Non
Huawei confidential. No spreading without permission. Page 9 / 22
eOMC910 Operation and Maintenance Practice Guide d’utilisation et de
maintenance
Etapes Description Achèvement
2 Dans la page Topology View, sélectionnez l'élément de réseau souhaité dans □ Oui
l'arborescence de navigation située à gauche ou dans l'affichage de topologie sur le □ Non
côté droit, cliquez avec le bouton droit sur l'élément de réseau et sélectionnez
Disconnect NE dans le menu contextuel.
3 Sur la page affichée Topology View, choisir le NE souhaité dans □ Oui
l’arborescence gauche NE Tree ou dans la vue de la topologie du sous - réseau. □ Non
Ensuite, faites un clic droit sur le NE et choisissez Disconnect du menu contextuel.
Note:
Dans cet atelier, supprimez uniquement les périphériques NE que vous avez ajoutés
dans l’étape précédente
4 Dans la boîte de dialogue Confirm affichée, clic sur Yes. Ensuite, l'élément de □ Oui
réseau sélectionné est supprimé. □ Non
Huawei confidential. No spreading without permission. Page 10 / 22
eOMC910 Operation and Maintenance Practice Guide d’utilisation et de
maintenance
2.3 Gestion des défauts
2.3.1 Surveillance des alarmes
Table 2-5 Procédure de surveillance des alarmes
Etape Description Achèvement
s
1 □ Oui
Choisir Fault > Alarm Monitor dans la barre de menu ou cliquez sur dans □ Non
la barre d'outils.
2 Sur la page Alarm Monitor affichée, cliquez sur une alarme dans la liste des □ Oui
alarmes. Ensuite, affichez les détails de l'alarme dans la boîte de dialogue Alarm □ Non
Detail View
Huawei confidential. No spreading without permission. Page 11 / 22
eOMC910 Operation and Maintenance Practice Guide d’utilisation et de
maintenance
2.3.2 Gestion des alarmes
Table 2-6 Procédure de gestion des alarmes
Etape Description Achèvement
s
1 Dans la page de l'onglet Knowledge, cliquez sur the on line help document pour □ Oui
afficher les causes d'alarme, les impacts du système et les suggestions d'effacement □ Non
des alarmes.
2 Sur la page Alarm Help Document affiché, voir les descriptions, les causes □ Oui
possibles et procédure de traitement des alarmes et gérer les alarmes en suivant la □ Non
procédure de traitement ou de gestion
Huawei confidential. No spreading without permission. Page 12 / 22
eOMC910 Operation and Maintenance Practice Guide d’utilisation et de
maintenance
2.3.3 Interrogation des alarmes
Cette section décrit comment interroger les alarmes actuelles en définissant des critères de requête,
notamment le nom du NE, la gravité de l'alarme, le type d'alarme, le titre de l'alarme, l'heure du rapport
d'alarme et l'état de l'alarme.
Table 2-7 Procédure d'interrogation des alarmes
Etape Description Achèvement
s
1 Choisissez Fault > Query Current Alarm or Fault > Query History Alarm dans □ Oui
la barre de menus. □ Non
2 Sur la page Query Current Alarm, définissez les critères de la requête et cliquez □ Oui
sur Query. □ Non
Huawei confidential. No spreading without permission. Page 13 / 22
eOMC910 Operation and Maintenance Practice Guide d’utilisation et de
maintenance
Etape Description Achèvement
s
3 Sur la page Query Current Alarm Result View, sont affiches les résultats □ Oui
de la requête. □ Non
2.3.4 Collecte des statistiques d'alarme
Cette section décrit comment collecter des statistiques d'alarme et analyser les alarmes signalées récemment
par un élément de réseau.
Huawei confidential. No spreading without permission. Page 14 / 22
eOMC910 Operation and Maintenance Practice Guide d’utilisation et de
maintenance
Table 2-8 Procédure de collecte des statistiques d'alarme
Etapes Description Achèvement
1 Choisissez Fault > Statistic History Alarm dans la barre de menu. □ Oui
□ Non
2 Dans la boîte de dialogue Statistic History Alarm affichée, sélectionnez l'élément □ Oui
de réseau souhaité, définissez Severity and Type, Start Time et End Time, puis □ Non
cliquez sur Statistic.
Huawei confidential. No spreading without permission. Page 15 / 22
eOMC910 Operation and Maintenance Practice Guide d’utilisation et de
maintenance
3 Sur la page Statistic History Alarm affichée, consultez les statistiques d’alarme, □ Oui
qui peuvent être représentées sous forme de graphique à secteurs ou à barres. □ Non
2.3.5 Définition de l' attribut d' alarme
Table 2-9 Procédure de définition de l’attribut d’alarmes
Etapes Description Achèvement
1 Choisissez Fault > Setting > XXX dans la barre de menu. XXX indique un □ Oui
attribut d'alarme. □ Non
Huawei confidential. No spreading without permission. Page 16 / 22
eOMC910 Operation and Maintenance Practice Guide d’utilisation et de
maintenance
2.4 Gestion du rapport de performance
2.4.1 Collecte des statistiques du rapport de performance
Table 2-10 Procédure de collecte des statistiques de rapport de performance
Etap Description Achèvement
es
1 Choisissez Performance > Report Forms Management sur la barre de □ Oui
menu. Vous pouvez également cliquer sur Report Forms Management sur □ Non
la page de travail
Ou
2 Sur la page Report Forms Management affichée, cliquez sur le rapport souhaité □ Oui
dans la zone Report Form Lists de Dans le volet de gauche, spécifiez View □ Non
Type dans le volet de droite.
Huawei confidential. No spreading without permission. Page 17 / 22
eOMC910 Operation and Maintenance Practice Guide d’utilisation et de
maintenance
Etap Description Achèvement
es
3 Quand vous sélectionnez la Ligne Graphique, vous pouvez specifier Select □ Oui
Object dans le volet droit et sélectionnez les compteurs. □ Non
Huawei confidential. No spreading without permission. Page 18 / 22
eOMC910 Operation and Maintenance Practice Guide d’utilisation et de
maintenance
2.4.2 Exportation du rapport de performance
Table 2-11 Procédure d'exportation du rapport de performances
Etap Description Achèvement
es
1 □ Oui
Lorsque View Type est défini sur Table, cliquez sur dans le coin inférieur □ Non
droit pour enregistrer la table sur le PC local
Lorsque View Type est défini sur Line Chart, cliquez avec le bouton droit sur le
graphique et enregistrez le graphique sur le PC local.
Huawei confidential. No spreading without permission. Page 19 / 22
eOMC910 Operation and Maintenance Practice Guide d’utilisation et de
maintenance
2.5 Vérification du bon fonctionnement du réseau
2.5.1 Création d'une tâche de vérification de l'état
Table 2-12 Procédure de création d'une tâche de contrôle
Etapes Description Achèvement
1 Choisir Maintenance > Network Health Check sur la barre de menu. □ Oui
□ Non
2 Clic sur Create NHC Task sur la page Network Health Check affichée. □ Oui
□ Non
Huawei confidential. No spreading without permission. Page 20 / 22
eOMC910 Operation and Maintenance Practice Guide d’utilisation et de
maintenance
Etapes Description Achèvement
3 □ Oui
Dans la boîte de dialogue Create NHC Task affichée, spécifiez le Scene □ Non
Name et le Task Name.
Remarque : Veuillez choisir Device Check dans le menu déroulant Scene Name
pour cette expérience.
4 Sélectionnez un NE dans la zone Optional NE et cliquez sur > pour l'ajouter à □ Oui
la zone Selected NE jusqu'à ce que vous ayez ajouté tous les éléments de réseau □ Non
souhaités.
5 □ Oui
Spécifier Execute Type, puis cliquez sur Confirm. □ Non
Huawei confidential. No spreading without permission. Page 21 / 22
eOMC910 Operation and Maintenance Practice Guide d’utilisation et de
maintenance
2.5.2 Affichage du rapport sur le bilan de performance
Table 2-13 Procédure d'affichage du rapport de contrôle de performance
Etapes Description Achèvement
1 Après les tâches de contrôle de la santé sont terminées, sélectionnez une tâche, □ Oui
dont le rapport bilan de santé que vous voulez afficher dans la liste des tâches, □ Non
puis cliquez sur Report.
2 Dans la boîte de dialogue Report View affichée, sélectionnez-le package de □ Oui
rapports et cliquez sur Open pour afficher le rapport. Vous pouvez □ Non
également cliquer sur Save pour enregistrer le package de rapports sur le
PC local et décompressez-le avant de voir le rapport.
3 Pratiques de laboratoire
Effectuer la pratique de laboratoire en groupes selon les procédures précédentes
Huawei confidential. No spreading without permission. Page 22 / 22
Vous aimerez peut-être aussi
- DR Materiaux FerreuxDocument9 pagesDR Materiaux FerreuxDeghboudj Samir100% (2)
- Paliers Lisses, Coussinets, RotulesDocument11 pagesPaliers Lisses, Coussinets, RotulesBabacar Kane100% (1)
- Gestion Temps PDFDocument28 pagesGestion Temps PDFYoussefPas encore d'évaluation
- Norma Renault AMDEC - Ind.bDocument47 pagesNorma Renault AMDEC - Ind.badrianPas encore d'évaluation
- Rapport Efficacité Energetique Appliquée À La Machine ThermiqueDocument20 pagesRapport Efficacité Energetique Appliquée À La Machine ThermiquentissarPas encore d'évaluation
- Montage 20resolveDocument291 pagesMontage 20resolvejhfbty100% (1)
- Chantier 9 Video Surveillance 2 CORRIGEDocument14 pagesChantier 9 Video Surveillance 2 CORRIGEz28pmfwzsn100% (1)
- Financial Education Trainers Guide (French)Document44 pagesFinancial Education Trainers Guide (French)lhassanennaPas encore d'évaluation
- L'EmbrayageDocument10 pagesL'Embrayagesarre mamoudou50% (2)
- Serie N°1 Avec Correction - Physique - Ondes Mécaniques Progressives - MR Zribi - SfaxDocument32 pagesSerie N°1 Avec Correction - Physique - Ondes Mécaniques Progressives - MR Zribi - SfaxIlyes Bouallagui0% (2)
- Mission-Ecole NagiosDocument26 pagesMission-Ecole Nagiosapi-352422048Pas encore d'évaluation
- SNS-FR-SN Global Administration-Manuel D Utilisation Et de Configuration-V3Document88 pagesSNS-FR-SN Global Administration-Manuel D Utilisation Et de Configuration-V3Jannick-Pierre MenoretPas encore d'évaluation
- Centuion Sector II Installation Manual FRDocument80 pagesCentuion Sector II Installation Manual FRIsmaila CoulibalyPas encore d'évaluation
- VAS611007 User Manual VAS611007 FRDocument24 pagesVAS611007 User Manual VAS611007 FRBahriSindbadElBahriPas encore d'évaluation
- DHCP Windows Server 2003Document18 pagesDHCP Windows Server 2003kassimiPas encore d'évaluation
- Danfoss FC 202Document94 pagesDanfoss FC 202AZERTYPas encore d'évaluation
- MG17M104Document28 pagesMG17M104Bob YahyaPas encore d'évaluation
- Om Omega Pro 2589339 FRDocument80 pagesOm Omega Pro 2589339 FRFruuty Gaming (Ziboud)Pas encore d'évaluation
- Controle de La QualitéDocument42 pagesControle de La QualitéBenhar Imad100% (1)
- PNOZ M B0 Operating Manual 1002660-FR-06Document40 pagesPNOZ M B0 Operating Manual 1002660-FR-06daumdaumallyenPas encore d'évaluation
- ASD ManualDocument59 pagesASD Manualharminder singhPas encore d'évaluation
- PNOZ M B1 Operat Man 1003790-FR-01Document39 pagesPNOZ M B1 Operat Man 1003790-FR-01daumdaumallyenPas encore d'évaluation
- Demag DRC 10 D3 TransmitterDocument60 pagesDemag DRC 10 D3 TransmitterepsilonpropaPas encore d'évaluation
- Ni 00u06886290b Regulation Cta Tech AtlanticDocument60 pagesNi 00u06886290b Regulation Cta Tech Atlantickoita BousseyePas encore d'évaluation
- Dan T FC-300Document92 pagesDan T FC-300DENOUPas encore d'évaluation
- Introduction À La Programmation - Syllab - 2015Document112 pagesIntroduction À La Programmation - Syllab - 2015kaoutarPas encore d'évaluation
- Motorisation Portail Coulissant Nice Robus400 600 1000 NoticeDocument28 pagesMotorisation Portail Coulissant Nice Robus400 600 1000 NoticeGuillaume BrusseauxPas encore d'évaluation
- Mémoire de Aly Haazime (1) - 1Document68 pagesMémoire de Aly Haazime (1) - 1Modobe CarolePas encore d'évaluation
- Mise en Service D-Un Réseau de Caméra de VidéosurveillanceDocument5 pagesMise en Service D-Un Réseau de Caméra de VidéosurveillanceJose NamaPas encore d'évaluation
- 0002 3 11.1généralitésDocument68 pages0002 3 11.1généralitésShin100% (1)
- CLSPro600 FRDocument100 pagesCLSPro600 FRchamillardPas encore d'évaluation
- El 11603Document28 pagesEl 11603haythemPas encore d'évaluation
- 1607 Suivrelaperformancedunbatiment v2 Evbdm Effinergie-2Document52 pages1607 Suivrelaperformancedunbatiment v2 Evbdm Effinergie-2Berami BeniPas encore d'évaluation
- Notice Renault - Elec - IEC Version 2 - FR PDFDocument98 pagesNotice Renault - Elec - IEC Version 2 - FR PDFAALANTEMES0% (1)
- Installation Et Mise en Service D'une WebRadioDocument5 pagesInstallation Et Mise en Service D'une WebRadioMohamed Ben fadhelPas encore d'évaluation
- TH Protec P3000 Francaisev2.1 Kina26f (0803) PDFDocument128 pagesTH Protec P3000 Francaisev2.1 Kina26f (0803) PDFMiraPas encore d'évaluation
- VLT DanfossDocument86 pagesVLT DanfossMenet HenriPas encore d'évaluation
- 2010 TH16612 Yasar AliDocument98 pages2010 TH16612 Yasar AliaymenPas encore d'évaluation
- Abb - Ma - Unimix-Ind (En-Fr) G - 647651091-1005Document60 pagesAbb - Ma - Unimix-Ind (En-Fr) G - 647651091-1005Vincent MorelPas encore d'évaluation
- LE08199AA KEOR S 3 10kVA FRDocument55 pagesLE08199AA KEOR S 3 10kVA FRBrahim GharbiPas encore d'évaluation
- Synology Surveillance Station User Guide FreDocument69 pagesSynology Surveillance Station User Guide FregrespanPas encore d'évaluation
- ITAC Guide BalisageDocument48 pagesITAC Guide Balisageachoudar2016Pas encore d'évaluation
- Danfoss MG34 U504Document166 pagesDanfoss MG34 U504TOGACEPas encore d'évaluation
- Instructions PDF FRDocument131 pagesInstructions PDF FRAhmed IdrissiPas encore d'évaluation
- Pe Mium 03 10991487FRDocument92 pagesPe Mium 03 10991487FRGiorgioPas encore d'évaluation
- Om FR FmiiDocument134 pagesOm FR FmiiShanmugamoorthyPas encore d'évaluation
- Annexe MaintenanceDocument11 pagesAnnexe MaintenancemarielPas encore d'évaluation
- FR - BULLS BROSE 14d - 2020 - 1.0Document93 pagesFR - BULLS BROSE 14d - 2020 - 1.0Philippe PageautPas encore d'évaluation
- 8770 4.2 Am Snmpproxy 8AL90708FRAH 1 FRDocument37 pages8770 4.2 Am Snmpproxy 8AL90708FRAH 1 FRmobio jean0% (1)
- Ua10170 PDFDocument40 pagesUa10170 PDFThomas MercierPas encore d'évaluation
- X0GZ0-Sécurisation Des Plateformes Web Apache2-V2.1Document70 pagesX0GZ0-Sécurisation Des Plateformes Web Apache2-V2.1Guillaume CastanoPas encore d'évaluation
- RéseauxDocument117 pagesRéseauxAhmed BERREFASPas encore d'évaluation
- Notice Complete RivaDocument36 pagesNotice Complete RivaElisée TOURNEURPas encore d'évaluation
- Refonte Du Système D'information de l'ASPDocument26 pagesRefonte Du Système D'information de l'ASPGarc33Pas encore d'évaluation
- Formalisation Et Implementation de Protocoles de Gestion Et de Controle Dans Un Systeme de Videoconference Sur InternetDocument174 pagesFormalisation Et Implementation de Protocoles de Gestion Et de Controle Dans Un Systeme de Videoconference Sur InternetMohammed OuzzifPas encore d'évaluation
- WSMS 4.8 + ElstepDocument64 pagesWSMS 4.8 + Elsteptechnicien2Pas encore d'évaluation
- M10 - Programmation Et Mise en Oeuvre Des Outils de Production À Commande NumériqueDocument56 pagesM10 - Programmation Et Mise en Oeuvre Des Outils de Production À Commande Numériquemohamed50% (2)
- M10070Document390 pagesM10070HaythemPas encore d'évaluation
- Présentationmemoir - GFNDocument24 pagesPrésentationmemoir - GFNGaye Fousseinou NDIAYEPas encore d'évaluation
- User Manual SOFAR 1.1-3.3KTL-G3 V1 FRDocument89 pagesUser Manual SOFAR 1.1-3.3KTL-G3 V1 FRbadjack3518Pas encore d'évaluation
- Digisaf 100 PDFDocument136 pagesDigisaf 100 PDFАнатолийPas encore d'évaluation
- Manuel Modu840Document34 pagesManuel Modu840jmPas encore d'évaluation
- MG04F104 FCD 302 Manuel D'utilisationDocument85 pagesMG04F104 FCD 302 Manuel D'utilisationEquipe FCPas encore d'évaluation
- GRP-0082-Dossier de Validation industrielle-DVIDocument29 pagesGRP-0082-Dossier de Validation industrielle-DVIkabil boualiPas encore d'évaluation
- 3-038R-R-V2 French - OM - v1.2Document69 pages3-038R-R-V2 French - OM - v1.2David SarccoPas encore d'évaluation
- SED Et AWK Le Guide Pratique Pour Les Debutants Sous LinuxD'EverandSED Et AWK Le Guide Pratique Pour Les Debutants Sous LinuxPas encore d'évaluation
- Un Ampèremètre Est Un Appareil de Mesure de l1Document4 pagesUn Ampèremètre Est Un Appareil de Mesure de l1Maître MaroPas encore d'évaluation
- Chap I - CorDocument23 pagesChap I - CorAzzi FethiaPas encore d'évaluation
- Impact Du Bouche À Oreille Électronique Sur L'intention D'achat (Cas Du Consommateur Tunisien)Document8 pagesImpact Du Bouche À Oreille Électronique Sur L'intention D'achat (Cas Du Consommateur Tunisien)rymette2100% (1)
- Compressors For r290 09-2018 Desb050k202Document8 pagesCompressors For r290 09-2018 Desb050k202Sasha RadosavljevicPas encore d'évaluation
- Correction D'exercice de RnisDocument5 pagesCorrection D'exercice de RnisTaoufik BariPas encore d'évaluation
- Chapitre 2Document19 pagesChapitre 2razielPas encore d'évaluation
- Tuyau PER 1Document11 pagesTuyau PER 1Hamza OuzaaniPas encore d'évaluation
- Programme Wilfried Schwartz 2014Document7 pagesProgramme Wilfried Schwartz 2014Schwartz2014Pas encore d'évaluation
- E4F0813Document5 pagesE4F0813Kév InPas encore d'évaluation
- Efm Cisco v9 CorrectionDocument5 pagesEfm Cisco v9 CorrectionradouanePas encore d'évaluation
- Ligne D'arbre FRDocument5 pagesLigne D'arbre FRRiadh Chouaibi100% (1)
- FT CLA DownRay 15W Flat ACCESS 2Document2 pagesFT CLA DownRay 15W Flat ACCESS 2Lionel CLAVOTPas encore d'évaluation
- Ispt Cours D'edicit. 2020Document51 pagesIspt Cours D'edicit. 2020Josué Ilunga tshibumbuPas encore d'évaluation
- Itm SST 1314 2Document12 pagesItm SST 1314 2Mustapha MosaidPas encore d'évaluation
- Departement Du Genie Civi3Document2 pagesDepartement Du Genie Civi3Skys SentinellePas encore d'évaluation
- Sequence 5 - Some Like It HotDocument18 pagesSequence 5 - Some Like It HotLAURENTPas encore d'évaluation
- Le Crédit BailDocument14 pagesLe Crédit BailJemaniye OwtwvPas encore d'évaluation
- Algerie 09Document6 pagesAlgerie 09api-294240284Pas encore d'évaluation
- 4 - Compléments (UAN)Document15 pages4 - Compléments (UAN)Mourad Bennay HarrakPas encore d'évaluation
- Excel 2007 Pour Les Nuls PDFDocument2 pagesExcel 2007 Pour Les Nuls PDFCodyPas encore d'évaluation
- Etude de Prix - TD5 PDFDocument10 pagesEtude de Prix - TD5 PDFDon YassinePas encore d'évaluation
- Ecoles Insalubres À Marseille: L'état Des Lieux Réalisé Par La Fédération MPE13Document4 pagesEcoles Insalubres À Marseille: L'état Des Lieux Réalisé Par La Fédération MPE13Audrey AvPas encore d'évaluation
- RefroidissementDocument8 pagesRefroidissementAbdessamadPas encore d'évaluation