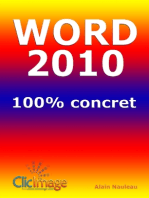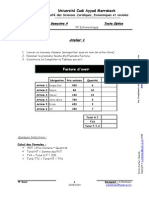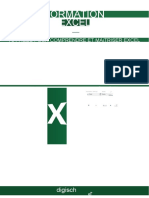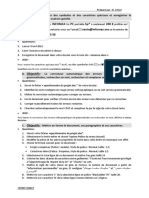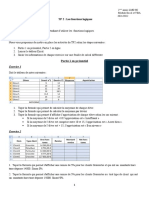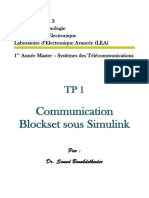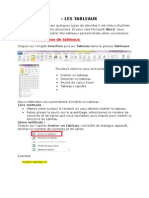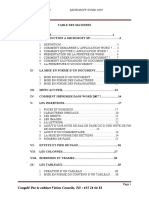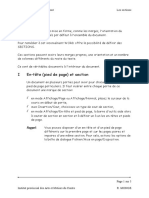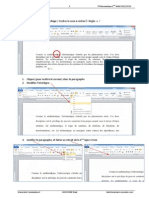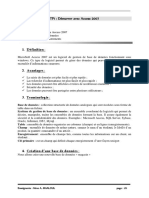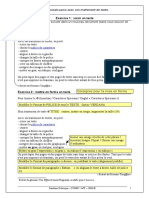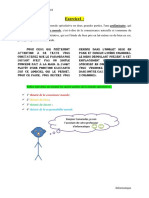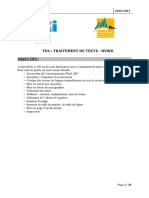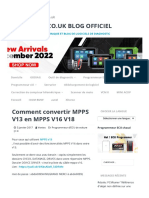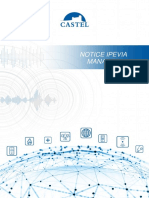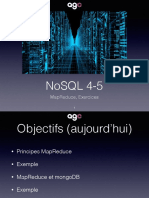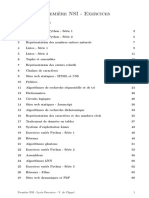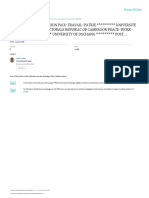Académique Documents
Professionnel Documents
Culture Documents
Solutions-TP 3 - Révision D'examens de certification-MS WORD 2016
Transféré par
hammamie494Titre original
Copyright
Formats disponibles
Partager ce document
Partager ou intégrer le document
Avez-vous trouvé ce document utile ?
Ce contenu est-il inapproprié ?
Signaler ce documentDroits d'auteur :
Formats disponibles
Solutions-TP 3 - Révision D'examens de certification-MS WORD 2016
Transféré par
hammamie494Droits d'auteur :
Formats disponibles
TP de préparation à la certification MOS WORD 2016 FSEGN 2020
TP dePréparation à l’examen de certification MS WORD 2016
La certification Microsoft Office Specialist
1. Démontrez votre expertise
La certification MICROSOFT OFFICE est un examen qui vous permet d'obtenir une certification
valorisante et reconnue par Microsoft sur les applications Microsoftofficeofficesuivantes :
Word
Excel
Access
Powerpoint
Outlook.
2. Pour un étudiant
Réussir la certification MOS1 permet aux étudiants de se distinguer, de prouver leurs compétences,
pour se démarquer sur un marché de l’emploi toujours plus compétitif.
3. Pour un employé
Elle favorisera l'évolution de votre carrière professionnelle car elle prouve que vous savez exploiter
entièrement les fonctionnalités des applications Microsoft Office,les plus utilisées au monde,et offrir ainsi
un niveau de productivité élevé à votre employeur.
4. les certifications et les examens
Code Examen Niveau Langue® Prix TND
725 Word Spécialiste Français Allemand Espagnol 350
731 Outlook Spécialiste Japonais 480
727 Excel Spécialiste Anglais Russe 300
726 Word Expert Chinese 500
730 Access Spécialiste Coréen Norvégien 430
Pour plus d’information, veuillez visiter le sitemo[Symbole] : https://www.microsoft.com/
Travail demandé :
1) Chargez l’application de traitement de texte ‘Microsoft WORD’ et saisissez le texte ci-dessus.
2) Enregistrez votre travail dans le répertoire « D:\NOM&PRENOM\WORD\TP1.Docx».
3) Corrigez les erreurs orthographiques éventuelles commises lors de la saisie du texte.
Onglet Révision Grammaire et orthographe (F7)
4) Supprimez le motrépété "office" (4ème ligne)à l’aide de deux touches différentes du clavier.
Clic droit Supprimer le mot répété // touche retour arrière // Touche Suppr (Del)
5) Configurer la fonction de correction automatique afin de remplacer "mo" par "Microsoft".
Onglet Fichier Options Vérification Options de correction automatique remplacer
"mo" par "Microsoft" Ajouter Ok
6) Mettre en page ce document en précisant les paramètres suivants :
**Marge en haut = 1,7cm **Marge en bas = 2,3cm **Marge gauche = 2cm **Marge droite = 1,5cm
Onglet Mise en page Marges Marges personnalisées
1| P a g e Mohamed Amine Ziadi
TP de préparation à la certification MOS WORD 2016 FSEGN 2020
7)Ajustez les marges de page de façon à les mettre en miroir
Onglet Mise en page Marges En miroir
8) Insérez le contenu du fichier Formateurs.docx située dans le dossier « Documents » après le 3ème
paragraphe.
OngletInsertionGroupe TexteTexte d’un fichier Parcourir Insérer
9) Copiez le titre du document et collez-le (sans sa mise en forme) comme note de bas de page pour le terme
« MOS ».
Onglet RéférencesInsérer une note de bas de page
Clic droit Copier le titre Clique droit : Option de collage (Conserver uniquement le texte)
10) A gauche du grand titre, insérez un saut de page de type « habillage du texte ».
Onglet Mise en page Sauts de page Habillage du texte
11) Effectuez lesmises en forme suivante:
TitreRouge, Gras Italique, Centré, Taille =18, Police = Garamond, Majuscule, Soulignementépais, bleu foncé.
Sous-titreCouleur bleu, Gras, souligné, Taille de police = 13, Police = Comic Sans MS.
Paragraphes
*Police = Times New Roman de taille=12p *Alignement = justifié *Interligne = 1,5 ligne
*Retrait : gauche =droite = 0,5 cm Retrait de la 1ère ligne = 1,5 cm.*Espacement : Avant = Après = 6pts.
Onglet AccueilGroupe Police & Groupe Paragraphes
12) Mettre en forme le titre du document comme zone de texte Word Art de style Remplissage dégradé, Gris.
Onglet AccueilGroupe Police Effets de texte et typographie
13) Insérez un en-têteÀ bandesqui ne sera pas affiché sur la première page.
Onglet Insertion En-tête À bandes//puis Onglet Création cocher Première page
différente
14) Supprimez toute la mise en forme appliquée au grand titre. Annuler Frappe.
Onglet Accueil Groupe Styles Normal
15) Appliquez le style « Emphase intense » pour les puces,et le style « Titre 2 » pour les titres de paragraphes
Onglet Accueil Groupe Styles
16) Insérez une page vierge au début du document qui contiendra la table des matières.
Onglet InsertionPage vierge
Onglet RéférencesTable des matières Table automatique
17) Numérotez les titres des paragraphes et mettez à jourla table des matières.
Onglet AccueilGroupe Paragraphes Numérotation
Clic droit sur la TM Mettre à jour les champs
18) Désactivez la numérotation du 4 et 5 paragrapheOnglet Accueil Numérotation Aucune
ème ème
19) Poursuivez la séquence de numérotation existanteClic droit Continuer la numérotation
20) Reconfigurez la séquence de numérotation à partir de 700Clic droit Définir la valeur de numérotation
21) Numérotezla liste des applications de Microsoft en "i." et "ii.", puis réduire le niveau pour devenir "a." et "b."
Onglet AccueilGroupe Paragraphes Numérotation
2| P a g e Mohamed Amine Ziadi
TP de préparation à la certification MOS WORD 2016 FSEGN 2020
22) Appliquez une puce personnalisée créée à partir de l’image vérif.jpg du dossierimage pour les applications de
Microsoft.
Onglet AccueilGroupe Paragraphes Puces Définir une puce Image
23) Paramétrezun interligne exact de 14p aux puces des applications de Microsoft.
Onglet AccueilGroupe Paragraphes Paramètres Interligne Exactement
24) Insérezl’image« Microsoft.png » du dossier « Documents »après le 3èmeparagraphe.(H=2cm, L=3cm)
Onglet InsertionImages // puis Groupe Taille Décocher conserver les proportions
25) Appliquez à l’imagel’effet artistique « Photocopie » et une bordureverte, accentuation 6, plus sombre 25%
Onglet Format / mise en forme Groupe Ajusterpour l’effet // GroupeStyles d’image pour la
bordure
26) Configurer le textedu 3èmeparagraphe de manière à ce qu’il glisse à gauche de la photode Microsoft.
Onglet Format / mise en forme Habillage Encadré ou rapproché (adapté)
27) Remplaceztoutes les instances du mot « Office » par « Word ».Annulez Frappe.
Onglet Format / mise en forme Habillage Encadré ou rapproché (adapté)
28) Ajoutezaprès le tableau, un diagramme de processus simple en chevron, qui contient de gauche à droite les
textes suivants : "Word Specialist", "Word Expert", "Word Master"
Onglet InsertionSmartArt Processus
29) Attribuez au diagramme la plage de couleurs, "couleurs vives 2 à 3", et le style "Effet moyen".
Onglet CréationGroupe Styles SmartArt Modifier les couleurs et bouton Autres pour le style
la disposition du diagramme en "Processus vertical"
30) Modifiez
Onglet CréationGroupe Disposition
31) Réorganisez le diagramme afin de faire apparaître le texte "Word Master"au-dessus de "Word Expert".
Onglet CréationGroupe Créer un graphique Monter
32) Ajoutez le texte « Microsoft » aux propriétés d’État du document.
Onglet FichierInformations Afficher toutes les propriétésÉtat
33) Appliquez le jeu de style« Informel » au document.
Onglet Conception ou CréationGroupe Mise en forme du document Autres
34) Appliquez le styleÉlevépour la phrase qui est en bas du tableau "pour plus d’information ... com"
Onglet Accueil Groupe Styles Élevé
35) Triez le tableau par ordre croissant en fonction du champ « Code ».
Onglet Outils de tableauMise en page Données Trier 1ère Clé : Code ++ Croissant
36) La bordure est de largeur2pt,de couleurbleu clair pour le cadre du tableau et double noir à l’intérieur.
Onglet Outils de tableauCréation Bordure Bordures et trame Personnalisé
37) Configurez le tableau de manière à ce que les titres de colonnes se répètent sur la page suivante.
Onglet Outils de tableauMise en page Données Répéter les lignes d’en-tête
38) Mettez en surbrillance avec la couleur Cyan, le texte de la première ligne du tableau.
Onglet Accueil Groupe Police
3| P a g e Mohamed Amine Ziadi
TP de préparation à la certification MOS WORD 2016 FSEGN 2020
39) Ajoutez du texte de remplacement pour le tableau Titre : "Certificat MOS" &description : "Word 2016"
Clic droitPropriétés du tableau Texte de remplacement
40) Convertissez le tableau en texte séparé par des « Tabulations ».
Onglet Outils de tableauMise en page Données Convertir en texte
41) Convertissez le texte en tableau. Le tableau doit comporter5 colonnes couvrant toute la largeur de la fenêtre.
Onglet InsertionTableau Convertir le texte en Tableau
42) Affichez uniquementles symboles de mise en forme des tabulations dans le document.
Onglet FichierOptions Affichage Cocher Tabulations
43) Appliquez une bordure de page de type « Encadrement » à l’ensemble du document avec largeur 3pt et de
couleur Or, accentuation 6.
Onglet Conception ou CréationBordures de page
44) Créez un signet sur le titre "Pour un étudiant". Nommez ce signet "Student".
Onglet InsertionGroupe Liens Signet
45) Dans la dernière page, transformez l’adresse web https://www.microsoft.com/en lien hypertexte.
Onglet InsertionGroupe Liens Lien hypertexte
46) Au bas de la dernière page, remplacez le texte "[Symbole]" par le symbole COPYRIGHT.
Saisir au clavier (c) ©
47) Insérez le symbole Marque déposée à la fin du titre "les certifications et les examens"
Saisir au clavier (r) ®
48) Ajoutez une page de garde « Sémaphore » puis supprimezl’espace réservé"[Adresse de la société]".
Onglet InsertionPage de garde
49) Ajoutez la zone de texte "Citation à bandes" en bas de la page de couverture, dans la partie
centraleetinsérez dedans le texte "Candidat FSEGN".
Onglet InsertionZone de texte
50) Mettez les 3 premiers paragraphes sur deux colonnes avec un espacement de 0,8 cm.
Onglet Mise en page Colonnes Autres colonnes
51) Inspectez le document et supprimez tous les en-têtes, pied de page et filigranes que vous trouvez.
52) Inspectez le document et supprimez toutes les informations personnelles que vous trouvez.
Onglet Fichier Informations Vérifier l’absence de problèmes Inspecter le document
Inspecter Supprimer tout (soit le résultat de Q51 ou de Q52)
53) Appliquez le style Vert, Accentuation6, plus clair 80%, comme couleur d’arrière-plan de la page.
Onglet Conception ou CréationCouleur de page
54) A l’aide de la fonctionnalité "Atteindre", accédez au 5èmetitre et supprimez le 1erparagraphe qui suit celui-ci.
Onglet Accueil Groupe édition Rechercher Atteindre Titre Numéro
55) Après un saut de section continu à la fin de la 1ère page, modifiez l’orientation de la 2ème page en Paysage.
Onglet Mise en page Sauts de page
4| P a g e Mohamed Amine Ziadi
TP de préparation à la certification MOS WORD 2016 FSEGN 2020
Onglet Mise en page Orientation
56) Protégez ce document par un mot de passe.
Onglet Fichier Informations Protéger le document Chiffrer avec mot de passe
5| P a g e Mohamed Amine Ziadi
Vous aimerez peut-être aussi
- Initiation WordDocument16 pagesInitiation WordTomas OlgaPas encore d'évaluation
- Rapport PFE - CorrectDocument45 pagesRapport PFE - CorrectMed Aminn H'mPas encore d'évaluation
- 0456 Guide Word 2007 Version DebutanteDocument22 pages0456 Guide Word 2007 Version Debutantesaidjbari jbariPas encore d'évaluation
- Conception Et Réalisation D'une Application Web Pour LaDocument74 pagesConception Et Réalisation D'une Application Web Pour LaDee YahPas encore d'évaluation
- TP-1 Menu Démarrer Et Gestion Des Dossiers Et FichiersDocument3 pagesTP-1 Menu Démarrer Et Gestion Des Dossiers Et FichiersKhalid YnPas encore d'évaluation
- TP4Document2 pagesTP4maison_d_hotesPas encore d'évaluation
- TP Tableur2020 PDFDocument21 pagesTP Tableur2020 PDFOussamaHajSalemPas encore d'évaluation
- Maîtrise Excel-ConvertiDocument70 pagesMaîtrise Excel-ConvertiKouloud TrabelsiPas encore d'évaluation
- Ateliers Microsoft Word 2016Document5 pagesAteliers Microsoft Word 2016ichrak elkebiriPas encore d'évaluation
- TP22Document2 pagesTP22zitouniPas encore d'évaluation
- TD PowerpointDocument3 pagesTD PowerpointWassim BenyouPas encore d'évaluation
- Tpcna TP1 2022Document8 pagesTpcna TP1 2022Hamza ĨķPas encore d'évaluation
- Atelier 3Document5 pagesAtelier 3Wafae SehailPas encore d'évaluation
- D3 Office-Word-2010 Cours 2012-2013Document43 pagesD3 Office-Word-2010 Cours 2012-2013yeye boni endersonPas encore d'évaluation
- TD N 3 FpgaDocument2 pagesTD N 3 FpgaLE BARON100% (1)
- Exercice 2 Powerpoint 2007Document8 pagesExercice 2 Powerpoint 2007bawaPas encore d'évaluation
- Contrôle 2 Word PDFDocument1 pageContrôle 2 Word PDFSoumia MedrariPas encore d'évaluation
- TB Word 2Document17 pagesTB Word 2Mostafa HanounePas encore d'évaluation
- Questions - Certif - WORD 2019-V1+V2Document3 pagesQuestions - Certif - WORD 2019-V1+V2haxex11656Pas encore d'évaluation
- TP3 Word2007Document5 pagesTP3 Word2007Anonymous ZmRV6WqPas encore d'évaluation
- Support de Cours Word 2007Document36 pagesSupport de Cours Word 2007ndo merrickPas encore d'évaluation
- Atelier SwordDocument4 pagesAtelier SwordbhjPas encore d'évaluation
- TP2 Saut de Section Entete Pied de Page SymboleDocument3 pagesTP2 Saut de Section Entete Pied de Page Symbolenissrin.mahanPas encore d'évaluation
- 31 01 10les SectionsDocument5 pages31 01 10les SectionstaheniiPas encore d'évaluation
- TP 1 SolutionDocument12 pagesTP 1 Solutionapi-300410155Pas encore d'évaluation
- Fascicule Gec Et RhcomDocument61 pagesFascicule Gec Et RhcomahuibenjaminPas encore d'évaluation
- Activité 1Document4 pagesActivité 1souha chaar100% (1)
- MS WordDocument21 pagesMS WordHervé AMOUZOUPas encore d'évaluation
- ExcelDocument80 pagesExcelBtfl SunrisePas encore d'évaluation
- Travail À Faire:: Registrements Périodiques Pour Éviter Une Éventuelle Perte de DonnéesDocument2 pagesTravail À Faire:: Registrements Périodiques Pour Éviter Une Éventuelle Perte de Donnéesinsaf mecherguiPas encore d'évaluation
- Cours Ms WordDocument7 pagesCours Ms WordNoureddine Ouidrene100% (1)
- 04 WORD Niveau2Document13 pages04 WORD Niveau2Ernest NanfackPas encore d'évaluation
- TP2 THDocument10 pagesTP2 THJules MatendePas encore d'évaluation
- Activité 2Document3 pagesActivité 2souha chaarPas encore d'évaluation
- tp4 BurDocument3 pagestp4 BurKhardaniMaamerPas encore d'évaluation
- Activite 3Document9 pagesActivite 3Adam RidenePas encore d'évaluation
- TP4 WordDocument3 pagesTP4 WorddbikabdellahPas encore d'évaluation
- M 1 - Chap 3Document11 pagesM 1 - Chap 3dina zerbani100% (1)
- TP Excel Co2: Exercice 1Document3 pagesTP Excel Co2: Exercice 1Lathifa EvinaPas encore d'évaluation
- TablcapDocument4 pagesTablcapsahoum ssPas encore d'évaluation
- درس Traitement de textes - المعلوميات - الجذع المشتركDocument12 pagesدرس Traitement de textes - المعلوميات - الجذع المشتركJamal GoumriPas encore d'évaluation
- TP 8 - EXCEL - Le GraphismeDocument2 pagesTP 8 - EXCEL - Le GraphismeKhardaniMaamer0% (1)
- TP 1accessfinalDocument11 pagesTP 1accessfinalGordien BigirimanaPas encore d'évaluation
- 09 Puces NumerosDocument4 pages09 Puces NumerosAziz ZadriPas encore d'évaluation
- Exercice 1: Saisir Un Texte: Police de CaractèresDocument5 pagesExercice 1: Saisir Un Texte: Police de Caractèresakreminho89Pas encore d'évaluation
- Activité 3 - ÉnoncéDocument2 pagesActivité 3 - Énoncésouha chaar100% (1)
- TD BureautiqueDocument1 pageTD BureautiqueSalissou MoutariPas encore d'évaluation
- TP - Word 1Document4 pagesTP - Word 1mediossePas encore d'évaluation
- Devoir Excel PPT 114750Document4 pagesDevoir Excel PPT 114750Sledge BOUNDAPas encore d'évaluation
- 3 - Delphi DDocument13 pages3 - Delphi DHadjer DermanePas encore d'évaluation
- TP 2Document2 pagesTP 2insaf mecherguiPas encore d'évaluation
- Le Publipostage PDFDocument2 pagesLe Publipostage PDFIbtissam ZaajPas encore d'évaluation
- Activite 1ereDocument36 pagesActivite 1ereJérôme KadjaPas encore d'évaluation
- Exercice 1.03: Word - Excel Décapex - Publipostage: Travail 1: Papier À En-TêteDocument2 pagesExercice 1.03: Word - Excel Décapex - Publipostage: Travail 1: Papier À En-TêteMDADAPas encore d'évaluation
- Activité Finale PDFDocument2 pagesActivité Finale PDFhayetPas encore d'évaluation
- TP2 Word Traitement-De-Texte Exemple 1Document1 pageTP2 Word Traitement-De-Texte Exemple 1exgouPas encore d'évaluation
- TP1 Traitement de TexteDocument2 pagesTP1 Traitement de TexteRanïa BouchahdaPas encore d'évaluation
- Devoir DDocument1 pageDevoir Dross nolanPas encore d'évaluation
- Table Des MatièresDocument1 pageTable Des MatièresCegepAndreLaurendeauPas encore d'évaluation
- Sage Gestion Commerciale I7 (Présentation Générale)Document4 pagesSage Gestion Commerciale I7 (Présentation Générale)ngom100% (1)
- 1 InterfaceDocument9 pages1 InterfacePaul DayangPas encore d'évaluation
- TD06Document20 pagesTD06isimgPas encore d'évaluation
- Activite 1Document3 pagesActivite 1houssemmanPas encore d'évaluation
- Sequence1 - A La Découverte de La Programmation InteractiveDocument22 pagesSequence1 - A La Découverte de La Programmation InteractiveMamadou GassamaPas encore d'évaluation
- CV AbdessattarBenaliDocument1 pageCV AbdessattarBenaliAymenPas encore d'évaluation
- RX G1 2021 Chapitre 1 CompletDocument85 pagesRX G1 2021 Chapitre 1 CompletBaudouin BANZAPas encore d'évaluation
- Csharp GraphiqueDocument6 pagesCsharp GraphiqueLouanes FENNOUCHEPas encore d'évaluation
- How To Convert MPPS V13 To MPPS V16 V18Document5 pagesHow To Convert MPPS V13 To MPPS V16 V18Sofiane ZemmouriPas encore d'évaluation
- IPevia ManagerDocument111 pagesIPevia ManagerFrançois MORILLONPas encore d'évaluation
- Developpement D'un Système D'affichage de Prix À Base D'étiquette Électronique Dans Un Espace CommercialDocument67 pagesDeveloppement D'un Système D'affichage de Prix À Base D'étiquette Électronique Dans Un Espace CommercialHouda HoudaPas encore d'évaluation
- Normes Et Standards en Géomatique ComodalDocument106 pagesNormes Et Standards en Géomatique ComodalMARTINIEN ZIDAGOPas encore d'évaluation
- Notice Installation UMP500 XXDocument124 pagesNotice Installation UMP500 XXmenara19Pas encore d'évaluation
- Catalogue Diffus 2019bd1Document205 pagesCatalogue Diffus 2019bd1Kristina BulgacPas encore d'évaluation
- Programme de Formation SAP FICODocument3 pagesProgramme de Formation SAP FICORyshart Zaklie100% (1)
- QCM Examen Janvier 2016 CDocument4 pagesQCM Examen Janvier 2016 Csaid100% (1)
- INFO 1 Ordinateur Periph Ecran CORRIGEDocument10 pagesINFO 1 Ordinateur Periph Ecran CORRIGEndjekarebecca46Pas encore d'évaluation
- Famille D'Archives Dell Powerscale: Powerscale A300 Et A3000Document7 pagesFamille D'Archives Dell Powerscale: Powerscale A300 Et A3000SABIRPas encore d'évaluation
- 1 EnregistrementDocument18 pages1 EnregistrementZied GandouziPas encore d'évaluation
- Activite 1ereDocument36 pagesActivite 1ereJérôme KadjaPas encore d'évaluation
- Cours Algorithmique MIP (1) - 1Document139 pagesCours Algorithmique MIP (1) - 1El YassirPas encore d'évaluation
- Theme2 Chapitre7Document12 pagesTheme2 Chapitre7SasssPas encore d'évaluation
- Notice Installation Alptec2400Document100 pagesNotice Installation Alptec2400jakPas encore d'évaluation
- Maxime Nahon Les Organisations Innovantes Orientees ProduitDocument260 pagesMaxime Nahon Les Organisations Innovantes Orientees ProduitLouPas encore d'évaluation
- Cahier Des Charges AfficheDocument4 pagesCahier Des Charges AfficheDelle Aristide SekrePas encore d'évaluation
- NoSQL4 5Document20 pagesNoSQL4 5oumayma benafiaPas encore d'évaluation
- Rider15 UM FR 20191017Document30 pagesRider15 UM FR 20191017Al BernPas encore d'évaluation
- PrésentationDocument62 pagesPrésentationAbdelhak SaadaniPas encore d'évaluation
- ExosComplet1e (1)Document70 pagesExosComplet1e (1)wiss.lrhaziPas encore d'évaluation
- Thse Sonfack FinalDocument170 pagesThse Sonfack FinalHamid MarjiPas encore d'évaluation