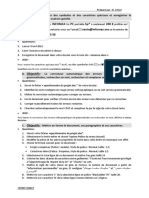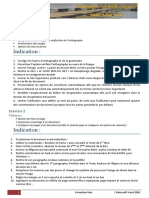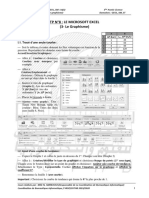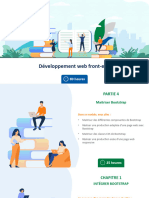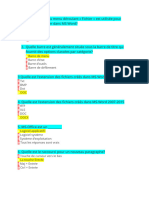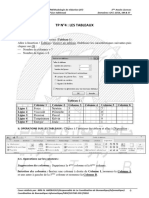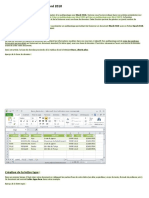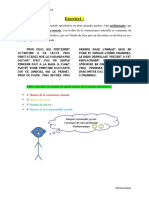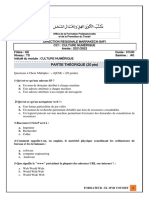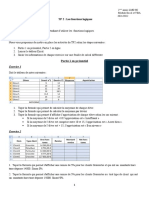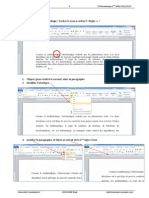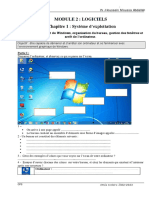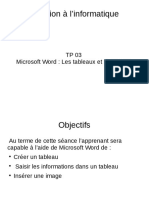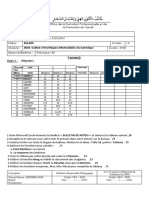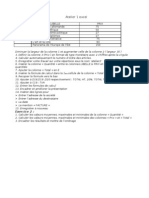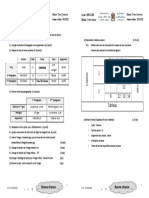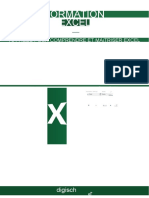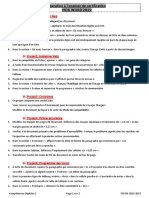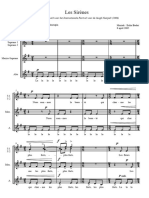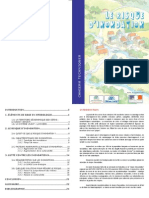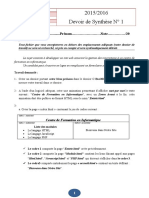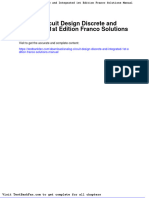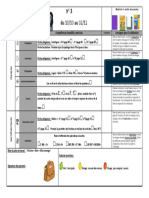Académique Documents
Professionnel Documents
Culture Documents
Questions - Certif - WORD 2019-V1+V2
Transféré par
haxex11656Titre original
Copyright
Formats disponibles
Partager ce document
Partager ou intégrer le document
Avez-vous trouvé ce document utile ?
Ce contenu est-il inapproprié ?
Signaler ce documentDroits d'auteur :
Formats disponibles
Questions - Certif - WORD 2019-V1+V2
Transféré par
haxex11656Droits d'auteur :
Formats disponibles
Préparation à l'examen de certification
MOS WORD 2019 _2
Projet1_Éditeurs Nod
1. Appliquez le jeu de styles Lignes (élégant) au document.
2. Dans la première ligne du tableau, appliquez le style Accentuation légère au texte.
3. Configurez le tableau de sorte que la première ligne soit automatiquement répétée en haut de chaque page en tant
que ligne d'en-tête.
4. Triez les données du tableau par ordre croissant des « Partenaires » et décroissant du « Genre ».
5. Insérez un saut de section Continu au début du titre « Où nous trouver ».
6. Dans la section « Processus d'édition », scindez les trois paramètres situés en dessous du titre en deux colonnes
avec un espacement de 0,8 cm.
7. Dans la section « Où nous trouver », dans le paragraphe vide, insérez le logo Microsoft à partir du dossier Images.
8. En dessous du titre du document, insérez une table des matières en utilisant le style "Table automatique1".
9. Dans le paragraphe vide de la section « Auto-édition », insérez une zone de texte "Citation quadrillage", saisissez le
texte "Informatique et Internet".
Projet2_Initiative Vélo
1. Dans les propriétés du fichier, ajoutez « vélos » en guise de catégorie.
2. Recherchez le mot "lumineux" et supprimez-le du document.
3. À l'aide d'une fonctionnalité de Word, remplacez toutes les occurrences de « ville » par « collectivité ».
4. Dans la section «Garer les vélos en toute sécurité», convertissez le texte séparé par tabulations en tableau à deux
colonnes. Acceptez le comportement de l'ajustement par défaut.
5. Dans la section « Programmes dans d'autres universités », fusionnez les cellules dans la première ligne du tableau.
6. Regénérez la table des matières pour n'afficher que les titres de niveau 1.
7. Dans la section « Entretenir les vélos », changez l'habillage du texte de l'image en choisissant Encadré.
8. Dans la section « É valuer et superviser le programme », résolvez le commentaire. Supprimez-le.
Projet3_Croisières
1. Modifiez le document de façon à le sortir du Mode de compatibilité.
2. Enregistrez une copie du document sous forme de modèle "Word 2019" nommé "Notes", qui est compatible avec
les dernières fonctionnalités de Word et ne prend pas en charge les Macros. Enregistrez le modèle de fichier à
l'emplacement par défaut.
Projet4_Police assurance
1. Modifiez les marges des pages du document. Définissez des marges supérieure et inférieure de « 1,9 cm » et des
marges gauche et droite de « 1,27 cm ».
2. Vérifiez si le document présente des problèmes d'accessibilité. Corrigez les problèmes liés aux tableaux signalés
dans les résultats de l'inspection en effectuant la première action recommandée. Ne corrigez pas les autres
problèmes
3. Dans la section « Exclusions », effacez toute la mise en forme du paragraphe qui commence par « Les versements
peuvent être suspendus ».
4. Dans le premier tableau, définissez l'espacement des cellules sur « 0,05 cm ».
5. Transformez toutes les notes de fin du document en notes de bas de page.
6. Dans la section « Exclusions », transformez les quatre paragraphes en liste à puces.
7. Dans la section « É VALUATIONS », faites passer le niveau de liste de "Profession" au niveau 2.
Page 1 sur 3 FSEGN 2021-2022
Préparation à l'examen de certification
MOS WORD 2019 _2
Projet5_Programme des cours
1. À la fin du document, repérez le paragraphe qui commence par « Si, à l'occasion d'un devoir ou d'un contrô le
surveillé ». Ajoutez un signet nommé « Tricherie » au début du paragraphe.
2. Dans la section «Notation», dans le paragraphe vide, insérez un tableau à 3 lignes et deux colonnes
(largeur=5cm).
Dans la première ligne du tableau, insérez « Note » dans la cellule gauche et « Fourchette de notes » dans la cellule
droite. Ajustez ensuite la taille du tableau à son contenu.
3. Dans la section « Prérequis », démarrez la liste numérotée à « 111 ».
4. Dans l'espace vide au bas de la page 2, insérez une forme Parchemin : horizontal qui contient le texte « N'oubliez pas
votre calculatrice ! ». Positionnez la forme dans la partie centrale inférieure de la page, avec un habillage du texte
Encadré. La taille et la position exactes n'ont pas d'importance.
5. À la page 1, changez la couleur de la bordure de l'image en choisissant Bleu, Accentuation1, plus sombre 25 %.
6. Appliquez l'effet artistique "Grain de film" à l'image de l'enseignant.
7. Changez l'affichage du contenu du graphique SmartArt de façon à lister les cours de 1 à 8, de la gauche vers la droite.
Ne changez pas l'ordre des éléments dans le volet Texte.
8. Affectez le texte de remplacement "Cheminement du cours" au graphique SmartArt.
Projet6_Compétences en leadership
1. Vous passez en revue un document destiné à être distribué à des clients potentiels.
Dans l'en-tête du document, appliquez l'effet de texte Remplissage : Bleu, Couleur d'accentuation 1 ; Ombre au
texte.
2. Dans la section « Notre collection de vidéos », modifiez la liste en choisissant une Puce à utiliser personnalisée.
Utilisez la police Segoe UI Emoji et le Code du caractère « 25B8 » (le caractère spécial de type PETIT TRIANGLE NOIR
POINTANT VERS LA DROITE).
3. Dans le premier paragraphe en dessous du titre « Notre collection de vidéos », insérez la Note de bas de page
« Adhésion libre » après le mot « Membre ».
4. Acceptez toutes les insertions et suppressions faisant l'objet d'un suivi, puis rejetez toutes les modifications de
mise en forme.
Projet7_Note sur ventes
1. Au-dessus de la section « Performance », insérez un nouvel Espace réservé citation avec le nom "Fabrication1"
2. Dans la section « Mémo », copiez la mise en forme du premier paragraphe et appliquez-la au second.
3. Dans la section « Performance », insérez le modèle 3D "Bus public". Positionnez-le aligné sur le texte.
4. Enregistrez une copie du document dans votre dossier Documents sous forme de fichier de texte brut nommé
« Mémo ».
5. Ajoutez une bordure de page Encadrement bleu foncé, Accentuation 1 de 3 pts, à l'ensemble du document.
6. Inspectez le document et supprimez tous les en-têtes, pieds de page et filigranes trouvés. Ne supprimez pas les
autres informations.
Projet8_Préparation muffins
1. Affichez l'en-tête Intégrale dans toutes les pages du document à l'exception de la page 1.
2. Dans la section « Démoulage », insérez un des symboles représentant un thermomètre avant la phrase « Prenez
garde, la plaque à muffins sera encore chaude ! ». Utilisez la police Webdings avec le Code du caractère « 225 »
(symbole représentant un thermomètre).
3. Définissez l'interligne sur 1,4 lignes pour l'ensemble du document.
4. Appliquez un interligne exact de 14pt aux deux derniers paragraphes de la section « Refroidissement ».
5. Dans la section « Meilleures ventes », poursuivez la numérotation de la liste en haut de la deuxième colonne de
telle sorte que les éléments de la liste soient numérotés de 1 à 6.
6. Changez l'orientation de la page 3 uniquement en choisissant Paysage.
Page 2 sur 3 FSEGN 2021-2022
Préparation à l'examen de certification
MOS WORD 2019 _2
7. Dans la section « Présentation », appliquez l'effet de biseau Arrondi adouci au graphique SmartArt. (Veillez à
sélectionner l'ensemble du graphique SmartArt.)
Page 3 sur 3 FSEGN 2021-2022
Vous aimerez peut-être aussi
- Solutions-TP 3 - Révision D'examens de certification-MS WORD 2016Document5 pagesSolutions-TP 3 - Révision D'examens de certification-MS WORD 2016hammamie494Pas encore d'évaluation
- Ateliers Microsoft Word 2016Document5 pagesAteliers Microsoft Word 2016ichrak elkebiriPas encore d'évaluation
- Atelier SwordDocument4 pagesAtelier SwordbhjPas encore d'évaluation
- Exercices IndicationDocument3 pagesExercices Indicationyassinedo100% (1)
- Exercice 2 Powerpoint 2007Document8 pagesExercice 2 Powerpoint 2007bawaPas encore d'évaluation
- 31 01 10les SectionsDocument5 pages31 01 10les SectionstaheniiPas encore d'évaluation
- Activité 2Document3 pagesActivité 2souha chaarPas encore d'évaluation
- Activité 1Document4 pagesActivité 1souha chaar100% (1)
- TP 8 - EXCEL - Le GraphismeDocument2 pagesTP 8 - EXCEL - Le GraphismeKhardaniMaamer0% (1)
- MS WordDocument21 pagesMS WordHervé AMOUZOUPas encore d'évaluation
- Partie 3 - Maîtriser BootstrapDocument76 pagesPartie 3 - Maîtriser BootstrapkokoPas encore d'évaluation
- 04 WORD Niveau2Document13 pages04 WORD Niveau2Ernest NanfackPas encore d'évaluation
- Travail À Faire:: Registrements Périodiques Pour Éviter Une Éventuelle Perte de DonnéesDocument2 pagesTravail À Faire:: Registrements Périodiques Pour Éviter Une Éventuelle Perte de Donnéesinsaf mecherguiPas encore d'évaluation
- QCM WordDocument10 pagesQCM WordHalima’s WorldPas encore d'évaluation
- tp4 BurDocument3 pagestp4 BurKhardaniMaamerPas encore d'évaluation
- CH3 - Systèmes D'exploitation Et Réseaux InformatiquesDocument8 pagesCH3 - Systèmes D'exploitation Et Réseaux InformatiquesPfe ZinePas encore d'évaluation
- Créer Un Publipostage Avec Word 2010 PDFDocument25 pagesCréer Un Publipostage Avec Word 2010 PDFGile88Pas encore d'évaluation
- ExcelDocument80 pagesExcelBtfl SunrisePas encore d'évaluation
- TD BureautiqueDocument1 pageTD BureautiqueSalissou MoutariPas encore d'évaluation
- Partie Théorique (20 PTS) : Ofppt Office de La Formation Professionnelle Et de La Promotion Du TravailDocument2 pagesPartie Théorique (20 PTS) : Ofppt Office de La Formation Professionnelle Et de La Promotion Du TravailGroupe Excel MarrakechPas encore d'évaluation
- Activite 3Document9 pagesActivite 3Adam RidenePas encore d'évaluation
- TP Excel Co2: Exercice 1Document3 pagesTP Excel Co2: Exercice 1Lathifa EvinaPas encore d'évaluation
- Cours Ms WordDocument7 pagesCours Ms WordNoureddine Ouidrene100% (1)
- TP22Document2 pagesTP22zitouniPas encore d'évaluation
- TP - Word 1Document4 pagesTP - Word 1mediossePas encore d'évaluation
- Activité 3 - ÉnoncéDocument2 pagesActivité 3 - Énoncésouha chaar100% (1)
- TP-1 Menu Démarrer Et Gestion Des Dossiers Et FichiersDocument3 pagesTP-1 Menu Démarrer Et Gestion Des Dossiers Et FichiersKhalid YnPas encore d'évaluation
- درس Traitement de textes - المعلوميات - الجذع المشتركDocument12 pagesدرس Traitement de textes - المعلوميات - الجذع المشتركJamal GoumriPas encore d'évaluation
- Exercice 1.03: Word - Excel Décapex - Publipostage: Travail 1: Papier À En-TêteDocument2 pagesExercice 1.03: Word - Excel Décapex - Publipostage: Travail 1: Papier À En-TêteMDADAPas encore d'évaluation
- TP 1 SolutionDocument12 pagesTP 1 Solutionapi-300410155Pas encore d'évaluation
- Fascicule Gec Et RhcomDocument61 pagesFascicule Gec Et RhcomahuibenjaminPas encore d'évaluation
- Atelier N5 ExcelDocument1 pageAtelier N5 ExcelHamzaBkdPas encore d'évaluation
- Microsoft Office Excel 2007 (1) - 2-1Document27 pagesMicrosoft Office Excel 2007 (1) - 2-1OnésimePas encore d'évaluation
- SE Windows10 AtelierDocument3 pagesSE Windows10 Atelierichrak elkebiri50% (2)
- TP2 THDocument10 pagesTP2 THJules MatendePas encore d'évaluation
- TP PresDocument2 pagesTP PresStacy MontoyaPas encore d'évaluation
- Activite 1Document3 pagesActivite 1exgouPas encore d'évaluation
- TP 03 Word TableauDocument4 pagesTP 03 Word TableauIssouf BerthePas encore d'évaluation
- Quelques Fonctions Textes ExcelDocument8 pagesQuelques Fonctions Textes Excelronnronn29Pas encore d'évaluation
- Le Système D ExploitationDocument5 pagesLe Système D ExploitationIssam ZahPas encore d'évaluation
- EFM m206 TSMFM V2Document2 pagesEFM m206 TSMFM V2Abdellah nahri-boudk100% (1)
- TD PowerpointDocument3 pagesTD PowerpointWassim BenyouPas encore d'évaluation
- Power Point ProfessionnelDocument22 pagesPower Point ProfessionnelJoseph LankoandePas encore d'évaluation
- Atelier N1 Excel PDFDocument5 pagesAtelier N1 Excel PDFSimeon AffroPas encore d'évaluation
- TP 1accessfinalDocument11 pagesTP 1accessfinalGordien BigirimanaPas encore d'évaluation
- Activité Finale PDFDocument2 pagesActivité Finale PDFhayetPas encore d'évaluation
- Atelier 1 ExcelDocument1 pageAtelier 1 ExcelYassine MesPas encore d'évaluation
- Cours Microsoft PowerPoint PDFDocument23 pagesCours Microsoft PowerPoint PDFchaimae elarakiPas encore d'évaluation
- Table Des MatièresDocument1 pageTable Des MatièresCegepAndreLaurendeauPas encore d'évaluation
- M 1 - Chap 3Document11 pagesM 1 - Chap 3dina zerbani100% (1)
- 2010-2011 Algo & Org - C++Document93 pages2010-2011 Algo & Org - C++Abdellah BoukindPas encore d'évaluation
- Atelier 3Document5 pagesAtelier 3Wafae SehailPas encore d'évaluation
- TP N°4Document2 pagesTP N°4Adil LakhsassiPas encore d'évaluation
- Initiation WordDocument16 pagesInitiation WordTomas OlgaPas encore d'évaluation
- TablcapDocument4 pagesTablcapsahoum ssPas encore d'évaluation
- 3 - Delphi DDocument13 pages3 - Delphi DHadjer DermanePas encore d'évaluation
- Contrôle 2 Word PDFDocument1 pageContrôle 2 Word PDFSoumia MedrariPas encore d'évaluation
- Maîtrise Excel-ConvertiDocument70 pagesMaîtrise Excel-ConvertiKouloud TrabelsiPas encore d'évaluation
- Examen de Passage Developpement Informatiques Tsdi 2015 Synthese Variante 1 OfpptDocument6 pagesExamen de Passage Developpement Informatiques Tsdi 2015 Synthese Variante 1 Ofpptabdelghani8moroPas encore d'évaluation
- TP Mos Word 2019Document3 pagesTP Mos Word 2019sana0% (1)
- Calendrier Previsionnel These 1.2Document5 pagesCalendrier Previsionnel These 1.2Wassim CharmantPas encore d'évaluation
- Art-Pie 1er Régiment d'Artillerie-à-Pied (Dunkerque, Calais, Boulogne)Document22 pagesArt-Pie 1er Régiment d'Artillerie-à-Pied (Dunkerque, Calais, Boulogne)DUCHAUSSOYPas encore d'évaluation
- 2008 Position de L'exiléDocument25 pages2008 Position de L'exilé1234Pas encore d'évaluation
- L'impact Du Choix Des FournisseursDocument9 pagesL'impact Du Choix Des FournisseursMamadou SYPas encore d'évaluation
- BUDAI Erika - Les SirenesDocument9 pagesBUDAI Erika - Les SirenesHélène RichardeauPas encore d'évaluation
- Du de La Des de de L ExercisesDocument2 pagesDu de La Des de de L Exercisesapi-262811896Pas encore d'évaluation
- Integrer Un PDF Dans Un Site PDFDocument3 pagesIntegrer Un PDF Dans Un Site PDFlydiaberthomieuPas encore d'évaluation
- Les Lettres AdministrativesDocument7 pagesLes Lettres AdministrativesAyman LamzouriPas encore d'évaluation
- PNL - SubmodalitesDocument7 pagesPNL - SubmodalitessoriboPas encore d'évaluation
- Le TANTRA Et Le Massage Tantrique.Document15 pagesLe TANTRA Et Le Massage Tantrique.Alexandra GalvezPas encore d'évaluation
- Dossier Technique RéviséDocument10 pagesDossier Technique RéviséJalal Ke100% (2)
- Compte-Rendu Diagnostic Et ExpertiseDocument23 pagesCompte-Rendu Diagnostic Et ExpertiseM'hamdi EzdiharPas encore d'évaluation
- Le Risque D'inondationDocument13 pagesLe Risque D'inondationcasaouis02Pas encore d'évaluation
- DS1 4si2 2015-2016Document2 pagesDS1 4si2 2015-2016PROF PROFPas encore d'évaluation
- Adobe Illustrator CC Le Support de Cours OfficielDocument479 pagesAdobe Illustrator CC Le Support de Cours OfficielAly Bernard Ndiaye86% (7)
- Ces Aliments Que L'on Peut Consommer Après La Date de Péremption - Santé MagazineDocument3 pagesCes Aliments Que L'on Peut Consommer Après La Date de Péremption - Santé MagazinekiamgoPas encore d'évaluation
- COUR DE COMPTES TOGO AUDIT Thème 1Document42 pagesCOUR DE COMPTES TOGO AUDIT Thème 1Pascal SindiePas encore d'évaluation
- 20 Pages Part 3 - Trajectoire Decarbonation Du MarocDocument20 pages20 Pages Part 3 - Trajectoire Decarbonation Du MarocIsmail LamriniPas encore d'évaluation
- Dwnload Full Analog Circuit Design Discrete and Integrated 1st Edition Franco Solutions Manual PDFDocument36 pagesDwnload Full Analog Circuit Design Discrete and Integrated 1st Edition Franco Solutions Manual PDFlincolnrod80100% (16)
- Sup Deco Institut Mercure Cours Compta AnalytiqueDocument57 pagesSup Deco Institut Mercure Cours Compta AnalytiqueCheikhou Dia100% (1)
- Examen Eoae 2 Bac Eco 2012 Session Rattrapage CorrigeDocument4 pagesExamen Eoae 2 Bac Eco 2012 Session Rattrapage CorrigeAhmed Hassan SkifaPas encore d'évaluation
- Cordiérite-Mullite 1 PDFDocument10 pagesCordiérite-Mullite 1 PDFkhalidPas encore d'évaluation
- 11 Technique D'expression3Document17 pages11 Technique D'expression3Imene BrbPas encore d'évaluation
- Immunite CoursDocument14 pagesImmunite CoursJulien GhandourPas encore d'évaluation
- 08 Cours Travail Force Energie Mecanique MelissoDocument5 pages08 Cours Travail Force Energie Mecanique MelissoAZIAKOUPas encore d'évaluation
- 10 29000-Rumelide 817008-1366091Document19 pages10 29000-Rumelide 817008-1366091gnouna12Pas encore d'évaluation
- Ue201718 213 S3 PDFDocument120 pagesUe201718 213 S3 PDFIman FalahPas encore d'évaluation
- Le Management de La Force de Vente Support 2Document73 pagesLe Management de La Force de Vente Support 2Soufiane Cherif100% (1)
- Dossier Complet Belles Plantes Scolaires Textes Fiches PedagogiquesDocument59 pagesDossier Complet Belles Plantes Scolaires Textes Fiches Pedagogiquesjosdiakiese950Pas encore d'évaluation
- Plan de Travail 3Document1 pagePlan de Travail 3Fabienne GillardPas encore d'évaluation