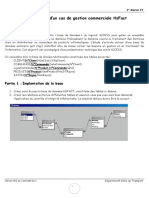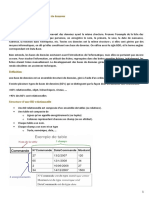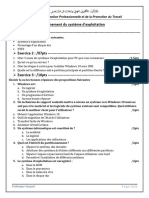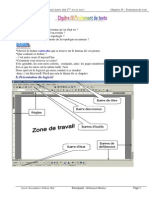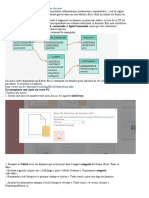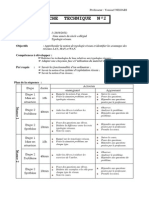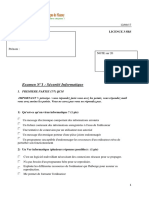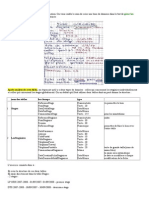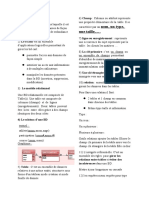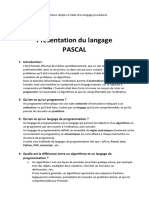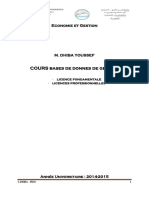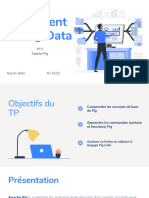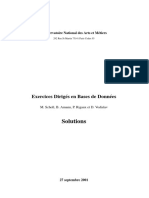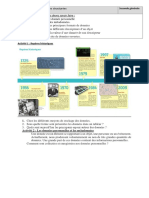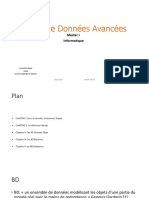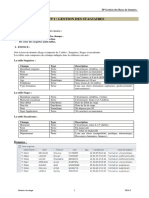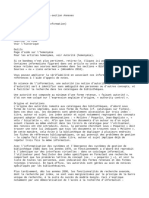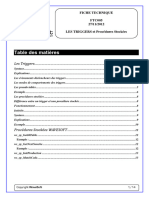Académique Documents
Professionnel Documents
Culture Documents
Base de Donnee - Access 2013
Transféré par
Yac OubCopyright
Formats disponibles
Partager ce document
Partager ou intégrer le document
Avez-vous trouvé ce document utile ?
Ce contenu est-il inapproprié ?
Signaler ce documentDroits d'auteur :
Formats disponibles
Base de Donnee - Access 2013
Transféré par
Yac OubDroits d'auteur :
Formats disponibles
BASES DE DONNEES «ACCESS 2013»
OBJECTIF GENERAL :
A la fin de cette leçon, vous serez capable d’utiliser le logiciel de base de données « ACCESS
2013 »
PLAN DE LA LEÇON :
INTRODUCTION
I. L’INTERFACE DU LOGICIEL DE BASE DE DONNEES ACCESS 2013
1. Base de données sous Access
2. Environnement de travail
3. Objets de base de données
II. LA CREATION D’UNE TABLE
1. Définitions
2. Procédure de création d’une table
III. LA CREATION DES REQUETTES
1. Définition
2. Types de requêtes
3. Création d’une requête
IV. LA CREATION DES FORMULAIRES
1. Définition
2. Création d’un formulaire à l’aide d’un assistant
3. Propriétés des objets d’un formulaire
4. Calcul dans un formulaire
V. LA CREATION DES ETATS
1. Définition
2. Création d’un état à l’aide d’un assistant
3. Mise en forme d’un état
4. Mise en page d’un état
TAG0713/P BASE DE DONNEE ACCESS2013 « PROPRIETE CNEPD » Page 1
INTRODUCTION :
Une base de données est un ensemble structuré de données liées entre elles et associées à un
sujet particulier, tel que le suivi des commandes, la gestion d’un annuaire du téléphone ou la
gestion de votre carnet d’adresse, si votre base de données n’est pas stockée sur un
ordinateur, vous êtes obligé de gérer des informations en provenance de sources diverses que
vous devez coordonner et organiser manuellement.
Supposons que vous conserviez les noms et adresses sur des fiches. Toutes les informations
relatives à une personne sont conservées au même endroit (Dans une liste par exemple). En
revanche, sur un ordinateur vous réalisez bien plus de choses que seulement vous referez à la
liste. Par exemple ; vous pouvez générer des numéros de téléphone, imprimer des étiquettes
d’adresses pour les cartes de vœux, générer des listes mensuelles des anniversaires etc.…
Il existe différents moyens de stocker les listes sur un ordinateur. Vous stockez aussi une liste
dans une table Microsoft Word, une feuille de calcul Microsoft Excel ou dans des tables de
Microsoft Access.
TAG0713/P BASE DE DONNEE ACCESS2013 « PROPRIETE CNEPD » Page 2
I. L’INTERFACE DU LOGICIEL DE BASE DE DONNEES
ACCESS 2013
1. Base de données sous Access :
Microsoft Access est un système de base de données relationnelle qui fait partie de
Microsoft Office, il permet d'enregistrer, de trier, de manipuler et de restituer les
données d'une manière puissante.
La force d'Access est qu'il est facile à utiliser pour les débutants grâce aux fonctions de
base, pour commencer à développer des bases de données simples dès le début. Il est
aussi utilisé pour développer des applications très sophistiquées.
Pour ouvrir Access, cliquer sur l‘icône :
Cliquer sur BASE DE DONNÉES DU BUREAU VIDE, spécifier un nom et un
emplacement pour l'enregistrement, puis cliquer sur CRÉER. La fenêtre principale
de votre base de données apparait :
TAG0713/P BASE DE DONNEE ACCESS2013 « PROPRIETE CNEPD » Page 3
2. Environnement de travail :
2.1. La Fenêtre : une fois votre nouvelle base de données crées, la fentre principale
d’Access 2013 s’ouvre comme suit :
Barre d’outils »accès Barre Barre de titre
rapide d’onglets
Barre des
groupes
Volet de Zone de
navigation travail
Barre
d’éta
t
TAG0713/P BASE DE DONNEE ACCESS2013 « PROPRIETE CNEPD » Page 4
La fenêtre ACCESS est composée des éléments suivants :
1. La barre de titre affiche le nom de la base de données
2. La barre d'outils "accès rapide" affiche les icônes des actions les plus courantes
3. Le ruban, composé d'onglets affiche des icônes symbolisant des actions et regroupées par
nature :
FICHIER : pour ouvrir, enregistrer, imprimer le contenu de la base de données et
modifier les options Access.
ACCUEIL : pour manipuler les enregistrements, mettre en forme les caractères…
CREER : pour créer des objets (tables, requête, formulaires, états, etc.)
DONNEES EXTERNES : pour importer ou exporter des données, etc.
OUTILS DE BASE DE DONNEES : pour créer des relations, des macros, déplacer
les données…
4. Le volet de navigation affiche les principaux objets (tables, formulaires, états, requêtes,
…)
5. Zone de travail : La zone de travail d'une nouvelle base de données contient une table
vide nommée ‘Table1’ créée automatiquement par Access 2013.
6. Les onglets d'objet affichent chaque objet ouvert dans son propre onglet
7. La barre d'état donne des informations sur la commande ou la sélection en cours
2.2. La barre d’outils :
La barre d’outils est située à la suite de l’icône de menu, à gauche de la barre de titre.
Elle affiche les outils les utilisés :
Enregistrer
Annuler
Rétablir
La barre d’outils peut être modifiée et personnalisée comme suit :
Cliquez sur dans la barre et choisissez Afficher en dessous du ruban ou Afficher au-
dessus du ruban pour modifier la barre.
Cocher les commandes à afficher pour personnaliser la barre.
TAG0713/P BASE DE DONNEE ACCESS2013 « PROPRIETE CNEPD » Page 5
2.3 - Objets de base de données :
Une base de données Access 2013 est composée de plusieurs types d'objets qui sont
affichés dans le Volet de navigation situé à gauche de la fenêtre. Le tableau ci-
dessous présente les principaux objets et leurs fonctions.
Les différents objets qui peuvent faire partie d’une même base de données sont :
Table : permet de stocker les données relatives à un sujet donné.
Exemple 1 : une table « employés » qui contiendrait des renseignements sur chaque
employé (nom, adresse, fonction, date d’embauche…).
Exemple 2 : une table « articles » qui contiendrait des informations techniques sur
chaque produit (désignation, référence, prix, quantité…).
Requête : permet de poser une question sur les données stockées dans les tables ou
accomplir une action sur ces données.
Formulaire : sert à faciliter la saisie des données et à modifier le contenu d’une ou
plusieurs tables. Il permet aussi d’afficher les données des enregistrements.
Etat : serve à imprimer les données.
Macro : Une macro comporte une ou plusieurs actions effectuant chacune une
opération particulière, telle l’ouverture d’un formulaire ou l’impression d’un état. Les
macros permettent d’automatiser les tâches habituelles.
Module : Un module est un programme que vous écrivez à l’aide de Visual Basic for
applications (VBA).
Remarque : Les deux derniers objets (Macro et Module) ne seront pas abordés dans ce
cours, car ils ne remplissent aucune fonction affectant la conception et la gestion
d’une base de données sous MS Access.
TAG0713/P BASE DE DONNEE ACCESS2013 « PROPRIETE CNEPD » Page 6
II. CREATION DES TABLES :
1- Définitions :
a- Table :
Une table est un ensemble de données structurées. Cette structure repose sur un
élément fondamental (le champ). Cet ensemble de données est représenté sous la
forme d’une table constituée de colonnes (les champs) et de lignes (les
enregistrements).
b- Noms des champs : chaque colonne de table s’appelle un champ qui caractérise un
renseignement spécifique. Exemple : dans la table Enseignants, le champ Adresse de
messagerie correspond aux adresses des enseignants et le champ Nom correspond aux
noms des enseignants …
Enregistrem
ent
Ch
a
m
c- Types de données : Le type de données Texte court est souvent sélectionné car il permet
p
de saisir presque tous les caractères (lettre, symbole ou nombre). Cependant, une
sélection précise des types de données peut vous aider à tirer parti de fonctionnalités
Access supplémentaires (telles que la validation des données et les fonctions) et améliore
la précision des informations que vous stockez.
Voici les différents types de données proposés par Access :
Caractères alphanumériques (lettre et/ou chiffres) ; la longueur d’un
Texte
champ teste est limitée à 255 caractères.
Caractères alphanumériques, ce champ peut contenir 32 000
Mémo
caractères.
Numérique Nombre avec ou sans décimales.
Date ou heure (Access contrôle la validité des dates ou heures
Date/heure
saisies).
Numéro Valeur numérique incrémentée automatiquement lors de la saisie de
Auto chaque nouvel enregistrement.
Monétaire Valeur présentée au format monétaire
TAG0713/P BASE DE DONNEE ACCESS2013 « PROPRIETE CNEPD » Page 7
Seules deux données sont autorisées pour ce type de champ : OUI ou
Oui/non NON.
Ce type de champ est utilisé pour insérer dans une table des objets
Liaison
issus d’autres applications de Windows (photos, images, document,
OLE
classeur…).
Liste de Ce type de champ est utilisé pour faciliter des saisies qui n’ont qu’un
choix nombre restreint de valeurs.
d- Propriétés des champs : Permettent de préciser la présentation du champ, sa taille, le
masque de saisie, la légende, le format…
Voici la liste des propriétés de champ, ainsi que leur fonction :
Détermine le nombre maximal de caractères pouvant être saisie
Taille du
dans un champ Texte ou la fourchette de valeurs d’un champ
champ
numérique.
Affiche les données saisies de façon personnalisée pour une
Format
meilleur lecture (Exemple : nom de l ‘auteur en majuscule).
Détermine le nombre de chiffres après la virgule d’une valeur
Décimales
numérique.
Structure que vous définissez pour faciliter et contrôler la saisie
Masque de
des données des champs. Il détermine le lieu de saisie de chaque
saisie
caractère à saisir.
Détermine une étiquette au champ qui remplacera le nom du
Légende
champ dans vos formulaires et états
Valeur par Détermine la valeur qui apparaîtra systématiquement dans un
défaut champ lors de la création d’un nouvel enregistrement.
Valide si Critères contrôlant la saisie de l’utilisateur.
Message si Texte qui apparaîtra si les critères de saisie définis dans la
erreur propriété valide si ne sont pas remplis.
Null interdit Impose la saisie d’une donnée dans un champ.
Chaîne vide Permet la saisie d’une chaîne vide (" ") dans un champ Mémo ou
autorisée texte.
Index Accélère la recherche et le tri dans une table.
e- Clé primaire : Une clé primaire est un champ ou un ensemble de champs, permettant
d’identifier de manière unique chaque enregistrement. Chaque table ne peut posséder
qu'une seule clé primaire. Celle-ci doit toujours contenir une valeur.
f- Saisie et enregistrement des données : L’enregistrement consiste à entrer les données
dans la table. Pour retourner en mode de saisie des données, cliquer sur l’icône Affichage
puis sur MODE FEUILLE DE DONNÉES
TAG0713/P BASE DE DONNEE ACCESS2013 « PROPRIETE CNEPD » Page 8
g- Mise en relation entre les tables : Établir une relation entre les tables de la base de
données va vous permettre de réunir les informations réparties dans les différentes tables
(pour les exploiter ensemble, les analyser...).
h- Filtre et tri des données d’une table : Pour utiliser les options de tri et filtrage dans
Access 2013, ouvrez la table, puis allez dans le triangle en haut « trier et filtrer ». Dans
celle-ci, on peut voir qu’il y a plusieurs options de tri et de filtrage (Tri croissant, tri
décroissant, filtrage avancé, supprimer tous les tris, activer/désactiver le filtre …).
2- Création d'une table :
Il existe deux méthodes pour créer une nouvelle table :
2.1- Création de table en Mode « Création » :
Cette méthode vise à créer et définir précisément la structure de la table. C’est une étape
obligatoire avant la saisie des données. Le mode création correspond au dictionnaire de
données : liste des champs avec leur type et leur description. Ce mode de création ne
s’applique pas seulement aux tables, il est employé aussi pour la construction des requêtes,
des formulaires et des états.
Pour créer une table en mode création il faut déterminer ses différents champs, leurs
type de données et à paramétrer les propriétés de chaque champs ainsi que
déterminer la clé primaire de cette table.
Puis suivez les étapes suivantes :
1. Lancez Access 2013 et créez une nouvelle base de données vide et nommez-la.
2. Fermez la table Table 1 ouverte automatiquement en mode feuille de données
TAG0713/P BASE DE DONNEE ACCESS2013 « PROPRIETE CNEPD » Page 9
ou
3. Cliquez sur l’onglet CREER puis sur le bouton « création de table »
Lorsque vous cliquez sur le bouton « Création de table », une fenêtre s’affiche et une
nouvelle table nommée « Table1 » s’ouvre en Mode Création. Celle-ci n’est pas
encore créée (table vide), elle est simplement proposée à la création. La nouvelle
fenêtre comporte deux parties qui sont consacrées à la structuration de la table : La
partie supérieure (Pour saisir le nom des différents champs et sélectionner un type de
données pour chaque champ) et la partie inférieure (Pour paramétrer et modifier les
propriétés du champ).
Donc, la création de la structure d’une table construite en mode Création, consiste à
définir ses différents champs par :
1. L’attribution des noms des champs dans la 1ère colonne (Nom du champ),
2. La définition de leurs types de données dans la 2ème colonne (Type de données),
3. La saisie éventuelle d’une description facultative dans la 3eme colonne (Description
facultative),
4. Le paramétrage éventuel de ses propriétés dans la partie « Propriétés des champs »,
5. La détermination de la clé primaire de cette table,
6. Et enfin, l’enregistrement de cette table.
Exemple : L’objectif de cet exemple est d'arriver à construire en Mode Création la
structure d'une table simple nommé ‘Liste des enseignants’. Celle-ci doit contenir les
TAG0713/P BASE DE DONNEE ACCESS2013 « PROPRIETE CNEPD » Page 10
différents champs suivants : IDenseignant, Prénom, Nom, Adresse de messagerie.
Voici la structure de la table à créer :
2.2- Création de table en Mode « Feuille de Données » :
Cette méthode permet de créer une table en entrant directement les données (les
enregistrements). Par défaut, les champs sont nommés : Champ1, Champ2, etc.
On peut passer facilement du Mode Feuille de données au Mode Création, ou l’inverse.
Pour cela, il faut basculer en MODE CRÉATION en cliquant sur le bouton Affichage dans
l’onglet Accueil.
III. CREATION DES REQUETES :
1. Définition :
Une requête est une question formulée à la base de données : en fait Access n’aspire qu'à
nous obéir, au doigt et à l'œil, à condition que nos questions soient intelligibles pour lui !
Selon certains, les requêtes servent à afficher certaines données contenues dans les
tables. Elles servent aussi à modifier des tables existantes ou à en créer des
nouvelles.
A la différence des filtres, les requêtes peuvent être enregistrées et exécutées
à tout moment : lorsque vous exécutez une requête, Access sélectionne
automatiquement les enregistrements de la table source de la requête répondant aux
critères posés. Mais la différence ne s’arrête pas là :
Vous pouvez, dans une requête, définir les champs que vous souhaitez afficher lors de
son exécution ;
Vous pouvez insérer dans une requête des champs calculés (dont la valeur dépend
d’une expression composée d'un ou plusieurs champs de la table) ;
Vous pouvez exécuter une requête à partir d’un formulaire ;
Enfin, les critères peuvent porter sur des champs provenant de plusieurs tables reliées
entre elles.
TAG0713/P BASE DE DONNEE ACCESS2013 « PROPRIETE CNEPD » Page 11
2. Types de requêtes :
2.1. Les requêtes Sélection permettent de sélectionner des enregistrements selon
un ou plusieurs critères ; elles peuvent être enregistrées et exécutées à tout
moment : lorsque vous exécutez une requête, Access sélectionne automatiquement
les enregistrements de la table source de la requête répondant aux critères posés.
Les requêtes de sélection permettent aussi d'extraire, d'une ou plusieurs tables, les
enregistrements correspondant aux critères définis dans la requête.
2.2. Les requêtes calculées effectuent des calculs (TVA, total, pourcentage…).
2.3. Les requêtes paramétrées fournissent une grande souplesse aux requêtes en
les rendant interactives, dynamiques avec l’utilisateur de la base.
2.4. Les requêtes regroupement permettent de regrouper les données et d’obtenir
des indices statistiques (effectifs, moyenne, minimum…).
2.5. Les requêtes action permettent de modifier les données : supprimer
certaines informations, en ajouter d’autres, mettre à jour des données, en importer.
2.6. Les requêtes analyse croisée sont l’équivalent du tableau croisé dynamique
dans Excel.
3. La création d’une requête sélection :
Pour créer une requête sélection :
3. Ouvrez la base de données et, dans l’onglet CREER, cliquez sur Création de requête
4. Cliquez sur l’onglet Tables ou Requêtes en fonction du type d’objet sur lequel doit
être basée la requête ; l’onglet Les deux permet de visualiser la liste des tables et
des requêtes.
5. Sélectionnez le nom de l’objet que vous souhaitez ajouter à la requête puis cliquez
sur le bouton Ajouter, ou faites un double clic sur le nom de l’objet à ajouter.
6. Cliquez sur le bouton Fermer de la boîte de dialogue Afficher la table.
TAG0713/P BASE DE DONNEE ACCESS2013 « PROPRIETE CNEPD » Page 12
La partie supérieure de la fenêtre affiche la liste des champs. La partie inférieure,
appelée grille d’interrogation, est réservée à la définition des critères. Il est possible de
modifier la hauteur de chacune ...
Revenir en mode Création pour modifier la requête, ou fermer la requête sans oublier de
l’enregistrer. Lui donner un nom explicite !
TAG0713/P BASE DE DONNEE ACCESS2013 « PROPRIETE CNEPD » Page 13
IV. LES FORMULAIRES :
1. Définition :
Les formulaires permettent la saisie et la modification d’informations dans les tables, mais de
manière plus conviviale : plus besoin de se contenter d’une présentation sous forme de
lignes et de colonnes, vous pourrez ici intégrer des cases à cocher, des listes déroulantes,
des titres, des cadres, des images… Les formulaires constituent un environnement facile à
manipuler qui vous permettra même de laisser des novices utiliser votre base de données.
2. Création d’un formulaire :
Dans le navigateur, sélectionnez la table ou la requête qui servira de source à votre
formulaire.
Cliquez sur FORMULAIRE dans l’onglet Créer. Vous obtenez un formulaire instantané :
Pour naviguer entre les enregistrements, utiliser la zone au bas du formulaire :
Se déplacer entre les enregistrements (cliquer Créer un Saisir un mot clé pour effectuer une
sur les flèches ou saisir un n° d’enregistrement) nouvel
enregistremen recherche dans les enregistrements
t
TAG0713/P BASE DE DONNEE ACCESS2013 « PROPRIETE CNEPD » Page 14
3. Propriétés des objets d’un formulaire :
Lorsque vous construisez un formulaire (un état), et que vous travaillez en mode
Création, vous aurez souvent besoin de paramétrer les propriétés d’un objet : un
bouton, une zone de texte, le formulaire lui-même. Ces réglages se font via la
fenêtre Propriétés d’Access.
Chaque objet a ses propriétés mais aussi certains objets peuvent avoir des propriétés
identiques.
Il y plusieurs méthodes pour obtenir avec précision les propriétés d’un objet, la plus simple
est de faire un double-clic sur le pavé noir placé à l’intersection des règles graduées.
4. Calcul dans un formulaire :
Pour insérer un calcul statistique dans un formulaire :
Faites un clic droit sur le formulaire concerné (Dans le volet de navigation) puis cliquez
sur l’option Mode création pour afficher sa structure.
Dans l’onglet CRÉATION, cliquez sur l’outil Zone de texte du
groupe Contrôles puis tracez le cadre du contrôle.
Si besoin, affichez la feuille de propriétés du contrôle calculé en appuyant sur la
touche [F4].
Cliquez sur l’onglet Données puis dans la propriété Source contrôle.
Tapez le signe = puis précisez l’expression du type Fonction ([champ]).
TAG0713/P BASE DE DONNEE ACCESS2013 « PROPRIETE CNEPD » Page 15
Voici les fonctions statistiques à votre disposition :
Somme Calcule la somme des valeurs d’un champ.
Moyenne Calcule la moyenne des valeurs d’un champ.
Compte Compte le nombre d’enregistrements.
Min/Max Calcule la valeur minimale/maximale d’un ensemble de valeurs
d’un champ.
ÉcartType Calcule l’écart-type de population de l’ensemble des valeurs d’un
champ.
ÉcartTypeP Calcule l’écart-type d’un échantillon de population.
Var Calcule la variance de population de l’ensemble des valeurs d’un
champ.
VarP Calcule la variance d’un échantillon de population.
TAG0713/P BASE DE DONNEE ACCESS2013 « PROPRIETE CNEPD » Page 16
V. LES ETATS :
1. Définition :
L'état est la meilleure solution pour obtenir des données de détail, synthétiques,
lisibles et classées. Il permet d'imprimer des données afin de communiquer des
résultats. Il se différencie du formulaire par son orientation « sortie-impression ». Il
permet aussi de générer des étiquettes.
L'état peut grouper des données, montrer des totaux par groupe, intégrer des
images et des graphiques. Il peut également être inséré dans un autre état.
Il est ainsi possible de présenter une même liste de données de façons différentes : liste de
clients sur 3 colonnes, liste de clients par ordre alphabétique de nom et regroupés par
région, liste de clients avec adresse complète… Les variations sont infinies.
2. Création d’un état à l’aide de l’assistant :
Dans le navigateur, sélectionner la table ou la requête qui servira de source à votre
rapport.
Cliquer sur ÉTAT dans l’onglet Créer. Vous obtenez un état instantané :
TAG0713/P BASE DE DONNEE ACCESS2013 « PROPRIETE CNEPD » Page 17
Access vous permet de regrouper ou de trier les enregistrements dans votre rapport.
Par exemple, vous voulez la liste des enseignants classés par ville.
Cliquer sur REGROUPER ET TRIER dans l’onglet Création.
Une nouvelle zone apparait au bas de l’état, dans laquelle vous pouvez ajouter des ordres
de tri et de regroupement.
TAG0713/P BASE DE DONNEE ACCESS2013 « PROPRIETE CNEPD » Page 18
3. Mise en forme d’un état :
La mise en forme permet de présenter une cellule avec une mise en forme différente selon sa
valeur.
Le choix de la police et de ses caractéristiques s'effectue comme dans Word ou Excel, sauf
que dans un état ACCESS, les caractéristiques sont affectées à un ensemble qui dépend de la
structure même de l'état. Cet ensemble est mis en évidence par un encadrement dès que l'on
clique dans l'état (on peut distinguer lignes paires et impaires, colonnes, données, cellules de
totaux, titre,…).
Pour modifier l’apparence de votre état, cliquez sur mode de création, vous pouvez choisir un
thème, des couleurs, une nouvelle police, tout est paramétrable
4. Insertion des entêtes et des pieds de page :
Comme dans une page Word ou une feuille Excel, il est possible d'adjoindre un en-tête et un
pied de page.
Exemple : Pour insérer un titre :
1. Cliquez sur l’onglet CREATION.
2. Cliquez sur Titre
3. Tapez votre titre dans la zone de texte qui s’affiche
TAG0713/P BASE DE DONNEE ACCESS2013 « PROPRIETE CNEPD » Page 19
5. Mise en page d’un état :
Pour modifier la mise en page d’un état :
4. Dans le volet de navigation, faites un clic droit sur le nom de l’état pour lequel
vous souhaitez modifier la mise en page puis cliquez sur l’option Mode création.
5. Cliquez sur l’onglet MISE EN PAGE puis sur le bouton Mise en page du groupe du
même nom.
6. Cliquez sur l’onglet Colonnes.
7. Dans la zone de saisie Nombre de colonnes, indiquez le nombre d’étiquettes
imprimées en largeur.
8. Modifiez si besoin l’espacement entre les lignes et les colonnes à l’aide des
options Espacement de lignes et Espacement de colonnes de
l’encadré Paramètres de la grille.
9. Cochez l’option Comme section Détail pour appliquer les dimensions de la section
Détail.
10. Dans l’encadré Format des colonnes, indiquez l’ordre d’impression des
étiquettes en activant l’option correspondante.
11. Cliquez sur le bouton OK.
12. Cliquez sur l’outil pour enregistrer les modifications apportées à l’état.
13. Cliquez sur le bouton de la barre d’état pour visualiser le résultat obtenu .
TAG0713/P BASE DE DONNEE ACCESS2013 « PROPRIETE CNEPD » Page 20
Vous aimerez peut-être aussi
- Access2010 Cours ExploitantDocument30 pagesAccess2010 Cours ExploitantLEILA KARARPas encore d'évaluation
- Exploiter Un SGBD (Access)Document16 pagesExploiter Un SGBD (Access)terfayaPas encore d'évaluation
- TP 02 BDDocument6 pagesTP 02 BDAkramKraibaàPas encore d'évaluation
- Introduction A AccessDocument27 pagesIntroduction A AccessSalim HabakPas encore d'évaluation
- Le Partage Des Ressources Dans Un LANDocument3 pagesLe Partage Des Ressources Dans Un LANtaheniiPas encore d'évaluation
- TP 6Document4 pagesTP 6fatenhz991Pas encore d'évaluation
- Resume Base DonneesDocument18 pagesResume Base DonneesMounib KhalladiPas encore d'évaluation
- Chapitre 3Document13 pagesChapitre 3Yazid SmaalPas encore d'évaluation
- 3 - BureautiqueDocument49 pages3 - Bureautiqueiméne belkadiPas encore d'évaluation
- Controle 1Document1 pageControle 1anva.design.a100% (1)
- TP 5 - Word - DessinDocument3 pagesTP 5 - Word - DessinSogata AcheroPas encore d'évaluation
- INFO 1 Ordinateur Periph Ecran CORRIGEDocument10 pagesINFO 1 Ordinateur Periph Ecran CORRIGEexgouPas encore d'évaluation
- Test Examen - 2023Document5 pagesTest Examen - 2023Hamza ElbarouniPas encore d'évaluation
- Serie TD 1 CDocument3 pagesSerie TD 1 CAmar AlichePas encore d'évaluation
- Leà On 2Document6 pagesLeà On 2Meriam LboulemaniyaPas encore d'évaluation
- Chapitre 1 - Introduction À L'informatiqueDocument50 pagesChapitre 1 - Introduction À L'informatiquesouadPas encore d'évaluation
- TP 1accessfinalDocument11 pagesTP 1accessfinalGordien BigirimanaPas encore d'évaluation
- TP 2 ExcelDocument5 pagesTP 2 ExcelAli KlayPas encore d'évaluation
- Indications TP C2i N 3 PDFDocument12 pagesIndications TP C2i N 3 PDFAdam RidenePas encore d'évaluation
- TP5 PDFDocument2 pagesTP5 PDFJr Blanchard DossouPas encore d'évaluation
- TP2 Saut de Section Entete Pied de Page SymboleDocument3 pagesTP2 Saut de Section Entete Pied de Page Symbolenissrin.mahanPas encore d'évaluation
- TP N1 AccesDocument4 pagesTP N1 AccesLouay NoumiPas encore d'évaluation
- Gestion Du Parc Informatique Materiel Logiciel EnsicaenDocument15 pagesGestion Du Parc Informatique Materiel Logiciel EnsicaenAmine Boubakeur50% (2)
- Devoir de Contrôle N°1 - Base de Données - Théorique - 4ème SI (2009-2010)Document3 pagesDevoir de Contrôle N°1 - Base de Données - Théorique - 4ème SI (2009-2010)Aymen Khaled100% (2)
- Delphi - EnregistrementDocument7 pagesDelphi - Enregistrementskamel100% (1)
- Fascicule TP Web1 2015Document46 pagesFascicule TP Web1 2015Yosra ZaoualiPas encore d'évaluation
- Exercices Win XP Debutants PDFDocument6 pagesExercices Win XP Debutants PDFAnonymous NSeuaSPas encore d'évaluation
- Traitement TexteDocument3 pagesTraitement Texteomran_boudhinaPas encore d'évaluation
- TP4 WordDocument3 pagesTP4 WorddbikabdellahPas encore d'évaluation
- Sequence DemarrageDocument14 pagesSequence DemarrageZikas Winners100% (1)
- Cours Langage C - 16v17Document10 pagesCours Langage C - 16v17redstealth100% (1)
- TD PowerpointDocument3 pagesTD PowerpointWassim BenyouPas encore d'évaluation
- Bac Pratique 26052022 Lettres 8hDocument2 pagesBac Pratique 26052022 Lettres 8hmannouwPas encore d'évaluation
- PE ExploitantDocument45 pagesPE ExploitantDe Sa Maman EliasPas encore d'évaluation
- Cours Et TP 4ème LettresDocument25 pagesCours Et TP 4ème LettresHadj Hani Abed ElhamidPas encore d'évaluation
- TP 1 Travail A FaireDocument10 pagesTP 1 Travail A FaireHammouda AdamPas encore d'évaluation
- Exercice AccessDocument6 pagesExercice AccessSammy AngPas encore d'évaluation
- Cours SE I Partie1 PDFDocument19 pagesCours SE I Partie1 PDFChafik BerdjouhPas encore d'évaluation
- Programme Oracle 11g R2 - Sauvegarde Et RestaurationDocument5 pagesProgramme Oracle 11g R2 - Sauvegarde Et RestaurationOmar Ben Assou100% (2)
- Typologies LAN MAN WANDocument3 pagesTypologies LAN MAN WANAbdessamad Inf100% (1)
- Examen FinalL3 SesionSeptembre2017Document4 pagesExamen FinalL3 SesionSeptembre2017Haladou M. SaniPas encore d'évaluation
- Exercice Excel IdDocument3 pagesExercice Excel Idsalah elouajdi100% (1)
- Introduction Reseau885Document60 pagesIntroduction Reseau885exgouPas encore d'évaluation
- Correction TP (Projet Access)Document16 pagesCorrection TP (Projet Access)samibdzPas encore d'évaluation
- Activite 2 Domaine D3Document3 pagesActivite 2 Domaine D3Salma Ben SalemPas encore d'évaluation
- Installer / Desinstaller Des LogicielsDocument7 pagesInstaller / Desinstaller Des Logicielscyberbase_rochechouartPas encore d'évaluation
- Examen BlancDocument3 pagesExamen Blancanass zidiPas encore d'évaluation
- 4 Resume AccesDocument3 pages4 Resume AccesRaniaElleuchAbidPas encore d'évaluation
- 4-Delphi CDocument20 pages4-Delphi CHadjer DermanePas encore d'évaluation
- Manuel DelphiDocument51 pagesManuel Delphiahmed100% (1)
- Intro TD6Document5 pagesIntro TD6sialgroupPas encore d'évaluation
- 1 Introduction PASCALDocument3 pages1 Introduction PASCALBala BalaPas encore d'évaluation
- TD2Document2 pagesTD2pro madridPas encore d'évaluation
- D3 Office-Word-2010 Cours 2012-2013Document43 pagesD3 Office-Word-2010 Cours 2012-2013yeye boni endersonPas encore d'évaluation
- Devoir de Contrôle N°1 - Informatique - 2ème Economie & Services (2011-2012) MR Wadii Ben KhedherDocument2 pagesDevoir de Contrôle N°1 - Informatique - 2ème Economie & Services (2011-2012) MR Wadii Ben KhedherMohamed Ben fadhelPas encore d'évaluation
- Cours Bases de Donnees de GestionDocument45 pagesCours Bases de Donnees de GestionmohaPas encore d'évaluation
- M 1 - Chap 3Document11 pagesM 1 - Chap 3dina zerbani100% (1)
- IBD 2CS-GLSI-Cours01Document16 pagesIBD 2CS-GLSI-Cours01Eya HmidaPas encore d'évaluation
- TP 5Document25 pagesTP 5nafissa bridahPas encore d'évaluation
- Ch4-Gestion Des FichiersDocument15 pagesCh4-Gestion Des Fichiersb hamidPas encore d'évaluation
- Bon Cours BDDocument80 pagesBon Cours BDsenbiPas encore d'évaluation
- Thème: Conception Et Réalisation D'une Application de Gestion de Paie Des EnseignantsDocument48 pagesThème: Conception Et Réalisation D'une Application de Gestion de Paie Des EnseignantsGracia NtumbaPas encore d'évaluation
- Seance1 S3 ENI-ABT-1Document28 pagesSeance1 S3 ENI-ABT-1Baco KeitaPas encore d'évaluation
- Séance 1-Les Données Structurées - 2Document6 pagesSéance 1-Les Données Structurées - 2Samir TahPas encore d'évaluation
- SGBD 1 Exercice Sur La SécuritéDocument4 pagesSGBD 1 Exercice Sur La SécuritéFouad AbatouyPas encore d'évaluation
- Cours Qsig Mbujimayi Istia 2013-2014Document65 pagesCours Qsig Mbujimayi Istia 2013-2014Desire KabambaPas encore d'évaluation
- Correction de L'examen Du 17-6-2021Document2 pagesCorrection de L'examen Du 17-6-2021mastech m1Pas encore d'évaluation
- Gestion Des Tablespace-Marwa Oumaima HadhemiDocument17 pagesGestion Des Tablespace-Marwa Oumaima HadhemiEtienne AhikpaPas encore d'évaluation
- Bases de Données Avancées Chapitre 1Document74 pagesBases de Données Avancées Chapitre 1fatima saadiPas encore d'évaluation
- Cours Intro Hadoop v27022014 Erraki HaddadDocument62 pagesCours Intro Hadoop v27022014 Erraki HaddadZohra CHANNOUFPas encore d'évaluation
- Correctionsérie 2Document8 pagesCorrectionsérie 2أمانيPas encore d'évaluation
- No SQLDocument28 pagesNo SQLAZONTO conradPas encore d'évaluation
- Trigger TDDocument3 pagesTrigger TDNASSIMA JEBBARPas encore d'évaluation
- Gestion Des StagesDocument2 pagesGestion Des StagesMed Reda ElwafiPas encore d'évaluation
- Datasecurity and Auditing ExerciceDocument6 pagesDatasecurity and Auditing ExerciceOumaima ZiatPas encore d'évaluation
- ARCHITECTURE D UN SYSTEME DE GESTION DE BASES DE DONNEES PapierDocument10 pagesARCHITECTURE D UN SYSTEME DE GESTION DE BASES DE DONNEES Papiergabi adablaPas encore d'évaluation
- INF3186 Support-4 Modélisation Multidimensionnelle 2021-2022-1Document66 pagesINF3186 Support-4 Modélisation Multidimensionnelle 2021-2022-1joseph tingangPas encore d'évaluation
- Python M1 - Part 1 PDFDocument79 pagesPython M1 - Part 1 PDFLagnol SobjioPas encore d'évaluation
- Chapitre II Modèle Reltionnel PDFDocument43 pagesChapitre II Modèle Reltionnel PDFradhia taiebPas encore d'évaluation
- ch4 BDDocument15 pagesch4 BDSa MuelPas encore d'évaluation
- Louis Vuitton 4Document2 pagesLouis Vuitton 4BillyPas encore d'évaluation
- Sogix-Wavesoft-Triggers Et Procédures Stockées-Fct005Document14 pagesSogix-Wavesoft-Triggers Et Procédures Stockées-Fct005Soussou AttikPas encore d'évaluation
- Manuel Installation ORASSDocument29 pagesManuel Installation ORASSlsk DONFACKPas encore d'évaluation
- Les DatawarehouseDocument5 pagesLes DatawarehouseVvbvcb FnsgbeebhdPas encore d'évaluation
- Manuel-BD-4eme-si (1) (001-270)Document270 pagesManuel-BD-4eme-si (1) (001-270)attar ablaPas encore d'évaluation
- SGBDDocument77 pagesSGBDJANNEPas encore d'évaluation
- Partie 1Document54 pagesPartie 1YOUSSEF SERHANEPas encore d'évaluation