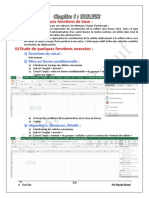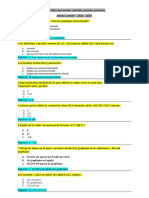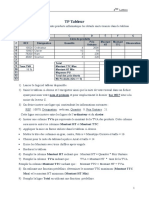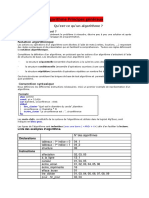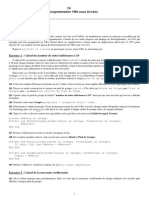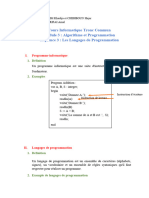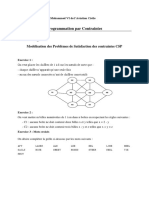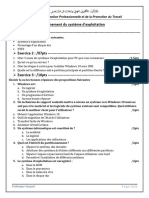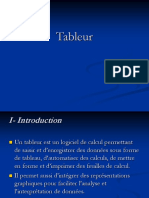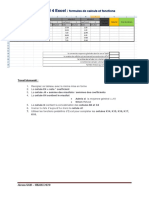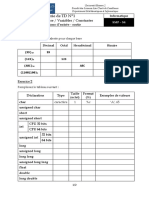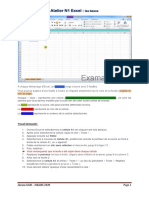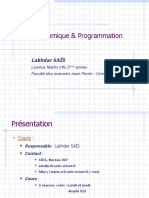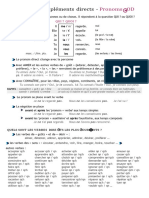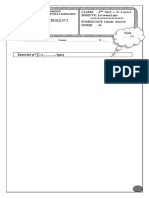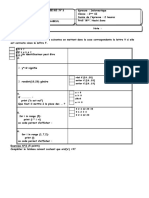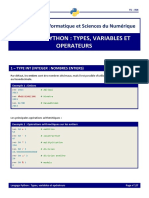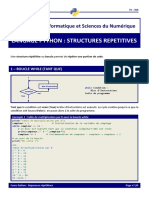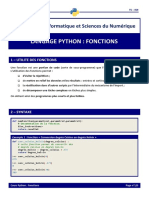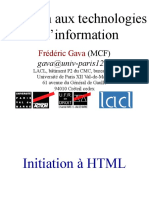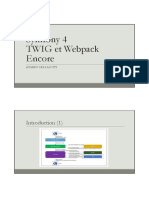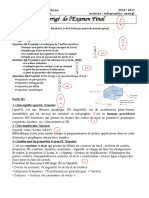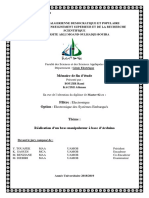Académique Documents
Professionnel Documents
Culture Documents
Cours Et TP 4ème Lettres
Transféré par
Hadj Hani Abed ElhamidTitre original
Copyright
Formats disponibles
Partager ce document
Partager ou intégrer le document
Avez-vous trouvé ce document utile ?
Ce contenu est-il inapproprié ?
Signaler ce documentDroits d'auteur :
Formats disponibles
Cours Et TP 4ème Lettres
Transféré par
Hadj Hani Abed ElhamidDroits d'auteur :
Formats disponibles
Domaine 1 : Pensée logique
Classe : BAC Lettres
Enseignant : Riadh Ben Daoud
Domaine 1 : Pensé Logique BAC Lettres
Rappel de quelques fonctions de base
1. Le classeur
Un classeur est un ensemble de feuilles de calcul.
2. La feuille de calcul
Une feuille de calcul est composée d’un ensemble fini de lignes (65 536) et de colonnes (256).
Les lignes sont référencées par des numéros (1, 2, 3,…) et les colonnes sont référencés par des
lettres (A, B, C,…).
Chaque feuille de calcul est identifiée par un nom qu’on peut changer à tout moment.
3. La cellule
Une cellule est l’intersection d’une ligne et d’une colonne.
Une cellule a une adresse (référence) et contient une valeur.
Adresse d’une cellule : Est définie par ses cordonnées dans la feuille de calcul, c'est-à-dire par
l’index de la ligne et celui de la colonne correspondante. Exemple : A1, B2, …
Plage de cellules : Est un ensemble cellules. Exp : A2 :B3
4. Lancer EXCEL
Pour lancer le logiciel EXCEL, vous avez 2 possibilités :
Menu Démarrer → Microsoft EXCEL.
Ou bien
Cliquez sur le raccourci : Microsoft EXCEL situé sur le Bureau.
5. Créer un classeur
Bouton office → → Nouveau classeur → Créer
6. Enregistrer un Classeur
Bouton office → → Préciser l’emplacement et le nom du classeur
→ Valider
7. Ouvrir un Classeur
Bouton office → → Dans la boîte de dialogue qui s’affiche sélectionner
votre classeur → Ouvrir
8. Mise en Forme
Sélectionner la cellule ou la plage de cellule → Accueil
→ Police → Choisir les paramètres nécessaires à la mise en
forme de caractères (police, style, taille….)
Lycée Elmida – 1 riadhbendaoud@gmail.co
Domaine 1 : Pensé Logique BAC Lettres
9. Format de nombres
Sélectionner la cellule ou la plage de cellule → Accueil → Nombre
(du groupe Nombre)
10. Bordures du tableau
Sélectionner la cellule ou la plage de cellule → Accueil → Bordure (du groupe Police)
→ choisir le style de trait ainsi que la couleur pour le contour
11. Font de cellules (Motif)
Sélectionner la cellule ou la plage de cellule → Accueil → Remplissage (du groupe Police)
→ choisir la couleur désirée
12. Fusion des Cellules
Sélectionner la plage des cellules à fusionner → Choisir le bouton
du groupe Alignement
13.Renvoyer à la ligne automatique :
Sélectionner la plage des cellules concernés → Choisir le bouton
du groupe Alignement
Etude de quelques fonctions prédéfinies :
Fonctions Rôle
Permet d’afficher le maximum de la plage de
=MAX(A1:A5)
cellules (A1:A5)
Permet d’afficher le minimum de la plage de
=MIN(A1:A5)
cellules (A1:A5)
Permet d’afficher la moyenne de la plage de
=MOYENNE( A1:A5)
cellules (A1:A5)
Permet d’afficher la somme de la plage de
=SOMME(A1:A5)
cellules (A1:A5)
Permet d’afficher la somme de la plage de
cellules (F1:F5) vérifiant la condition située
=SOMME.SI(A1:A5 ; "condition" ; F1:F5)
entre les deux guillemets sur la plage de
cellules (A1:A5)
Permet d’afficher le nombre des éléments de
=NB(A1:A5)
la plage de cellules (A1:A5)
Permet d’afficher le nombre des éléments de
=NB.SI(A1:A5 ; "condition") la plage de cellules (A1:A5) vérifiant la
condition située entre les deux guillemets
Permet d’afficher le résultat1 si la condition
=SI(condition; résultat1 ; résultat2)
est vraie sinon elle affiche le résultat2
Remarque :
Si on veut fixer une cellule dans une fonction lors de la recopie dans les autres cellules on
utilise le symbole $ par exemple $B$3. Cette adresse s’appelle adresse absolu.
B3 représente l’adresse relative de la cellule de la colonne B et la ligne 3
Lycée Elmida – 2 riadhbendaoud@gmail.co
Domaine 1 : Pensé Logique BAC Lettres
Validation de données :
Pour appliquer les critères de validation des données une cellule ou une plage de cellule :
Sélectionner la cellule ou la plage de cellule → Données → Validation des
données → Validation des données… → Choisir l’onglet concerné et
introduire les critères désirés
Mise en forme conditionnelle :
Pour appliquer une mise en forme à une colonne donnée, on doit suivre la démarche ci-
dessous :
Sélectionner la colonne concernée → Accueil → Mise en forme conditionnelle → Gérer les
règles → Nouvelle Règle → (Appliquer une mise en forme uniquement aux cellules qui
contiennent) → Choisir l’onglet concerné et introduire les critères désirés →Valider par ok
Nouvelle Règle → (Appliquer une mise en forme uniquement aux cellules qui contiennent) →
Choisir l’onglet concerné et introduire les critères désirés →Valider par ok
Tri de données
Sélectionner les données à trier → Données → Trier → Dans la boite de
dialogue afficher, sélectionner les champs de tri ainsi que l’ordre voulu pour
chacune d’elle → Valider par OK.
Filtres (automatique)
1. Filtre automatique :
Sélectionner les données objet du filtre → Données→ Filtrer → À partir du
champ voulu, choisir la valeur critère désiré → Valider par OK .
Lycée Elmida – 3 riadhbendaoud@gmail.co
Domaine 1 : Pensé Logique BAC Lettres
Graphiques :
Pour créer un graphique, on doit suivre la démarche ci-dessous :
Sélectionner les données à
représenter dans le graphique →
Insertion → Graphique → Choisir
le type de graphique.
Pour modifier options du graphique (Titre de graphique, Titres des axes, Légende, Etiquette
des données,…), on doit :
Sélectionner le graphique en question →
Disposition → Choisir l’onglet concerné et
introduire les choix désirés
Pour modifier le style du graphique :
Sélectionner le graphique en
question → Création →
Choisir le style concerné
Pour modifier l’emplacement du graphique :
Sélectionner le graphique en question → Création →
Lycée Elmida – 4 riadhbendaoud@gmail.co
Domaine 1 : Pensé Logique BAC Lettres
Important : Dans le répertoire Bac2023, créez un dossier de travail ayant comme nom Pensé logique
et dans lequel vous devez enregistrer, au fur et à mesure, votre travail
Le tableau ci-dessous représente une facture d’un client appartenant à une société de vente du
matériel informatique :
1. Saisir le tableau suivant en utilisant le logiciel tableur disponible et appliquer la même mise en
forme.
..........................................................................................................................................................
..........................................................................................................................................................
2. Renommer la feuille en cours de feuille 1 à Facture.
..........................................................................................................................................................
3. Calculer le Montant HT de chaque article sachant que : Montant HT = Prix Unitaire * Quantité.
..........................................................................................................................................................
4. Trouver le Montant TVA selon le code Article sachant Montant TVA= Montant HT*TVA.
..........................................................................................................................................................
5. Déterminer le Montant TTC en utilisant la formule suivante : Montant TTC = Montant TVA +
Montant HT.
..........................................................................................................................................................
6. Calculer la somme des Montants TTC dans la cellule G13.
Lycée Elmida – 5 riadhbendaoud@gmail.co
Domaine 1 : Pensé Logique BAC Lettres
..........................................................................................................................................................
7. Calculer la somme des Montants TTC > 100 dans la cellule G14.
..........................................................................................................................................................
8. Dans la cellule C14, trouver le prix unitaire le plus petit.
..........................................................................................................................................................
9. Dans la cellule C15, trouver le prix unitaire le plus grand.
..........................................................................................................................................................
10. Dans la cellule C16, trouver le nombre d’articles ayant un montant TTC supérieur à 500.
..........................................................................................................................................................
11. Trier le tableau en ordre décroissant selon le Prix unitaire.
..........................................................................................................................................................
12. Filtrer automatiquement les articles ayants le code "A".
..........................................................................................................................................................
..........................................................................................................................................................
13. Représenter un graphique sous forme d'histogramme de forme « pyramides 3D », dans une
nouvelle feuille, qui représente la colonne Article en fonction de la colonne Prix Unitaire.
..........................................................................................................................................................
..........................................................................................................................................................
14. Déterminer les éléments de cette graphique
....................................................
....................................................
....................................................
....................................................
Lycée Elmida – 6 riadhbendaoud@gmail.co
Domaine 1 : Pensé Logique BAC Lettres
Corrigé
Important : Dans le répertoire Bac2023, créez un dossier de travail ayant comme nom Pensé logique
et dans lequel vous devez enregistrer, au fur et à mesure, votre travail
Le tableau ci-dessous intitulé "Matériels" représente une facture d’un client appartenant à une
société de vente du matériel informatique :
1. Saisir le tableau suivant en utilisant le logiciel tableur disponible et appliquer la même mise en
forme.
Sélectionner le tableau → Format → Format de cellule → (Alignement, Bordure,
Remplissage,…)
2. Renommer la feuille en cours de feuille 1 à Facture.
Clique droite sur le nom actuel de la feuille feuil1 → Renommer → changer le nom feuil1 par
Facture
3. Calculer le Montant HT de chaque article sachant que : Montant HT = Prix Unitaire * Quantité.
Dans la cellule E5 taper la formule suivante → =C5*
4. Trouver le Montant TVA selon le code Article sachant Montant TVA= Montant HT* TVA.
Dans la cellule F5 taper la formule suivante →=SI(B5="A" ;E5*$B$2 ;E5*$C$2)
5. Déterminer le Montant TTC en utilisant la formule suivante : Montant TTC = Montant TVA +
Montant HT.
Dans la cellule G5 taper la formule suivante →=F5+E5
Lycée Elmida – 7 riadhbendaoud@gmail.co
Domaine 1 : Pensé Logique BAC Lettres
6. Calculer la somme des Montants TTC dans la cellule G13.
Dans la cellule G13 taper la formule suivante →=SOMME(G5 :G12)
7. Calculer la somme des Montants TTC > 100 dans la cellule G14.
Dans la cellule G14 taper la formule suivante →=SOMME.SI(G5 :G12 ; ">100" ; G5 :G12 )
8. Dans la cellule C14, trouver le prix unitaire le plus petit.
Dans la cellule C14 taper la formule suivante →=MIN(C5 :C12)
9. Dans la cellule C15, trouver le prix unitaire le plus grand.
Dans la cellule G15 taper la formule suivante →=MAX(C5 :C12)
10. Dans la cellule C16, trouver le nombre d’articles ayant un montant TTC supérieur à 500.
Dans la cellule G16 taper la formule suivante →=NB.SI(G5 :G12 ; ">500" )
11. Trier le tableau en ordre décroissant selon le Prix unitaire.
Sélectionner le tableau (la plage A4 :G12) → Données → Trier → (tri par : prix unitaire | Ordre
de plus grand au plus petit)
12. Filtrer automatiquement les articles ayants le code "A".
Sélectionner le tableau (la plage A4 :G12) → Données → Filtrer → dans la colonne Code choisir
la catégorie "A"
13. Représenter un graphique sous forme d'histogramme de forme « pyramides 3D », dans une
nouvelle feuille, qui représente la colonne Article en fonction de la colonne Prix Unitaire.
Sélectionner la colonne Article (la plage A4 :A12) et la colonne Prix unitaire (la plage C4 :C12)
→ insertion → colonne →Histogramme 3D à forme pyramidale → Déplacer le graphique →
Dans une nouvelle feuille
14. Déterminer les éléments de cette graphique
Titre du graphique
Etiquette des données
Titre des axes
Légende
Lycée Elmida – 8 riadhbendaoud@gmail.co
Domaine 1 : Pensé Logique BAC Lettres
Important : Dans le répertoire Bac2023, créez un dossier de travail ayant comme nom Pensé logique
et dans lequel vous devez enregistrer, au fur et à mesure, votre travail
Le tableau suivant représente des informations sur les employés d’une société donnée.
1. Saisir les données du tableau ci-dessus dans une feuille de calcul à nommer "Salaire" et
enregistrer le classeur, dans votre dossier de travail, sous le nom "TP2".
...............................................................................................................................................................
2. Appliquer la même mise en forme du tableau ci-dessus.
...............................................................................................................................................................
3. Nommer la plage des cellules C6:C12 par AnciennetéEmployé.
...............................................................................................................................................................
4. Pour la plage AnciennetéEmployé
Appliquer les critères de validation des données suivants :
Contenu autorisé : Nombre entier et les données comprises entre 1 et 35.
Afficher le message de saisie suivant :
Titre : Saisie contrôlée.
Message de saisie : Saisir une valeur comprise entre 1 et 35.
Afficher les messages suivants en cas d’une saisie non valide :
Style = arrêt.
Titre : Erreur.
Message d’erreur : Saisie non valide.
Remplir la plage par des valeurs qui respectent les critères de validation
...............................................................................................................................................................
Lycée Elmida – 9 riadhbendaoud@gmail.co
Domaine 1 : Pensé BAC
5. Calcule le salaire de base de chaque employé sachant que : Si Catégorie = ‘’A’’ alors Salaire de base =
Salaire brut + 150, sinon Salaire de base = Salaire brut + 50
...............................................................................................................................................................
6. Calcule la prime de chaque employé en se basant sur les conditions suivantes :
Prime = 10% du salaire de base si la catégorie est A
Prime = 5% du salaire de base pour les autres catégories.
...............................................................................................................................................................
7. Détermine le salaire total de chaque employé à l’aide de la formule suivante :
Salaire total = Salaire de base + Prime
...............................................................................................................................................................
8. Dans la cellule C13, utilise une fonction prédéfinie pour déterminer le nombre d’employés ayant
une Ancienneté > 2.
...............................................................................................................................................................
9. Représenter un graphique de titre Salaire sous forme de ligne « courbe 2D », dans une nouvelle
feuille, qui représente la colonne Code en fonction de la colonne Salaire total.
En ajoutant les légendes et les étiquètes des données
...............................................................................................................................................................
...............................................................................................................................................................
...............................................................................................................................................................
Lycée Elmida – 1 riadhbendaoud@gmail.co
Domaine 1 : Pensé BAC
Corrigé
Important : Dans le répertoire Bac2023, créez un dossier de travail ayant comme nom Pensé logique
et dans lequel vous devez enregistrer, au fur et à mesure, votre travail
Le tableau suivant représente des informations sur les employés d’une société donnée.
1. Saisir les données du tableau ci-dessus dans une feuille de calcul à nommer "Salaire" et
enregistrer le classeur, dans votre dossier de travail, sous le nom "TP2".
Bouton office →Enregistrer sous →choisir l’emplacement adéquat → Saisir le nom du fichier
"TP2"→ Enregistrer.
Clique droite sur le nom de la feuille "Feuil1" →Renommer → Taper le nouveau nom "Salaire"
2. Appliquer la même mise en forme du tableau ci-dessus.
Sélectionner la cellule ou la plage de cellule → Accueil → Police → Choisir les paramètres
nécessaires à la mise en forme de caractères (police, style, taille….)
3. Nommer la plage des cellules C6:C12 par "AnciennetéEmployé".
Sélectionner la plage de cellule C6 :C12 → Clique droite sur la plage sélectionnée → Nommer
une plage → Taper le nom "AnciennetéEmployé"
4. Pour la plage AnciennetéEmployé
Appliquer les critères de validation des données suivants :
Contenu autorisé : Nombre entier et les données comprises entre 1 et 35.
Afficher le message de saisie suivant :
Titre : Saisie contrôlée.
Message de saisie : Saisir une valeur comprise entre 1 et 35.
Afficher les messages suivants en cas d’une saisie non valide :
Style = arrêt.
Lycée Elmida – 1 riadhbendaoud@gmail.co
Domaine 1 : Pensé BAC
Titre : Erreur.
Message d’erreur : Saisie non valide.
Remplir la plage par des valeurs qui respectent les critères de validation
Sélectionner la plage de cellule C6 :C12 → Données → Validation des données → Validation
des données… → Choisir l’onglet concerné et introduire les critères désirés → valider par ok
Remplir la plage de cellule C6 :C12
5. Calculer le salaire de base de chaque employé sachant que : Si Catégorie = "A" alors Salaire de base
= Salaire brut + 150, sinon Salaire de base = Salaire brut + 50
Dans la cellule E6 taper la formule suivante → =SI(D6="A" ;$B$3+150 ;
6. Calculer la prime de chaque employé en se basant sur les conditions suivantes :
Prime = 10% du salaire de base si la catégorie est A
Prime = 5% du salaire de base pour les autres catégories.
Dans la cellule F6 taper la formule suivante → =SI(D6="A" ;E6*10%
7. Déterminer le salaire total de chaque employé à l’aide de la formule suivante :
Salaire total = Salaire de base + Prime
Dans la cellule G6 taper la formule suivante → =E6+
8. Dans la cellule C13, utiliser une fonction prédéfinie pour déterminer le nombre d’employés ayant
une Ancienneté > 2.
Dans la cellule C13 taper la formule suivante → =NB.SI(C6 :C12 ;
9. Représenter un graphique de titre Salaire sous forme de ligne « courbe 2D », dans une nouvelle
feuille, qui représente la colonne Code en fonction de la colonne Salaire total.
En ajoutant les légendes et les étiquètes des données
Sélectionner la première colonne → Appuie sur la touche Ctrl et sélectionner la deuxième
colonne → insertion → colonne → Lignes → Courbe 2D → Déplacer le graphique → Dans une
nouvelle feuille
Disposition → Choisir l’onglet concerné et introduire les critères désirés
Lycée Elmida – 1 riadhbendaoud@gmail.co
Domaine 1 : Pensé BAC
Important : Dans le répertoire Bac2023, créez un dossier de travail ayant comme nom Pensé logique
et dans lequel vous devez enregistrer, au fur et à mesure, votre travail
Le tableau suivant représente la production par employé pour deux régions :
1. Saisir les données du tableau ci-dessus dans une feuille de calcul à nommer "Production" et
enregistrer le classeur, dans votre dossier de travail, sous le nom "TP3".
...............................................................................................................................................................
2. Appliquer la même mise en forme du tableau ci-dessus.
...............................................................................................................................................................
3. Dans la cellule E14, utilise une fonction prédéfinie pour déterminer le total du nombre
d’employés.
...............................................................................................................................................................
...............................................................................................................................................................
4. Remplir la colonne Production sachant que :
Production = Nombre d’employés * Production par employé (selon la région)
...............................................................................................................................................................
5. Remplir la colonne Performance selon les conditions suivantes :
Si Production > 1000 alors "Excellente", sinon "Insuffisante"
...............................................................................................................................................................
Lycée Elmida – 1 riadhbendaoud@gmail.co
Domaine 1 : Pensé BAC
6. Trier le tableau 2 en ordre décroissant selon le nombre d’employés.
...............................................................................................................................................................
7. Utiliser la mise en forme conditionnelle pour colorer en Bleu les cellules de la colonne Nombre
d’employés dont la valeur est ">=40" et en Orange celles dont la valeur est "<40".
...............................................................................................................................................................
...............................................................................................................................................................
8. Dans la cellule F14, utilise une fonction prédéfinie pour déterminer le nombre des entreprises ayant
une production >1000.
...............................................................................................................................................................
9. Représenter un graphique de titre Production sous forme de Secteurs « Secteurs éclatés en 3D »,
dans une nouvelle feuille, qui représente la colonne Région en fonction de la colonne Nombre
d'employé. En ajoutant les légendes et les étiquètes des données
...............................................................................................................................................................
...............................................................................................................................................................
...............................................................................................................................................................
Lycée Elmida – 1 riadhbendaoud@gmail.co
Domaine 1 : Pensé BAC
Corrigé
Important : Dans le répertoire Bac2023, créez un dossier de travail ayant comme nom Pensé logique
et dans lequel vous devez enregistrer, au fur et à mesure, votre travail
Le tableau suivant représente la production par employé pour deux régions :
1. Saisir les données du tableau ci-dessus dans une feuille de calcul à nommer "Production" et
enregistrer le classeur, dans votre dossier de travail, sous le nom "TP3".
Bouton office →Enregistrer sous →choisir l’emplacement adéquat → Saisir le nom du fichier
"TP3" → Enregistrer.
Clique droite sur le nom de la feuille "Feuil1" →Renommer → Taper le nouveau nom
"Production"
2. Appliquer la même mise en forme du tableau ci-dessus.
Sélectionner la cellule ou la plage de cellule → Accueil → Police → Choisir les paramètres
nécessaires à la mise en forme de caractères (police, style, taille….)
3. Dans la cellule E14, utilise une fonction prédéfinie pour déterminer le total du nombre
d’employés.
Dans la cellule E14 taper la formule suivante → = SOMME(E7
4. Remplir la colonne Production sachant que :
Production = Nombre d’employés * Production par employé (selon la région)
Dans la cellule F7 taper la formule suivante → =SI(D7="Tunis";E7*$B$3;E7*$B$
Lycée Elmida – 1 riadhbendaoud@gmail.co
Domaine 1 : Pensé BAC
5. Remplir la colonne Performance selon les conditions suivantes :
Si Production > 1000 alors "Excellente", sinon "Insuffisante"
Dans la cellule G7 taper la formule suivante → =SI(F7>1000 ; "Excellente" ;
6. Trier le tableau 2 en ordre décroissant selon le nombre d’employés.
Sélectionner le tableau (la plage C6 :G13) → Données → Trier → (tri par : nombre d’employés
| Ordre de plus grand au plus petit)
7. Utiliser la mise en forme conditionnelle pour colorer en Bleu les cellules de la colonne Nombre
d’employés dont la valeur est ">=40" et en Orange celles dont la valeur est "<40".
Sélectionner le tableau (la plage E7 :E13) → Accueil → Mise en forme conditionnelle → Gérer
les règles → Nouvelle Règle → (Appliquer une mise en forme uniquement aux cellules qui
contiennent) → Choisir l’onglet concerné et introduire les critères désirés →Valider par ok
Nouvelle Règle → (Appliquer une mise en forme uniquement aux cellules qui contiennent) →
Choisir l’onglet concerné et introduire les critères désirés →Valider par ok
8. Dans la cellule F14, utilise une fonction prédéfinie pour déterminer le nombre des entreprises ayant
une production >1000.
Dans la cellule F14 taper la formule suivante → =NB.SI(F7 :F13 ;
9. Représenter un graphique de titre Production sous forme de Secteurs «Secteurs éclatés en 3D»,
dans une nouvelle feuille, qui représente la colonne Code entreprise en fonction de la colonne
Nombre d'employé. En ajoutant les légendes et les étiquètes des données
Sélectionner la colonne Code entreprise (la plage C6:C13) et la colonne Nombre d'employé (la
plage E6:E13) → insertion → colonne →Secteurs → Secteurs éclatés en 3D → Déplacer le
graphique → Dans une nouvelle feuille
Disposition → Choisir l’onglet concerné et introduire les critères désirés
Lycée Elmida – 1 riadhbendaoud@gmail.co
Domaine 2 : Production BAC
Domaine 2 : Production numérique
Classe : BAC Lettres
Enseignant : Riadh Ben Daoud
Domaine 2 : Production BAC
Important : Dans le répertoire Bac2023, créez un dossier de travail ayant comme nom
Production numérique et dans lequel vous devez enregistrer, au fur et à mesure, votre travail
Soit le texte suivant :
Travail demandé (Rappel de quelques fonctions La fonction
de base) :
commerciale
1. Lancer le logiciel du traitement du texte Microsoft Word, Saisir le texte ci-dessous et
l’enregistrer sous
La fonction le nom TP1est
commerciale dans
unleensemble
dossier créé précédemment.
de responsabilités et (Il
deest conseillé
tâches de faire
qui ont pour
des enregistrements périodiques pour éviter une éventuelle perte de données). (Bouton
objectif d’organiser la communication et l’échange entre une institution et les clients auxquels office
Enregistrer sous)
cette institution s’adresse.
2. Appliquer la correction orthographique automatique à ce texte. (Révision Grammaire et
Elle regroupe l’ensemble des activités permettant d’entrer en contact avec les
orthographe)
3. consommateurs éventuels,
Appliquer les mises de suivantes
en forme connaîtreauleurs
titre besoins,
: (Accueild’adapter
Police) la production à leurs
(Alignement : Centrer ; Style : Italique ; Police : Impact ; Taille : 20 ; Attribut : Petit
majuscule et en relief ; Couleur : Rouge)
4. Appliquer les mises en formes suivantes au texte : (Accueil Police) et (Accueil
Paragraphe)
(Alignement : justifié ; Police : Tohama ; Taille : 11 ; Couleur : Indigo ; Interligne : 1.5
lignes ; Espacement : avant 6 points et après de 10 points ; Retrait : avant de 0.5 cm, après
une image de la bibliothèque de votre choix. (Insertion Images clipart)
5. Insérer ce tableau au dessous de texte : (Insertion Tableau)
Etat employés
Matricule Age Ancienneté Salaire Net
A8523 26 3 690
F5698 30 8 800
A5632 45 20 750
C4587 28 5 700
6. Mise en page : Marge haut et bas 1.5 cm, gauche et droite 2 cm. (Mise en page Marges
Marges personnalisé)
7. Insérer le numéro de la page. (Insertion Numéros de page)
8. Créer un en-tête et Pied de page, dans l’en-tête et à droite, vos nom et prénom. Au pied de
page et à droite, la date et l’heure du système. (Insertion En-tête et Pied de page) et
(Insertion Date et heure)
Lycée Elmida – 1 riadhbendaoud@gmail.co
Domaine 2 : Production BAC
Important : Dans le répertoire Bac2023, créez un dossier de travail ayant comme nom
Production numérique et dans lequel vous devez enregistrer, au fur et à mesure, votre travail
Soit le texte suivant :
La fonction
commerciale Définition de la fonction commerciale :
La fonction commerciale est un ensemble de responsabilités et de tâches qui ont pour
objectif d’organiser la communication et l’échange entre une institution et les clients
auxquels cette institution s’adresse.
Objectifs de la fonction commerciale :
Dans ce sens, les objectifs de l’activité commerciale sont multiples. Parmi ces objectifs nous
citerons essentiellement :
- La recherche des débouchés et des occasions de vente rentables.
- La recherche des produits susceptibles de convenir à la clientèle.
- Le choix d’une action sur le marché pour le modifier dans un sens plus favorable à l’entreprise.
Travail demandé :
1. Lancer le logiciel du traitement du texte Microsoft Word, saisir le texte ci-dessous et
l’enregistrer sous le nom TP2 dans le dossier créé précédemment. (Bouton office
Enregistrer sous)
2. Appliquer les mises en formes suivantes au titre : (Alignement : Centrer ; Style : Gras ;
Police : Monotype Corsiva ; Taille : 18 ; Couleur : Orange). (Accueil Police)
3. Appliquer les mises en formes suivantes au texte : (Alignement : Justifié ; Police : Arial ;
Taille : 13 ; Couleur : Bleu ; Interligne : 1.5 lignes). (Accueil Police) et (Accueil
Paragraphe)
4. Remplacer automatiquement tous le mot ‘commerciale’ par ‘affairisme’. (Accueil
Remplacer…)
5. Insérer un lien hypertexte interne (signet) nommé « Vers Objectifs » devant le premier
sous titre ‘Définition de la fonction affairisme :’ qui permet de se positionner devant le
deuxième sous titre ‘Objectifs de la fonction affairisme :’. (Insertion Signet) et (Insertion
Lien hypertexte)
6. Copier le deuxième paragraphe dans un autre document et l’enregistrer sous le nom
« Texte2 » dans le dossier créé précédemment.
7. Insérer un lien hypertexte externe nommé « Plus d’informations » devant le deuxième sous
titre ‘Objectifs de la fonction affairisme :’ qui permet de visualiser directement le document
« Texte2 ». (Insertion Lien hypertexte)
8. Modifier les styles de deux sous titres en Gras et Italique. (Accueil Police)
9. Numéroter les deux sous titres et remplacer les tirets des objectifs par d’autres puces.
(Accueil Puces et numéros…)
10. Présenter la définition de la fonction affairisme en trois colonnes séparées par une ligne
séparatrice. (Mise en page Colonnes)
11. Ajouter une lettrine, au paragraphe des objectifs de la fonction affairisme, de hauteur 2
lignes. (Insertion Lettrine)
Lycée Elmida – 2 riadhbendaoud@gmail.co
Domaine 2 : Production BAC
Important : Dans le répertoire Bac2023, créez un dossier de travail ayant comme nom
Production numérique et dans lequel vous devez enregistrer, au fur et à mesure, votre travail
Soit le texte suivant :
INVITATIO
N
A : « Titre » : « NomPrénom »
A l’occasion de la fin d’année, nous vous invitons à la réunion qui aura lieu le « DateInvitation »
à notre société Dream Center.
Nos salutations distinguées.
Le Directeur.
Travail demandé (publipostage) :
1. Lancer le logiciel du traitement du texte Microsoft Word, Saisir le texte ci-dessous et
l’enregistrer sous le nom TP3 dans le dossier créé précédemment. (Bouton office
Enregistrer sous)
2. Appliquer la correction orthographique automatique à ce texte. (Révision Grammaire et
orthographe)
3. Appliquer les mises en forme suivantes au titre : (Accueil Police)
(Alignement : Centrer ; Police : Algerian ; Taille : 14 ; Couleur : Rouge)
4. Appliquer les mises en formes suivantes au texte : (Accueil Police) et (Accueil
Paragraphe)
(Alignement : justifié ; Police : Times New Roman ; Taille : 12 ; Couleur : Violet ; Interligne :
1.5 lignes)
5. A l’occasion de la fin d’année, le directeur de la société « Dream Center » invite tous les
employés de la société à la réunion de la fin d’année.
a. Utiliser les techniques de publipostage pour créer des invitations aux employés dans le
tableau ci-dessous puis enregistrer la source de données sous le nom SOURCE dans votre
dossier :
Titre Nom et prénom Date de l’invitation
Mlle BOUGUERRA Imène 29 Décembre 2022
M. Dwari Ali 25 Décembre 2022
Mme FAREH Aicha 29 Décembre 2022
M. BEN ABDALLAH Zied 25 Décembre 2022
(Publipostage Sélectionner des destinataires entrer une nouvelle liste Personnaliser
(Spécifier les paramètres nécessaires) OK (Entrer les informations relatives) Nouvelle
entrer (Entrer à nouveau les informations relatives jusqu’à la fin) Fermer (choisir
l’emplacement de la source de données) Enregistrer Ok)
b. Créer puis Enregistrer le document final (Après fusion) sous le nom RESULTAT dans votre
dossier créé précédemment.
(Publipostage Sélectionner l’emplacement de chaque champ Insérer un champ de fusion)
Puis (Terminer & fusionner modifier des documents individuels Ok)
Lycée Elmida – 3 riadhbendaoud@gmail.co
Domaine 2 : Production BAC
Important :
Toutes les ressources à utiliser se trouvent dans le répertoire "Ressources" situé sur la racine du disqu
Il est demandé au candidat :
de créer, dans le répertoire Bac2023 situé sur la racine du disque C, un dossier de travail portant son nu
de copier, dans son dossier de travail, le fichier "L_Séance1.rar" situé dans "C:\Ressources", puis d’extr
de vérifier à la fin de l’épreuve que tous les fichiers créés sont dans son dossier de travail.
Une association de robotique organise une compétition nationale entre les différents clubs
de robotique. Pour cela, le responsable de l’association a préparé un formulaire d’inscription en
ligne. Les demandes de participation sont résumées dans le fichier ressource
"Participants.xlsx".
Pour convoquer les participants inscrits, le président de l’association leur a adressé la
lettre suivante :
CONVOCATION Le, . . . . . . . . . . . . . . . . .
À l’attention de « Responsable », président(e) du club « Nom du club ». Adresse : « Ville » - « Code
Suite à votre inscription à la compétition de robotique effectuée le « Date d’inscription », nous sero
Le directeur
À l’aide du logiciel de traitement de texte disponible :
1) Saisir la convocation ci-dessus en respectant les mêmes mises en forme appliquées,
puis l’enregistrer sous le nom "Convocation.docx". (Bouton office Enregistrer sous)
2) Insérer la date système en haut et à droite du document. (Insertion Date et heure)
3) Insérer l’image "robot.jpg" stockée dans le dossier de travail en haut et à gauche du
document. (Insertion Images choisir l’image "robot.jpg" )
4) Utiliser la technique de publipostage pour générer automatiquement les convocations aux
responsables des clubs de la ville de Tunis et de la ville de Tozeur inscrits dans le tableau
du fichier ressource "Participants.xlsx" stocké dans votre dossier de travail.
(Publipostage Sélectionner des destinataires utiliser la liste existante choisir le fichier
"Participants.xlsx" ouvrir ok.
(Publipostage Sélectionner l’emplacement de chaque champ Insérer un champ de fusion)
5) Enregistrer le résultat du publipostage sous le nom "Liste_convocation.docx".
(Terminer & fusionner modifier des documents individuels ok )
Lycée Elmida – 4 riadhbendaoud@gmail.co
Domaine 2 : Production BAC
CONVOCATION
fin d’année, nous vous invitons à la réunion qui aura lieu le 29/12/2022 à notre société NS en respectant le program
Le programme de la réunion
14h- 14h 30 Mot du directeur du lycée
14h30-15h15 Mot des lauréats de chaque classe
15h15- 16h Remise des certificats
Nos salutations distinguées.
Le Directeur
À l’aide du logiciel de traitement de texte disponible :
1) Saisir la convocation ci-dessus en respectant les mêmes mises en forme appliquées,
puis l’enregistrer sous le nom Réunion. (Bouton office Enregistrer sous)
2) Insérer une note de bas de page pour le terme NS : NanoSoft (Sélectionner le terme NS
références Insérer une note de bas de page Saisir le terme NanoSoft)
3) Créer un nouveau style de tableau dont les caractéristiques sont les suivants :
Propriétés
Nom : Style-Tableau
Type de style : Tableau
Style basé sur : Tableau coloré 1
Mise en forme
Appliquer la mise en forme à : Tableau entier
Taille : 12 pts
style : gras et italique
(Sélectionner le tableau Création Style de tableau Autre Nouveau style de tableau
Remplir les données de style adéquat Sélectionner le nouveau style de tableau)
4) Remarque : Table des matières
Pour créer une table des matières (ou index) pour un chapitre ou tout un document, il faut
commencer par préparer les styles de titres et de sous titres du document, en leur attribuant des
styles prédéfinis ou personnalisés. Pour créer la table :
Activer le menu « Références ».
Activer la commande « Table des matières ».
Choisir le table de matière préférer.
Lycée Elmida – 5 riadhbendaoud@gmail.co
Domaine 3 : Nouvelles Technologies et BAC
En vue d’améliorer ses services et de renforcer la relation avec ses clients, un centre de formation
professionnelle prépare le formulaire en ligne intitulé "Form1" suivant :
1. Créer un compte gmail.
2. Ouvrir google forms et préparer le formulaire ci-dessus.
3. Dans le cas du client qui n’est pas du tout satisfait, il doit remplir le formulaire "Form2" ci-
dessous
Formulaire de rattrapage
Q7. Choisir un ou plusieurs modules pour le rattraper :
Q8. Choisir une date pour commencer votre rattrapage :jj/mm/aaaa
Lycée Elmida – 1 riadhbendaoud@gmail.co
Domaine 3 : Nouvelles Technologies et BAC
4. Ouvrir le formulaire en mode aperçu et le remplir trois fois.
5. Récupérer les réponses dans un document "Réponse.csv".
6. Préciser le champ qui doit être obligatoirement rempli afin de permettre au centre de
formation professionnelle d’envoyer aux clients les résultats de l’étude de la satisfaction.
……………………………………………………………………………………………………
7. Les réponses au formulaire sont récupérées dans un document "Réponse.csv". Ce document
est un :
Document texte avec une représentation tabulaire des
données Document web contenant les réponses du formulaire
Fichier texte de données tabulaires séparées par des virgules ou des points-virgules
8. En se référant au formulaire "Form1" et "Form2", compléter le tableau ci-dessous par le
type correspondant à chaque question à partir de la liste suivante :
Question courte, Question à choix multiple, Case à cocher, Liste déroulante,
Echelle linéaire, Grille à choix multiple, Grille de case à cocher, Date
Questio n Type de la question
Q1
Q2
Q3
Q4
Q5
Q6
Q7
Q8
Lycée Elmida – 2 riadhbendaoud@gmail.co
Vous aimerez peut-être aussi
- MAITRISER Python : De l'Apprentissage aux Projets ProfessionnelsD'EverandMAITRISER Python : De l'Apprentissage aux Projets ProfessionnelsPas encore d'évaluation
- Test Examen - 2023Document5 pagesTest Examen - 2023Hamza ElbarouniPas encore d'évaluation
- Resumé Excel 2021Document6 pagesResumé Excel 2021PROF PROFPas encore d'évaluation
- Rappels: 1) Les Fonctions Prédéfinies: Fonction Rôle SyntaxeDocument4 pagesRappels: 1) Les Fonctions Prédéfinies: Fonction Rôle SyntaxePROF PROFPas encore d'évaluation
- TP N1 AccesDocument4 pagesTP N1 AccesLouay NoumiPas encore d'évaluation
- Bac Pratique 26052022 Lettres 8hDocument2 pagesBac Pratique 26052022 Lettres 8hmannouwPas encore d'évaluation
- Exercice Excel IdDocument3 pagesExercice Excel Idsalah elouajdi100% (1)
- TP 2 ExcelDocument5 pagesTP 2 ExcelAli KlayPas encore d'évaluation
- Prototype Pratique LettresDocument2 pagesPrototype Pratique LettresPROF PROFPas encore d'évaluation
- QCM Evaluation Excel CDocument2 pagesQCM Evaluation Excel CMonsif Zkhiri IguiderPas encore d'évaluation
- TP2 THDocument10 pagesTP2 THJules MatendePas encore d'évaluation
- TP Tableur PDFDocument1 pageTP Tableur PDFHanen HammoudaPas encore d'évaluation
- Devoir de Contrôle N°1 - Base de Données - Théorique - 4ème SI (2009-2010)Document3 pagesDevoir de Contrôle N°1 - Base de Données - Théorique - 4ème SI (2009-2010)Aymen Khaled100% (2)
- Algorithme Principes GénérauxDocument18 pagesAlgorithme Principes GénérauxMustapha M'hamdiPas encore d'évaluation
- Revision Bac TheoDocument52 pagesRevision Bac TheoNour NourPas encore d'évaluation
- Travail À Faire:: Registrements Périodiques Pour Éviter Une Éventuelle Perte de DonnéesDocument2 pagesTravail À Faire:: Registrements Périodiques Pour Éviter Une Éventuelle Perte de Donnéesinsaf mecherguiPas encore d'évaluation
- Examen BlancDocument3 pagesExamen Blancanass zidiPas encore d'évaluation
- Correction Prototype - Théorique - Bac Lettres 2022 PDFDocument3 pagesCorrection Prototype - Théorique - Bac Lettres 2022 PDFmannouw100% (1)
- TP2 Saut de Section Entete Pied de Page SymboleDocument3 pagesTP2 Saut de Section Entete Pied de Page Symbolenissrin.mahanPas encore d'évaluation
- TP5 PDFDocument2 pagesTP5 PDFJr Blanchard DossouPas encore d'évaluation
- TP Number 1Document3 pagesTP Number 1Ayoub AyoubPas encore d'évaluation
- Cours M3 S3 Tronc Commun InformatiqueDocument10 pagesCours M3 S3 Tronc Commun Informatiqueme khadijaPas encore d'évaluation
- TP2 Word Traitement-De-Texte Exemple 1Document1 pageTP2 Word Traitement-De-Texte Exemple 1exgouPas encore d'évaluation
- Travaux Dirigés 1 - Modélisation Des CSPDocument3 pagesTravaux Dirigés 1 - Modélisation Des CSPAICHA FAROUKPas encore d'évaluation
- Devoir Excel PPT 114750Document4 pagesDevoir Excel PPT 114750Sledge BOUNDAPas encore d'évaluation
- Programmation Avec Python Module TURTLE 3Document1 pageProgrammation Avec Python Module TURTLE 3walid ben abdallahPas encore d'évaluation
- Evaluation Fin D'anneeDocument11 pagesEvaluation Fin D'anneeFerdinand Njoya PechoPas encore d'évaluation
- Série 4 PDFDocument2 pagesSérie 4 PDFzakariPas encore d'évaluation
- td1 Asd Correction 141128025939 Conversion Gate02 PDFDocument9 pagestd1 Asd Correction 141128025939 Conversion Gate02 PDFWalim Zouari0% (1)
- TP 1accessfinalDocument11 pagesTP 1accessfinalGordien BigirimanaPas encore d'évaluation
- TP1 Traitement de TexteDocument2 pagesTP1 Traitement de TexteRanïa BouchahdaPas encore d'évaluation
- Controle 1Document1 pageControle 1anva.design.a100% (1)
- Fascicule Gec Et RhcomDocument61 pagesFascicule Gec Et RhcomahuibenjaminPas encore d'évaluation
- TP 4 ExeclDocument2 pagesTP 4 ExeclzizouPas encore d'évaluation
- TP3 ExcelDocument2 pagesTP3 ExcelSifDin100% (1)
- Serie TD 1 CDocument3 pagesSerie TD 1 CAmar AlichePas encore d'évaluation
- Fascicule TP Web1 2015Document46 pagesFascicule TP Web1 2015Yosra ZaoualiPas encore d'évaluation
- Cour Tableur 3eme LettreDocument11 pagesCour Tableur 3eme LettreHadj Hani Abed Elhamid100% (1)
- tp5 - GI - G2 - SI Et Bases de DonneesDocument2 pagestp5 - GI - G2 - SI Et Bases de DonneesSofia Zaki100% (1)
- TP Access3 PDFDocument33 pagesTP Access3 PDFMed Aboubakr100% (1)
- Sujet Et Corrigé Ex Informatique 1Document3 pagesSujet Et Corrigé Ex Informatique 1Nabila Touisi0% (1)
- TP1 Ilia011Document3 pagesTP1 Ilia011Zaza RatsiPas encore d'évaluation
- Atelier N4 ExcelDocument1 pageAtelier N4 ExcelHamzaBkdPas encore d'évaluation
- JS Et Les FormulairesDocument13 pagesJS Et Les FormulairesAyyoub FanidiPas encore d'évaluation
- Devoir de Synthèse N°2 - Informatique - 2ème Economie (2006-2007)Document1 pageDevoir de Synthèse N°2 - Informatique - 2ème Economie (2006-2007)dhouha100% (2)
- Devoir 1 Modele 2 Informatique 2 Bac Eco Semestre 1 1Document2 pagesDevoir 1 Modele 2 Informatique 2 Bac Eco Semestre 1 1salma.nordinePas encore d'évaluation
- Excel Représentations Graphiques TPDocument3 pagesExcel Représentations Graphiques TPGuest RootPas encore d'évaluation
- AlgoDocument30 pagesAlgoBessem BessemPas encore d'évaluation
- Carte Mentale TableurDocument1 pageCarte Mentale Tableurmaha mahjoubPas encore d'évaluation
- TP Msdos AvancéDocument14 pagesTP Msdos Avancéa45Pas encore d'évaluation
- TD Rech TRI 19 20 PDFDocument2 pagesTD Rech TRI 19 20 PDFBelguith TalelPas encore d'évaluation
- Controle ExcelDocument2 pagesControle ExcelGuest Root100% (1)
- Série de TD N°1: Notions de Base / Variables / Constantes Fonctions D'entrée - SortieDocument2 pagesSérie de TD N°1: Notions de Base / Variables / Constantes Fonctions D'entrée - SortieDaoud El CaidPas encore d'évaluation
- BAC BLANC Lettres Nouveau RegimesDocument5 pagesBAC BLANC Lettres Nouveau RegimesPROF PROFPas encore d'évaluation
- TP FormulaireDocument7 pagesTP FormulaireelkaissiadelPas encore d'évaluation
- Atelier Pratique Sur Les Tableaux en PythonDocument2 pagesAtelier Pratique Sur Les Tableaux en PythonZakaria LabayPas encore d'évaluation
- Quick R1 Cours Algo PDFDocument2 pagesQuick R1 Cours Algo PDFZineb100% (1)
- Atelier N1 Excel PDFDocument5 pagesAtelier N1 Excel PDFSimeon AffroPas encore d'évaluation
- Coursalgo 3 PartiDocument188 pagesCoursalgo 3 PartiHadj Hani Abed ElhamidPas encore d'évaluation
- Riquet ConsolidationDocument2 pagesRiquet ConsolidationHadj Hani Abed ElhamidPas encore d'évaluation
- Pronoms Cod Coi1Document6 pagesPronoms Cod Coi1Hadj Hani Abed ElhamidPas encore d'évaluation
- 9 EmeDocument5 pages9 EmeHadj Hani Abed ElhamidPas encore d'évaluation
- Riquet VocabulaireDocument3 pagesRiquet VocabulaireHadj Hani Abed Elhamid100% (1)
- Coursalgo 3 PartiDocument188 pagesCoursalgo 3 PartiHadj Hani Abed ElhamidPas encore d'évaluation
- Devoir de Contrôle N°2 2013 2014 (Agrebi Issam) (Borj Louzir)Document1 pageDevoir de Contrôle N°2 2013 2014 (Agrebi Issam) (Borj Louzir)Hadj Hani Abed ElhamidPas encore d'évaluation
- 4lettres2022 2023Document38 pages4lettres2022 2023Hadj Hani Abed ElhamidPas encore d'évaluation
- Module de Contrôle Et Consolidation Des PréDocument4 pagesModule de Contrôle Et Consolidation Des PréHadj Hani Abed Elhamid100% (2)
- Turtleref PDFDocument1 pageTurtleref PDFChayma SansaPas encore d'évaluation
- Devoir de Contrôle N°2 2013 2014 (Idouni Khaled)Document8 pagesDevoir de Contrôle N°2 2013 2014 (Idouni Khaled)Hadj Hani Abed ElhamidPas encore d'évaluation
- Devoir de Contrôle N°2 2013 2014 (Agrebi Issam) (Borj Louzir)Document1 pageDevoir de Contrôle N°2 2013 2014 (Agrebi Issam) (Borj Louzir)Hadj Hani Abed ElhamidPas encore d'évaluation
- Devoir de Contrôle N°2 2013 2014 (Hadjkacem Amin) (Bouhajla)Document2 pagesDevoir de Contrôle N°2 2013 2014 (Hadjkacem Amin) (Bouhajla)Hadj Hani Abed ElhamidPas encore d'évaluation
- Devoir de Controle n2Document1 pageDevoir de Controle n2Hadj Hani Abed ElhamidPas encore d'évaluation
- Partie Pratique: (13 Points) : Devoir de Synthese 2eme TrimestreDocument3 pagesPartie Pratique: (13 Points) : Devoir de Synthese 2eme TrimestreHadj Hani Abed ElhamidPas encore d'évaluation
- Devoir 2SIDocument3 pagesDevoir 2SIHadj Hani Abed ElhamidPas encore d'évaluation
- Partie Pratique: (13 Points) : Devoir de Synthese 2eme TrimestreDocument3 pagesPartie Pratique: (13 Points) : Devoir de Synthese 2eme TrimestreHadj Hani Abed ElhamidPas encore d'évaluation
- 3 Python TypesDocument7 pages3 Python TypesHadj Hani Abed ElhamidPas encore d'évaluation
- Devoir C 4 - 9 Ème AnnéeDocument5 pagesDevoir C 4 - 9 Ème AnnéeHadj Hani Abed Elhamid100% (2)
- Lecture Compréhension 3ème 1Document3 pagesLecture Compréhension 3ème 1Hadj Hani Abed ElhamidPas encore d'évaluation
- Production Écrite 3ème Medrassatouna 1Document2 pagesProduction Écrite 3ème Medrassatouna 1Hadj Hani Abed ElhamidPas encore d'évaluation
- Lecture Compréhension 3ème 1Document3 pagesLecture Compréhension 3ème 1Hadj Hani Abed ElhamidPas encore d'évaluation
- 3 Python TypesDocument7 pages3 Python TypesHadj Hani Abed ElhamidPas encore d'évaluation
- 5 Python Structures RépétitivesDocument4 pages5 Python Structures RépétitivesHadj Hani Abed ElhamidPas encore d'évaluation
- 2 Python Entrée SortiesDocument1 page2 Python Entrée SortiesHadj Hani Abed ElhamidPas encore d'évaluation
- 2 Python Entrée SortiesDocument1 page2 Python Entrée SortiesHadj Hani Abed ElhamidPas encore d'évaluation
- 6 Python FonctionsDocument3 pages6 Python FonctionsHadj Hani Abed Elhamid100% (1)
- 1-Demarche & Nature Des ObjetsDocument2 pages1-Demarche & Nature Des ObjetsHadj Hani Abed Elhamid100% (1)
- Cours HTMLDocument34 pagesCours HTMLHadj Hani Abed ElhamidPas encore d'évaluation
- Courshtml 2Document53 pagesCourshtml 2Hadj Hani Abed ElhamidPas encore d'évaluation
- Validation D'une Planification À L'aide de RevitStructure Et Navisworks Manage Création D'une Maquette Numérique 4DDocument22 pagesValidation D'une Planification À L'aide de RevitStructure Et Navisworks Manage Création D'une Maquette Numérique 4DJody Serge MongboPas encore d'évaluation
- L'histoire de WindowsDocument4 pagesL'histoire de WindowsCedric ilungaPas encore d'évaluation
- Linux CoursDocument505 pagesLinux CoursJeoffrey MignonacPas encore d'évaluation
- Compte Rendu Tp4 Traitement D'Image: Restauration Par FiltrageDocument4 pagesCompte Rendu Tp4 Traitement D'Image: Restauration Par FiltrageAla Eddine WerghemmiPas encore d'évaluation
- aec-design-graphique-en-ligne-PdfBrochure-frDocument2 pagesaec-design-graphique-en-ligne-PdfBrochure-frandreaPas encore d'évaluation
- Photoshop Cours N°1 21092021Document6 pagesPhotoshop Cours N°1 21092021Arnaud SardaPas encore d'évaluation
- Shellcode PresentationDocument35 pagesShellcode PresentationAnisTPas encore d'évaluation
- ( ( Astuces-Top - Blogspot.com ) ) Livre #43Document400 pages( ( Astuces-Top - Blogspot.com ) ) Livre #43tonye joelPas encore d'évaluation
- Tme - DDS IiDocument1 pageTme - DDS IiBrahim MidounePas encore d'évaluation
- Ue Inf302 FSS - Seance 3Document8 pagesUe Inf302 FSS - Seance 3Elie DjiedjomPas encore d'évaluation
- Exposé Technique de Transùission Numérique TOUKAMDocument9 pagesExposé Technique de Transùission Numérique TOUKAMFabrice leonel Toukam PoualeuPas encore d'évaluation
- Win CallDocument2 pagesWin CalltotoPas encore d'évaluation
- 7 - Virtualisation Du Poste de TravailDocument24 pages7 - Virtualisation Du Poste de Travailtay ssirPas encore d'évaluation
- Rapportf 161225192301Document39 pagesRapportf 161225192301kamilia90Pas encore d'évaluation
- 8 WsusDocument11 pages8 WsusKere SamirahPas encore d'évaluation
- Les RegistresDocument49 pagesLes RegistresFuGAZY BanG'SPas encore d'évaluation
- CoursCSS Id1466Document21 pagesCoursCSS Id1466Mariem Ben KamelPas encore d'évaluation
- RR 7733Document60 pagesRR 7733Mohamed ChelbiPas encore d'évaluation
- Cours 4 Les TWIGs PDFDocument27 pagesCours 4 Les TWIGs PDFNour KchaouPas encore d'évaluation
- Alsace TestDocument256 pagesAlsace TestManel BensalahPas encore d'évaluation
- Manuel PROGRESDocument30 pagesManuel PROGRESDjamel DjamPas encore d'évaluation
- Sujets PRT 2023-2024Document13 pagesSujets PRT 2023-2024Zineb ElgourainPas encore d'évaluation
- P1632 - Brochure ASRiDocument9 pagesP1632 - Brochure ASRisaidouPas encore d'évaluation
- Corrig D Examen Infographie 2017 2Document6 pagesCorrig D Examen Infographie 2017 2Mohamed Selmani100% (1)
- 518 Developpeur Dapplication Python FR FR StandardDocument33 pages518 Developpeur Dapplication Python FR FR Standardcoulibaly aliPas encore d'évaluation
- OSM 1 BoukhobzaDocument54 pagesOSM 1 BoukhobzaSamira cherifPas encore d'évaluation
- 1 - Introduction-2022Document27 pages1 - Introduction-2022Rima DaqchPas encore d'évaluation
- 2 Evaluation PDFDocument5 pages2 Evaluation PDFmoss aek67Pas encore d'évaluation
- C 1 B DeveloppementDocument35 pagesC 1 B DeveloppementSADOK100% (1)
- Mémoire de Fin D'étudeDocument63 pagesMémoire de Fin D'étudeImad100% (1)