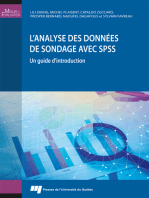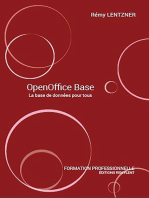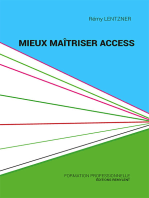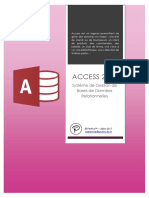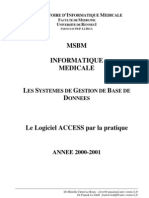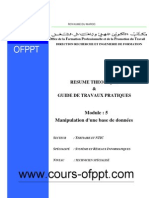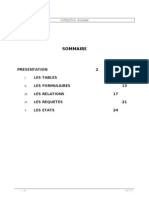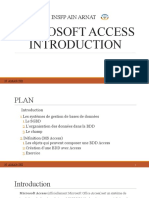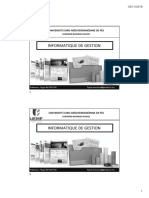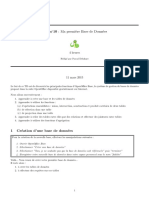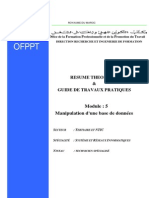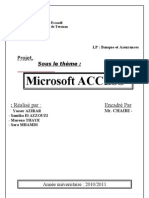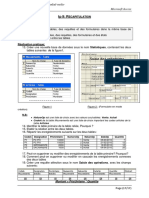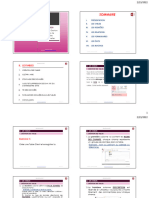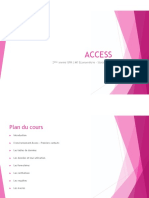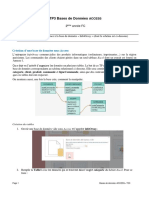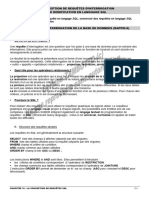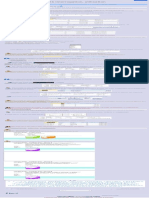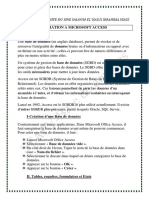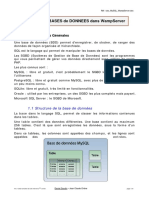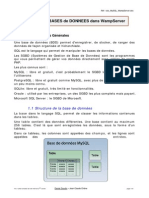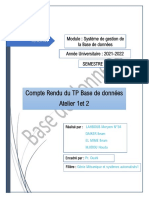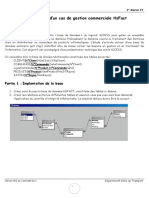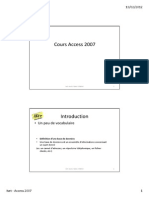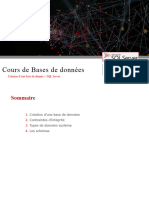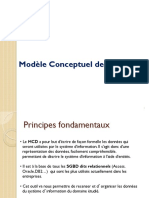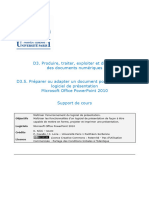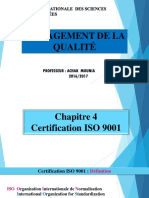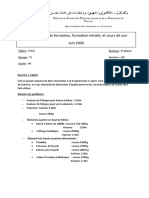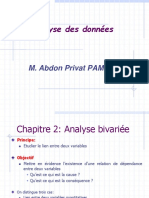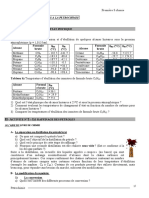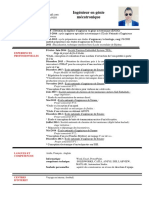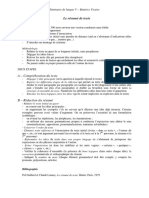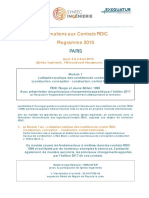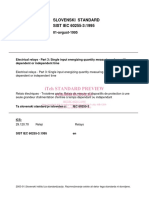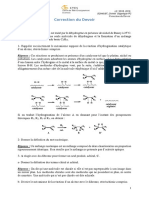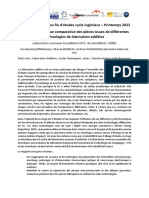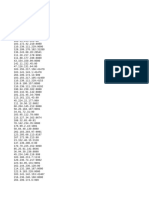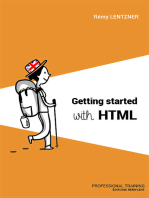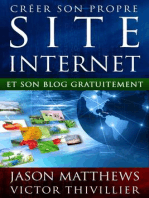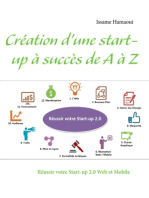Académique Documents
Professionnel Documents
Culture Documents
Cours Access
Transféré par
yeye boni endersonCopyright
Formats disponibles
Partager ce document
Partager ou intégrer le document
Avez-vous trouvé ce document utile ?
Ce contenu est-il inapproprié ?
Signaler ce documentDroits d'auteur :
Formats disponibles
Cours Access
Transféré par
yeye boni endersonDroits d'auteur :
Formats disponibles
Cours Access
Isaac Wayisovia Mbumba
To cite this version:
Isaac Wayisovia Mbumba. Cours Access. Licence. Les Base en Access, Université, France. 2023,
pp.26. �hal-04076906�
HAL Id: hal-04076906
https://hal.science/hal-04076906
Submitted on 21 Apr 2023
HAL is a multi-disciplinary open access L’archive ouverte pluridisciplinaire HAL, est
archive for the deposit and dissemination of sci- destinée au dépôt et à la diffusion de documents
entific research documents, whether they are pub- scientifiques de niveau recherche, publiés ou non,
lished or not. The documents may come from émanant des établissements d’enseignement et de
teaching and research institutions in France or recherche français ou étrangers, des laboratoires
abroad, or from public or private research centers. publics ou privés.
Copyright
Access est un logiciel permettant de
gérer des données en masse : une liste
de clients ou de fournisseurs, un stock
de produits, des commandes, des
salariés, un club de tennis, une cave à
vin, une bibliothèque, une collection de
timbres-poste…
ACCESS 2013
Système de Gestion de
Bases de Données
Relationnelles
© Isaac Juakaly – 2010-2021
I isjuak@gmail.com
Microsoft Access 2013
TABLE DES MATIÈRES
I. PRÉSENTATION 3
1. QU’EST-CE QU’ACCESS ? 3
2. QUELLE DIFFÉRENCE AVEC EXCEL ? 3
3. CRÉATION D’UNE NOUVELLE BASE DE DONNÉES 3
4. LES OBJETS D’ACCESS 4
II. LES TABLES 5
1. CRÉATION DES TABLES 5
2. CLÉ PRIMAIRE 6
3. STOCKAGE DES DONNÉES 6
4. AJOUT ET SUPPRESSION DE CHAMPS OU D’ENREGISTREMENTS 7
5. TRI DES DONNÉES 7
6. FILTRAGE DES DONNÉES DANS LES TABLES 7
III. LES REQUÊTES 8
1. LES REQUÊTES SÉLECTION 8
QUELQUES OPÉRATEURS DE CRITÈRES 10
CRÉATION D’UN CHAMP CALCULÉ 10
LES REQUÊTES PARAMÉTRÉES 11
LES REGROUPEMENTS ET STATISTIQUES 11
LES TRIS ET PREMIÈRES VALEURS 12
2. LES REQUÊTES ACTION 13
REQUÊTE SUPPRESSION 13
REQUÊTE AJOUT 14
REQUÊTE M ISE À JOUR 15
REQUÊTE CRÉATION DE TABLE 15 3. REQUÊTE ANALYSE CROISÉE 15
IV. LES RELATIONS 16
V. LES FORMULAIRES 17
1. CRÉATION AUTOMATIQUE 17
2. UTILISATION DU FORMULAIRE 17
VI. LES ÉTATS 18
1. CRÉATION AUTOMATIQUE 18
2. ETATS AVEC GROUPE 18
VII. LES MACROS 20
1. BOUTON DE COMMANDE AVEC MACRO AUTOMATIQUE 20
2. MACRO 21
CRÉER LA MACRO 21
AFFECTER LA MACRO AU BOUTON DE COMMANDE 22
3. MENU GÉNÉRAL 23
4. OPTIONS DE LA BASE DE DONNÉES 23
© 2010-2021 – Isaac Juakaly isjuak@gmail.com Page 2 sur 26
Microsoft Access 2013
I. PRÉSENTATION
1. QU’EST-CE QU’ACCESS ?
Access est un logiciel permettant de gérer des données en masse : une liste de
clients ou de fournisseurs, un stock de produits, des commandes, un club de
tennis, une cave à vin, une bibliothèque, une collection de timbres-poste…
2. QUELLE DIFFÉRENCE AVEC EXCEL ?
Excel est un tableur : il ne vous propose pas d’autre présentation que des
tableaux, en lignes et en colonnes. Access vous propose davantage de
possibilités et vous permet de personnaliser votre base de données pour en
faire une application sur mesure.
Avec Access, vous avez également la possibilité de relier plusieurs tables de
données : vous pouvez ainsi mettre en relation le fichier client, les commandes,
la facturation et la mise à jour des stocks pour effectuer une gestion
commerciale complète.
De plus, Access permet de gérer les données avec beaucoup plus de sécurité
et de facilité.
En revanche, Access est plus strict d’utilisation, il demande un effort
d’apprentissage, alors que vous pouvez utiliser Excel en quelques heures.
3. CRÉATION D’UNE NOUVELLE BASE DE DONNÉES
Pour ouvrir Access, cliquer sur son icône :
Cliquer sur BASE DE DONNÉES DU BUREAU VIDE, spécifier un nom et un
emplacement pour l'enregistrement, puis cliquer sur CRÉER. La fenêtre
principale de votre base de données apparait :
© 2010-2021 – Isaac Juakaly isjuak@gmail.com Page 3 sur 26
Microsoft Access 2013
4. LES OBJETS D’ACCESS
· Les TABLES servent à STOCKER les informations. Ce sont des fichiers contenant
un ensemble d’informations autour d’un même thème ou concept.
Exemple 1 : une table « employés » qui contiendrait des renseignements
sur chaque employé (nom, adresse, fonction, date d’embauche…)
Exemple 2 : une table « articles » qui contiendrait des informations
techniques sur chaque produit (désignation, référence, prix,
quantité…)
· Les REQUÊTES servent à FILTRER les données en fonction de critères précis. Elles
servent donc à extraire les données des tables, permettant de sélectionner
une partie des données. Elles permettent également de réaliser des
ACTIONS sur ces données, comme d'effectuer des calculs, des
modifications, des suppressions… Les requêtes peuvent être enregistrées et
ainsi réutilisées aussi souvent que nécessaire, et vous pourrez par la suite les
intégrer aux formulaires et aux états.
· Les FORMULAIRES permettent la SAISIE et la MODIFICATION d’informations
dans les tables, mais de manière plus conviviale que dans les tables : plus
besoin de se contenter d’une présentation sous forme de lignes et de
colonnes, vous pourrez ici intégrer des cases à cocher, des listes
déroulantes, des titres, des cadres, des images… Les formulaires constituent
un environnement facile à manipuler qui vous permettra même de laisser
des novices utiliser votre base de données.
© 2010-2021 – Isaac Juakaly isjuak@gmail.com Page 4 sur 26
Microsoft Access 2013
· Les ÉTATS servent à IMPRIMER les données, et permettent de présenter un
même fichier de données de façons différentes : liste de clients sur 3
colonnes, liste de clients par ordre alphabétique de nom et regroupés par
région, liste de clients avec adresse complète… Les variations sont infinies.
· Les MACROS permettent d’AUTOMATISER certaines actions, en programmant
des boutons de commande. Par exemple, vous pouvez dans un formulaire
ajouter un bouton qui appelle un état.
· Les MODULES servent à PROGRAMMER de manière beaucoup plus pointue
que les macros, et ne sont pas destinés au grand public, mais aux utilisateurs
avertis. Ils nécessitent la maîtrise du langage de programmation VBA (Visual
Basic for Applications).
· Le LANGAGE SQL est le langage informatique universel qui permet de
manipuler les objets et les enregistrements des bases de données.
Vous pouvez faire apparaître la fenêtre principale contenant les objets à
tout moment en appuyant sur F11.
© 2010-2021 – Isaac Juakaly isjuak@gmail.com Page 5 sur 26
Microsoft Access 2013
II. LES TABLES
1. CRÉATION DES TABLES
Vous devez commencer par construire la STRUCTURE de votre table, et non pas
commencer par y stocker les données !
Pour cela, il faut basculer en MODE CRÉATION en cliquant sur le
bouton Affichage dans l’onglet Accueil.
Saisir le NOM de la table et valider.
Cette fenêtre apparaît :
La première colonne va contenir les NOMS DES CHAMPS, chaque champ
représente un groupe de données dans la table.
Exemple : nom ou prénom ou adresse ou téléphone si vous créez une table du
genre carnet d’adresse.
La deuxième colonne définit le TYPE DE DONNÉES que chaque champ va
contenir, par exemple numérique ou texte ou date… Cliquez dans la case, un
menu déroulant vous est proposé : choisir le type désiré.
En fonction du type de données sélectionné, des PROPRIÉTÉS supplémentaires
vous sont proposées en bas de la fenêtre, dans deux onglets. Vous pouvez par
© 2010-2021 – Isaac Juakaly isjuak@gmail.com Page 6 sur 26
Microsoft Access 2013
exemple y spécifier la longueur des caractères, le format des données, des
masques de saisie…
La troisième colonne DESCRIPTION est réservée à l’utilisateur, vous pouvez y
inscrire librement des commentaires pour chaque champ.
2. CLÉ PRIMAIRE
Access a automatiquement proposé un champ portant une CLÉ PRIMAIRE à
votre première table. Ce champ est de type NumeroAuto, ce qui signifie qu’il
contiendra un numéro créé automatiquement par Access, et incrémenté à
chaque nouvel enregistrement. On affecte la clé primaire à un champ
contenant pour chaque enregistrement une information unique. La clé
primaire interdit la création de doublons dans le champ qui la contient.
Pour les tables suivantes, il faudra manuellement créer un champ de type
NumeroAuto et lui attribuer la clé primaire en cliquant sur l’icône Clé
primaire.
Exemple : vous avez une liste de clients, plusieurs d’entre eux peuvent avoir le même
nom, voire le même nom et le même prénom, pour être sûre de ne pas les confondre (et ne
pas envoyer la facture au mauvais client !), on peut ajouter un champ « N° Client » qui portera
la clé primaire : deux clients ne pourront avoir le même numéro.
3. STOCKAGE DES DONNÉES
L’étape suivante consiste à entrer les données dans la table. Pour retourner
en mode de saisie des données, cliquer sur l’icône Affichage puis sur MODE
FEUILLE DE DONNÉES .
© 2010-2021 – Isaac Juakaly isjuak@gmail.com Page 7 sur 26
Microsoft Access 2013
Chaque colonne représente désormais un CHAMP, et chaque ligne un
ENREGISTREMENT, c’est-à-dire l‘ensemble des informations pour un client, ou un
article, ou une commande…
Compléter chaque ligne soigneusement (attention aux erreurs et fautes
d’orthographe qui vous gêneront énormément pour les filtres et les requêtes).
La sauvegarde des données se fait automatiquement lorsque vous quittez une
case pour passer à une autre, vous n’avez donc pas à craindre de perdre des
informations. Merci Access !
4. AJOUT ET SUPPRESSION DE CHAMPS OU D’ENREGISTREMENTS
Pour AJOUTER UN CHAMP, il faut retourner en mode création. Ajouter alors le
nom et le type de données du nouveau champ.
Pour SUPPRIMER UN CHAMP (toujours en mode création), cliquer tout à fait à
gauche de la ligne du champ à supprimer : la ligne est mise en surbrillance.
Appuyer sur la touche Suppr du clavier.
Attention ! Cette opération supprime définitivement toutes les données du champ,
pour tous les enregistrements. Il n’y a pas d’annulation possible.
Pour SUPPRIMER UN ENREGISTREMENT, en mode feuille de données, cliquer tout
à fait à gauche de la ligne à supprimer : elle est mise en surbrillance. Appuyer
sur la touche Suppr du clavier.
5. TRI DES DONNÉES
Dans la feuille de données, sélectionner le champ que vous voulez
trier en cliquant n’importe où dans la colonne. Cliquer sur Croissant
ou Décroissant dans l’onglet Accueil.
Les enregistrements sont maintenant triés par ordre alphabétique, numérique
ou chronologique, selon le type de données.
6. FILTRAGE DES DONNÉES DANS LES TABLES
Les filtres dans les tables permettent de n’afficher qu’une partie des données
de la table, ce qui devient nécessaire lorsque votre base contient de
nombreux enregistrement.
Par exemple, vous pouvez ne vouloir afficher que les clients résidant à Paris, ou
les commandes passées en février, etc.
© 2010-2021 – Isaac Juakaly isjuak@gmail.com Page 8 sur 26
Microsoft Access 2013
Cliquer sur une valeur de votre choix dans la table, puis sur l’icône SÉLECTION
et sur le FILTRE de votre choix.
Les filtres dans les tables sont éphémères, pour les sauvegarder, il faut créer des requêtes.
III. LES REQUÊTES
Il existe plusieurs types de requêtes :
· Les REQUÊTES SÉLECTION extraient des données en appliquant des tris et des
filtres.
Les REQUÊTES CALCULÉES effectuent des calculs (TVA, total,
·
pourcentage…).
· Les REQUÊTES PARAMÉTRÉES fournissent une grande souplesse aux requêtes
en les rendant interactives, dynamiques avec l’utilisateur de la base.
· Les REQUÊTES REGROUPEMENT permettent de regrouper les données et
d’obtenir des indices statistiques (effectifs, moyenne, minimum…).
· Les REQUÊTES ACTION permettent de modifier les données : supprimer
certaines informations, en ajouter d’autres, mettre à jour des données, en
importer.
· Les REQUÊTES ANALYSE CROISÉE sont l’équivalent du tableau croisé
dynamique dans
Excel.
1. LES REQUÊTES SÉLECTION
Cliquer sur CRÉATION DE REQUÊTE dans l’onglet Créer.
1. Sélectionner la ou les tables nécessaire(s) à la requête en double-cliquant sur leur nom.
© 2010-2021 – Isaac Juakaly isjuak@gmail.com Page 9 sur 26
Microsoft Access 2013
Clic-Clic !
2. Sélectionner ensuite chaque champ nécessaire à la requête en double-
cliquant sur son nom.
Clic-Clic !
Définir vos critères de sélection dans la ligne CRITÈRES en respectant la syntaxe
d’Access (voir plus loin les OPÉRATEURS de critères).
Si besoin, définir des critères supplémentaires dans les lignes
OU Exemple : je veux afficher la liste des clients parisiens :
© 2010-2021 – Isaac Juakaly isjuak@gmail.com Page 10 sur 26
Microsoft Access 2013
Critère de sélection
Affichez le résultat de la requête en cliquant sur Exécuter.
Revenir en mode Création pour modifier la requête, ou fermer la requête sans
oublier de l’enregistrer. Lui donner un nom explicite !
© 2010-2021 – Isaac Juakaly isjuak@gmail.com Page 11 sur 26
Microsoft Access 2013
QUELQUES OPÉRATEURS DE CRITÈRES
Logiques Comparatifs 1 Arithmétiques Syntaxiques
Et / Ou / Dans Supérieur à : > Additionner : + « texte »
Pas / ! Inférieur à : < Soustraire : - [champ]
Entre … et … / - Sup. ou égal à : >= Multiplier : * [paramètre]
Null Inf. ou égal à : <= Diviser : / #date#
*/?/#2 Différent de : <> nombre
& (concaténation)
oui/non
(case à cocher)
Il est également possible d’utiliser des fonctions pré-programmées (comme dans
Excel) : somme, min, max, vrai/faux, année…
Access n’est pas sensible à la casse (il ne fait aucune différence entre les
majuscules et les minuscules), par contre, attention aux accents.
CRÉATION D’UN CHAMP CALCULÉ
Pour créer un NOUVEAU CHAMP contenant le calcul, il faut utiliser une NOUVELLE
COLONNE.
Donner un nom au nouveau champ, suivi de : , puis écrire le calcul en indiquant
les noms des champs concernés entre crochets.
Exemple 1 : PRIX HT: [QUANTITE]*[MONTANT]
Exemple 2 : TVA : [PRIX HT]*20,6/100
1Les opérateurs de comparaison fonctionnent aussi avec du texte : ils appliquent une comparaison par ordre
alphabétique (exemple : « >d » vous donnera la liste des noms placés après le « d » dans l’alphabet).
2L’étoile permet de remplacer n’importe quelle suite de caractères, le ? remplace un seul caractère, le # remplace
un chiffre (exemple : « du* » vous donnera la liste des noms commençant par « du », comme duchmol, dutronc,
dufour…).
© 2004-2014 - Fabienne ROUX fabienne.roux@live.fr Page 12 sur 26
Microsoft Access 2013
LES REQUÊTES PARAMÉTRÉES
Elles permettent à l’utilisateur de définir luimême le critère à chaque ouverture
de la requête, rendant ainsi la requête interactive et réutilisable avec des
critères changeant.
Dans la ligne critère du champ concerné, saisir ENTRE CROCHETS le texte à
afficher dans la boîte de dialogue.
Par exemple: Vous gérez les ventes des agents commerciaux de votre entreprise par région.
Vous souhaitez pouvoir consulter indépendamment les résultats de chaque secteur, sans pour
autant devoir créer autant de requête qu’il y a de région.
Chaque fois que vous lancerez la requête, vous n’aurez qu’à préciser le secteur choisi dans la
boîte de dialogue qui apparaîtra.
LES REGROUPEMENTS ET STATISTIQUES
Vous voulez connaître le montant total des ventes de chaque vendeur. Il faut regrouper toutes
les ventes par vendeur et effectuer la somme de ses ventes.
© 2004-2014 - Fabienne ROUX fabienne.roux@live.fr Page 13 sur 26
Microsoft Access 2013
Choisir Regroupement
pour le champ Vendeur Choisir Somme pour le
champ Montant des ventes
Vous avez besoin de la ligne OPÉRATION, qu’on obtient en cliquant sur l’icône ∑
LES TRIS ET PREMIÈRES VALEURS
Définir L’ORDRE DE TRI (croissant ou décroissant) en cliquant dans la ligne Tri et en sélectionnant
l’option désirée dans la liste qui apparaît.
Exemple : je veux afficher la liste des clients parisiens classés par ordre alphabétique :
Ordre de tri
Critère de sélection
Pour obtenir uniquement les premiers enregistrements du résultat d’une requête, utiliser la
fonction PREMIÈRES VALEURS : taper le nombre ou le pourcentage d’enregistrements désirés.
Par exemple : je veux afficher le nom des 3 employés les mieux payés :
© 2004-2014 - Fabienne ROUX fabienne.roux@live.fr Page 14 sur 26
Microsoft Access 2013
Attention !
Cela suppose que les
salaires soient triés du plus
élevé au plus faible.
2. LES REQUÊTES ACTION
Elles permettent d’effectuer automatiquement une ACTION au lieu d’afficher une liste de
résultats.
Démarrez une nouvelle requête en mode création, puis précisez le TYPE DE REQUÊTE que vous
désirez effectuer, sinon vous aurez par défaut une requête sélection.
REQUÊTE SUPPRESSION
Elle permet de supprimer des données en fonction d’un critère.
Sélectionner le type SUPPRESSION, faire basculer les champs contenant les
données à supprimer, définir le critère permettant de savoir quelles données
doivent être supprimées.
Exemple : supprimer toutes les commandes antérieures à septembre 2002
© 2004-2014 - Fabienne ROUX fabienne.roux@live.fr Page 15 sur 26
Microsoft Access 2013
REQUÊTE AJOUT
Elle permet d’ajouter à une table des enregistrements provenant d’une autre table (voire d’une
autre base de données).
Créez une requête en sélectionnant les tables qui contiennent les enregistrements que vous
souhaitez ajouter dans l’autre table.
Choisir le type AJOUT, spécifier le nom de la table de destination (celle qui va recevoir de
nouveaux enregistrements).
Faire basculer les champs de la table d’origine (celle d’où proviennent les données) dans la
requête, et éventuellement définir un critère si on ne veut pas ajouter tous les enregistrements
de la table d’origine.
Exemple : on a une table « Commandes2 » contenant des commandes antérieurs à sept 2002,
on veut les ajouter à la table « Commandes » :
© 2004-2014 - Fabienne ROUX fabienne.roux@live.fr Page 16 sur 26
Microsoft Access 2013
REQUÊTE MISE À JOUR
Elle permet de modifier les données d’un champ.
Sélectionner le type MISE À JOUR, faire basculer le champ à modifier, dans la ligne Mise à jour,
procéder au changement.
Exemple : on a une table « employés » contenant un champ « prime », on veut augmenter la
prime de chaque employé de 100 € :
REQUÊTE CRÉATION DE TABLE
Le résultat de la requête apparaîtra dans une nouvelle table.
Sélectionner le type CRÉATION DE TABLE. Dans la boîte de dialogue qui s'affiche, taper le nom
de la table à créer ou à remplacer.
3. REQUÊTE ANALYSE CROISÉE
Ce type de requête nécessite 3 champs :
· un CHAMP EN EN-TÊTE DE COLONNE, auquel on applique un regroupement ;
· au moins un CHAMP EN EN-TÊTE DE LIGNE, auquel on applique un regroupement ;
· un CHAMP VALEUR : généralement de type numérique pour pouvoir y appliquer un indice
statistique.
© 2004-2014 - Fabienne ROUX fabienne.roux@live.fr Page 17 sur 26
Microsoft Access 2013
IV. LES RELATIONS
Dans l’onglet Outils de base de données, cliquer sur RELATIONS :
AJOUTER TOUTES LES TABLES à la fenêtre des relations (comme pour une requête).
FAIRE GLISSER AVEC LA SOURIS LES CHAMPS COMMUNS à deux tables les uns sur les autres.
Exemple : « N°Client » de la table « Client » vers « N°Client » de la table « Commande » Access
propose de créer un lien :
Cliquer sur APPLIQUER L’INTÉGRITÉ RÉFÉRENTIELLE. Cela permet d’établir une relation de type un
à plusieurs.
Exemple 1 : Pour un client, il peut y avoir plusieurs véhicules ; mais pour un véhicule, il n’y a qu’un
propriétaire. Dans ce type de relation, vous ne pourrez pas enregistrer un véhicule sans qu’il soit
lié à un et un seul propriétaire.
Exemple 2 : Pour un pays, il peut y avoir plusieurs habitants. Mais pour un homme, il ne peut y
avoir qu’un pays d’origine. Chaque personne sera liée à un et un seul pays d’origine.
© 2004-2014 - Fabienne ROUX fabienne.roux@live.fr Page 18 sur 26
Microsoft Access 2013
Cliquer enfin sur CRÉER. Une ligne noire avec les symboles 1 et ∞ relie maintenant les tables.
Pour supprimer une relation :
cliquer sur le lien noir puis sur la touche SUPPR du clavier. Confirmer
la suppression.
V. LES FORMULAIRES
Les FORMULAIRES permettent la SAISIE et la MODIFICATION d’informations dans les tables, mais
de manière plus conviviale : plus besoin de se contenter d’une présentation sous forme de lignes
et de colonnes, vous pourrez ici intégrer des cases à cocher, des listes déroulantes, des titres,
des cadres, des images… Les formulaires constituent un environnement facile à manipuler qui
vous permettra même de laisser des novices utiliser votre base de données.
1. CRÉATION AUTOMATIQUE
Dans le navigateur, sélectionner la table ou la requête qui servira de source à votre formulaire.
Cliquer sur FORMULAIRE dans l’onglet Créer. Vous obtenez un formulaire instantané :
2. UTILISATION DU FORMULAIRE
Basculer en MODE FORMULAIRE.
Pour naviguer entre les enregistrements, utiliser la zone au bas du formulaire :
© 2004-2014 - Fabienne ROUX fabienne.roux@live.fr Page 19 sur 26
Microsoft Access 2013
Se déplacer entre les enregistrements (cliquer Créer un nouvel Saisir un mot clé pour effectuer une
sur les flèches ou saisir un n° d’enregistrement) enregistrement recherche dans les enregistrements
VI. LES ÉTATS
Les ÉTATS servent à IMPRIMER vos rapports de données, il est ainsi possible de
présenter une même liste de données de façons différentes : liste de clients sur
3 colonnes, liste de clients par ordre alphabétique de nom et regroupés par
région, liste de clients avec adresse complète… Les variations sont infinies.
1. CRÉATION AUTOMATIQUE
Dans le navigateur, sélectionner la table ou la requête qui servira de source à votre rapport.
Cliquer sur ÉTAT dans l’onglet Créer. Vous obtenez un état instantané :
2. ETATS AVEC GROUPE
Access vous permet de regrouper ou de trier les enregistrements dans votre rapport.
Par exemple, vous voulez la liste des clients classés par ville de résidence.
Cliquer sur REGROUPER ET TRIER dans l’onglet Création.
© 2004-2014 - Fabienne ROUX fabienne.roux@live.fr Page 20 sur 26
Microsoft Access 2013
Une nouvelle zone apparait au bas de l’état, dans laquelle vous pouvez ajouter des ordres de
tri et de regroupement.
VII. LES MACROS
Les MACROS permettent d’AUTOMATISER certaines actions, en programmant des BOUTONS DE
COMMANDE qui seront visibles dans les formulaires ou les états.
Par exemple, vous pouvez ajouter un bouton de commande pour appeler un état, pour
imprimer, fermer un formulaire, lancer une requête, un programme, quitter Access…
1. BOUTON DE COMMANDE AVEC MACRO AUTOMATIQUE
Ouvrir le formulaire ou l’état concerné en MODE CRÉATION.
© 2004-2014 - Fabienne ROUX fabienne.roux@live.fr Page 21 sur 26
Microsoft Access 2013
Dans l’onglet Création, cliquer sur le contrôle BOUTON. Cliquer ensuite dans le formulaire ou
l’état à la position où l’on souhaite placer le bouton de commande.
Une BOITE DE DIALOGUE apparait dans laquelle on choisit l’action que l’on souhaite provoquer
en cliquant sur le bouton de commande.
Par exemple, on peut paramétrer un bouton pour accéder à la saisie d’un nouveau salarié :
L’étape suivante permet de paramétrer l’aspect du bouton (texte ou image) :
Basuler en MODE FORMULAIRE, un bouton parfaitement opérationnel propose à présent la saisie
d’un nouveau salarié :
© 2004-2014 - Fabienne ROUX fabienne.roux@live.fr Page 22 sur 26
Microsoft Access 2013
2. MACRO
La boite de dialogue proposée lors de la création d’un bouton de commande présente une
liste limitée d’action, et ne permet pas au bouton d’effectuer plusieurs actions.
Pour un choix d’action plus large et pour permettre à un bouton d’effectuer plusieurs actions
successives, il faut créer manuellement la macro, puis l’affecter au bouton de commande.
CRÉER LA MACRO
Dans l’onglet Créer, cliquer sur MACRO.
Choisir l’action que votre macro doit effectuer dans la LISTE DÉROULANTE au milieu de l’écran.
Il faut ensuite paramétrer les PROPRIÉTÉS en fonction de l’action choisie.
© 2004-2014 - Fabienne ROUX fabienne.roux@live.fr Page 23 sur 26
Microsoft Access 2013
Il est possible de programmer plusieurs actions consécutives dans une seule macro.
Access vous demande d’enregistrer la macro à la fermeture de la fenêtre.
AFFECTER LA MACRO AU BOUTON DE COMMANDE
Pour utiliser la macro, il faut l’affecter à un bouton de commande dans un formulaire ou un état.
En MODE CRÉATION, ouvrir le formulaire ou état et insérer un BOUTON comme vu précédemment
(partie VII – 1).
Dans la boite de dialogue de l’assistant, sélectionner la catégorie DIVERS et l’action EXÉCUTER
UNE MACRO. L’étape suivante vous permettra de SÉLECTIONNER LA MACRO à activer.
© 2004-2014 - Fabienne ROUX fabienne.roux@live.fr Page 24 sur 26
Microsoft Access 2013
3. MENU GÉNÉRAL
Un MENU GÉNÉRAL est un formulaire permettant de naviguer dans la base de données : ouvrir
les formulaires, les états, les requêtes, quitter l’application…
Ce formulaire n’est basé sur aucune table ou requête mais contient principalement des boutons
de commandes.
4. OPTIONS DE LA BASE DE DONNÉES
De nombreuses options sont proposées pour personnaliser votre base de données et en faire
une véritable application sur mesure.
Cliquer sur FICHIER, sur OPTIONS puis sur BASE DE DONNÉES ACTIVE :
Exemple :
Au démarrage de la base de
données, on peut lancer
l’ouverture d’un formulaire
précis (par exemple le menu
général).
On peut également
personnaliser le nom et l’icône
de la base de données
(remplacer l’icône et le nom
Access).
On peut remplacer les menus
d’Access et créer ses propres
menus.
© 2004-2014 - Fabienne ROUX fabienne.roux@live.fr Page 25 sur 26
Microsoft Access 2013
INDEX
A opérateurs ........................................................9, 10
opération ............................................................. 11
action ................................................................... 13
ajout ..................................................................... 14
P
application .......................................................3, 23
pourcentage ....................................................... 12
B premières valeurs ................................................ 12
propriétés ..........................................................5, 22
bouton de commande ............. 2, 4, 20, 21, 22, 23
R
C
rapport ................................................................. 18
calculs ........................................................... 4, 8, 10 regroupement ..................................................8, 11
casse .................................................................... 10 relation un à plusieurs ......................................... 16
champ ............................................. 5, 6, 7, 8, 10, 11 relations ................................................................ 16
clé primaire............................................................. 6
concaténation..................................................... 10
S
critère ...................................................... 4, 9, 10, 11
source ............................................................. 17, 18
D SQL .......................................................................... 4
statistiques...................................................... 11, 15
doublon .................................................................. 6 stocker .................................................................... 5
structure ................................................................. 5
E suppression .......................................................... 13
enregistrement .................................................. 6, 7
extraire.................................................................... 4
T
tableau croisé dynamique ................................... 8
F Tri ................................................................. 7, 12, 18
type ........................................................................ 5
F11 ........................................................................... 4
filtre...................................................................... 6, 7
V
I valeur .................................................................7, 15
VBA ......................................................................... 4
intégrité référentielle ........................................... 16
interaction ........................................................8, 11
M
macros ............................................................ 20, 21
menu général ...................................................... 23
mise à jour ............................................................ 15
mode création ...................................................... 5
N
NumeroAuto .......................................................... 6
© 2004-2014 - Fabienne ROUX fabienne.roux@live.fr Page 26 sur 26
Vous aimerez peut-être aussi
- Bien débuter avec SQL: Exercices dans l'interface PhpMyAdmin et MySQLD'EverandBien débuter avec SQL: Exercices dans l'interface PhpMyAdmin et MySQLPas encore d'évaluation
- 0691 Microsoft Access 2013Document6 pages0691 Microsoft Access 2013drfahichamPas encore d'évaluation
- Évaluations nationales des acquis scolaires, Volume 3: Mettre en oeuvre une évaluation nationale des acquis scolairesD'EverandÉvaluations nationales des acquis scolaires, Volume 3: Mettre en oeuvre une évaluation nationale des acquis scolairesÉvaluation : 1 sur 5 étoiles1/5 (1)
- Base de Données AccessDocument24 pagesBase de Données Accesslahoucine bathoum100% (1)
- L'analyse des données de sondage avec SPSS: Un guide d'introductionD'EverandL'analyse des données de sondage avec SPSS: Un guide d'introductionPas encore d'évaluation
- Cours AccessDocument26 pagesCours Accessmoyojulius77Pas encore d'évaluation
- Microsoft AccessDocument24 pagesMicrosoft AccessNianmissou MienwaPas encore d'évaluation
- Mieux maîtriser Access: Un outil de familiarisation à la base de données AccessD'EverandMieux maîtriser Access: Un outil de familiarisation à la base de données AccessPas encore d'évaluation
- Base de Données Sous Microsoft AccesDocument19 pagesBase de Données Sous Microsoft AccesOudach hafsaPas encore d'évaluation
- Cours Access ComptaDocument11 pagesCours Access ComptaOsmän Abdøu IbrPas encore d'évaluation
- ACCESS 2016: Système de Gestion de Bases de Données RelationnellesDocument25 pagesACCESS 2016: Système de Gestion de Bases de Données RelationnellesAmadouPas encore d'évaluation
- Chap6 Access 2013Document67 pagesChap6 Access 2013Chahrazad Ben DrissPas encore d'évaluation
- Cours Ms Access FinalDocument71 pagesCours Ms Access FinalFiston ArunaPas encore d'évaluation
- Cours Access MiscrosoftDocument23 pagesCours Access MiscrosoftsamvipPas encore d'évaluation
- OK Le Logiciel ACCESS Par La PratiqueDocument27 pagesOK Le Logiciel ACCESS Par La PratiqueChaïmaâ DehhaniPas encore d'évaluation
- Cours AccessDocument21 pagesCours AccessEspérant NDUNDAPas encore d'évaluation
- 07-Exercice SurAccessDocument11 pages07-Exercice SurAccessahmedPas encore d'évaluation
- MODELISATION ET BASE DE DONNEES VOL 2 Ir. Placide MULANGUADocument26 pagesMODELISATION ET BASE DE DONNEES VOL 2 Ir. Placide MULANGUAPlacide MulanguaPas encore d'évaluation
- Base de Donnee - Access 2013Document20 pagesBase de Donnee - Access 2013Yac OubPas encore d'évaluation
- Support Access 08Document109 pagesSupport Access 08Kavé KaramokoPas encore d'évaluation
- TD SQLDocument23 pagesTD SQLIbtissam ZaajPas encore d'évaluation
- Manipulation D'une Base de DonnéesDocument91 pagesManipulation D'une Base de Donnéesmajid1012Pas encore d'évaluation
- Module AccessDocument40 pagesModule AccessDaname KolaniPas encore d'évaluation
- MICROSOFT ACCESS Cours 1FDocument29 pagesMICROSOFT ACCESS Cours 1FHuda AmarchiPas encore d'évaluation
- Partie 1Document41 pagesPartie 1Anouar AlamiPas encore d'évaluation
- TD N 10 - Ma Première Base de DonnéesDocument11 pagesTD N 10 - Ma Première Base de DonnéesNaji HitaPas encore d'évaluation
- 3 Outil - 2 - Les Feuilles de Releves-1Document27 pages3 Outil - 2 - Les Feuilles de Releves-1Tim Stelens Seka100% (1)
- M04 - Manipulation D'une Base de Données TER-TSCDocument91 pagesM04 - Manipulation D'une Base de Données TER-TSCbamousazizPas encore d'évaluation
- Projet AccessDocument18 pagesProjet AccessYasser AzirarPas encore d'évaluation
- TP 9Document2 pagesTP 9wafa bourasPas encore d'évaluation
- Les - TablesDocument7 pagesLes - TablesYounes Oulad SayadPas encore d'évaluation
- Support Cours Access Au 07.10.2020Document43 pagesSupport Cours Access Au 07.10.2020Skopline GamingPas encore d'évaluation
- Travail Pour MASTERDocument8 pagesTravail Pour MASTERZarzouh ZarzouhPas encore d'évaluation
- Tpn°1 2021Document3 pagesTpn°1 2021simo simo300Pas encore d'évaluation
- Chapitre 1Document36 pagesChapitre 1Fahd MejdoubiPas encore d'évaluation
- TP3 AccessDocument10 pagesTP3 AccessSALAM CVPas encore d'évaluation
- 001-16-La Conception de Requêtes D'interrogationDocument8 pages001-16-La Conception de Requêtes D'interrogationNdrianasy FranciscaPas encore d'évaluation
- Tutoriel Access 2016 Utilisation - 7. CALCULS ET REGROUPEMENTSDocument1 pageTutoriel Access 2016 Utilisation - 7. CALCULS ET REGROUPEMENTSAlbert WidalPas encore d'évaluation
- DéveloppementDocument274 pagesDéveloppementrttrytfPas encore d'évaluation
- Cours - Base de Données Access - 2022Document2 pagesCours - Base de Données Access - 2022Adjä Rösïta DëmPas encore d'évaluation
- 2015 04 27 Atelier BD 1.1Document8 pages2015 04 27 Atelier BD 1.1risalafrPas encore d'évaluation
- AccessDocument65 pagesAccessYoucef BenjillaliPas encore d'évaluation
- 2 AccessDocument113 pages2 AccessRana RanaPas encore d'évaluation
- Formation PowerBI Desktop 2 Jours InitiationDocument2 pagesFormation PowerBI Desktop 2 Jours InitiationAliounePas encore d'évaluation
- Tuto MySQL WampServerDocument31 pagesTuto MySQL WampServerMouvement pour le Rassemblement PatriotiquePas encore d'évaluation
- Cours Info Appliquée S6 - 2020Document92 pagesCours Info Appliquée S6 - 2020AYOUBPas encore d'évaluation
- Informatique Appliqui Séance 1Document35 pagesInformatique Appliqui Séance 1Ladji BoundyPas encore d'évaluation
- Tuto MySQL WampServerDocument31 pagesTuto MySQL WampServerنجيب بن عبد القادرPas encore d'évaluation
- Leçon:: Introduction Aux Bases de DonneesDocument13 pagesLeçon:: Introduction Aux Bases de DonneescyrilPas encore d'évaluation
- Compte Rendu de La Base de DonnéesDocument27 pagesCompte Rendu de La Base de DonnéesMERYEM LAHBOUB100% (1)
- TP 02 BDDocument6 pagesTP 02 BDAkramKraibaàPas encore d'évaluation
- MS AccessDocument33 pagesMS AccessCharles KouaméPas encore d'évaluation
- Gestion - de - Bases - de - Données - Avec - SQL 2Document5 pagesGestion - de - Bases - de - Données - Avec - SQL 2mathis.pardieuPas encore d'évaluation
- Plan de Formation ComptabiliteDocument5 pagesPlan de Formation Comptabilitedidier amoussou50% (2)
- Initiation À ExcelDocument25 pagesInitiation À Excelndo merrickPas encore d'évaluation
- Cours Access Théorie 2007 Diapo 1 À 79Document40 pagesCours Access Théorie 2007 Diapo 1 À 79FouratZarkounaPas encore d'évaluation
- Présentation D'access 2007Document38 pagesPrésentation D'access 2007parisvpPas encore d'évaluation
- Séance 2 - Transact SQL 2 - Administration Base de DonnéesDocument27 pagesSéance 2 - Transact SQL 2 - Administration Base de DonnéesMed Taha HakamPas encore d'évaluation
- CoursAccess Id2893Document65 pagesCoursAccess Id2893marouenePas encore d'évaluation
- 04 Cours Merise MCDDocument30 pages04 Cours Merise MCDAminetou dahPas encore d'évaluation
- D3-5 Powerpoint Office2010Document16 pagesD3-5 Powerpoint Office2010yeye boni endersonPas encore d'évaluation
- D3 Office-Word-2010 Cours 2012-2013Document43 pagesD3 Office-Word-2010 Cours 2012-2013yeye boni endersonPas encore d'évaluation
- Carte RoutièreDocument1 pageCarte RoutièreFRANCK86% (7)
- Dechets PlastiquesDocument13 pagesDechets Plastiquesyeye boni endersonPas encore d'évaluation
- Cat 936FDocument16 pagesCat 936FCarlos Arturo AcevedoPas encore d'évaluation
- Act1 - Images Et PixelsDocument3 pagesAct1 - Images Et PixelsloukasvillierPas encore d'évaluation
- These PharmacieDocument186 pagesThese PharmacieMounia ArfaouiPas encore d'évaluation
- Chapitre 4 Certification Iso 9001Document51 pagesChapitre 4 Certification Iso 9001chaimae khebbazPas encore d'évaluation
- La Recherche de La Parole PerdueDocument2 pagesLa Recherche de La Parole PerdueAnonymous AueQ7qqU100% (2)
- EbssDocument4 pagesEbssmnawarPas encore d'évaluation
- Protocole de Recherche CONTRIBUTION DE L'AUDIT INTERNE A LA PERFORMANCE FINANCIEREDocument20 pagesProtocole de Recherche CONTRIBUTION DE L'AUDIT INTERNE A LA PERFORMANCE FINANCIERENupcia100% (1)
- Fiche Description Processus ProdDocument3 pagesFiche Description Processus ProdZeineb Hachicha100% (1)
- Correction EFF EP 2006 V18-ConvertiDocument8 pagesCorrection EFF EP 2006 V18-ConvertiImane ZahranePas encore d'évaluation
- Analyse - Bivariee 2022 2023 PDFDocument28 pagesAnalyse - Bivariee 2022 2023 PDFAdoum IssaPas encore d'évaluation
- Petrochimie PDFDocument4 pagesPetrochimie PDFMohamed CherbalPas encore d'évaluation
- Chapitre I Carte Les Supports de Vente en RestaurationDocument5 pagesChapitre I Carte Les Supports de Vente en RestaurationSalah KmadouPas encore d'évaluation
- CV AiDocument1 pageCV AiFatima EzzahraPas encore d'évaluation
- Le Resume de Texte PDFDocument1 pageLe Resume de Texte PDFbouaziz samiPas encore d'évaluation
- Fréquences National HF Des Communications D'urgenceDocument2 pagesFréquences National HF Des Communications D'urgencePatrice GuillemettePas encore d'évaluation
- Cours - MI2 - II - Arbre de DéfaillanceDocument27 pagesCours - MI2 - II - Arbre de DéfaillanceRafik BenhendaPas encore d'évaluation
- Prog - Fidic Module 1 Avril 2019Document3 pagesProg - Fidic Module 1 Avril 2019abdelhaouariPas encore d'évaluation
- Sist Iec 60255 3 1995Document9 pagesSist Iec 60255 3 1995Singgih Anggi Dwi HermansyahPas encore d'évaluation
- DevoirDocument9 pagesDevoirP EPas encore d'évaluation
- Catalogue Juin 2023Document26 pagesCatalogue Juin 2023Meva RakPas encore d'évaluation
- Flambage - WikipédiaDocument30 pagesFlambage - WikipédiaJatawPas encore d'évaluation
- THH 15-20 MarsDocument43 pagesTHH 15-20 MarsNarindra SafidinantenainaPas encore d'évaluation
- Radiolocman 2015/03Document84 pagesRadiolocman 2015/03Александр БорисовPas encore d'évaluation
- Sujet 20de 20stage 20P2023 5fFuseMetal-FADocument2 pagesSujet 20de 20stage 20P2023 5fFuseMetal-FAJihen BoukadidaPas encore d'évaluation
- HTTP ProxiesDocument17 pagesHTTP ProxiesRomainPas encore d'évaluation
- Electronicien AutomobileDocument2 pagesElectronicien Automobilesarobidy HAJANAVALONAPas encore d'évaluation
- TP Fonctions FinancièresDocument2 pagesTP Fonctions FinancièresGhita WassilaPas encore d'évaluation
- Franck CINE Propose de Payer Ses Dettes A Travers Un ProtocoleDocument20 pagesFranck CINE Propose de Payer Ses Dettes A Travers Un ProtocoleHaitel HaitiPas encore d'évaluation
- Rapport de StageDocument31 pagesRapport de StageAbdelaliPas encore d'évaluation
- Olivier Assurance HabitationDocument40 pagesOlivier Assurance HabitationalPas encore d'évaluation
- Hacking pour débutants : Le guide complet du débutant pour apprendre les bases du hacking avec Kali LinuxD'EverandHacking pour débutants : Le guide complet du débutant pour apprendre les bases du hacking avec Kali LinuxÉvaluation : 4.5 sur 5 étoiles4.5/5 (4)
- L'analyse fondamentale facile à apprendre: Le guide d'introduction aux techniques et stratégies d'analyse fondamentale pour anticiper les événements qui font bouger les marchésD'EverandL'analyse fondamentale facile à apprendre: Le guide d'introduction aux techniques et stratégies d'analyse fondamentale pour anticiper les événements qui font bouger les marchésÉvaluation : 3.5 sur 5 étoiles3.5/5 (4)
- Hacking pour débutant Le guide ultime du débutant pour apprendre les bases du hacking avec Kali Linux et comment se protéger des hackersD'EverandHacking pour débutant Le guide ultime du débutant pour apprendre les bases du hacking avec Kali Linux et comment se protéger des hackersPas encore d'évaluation
- Secrets du Marketing des Médias Sociaux 2021: Conseils et Stratégies Extrêmement Efficaces votre Facebook (Stimulez votre Engagement et Gagnez des Clients Fidèles)D'EverandSecrets du Marketing des Médias Sociaux 2021: Conseils et Stratégies Extrêmement Efficaces votre Facebook (Stimulez votre Engagement et Gagnez des Clients Fidèles)Évaluation : 4 sur 5 étoiles4/5 (2)
- Manuel de fabrication du savon: Je fabrique mes savons facilementD'EverandManuel de fabrication du savon: Je fabrique mes savons facilementÉvaluation : 5 sur 5 étoiles5/5 (4)
- Comment analyser les gens : Introduction à l’analyse du langage corporel et les types de personnalité.D'EverandComment analyser les gens : Introduction à l’analyse du langage corporel et les types de personnalité.Pas encore d'évaluation
- Wi-Fi Hacking avec kali linux Guide étape par étape : apprenez à pénétrer les réseaux Wifi et les meilleures stratégies pour les sécuriserD'EverandWi-Fi Hacking avec kali linux Guide étape par étape : apprenez à pénétrer les réseaux Wifi et les meilleures stratégies pour les sécuriserPas encore d'évaluation
- Wireshark pour les débutants : Le guide ultime du débutant pour apprendre les bases de l’analyse réseau avec Wireshark.D'EverandWireshark pour les débutants : Le guide ultime du débutant pour apprendre les bases de l’analyse réseau avec Wireshark.Pas encore d'évaluation
- Python | Programmer pas à pas: Le guide du débutant pour une initiation simple & rapide à la programmationD'EverandPython | Programmer pas à pas: Le guide du débutant pour une initiation simple & rapide à la programmationPas encore d'évaluation
- WiFi Hacking : Le guide simplifié du débutant pour apprendre le hacking des réseaux WiFi avec Kali LinuxD'EverandWiFi Hacking : Le guide simplifié du débutant pour apprendre le hacking des réseaux WiFi avec Kali LinuxÉvaluation : 3 sur 5 étoiles3/5 (1)
- Guide Pour Les Débutants En Matière De Piratage Informatique: Comment Pirater Un Réseau Sans Fil, Sécurité De Base Et Test De Pénétration, Kali LinuxD'EverandGuide Pour Les Débutants En Matière De Piratage Informatique: Comment Pirater Un Réseau Sans Fil, Sécurité De Base Et Test De Pénétration, Kali LinuxÉvaluation : 1 sur 5 étoiles1/5 (1)
- La communication professionnelle facile à apprendre: Le guide pratique de la communication professionnelle et des meilleures stratégies de communication d'entrepriseD'EverandLa communication professionnelle facile à apprendre: Le guide pratique de la communication professionnelle et des meilleures stratégies de communication d'entrepriseÉvaluation : 5 sur 5 étoiles5/5 (1)
- Gestion de projet : outils pour la vie quotidienneD'EverandGestion de projet : outils pour la vie quotidienneÉvaluation : 5 sur 5 étoiles5/5 (2)
- Piraté: Guide Ultime De Kali Linux Et De Piratage Sans Fil Avec Des Outils De Test De SécuritéD'EverandPiraté: Guide Ultime De Kali Linux Et De Piratage Sans Fil Avec Des Outils De Test De SécuritéPas encore d'évaluation
- Explication De La Technologie Blockchain: Guide Ultime Du Débutant Au Sujet Du Portefeuille Blockchain, Mines, Bitcoin, Ripple, EthereumD'EverandExplication De La Technologie Blockchain: Guide Ultime Du Débutant Au Sujet Du Portefeuille Blockchain, Mines, Bitcoin, Ripple, EthereumPas encore d'évaluation
- La psychologie du travail facile à apprendre: Le guide d'introduction à l'utilisation des connaissances psychologiques dans le domaine du travail et des organisationsD'EverandLa psychologie du travail facile à apprendre: Le guide d'introduction à l'utilisation des connaissances psychologiques dans le domaine du travail et des organisationsPas encore d'évaluation
- NFT et Cryptoart: Le guide complet pour investir, créer et vendre avec succès des jetons non fongibles sur le marché de l'art numériqueD'EverandNFT et Cryptoart: Le guide complet pour investir, créer et vendre avec succès des jetons non fongibles sur le marché de l'art numériqueÉvaluation : 5 sur 5 étoiles5/5 (5)
- Kali Linux pour débutant : Le guide ultime du débutant pour apprendre les bases de Kali Linux.D'EverandKali Linux pour débutant : Le guide ultime du débutant pour apprendre les bases de Kali Linux.Évaluation : 5 sur 5 étoiles5/5 (1)
- Le trading en ligne facile à apprendre: Comment devenir un trader en ligne et apprendre à investir avec succèsD'EverandLe trading en ligne facile à apprendre: Comment devenir un trader en ligne et apprendre à investir avec succèsÉvaluation : 3.5 sur 5 étoiles3.5/5 (19)
- Créer Son Propre Site Internet Et Son Blog GratuitementD'EverandCréer Son Propre Site Internet Et Son Blog GratuitementÉvaluation : 5 sur 5 étoiles5/5 (1)
- Création d'une start-up à succès de A à Z: Réussir votre Start-up 2.0 Web et MobileD'EverandCréation d'une start-up à succès de A à Z: Réussir votre Start-up 2.0 Web et MobileÉvaluation : 3.5 sur 5 étoiles3.5/5 (4)
- Blockchain: Applications et compréhension du monde réel: Comment appliquer la Blockchain dans votre mondeD'EverandBlockchain: Applications et compréhension du monde réel: Comment appliquer la Blockchain dans votre mondePas encore d'évaluation
- Marketing: Guide Pour Gagner De L'argent En Ligne Avec Les Réseaux SociauxD'EverandMarketing: Guide Pour Gagner De L'argent En Ligne Avec Les Réseaux SociauxPas encore d'évaluation
- 101 idées pour travailler à domicile: Plus tous les conseils pour bien démarrerD'Everand101 idées pour travailler à domicile: Plus tous les conseils pour bien démarrerÉvaluation : 4.5 sur 5 étoiles4.5/5 (3)
- Dark Python : Apprenez à créer vos outils de hacking.D'EverandDark Python : Apprenez à créer vos outils de hacking.Évaluation : 3 sur 5 étoiles3/5 (1)