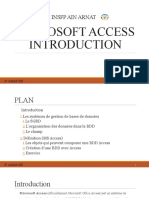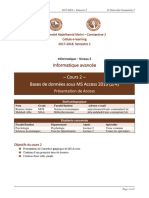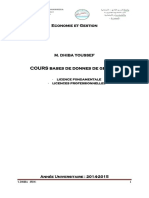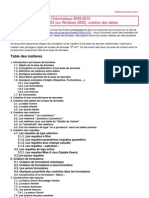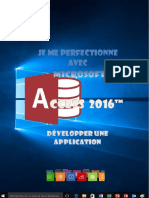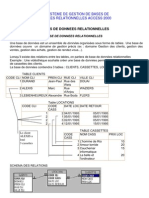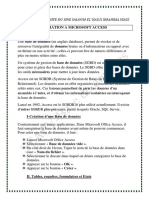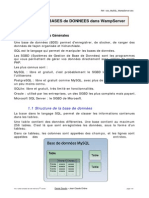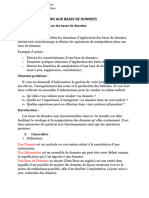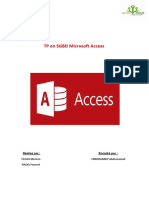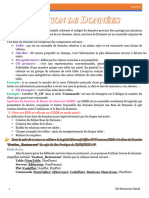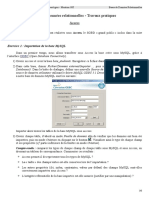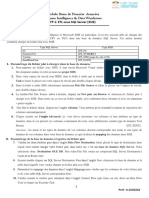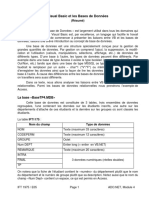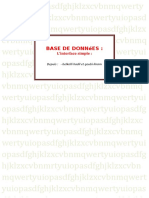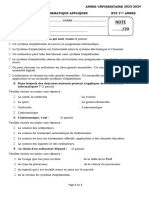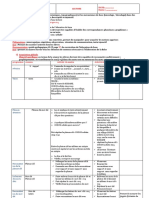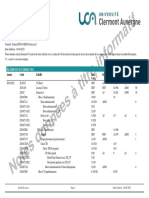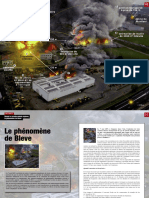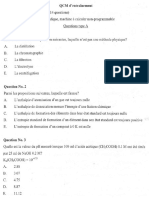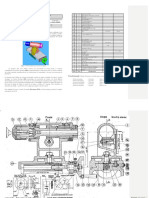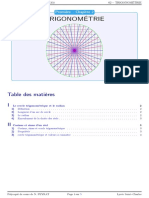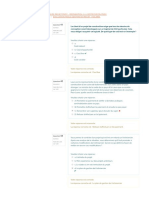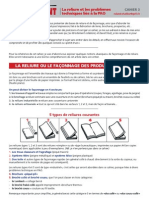Académique Documents
Professionnel Documents
Culture Documents
MS Access
Transféré par
Charles KouaméTitre original
Copyright
Formats disponibles
Partager ce document
Partager ou intégrer le document
Avez-vous trouvé ce document utile ?
Ce contenu est-il inapproprié ?
Signaler ce documentDroits d'auteur :
Formats disponibles
MS Access
Transféré par
Charles KouaméDroits d'auteur :
Formats disponibles
Support de formation Microsoft Access 1
Programme d’appui au renforcement de la gestion
des finances publiques et des statistiques (Par-Gs)
Formation du personnel non statisticien
des ministères sectoriels
Octobre-Novembre 2015
Support formation Microsoft Access
Par-GS_Formation du personnel non statisticien des ministères sectoriels
Support de formation Microsoft Access 2
Sommaire
I Généralités ......................................................................................................................................... 3
I-1 Qu’est-ce qu’une base de données ? .................................................................................. 3
I- 2 Qu’est-ce qu’un Système de gestion de bases de données (SGBD)......................... 3
I- 3 Comment mettre en place une base de données............................................................ 4
II Création d’une base de données ........................................................................................... 5
III- Création des objets de la base de données .......................................................................... 6
III-1 Les tables ................................................................................................................................. 6
III - 2 Les formulaires .................................................................................................................. 10
III - 3 Les requêtes ....................................................................................................................... 19
III - 4 Les macros ......................................................................................................................... 23
III - 5 Les états .............................................................................................................................. 24
III - 6 Importation et exportation des données ...................................................................... 28
III - 7 Modification de la configuration d’une base de données ....................................... 32
Par-GS_Formation du personnel non statisticien des ministères sectoriels
Support de formation Microsoft Access 3
I Généralités
I-1 Qu’est-ce qu’une base de données ?
« Une Base de données » est un ensemble d'informations organisées en vue de faciliter la recherche,
la modification et l'extraction de données spécifiques. L’organisation de ces informations se fait
toujours en fonction des raisons logiques de traitement.
Les informations doivent être :
• Non redondantes : une même information ne sera pas répétée plusieurs fois dans la base de
données (Pas de doublons dans une base de données).
• Cohérentes : Toutes les informations d’une base de données doivent avoir des liens entre
elles.
I- 2 Qu’est-ce qu’un Système de gestion de bases de données (SGBD)
Un Système de gestion de bases de données (SGBD) est un logiciel qui permet de décrire, de
manipuler, de traiter un ensemble de données. Il assure la sécurité et la confidentialité de ces
données dans un environnement multi-utilisateurs.
Microsoft Access est donc un système de gestion de base de données (SGBD) qui vous permet de
regrouper un ensemble de données. Il dispose d’une interface qui permet de créer avec des
assistants ou librement des masques de saisie, des requêtes pour interroger la base de données et
des états imprimables.
Schéma fonctionnel d’une base de données Access
Base de données
Microsoft Access
Par-GS_Formation du personnel non statisticien des ministères sectoriels
Support de formation Microsoft Access 4
I- 3 Comment mettre en place une base de données
Pour mettre en place une base de données :
- Bien définir les objectifs à atteindre ;
- Recenser les informations susceptibles de figurer dans la base de données ;
- Supprimer les informations redondantes (homonymes, synonymes, doublons etc.) ;
- Regrouper ces informations sous forme d’entités (tables)
- Créer les liens entre les entités.
Remarque : Toutes les entités doivent avoir des liens entre elles.
Par-GS_Formation du personnel non statisticien des ministères sectoriels
Support de formation Microsoft Access 5
II Création d’une base de données
- Démarrer Microsoft Access à partir de votre ordinateur ;
- Cliquer sur le menu « Microsoft Access » ;
- Cliquer sur « nouveau » ;
- Indiquer le dossier dans lequel vous voulez placer votre base de données ;
- Donner un nom à la base de données ;
- Cliquer sur créer.
Remarque : Une nouvelle table (Table1) se présente. Fermer cette table
Par-GS_Formation du personnel non statisticien des ministères sectoriels
Support de formation Microsoft Access 6
III- Création des objets de la base de données
III-1 Les tables
Une table représente l’objet de stockage des données. Dans une table, les données sont organisées
en lignes appelées enregistrements et en colonnes.
On peut stocker dans une table n’importe quel type d’informations (du texte, des chiffres, des dates,
du son, des liens hypertexte, etc.).
A - Notion de champ
Les champs représentent les colonnes dans une table. Les différents types de données sont
enregistrés dans les champs. Pour chaque champ, il est indispensable de préciser le type de données
qu’il doit contenir.
Exemples de types de données:
- Texte : Pour un champ destiné à contenir des caractères alphanumériques (lettres et/ou
chiffres), attention, le champ de type texte ne peut contenir plus de 255 caractères.
- Mémo : Même utilisation que le type texte, mais le champ de type mémo peut contenir jusqu‘à
65 535 caractères (64 Ko). Utilisé pour une description longue par exemple.
- Numérique : Le champ ne pourra contenir que des nombres avec ou sans décimales.
- Date/Heure : Le champ ne pourra contenir que des dates ou des heures (Access vérifie la
validité des dates ou des heures saisies).
- Monétaire : Valeurs présentées sous format monétaire (exemple : 123,45F).
- Numéro auto : Valeur numérique incrémentée automatiquement lors de la saisie de chaque
enregistrement. Si vous choisissez ce type de champ, vous ne pourrez rien saisir à l’intérieur,
Access placera un nombre automatiquement à chaque fois que vous créerez un nouvel
enregistrement.
- Oui/Non : Deux données sont seulement autorisées dans ce champ : Oui et Non (on utilisera
ce type de données par exemple avec un champ « réglé » qui indiquera si une facture a été
réglée ou non).
- Objet OLE : OLE (Object Linked and Embbeded) est une technologie utilisée par Windows.
Elle permet d’insérer dans une application des objets provenant d’autres applications, on
utilisera un champ de ce type pour insérer dans la table une image, un son, un fichier Word,
etc.
- Lien hypertexte : Un champ de ce type contiendra une adresse Internet sur laquelle on
pourra cliquer directement.
B - Notion de clé primaire
Une clé primaire ou index est un champ ou un ensemble de champs de la table qui identifie de façon
unique chaque enregistrement dans la table de Microsoft Office Access. La clé primaire permet à
Microsoft Access de retrouver plus rapidement les enregistrements concernés et accélère aussi les
opérations de tri.
Par-GS_Formation du personnel non statisticien des ministères sectoriels
Support de formation Microsoft Access 7
Ex : Le code d’une région ou d’une province
C- Création d’une table
Procédure :
A partir de la fenêtre « Access »
1. Cliquer sur « Créer » ;
2. Cliquer sur « Création de tables » ;
3. Taper le nom du premier champ dans la zone « champ » ;
4. Préciser son type de données ;
5. Décrire le champ (facultatif) ;
6. Définir la taille du champ si nécessaire ;
7. Faire la même chose pour le deuxième champ et ainsi de suite ;
8. A la fin de la liste des champs définir une clé primaire pour la table (Voir remarque en
dessous) ;
9. Enregistrer la table ;
10. Donner un nom à la table et cliquer sur OK.
2
5
3 4
Par-GS_Formation du personnel non statisticien des ministères sectoriels
Support de formation Microsoft Access 8
Remarque : Pour définir la clé primaire
- Cliquer sur le champ concerné
- Cliquer sur la « petite clé jaune » à partir du ruban
D - Création d’une relation entre deux tables
Une relation représente la liaison entre deux tables. Dans l’exemple ci-dessous, il existe une relation
entre la « région » et la « Province ». Une région regroupe plusieurs provinces. La table région est
appelée « table source » et la table province « table liée ».
Création d’une relation
Pour créer une relation, il est nécessaire qu'existent une « clé primaire » dans la table source et une
« clé étrangère » dans la table reliée. Dans notre cas, il est nécessaire que le « code_region » soit
dans la table province. Ce « code_region » doit avoir les mêmes caractéristiques que celui de la table
« région » (même type de données).
1. Sous l’onglet « Outils de base de données », dans le groupe Relations, cliquez sur
« Relations » ;
Par-GS_Formation du personnel non statisticien des ministères sectoriels
Support de formation Microsoft Access 9
2. Ajouter les tables en cliquant sur chaque table, puis sur le bouton « Ajouter » ;
Remarque : Cette fenêtre s’affiche pour la première fois si vous n’avez pas encore défini de relations.
Si tel n’est pas le cas, sous l’onglet Création, dans le groupe Relations, cliquez sur « Afficher la
table ».
3. Faire glisser à la souris la clé primaire « code_region » de la table « Region » sur la clé
étrangère « code_region » de la table « Province » pour qu'apparaisse la boîte de dialogue
ci-contre.
Par-GS_Formation du personnel non statisticien des ministères sectoriels
Support de formation Microsoft Access 10
Appliquer l'intégrité référentielle permet de vérifier que les champs liés dans les deux tables sont
parfaitement identiques par leur forme (type de données) et leur contenu.
Mettre à jour en cascade les champs correspondants permet la mise à jour automatique dans la
table liée « Table province » des changements de contenu de la clé primaire dans la table
source « Table région ».
Effacer en cascade les enregistrements correspondants permet de supprimer automatiquement
dans la table liée les enregistrements effacés dans la table source.
Pour assurer une parfaite cohérence des données des différentes tables, il est vivement
conseillé de cocher ces trois cases.
4. Cliquer sur créer pour établir la relation entre les deux tables.
Remarque : Il est possible de saisir directement les données dans les tables, mais Microsoft Access
possède un module interface qui vous permet de créer des masques de saisie plus faciles à utiliser
pour la saisie des données. Ce sont les formulaires.
III - 2 Les formulaires
Un formulaire est un objet de base de données que vous pouvez utiliser pour créer l'interface
utilisateur d'une application de base de données. Les formulaires vous permettent d'ajouter, de
modifier ou de supprimer des données dans votre base de données Access.
A- Créer un formulaire à partir d’une table
Il existe plusieurs méthodes pour générer un formulaire :
Mode création : création du formulaire sans aucune aide d’Access.
Assistant formulaire : Access vous guide pas à pas dans la réalisation de votre formulaire.
Formulaires instantanés : génère automatiquement un formulaire sans nous poser de questions.
Cette formation utilise la méthode « Assistant formulaire ».
1. Sous l’onglet « Créer », dans le groupe Relations, cliquez sur « Plus de formulaires » ;
Par-GS_Formation du personnel non statisticien des ministères sectoriels
Support de formation Microsoft Access 11
2. Sélectionnez « Assistant formulaire » et vous avez l’écran suivant :
3. Sélectionnez la table à partir de laquelle le formulaire va être généré. Dans notre cas, nous
avons choisi la table « Région »
Pour choisir les champs à ajouter ou à enlever dans le formulaire, on va utiliser les boutons :
> : Ajouter le champ dans le formulaire
>> : Ajouter tous les champs dans le formulaire
< : Supprimer un champ du formulaire
<< : Supprimer tous les champs du formulaire
4. Ajoutons tous les champs du formulaire, cliquez ensuite sur « suivant »
Par-GS_Formation du personnel non statisticien des ministères sectoriels
Support de formation Microsoft Access 12
5. Choisir la façon d’afficher les champs et cliquer sur « Suivant »
Colonne simple : Le formulaire va afficher les champs sous la forme : «nom du champ :
contenu du champ ».
Tabulaire : Le formulaire va afficher les champs choisis sous la forme d’un tableau.
Feuille de données : Même chose que la feuille de données « Excel ».
Justifié : Va afficher les champs choisis les un à la suite des autres.
6. Choisir la forme (Couleur, style etc.) qu’on veut donner au formulaire et cliquer sur « Suivant »
7. Donner un nom au formulaire et cliquer sur « Terminer »
Par-GS_Formation du personnel non statisticien des ministères sectoriels
Support de formation Microsoft Access 13
Exemple de formulaire
Pour se déplacer parmi les enregistrements dans le formulaire, on utilise les icônes en bas du
formulaire :
Enregistrement
Précédent courant Dernier
Ajouter
Premier Suivant
Remarque : Pour modifier l'aspect et le contenu du formulaire, on clique soit sur l'icône de la fenêtre
principale d'Access ou sur le formulaire avec le bouton droit de la souris et on choisit « Mode
création »
B- Etude de quelques contrôles
Tout ce qui est affiché sur le formulaire s'appelle un contrôle. Un texte affiché sur le formulaire est un
contrôle, un champ d'un enregistrement est un contrôle, une image placée sur le formulaire est un
contrôle.
Pour créer un contrôle :
Sous l’onglet « Création », allez le groupe « Contrôles » et cliquez sur un outil.
Par-GS_Formation du personnel non statisticien des ministères sectoriels
Support de formation Microsoft Access 14
Remarque : Si vous glissez un outil sur le formulaire et l’assistant ne démarre pas vérifier si l’outil
«Utiliser les assistants contrôle » de la liste des contrôles est enfoncé.
C- Création des sous-formulaires
Un sous-formulaire est un formulaire inséré dans un autre formulaire, dit formulaire principal. Les
sous-formulaires sont particulièrement utiles pour afficher ou enregistrer les données de deux tables
différentes liées entre elles par une relation un-à-plusieurs. Dans notre cas, nous afficherons une
région et ses provinces.
Procédure :
- Créer le formulaire principal (ex : Formulaire région)
- Afficher le formulaire principal en « mode création »
- Cliquer sur le contrôle « Sous-formulaire/Sous-état »
- Cliquer sur le formulaire à l’endroit où doit s’afficher le sous-formulaire
Par-GS_Formation du personnel non statisticien des ministères sectoriels
Support de formation Microsoft Access 15
- Cliquer sur « Suivant »
- Sélectionner la table à inclure dans le sous-formulaire, ajouter les champs et cliquer
sur « suivant »
Par-GS_Formation du personnel non statisticien des ministères sectoriels
Support de formation Microsoft Access 16
- cliquer sur « suivant »
- Donner un nom au formulaire et cliquer sur « Terminer »
Exemple de sous formulaire
D- Le contrôle « Bouton de commande »
Ce contrôle permet d’exécuter simplement en cliquant dessus n’importe quelle action d’Access c’est-
à-dire toutes les actions possibles d’Access, normalement accessibles par les menus déroulants ou
par la barre.
Par-GS_Formation du personnel non statisticien des ministères sectoriels
Support de formation Microsoft Access 17
Procédure de création :
- Cliquer sur le contrôle « Bouton » puis cliquer sur le formulaire
Remarque : Le menu Catégories affiche les principales fonctions d’Access et le menu actions
contient la liste des actions de la catégorie.
- Sélectionner la catégorie, l’action à exécuter puis cliquer sur « suivant »
Par-GS_Formation du personnel non statisticien des ministères sectoriels
Support de formation Microsoft Access 18
- Cocher l’option « Texte » si vous voulez donner une étiquette au bouton ou l’option
« Image » si vous voulez garder l’image du bouton puis cliquer sur « Suivant »
- Donner un nom au bouton et cliquer sur « Terminer ».
E- Zone de liste déroulante
C’est un contrôle qui permet de cliquer sur une petite flèche pour faire un choix dans une liste de
valeurs. Cette liste peut provenir d’une table ou peut être entrée directement pendant la création du
contrôle. Ce dernier cas est valable pour les listes limitées ex : pour le genre : Masculin, féminin.
Procédure :
- Cliquer sur le contrôle « Zone de liste déroulant » puis cliquer sur le formulaire
Par-GS_Formation du personnel non statisticien des ministères sectoriels
Support de formation Microsoft Access 19
- Sélectionner une option et suivre les instructions de l’assistant
F- Contrôle étiquettes
Il permet d’écrire un texte sur un formulaire.
III - 3 Les requêtes
Une requête est un moyen d’interrogation de la base de données. Il existe plusieurs types de
requêtes :
La requête sélection: Cette requête est la plus utilisée. Elle permet de sélectionner des
enregistrements, de faire des calculs et des regroupements.
La requête d'Analyse croisée: Cette requête présente ses résultats sous forme de tableau (de type
Excel). On l'utilisera pour comparer des valeurs, dégager des tendances.
La requête de Création de table : Cette requête crée une table à partir des données qu'elle a
extraites dans une ou plusieurs autres tables.
La requête Mise à Jour: Cette requête modifie le contenu d'un ou plusieurs champs d'une ou
plusieurs tables. C'est le moyen le plus efficace pour mettre à jour un grand nombre d'enregistrements
en une seule opération.
La requête Ajout: Cette requête ajoute les données qu'elle a extraites à la fin d'une table déjà
existante.
La requête Suppression: Cette requête supprime un ou plusieurs enregistrements dans une ou
plusieurs tables.
Par-GS_Formation du personnel non statisticien des ministères sectoriels
Support de formation Microsoft Access 20
Création d’une requête sélection
- Sous l’onglet sur « Créer »
- Sélectionner « Création de requête »
- Ajouter la ou les tables concernées
- Cliquer sur fermer
- Double cliquer sur les champs à afficher
- Enregistrer la requête
Remarque : Pour faire un regroupement sur les enregistrements, cliquer sur
Pour exécuter une requête, cliquer sur le « point d’exclamation rouge » en
haut.
Par-GS_Formation du personnel non statisticien des ministères sectoriels
Support de formation Microsoft Access 21
La zone « Champ » affiche les noms des champs.
La zone « Table » affiche les noms des tables d’où proviennent les données.
La zone « Tri » permet de classer les données par ordre croissant ou décroisant.
La zone « Afficher » permet lorsqu’elle est cochée d’afficher une colonne.
Les zones « Critères » permettent de saisir des critères.
Les requêtes simples (Critères)
Ce sont des requêtes dans lesquelles on tape directement les critères de sélections.
Requêtes paramétrées
Une requête paramétrée est une requête qui affiche une boite de dialogue avant son exécution.
Exemple :
Par-GS_Formation du personnel non statisticien des ministères sectoriels
Support de formation Microsoft Access 22
Remarque : Taper entre crochets dans la zone critère le texte qui doit s’afficher sur la boîte
de dialogue. Ex : [Entrer le nom de la région]
Les opérations de regroupement
En plus de la somme et de compte, il existe d'autres opérations possibles :
Opération Signification
Compte Compte le nombre de valeurs
Dernier Valeur du dernier enregistrement
Ecartype Ecart type
Max Valeur la plus élevée
Min Valeur la plus faible
Moyenne Moyenne
Premier Valeur du premier enregistrement
Les requêtes croisées dynamiques
On peut transformer une requête simple en une requête d'analyse croisée.
- Sous l’onglet "Type de requêtes"
- choisir "Analyse croisée"
- une nouvelle ligne apparaît dans la requête : la ligne "Analyse"
- dans cette ligne, on va indiquer si le champ qu'on a choisi va être l'en-tête des colonnes, l'en-
tête des lignes ou la valeur contenue dans les cases du tableau
- l'opération pour les en-têtes est toujours "Regroupement"
- l'opération pour les valeurs des cases dépend de ce qu'on cherche,
Par-GS_Formation du personnel non statisticien des ministères sectoriels
Support de formation Microsoft Access 23
III - 4 Les macros
Une macro commande permet d'automatiser certaines tâches d'Access, elle peut simuler une suite
d'actions qui auraient dû être faites par l'utilisateur. C’est le moyen de programmation pour les non
informaticiens afin de pour exécuter un ensemble d’actions.
Une macro est composée d'actions, chaque action correspond à une tâche. Lorsque vous exécutez la
macro, Access exécute automatiquement les actions qu'elle contient.
Procédure de création :
- Sous l’onglet sur « Créer »
- Sélectionner « Macros »
Par-GS_Formation du personnel non statisticien des ministères sectoriels
Support de formation Microsoft Access 24
- Dans la liste déroulante choisir l'action que l'on veut faire exécuter par la macro
- Saisir les arguments de l'action
- Ajouter si nécessaire des commentaires pour expliquer l’action
- Enregistrer la macro.
Pour exécuter une macro, il suffit de cliquer sur Exécuter dans l'onglet Créer.
Remarque 1 : Le tableau de la fenêtre "Macros" contient plusieurs lignes, on peut exécuter plusieurs
actions les unes à la suite des autres dans la même macro.
Comme pour les requêtes lorsque vous cliquer sur l'icône 'Point d'exclamation, Access va alors
exécuter toutes les lignes de la macro et s'arrêtera dès qu'il va rencontrer une ligne vide, ou dès qu'il
va rencontrer l'action « ArretMacro ».
Remarque 2 : On peut analyser le déroulement d'une macro, c'est-à-dire, action après action.
Pour cela :
- Ouvrir la macro en mode création
- Cliquer sur l'icône
- Exécuter ensuite la macro
- Access affiche la première action ainsi que ses paramètres, cliquez sur Pas à pas : pour
exécuter cette action et passer à la suivante
Remarque 3 : Pour modifier une macro, cliquez dessus avec le bouton droit et choisir « mode
création »
III - 5 Les états
Les états vont permettre l'impression d'enregistrements selon une présentation qui aura été définie
préalablement. La création d'un état ressemble fortement à la création d'un formulaire.
Pour créer un état, à partir de la fenêtre principale d'Access,
Par-GS_Formation du personnel non statisticien des ministères sectoriels
Support de formation Microsoft Access 25
- Sous l’onglet sur « Créer »
- Sélectionner « Assistant d’Etat »
Par-GS_Formation du personnel non statisticien des ministères sectoriels
Support de formation Microsoft Access 26
- Sélectionner la table ou la requête d’où proviennent les données
- Ajouter les champs qui doivent figurer sur l’état
- Cliquer sur suivant
- Ajouter si nécessaire un niveau de regroupement
- Préciser un ordre de tri si nécessaire
Par-GS_Formation du personnel non statisticien des ministères sectoriels
Support de formation Microsoft Access 27
- Cliquer sur suivant
- Sélectionner un style de disposition
- Préciser l’orientation de la page (Portrait ou paysage »
- Cliquer sur suivant
- Sélectionner un aspect pour l’état
- Cliquer sur suivant
- Donner un nom à l’état
Par-GS_Formation du personnel non statisticien des ministères sectoriels
Support de formation Microsoft Access 28
- Cliquer sur terminer
III - 6 Importation et exportation des données
Il est possible d’importer ou d’exporter des données provenant d’autres applications notamment
« Microsoft Excel ».
A- Exportation des données
- Ouvrir la table ou la requête qui contient les données
- Sous l’onglet sur « Données externes »
- Cliquer sur
Une boîte de dialogue apparait : Choisir des options d’exportation et cliquer sur OK
Par-GS_Formation du personnel non statisticien des ministères sectoriels
Support de formation Microsoft Access 29
B- Importation des données (exemple de données Excel)
- Ouvrir la table ou la requête qui contient les données
- Sous l’onglet sur « Données externes »
- Cliquer sur
- Indiquer l’emplacement du fichier à importer en cliquant sur « parcourir »
Par-GS_Formation du personnel non statisticien des ministères sectoriels
Support de formation Microsoft Access 30
- Sélectionner le fichier et cliquer sur ouvrir
Par-GS_Formation du personnel non statisticien des ministères sectoriels
Support de formation Microsoft Access 31
- Cliquer sur suivant
- Cliquer sur suivant
Par-GS_Formation du personnel non statisticien des ministères sectoriels
Support de formation Microsoft Access 32
- Donner un nom à la table et cliquer sur terminer
III - 7 Modification de la configuration d’une base de données
- Cliquer sur l’icône de Microsoft Access 2007
- Cliquer sur « Options Access»
Par-GS_Formation du personnel non statisticien des ministères sectoriels
Support de formation Microsoft Access 33
- Taper le titre de l’application
- Sélectionner le formulaire qui doit s’afficher au démarrage
- Modifier les autres options si nécessaires
- Cliquer sur OK
Par-GS_Formation du personnel non statisticien des ministères sectoriels
Vous aimerez peut-être aussi
- Les Bases de Microsoft Office AccessDocument10 pagesLes Bases de Microsoft Office AccessEmeryPas encore d'évaluation
- Base de Donnee - Access 2013Document20 pagesBase de Donnee - Access 2013Yac OubPas encore d'évaluation
- Cours Ms Access FinalDocument71 pagesCours Ms Access FinalFiston ArunaPas encore d'évaluation
- Cours Access Chap1 Chap2 Chap3Document10 pagesCours Access Chap1 Chap2 Chap3Leila BaPas encore d'évaluation
- TP1 InformatiqueDocument21 pagesTP1 InformatiqueReal MadridPas encore d'évaluation
- MICROSOFT ACCESS Cours 1FDocument29 pagesMICROSOFT ACCESS Cours 1FHuda AmarchiPas encore d'évaluation
- Introduction A AccessDocument27 pagesIntroduction A AccessSalim HabakPas encore d'évaluation
- Cours Access BDDocument18 pagesCours Access BDAssia KhelilPas encore d'évaluation
- Definition Et Comparaison Acess Et MysqlDocument6 pagesDefinition Et Comparaison Acess Et MysqlIltireh GogarehPas encore d'évaluation
- Cours Info Appliquée S6 - 2020Document92 pagesCours Info Appliquée S6 - 2020AYOUBPas encore d'évaluation
- Access2010 Cours ExploitantDocument30 pagesAccess2010 Cours ExploitantLEILA KARARPas encore d'évaluation
- Module Formation Analyse Donnees Excel CartONGDocument69 pagesModule Formation Analyse Donnees Excel CartONGJorden LucasPas encore d'évaluation
- Exploiter Un SGBD (Access)Document16 pagesExploiter Un SGBD (Access)terfayaPas encore d'évaluation
- Info Niv3 Cours2 FRDocument11 pagesInfo Niv3 Cours2 FRDelphisamPas encore d'évaluation
- Informatique Appliqui Séance 1Document35 pagesInformatique Appliqui Séance 1Ladji BoundyPas encore d'évaluation
- Cours AccessDocument42 pagesCours Accessessadik hananePas encore d'évaluation
- Projet AccessDocument18 pagesProjet AccessYasser AzirarPas encore d'évaluation
- Debuter Avec Microsoft Access 2013Document7 pagesDebuter Avec Microsoft Access 2013Dieudonné GBEMENOU100% (1)
- Présentation D'access 2007Document38 pagesPrésentation D'access 2007parisvpPas encore d'évaluation
- Leçon:: Introduction Aux Bases de DonneesDocument13 pagesLeçon:: Introduction Aux Bases de DonneescyrilPas encore d'évaluation
- Access2010 BakhousDocument38 pagesAccess2010 BakhousSara Emyi100% (1)
- Cours Bases de Donnees de GestionDocument45 pagesCours Bases de Donnees de GestionmohaPas encore d'évaluation
- AccessDocument0 pageAccessNomade VoyageurPas encore d'évaluation
- WWW - Cours Gratuit - Com CoursAccess Id725 3Document72 pagesWWW - Cours Gratuit - Com CoursAccess Id725 3drfahichamPas encore d'évaluation
- Cours Access Théorie 2007 Diapo 1 À 79Document40 pagesCours Access Théorie 2007 Diapo 1 À 79FouratZarkounaPas encore d'évaluation
- Support Cours Access Au 07.10.2020Document43 pagesSupport Cours Access Au 07.10.2020Skopline GamingPas encore d'évaluation
- 09 Cours AccessDocument40 pages09 Cours AccessdzmaigaPas encore d'évaluation
- Cours Access Chap4Document12 pagesCours Access Chap4Leila BaPas encore d'évaluation
- Cours D'access - Tables1Document47 pagesCours D'access - Tables1Jérémie BayongiPas encore d'évaluation
- Chapitre 5 BDD Création de Bases de DonnéesDocument15 pagesChapitre 5 BDD Création de Bases de DonnéesTAHER BEN SALEHPas encore d'évaluation
- Cours Access MiscrosoftDocument23 pagesCours Access MiscrosoftsamvipPas encore d'évaluation
- OK Le Logiciel ACCESS Par La PratiqueDocument27 pagesOK Le Logiciel ACCESS Par La PratiqueChaïmaâ DehhaniPas encore d'évaluation
- 2 AccessDocument113 pages2 AccessRana RanaPas encore d'évaluation
- Bonnes Pratiques Pour Analyser Vos Donnees Dans ExcelDocument7 pagesBonnes Pratiques Pour Analyser Vos Donnees Dans ExcelAudrey LyliPas encore d'évaluation
- Cours Acces S3Document18 pagesCours Acces S3Btfl SunsetPas encore d'évaluation
- Je Me Perfectionne Avec Access 2016 - Développer Une ApplicationDocument192 pagesJe Me Perfectionne Avec Access 2016 - Développer Une ApplicationDelondon AlasckoPas encore d'évaluation
- Support BDD ACCESSDocument13 pagesSupport BDD ACCESSsambaPas encore d'évaluation
- SYSTEMES DE GESTION DE BASES DE DONNEES v2Document120 pagesSYSTEMES DE GESTION DE BASES DE DONNEES v2Ghislaine REMONDOPas encore d'évaluation
- TutorielDocument26 pagesTutorielalibabamoranePas encore d'évaluation
- AccessDocument65 pagesAccessYoucef BenjillaliPas encore d'évaluation
- Cours AccessDocument16 pagesCours AccessMohsen SaidiPas encore d'évaluation
- Cours - Base de Données Access - 2022Document2 pagesCours - Base de Données Access - 2022Adjä Rösïta DëmPas encore d'évaluation
- Tutoriel Access CreerTablesDocument15 pagesTutoriel Access CreerTablesBoubacar Hassane InsaPas encore d'évaluation
- Test Examen - 2023Document5 pagesTest Examen - 2023Hamza ElbarouniPas encore d'évaluation
- Chap6 Access 2013Document67 pagesChap6 Access 2013Chahrazad Ben DrissPas encore d'évaluation
- Tuto MySQL WampServerDocument31 pagesTuto MySQL WampServerنجيب بن عبد القادرPas encore d'évaluation
- Leçon 14 Généralités sur les bases de donnéesDocument3 pagesLeçon 14 Généralités sur les bases de donnéesÉmile lejuste Songmo nguimfackPas encore d'évaluation
- TP AccessDocument7 pagesTP AccessRAZIQ YOUSSEFPas encore d'évaluation
- Cours AccessDocument44 pagesCours AccessSamba DiengPas encore d'évaluation
- Gestion de Données Final ModDocument11 pagesGestion de Données Final Modmontasser ismail100% (1)
- Access - Conception D'une Base de Données: Les Objectifs de La FormationDocument4 pagesAccess - Conception D'une Base de Données: Les Objectifs de La FormationEddy SHANGAPas encore d'évaluation
- BD TP AccessDocument6 pagesBD TP Accessbeb essoh sess gnagnePas encore d'évaluation
- TP N3 PDFDocument3 pagesTP N3 PDFLouay Noumi100% (2)
- TP - EtlDocument2 pagesTP - EtlOumaima HmPas encore d'évaluation
- Présentation ACCESS VFDocument26 pagesPrésentation ACCESS VFKhadijaPas encore d'évaluation
- Leilclic 1000 JCDocument14 pagesLeilclic 1000 JCIr Jules-César LusangaPas encore d'évaluation
- InformatiqueDocument8 pagesInformatiqueselmaPas encore d'évaluation
- Cours de Cspro - TSSP1Document20 pagesCours de Cspro - TSSP1monange tsoumouPas encore d'évaluation
- Devoir 1 TciDocument2 pagesDevoir 1 TciCharles KouaméPas encore d'évaluation
- Lecon 2 Initiation Aux Medias Sociaux 2021 2022 PapierDocument16 pagesLecon 2 Initiation Aux Medias Sociaux 2021 2022 PapierCharles KouaméPas encore d'évaluation
- Semaine 01Document11 pagesSemaine 01Charles KouaméPas encore d'évaluation
- Evaluation Informatique Appliquée 1ère AnnéeDocument2 pagesEvaluation Informatique Appliquée 1ère AnnéeCharles KouaméPas encore d'évaluation
- PublipostageDocument4 pagesPublipostageCharles Kouamé100% (1)
- Traitement Numerique Exercice Corrige PDFDocument31 pagesTraitement Numerique Exercice Corrige PDFسليم وداديPas encore d'évaluation
- Digicode CDVI DG502Document8 pagesDigicode CDVI DG502Aidolan UlrichPas encore d'évaluation
- Étude Du Son C Qu KDocument5 pagesÉtude Du Son C Qu KLaminePas encore d'évaluation
- Accro Au Sucre ? Comment Maigrir !Document5 pagesAccro Au Sucre ? Comment Maigrir !MarieBo100% (1)
- Détails Des Notes Chiavaroli - SimonDocument3 pagesDétails Des Notes Chiavaroli - Simonsimon chiavaroli9Pas encore d'évaluation
- Présentation PRIX IVOIRIEN DE LA QUALITE 2018Document4 pagesPrésentation PRIX IVOIRIEN DE LA QUALITE 2018Aboulaziz OuattaraPas encore d'évaluation
- Le Phenomene de Bleve PDFDocument2 pagesLe Phenomene de Bleve PDFMario BrosPas encore d'évaluation
- QCM Dentrainement Chimie GeneraleDocument6 pagesQCM Dentrainement Chimie GeneraleHarakat ElhoucinePas encore d'évaluation
- Cours Flexion SimpleDocument23 pagesCours Flexion SimpleRose EvaPas encore d'évaluation
- TD 1Document3 pagesTD 1najlae alfathiPas encore d'évaluation
- 2014 FrancaisDocument3 pages2014 FrancaisKatcha nanklan enock hiliPas encore d'évaluation
- Validation Modèles À Équations SimultanéesDocument1 pageValidation Modèles À Équations SimultanéesZineb Kanche100% (1)
- Enoncé DS2 Mars 20191 - 1Document2 pagesEnoncé DS2 Mars 20191 - 1Fatma LaribiPas encore d'évaluation
- Le Matin - La Protection Du Consommateur Face À La Pandémie À La Lumière de La Loi 31-08Document5 pagesLe Matin - La Protection Du Consommateur Face À La Pandémie À La Lumière de La Loi 31-08KaramPas encore d'évaluation
- Felblinger 2016 Cours - IRM Acquisition - Imagerie ParallèleDocument79 pagesFelblinger 2016 Cours - IRM Acquisition - Imagerie Parallèleabdessamed.dj01Pas encore d'évaluation
- Laminage À FroidDocument9 pagesLaminage À FroidRegaieg HoussemPas encore d'évaluation
- Facture Du 23/09/2021Document4 pagesFacture Du 23/09/2021Monique VillaPas encore d'évaluation
- ThermodynamiqueDocument158 pagesThermodynamiqueAdel Toumi100% (2)
- M110 Devoir 2 Sage CommercialDocument4 pagesM110 Devoir 2 Sage CommercialZ GamerPas encore d'évaluation
- ALGEBRE1 Chapitre 1Document26 pagesALGEBRE1 Chapitre 1Moncif BOUDALIAPas encore d'évaluation
- Grandeurs Molaires Partielles 2022Document50 pagesGrandeurs Molaires Partielles 2022bahawiz7890Pas encore d'évaluation
- 1S 02 TRIGONOMETRIE CoursDocument5 pages1S 02 TRIGONOMETRIE CoursOloufadé hafizPas encore d'évaluation
- Ferroviaires DefinitionsDocument16 pagesFerroviaires Definitionsdimachampion100% (3)
- Chap 3 Stimulation Master2 Prod Profe Et AcadDocument12 pagesChap 3 Stimulation Master2 Prod Profe Et AcadAy Oub BenPas encore d'évaluation
- Chapitre 1 ADDocument73 pagesChapitre 1 ADAref ChaariPas encore d'évaluation
- TD - 1 - CEM Et QEE - ET - 5Document3 pagesTD - 1 - CEM Et QEE - ET - 5samePas encore d'évaluation
- EVALUATION FINALE GESTION DE PROJET - Relecture de Tentative (Page 5 Sur 10)Document5 pagesEVALUATION FINALE GESTION DE PROJET - Relecture de Tentative (Page 5 Sur 10)jocelynePas encore d'évaluation
- Typo Print03 ReliureDocument10 pagesTypo Print03 ReliureAbdelkrim TebibPas encore d'évaluation
- Fiches 4.3 Acides Et BasesDocument18 pagesFiches 4.3 Acides Et Basesclara demeuldrePas encore d'évaluation
- Tool 4 Mon GPS de CarriereDocument188 pagesTool 4 Mon GPS de CarriereStanislas100% (1)