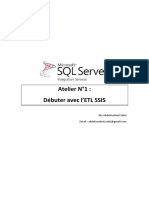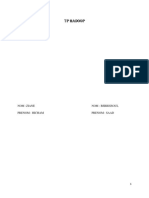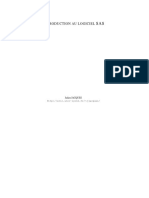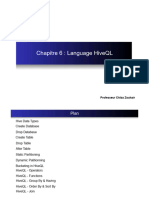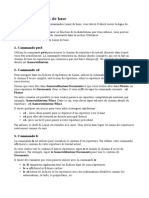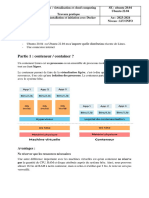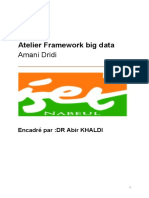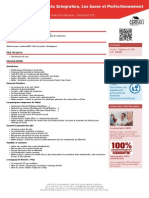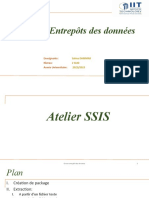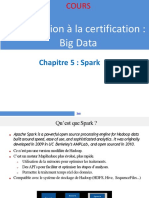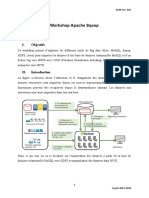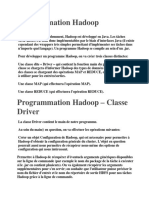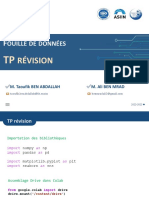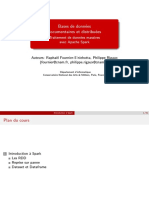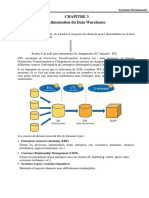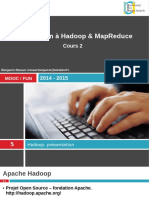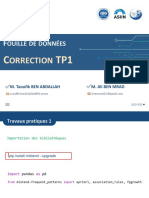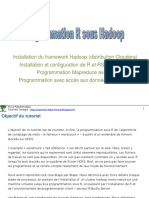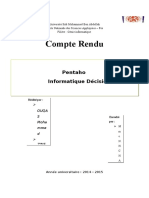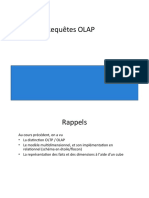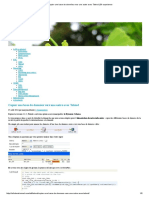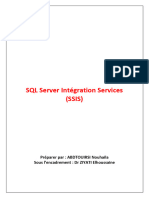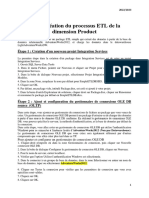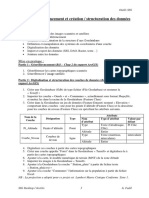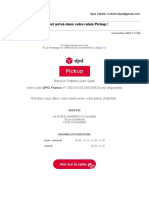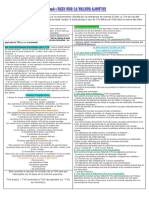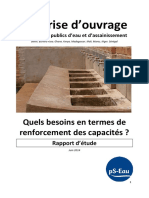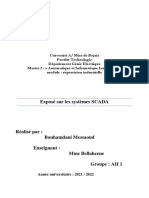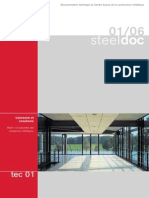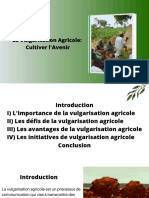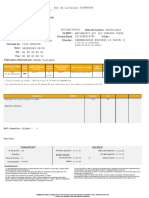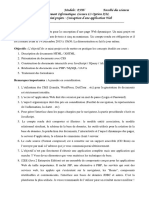Académique Documents
Professionnel Documents
Culture Documents
TP - Etl
Transféré par
Oumaima HmTitre original
Copyright
Formats disponibles
Partager ce document
Partager ou intégrer le document
Avez-vous trouvé ce document utile ?
Ce contenu est-il inapproprié ?
Signaler ce documentDroits d'auteur :
Formats disponibles
TP - Etl
Transféré par
Oumaima HmDroits d'auteur :
Formats disponibles
Ecole Supérieure de Technologie Essaouira
LP_ISIL_
Module: Bases de Données Avancées
Business Intelligence & Data Warehouse
TP 1: ETL sous SQL Server (SSIS)
Atelier 1
Dans la suite Microsoft Business Intelligence et Microsoft SSIS en particulier, il est très souvent utile de charger des
données depuis des fichiers plats (CSV ou TXT) dans une base de données SQL Server. Cet atelier montre
comment charger un fichier plat avec SSIS.
Type SQL Server Type SSIS
Int [DT_I4]
Numeric(9,2) [DT_NUMERIC]
Varchar [DT_STR] (page de code 1252)
SmallDateTime [DT_DATE]
I. Paramétrage du fichier plat à charger dans la base de données
1. Pour importer un fichier avec SSIS, il faut ouvrir Microsoft Visual studio ou BIDS (Business intelligence
Development studio) et créer un nouveau projet SSIS.
2. Dans votre espace de travail sous BIDS, dans la boîte à outils qui se trouve à gauche: sélectionner Data flow
Task et faites le glisser sur votre espace de travail puis double-cliquez dessus.
3. Dans la boîte à outils SSIS sélectionner maintenant Flat File Source et faites le glisser sur l’espace de travail,
puis double-cliquez dessus.
4. La fenêtre Flat File Source editor s’ouvrira, cliquez sur New puis sur Browse et choisissez le fichier plat à
charger avec SSIS. Dans notre cas ce sera un fichier simple, avec seulement deux colonnes et avec un séparateur
« point-virgule ».
5. Une fois le fichier choisi, cliquez sur l’onglet columns. Vous noterez qu’il reconnaît le moyen de séparation des
colonnes automatiquement.
6. Cliquer ensuite sur l’onglet Advanced, ici, vous devez renommer vos colonnes et leur attribuer un type de
données, dans le cas présent, les colonnes contiennent du texte, nous attribuerons comme type de données Text
Stream [DT_TEXT].
Attention : les noms et les types de données de vos colonnes doivent correspondre aux noms et aux types de
données de vos colonnes dans votre base de données, ce qui facilitera le mapping des données dans SSIS.
II. Paramétrage de la base de données réceptrice du fichier plat
7. Validez les deux fenêtres puis dans l’onglet Data Flow Destination, faites glisser le type de destinataire dans
lequel vous voulez charger votre fichier plat, dans notre cas, c’est une base de données SQL Server. Nous
choisirons donc Destination OLE DB. Puis relier Flat File source au composant SQL Server Destination à
l’aide de la flèche verte.
8. Ensuite double cliquez sur SQL Server Destination. Puis dans l’onglet New, choisissez la base de données et la
table dans laquelle vous voulez charger un fichier plat avec SSIS.
9. Paramétrer le mappage des données dans l’onglet Mappings pour vérifier que les colonnes de votre fichier plat
et de votre table SQL Server correspondent bien.
10. Validez ensuite la fenêtre puis retournez dans l’onglet Control Flow puis faites un clic droit sur Data Flow
Task et cliquer sur Exectute Task
1
Prof : A.GUEZZAZ
11. Data Flow Task devient vert, ce qui signifie que votre chargement s’est bien passé et que désormais les données
de votre fichier plat se trouvent également dans votre base de données.
Atelier 2
Pour chaque exécution d’un package crée, les données extraites du fichier plat seront ajoutées aux données qui existent
déjà dans la table de destination. Ainsi, il serait bien de vider la table avant l’extraction. Aussi, il serait bien d’afficher un
message relatif au début de l’extraction.
I. Script SQL pour vider la table avant extraction
1. Cliquer l’onglet « Control Flow »
2. Glisser l’élément « Execute SQL Task » au package
3. Cliquer bouton droit et cliquer « Edit ou ouvrir »
4. Dans « General », affecter à la propriété « Connection » la connexion OLE DB vers la base SQL Server
5. Ecrire la requete SQL (Truncate table Table_Name) comme valeur de la propriété « SQLStatement »
6. Lier la tâche « Execute SQL Task » au « Data Flow Task » de telle sorte à ce que la requête SQL sera exécutée
avant la tâche du flux de données
7. Valider en cliquant « OK ».
8. Exécuter le package et vérifier les données dans la table cible.
II. Script VB.Net pour afficher un message de début du travail
1. Dans l’onglet « Control Flow » glisser un élément « Script Task »/
2. Cliquer bouton droit à Edit.
3. Sélectionner le langage du script.
4. Cliquer le bouton « Edit script » pour ecrire le code.
5. Dans la fonction Main, taper le code VB.Net suivant.
6. MessageBox.Show ("Mon premier prog ETL SSIS");
7. Lier la tache aux autres éléments de telle sorte à ce qu’elle soit la première a être exécutée.
8. Exécuter le package.
Atelier 3
Faire le même travail pour une source de données fichier Excel et une base données relationnelle SQL server et
Oracle.
2
Prof : A.GUEZZAZ
Vous aimerez peut-être aussi
- Remplir Une Base de Donnée STG À Partir de SSIS Vers SSMSDocument25 pagesRemplir Une Base de Donnée STG À Partir de SSIS Vers SSMSMayssa TrabelsiPas encore d'évaluation
- Tutoriel ETL SSIS PDFDocument8 pagesTutoriel ETL SSIS PDFMed BahbaPas encore d'évaluation
- TPDocument28 pagesTPmlle_3-1Pas encore d'évaluation
- Chapitre 2 Manipulation DonneesDocument9 pagesChapitre 2 Manipulation DonneesPape Moussa DiopPas encore d'évaluation
- tp3 ScalaDocument2 pagestp3 ScalafafaPas encore d'évaluation
- Lab 2 SparkDocument9 pagesLab 2 Sparkheni.bouhamed100% (1)
- TP1 SparkDocument2 pagesTP1 SparkZakariyae registerPas encore d'évaluation
- TP HadoopDocument50 pagesTP HadoopMohamedPas encore d'évaluation
- TP 18112022Document25 pagesTP 18112022Fatma KbaierPas encore d'évaluation
- 1 Cours Data Lakes 2018 V30Document31 pages1 Cours Data Lakes 2018 V30emna hkiriPas encore d'évaluation
- TP ScalaDocument2 pagesTP ScalafafaPas encore d'évaluation
- Intro SASDocument19 pagesIntro SASKoffi KangaPas encore d'évaluation
- tp4 HbaseDocument18 pagestp4 HbaseaimePas encore d'évaluation
- Chapitre 6- Langage HiveQL de Apache HiveDocument85 pagesChapitre 6- Langage HiveQL de Apache HiveKhalid HarratiPas encore d'évaluation
- Commandes de Base Linux - OdtDocument7 pagesCommandes de Base Linux - Odtb-elhadjhotmail.frPas encore d'évaluation
- Tous Les TDDocument38 pagesTous Les TDGuekeng Kueti Frank CabrelPas encore d'évaluation
- TP5 DockerDocument9 pagesTP5 Dockerkoyine9472Pas encore d'évaluation
- Atelier Framework Big Data PDFDocument21 pagesAtelier Framework Big Data PDFZohra CHANNOUFPas encore d'évaluation
- Correction TP Initiation RDocument22 pagesCorrection TP Initiation Rgerald904640Pas encore d'évaluation
- tp1 HdfsDocument7 pagestp1 HdfsRaja BsPas encore d'évaluation
- chp2 HadoopmapreduceDocument58 pageschp2 HadoopmapreduceArnauldPas encore d'évaluation
- TP1 - Talend - D - IITWM - S2 (F)Document11 pagesTP1 - Talend - D - IITWM - S2 (F)nour rachdiPas encore d'évaluation
- tp1 Hadoop Mapreduce 2023Document5 pagestp1 Hadoop Mapreduce 2023mohamedfarouk.hamadi100% (1)
- TP Analyse de Données Avec RDocument2 pagesTP Analyse de Données Avec REmir adem MokkedemPas encore d'évaluation
- TALEB Formation Talend Open Studio Data Integration Les Bases Et PerfectionnementDocument3 pagesTALEB Formation Talend Open Studio Data Integration Les Bases Et PerfectionnementCertyouFormationPas encore d'évaluation
- TP Supteck 1Document6 pagesTP Supteck 1Amal EnnawariPas encore d'évaluation
- Data warehouse-ISGDocument82 pagesData warehouse-ISGKaouther BenaliPas encore d'évaluation
- ChapitreAteliers SSISDocument41 pagesChapitreAteliers SSISslim yaichPas encore d'évaluation
- TD9 WifiDocument3 pagesTD9 WifiAya AridjPas encore d'évaluation
- Leçon5 SparkDocument18 pagesLeçon5 SparkMido proPas encore d'évaluation
- Travaux Dirigés 1 Les Bases Du Langage R: Master MIAGE S9 PR Aicha MAJDA FSJES Meknes 2023-2024Document6 pagesTravaux Dirigés 1 Les Bases Du Langage R: Master MIAGE S9 PR Aicha MAJDA FSJES Meknes 2023-2024omaymaPas encore d'évaluation
- Big Data Analytics Sqoop - CDH 4.7Document11 pagesBig Data Analytics Sqoop - CDH 4.7fidaPas encore d'évaluation
- Programmation HadoopDocument11 pagesProgrammation Hadoopشيبي محمد100% (1)
- Corr TP RévisionDocument6 pagesCorr TP Révisionslim yaichPas encore d'évaluation
- TP MapReduce PythonDocument5 pagesTP MapReduce Pythonnour elislemPas encore d'évaluation
- Cours SparkDocument63 pagesCours SparkZorzoPas encore d'évaluation
- TP Pentaho MDXDocument6 pagesTP Pentaho MDXOmar AhPas encore d'évaluation
- Construction DWDocument28 pagesConstruction DWMariem Chouiti100% (1)
- Tp1 Bigdata Mapreduce 171031163107Document8 pagesTp1 Bigdata Mapreduce 171031163107Koffi KangaPas encore d'évaluation
- Alimentation Du Data WarhouseDocument9 pagesAlimentation Du Data WarhouseRania SafaPas encore d'évaluation
- Mooc Fun Big Data Semaine 9 HadoopDocument84 pagesMooc Fun Big Data Semaine 9 HadoopMONTCHO WesleyPas encore d'évaluation
- SSIS - Variables Et ExpressionsDocument14 pagesSSIS - Variables Et Expressionssarahattad2002Pas encore d'évaluation
- Corr TP1Document11 pagesCorr TP1hamdi rebaiPas encore d'évaluation
- Algorithmesderecherche 160306125009Document109 pagesAlgorithmesderecherche 160306125009Islam HaffiedPas encore d'évaluation
- SOLAP Conception PDFDocument24 pagesSOLAP Conception PDFHela DardourPas encore d'évaluation
- TP 3 Big DataDocument6 pagesTP 3 Big DataGhazoua Saidani100% (1)
- FR Tanagra Hadoop With RDocument36 pagesFR Tanagra Hadoop With Rbrahim elbhiriPas encore d'évaluation
- Mongo Cafe IlemDocument22 pagesMongo Cafe IlemGahi SaidPas encore d'évaluation
- Application2 - Initiation Spark PDFDocument7 pagesApplication2 - Initiation Spark PDFAdministration IHETPas encore d'évaluation
- Introduction À SSISDocument47 pagesIntroduction À SSISRiadh MadhourPas encore d'évaluation
- Pentaho & TalendDocument50 pagesPentaho & TalendKawtarSolo100% (1)
- Gradient DescentDocument30 pagesGradient DescentAbdelghani AninichPas encore d'évaluation
- tp1 BigDataDocument9 pagestp1 BigDataHaitam LaaouiniPas encore d'évaluation
- Sqoop RapportDocument35 pagesSqoop RapportHouda MabroukPas encore d'évaluation
- TP Acp TempDocument3 pagesTP Acp TempNadia SahraouiPas encore d'évaluation
- Olap PDFDocument48 pagesOlap PDFOussama Đ. ElmounkadPas encore d'évaluation
- Copier Une Base de Données Vers Une Autre Avec Talend - BI ExperienceDocument5 pagesCopier Une Base de Données Vers Une Autre Avec Talend - BI ExperienceAnonymous 1P2S4tbMPas encore d'évaluation
- SQL Server Intégration ServicesDocument10 pagesSQL Server Intégration ServiceskhatibkeltoumPas encore d'évaluation
- TP3 ETL Dim ProductDocument5 pagesTP3 ETL Dim ProductHICHAM FADLIPas encore d'évaluation
- TP 2: Géoréférencement Et Création / Structuration Des DonnéesDocument1 pageTP 2: Géoréférencement Et Création / Structuration Des Donnéesmy ingrPas encore d'évaluation
- TECHNIQUE Tarauder Et FoleterDocument3 pagesTECHNIQUE Tarauder Et Foleterhitachi hadiPas encore d'évaluation
- 7535 19044 2 PBDocument17 pages7535 19044 2 PBlamiaPas encore d'évaluation
- Gmail - Votre Colis DPD France Est Arrivé Dans Votre Relais Pickup !Document3 pagesGmail - Votre Colis DPD France Est Arrivé Dans Votre Relais Pickup !ilyas trabelsiPas encore d'évaluation
- TFC Prisca FinDocument45 pagesTFC Prisca FinPrisca NdumbePas encore d'évaluation
- Mariem ABDAOUI: Logiciels MaîtrisésDocument1 pageMariem ABDAOUI: Logiciels MaîtrisésTKO FFPas encore d'évaluation
- CookiesDocument6 pagesCookiesJo AquilsPas encore d'évaluation
- Laurence Lehmann-Ortega, Frédéric Leroy, Bernard Garrette, Pierre Dussauge, Rodolphe Durand (Dir.) - Strategor - Toute La Stratégie d'Entreprise-Dunod (2016)Document847 pagesLaurence Lehmann-Ortega, Frédéric Leroy, Bernard Garrette, Pierre Dussauge, Rodolphe Durand (Dir.) - Strategor - Toute La Stratégie d'Entreprise-Dunod (2016)Essouan Clement100% (1)
- Résumé TVA PDFDocument1 pageRésumé TVA PDFSalah-Eddine TourabiPas encore d'évaluation
- Note de Calcul Poste 2Document36 pagesNote de Calcul Poste 2Dieudonné Hilaire Mbarga100% (2)
- Python POODocument21 pagesPython POOabouqoraPas encore d'évaluation
- Partie IDocument6 pagesPartie IAbde GhezbouryPas encore d'évaluation
- Evolution Battle For Utopia Triche & AstuceDocument2 pagesEvolution Battle For Utopia Triche & Astucethomashagkixzgst100% (1)
- Ps Eau Maitrise D Ouvrage Des Services Publics D Eau Et D Assainissement 2014Document33 pagesPs Eau Maitrise D Ouvrage Des Services Publics D Eau Et D Assainissement 2014lay thPas encore d'évaluation
- Rapport Du ProjetDocument16 pagesRapport Du ProjetBahri ImadPas encore d'évaluation
- Connaissances en Matiere de Radioprotection EnquetDocument12 pagesConnaissances en Matiere de Radioprotection EnquetJiazet EtiennePas encore d'évaluation
- Exposé ScadaDocument5 pagesExposé ScadafjdmqPas encore d'évaluation
- Resume Windows Serveur Id201Document398 pagesResume Windows Serveur Id201Ismail bilakan100% (1)
- PROCEDURE DE PROTECTION CONTRE LA CORROSIONRemise Au Client 25-10 PDFDocument12 pagesPROCEDURE DE PROTECTION CONTRE LA CORROSIONRemise Au Client 25-10 PDFTaha Ziane100% (1)
- Steeldoc 01 06 F XDocument40 pagesSteeldoc 01 06 F XYassir NjPas encore d'évaluation
- Service de Devis-B2bDocument1 pageService de Devis-B2bLeadForcePas encore d'évaluation
- Cours Algorithmique ISIDocument82 pagesCours Algorithmique ISIHabbaChi SaLwa100% (1)
- Et Si On Parlait de Vulgarisation Agricole - 1Document9 pagesEt Si On Parlait de Vulgarisation Agricole - 1constantinoPas encore d'évaluation
- tp3 LogisimDocument12 pagestp3 LogisimMH INA KAHIYEHPas encore d'évaluation
- Epic Content Marketing How To Tell A Different Story, Break Through The Clutter, and Win More Customers by Marketing Less (Joe Pulizzi) (Z-Library) - 18Document20 pagesEpic Content Marketing How To Tell A Different Story, Break Through The Clutter, and Win More Customers by Marketing Less (Joe Pulizzi) (Z-Library) - 18Ferdinand KouagouPas encore d'évaluation
- LP GIO - Système D'information - I - 30Document30 pagesLP GIO - Système D'information - I - 30Mohammed Ilyass HadinePas encore d'évaluation
- BL Unibeton 332405434 06-04-2023Document2 pagesBL Unibeton 332405434 06-04-2023shaichaykPas encore d'évaluation
- Mini Projet ExpoDocument4 pagesMini Projet Expoسعيد سعيدPas encore d'évaluation