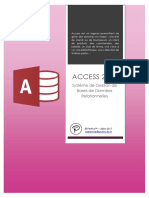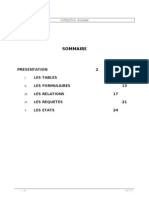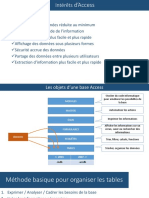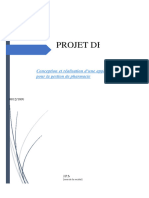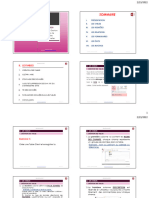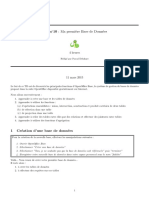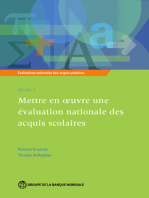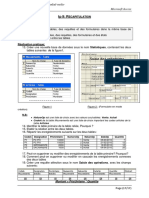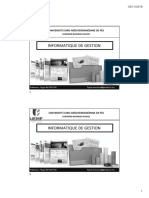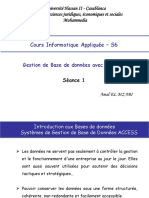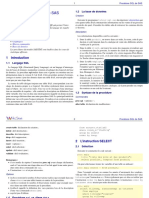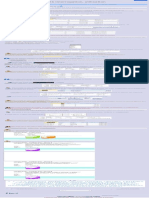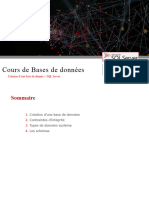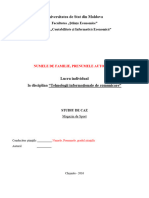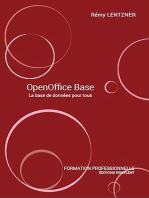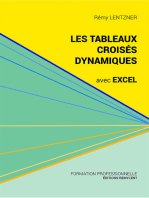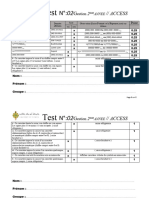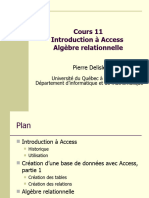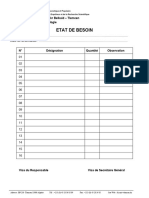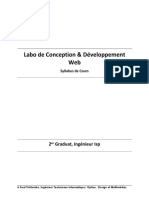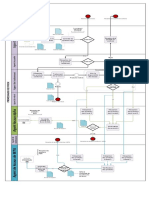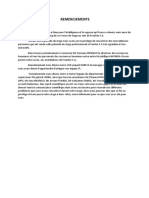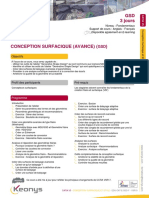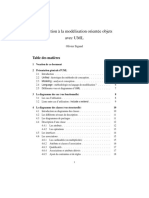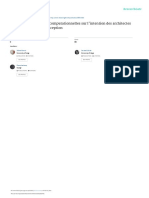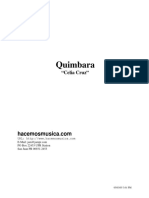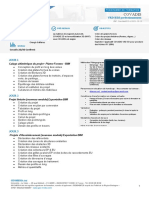Académique Documents
Professionnel Documents
Culture Documents
0691 Microsoft Access 2013
Transféré par
drfahichamCopyright
Formats disponibles
Partager ce document
Partager ou intégrer le document
Avez-vous trouvé ce document utile ?
Ce contenu est-il inapproprié ?
Signaler ce documentDroits d'auteur :
Formats disponibles
0691 Microsoft Access 2013
Transféré par
drfahichamDroits d'auteur :
Formats disponibles
Access est un logiciel permettant de
gérer des données en masse : une liste
de clients ou de fournisseurs, un stock
de produits, des commandes, des
salariés, un club de tennis, une cave à
vin, une bibliothèque, une collection de
timbres-poste…
ACCESS 2013
Système de Gestion de
Bases de Données
Relationnelles
© Fabienne ROUX – 2004-2014
fabienne.roux@live.fr
Microsoft Access 2013
TABLE DES MATIÈRES
I. PRÉSENTATION 3
1. QU’EST-CE QU’ACCESS ? 3
2. QUELLE DIFFÉRENCE AVEC EXCEL ? 3
3. CRÉATION D’UNE NOUVELLE BASE DE DONNÉES 3
4. LES OBJETS D’ACCESS 4
II. LES TABLES 5
1. CRÉATION DES TABLES 5
2. CLÉ PRIMAIRE 6
3. STOCKAGE DES DONNÉES 6
4. AJOUT ET SUPPRESSION DE CHAMPS OU D’ENREGISTREMENTS 7
5. TRI DES DONNÉES 7
6. FILTRAGE DES DONNÉES DANS LES TABLES 7
III. LES REQUÊTES 8
1. LES REQUÊTES SÉLECTION 8
QUELQUES OPÉRATEURS DE CRITÈRES 10
CRÉATION D’UN CHAMP CALCULÉ 10
LES REQUÊTES PARAMÉTRÉES 11
LES REGROUPEMENTS ET STATISTIQUES 11
LES TRIS ET PREMIÈRES VALEURS 12
2. LES REQUÊTES ACTION 13
REQUÊTE SUPPRESSION 13
REQUÊTE AJOUT 14
REQUÊTE MISE À JOUR 15
REQUÊTE CRÉATION DE TABLE 15
3. REQUÊTE ANALYSE CROISÉE 15
IV. LES RELATIONS 16
V. LES FORMULAIRES 17
1. CRÉATION AUTOMATIQUE 17
2. UTILISATION DU FORMULAIRE 17
VI. LES ÉTATS 18
1. CRÉATION AUTOMATIQUE 18
2. ETATS AVEC GROUPE 18
VII. LES MACROS 20
1. BOUTON DE COMMANDE AVEC MACRO AUTOMATIQUE 20
2. MACRO 21
CRÉER LA MACRO 21
AFFECTER LA MACRO AU BOUTON DE COMMANDE 22
3. MENU GÉNÉRAL 23
4. OPTIONS DE LA BASE DE DONNÉES 23
© 2004-2014 - Fabienne ROUX fabienne.roux@live.fr Page 2 sur 24
Microsoft Access 2013
I. PRÉSENTATION
1. QU’EST-CE QU’ACCESS ?
Access est un logiciel permettant de gérer des données en masse : une liste de clients ou de
fournisseurs, un stock de produits, des commandes, un club de tennis, une cave à vin, une
bibliothèque, une collection de timbres-poste…
2. QUELLE DIFFÉRENCE AVEC EXCEL ?
Excel est un tableur : il ne vous propose pas d’autre présentation que des tableaux, en lignes
et en colonnes. Access vous propose davantage de possibilités et vous permet de
personnaliser votre base de données pour en faire une application sur mesure.
Avec Access, vous avez également la possibilité de relier plusieurs tables de données : vous
pouvez ainsi mettre en relation le fichier client, les commandes, la facturation et la mise à jour
des stocks pour effectuer une gestion commerciale complète.
De plus, Access permet de gérer les données avec beaucoup plus de sécurité et de facilité.
En revanche, Access est plus strict d’utilisation, il demande un effort d’apprentissage, alors que
vous pouvez utiliser Excel en quelques heures.
3. CRÉATION D’UNE NOUVELLE BASE DE DONNÉES
Pour ouvrir Access, cliquer sur son icône :
Cliquer sur BASE DE DONNÉES DU BUREAU VIDE, spécifier un nom et un emplacement pour
l'enregistrement, puis cliquer sur CRÉER. La fenêtre principale de votre base de données
apparait :
© 2004-2014 - Fabienne ROUX fabienne.roux@live.fr Page 3 sur 24
Microsoft Access 2013
4. LES OBJETS D’ACCESS
· Les TABLES servent à STOCKER les informations. Ce sont des fichiers contenant un ensemble
d’informations autour d’un même thème ou concept.
Exemple 1 : une table « employés » qui contiendrait des renseignements sur chaque
employé (nom, adresse, fonction, date d’embauche…)
Exemple 2 : une table « articles » qui contiendrait des informations techniques sur
chaque produit (désignation, référence, prix, quantité…)
· Les REQUÊTES servent à FILTRER les données en fonction de critères précis. Elles servent
donc à extraire les données des tables, permettant de sélectionner une partie des
données. Elles permettent également de réaliser des ACTIONS sur ces données, comme
d'effectuer des calculs, des modifications, des suppressions… Les requêtes peuvent être
enregistrées et ainsi réutilisées aussi souvent que nécessaire, et vous pourrez par la suite les
intégrer aux formulaires et aux états.
· Les FORMULAIRES permettent la SAISIE et la MODIFICATION d’informations dans les tables,
mais de manière plus conviviale que dans les tables : plus besoin de se contenter d’une
présentation sous forme de lignes et de colonnes, vous pourrez ici intégrer des cases à
cocher, des listes déroulantes, des titres, des cadres, des images… Les formulaires
constituent un environnement facile à manipuler qui vous permettra même de laisser des
novices utiliser votre base de données.
· Les ÉTATS servent à IMPRIMER les données, et permettent de présenter un même fichier de
données de façons différentes : liste de clients sur 3 colonnes, liste de clients par ordre
alphabétique de nom et regroupés par région, liste de clients avec adresse complète…
Les variations sont infinies.
· Les MACROS permettent d’AUTOMATISER certaines actions, en programmant des boutons
de commande. Par exemple, vous pouvez dans un formulaire ajouter un bouton qui
appelle un état.
· Les MODULES servent à PROGRAMMER de manière beaucoup plus pointue que les macros,
et ne sont pas destinés au grand public, mais aux utilisateurs avertis. Ils nécessitent la
maîtrise du langage de programmation VBA (Visual Basic for Applications).
· Le LANGAGE SQL est le langage informatique universel qui permet de manipuler les objets
et les enregistrements des bases de données.
Vous pouvez faire apparaître la fenêtre principale contenant les objets
à tout moment en appuyant sur F11.
© 2004-2014 - Fabienne ROUX fabienne.roux@live.fr Page 4 sur 24
Microsoft Access 2013
II. LES TABLES
1. CRÉATION DES TABLES
Vous devez commencer par construire la STRUCTURE de votre table, et non pas commencer
par y stocker les données !
Pour cela, il faut basculer en MODE CRÉATION en cliquant sur le bouton
Affichage dans l’onglet Accueil.
Saisir le NOM de la table et valider.
Cette fenêtre apparaît :
La première colonne va contenir les NOMS DES CHAMPS, chaque champ représente un
groupe de données dans la table.
Exemple : nom ou prénom ou adresse ou téléphone si vous créez une table du genre carnet
d’adresse.
La deuxième colonne définit le TYPE DE DONNÉES que chaque champ va contenir, par
exemple numérique ou texte ou date… Cliquez dans la case, un menu déroulant vous est
proposé : choisir le type désiré.
En fonction du type de données sélectionné, des PROPRIÉTÉS supplémentaires vous sont
proposées en bas de la fenêtre, dans deux onglets. Vous pouvez par exemple y spécifier la
longueur des caractères, le format des données, des masques de saisie…
La troisième colonne DESCRIPTION est réservée à l’utilisateur, vous pouvez y inscrire librement
des commentaires pour chaque champ.
© 2004-2014 - Fabienne ROUX fabienne.roux@live.fr Page 5 sur 24
Microsoft Access 2013
2. CLÉ PRIMAIRE
Access a automatiquement proposé un champ portant une CLÉ PRIMAIRE à votre première
table. Ce champ est de type NumeroAuto, ce qui signifie qu’il contiendra un numéro créé
automatiquement par Access, et incrémenté à chaque nouvel enregistrement. On affecte la
clé primaire à un champ contenant pour chaque enregistrement une information unique. La
clé primaire interdit la création de doublons dans le champ qui la contient.
Pour les tables suivantes, il faudra manuellement créer un champ de type
NumeroAuto et lui attribuer la clé primaire en cliquant sur l’icône Clé primaire.
Exemple : vous avez une liste de clients, plusieurs d’entre eux peuvent avoir le même
nom, voire le même nom et le même prénom, pour être sûre de ne pas les confondre (et ne
pas envoyer la facture au mauvais client !), on peut ajouter un champ « N° Client » qui portera
la clé primaire : deux clients ne pourront avoir le même numéro.
3. STOCKAGE DES DONNÉES
L’étape suivante consiste à entrer les données dans la table. Pour retourner
en mode de saisie des données, cliquer sur l’icône Affichage puis sur MODE
FEUILLE DE DONNÉES.
Chaque colonne représente désormais un CHAMP, et chaque ligne un ENREGISTREMENT,
c’est-à-dire l‘ensemble des informations pour un client, ou un article, ou une commande…
Compléter chaque ligne soigneusement (attention aux erreurs et fautes d’orthographe qui
vous gêneront énormément pour les filtres et les requêtes).
La sauvegarde des données se fait automatiquement lorsque vous quittez une case pour
passer à une autre, vous n’avez donc pas à craindre de perdre des informations. Merci
Access !
© 2004-2014 - Fabienne ROUX fabienne.roux@live.fr Page 6 sur 24
Vous aimerez peut-être aussi
- Conception D'un Système D'aide À La DécisionDocument58 pagesConception D'un Système D'aide À La Décisionbadr79Pas encore d'évaluation
- Cours Access ComptaDocument11 pagesCours Access ComptaOsmän Abdøu IbrPas encore d'évaluation
- Réaliser Son Premier Systéme Décisionnel PDFDocument51 pagesRéaliser Son Premier Systéme Décisionnel PDFjosephmendyPas encore d'évaluation
- Cours AccessDocument26 pagesCours Accessmoyojulius77Pas encore d'évaluation
- Base de Données AccessDocument24 pagesBase de Données Accesslahoucine bathoum100% (1)
- Cours AccessDocument27 pagesCours Accessyeye boni endersonPas encore d'évaluation
- Microsoft AccessDocument24 pagesMicrosoft AccessNianmissou MienwaPas encore d'évaluation
- Base de Données Sous Microsoft AccesDocument19 pagesBase de Données Sous Microsoft AccesOudach hafsaPas encore d'évaluation
- ACCESS 2016: Système de Gestion de Bases de Données RelationnellesDocument25 pagesACCESS 2016: Système de Gestion de Bases de Données RelationnellesAmadouPas encore d'évaluation
- TD SQLDocument23 pagesTD SQLIbtissam ZaajPas encore d'évaluation
- Cours Ms Access FinalDocument71 pagesCours Ms Access FinalFiston ArunaPas encore d'évaluation
- OK Le Logiciel ACCESS Par La PratiqueDocument27 pagesOK Le Logiciel ACCESS Par La PratiqueChaïmaâ DehhaniPas encore d'évaluation
- Module AccessDocument40 pagesModule AccessDaname KolaniPas encore d'évaluation
- 07-Exercice SurAccessDocument11 pages07-Exercice SurAccessahmedPas encore d'évaluation
- Travail Pour MASTERDocument8 pagesTravail Pour MASTERZarzouh ZarzouhPas encore d'évaluation
- Chap6 Access 2013Document67 pagesChap6 Access 2013Chahrazad Ben DrissPas encore d'évaluation
- Cours Access MiscrosoftDocument23 pagesCours Access MiscrosoftsamvipPas encore d'évaluation
- Gestion de PharmacieDocument5 pagesGestion de Pharmaciehakimahallal9Pas encore d'évaluation
- Les - TablesDocument7 pagesLes - TablesYounes Oulad SayadPas encore d'évaluation
- Plan de Formation ComptabiliteDocument5 pagesPlan de Formation Comptabilitedidier amoussou50% (2)
- TD N 10 - Ma Première Base de DonnéesDocument11 pagesTD N 10 - Ma Première Base de DonnéesNaji HitaPas encore d'évaluation
- 001-16-La Conception de Requêtes D'interrogationDocument8 pages001-16-La Conception de Requêtes D'interrogationNdrianasy FranciscaPas encore d'évaluation
- Évaluations nationales des acquis scolaires, Volume 3: Mettre en oeuvre une évaluation nationale des acquis scolairesD'EverandÉvaluations nationales des acquis scolaires, Volume 3: Mettre en oeuvre une évaluation nationale des acquis scolairesÉvaluation : 1 sur 5 étoiles1/5 (1)
- Support Access 08Document109 pagesSupport Access 08Kavé KaramokoPas encore d'évaluation
- Bien débuter avec SQL: Exercices dans l'interface PhpMyAdmin et MySQLD'EverandBien débuter avec SQL: Exercices dans l'interface PhpMyAdmin et MySQLPas encore d'évaluation
- Administration des BD Part1Document30 pagesAdministration des BD Part1mathiaszele3Pas encore d'évaluation
- MODELISATION ET BASE DE DONNEES VOL 2 Ir. Placide MULANGUADocument26 pagesMODELISATION ET BASE DE DONNEES VOL 2 Ir. Placide MULANGUAPlacide MulanguaPas encore d'évaluation
- 2015 04 27 Atelier BD 1.1Document8 pages2015 04 27 Atelier BD 1.1risalafrPas encore d'évaluation
- Livre Blanc Maquette Numerique Mai2014 PDD Bassedef-V1Document100 pagesLivre Blanc Maquette Numerique Mai2014 PDD Bassedef-V1Noufid AbdelhamidPas encore d'évaluation
- Manipulation D'une Base de DonnéesDocument91 pagesManipulation D'une Base de Donnéesmajid1012Pas encore d'évaluation
- NFE113 - 11 - Manipulation de BaseDocument51 pagesNFE113 - 11 - Manipulation de BaseAbidPas encore d'évaluation
- TP3 AccessDocument10 pagesTP3 AccessSALAM CVPas encore d'évaluation
- 3 Outil - 2 - Les Feuilles de Releves-1Document27 pages3 Outil - 2 - Les Feuilles de Releves-1Tim Stelens Seka100% (1)
- TP 9Document2 pagesTP 9wafa bourasPas encore d'évaluation
- Tableau de BordDocument41 pagesTableau de BordAbderrahmen Chbihi WahoudiPas encore d'évaluation
- Partie 1Document41 pagesPartie 1Anouar AlamiPas encore d'évaluation
- Compte Rendu de La Base de DonnéesDocument27 pagesCompte Rendu de La Base de DonnéesMERYEM LAHBOUB100% (1)
- Tpn°1 2021Document3 pagesTpn°1 2021simo simo300Pas encore d'évaluation
- Informatique Appliqui Séance 1Document35 pagesInformatique Appliqui Séance 1Ladji BoundyPas encore d'évaluation
- Cours Info Appliquée S6 - 2020Document92 pagesCours Info Appliquée S6 - 2020AYOUBPas encore d'évaluation
- Base de Donnee - Access 2013Document20 pagesBase de Donnee - Access 2013Yac OubPas encore d'évaluation
- DéveloppementDocument274 pagesDéveloppementrttrytfPas encore d'évaluation
- ST Tutor5 Sas SQLDocument10 pagesST Tutor5 Sas SQLIbidhi EskanderPas encore d'évaluation
- Appel Candidature LP2I 15-16Document2 pagesAppel Candidature LP2I 15-16Achraf HouilaPas encore d'évaluation
- Tutoriel Access 2016 Utilisation - 7. CALCULS ET REGROUPEMENTSDocument1 pageTutoriel Access 2016 Utilisation - 7. CALCULS ET REGROUPEMENTSAlbert WidalPas encore d'évaluation
- DC SCOPE GUIDE UTILISATEUR. Chaque Ressource Compte! Optimisez l Efficacité de Votre Infrastructure Virtualisée. Version _04Document62 pagesDC SCOPE GUIDE UTILISATEUR. Chaque Ressource Compte! Optimisez l Efficacité de Votre Infrastructure Virtualisée. Version _04martinbesemePas encore d'évaluation
- Leçon:: Introduction Aux Bases de DonneesDocument13 pagesLeçon:: Introduction Aux Bases de DonneescyrilPas encore d'évaluation
- Séance 2 - Transact SQL 2 - Administration Base de DonnéesDocument27 pagesSéance 2 - Transact SQL 2 - Administration Base de DonnéesMed Taha HakamPas encore d'évaluation
- Pfe TicDocument54 pagesPfe TicHakki KornibaPas encore d'évaluation
- Bilal Mohamed IsmailDocument33 pagesBilal Mohamed IsmailHoussein AminPas encore d'évaluation
- Magazin de SportDocument20 pagesMagazin de SportTrifan_DumitruPas encore d'évaluation
- M04 - Manipulation D'une Base de Données TER-TSCDocument91 pagesM04 - Manipulation D'une Base de Données TER-TSCbamousazizPas encore d'évaluation
- Crystal ReportDocument16 pagesCrystal ReportGouas AbdellewahabPas encore d'évaluation
- Évaluations nationales des acquis scolaires, Volume 4: Analyser les données issues d'une évaluation nationale des acquis scolairesD'EverandÉvaluations nationales des acquis scolaires, Volume 4: Analyser les données issues d'une évaluation nationale des acquis scolairesPas encore d'évaluation
- L'analyse des données de sondage avec SPSS: Un guide d'introductionD'EverandL'analyse des données de sondage avec SPSS: Un guide d'introductionPas encore d'évaluation
- Mieux maîtriser Access: Un outil de familiarisation à la base de données AccessD'EverandMieux maîtriser Access: Un outil de familiarisation à la base de données AccessPas encore d'évaluation
- Les tableaux croisés dynamiques avec Excel: Pour aller plus loin dans votre utilisation d'ExcelD'EverandLes tableaux croisés dynamiques avec Excel: Pour aller plus loin dans votre utilisation d'ExcelPas encore d'évaluation
- Excel, remise à niveau et perfectionnement: Pour aller plus loin dans votre utilisation d'ExcelD'EverandExcel, remise à niveau et perfectionnement: Pour aller plus loin dans votre utilisation d'ExcelPas encore d'évaluation
- Test ACCESSE Corrigé AVEC LES POINTS 02Document2 pagesTest ACCESSE Corrigé AVEC LES POINTS 02drfahichamPas encore d'évaluation
- CoursAccess Id724Document32 pagesCoursAccess Id724drfahichamPas encore d'évaluation
- 3-Algorithmique Et Programmation PascalDocument13 pages3-Algorithmique Et Programmation PascaldrfahichamPas encore d'évaluation
- Imprime Etat de BesoinDocument1 pageImprime Etat de BesoindrfahichamPas encore d'évaluation
- Chapitre 1 & 2 Contrôle Interne & AuditDocument96 pagesChapitre 1 & 2 Contrôle Interne & Auditmonouche020% (1)
- Les Reseaux Sans FilsDocument71 pagesLes Reseaux Sans Filsniko94% (17)
- CV Rouass MohammedDocument1 pageCV Rouass MohammedMohamed RouassPas encore d'évaluation
- Fiche Création de Module PDFDocument4 pagesFiche Création de Module PDFKumary YourangdjaPas encore d'évaluation
- Cours Se Chap1Document31 pagesCours Se Chap1WasimPas encore d'évaluation
- Syllabus Labo Web G2 ISPDocument117 pagesSyllabus Labo Web G2 ISPfrancis katunyasaPas encore d'évaluation
- COURS4 Fonction D ExecutionDocument51 pagesCOURS4 Fonction D ExecutionIkram ZiriPas encore d'évaluation
- Java 4Document31 pagesJava 4Alassane BAPas encore d'évaluation
- BPMN Processus Gestion de StockDocument1 pageBPMN Processus Gestion de StockdaoPas encore d'évaluation
- Notion SIGDocument4 pagesNotion SIGMou MenPas encore d'évaluation
- Projet PHPDocument13 pagesProjet PHPHoudadine AbdouPas encore d'évaluation
- RemerciementsDocument15 pagesRemerciementssebastienPas encore d'évaluation
- Systeme de FichiersDocument9 pagesSysteme de FichiersJV JVPas encore d'évaluation
- Architecture de Lordi Net-311 Chap 1Document14 pagesArchitecture de Lordi Net-311 Chap 1stanislas nabelewaPas encore d'évaluation
- Conception Surfacique (Avance) : GSD 3 JoursDocument1 pageConception Surfacique (Avance) : GSD 3 JoursMoustapha HELALIPas encore d'évaluation
- Bizhub 362 282 222 - Ug - Print Operations - FR - 1 1 1Document412 pagesBizhub 362 282 222 - Ug - Print Operations - FR - 1 1 1Ali OuchnPas encore d'évaluation
- Logical Volume Management (LVM) : Serveur Linux CentosDocument26 pagesLogical Volume Management (LVM) : Serveur Linux CentosChristopheProustPas encore d'évaluation
- Zehaf Aboubeker: ObjectifDocument2 pagesZehaf Aboubeker: Objectifzehaf aboubakerPas encore d'évaluation
- Uml 1Document49 pagesUml 1jeanPas encore d'évaluation
- Art 01 DesignDocument10 pagesArt 01 DesignSenadheera PiyanwadaPas encore d'évaluation
- TDn2 MensuraDocument8 pagesTDn2 Mensuraedzeghe victorPas encore d'évaluation
- Celia Cruz Quimbara Piano Amp Bass - Compress PDFDocument7 pagesCelia Cruz Quimbara Piano Amp Bass - Compress PDFAlejo DuquePas encore d'évaluation
- Mise en Place D Une Application Securise PDFDocument85 pagesMise en Place D Une Application Securise PDFABBASSI RABAHPas encore d'évaluation
- Manuel de Nettoyage Des Donnes Lexmark - CX410Document11 pagesManuel de Nettoyage Des Donnes Lexmark - CX410NOVATEK MedninePas encore d'évaluation
- Classes 1Document41 pagesClasses 1Yaya TOUREPas encore d'évaluation
- ListesDocument5 pagesListesaimeblumen007Pas encore d'évaluation
- Sujet 1 Modelisation UML AVance CorrectionDocument2 pagesSujet 1 Modelisation UML AVance CorrectionJULIO STEPHANEPas encore d'évaluation
- Peripheriques 221114 213148Document4 pagesPeripheriques 221114 213148Aaron Stifler ASPas encore d'évaluation
- GMD 01C V2021 12 13 Covadis - VRD BIM - Perfectionnement - V17 - 3JDocument1 pageGMD 01C V2021 12 13 Covadis - VRD BIM - Perfectionnement - V17 - 3Jvue d'anglesPas encore d'évaluation
- Excel 2000 Livret D Exercices 1Document102 pagesExcel 2000 Livret D Exercices 1Paulain LONFOPas encore d'évaluation