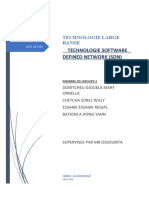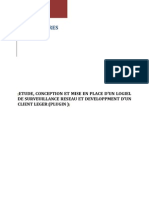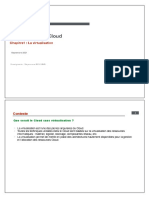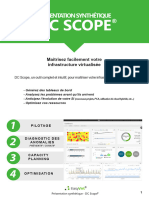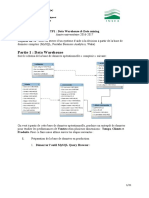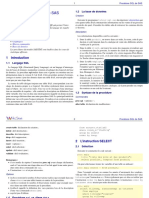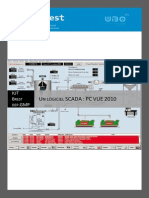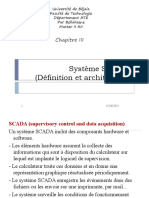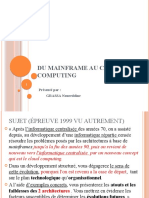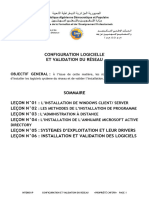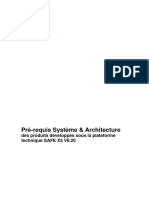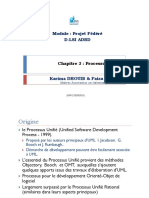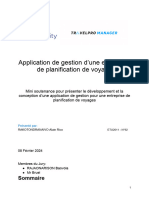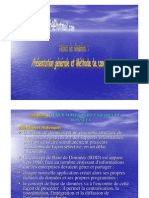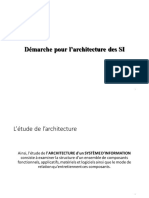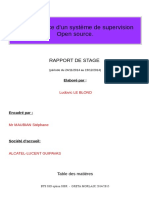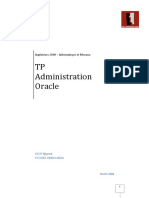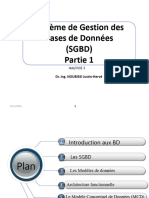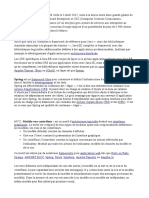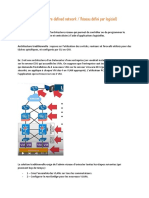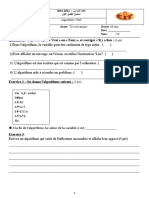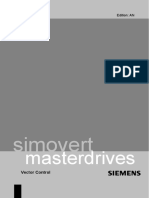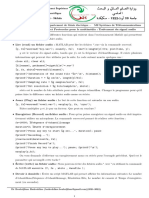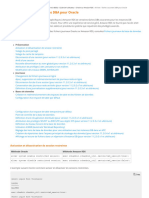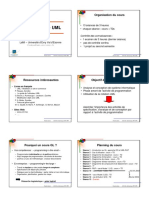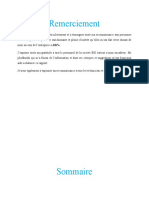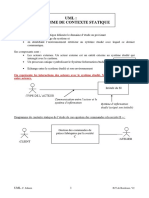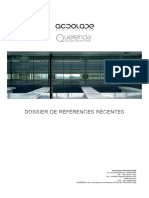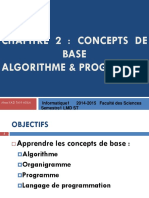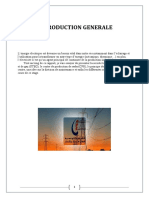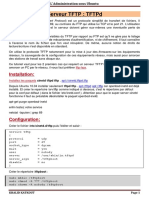Académique Documents
Professionnel Documents
Culture Documents
DC SCOPE GUIDE UTILISATEUR. Chaque Ressource Compte! Optimisez l Efficacité de Votre Infrastructure Virtualisée. Version _04
Transféré par
martinbesemeCopyright
Formats disponibles
Partager ce document
Partager ou intégrer le document
Avez-vous trouvé ce document utile ?
Ce contenu est-il inapproprié ?
Signaler ce documentDroits d'auteur :
Formats disponibles
DC SCOPE GUIDE UTILISATEUR. Chaque Ressource Compte! Optimisez l Efficacité de Votre Infrastructure Virtualisée. Version _04
Transféré par
martinbesemeDroits d'auteur :
Formats disponibles
GUIDE UTILISATEUR
DC SCOPE
®
Chaque ressource compte !
Optimisez l’efficacité de votre infrastructure virtualisée
USER GUIDE DC SCOPE 1
Version 6 - 2018- 12/04
TABLE DES MATIERES
TABLE DES MATIÈRES
TABLE DES MATIERES 2
1. INTRODUCTION 3
2. PRISE EN MAIN RAPIDE 4
3. NAVIGATION DANS DC SCOPE 6
3.1 – Le tableau de bord (« Dashboard ») 6
3.2 – Organisation du centre de données 11
3.3 – Informations sur les clusters : « cluster Overview » 13
3.4 – Informations sur les serveurs : « Server Overview » 16
3.5 – Informations sur les machines virtuelles : « VM Overview » 22
3.6 – Informations sur le stockage : « Storage Overview» 26
3.7 – Onglet « Reporting » 27
3.8 – Onglet « Recommendation » 30
3.9 – Onglet « Graph On Demand » 32
3.10 – Onglet « Energy analysis » 34
3.11 – Gestion des filtres 34
3.12 – Filtres sur les éléments 35
3.13 – Filtres sur les périodes 36
3.14 – Visualisation des périodes et des éléments sélectionnés 37
4. CAPACITY PLANNING 38
4.1 – Prédiction des dates de saturations des ressources 38
4.2 – Déploiement/Suppression de projets 40
4.3 – Host failure modeling 41
5. KPI 42
6. TROUBLESHOOTING 44
6.1 – Fonctionnement du TroubleShooting 44
6.2 – Seuils de bonnes pratiques 49
7. ADMINISTRATION DC SCOPE 50
8. CLOUD PRICING 57
9. GLOSSAIRE 58
10. ANNEXES 59
USER GUIDE DC SCOPE 2
1. INTRODUCTION
DC Scope est une application destinée à augmenter l’efficacité des centres de données.
Il mesure et analyse l’activité du centre de données dans le but de fournir un état de santé de l’in-
frastructure et de limiter le gaspillage de ressources.
DC Scope vous donne une vision globale et précise de vos serveurs virtualisés.
DC Scope s’adresse aux responsables infrastructure et DSI voulant obtenir rapidement
une vision sur les ressources consommées actuelles et à venir de leurs centres de données. Cette
solution de pilotage et d’aide à la décision permet de maitriser totalement son infrastructure virtua-
lisée.
DC Scope vous permet de :
• réaliser des économies d’investissement et de fonctionnement ;
• optimiser l’organisation et les performances ;
• acheter mieux (timing, dimensionnement serveurs mais aussi infrastructure périphérique) ;
• baisser votre empreinte environnementale.
USER GUIDE DC SCOPE 3
2. PRISE EN MAIN RAPIDE
DC Scope stocke et analyse pour vous des millions de données, il n’est pas toujours évident
de les comprendre et de les interpréter, voici quelques conseils pour prendre en main facilement
l’application.
1- créer vos filtres
Vous souhaitez analyser qu’une seule partie de votre infrastructure et selon différents axes (cluster,
regroupement de VM appartenant à une même application, folders, localisation, ...), en quelques
clics vous créez alors vos filtres organisationnels.
Vous pouvez également cibler des périodes temporelles (semaine, nuit ...)
Sur le Dashboard se trouvent les onglets permettant d’accéder aux filtres.
A NOTER: - Vos filtres sont pris en compte dans toute l’application, si besoin ils peuvent être
désactivés / réactivés en 1 clic --> bouton On /Off
Des filtres (temporels) par défaut sont déjà prédéfinis (current_month, last_month,current_year...)
2- Observez votre infrastructure de manière globale et détaillée
Il est possible à tout moment de zoomer sur les différents graphiques du dashboard, en cliquant
dessus, par exemple:
USER GUIDE DC SCOPE 4
Les différents onglets
DASHBOARD : le tableau de bord, vision générale et indicateurs globaux.
DC VIEWS : organisation de votre infrastructure
CLUSTER OVERVIEW : vision synthétique de la repartition des serveurs
et des resources sur le cluster.
SERVER OVERVIEW : analyse synthétique du serveur.
VM OVERVIEW : regroupe les caractéristiques des machines virtuelles
STORAGE OVERVIEW : point de vue global et inventaire des datastores.
REPORTING : possibilité de générer des rapports d’analyse sur l’état du centre
de données.
RECOMMENDATION : identification des possibles leviers d’optimisation.
ENERGY ANALYSIS : consommation en Watt des serveurs.
CAPACITY PLANNING : module de prédiction et de simulation.
TROUBLESHOOTING : diagnostic des problèmes / pannes sur les VMs
KPI : indicateurs clés de performance
CLOUD PRICING : analyse, comparaison des coûts en interne par rapport au
cloud public.
3- Optimisez votre infrastructure
«Recommendation» affiche pour vous les bonnes pratiques à appliquer sur la base de l’analyse
de votre infrastructure informatique.
4- Anticiper facilement différentes situations
- Le capacity planning de DC Scope vous permet facilement de connaître vos dates de saturation,
d’intégrer de nouveaux projets (ajouts / suppressions de machines) ou même de faire des tests de
plan de continuité d’activité.
- Le «troubleshooting» afin, d’identifier rapidement les VM qui se dégradent,
anticiper les anomalies et de Fournir des explications et corriger les
problèmes récurrents.
5 - piloter au mieux votre infrastructure
- Les KPI, vous permettant d’obtenir des rapports précis sur différents points,
l’activité de l’infrastructure, les économies réalisées, la capacité des différentes
ressources et l’état de santé de l’infrastructure.
USER GUIDE DC SCOPE 5
®
3. NAVIGATION DANS DC SCOPE
3.1 – LE TABLEAU DE BORD (« DASHBOARD »)
Une fois l’utilisateur connecté, le Dashboard, page d’accueil de l’interface graphique, apparaît.
Le dashboard propose un bilan de l’état du centre de données sous trois axes : l’état du centre de
données, la gestion des capacités et les optimisations possibles. Ces trois axes sont représen-
tés par trois colonnes décomposées en deux cadres.
Figure 1 – Le tableau de bord
L’état du centre de données
La première colonne attire l’attention de l’utilisateur sur l’état actuel du centre de données.
Le premier cadre offre une vue de toutes les machines virtuelles en fonctionnement (« running
») du centre de données. Chaque machine virtuelle est représentée par un carré de couleur. La
couleur varie en fonction du statut de la machine virtuelle.
: Normal : Oversized : Busy
: Idle : Lazy
Les valeurs de consommation (processeur et mémoire) retenues sont la moyenne, sur la période
analysée, des consommations processeur et mémoire remontées par le système d’exploitation de
la machine virtuelle.
Une consommation processeur élevée peut dégrader les performances d’une machine virtuelle. Ce
comportement doit donc être analysé par l’utilisateur qui décidera des opérations à exécuter. Le
survol d’un carré permet d’obtenir le nom, le statut du processeur, la RAM et le CPU.
L’apparition du message «no available data» signifie qu’aucune consommation n’a été relevée.
USER GUIDE DC SCOPE 6
En cliquant sur le carré représentant une machine virtuelle, vous êtes alors re-dirigé vers les courbes
de consommation de cette dernière. (possibilité d’affiner la date)
Ce cadre montre l’état d’utilisation des serveurs du centre de données sur la période concernée.
Trois ressources sont analysées : la consommation mémoire, la consommation du processeur
ainsi que le stockage. Pour ces ressources, les moyennes consommées (USED) et les maximums
observés (point blanc affiché lors du survole du curseur) sont reportées sur la période concernée.
L’indicateur bleu permet d’afficher ce qui a été alloué / provisionné aux machines virtuelles. Ce
cadre permet de situer l’activité actuelle du centre de données en fonction de sa capacité. Si on est
dans une période de haute activité, l’administrateur peut décider de reporter certaines opérations
d’administration demandant des ressources importantes.
USER GUIDE DC SCOPE 7
Évolution du centre de données
La colonne centrale propose deux outils permettant à l’utilisateur d’anticiper l’évolution de l’activité
du centre de données, le premier outil est en lien avec le «capacity planning» (p: 23), c’est un outil
de prédiction, grâce aux données allouées à chacun il peut prédire les différentes capacités concer-
nant le VRAM, VCPU et VDISK.
«First saturation date»
indique la date de
saturation la plus proche.
(ici pour le VRAM, en
janvier 2018.
Le deuxième outil affiche le nombre de machines virtuelles pouvant encore être créées. Cet
outil analyse les consommations mémoire et processeur des machines virtuelles ayant consommé
des ressources sur l’infrastructure sur la période concernée. À partir de ces consommations, le profil
d’une machine virtuelle moyenne est défini. Le nombre de machines virtuelles supplémentaires
pouvant être hébergées sur l’infrastructure est alors calculé, selon l’allocation à 100% ou paramétrée
(option overcommitment dans le capacity planning) et selon la consommation.
Les leviers d’optimisation
USER GUIDE DC SCOPE 8
Le cadre «opportunities» montre les gains de ressources possibles en reconfigurant les machines
virtuelles à partir des alertes remontées par la solution.
L’outil calcule l’effet des optimisations visant à corriger les machines virtuelles étiquetées « Over-
sized » et « Idle » à partir de l’analyse des ressources processeur et mémoire sur la période ana-
lysée. Les optimisations suivantes sont simulées sur l’infrastructure :
• L’extinction des machines virtuelles étiquetées « Idle ». Le nombre de machines virtuelles
détectées « Idle » est affiché à droite du diagramme ;
• Le redimensionnement des machines virtuelles étiquetées « Oversized ».
Une fois ces optimisations simulées, toutes
les machines virtuelles en cours d’exécution Le redimensionnement d’une machine
sont consolidées sur un minimum de virtuelle consiste à diminuer sa capacité
serveurs. Les serveurs sont alors utilisés au maximale jusqu’à sa consommation mémoire
consommée ; optimisation sans risque.
maximum de leur capacité. À partir de cette
nouvelle organisation des ressources, quatre
compteurs permettent d’évaluer les gains
réalisables :
• le compteur « Lazy » affiche les ressources consommées par les machines
virtuelles étiquetées « Lazy ». Ces machines virtuelles consomment peu de ressources.
Leur comportement doit être analysé par l’utilisateur pour décider de leur éventuelle
extinction ;
• le compteur « Optimal » affiche les ressources consommées sur les serveurs
hébergeant des machines virtuelles ;
• le compteur « Unused » affiche les ressources non consommées sur les serveurs
hébergeant des machines virtuelles ;
• le compteur « Waste » affiche les ressources des serveurs n’hébergeant aucune
machine virtuelle. Ces serveurs sont donc inutilisés et peuvent donc être éteints. Ces
ressources sont donc actuellement gaspillées.
Le compteur « Power savings » affiche le rapport entre la consommation électrique du centre
de données optimisé et la consommation électrique actuelle.
USER GUIDE DC SCOPE 9
Le sixième cadre du dashboard détaille les coûts générés par les différentes machines.
Le pilotage de la virtualisation, passe également par le pilotage et l’affichage des coûts; même si
souvent ces coûts ne sont pas refacturés en interne, cela permet de sensibiliser et de mobiliser pour
réaliser des optimisations.
Dans le tableau de bord, vous avez la possibilité d’affecter des coûts (voir partie 7 : Adminsitration
DC Scope) selon différentes unités d’œuvre (nous avons affecté des coûts par défauts qui peuvent
être remplacés par vos propres coûts; ces coûts sont issues d’exemples clients):
- des coûts fixes associés à la VM : temps d’exploitation, licences, conso électrique, amortissement
de la salle...
- des coûts variables en fonction de la Ram et des Ghz allouée sur la VM
Automatiquement sur la base de coûts affectés DC Scope va calculer :
* le coût global pour le périmètre analysé - (l’affichage en
fonction des filtres permet de calculer automatiquement le
coût par «projet / périmètre / cluster»).
* le coût correspondant à ce qui est réellement consommé
* le gaspillage potentiel (ce gaspillage prend en compte la
différence entre l’alloué et le consommé pour toutes les VM;
sauf pour celles qui ne sont pas considérées surdimensionnées
(VM identifié comme normales, et VM undersized et busy).
En cliquant sur chaque cercle vous obtenez le détail des coûts par VM.
A noter, vous pouvez avoir des paramètres différents suivant si le filtre ON est appliqué ou non.
Possibilité d’exporter la table des coûts en .CSV
En cliquant sur les
différentes vignettes
«allocated»,
«consumed» ou
«wasted», le détail des
coûts apparaît.
USER GUIDE DC SCOPE 10
3.2 – ORGANISATION DU CENTRE DE DONNÉES
L’organisation des ressources dans un centre de données hébergeant un grand nombre de
machines virtuelles devient rapidement complexe. Deux outils sont proposés à l’utilisateur pour
visualiser les machines virtuelles et leur consommation en ressources.
L’outil nommé « Treemap » propose une vue des consommations des ressources du processeur ,de
la mémoire vive et du stockage pour le centre de données. Chaque machine virtuelle est représentée
par un rectangle dont la taille dépend de sa consommation. Les machines virtuelles les plus petites
sont celles qui consomment le moins. Les machines virtuelles de même couleur sont hébergées
par le même serveur. Seules les machines virtuelles ayant des consommations sont affichées dans
le « Treemap ». Les machines virtuelles éteintes ne sont donc pas présentes. Les boutons radio
sélectionnent la ressource à prendre en compte pour déterminer la taille des machines virtuelles. En
cliquant sur une machine virtuelle, les informations suivantes sont affichées :
• le nom de la machine virtuelle ;
• le nom du serveur hébergeant la machine virtuelle ;
• le type et le nom de l’élément contenant ce serveur ;
• les consommations du processeur et de la mémoire sur le serveur physique.
En ce qui concerne la partie stockage «storage», les machines virtuelles de même couleur sont
hébergées par le même Datastore. Le principe reste identique pour la taille des rectangles.
USER GUIDE DC SCOPE 11
Flow Diagram
Le second outil intitulé « Flow Diagram » affiche la répartition des ressources de chaque élément
du centre de données.
Ce diagramme permet un suivi du flux des ressources processeur et mémoire consommées par les
machines virtuelles en cours d’exécution. Plus un élément consomme de ressources, plus sa trace
est large.
Pour connaitre la consommation d’un élément, il suffit de survoler sa trace de consommation avec la
souris. Pour les machines virtuelles, les valeurs de consommation correspondent aux consommations
vues depuis le système d’exploitation du serveur physique en pourcentage. La valeur maximale pour
une consommation est donc de 100 %. Pour les autres éléments, leur consommation correspond à
la somme des consommations de leurs fils.
USER GUIDE DC SCOPE 12
3.3 – INFORMATIONS SUR LES CLUSTERS : « CLUSTER OVERVIEW »
Synthesis
Informations générales
Ce cadre affiche les informations sur les capacités du cluster en terme de ressources et de
fonctionnalités. Dans le cas d’une activation du VSAN, un bouton + apparaît afin d’afficher les
propriétés de ce dernier.
Allocation des ressources
Cette section permet d’analyser les ressources affectées aux machines virtuelles en fonction des
ressources des différents serveurs physiques composant le cluster. La zone rouge identifie la valeur
à allouer / provisionner aux machines virtuelles à ne pas dépasser. Le seuil de dépassement est
calculer à partir des paramètres du « capacity planning ».
USER GUIDE DC SCOPE 13
Ressources consommées
Ce cadre montre l’état d’utilisation des serveurs du cluster sur la période concernée. Trois
ressources sont analysées : la consommation mémoire, la consommation du processeur ainsi que
le stockage. Pour ces ressources, les moyennes consommées (USED) et les maximums observés
(point blanc affiché lors du survole du curseur) sont reportées sur la période concernée. L’indicateur
bleu permet d’afficher ce qui a été alloué / provisionné aux machines virtuelles. Ce cadre permet de
situer l’activité actuelle du cluster en fonction de sa capacité.
Distribution des ressources par serveur
Cette section a pour objectif d’analyser l’homogénéité du cluster. Trois états sont possibles
représentés par la couleur grise, orange et rouge.
Par une ressource donnée, par exemple le nombre de machines virtuelles qui sont exécutées sur
un serveur, le point blanc correspond au serveur qui héberge le plus grand nombre de machines
virtuelles. Le point bleu correspond au serveur qui héberge le plus petit nombre de machines
virtuelles et le point vert représente la moyenne par serveur.
Dans le cas où la différence entre la moyenne et une borne est supérieure à deux fois la moyenne
la couleur est orange. Si cette différence atteint quatre fois la moyenne la couleur est rouge.
USER GUIDE DC SCOPE 14
Intégration vSAN
Information générale: Dans le cas d’une
activation du vSAN, un bouton + apparaît
afin d’afficher les propriétés de ce dernier.
Une partie courbe qui permet de suivre l’évolution du vSAN en
capacité, utilisation et swap des vms.
Un tableau permettant d’afficher les groupes de disques associés au vSAN.
Cela vous permet de :
1. Voir le nombre de disque attachés
(permet éventuellement de savoir
si un disque n’est par rattaché)
2. La capacité de stockage associé
pour le «Cache» et le «Capacity»
3. Si le groupe de disques est full
flash ou non.
USER GUIDE DC SCOPE 15
3.4 – INFORMATIONS SUR LES SERVEURS : « SERVER OVERVIEW »
De nombreuses données sont utilisées pour caractériser les serveurs et quantifier les
ressources disponibles et consommées. L’utilisateur a besoin d’outils organisant les serveurs du
centre de données d’après leurs caractéristiques matérielles ou leurs consommations.
Le premier onglet, « Server Information », regroupe les caractéristiques matérielles des serveurs
dans un tableau. Le nom de la colonne décrit la propriété affichée :
• Name : nom du serveur ;
• Identifier : identifiant unique du serveur ;
• OS : Operating System ;
• Model : modèle du serveur ;
• THREAD# : Nombre de coeurs logiques
• CORE# : Nombre de coeurs physiques
• CPU Model : modèle du processeur ;
• CPU# : nombre de cœurs du serveur ;
• CPU Freq. : fréquence d’un processeur en MHz ;
• Ram Cap. : capacité mémoire du serveur en Mo ;
• Power Min. : consommation, en Watt, du serveur ayant une consommation processeur minimale
• Power Max. : consommation, en Watt, du serveur ayant une consommation processeur maximale.
Certaines propriétés ne sont pas toujours disponibles pour tous les serveurs, la valeur de la propriété
est alors égale à « NULL ».
Le deuxième onglet, « Server Consumption », affiche des informations sur les consommations
des serveurs dans un tableau. Les consommations sont relevées fréquemment et stockées dans
une base de données. Afin de faciliter l’exploitation de ces mesures, plusieurs compteurs sont
calculés sur une période d’analyse pouvant contenir un nombre important de valeurs. Ces différents
compteurs sont affichés dans un tableau, le nom de la colonne décrit le compteur
affiché :
USER GUIDE DC SCOPE 16
Certaines consommations ne sont pas toujours disponibles pour tous les serveurs, la valeur
de la consommation est alors égale à « NULL ». En cliquant sur le nom du serveur, un zoom est
effectué afin de diviser la période d’analyse en plusieurs périodes plus petites. À l’aide de cette
fonctionnalité, l’utilisateur analyse précisément la consommation d’un serveur. La période minimale
d’analyse est d’une heure.
USER GUIDE DC SCOPE 17
Synthesis
Allocation des ressources
Cette section permet d’analyser les ressources affectées aux machines virtuelles en fonction des
ressources du serveur physique analysé. La zone rouge identifie la valeur à allouer / provisionner
aux machines virtuelles à ne pas dépasser. Le seuil de dépassement est calculer à partir des
paramètres du « capacity planning ».
Distribution des allocations
Il s’agit d’afficher la répartition du nombre de machines virtuelles en fonction de leur allocation en
vcpu ou en ram. Dans l’exemple ci-dessus, une machine virtuelle possède une allocation mémoire
supérieure à 32 Go.
USER GUIDE DC SCOPE 18
Consommation des ressources
Ce cadre représente la consommation quotidienne du serveur physique. Il s’agit de consommation
moyenne pour les ressources processeur, mémoire et io disque et réseau.
Répartition des consommations
Dans la partie supérieure du cadre, il s’agit d’afficher la consommation moyenne en cpu et ram du
serveur analysé par rapport à l’ensemble des serveurs. Cela permet de le positionner le serveur
analysé par rapport aux autres.
Dans l’autre partie du cadre, il s’agit d’afficher la répartition des maximums observés jour par jour.
Dans notre exemple, il y a 233 jours où les maximums sont entre 31 et 50 % de la capacité du
serveur et 185 jours où les maximums sont entre 51 et 70 %. Cela permet de voir que les maximums
ne sont pas observés tous les jours au-delà de 90 %.
USER GUIDE DC SCOPE 19
Evolution des ressources
Cette section permet de suivre l’évolution du nombre de machines virtuelles qui sont exécutées sur
le serveur analysé. Le rond vert indique le nombre de machines virtuelles qui peuvent être encore
créées en fonction de la consommation moyenne. Le rond bleu indique le nombre de machines
virtuelles qui peuvent être encore créées en fonction des conditions suivantes :
- 4 vcpu par coeur logique
- 100 % de la ram du serveur physique
Le rond gris indique le nombre de machines virtuelles qui peuvent être encore créées en fonction
des conditions suivantes :
- 4 vcpu par coeur logique
- 166 % de la ram du serveur physique
En fonction de la consommation moyenne, une information sur la saturation CPU et RAM est
donnée.
Troubleshooting
USER GUIDE DC SCOPE 20
Le premier cadre permet d’identifier la dégradation des ressources du serveur analysé. Pour la
sémantique des couleurs et de l’inclinaison de la flèche se reporter à la section « troubleshooting ».
Le premier rond affiche le comportement général du serveur, en cliquant sur celui-ci une information
détaillé par ressource permet d’identifier la ou les ressources qui dépassent des seuils de bonnes
pratiques.
De la même manière en cliquant sur l’une des quatre ressources une information plus détaillée est
donnée pour visualiser le nombre de points qui dépassent les seuils.
Un ultime niveau d’information permet d’afficher les graphiques de la ressource analysée pour
visualiser la chronologie des dépassements de seuil.
USER GUIDE DC SCOPE 21
3.5 – INFORMATIONS SUR LES MACHINES VIRTUELLES : « VM OVERVIEW »
De nombreuses données sont utilisées pour caractériser les machines virtuelles et quantifier les
ressources disponibles et consommées. L’utilisateur a besoin d’outils organisant les machines
virtuelles du centre de données d’après leurs caractéristiques statiques ou leurs consommations.
Le premier onglet « VM Information », regroupe les caractéristiques statiques des machines virtuelles
dans un tableau. Le nom de la colonne décrit la propriété affichée :
Certaines propriétés ne sont pas toujours disponibles pour toutes les machines virtuelles, la valeur
de la propriété est alors égale à « NULL ».
USER GUIDE DC SCOPE 22
Le deuxième onglet « VM Consumption », affiche des informations sur les consommations des
machines virtuelles dans un tableau. Les consommations des machines virtuelles sont relevées
de façon périodique et stockées dans une base de données. Afin de faciliter l’exploitation de ces
mesures, plusieurs compteurs sont calculés sur une période d’analyse pouvant contenir un nombre
important de valeurs. Ces différents compteurs sont affichés dans un tableau, le nom de la colonne
décrit le compteur affiché :
Certaines consommations ne sont pas toujours disponibles pour toutes les machines vir-
tuelles, la valeur de la consommation est alors égale à « NULL ». En cliquant sur le nom d’une
machine virtuelle, un zoom est effectué afin de diviser la période d’analyse en plusieurs périodes
plus petites. À l’aide de cette fonctionnalité, l’utilisateur analyse précisément la consommation d’une
machine virtuelle. La période minimale d’analyse est d’une heure.
USER GUIDE DC SCOPE 23
Partie «Synthesis»
La partie «synthesis» de l’onglet «VM Overview» permet d’obtenir une synthèse détaillée d’une
VM en particulier. Cette section permet d’analyser tous les changements au cours du cycle de vie
de la machine virtuelle.
Une fois une VM séléctionnée, un écran complet avec différents détails apparaît.
La couleur du logo de la VM représente le comportement de la VM (ici jaune donc «oversized»)
En cliquant sur le symbole présent dans l’onglet «Location information», il est alors possible de
visualiser les migrations de la machine virtuelle sur un autre serveur physique, les changements de
configuration ou encore les changements d’état.
USER GUIDE DC SCOPE 24
Dans d’autres cadres se trouvent les informations techniques
On y retrouve:
- l’OS utilisé par la VM
- Son état
- Si les VMware tools sont installés, à jour...
- Si la VM comporte une propriété de haute disponibilité
- Son comportement (normal, idle, etc...)
- l’état de santé de la VM correspondant au troubleshooting
- Le nombre de VCPU de la VM sur l’ensemble de l’ESX
- La RAM allouée pour la VM par rapport au serveur
- Le stockage provisionné par rapport à la capacité de son(ses) datastore(s)
- Sur quel serveur, folder et datastore se trouve la VM
- Les tags et la ressource pool
La derniere partie de «synthesis» est un radar pour VM.
Il permet de comparer une VM sélectionnée par rapport aux données d’une VM moyenne.
Différents points sont comparés :
- CPU activity
- CPU capacity
- RAM activity
- RAM capacity
- Troubleshooting
- Storage capacity
Ce radar permet d’identifier rapidement les points sur lesquels la VM doit s’améliorer et/ou se
comporte bien.
USER GUIDE DC SCOPE 25
3.6 – INFORMATIONS SUR LE STOCKAGE : « STORAGE OVERVIEW»
Cet onglet permet d’avoir un point de vue global et un inventaire des datastores et des machines
virtuelles. En les repartissant graphiquement il est plus facile de connaître directement la taille de
chacun et la place qu’il occupe.
Pour les datastores :
Le graphique, liste les différents datastores existants et détail différentes informations propre à
chacun. Il est possible de trier les datastores selon un critère précis : un simple clic sur un des critères
permet de trier les datastores selon celui-ci. (en focntion de leurs consommations respectives). (Sur
l’image, les datastores sont triés selon l’IOPS max)
Pour avoir plus d’informations, il suffit de cliquer sur un datastore en particulier, cela va faire apparaitre
la liste des ses VM et des différentes informations associés
USER GUIDE DC SCOPE 26
En ce qui concerne les machines virtuelles :
Une fois la sélection de la VM voulue, les informations propres à celle-ci apparaissent.
En quelques clics il est possible de choisir différentes périodes de temps ou encore différents critères
auxquels s’intéresser.
3.7 – ONGLET « REPORTING »
Cette section fournit à l’utilisateur la possibilité de générer des rapports d’analyse sur l’état du centre
de données.
Ces rapports présentent un bilan de l’activité du centre de données basé sur la détection de machines
virtuelles « Ghost », « Idle », « Lazy », « Busy », « Undersized » et « Oversized ». Le bouton «
Create new report » lance la génération du rapport.
Possibilité d’intégrer le logo de son choix afin d’illustrer le rapport
USER GUIDE DC SCOPE 27
Les étapes de création d’un nouveau rapport :
Choix du nom et de la langue du rapport.
(Disponible en Français et en Anglais.)
La génération de rapport via l’assistant permet d’envoyer Sélection du filtre souhaité, (filtre préalablement établi
des rapports à une liste de personnes (e-mail) pour les dans «selection filter»)
rapports dit « automatic ».
Choix de la période souhaitée (année en cours ou le mois Choix des informations à afficher (Par exemple : KPI pour
dernier) les managers, données très visuelles)
La génération de rapport via l’assistant permet désormais
d’envoyer des rapports à une liste de personnes (e-mail)
pour les rapports dit « automatic ».
Une fois le rapport créé, il est possible de le retrouver à
la droite de l’écran reporting. Rapport téléchargeable
(PDF, .XLS)
USER GUIDE DC SCOPE 28
Description des rapports d’analyse (reporting)
Les rapports édités sont conçus pour être facilement exploitables ; ils sont organisés de la manière
suivante :
Les deux premières pages du rapport informent l’utilisateur sur le périmètre observé et sur ses
capacités intrinsèques.
Périmètre observé (rapport d’analyse)
Comportement des machines virtuelles (rapport d’analyse)
Les pages qui suivent sont relatives aux comportements des machines virtuelles en intégrant la
notion de bruit.
Comportement des machines virtuelles en détail (rapport d’analyse)
Il s’agit d’identifier des éléments répondant aux définitions «idle», «lazy», «undersized», «busy»,
«oversized». (Utilisation de la notion de bruit) (cf. glossaire)
USER GUIDE DC SCOPE 29
3.8 – ONGLET « RECOMMENDATION »
Cette section permet d’observer rapidement et en détail quels sont les possibles leviers d’optimi-
sation. Ces derniers sont décrits dans les tableaux ci-dessous.
Tableau « Over commitment rate »
Ce visuel permet de voir l’état des serveurs ;
• Le nombre de vmware tool installé ou non
• Le nombre de VM présent sur le serveur
• Le CPU count correspond au nombre moyen de VCPU par VM
• Le single VM rate est le nombre de VM ne partageant pas de mémoire avec d’autre VM
• La RAM consumed est la ram consumée par les VM sur le serveur
• L’Overcommitment est la ram allouée sur le serveur
• Les actions sont les interventions à effectuer sur le serveur
Il est possible grâce à l’icône « clé à molette » de paramétrer le nombre de serveur à commissionner
afin de pouvoir voir l’impact que cela aura sur les autres serveurs (deux dernières lignes).
Cette action permet de tester l’état de son infrastructure en mode dégradé. Est-ce que mes
indicateurs sont satisfaisants si jamais il y a 1 ou x serveurs défaillants dans mon infrastructure.
USER GUIDE DC SCOPE 30
Tableau « Virtual processors »
Ce tableau présente l’utilisation des VCPU sur chaque VM et propose une optimisation si cela est
nécessaire.
Tableau « Resizing memory »
Resizing memory est l’équivalant du tableau « Virtual processors » défini précédemment.
Tableau « Life cycle & resources »
Ce visuel permet d’identifier le comportement des VM (idle ou lazy) en fonction des paramètres
sauvegardés (seuil et pourcentage de bruit) à l’aide de la clé à molette.
Tableau « Life cycle & behaviour »
Ce tableau permet de caractériser chaque VM en fonction de leur consommation (« lazy », «oversized
», « undersized », « zombie », « idle », n/a, « normal », « busy ») et indique les actions qui peuvent
être mis en place afin d’optimiser son fonctionnement.
USER GUIDE DC SCOPE 31
3.9 – ONGLET « GRAPH ON DEMAND »
Cette section permet d’observer les ressources mémoire et processeur ainsi que les débits relatifs
aux disques et au réseau sur la période analysée pour un élément particulier. Ce dernier étant une
machine virtuelle ou un serveur physique.
Les courbes en pointillé représentent les maximums observés permettant d’afficher l’heure exacte.
Cette dernière est donnée au format UTC («Universal Time Coordinated»). Les courbes pleines
représentent la moyenne des consommations sur l’heure révolue.
Possibilité de selectionner
ses propres compteurs,
d’adapter à son profil. liste
exhaustive en annexe
USER GUIDE DC SCOPE 32
Comparaison de deux machines virtuelles
Dans la section « Graph On Demand » il est désormais possible de comparer le comportement de
deux machines virtuelles.
En cliquant sur le symbole de comparaison, une nouvelle fenêtre s’affiche vous permettant de
sélectionner le compteur désiré et la machine à comparer .
sélectionner le compteur désiré et la machine à comparer.
USER GUIDE DC SCOPE 33
3.10 – ONGLET « ENERGY ANALYSIS »
Cet onglet indique la consommation en Watt des serveurs en fonction de la période choisie. Le
graphique transcrit l’énergie utilisée par chaque serveur dans le temps. En dessous du graphique
trois indicateurs sont présents :
• Le coût moyen annuel de la consommation énergétique des serveurs
• Émission de CO2 moyen annuel de la consommation énergétique des serveurs
• Énergie consommée sur la période analysée en KW/h
En haut à droite, possibilité de paramétrer avec ses propres chiffres, en
fonction de son organisation.
3.11 – GESTION DES FILTRES
L’activation des filtres se fait via le bouton « ON/OFF » de la barre de menu située dans le coin
supérieur droit de l’interface. En position « OFF », les filtres sont désactivés, ce qui signifie que
l’analyse se porte sur tous les éléments et sur toute la durée d’analyse. En position « ON » l’analyse
est réalisée sur le ou les filtres éléments et périodes sélectionnés.
USER GUIDE DC SCOPE 34
3.12 – FILTRES SUR LES ÉLÉMENTS
Un centre de données héberge un nombre conséquent de machines virtuelles. L’analyse de toutes
les machines virtuelles d’un centre de données d’un seul bloc représente donc une tâche ardue et,
dans certains cas, non pertinente (regroupement des serveurs par cluster, « Folder », «Tag view»,
«Ressource pool» ou dossier, localisation etc.).
À l’aide des filtres de sélection, l’utilisateur précise les éléments qu’il veut observer. La définition des
éléments à analyser est accessible via le bouton « Selection filters ».
Pour créer un filtre, cliquer sur le bouton «Create New Filter» et suivre les instructions de l’assistant
Filtre automatique
DC Scope vous permet de créer des filtres et de suivre automatiquement un élément. Par exemple,
si un serveur est sélectionné lors de la création du filtre alors toute VM créée sur ce serveur sera
automatiquement ajouté au filtre. En revanche à la création du filtre si quelques VM du serveur sont
sélectionnées mais pas l’ensemble des VM, alors toute nouvelle VM s’exécutant sur ce serveur ne
sera pas ajouté au filtre.
Cette notion de filtre automatique est également valable pour les serveurs, les clusters et les
datacenters.
(fonctionnalité disponible à partir de la version 4)
USER GUIDE DC SCOPE 35
3.13 – FILTRES SUR LES PÉRIODES
Cliquer sur le bouton «Create New Filter» et suivre les instructions de l’assistant
A NOTER: un utilisateur peut définir et utiliser plusieurs filtres en même temps.
USER GUIDE DC SCOPE 36
3.14 – VISUALISATION DES PÉRIODES ET DES ÉLÉMENTS SÉLECTIONNÉS
À partir de tous les onglets, les éléments et les périodes actuellement sélectionnés peuvent être
affichés en cliquant sur les trois roues à droite de l’écran. Deux tables résumant les périodes et les
éléments en cours d’utilisation s’affichent. Un nouveau clic sur les roues fait disparaître les tables.
USER GUIDE DC SCOPE 37
4. CAPACITY PLANNING
Le capacity planning est un élément clé dans le pilotage de sa virtualisation. Il va vous permettre de
prendre les bonnes décisions d’investissement et d’anticiper les aléas projets.
Nous avons conçu notre capacity planning pour qu’il soit très intuitif et que vous puissiez l’utiliser
avec une grande facilité dés que vous en ressentez le besoin :
anticiper des dates de saturations
déployer de nouveaux projets
simuler des pertes de serveurs ...
A NOTER:
Les valeurs affichées (USED, FREE, TOTAL) correspondent à l’état de chaque ressource à la date
sélectionnée :
MAX : correspond à la date à laquelle la ressource CPU ou RAM a été la plus chargée
LAST : dernier jour consolidé en base
4.1 – PRÉDICTION DES DATES DE SATURATIONS DES RESSOURCES
Objectif : Donner les dates de saturations en fonction de critères paramétrables.
Principe:
la partie de gauche nommée « Virtual Ressources » correspond aux ressources allouées. (1)
La partie de droite nommée « Real Ressources » correspond aux ressources consommées. (2)
Dans la partie (1), nous distinguons trois ressources distinctes «VRAM VCPU et VDISK»
VRAM : correspond à la somme totale des mémoires allouées aux VM
VCPU : correspond à la somme totale des VCPU alloués aux VM
VDISK : correspond à la somme totale des espaces disques provisionnés aux VM
USER GUIDE DC SCOPE 38
La virtualisation permettant l’overcommitment des ressources, la quantité de mémoire, le nombre
de cœurs logiques ainsi que l’espace disque peuvent être virtuellement augmentés.
Ainsi, ces capacités virtuelles sont paramétrables en cliquant sur la clé.
Par exemple, une infrastructure disposant d’une capacité mémoire réelle de 100
Go appliquant un overcommitement de 166 % en mémoire simule une capacité
mémoire virtuelle de 166 GO. Par défaut, nous appliquons les taux d’overcommitment
recommandés par Vmware (4 VCPU / coeur logique, 166 % mémoire).
Dans la partie (2), nous distinguons trois ressources distinctes RAM CPU et DISK
RAM : correspond à la somme des mémoires consommées (compteur « consumed »)
par les VM
CPU : correspond à la somme des Mhz consommés (compteur «cpuMHz»)
DISK : correspond à la différence entre la somme des capacités des datastores et la
somme des espaces libres de ces datastores.
Les dates de saturations sont déterminées via une régression linéaire, appliquée pour chaque
ressource. La granularité des points est la journée. Un code couleur est utilisé pour présenter les
dates :
- VERT aucun risque à court terme, (date de saturation > 5 ans)
- ORANGE ça passe mais on arrive à saturation (date de saturation < 5 ans, on affiche le
mois et l’année)
- ROUGE, KO : la ressource est saturée,
si cela se trouve dans la partie « Virtual ressources », il n’est pas forcément necessaire d’ajouter
des ressources physiques, il peut-être suffisant de:
augmenter le taux d’overcommitment, redimensionner les VM oversized voire supprimer les VM idle
(pour réduire les allocations)
Si cela se trouve dans la partie «Real Ressources » :
Suppression de VM inutiles impactants les ressources et/ou ajout de ressource informatique
- ROUGE No Data : Information non disponible.
Il est possible exporter les simulations éffectuées sur le capacity planning.
Dans ces rapports de simulation, les courbes de tendances sont présentes
USER GUIDE DC SCOPE 39
4.2 – DÉPLOIEMENT/SUPPRESSION DE PROJETS
La partie « Virtual Machines Deployment / Deletion » permet de simuler l’ajout et/ou la suppression
de VM, à partir de profil existant. (Egalement disponible pour les machines physiques et Datastores)
En cliquant sur le bouton « Deploy » une fenêtre affiche l’inventaire des VM déployées
actuellement au sein de l’infrastructure. Pour chaque VM, nous affichons son nom, la quantité de
mémoire, le nombre de VCPU et l’espace disque alloué ainsi qu’une moyenne de sa consommation
mémoire (en Mo) et processeur (en MHz). Le choix des VM s’effectue en cochant les cases à droite
de leur nom. Les VM cochées apparaissent ensuite dans la partie sous le bouton.
En cliquant sur le bouton « Delete », la même fenêtre s’affiche. Les VM cochées qui seront
supprimées dans la simulation apparaissent sous le bouton « Delete ».
Concernant les VM à déployer, une icône en forme de crayon permet d’éditer les métriques de la
VM. Il est également possible de modifier la quantité de VM à déployer qui comportera ce profil.
Une fois les profils de VM à déployer/supprimer réalisés, le lancement de la simulation se réalise en
appuyant sur le bouton simulation.
La simulation se passe en deux temps:
1/ Un algorithme de placement va déterminer si le placement des nouvelles VM est possible.
Pour ce faire, l’algorithme de placement va utiliser l’infrastructure suivant la date choisie
MAX : correspond à la date à laquelle la ressource CPU ou RAM a été la plus chargée
LAST : dernier jour consolidé en base
2/ Si le placement est possible, nous définissons de nouvelles dates de prédiction en
prenant en compte les allocations/consommations des nouvelles VM. Pour permettre de comparer
les dates de prédictions, les nouvelles dates liées à la simulation sont affichées en dessous.
Les nouvelles dates de saturation disposent du même code couleur.
Les résultats de la simulation sont disponibles en PDF.
USER GUIDE DC SCOPE 40
4.3 – HOST FAILURE MODELING
Objectif : Simuler une panne matériel / basculement de salles, Identifier/Calibrer les ressources
matérielles à ajouter.
Principe : la partie «Physical Machines Deployment / Deletion » permet de simuler l’ajout et/ou
la suppression de serveurs physiques, à partir de profil existant.
En cliquant sur le bouton « Delete », la même fenêtre s’affiche. Les serveurs cochés qui
seront supprimés dans la simulation apparaissent sous le bouton « Delete ».
IL est possible d’effectuer cette simulation avec un ou plusieurs serveurs, en choisissant toutes les
vm ou seulement une partie, en paramétrant leur priorité à l’aide de «VM HA PRIORITY»
Par exemple, cela permet dans le cas de la perte de l’ensemble d’une salle, de tester, si l’autre salle
est en capacité d’accueullir toutes les vm qui était sur les serveurs défaillants, gérable en globale
«all» ou en VM HA PRIORITY
A NOTER: Il est possible de combiner plusieurs simulations
Par exemple: «j’ai un nouveau projet de ‘X’ VM, la simulaton indique que la capacité de
mes serveurs physiques est insuffisante... ...Je simule alors l’ajout d’un serveur physique»
USER GUIDE DC SCOPE 41
5. KPI
(INDICATEURS CLÉS DE PERFORMANCE)
Bien souvent complexe , DC Scope sort très simplement des indicateurs visuels.
4 types de rapports sont fournis :
- L’activité de l’infrastructure
- Les économies réalisées
- La capacité des différentes ressources
- L’état de santé de l’infrastructure
Le premier rapport sur l’activité de l’infrastructure, permet de sortir mois par mois l’ensemble des
VM .
= VM active(s)
= VM inactive(s) En déplacant le
= VM suspendue(s) curseur sur les différents
éléments, il est possible
= Tendance globale
d’avoir plus de détails.
= VM ajoutée(s)
= VM supprimée(s)
Le mode «yes» permet d’avoir une vue détaillée des VM
qui ont migré.
P o u r i n f o r m a t i on : si u n e VM est RUNNING sur l e m oi s courant et OFF p our
l a j ou r n é e d u 2 0 et R UN N I N G su r l a j ournée du 21 et j usqu’à l a f i n d u m oi s ,
e l l e se r a a lo r s in diq u ée comme OFF pour l a j ournée d u 20. Pour rapp e l ,
d an s K P I l’ a n aly se des VM s est ef f ectuée j our/j our pourchaque m oi s.
USER GUIDE DC SCOPE 42
Le deuxième rapport permet de sortir son budget en suivant l’évolution des différents coûts, mois
par mois. Les coûts peuvent être paramétrés via l’icône « settings » représentée par une « clé à
molette ».
Le deuxième rapport permet de sortir son budget (les coûts peuvent être paramétrés dans le
dashboard) ce rapport permet de suivre l’évolution des différents coûts, mois par mois.
Ce troisième rapport permet d’afficher, mois par mois, l’évolution des capacités et des consommations
pour les ressources processeur, mémoire et stockage.
Le rapport fournit
également les dates
de saturations
Le quatrième et dernier rapport représente l’évolution du nombre de fois où les différents critères ont
dépassés des seuils de bonnes pratiques.
USER GUIDE DC SCOPE 43
6. TROUBLESHOOTING
6.1 – FONCTIONNEMENT DU TROUBLESHOOTING
Le «troubleshooting» a deux objectifs,
1 : Identifier rapidement les VM qui se dégradent, anticiper les anomalies.
2 : Fournir des explications et corriger les problèmes récurrents.
DC Scope :
- analyse l’ensemble des VM ou seulement les VM d’un filtre élément sélectionné
- examine ces VM suivant des dépassements de seuils de bonnes pratiques par ressource
- affiche ...
Affiche selon 2 codes visuels : une flèche plus ou moins orientée et une couleur (rouge, orange ou
verte).
Inclinaison de la flèche
L’orientation / inclinaison de la flèche
Indique l’évolution de la « santé » de la VM :
- vers le bas : amélioration
- vers le haut : dégradation.
Le principe de fonctionnement est le suivant :
La période d’analyse est divisée en deux (période A et B). Pour chaque ressource (cpu, disque et
réseau) on compte le nombre de points qui dépassent les seuils fixés sur le critère rouge sur la
période A puis sur la période B. Si il y a le même nombre de points entre les 2 périodes alors la
flèche est plate dite «flat». Si la zone B contient au moins 5% de points en plus que la zone A alors
la flèche est ascendante dite «asc». Si la zone A contient plus de points que la zone B alors la flèche
est descendante dite «desc».
USER GUIDE DC SCOPE 44
Zone A Cas Schémas des points dépassant le Commentaires
seuil
La période d’analyse est divisée en 2
parts égales (zone A et B).
Autant de points dépassent le seuil
rouge, sur la période A que sur la période
B, cela donne une flèche horizontale.
Aucun point ne dépasse le seuil rouge
donne une flèche horizontale
Moins de points dépassent le seuil
rouge sur la période B que sur la période
A, cela donne une flèche descendante.
Au moins 5 % des points, dépassant
le seuil rouge, en plus sur la période B
donne une flèche ascendante.
Plus l’écart du nombre de points est
important entre les 2 périodes plus
l’angle d’inclinaison de la flèche est
grand.
Au moins 5 % des points en plus sur la
période B pour la ressource disque et
moins de points pour la ressource cpu.
La flèche ascendante du disque est
prioritaire à la flèche descendante du
cpu.
Autant de points en période A et B pour
la ressource disque. Moins de points
pour le cpu en période B.
La flèche descendante du cpu est
prioritaire à la flèche horizontale du
disque.
USER GUIDE DC SCOPE 45
La couleur : état de la VM à la fin de l’analyse.
La couleur indique si la VM a plus ou moins dépassé des seuils de bonnes pratiques (cf. seuils de
bonnes pratiques) sur la fin de la période d’analyse.
- rouge & orange : seuils dépassés
- vert : en dessous des seuils
Pour chaque ressource (cpu, disque et réseau) on compte le nombre de points qui dépassent les
seuils fixés sur le critère rouge et orange pour les 5 derniers pour-cent de la période d’analyse
(période C).
Si X% des points totaux sont rouges sur la période C alors la couleur est rouge sinon si Si X% des
points totaux sont oranges sur la période C alors la couleur est orange sinon la couleur est verte.
Les schémas ci-dessous illustrent la couleur :
Cas Schémas des points dépassant le seuil Commentaires
La zone C correspond au 5 derniers %
de la période totale (A +B) d’analyse.
20 points au total sur toute la période
d’analyse.
2 points rouges dans la période C soit
5 % des points totaux. La couleur est
donc rouge.
10 points au total et dépassant le seuil
orange mais pas le seuil rouge sur
toute la période d’analyse.
2 points dans la période C soit 20 %
des points totaux. La couleur est donc
orange et tous les points sont dans la
zone B ce qui donne une inclinaison
maximale.
30 points au total et dépassant le seuil
orange sur toute la période d’analyse.
1 seul point dans la période C soit
3,3 % des points totaux. La couleur
est verte.
30 points au total et dépassant le seuil
orange sur toute la période d’analyse.
Aucun pointdans la période C. La
couleur est verte.
USER GUIDE DC SCOPE 46
Cas Schémas des points dépassant le Commentaires
seuil
50 points au total.
3 et 5 points dépassant respectivement
les seuils rouge et orange soit 6 % et
10 % dans la période C.
La couleur est donc rouge (prioritaire
sur le orange).
A noter le seuil pour la zone C est paramétrable (par défaut à 5%), il permet d’ajuster l’affichage
des VM très critiques sur la fin de période.
Les filtres et tris
Le filtre permet d’afficher «l’ETAT GENERAL» des VM qui répondent à une ressource ascendante
(cpu par exemple). Il affiche la couleur et la flèche de l’état général (ressource la plus dégradée et
état le plus critique).
Le filtre « critical » permet d’afficher toutes les VM dont l’angle d’inclinaison sur l’une des trois res-
sources (cpu, disk ou net) est positif.
Le filtre « cpu » affiche toutes les VM dont la couleur est orange ou rouge sur la ressource cpu et
dont l’inclinaison de la flèche est positive en cpu.
Le filtre «disk» affiche toutes les VM dont la couleur est orange ou rouge sur la ressource disque et
dont l’inclinaison de la flèche est positive en disque.
Le filtre «net» affiche toutes les VM dont la couleur est orange ou rouge sur la ressource réseau et
dont l’inclinaison de la flèche est positive en réseau.
Le tri peut s’effectuer par nom de VM ou par degré d’inclinaison de la flèche de chaque ressource.
USER GUIDE DC SCOPE 47
Exemple d’utilisation troubleshooting
Un clique sur «critical» fait ressortir les VM concernées par cet état, elles sont donc rouges et en
dégradation.
Il est possible d’en savoir plus, en cliquant sur la VM voulu et détécter d’où vient le problème.
Dans ce cas, le problème provient du DISK, pour l’identifier clairement, cliquer dessus.
On s’aperçoit alors que le problème
vient du DISK lantency, pour avoir plus
de détails, il est possible de cliquer
sur le chiffre dans total lantency et
obtenir la courbe détaillée, avec les
points dépassés.
Cliquer sur la courbe pour obtenir plus
de détails et zoomer sur les points,
obtenir les MIN, MAX, MOY...
USER GUIDE DC SCOPE 48
6.2 – SEUILS DE BONNES PRATIQUES
Pour chaque ressource on distingue deux seuils à ne pas dépasser (orange et rouge) qui
correspondent à deux niveaux de valeurs différentes.
Pour chaque ressource, une ou plusieurs métriques sont analysées.
Ressource CPU
« Too much CPU activity on Host »
- définition: surcharge des CPU au niveau de l’hyperviseur (trop de ready sur les VM,
attente pour donner l’accès)
- seuil orange / rouge: 5 / 10 %
« Too much VCPU on VM »
- définition: surcharge des CPU au niveau de la VM (compteur COSTOP élevé, trop de
vcpu alloué)
- seuil orange / rouge: 1 / 3 %
« Virtual machine overload »
- définition: surcharge à « l’intérieur de la VM »
- seuil orange / rouge: 90 / 95 %
Ressource DISK
« Controls failed »
- définition : nombre de commandes disque SCSI perdues
- seuil orange / rouge: 1 / 5 commandes
« Total latency »
- définition : temps moyen pour lire et écrire sur le disque
- seuil orange / rouge: 20 / 30 ms
Ressource NET
« Lost packets »
- définition : nombre de paquets réseau perdus
- seuil orange / rouge: 1 / 5 paquets
A noter : «vue liste»
Il est possible de visualiser
sous forme de liste, le tri est
différent. Cette vue donne
tous les points rouges sur
l’ensemble de la période et
sur toutes les métriques.
USER GUIDE DC SCOPE 49
7. ADMINISTRATION DC SCOPE
®
Settings :
Dans la section «settings» vous pouvez :
- renseigner directement vos inducteurs de coûts : (coût fixe à la VM et coûts variables au CPU,
Mémoire et stockage); ce sont ces coûts qui vont alimenter le 6éme cadre du dashboard.
- Gérer les seuils de bruit et de consommation : L’ajustement de ces seuils influencent directement le
calcul des tags (idle, Lazy...) dans le premier cadre du dashboard et dans l’onglet recommendation
Cost definition :
La section « Cost definition » permet de renseigner les coûts relatifs au serveur physique, au coût
fixe des machines virtuelles ainsi qu’aux espaces de stockage (datastore).
Seul l’utilisateur « root » peut paramétrer les coûts.
USER GUIDE DC SCOPE 50
VM cost :
Le « VM cost » correspond au coût fixe d’une machine virtuelle. Celui-ci est générique, modifiable et
correspondant au coût de maintenance, de licence, coûts humain, etc... Tout ce qui est nécessaire
pour faire fonctionné une machine virtuelle.
Chaque machine virtuelle peut se voir affecter un coût fixe spécifique différent en cliquant sur le
bouton «+».
En cliquant sur le coût d’une machine virtuelle spécifique, il est alors possible de modifier celui-ci.
Dans ce cas, on ne parle plus de coût générique mais de coût de spécifique.
Storage Cost :
« STORAGE cost » correspond au coût par Go d’un « datastore ». Il s’agit d’un coût générique et
modifiable.
En cliquant sur le bouton +, on peut alors affecter un coût pour chaque datastore.
Dans ce cas le coût par « datastore » n’est plus générique mais spécifique.
USER GUIDE DC SCOPE 51
Host Cost :
« HOST cost » correspond au coût du serveur physique (ESX). Celui-ci prend en compte le coût
d’achat, de maintenance, électrique …
Le ratio correspond à la répartition des coûts entre vcpu et vram affectés aux machines virtuelles.
Il est définit par défaut à 40 % pour le vcpu et 60 % pour la vram. En modifiant le ratio, le coût au
vcpu et à la vram sont automatiquement modifiés. De la même manière si le coût au vcpu ou vram
est modifié alors le ratio est automatiquement modifié afin de garantir le coût du serveur physique.
Il s’agit d’un coût générique, modifiable et qui peut devenir spécifique en cliquant sur le bouton +
afin de spécifier les coûts par serveur.
Dans le cas où des coûts sont spécifiés au serveur physique la valeur du ratio n’est plus modi-
fiable.
Le bouton « RESET » remet les coûts du serveur physique, « vcpu » et « vram » par défaut. Dans
ce cas, les coûts précédemment définis aux serveurs physiques sont réinitialisés.
DC Scope status :
Le menu déroulant de DC Scope status vous permet de retrouver :
- la durée de validité de licence DC Scope et pour quel nombre de VM
- VCenter Heartbeat = connexion au VCenter (attention si rouge ou orange contacter EasyVirt.
Cela signifie qu’il y a une perte de connexion au vcenter, donc pas de rémonté de données.
- «Get DC Scope» permet de télécharger les historiques d’évenements (logs)
Il est possible de se connecter à DC Scope par LDAP mais seul l’utilisateur «root» permet
d’ajouter/supprimer des utilisateurs, il en est de même pour les VCenter/ESX.
USER GUIDE DC SCOPE 52
Ajout VCenter et/ou ESX autonome :
Vous pouvez ajouter ou supprimer des VCenter ou ESX depuis cette interface, cliquer sur «add
VCenter», un assistant apparaît.
Gestion des comptes utilisateurs en local :
Il est possible d’afficher la liste des utilisateurs ainsi que la création d’un utilisateur
Via LDAP & SNMP :
Les configurations LDAP et SNMP se réalisent à partir de
la console d’administration de la VM DC Scope, accessible
depuis la console VMware.
1/ Configuration LDAP :
- renseigner l’adresse du serveur LDAP et y renseigner le groupe
souhaité.
- récupérer le certificat ssl, nécessaire pour la connexion au LDAP
2/ Configuration SNMP
- Éditer manuellement le fichier de configuration snmp
- Créer un utilisateur SNMP v3 qui peut ensuite être utilisé pour
monitorer la VM DC Scope
- Redémarrer le service SNMP pour la prise en compte des
modifications efféctuées
USER GUIDE DC SCOPE 53
Create User
Cette section vous permet de créer un nouvel utilisateur. Un assistant vous guide alors pour réaliser
cette opération.
Le cadre ci-dessus vous permet de créer un nouvel utilisateur en renseignant les champs suivants :
- le nom de l’utilisateur
- l’adresse e-mail
- le mot de passe de connexion et la confirmation
- la devise
- le type de compte (LDAP ou local)
NB : tout utilisateur LDAP qui se connecte à DcScope devra être créé en amont via cet
assistant. Pour terminer la création d’un nouvel utilisateur, il est nécessaire de lui créer un
périmètre sur lequel il pourra utiliser la solution DcScope.
USER GUIDE DC SCOPE 54
User management
L’interface « User management » vous permet de modifier les caractéristiques d’un utilisateur.
En vous connectant avec le compte « root », les changements qui peuvent être apportés à un
utilisateur sont les suivants :
- suppression du compte
- modification du nom de connexion
- modification du mot de passe
- modification de la devise
- modification de l’adresse e-mail
- modification du périmètre
USER GUIDE DC SCOPE 55
User Setting
Avec le compte « user », l’interface « User management » n’est pas disponible. En revanche,
l’utilisateur pourra changer certaines informations de compte de connexion.
les changements possibles sont les suivants :
- modification du mot de passe
- modification de la devise
- modification de l’adresse e-mail
USER GUIDE DC SCOPE 56
8. CLOUD PRICING
(MODULE OPTIONNEL)
Cet outil «cloud pricing» vous permet d’auditer votre infrastructure et de connaître facilement le
coût de votre infrastructure si vous décidiez de la déplacer vers le cloud public / cloud hybride.
Estimations disponibles pour Amazon EC2, Microsoft Azure et Google Cloud.
Le fonctionnement de l’ouil de CLoud Pricing est assez simple. Tout simplement, il essaie de faire
correspondre les capacités de calcul et de stockage des VM sur site avec les services offerts par
les fournisseurs de Cloud (par exemple, Amazon, Google et Azure).
C’est-à-dire que Cloud Princing Calculator déduit automatiquement un coût basé sur le CPU, la
RAM et le stockage alloués de chaque VM dans l’inventaire DC Scope (c’est-à-dire, selon les
filtres de sélection appliqués). Le coût total sera la somme des coûts de toutes les machines
virtuelles.
Il est possible d’y retrouver de nombreuses informations et d’en définir certaines : Coûts totaux,
coûts par calcul et stockage. Coûts mensuels / annuels et choix de la devise utilisée. Nombre de
VMs par type de stockage. Coûts par VM, etc. (Possibilité d’exporter les données.)
USER GUIDE DC SCOPE 57
9. GLOSSAIRE
Les définitions précises des différents profils identifiés par DC Scope :
« Idle » : machine dont les ressources utilisées par celle-ci révèlent une inactivité de la
machine.
Définition des seuils : Il s’agit de repérer une machine dont les ressources n’excèdent pas un certain
seuil. Une machine est dite « Idle » pour une période donnée, si sur cette période : 100 % des valeurs
de consommation des ressources processeur et mémoire vive sont inférieures à 2%/5%/10%;
« Lazy » : machine ayant quelques pics d’activité, mais restant inactive la majorité du temps.
Définition des seuils : Une machine est dite « Lazy » sur la ressource X (processeur ou mémoire
vive) pour une période donnée, si sur cette période : 90 % des valeurs de consommation de la
ressource X sont inférieures à 2%/5%/10% et que pendant les 10 % restant il y a au moins une
valeur de consommation de la ressource X supérieure à 30 % ;
« Ghost » : machine éteinte
Définition des seuils : une machine est dite « Ghost » pour une période donnée, si sur cette période,
la machine est éteinte sur au minimum la dernière heure de la période ;
« Undersized » : machine légèrement sous dimensionnée
Définition des seuils : une machine est dite « Undersized » pour une période donnée, si sur cette
période, 100 % des valeurs de consommation des ressources processeur ou mémoire vive sont
supérieures ou égales à 70 % ;
« Busy » : machine fortement sous dimensionnée
Définition des seuils : identique à « Undersized » avec un seuil supérieur ou égal à 90 % ;
« Oversized » : machine sur dimensionnée
Définition des seuils : une machine est dite « Oversized » pour une période donnée, si sur cette
période, 100 % des valeurs de consommation des ressources processeur et mémoire vive sont
inférieures ou égale à 30 %.
La gestion du bruit (dans DC Scope) :
Une VM peut avoir de l’activité pour plusieurs raison, un besoin réel ou non ;
Les VM non utilisées, ont quasiment toujours une activité, même très faible (antivirus, vmware,
sauvegarde, etc.) Par conséquent il est très difficile d’identifier les VM réellement inutiles. Pour
résoudre cette difficulté, DC Scope® utilise la notion de bruit, pour être bien certains de ne pas
oublier des VM inutiles. Cette notion de bruit, est une analyse de la VM et des points qu’elle génère.
L’activité générée est confronté à différents seuils (100. 99,99. 99,9. et 99). Le résultat qui en ressort
nous permet de déterminer précisément l’activité de la VM. Il est important de prendre en compte
cette activité particulière pour acquérir une analyse robuste.
USER GUIDE DC SCOPE 58
10. ANNEXES
Liste des compteurs disponibles «graph on demand» :
Définition des différents compteurs
CPU (avg / max / min) CPU Intra ( avg / max / min)
CPU usage as a percentage during the interval. CPU usage as a percentage during the interval.
Amount of actively used virtual CPU, as a Amount of actively used virtual CPU, as a
percentage of total available CPU. This is the percentage of total available CPU. This is the
host’s view of the CPU usage, not the guest host’s view of the CPU usage, not the guest
operating system view. It is the average CPU operating system view.
utilization over all available virtual CPUs in the
virtual machine.
CPU Ready (avg / avg % / max % / max / min) CPU Costop (avg / max / min)
Time that the virtual machine was ready, but Time the virtual machine is ready to run,
could not get scheduled to run on the physical but is unable to run due to co-scheduling
CPU during last measurement interval. CPU constraints.
ready time is dependent on the number of virtual
machines on the host and their CPU loads.
USER GUIDE DC SCOPE 59
RAM (max / avg / min) RAM Active (max / avg / min)
Percentage of host physical memory that has Amount of memory that is actively used, as
been consumed. estimated by VMkernel based on recently
touched memory pages
RAM Allocated RAM consumed ( max / avg / min)
Percentage of RAM allocated compare to the Amount of guest physical memory consumed
totality of the RAM by the virtual machine for guest memory.
RAM intra RAM shared (max / avg / min)
Percentage of host physical memory that has Amount of guest physical memory that is
been consumed shared with other virtual machines, relative to
a single virtual machine or to all powered-on
virtual machines on a host.
RAM swapped (max / avg / min) RAM ballon (max / avg / min)
Current amount of guest physical memory Amount of memory allocated by the virtual
swapped out to the virtual machine swap file machine memory control driver (vmmemctl),
by the VMkernel. Swapped memory stays on which is installed with VMware Tools. It is
disk until the virtual machine needs it. This a VMware exclusive memory-management
statistic refers to VMkernel swapping and not driver that controls ballooning
to guest OS swapping.
ioDisk (max / avg / min) Read latency (max / avg / min)
Diskread + Diskwrite Average amount of time for a read operation
Diskread = Rate of reading data from the from the virtual disk. Total latency = kernel
virtual disk latency + device latency.
Diskwrite = Rate of writing data to the virtual
disk.
Write latency (max / avg / min) Total latency (max / avg / min)
Rate of writing data to the virtual disk. = read latency + write latency
ioNet (max / avg / min)
= received + transmitted
Received = Average rate at which data was received during the
interval.
Transmitted = Average rate at which data was transmitted during
the interval. This represents the bandwidth of the network.
USER GUIDE DC SCOPE 60
Exemple d’un rapport à destination des managers (Reporting) :
Aperçu d’un extrait du rapport obtenu lors de la création d’un nouveau rapport (ce rapport
présente la partie KPI : séléctionner «KPI» lors du choix des informations à afficher) :
Ce rapport est à destination des managers, il permet de sortir sans difficulté des informations
primordiales au bon fonctionnement des infrastructures virtualisées.
USER GUIDE DC SCOPE 61
Contact@easyvirt.com
www.easyvirt.com
USER GUIDE DC SCOPE 62
Vous aimerez peut-être aussi
- Admin Des BD - SQL ServerDocument29 pagesAdmin Des BD - SQL ServerMiatovickk Generall50% (2)
- Proposition Technique - Deploiement maarch-RM - Janvier-22Document13 pagesProposition Technique - Deploiement maarch-RM - Janvier-22Baba TOURE100% (1)
- Spring Boot par la pratique: Développer les services Rest avec Spring-Boot et Spring-RestTemplateD'EverandSpring Boot par la pratique: Développer les services Rest avec Spring-Boot et Spring-RestTemplatePas encore d'évaluation
- Technologie Software Defined Network (SDN)Document14 pagesTechnologie Software Defined Network (SDN)tonye joel100% (2)
- $cahier Des Charges NagiosDocument9 pages$cahier Des Charges NagiosAhmed Ben Othmen0% (2)
- MAJ Chapitre1 VirtualisationDocument20 pagesMAJ Chapitre1 VirtualisationJbali HelaPas encore d'évaluation
- Presentation_synthetique_DC_ScopeDocument6 pagesPresentation_synthetique_DC_ScopemartinbesemePas encore d'évaluation
- A Noter Toutefois Que Ce Type DDocument2 pagesA Noter Toutefois Que Ce Type DSalif ZongoPas encore d'évaluation
- Cours Base de Données Conception Et Manipulation Lic2 Maths Infos 2023Document35 pagesCours Base de Données Conception Et Manipulation Lic2 Maths Infos 2023ndembimarvinmarionPas encore d'évaluation
- Technologie Software Defined Network (SDN)Document14 pagesTechnologie Software Defined Network (SDN)khalid wassil100% (1)
- AlwaysOn Availability (AAG) Groups Sous SQL Server 2012 (Tuto de A À Z)Document16 pagesAlwaysOn Availability (AAG) Groups Sous SQL Server 2012 (Tuto de A À Z)Michel de CREVOISIER100% (2)
- Case StudyDocument21 pagesCase StudymouradPas encore d'évaluation
- Application Mobile Du Projet SynapseDocument9 pagesApplication Mobile Du Projet Synapsebomij92028Pas encore d'évaluation
- Projet Data Warehouse 2016Document21 pagesProjet Data Warehouse 2016OuailPas encore d'évaluation
- Projet Data Warehouse 2016Document21 pagesProjet Data Warehouse 2016brice ymelPas encore d'évaluation
- ST Tutor5 Sas SQLDocument10 pagesST Tutor5 Sas SQLIbidhi EskanderPas encore d'évaluation
- OptimisationDocument62 pagesOptimisationrichardkambouPas encore d'évaluation
- Supervision PcvueDocument38 pagesSupervision PcvueSimo Bazzi100% (3)
- Chiii Système ScadaDocument26 pagesChiii Système Scadahit masterPas encore d'évaluation
- Dissertation 2012Document63 pagesDissertation 2012Del HadPas encore d'évaluation
- Cefod Cours BDDDocument23 pagesCefod Cours BDDzenyskor20Pas encore d'évaluation
- 5-CONFUGURATION LOGICIEL ET VALIDATION DU RESEAUDocument93 pages5-CONFUGURATION LOGICIEL ET VALIDATION DU RESEAUNadirPas encore d'évaluation
- (Old) - Guide SCCM Version FinaleDocument102 pages(Old) - Guide SCCM Version FinaleJihane AnbariPas encore d'évaluation
- Architecture Sage-X3 v6 v1pDocument15 pagesArchitecture Sage-X3 v6 v1pStevePas encore d'évaluation
- TS PcVue Architecturesdeployment FRDocument53 pagesTS PcVue Architecturesdeployment FRHosni Ben KhimissaPas encore d'évaluation
- 02 - 4.3-Scaling-Nouveaux-besoinsDocument19 pages02 - 4.3-Scaling-Nouveaux-besoinsAgossou Alex AgbahidePas encore d'évaluation
- Exemple 0298 Installation Configuration SQL Server 2008Document7 pagesExemple 0298 Installation Configuration SQL Server 2008TRAORE Boukaye BoubacarPas encore d'évaluation
- CHAPITRE3Document98 pagesCHAPITRE3Hamdi ChihaPas encore d'évaluation
- Chap1 Introduction À La Virtualisation FINAL PROPRE 1Document27 pagesChap1 Introduction À La Virtualisation FINAL PROPRE 1Abdelhak AmamiPas encore d'évaluation
- 0162 Formation Dba Oracle 10gDocument98 pages0162 Formation Dba Oracle 10gJeancy Grys KalungaPas encore d'évaluation
- Microsoft SQL ServerDocument30 pagesMicrosoft SQL ServerMajdi DjoPas encore d'évaluation
- repartitionCharge-V1.1 SanscorrectionDocument13 pagesrepartitionCharge-V1.1 SanscorrectionBAILA ATHIMAN ROLANDPas encore d'évaluation
- 5 - Configuration Logicielle Et Validation Du Réseau.Document21 pages5 - Configuration Logicielle Et Validation Du Réseau.iméne belkadi0% (1)
- Architecture Client/sDocument11 pagesArchitecture Client/sArnaudPas encore d'évaluation
- Chap2 Systèmes Repartis Et Architectures Des Applications InformatiquesDocument9 pagesChap2 Systèmes Repartis Et Architectures Des Applications InformatiquesjoelPas encore d'évaluation
- TravelPro ManagerDocument37 pagesTravelPro ManageralainricorPas encore d'évaluation
- Bases de DonnéesDocument64 pagesBases de Donnéesapi-3773907100% (3)
- Mis Chap1 p2Document33 pagesMis Chap1 p2Phaël OkomorouPas encore d'évaluation
- Rapport de Stage NagiosDocument11 pagesRapport de Stage NagiosNicolas le VannaisPas encore d'évaluation
- Mise Et Place de La Haute Disponibilité Et La Reprise 2DDocument37 pagesMise Et Place de La Haute Disponibilité Et La Reprise 2DStyve PolaPas encore d'évaluation
- Microsoft AzureDocument7 pagesMicrosoft AzureDesire gohorePas encore d'évaluation
- Itil Gestion CapaciteDocument6 pagesItil Gestion CapaciteKanza ElrhaliPas encore d'évaluation
- SQL Server 2008 - Administration - 021101Document412 pagesSQL Server 2008 - Administration - 021101tshikadan81Pas encore d'évaluation
- Cours1 Présentation Générale de SQL ServerDocument5 pagesCours1 Présentation Générale de SQL ServerAmel ourahmounePas encore d'évaluation
- Chapitre 1 PDFDocument25 pagesChapitre 1 PDFمحمد لويزPas encore d'évaluation
- CV Teamvidia RB SQLServerDocument8 pagesCV Teamvidia RB SQLServerAbdelsadok Yassine YoucefPas encore d'évaluation
- Bda2 Cours12 FR SlidesDocument27 pagesBda2 Cours12 FR SlidesAhmed Chaouki CHAOUCHEPas encore d'évaluation
- TP Administration Oracle: Ingénieurs 2000 - Informatique Et RéseauxDocument9 pagesTP Administration Oracle: Ingénieurs 2000 - Informatique Et RéseauxDida UserPas encore d'évaluation
- Spécification PDFDocument13 pagesSpécification PDFalphaPas encore d'évaluation
- Cours BD Insea Ch2Document6 pagesCours BD Insea Ch2Kaoutar SEHLIPas encore d'évaluation
- NFE107 - Cours U ARSI 5 - Vision Informatique Technique - Architecture PhysiqueDocument34 pagesNFE107 - Cours U ARSI 5 - Vision Informatique Technique - Architecture PhysiquetolmousPas encore d'évaluation
- SGBD_IAA-CIGEDocument39 pagesSGBD_IAA-CIGEghislain22.kevinPas encore d'évaluation
- Less07 MaintenanceDocument35 pagesLess07 Maintenanceabidou100% (1)
- M04_SQL_BDD_papierDocument52 pagesM04_SQL_BDD_papierAbdelhakim NEMIRPas encore d'évaluation
- HP Open ViewDocument82 pagesHP Open ViewMouhcine Nm100% (2)
- XA65 Support-Cours A MOD1 A3Document73 pagesXA65 Support-Cours A MOD1 A3NGUYENPas encore d'évaluation
- JeeDocument3 pagesJeeHam ZaPas encore d'évaluation
- Bien débuter avec SQL: Exercices dans l'interface PhpMyAdmin et MySQLD'EverandBien débuter avec SQL: Exercices dans l'interface PhpMyAdmin et MySQLPas encore d'évaluation
- Maîtriser PowerShell: Guide Complet: La collection informatiqueD'EverandMaîtriser PowerShell: Guide Complet: La collection informatiquePas encore d'évaluation
- SDN (Software-Defined Network / Réseau Défini Par Logiciel)Document5 pagesSDN (Software-Defined Network / Réseau Défini Par Logiciel)Amine ChPas encore d'évaluation
- Guide de Démarrage Des Commutateurs Catalyst 3560-C Et 2960-CDocument28 pagesGuide de Démarrage Des Commutateurs Catalyst 3560-C Et 2960-CNoor Ait-kaciPas encore d'évaluation
- Rapport Ancien de PerfectionnementDocument35 pagesRapport Ancien de PerfectionnementBassem HamzaouiPas encore d'évaluation
- JaugeageDocument48 pagesJaugeageNadjet BelkasPas encore d'évaluation
- ts1 Mecanique AlgorithmeDocument2 pagests1 Mecanique Algorithmerima allawPas encore d'évaluation
- STEP 2 - Cours 5 - La Dématérialisation Et L'automatisation de La ComptabilitéDocument17 pagesSTEP 2 - Cours 5 - La Dématérialisation Et L'automatisation de La ComptabilitégingreauPas encore d'évaluation
- vc34 Kompend FDocument1 011 pagesvc34 Kompend Fqpagwiu875Pas encore d'évaluation
- Chapitre1 CTCODocument21 pagesChapitre1 CTCOMe RePas encore d'évaluation
- TP01 M2 Telecom TM-1Document1 pageTP01 M2 Telecom TM-1Iyade FePas encore d'évaluation
- QCM AuditDocument10 pagesQCM Auditmadjirebaye evian peguy100% (1)
- Caracteres SpeciauxDocument5 pagesCaracteres SpeciauxMamadou ThioyePas encore d'évaluation
- Gestion de MémoireDocument18 pagesGestion de Mémoireakagami shankesPas encore d'évaluation
- CV Imad 22 MDFDocument1 pageCV Imad 22 MDFImad AtatfaPas encore d'évaluation
- Pense Bête DBA - Fiche 1Document26 pagesPense Bête DBA - Fiche 1Moïse KouadioPas encore d'évaluation
- TP5. PICC - Langage C - RS232 - BUS CANDocument14 pagesTP5. PICC - Langage C - RS232 - BUS CANChafik BouguezourPas encore d'évaluation
- Cours Excel Les Bases (Bases, Texte)Document7 pagesCours Excel Les Bases (Bases, Texte)Wafo KamguePas encore d'évaluation
- CourUml Id691Document32 pagesCourUml Id691Mamadou bobo DIALLOPas encore d'évaluation
- SKF AmeniDocument29 pagesSKF AmeniZalfeni FakherPas encore d'évaluation
- Charte Informatique 2021-2022Document2 pagesCharte Informatique 2021-2022ES ChaymaaPas encore d'évaluation
- Diagramme ContexteDocument2 pagesDiagramme Contextezekpa karlPas encore d'évaluation
- Accolade RéférencesDocument28 pagesAccolade RéférencesJoseph G B AMONPas encore d'évaluation
- Cours2 ST 2014 2015 A Kazi TaniDocument25 pagesCours2 ST 2014 2015 A Kazi TaniVino DongaPas encore d'évaluation
- Intro UMLDocument121 pagesIntro UMLNajat AjebbarPas encore d'évaluation
- CH 3-1 Arbres Binaires de RechercheDocument7 pagesCH 3-1 Arbres Binaires de Recherchekenza fertasPas encore d'évaluation
- Rapport Steg Oumaima 2022 Stage PerfDocument27 pagesRapport Steg Oumaima 2022 Stage PerfMaha JabriPas encore d'évaluation
- Formation Thyssen Synergy 2013Document155 pagesFormation Thyssen Synergy 2013SilviuPas encore d'évaluation
- Lab3 CorrigéDocument6 pagesLab3 Corrigéplural 4ninPas encore d'évaluation
- Serveur TFTP Sous UbuntuDocument2 pagesServeur TFTP Sous UbuntuHoda BelfakhirPas encore d'évaluation
- Programmation SystemeDocument81 pagesProgrammation SystemenoooPas encore d'évaluation
- Variables Instrumentales Cours ApplicationsDocument59 pagesVariables Instrumentales Cours ApplicationsvgauvinPas encore d'évaluation