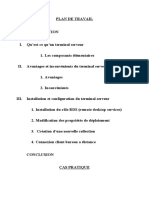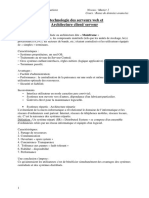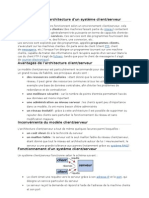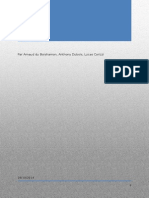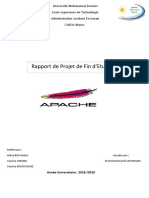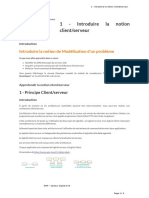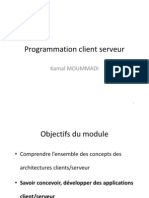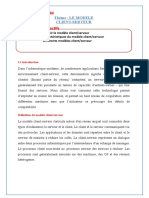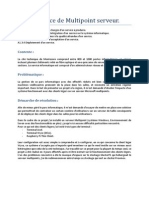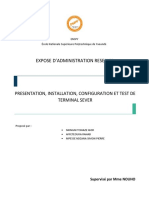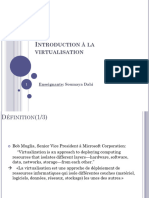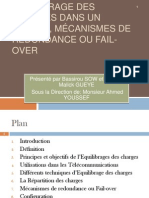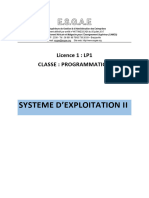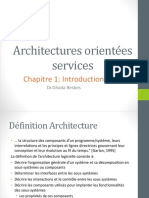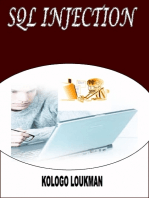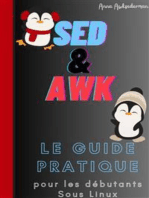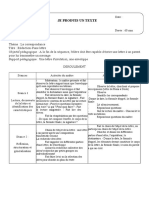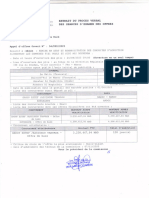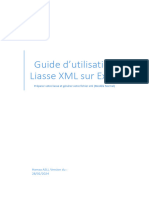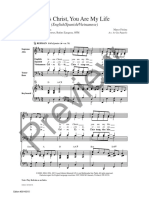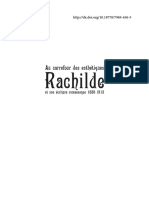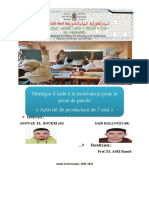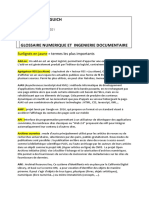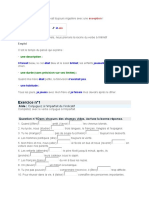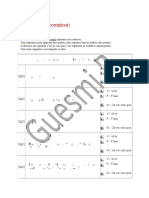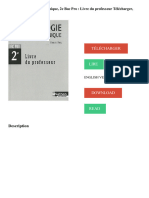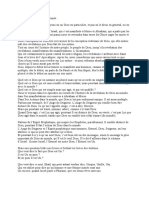Académique Documents
Professionnel Documents
Culture Documents
5-Confuguration Logiciel Et Validation Du Reseau
Transféré par
NadirTitre original
Copyright
Formats disponibles
Partager ce document
Partager ou intégrer le document
Avez-vous trouvé ce document utile ?
Ce contenu est-il inapproprié ?
Signaler ce documentDroits d'auteur :
Formats disponibles
5-Confuguration Logiciel Et Validation Du Reseau
Transféré par
NadirDroits d'auteur :
Formats disponibles
CONFIGURATION LOGICIELLE
ET VALIDATION DU RÉSEAU
OBJECTIF GENERAL : À l’issue de cette matière, les stagiaires seront capables
d’installer les logiciels système du réseau et de valider l’installation.
SOMMAIRE
LEÇON N°01 : L’INSTALLATION DE WINDOWS CLIENT/ SERVER
LEÇON N°02 : LES METHODES DE L’INSTALLATION DE PROGRAMME
LEÇON N°03 : L’ADMINISTRATION À DISTANCE
LEÇON N°04 : L’INSTALLATION DE L’ANNUAIRE MICROSOFT ACTIVE
DIRECTORY
LEÇON N°05 : SYSTEMES D’EXPLOITATION ET LEUR DRIVERS
LEÇON N°06 : INSTALLATION ET VALIDATION DES LOGICIELS
INT0801/P CONFIGURATION ET VALIDATION DU RESEAU «PROPRIÉTÉ CNFEPD» PAGE 1
LEÇON N°01 : L’INSTALLATION DE WINDOWS CLIENT/ SERVER
OBJECTIF PÉDAGOGIQUE : À l’issue de cette leçon, les stagiaires seront capables de
définir l’installation de Windows Client/ Server.
PLAN DE LA LECON :
INTRODUCTION
I. DÉFINITION DE L’ARCHITECTURE CLIENT/SERVEUR
1- Les principes généraux du l’architecture client-serveur
2- Exemples de serveurs.
II - LES AVANTAGES DES RÉSEAUX CLIENT/SERVEUR
1- L’indépendance
2- centralisation
3- Le système d’exploitation coté poste serveur est un système multitâche
4- Compatibilité protocole TCP/IP
III- CHOIX DES PARAMETRES REQUIS POUR L’INSTALLATION
1- Configuration système requise pour Windows Server 2008
VI- ADRESSE IP ET MASQUE DE SOUS RÉSEAU COTE SERVEUR
1- Procédures d’attribution d’adresse IP cas Windows Server 2008 R2
V- COMMENT REJOINDRE UN GROUPE DE TRAVAIL OU UN DOMAINE
INT0801/P CONFIGURATION ET VALIDATION DU RESEAU «PROPRIÉTÉ CNFEPD» PAGE 2
I-DÉFINITION DE L’INSTALLATION CLIENT/SERVER :
INTRODUCTION :
Ces dernières décennies ont connues un développement énorme des systèmes
d’informations, concrétisé par le passage de l’architecture centralisée à travers des
grosses ordinateurs (mainframes) vers une architecture distribuée dont la caractéristique
est l’utilisation des serveurs et postes client dû à l’utilisation des réseaux et des PC.
Ce développement a été réalisé essentiellement grâce à deux (02) éléments à savoir :
a. Le coût bas de l’informatique personnelle.
b. L’évolution des réseaux.
I- DÉFINITION DE L’ARCHITECTURE CLIENT/SERVEUR :
L’architecture Client/Server est un prototype de fonctionnement logiciel qui peut se
réaliser sur tout type de matériel informatique (grande ou petite machine) à condition
qu’il soit interconnecté.
Exemples de l’architecture client/serveur
Fonctionnement logiciel résulte de faite que cette architecture utilise deux (02) logiciels,
un logiciel serveur coté machine serveur et l’autre logiciel coté client coté machine
client.
La communication entre les deux applications se fait de la façon suivante :
INT0801/P CONFIGURATION ET VALIDATION DU RESEAU «PROPRIÉTÉ CNFEPD» PAGE 3
- Le client demande un service au serveur
- Le serveur exécute et réalise le service et renvoie le résultat au client
1- Les principes généraux du l’architecture client-serveur :
Il n'y a pas réellement de définition exacte de la notion de client-serveur, néanmoins des
principes régissent ce que l'on entend par client-serveur :
Service :Le serveur est fournisseur de services. Le client est consommateur de services.
Protocole :C'est toujours le client qui exprime la demande de service. Le serveur
attend passivement les demandes et les requêtes des clients.
Partage des ressources :Un serveur traite plusieurs clients en même temps et
contrôle leurs accès aux ressources.
Localisation :Le logiciel client-serveur masque aux clients le lieu et localisation du
serveur.
Hétérogénéité :Le logiciel client-serveur est indépendant des plates-formes
matérielles (hard) et logicielles (soft).
Redimensionnement :Il est possible d'ajouter et de retirer des stations (postes)
clientes. Il y a possibilité de faire développer les serveurs.
Intégrité :Les données du serveur sont contrôlées et gérées sur le serveur de façon
centralisée. Les clients restent indépendants et individuels.
Souplesse et adaptabilité :On peut modifier le module serveur sans toucher au
module client. La réciproque est vraie. Si une station est remplacée par un modèle plus
récent, on modifie le module client (en améliorant l'interface, par exemple) sans
modifier le module serveur.
2 -Exemples de serveurs :
Les réseaux Client /Serveur se composent en général plus de dix postes. La plupart des
stations sont des postes appelés « postes clients », c'est à dire des ordinateurs dont se
INT0801/P CONFIGURATION ET VALIDATION DU RESEAU «PROPRIÉTÉ CNFEPD» PAGE 4
servent les utilisateurs, les autres stations sont dédiées à une ou plusieurs tâches spécifiques,
on dit alors qu’ils sont des serveurs.
Les « postes serveurs » en général sont de puissantes machines, elles fonctionnent à plein
régime et sans arrêt.
Les serveurs peuvent être réservés ou dédiés à une certaine tâche tels que :
- Les serveurs de messagerie
- Les serveurs de fichiers et d’impression
- Les serveurs d’applications (applications bureautiques, applications de base de données)
- Les serveurs web pour publier le site Internet et servir les internautes
- Les serveurs de télécopies
- Les serveurs PROXY pour accéder aux services de l’Internet
- Les serveurs RAS pour les accès à distance
- etc.…
Dans une organisation Clients Serveurs, les clients ne « voient » que le serveur.
Le système d’exploitation du serveur peut être différent de celui des stations clientes. En
tout cas, le système d’exploitation du serveur doit être véritablement multitâche afin de
pouvoir servir un grand nombre de requêtes en même temps et de façon équitable, c’est à
dire en octroyant le même temps processeur à chaque client.
Les systèmes d’exploitation réseaux qui gèrent les réseaux Clients Serveurs :
WINDOWS SERVER 2012
WINDOWS SERVER 2008
WINDOWS SERVER 2003
WINDOWS SERVER 2000
Ou bien anciennement
WINDOWS NT SERVER de Microsoft
- NetWare de Novell
- OS/2 d’IBM
- MACINTOSH d’Apple
- UNIX
- LINUX
INT0801/P CONFIGURATION ET VALIDATION DU RESEAU «PROPRIÉTÉ CNFEPD» PAGE 5
II- LES AVANTAGES DES RÉSEAUX CLIENT/SERVEUR :
Les avantages des réseaux Client/serveur sont multiples, il y a les avantages complémentaires
qui sont, centralisation et l’indépendance, il y a d’autres :
1- L’indépendance :
- Ouvrir des sessions locales et les stations peuvent travailler en mode autonome.
- Les communications se fassent directement de clients à serveurs (sauf pour la connexion et
le contrôle des droits et des permissions qui s’effectuent par l’intermédiaire d’un serveur
d’authentification (qui peut être une machine dédiée), le contrôleur principal de domaine
dans un réseau WINDOWS SERVER par exemple).
2- La centralisation :
- L'administration du réseau est réalisée par informaticien appelé administrateur ou un super
utilisateur qui manège et gère le réseau et qui a tous les autorisations et droits…
- La normalisation et la standardisation des installations et des mises à jour des applications
sur un très grand nombre de postes permet de rendre uniforme et standard la configuration
d’un grand nombre de postes.
- La planification du réseau, son évolution, sa croissance, ses changements, etc.…
- La stratégie de sécurité
- Les sauvegardes
Dans un réseau Clients Serveurs, avec la disponibilité des serveurs d’applications et de
fichiers, et une configuration uniformisée et standardisée pour les potes (stations) clientes, il
est très facile de changer une machine en panne. C’est « l’interchangeabilité » qui minimise
la durée d’une panne pour l’utilisateur (malheureusement l’environnement de l’utilisateur et
sans doute les procédures de son activité sont relativement uniformisés, mais ?).
Toutefois, une organisation en Clients Serveurs exige la disponibilité des machines réservés et
dédiées et très performantes. Les serveurs deviennent les points faibles du réseau (car c’est
s’ils tombent en panne, c’est tous le réseau qui est pénalisé et à l’arrêt) et doivent être
protégés rigoureusement, avec un système RAID par exemple.
3- Le système d’exploitation coté poste serveur est un système
multitâche :
C’est à dire qu’un système d’exploitation multitâche (Multithread) est un système qui permet
de réaliser plusieurs tâches en même temps. Les tâches sont divisées en petits morceaux (des
instructions), et le processeur exécute un petit morceau de chacune des tâches les uns après
les autres : un petit morceau d’une certaine tâche, puis un petit morceau d’une autre tâche
et ainsi de suite jusqu’à l’exécution de tous les petits morceaux de toutes les tâches.
INT0801/P CONFIGURATION ET VALIDATION DU RESEAU «PROPRIÉTÉ CNFEPD» PAGE 6
En fait, un véritable système d’exploitation multitâche peut exécuter simultanément autant
de tâches qu’il y a de processeur (c’est la raison pour laquelle qu’un ordinateur serveur est
doté de plusieurs processeurs sur sa carte mère).
Un véritable système d’exploitation multitâche travail en général avec plusieurs processeurs.
Mais, quand le nombre de processeur est inférieur au nombre de tâches à exécuter en même
temps, alors le système d’exploitation multitâche répartie le temps du ou des processeurs.
Les tâches sont traitées à tour de rôle, pendant une durée déterminée par le système
d’exploitation.
Le traitement multitâche d’un seul processeur donne l’impression que toutes les tâches sont
exécutées simultanément, alors qu’elles le sont à tour de rôle (plus le processeur est cadencé
à une grande vitesse et plus il donne l’impression d’être « l’homme-orchestre » qui joue de
plusieurs instrument en même temps…
Les deux modes de fonctionnement multitâche sont :
Le mode préemptif ;
Le mode coopératif (le mode non préemptif).
Avec le multitâche préemptif, le système d’exploitation contrôle « le temps processeur »
alloué à chacune des tâches, sans avoir besoin de la coopération de la tâche.
Avec le multitâche coopératif, le système d’exploitation donne à une tâche le contrôle du
processeur. C’est la tâche qui décide du moment où elle libère le processeur pour l’exécution
d’une autre tâche. Les programmes qui sont conçus pour des systèmes d’exploitation
coopératifs doivent contenir des instructions permettant de libérer le processeur, sinon, le
programme monopolisera le processeur jusqu’à la fin de la réalisation d’une tâche, et les
autres tâches des autres programmes devront attendre que le « squatter » rende la main.
Un système d’exploitation multitâche préemptif permet de suspendre un traitement local et
d’allouer le processeur à une tâche réseau.
4- Compatibilité protocole TCP/IP :
Parmi les avantages de l’architecture client/serveur est que les deux machines que se soit le
serveur ou bien le client sont compatible protocole TCP/IP.
Tout d’abord, qu’est-ce que c’est un protocole ?
Un protocole est une méthode standard (langage) qui permet la communication entre deux
machines (par exemple entre client et serveur), c'est-à-dire un ensemble de règles et de
procédures à respecter pour émettre et recevoir des données sur un réseau.
Ensuite, qu’est-ce que c’est TCP/IP ?
TCP/IP (Transfert Control Protocol/Internet Protocol) est à l'heure actuelle le protocole le
plus largement utilisé, et les autres tendent de plus en plus à disparaître. Il s'adapte à un
déploiement planétaire (et bientôt spatial, parait-il !), est compatible avec la quasi-totalité
des systèmes d'exploitation existant aujourd'hui, est possède une structure fiable et robuste.
INT0801/P CONFIGURATION ET VALIDATION DU RESEAU «PROPRIÉTÉ CNFEPD» PAGE 7
Celui-ci constitue un très grand ensemble de protocoles reliés entre eux, et on emploiera le
terme de suite de protocoles
Voici quelques exemples de protocoles "inclus" dans TCP/IP :
- HTTP (utilisé dans la connexion à internet ‘ site web)
- FTP utilisé dans la réalisation de certain type de serveurs
- ARP
- ICMP
- IP
- TCP
- UDP
- NNTP
- Telnet
- ...
Outre les inévitables HTTP et FTP, la gestion d'un réseau nécessite de connaître
principalement le protocole IP, qui consiste à organiser l'adressage des machines dans leur
réseau.
III- CHOIX DES PARAMÈTRES REQUIS POUR L’INSTALLATION :
1-Configuration système requise pour Windows Serveur 2008 :
La version de Windows Server 2008, exige de disposer des éléments suivants* :
Composants Exigences
• Minimum : 1 GHz (processeur x86) ou 1,4 GHz (processeur x64)
Processeur • Recommandé : 2 GHz ou plus rapide
Remarque : un processeur Intel Itanium 2 est requis pour
Windows Server 2008 pour les systèmes Itanium
• Minimum : 512 Mo de RAM
Mémoire • Recommandé : 2 Go de RAM ou plus
• Maximum (systèmes 32 bits) : 4 Go (Standard) ou 64 Go (versions
Enterprise et Datacenter)
• Maximum (systèmes 64 bits) : 32 Go (Standard) ou 2 To (versions
Enterprise, Datacenter et systèmes Itanium)
Espace disque • Minimum : 10 Go
disponible • Recommandé : 40 Go ou plus
Remarque : les ordinateurs de plus de 16 Go de RAM nécessitent plus
d'espace disque pour les fichiers de pagination, de veille prolongée et
d'image mémoire
Lecteur Lecteur DVD-ROM
INT0801/P CONFIGURATION ET VALIDATION DU RESEAU «PROPRIÉTÉ CNFEPD» PAGE 8
Composants Exigences
Écran et • Moniteur Super VGA (800 x 600) ou de résolution supérieure
périphériques • Clavier
• Souris Microsoft ou périphérique de pointage compatible
La configuration minimale réelle change selon votre configuration système et les applications
et fonctionnalités que vous aimeriez installer. Les rendements et les performances du
processeur dépendent non seulement de la fréquence d'horloge du processeur, mais
également du nombre de cœurs (core) et de la capacité (taille) du cache du processeur.
L'espace disque exigé pour la partition système est approximatif. Pour les systèmes
d'exploitation Itanium et x64, ces estimations de taille de disque peuvent changer et varier.
Un espace de disque dur disponible plus important peut être nécessaire si vous procédez à
une installation via un réseau.
Remarque :Ce produit exige une clé de produit valide pour l'activation. On peut l'installer
sans l'activer, mais si vous n'entrez pas une clé de produit valide et que vous n'activez pas le
produit dans un mois (30 jours) suivant l'installation, le logiciel cessera de fonctionner.
Pendant l'installation, il vous sera demandé de sélectionner l'édition de Windows Server 2008
que vous souhaitez installer (on ne va voir tout en détail concernant l’installation dans la
prochaine série). Assurez-vous que vous choisissez l'édition de Windows Server 2008 pour
laquelle vous avez obtenu une clé de produit, sinon vous ne pourrez pas activer le produit.
VI - ADRESSE IP ET MASQUE DE SOUS RÉSEAU COTÉ
SERVEUR :
Le serveur doit avoir une adresse ʺIPʺ fixe (statique) que l’administrateur de réseau doit
auparavant désigné selon une étude préalable réalisé avant le début d l’installation.
1-Procéduresd’attributiond’adresseIPcas Windows Server 2008 R2 :
Pour pouvoir exécuter ces procédures, il est nécessaire au minimum d’appartenir au groupe
Administrateurs ou à un groupe équivalent.
Pour paramétrer et configurer une adresse IP statique sur un ordinateur exécutant Windows
Server 2008 R2.
1. Cliquez sur Démarrer, puis sur Panneau de configuration.
2. Dans Panneau de configuration, cliquez sur Réseau et Internet. Réseau et Internet
s’ouvre.
Dans Réseau et Internet, cliquez sur Centre Réseau et partage. Centre Réseau et partage
s’ouvre.
INT0801/P CONFIGURATION ET VALIDATION DU RESEAU «PROPRIÉTÉ CNFEPD» PAGE 9
3. Dans Centre Réseau et partage, cliquez sur Modifier les paramètres de la carte.
Connexions réseau s’ouvre.
4. Dans Connexions réseau, cliquez avec le bouton droit sur la connexion réseau que vous
souhaitez configurer, puis cliquez sur Propriétés.
5. Dans Propriétés de Connexion au réseau local, dans Cette connexion utilise les
éléments suivants, sélectionnez Protocole Internet version 4 (TCP/IPv4), puis cliquez sur
Propriétés. La boîte de dialogue Propriétés de Protocole Internet version 4 (TCP/IPv4)
s’ouvre.
INT0801/P CONFIGURATION ET VALIDATION DU RESEAU «PROPRIÉTÉ CNFEPD» PAGE 10
6. Dans Propriétés de Protocole Internet version 4 (TCP/IPv4), sous l’onglet Général,
cliquez sur Utiliser l’adresse IP suivante. Dans Adresse IP, tapez l’adresse IP à utiliser
(adresse IP statique déjà choisie dans cette exemple c’est 192.168.1.254).
7. Appuyez sur la touche Tab pour placer le curseur dans le champ Masque de sous-réseau.
Une valeur par défaut est entrée automatiquement dans ce champ. Acceptez le masque de
sous-réseau par défaut ou tapez le masque de sous-réseau à utiliser.
Dans cet exemple c’est 255.255.255.0
INT0801/P CONFIGURATION ET VALIDATION DU RESEAU «PROPRIÉTÉ CNFEPD» PAGE 11
8. Dans Passerelle par défaut, tapez l’adresse IP de votre passerelle par défaut.
Dans cet exemple c’est 192.168.1.1
9. Dans Serveur DNS préféré, tapez l’adresse IP de votre serveur DNS. Si vous envisagez
d’utiliser l’ordinateur local comme serveur DNS préféré, tapez son adresse IP.
IMAGE RÉCAPULATIF DE LA PROCÉDURE
10. Dans Serveur DNS auxiliaire, tapez l’adresse IP de votre serveur DNS auxiliaire, le cas
échéant. Si vous envisagez d’utiliser l’ordinateur local comme serveur DNS auxiliaire, tapez
son adresse IP.
11. Cliquez sur OK, puis sur Fermer.
Vous pouvez aussi lancer cette procédure à partir de l’icône connexion réseau qui se trouve
dans la barre des tâches juste à coté de l’horloge système.
INT0801/P CONFIGURATION ET VALIDATION DU RESEAU «PROPRIÉTÉ CNFEPD» PAGE 12
V- COMMENT REJOINDRE UN GROUPE DE TRAVAIL OU UN DOMAINE :
Pour bien réaliser cette procédure, il est nécessaire d’appartenir au groupe local
Administrateurs ou à un groupe équivalent. Pour joindre l’ordinateur à un domaine des
services de domaine Active Directory, vous devez avoir l’autorisation de créer un compte
d’ordinateur ou de joindre l’ordinateur à un compte déjà créé par l’administrateur.
Pour joindre un domaine depuis un groupe de travail
1. Cliquez sur Démarrer, pointez sur Paramètres, puis cliquez sur Panneau de configuration.
2. Ouvrez Système dans le Panneau de configuration.
3. Sous Paramètres de nom d’ordinateur, de domaine et de groupe de travail, cliquez sur
Modifier les paramètres.
4. Dans la page Nom de l’ordinateur, cliquez sur Modifier.
INT0801/P CONFIGURATION ET VALIDATION DU RESEAU «PROPRIÉTÉ CNFEPD» PAGE 13
5. Sous Membre de, cliquez sur Domaine, tapez le nom du domaine, puis cliquez sur OK.
6. À l’invité, spécifiez un nom d’utilisateur et un mot de passe valides.
7. À l’invité, redémarrez votre ordinateur afin d’appliquer les modifications.
INT0801/P CONFIGURATION ET VALIDATION DU RESEAU «PROPRIÉTÉ CNFEPD» PAGE 14
LEÇON N°02 : LES METHODES DE L’INSTALLATION DE PROGRAMME
OBJECTIF PÉDAGOGIQUE : À l’issue de cette leçon, le stagiaire doit être capable de
connaître les différentes méthodes de l’installation de Programme.
PLAN DE LA LEÇON :
I-METHODES ET OUTILS D’INSTALLATION
II- PROCEDURE D’INSTALLATION
INTRODUCTION
1-Minimum requis / Conseils
2-Installation
Conclusion
III - CONSEILS D’INSTALLATION
1-Pour les partitions
2-Pour les protocoles
INT0801/P CONFIGURATION ET VALIDATION DU RESEAU «PROPRIÉTÉ CNFEPD» PAGE 15
I- METHODES ET OUTILS D’INSTALLATION :
Méthodes d’installation de Windows Server2008 R2 dépend dans plusieurs cas de supports de
logiciels et les outils (Clé USB, disque dur externe, DVD …).
II - PROCEDURE D’INSTALLATION :
Introduction :
Voyons comment réaliser une installation de Windows Server2008 R2sur la station serveur.
1-Minimum requis / Conseils :
- Processeur : il faut posséder au minimum 1.4 GHz avec support x64 (La recommandation
est fonction de la charge que le nouveau système devra assumer, un bi-cœur à 2Ghz devrait
cependant largement satisfaire les besoins pour un contrôleur de domaine).
- Mémoire RAM : 512Mo comme minimum (l’idéal serait d’avoir entre 2 et 4Go).
- Espace disque : pas moins de 32 Go (prévoir au moins 60 Go pour satisfaire les besoins
de la partie système pendant plusieurs années).
Notez que la stabilité de votre système est liée en grande partie à l’assurance de disposer
d’un matériel adapté à Microsoft Windows 2008 R2.
Même chose pour les applications. Le bonusage consiste à évitez d’installer des applications
surtout si elles ne sont pas nécessaires et non signées.
2- Installation :
Après avoir mis le DVD contenant Microsoft Windows 2008 R2 dans le lecteur DVD et rebooter
à partir de lecteur DVD [c.à.d. Redémarrer vôtre station (poste serveur) à partir de lecteur
DVD et non pas à partir de disque dur comme se fait normalement).
INT0801/P CONFIGURATION ET VALIDATION DU RESEAU «PROPRIÉTÉ CNFEPD» PAGE 16
Il va y avoir copie des fichiers dans la mémoire RAM depuis DVD
Puis on aura les écrans successifs suivant
- Choisir la langue.
- Choisir « Installer maintenant » pour démarrer l’installation.
INT0801/P CONFIGURATION ET VALIDATION DU RESEAU «PROPRIÉTÉ CNFEPD» PAGE 17
-Sélectionner la version de Windows .La version Idéale est la version « WINDOWS SERVER
2008 R2 ENTREPRISE».
Cliquer sur bouton suivant
- Accepter les termes du contrat de licence.
INT0801/P CONFIGURATION ET VALIDATION DU RESEAU «PROPRIÉTÉ CNFEPD» PAGE 18
- Choix du type d’installation. Dans le cadre d’une nouvelle installation, nous choisissons
l’installation personnalisée.
INT0801/P CONFIGURATION ET VALIDATION DU RESEAU «PROPRIÉTÉ CNFEPD» PAGE 19
- Choix de la partition système.
- L’installation commence.
INT0801/P CONFIGURATION ET VALIDATION DU RESEAU «PROPRIÉTÉ CNFEPD» PAGE 20
- L’installation continue ensuite sans intervention humaine. Dès terminée, nous entrons dans
la configuration du système. Pour la première fois, le 2008 vous demande d’entrer le mot de
passe administrateur.
INT0801/P CONFIGURATION ET VALIDATION DU RESEAU «PROPRIÉTÉ CNFEPD» PAGE 21
- Une fois authentifiée et l’environnement chargé, Windows 2008 lance l’assistant « Tâches
de configuration initiales ». Cela va nous permettre de donner un nom pour le serveur, de
définir l’heure, de configurer le réseau et d’activer le système.
- Préciser le nom de l’ordinateur, en cliquant sur «Indiquer un nom d’ordinateur et un
domaine» depuis l’assistant « Tâches de configuration initiales». Puis Cliquer sur le bouton
«Modifier» et saisir le nom désiré dans le champ correspondant à «Nom de l’ordinateur».
Une fois validée, il faudra redémarrer le serveur.
INT0801/P CONFIGURATION ET VALIDATION DU RESEAU «PROPRIÉTÉ CNFEPD» PAGE 22
Dans cet exemple le nom d’ordinateur est SRVW2K8
Définir l’heure et le fuseau horaire s’ils sont incorrect et cela à partir de «définir fuseau
horaire» toujours depuis l’assistant «Tâches de configuration initiales».
- Ensuite, il faut configurer le réseau afin que le serveur puisse accéder à Internet entre
autres pour assurer l’activation ultérieure de votre serveur. Aller dans « Configurer le réseau
» à partir de l’assistant qui ouvre « Connexions réseau » depuis le panneau de configuration.
Un clic droit sur la carte réseau pour accéder à ses « propriétés »va nous permettre de
modifier les paramètres TCP/IP.
Ci-joint un exemple de configuration TCP/IP.
Truc et Astuce : pour entrer plus rapidement à « Connexions réseau » vous pouvez lancer la
commande ncpa.cpl faisant appel au composant depuis le menu démarrer.
INT0801/P CONFIGURATION ET VALIDATION DU RESEAU «PROPRIÉTÉ CNFEPD» PAGE 23
La carte réseau de serveur doit avoir une adresse « IP » statique et fixe dans cette exemple
c’est 192.168.1.1 avec masque sous réseau 255.255.255 .0
- Si vous disposez d’une licence valide, vous pouvez l’activer via « Activer Windows » depuis
l’assistant « Tâches de configuration initiales ». L’évaluation est valable 60 jours (voir 120
jours selon le support) .Il suffit donc de rentrer votre clé et de cliquer sur suivant qui lancera
la validité de votre clé et terminera sur une activation réussie dans le meilleur des cas.
INT0801/P CONFIGURATION ET VALIDATION DU RESEAU «PROPRIÉTÉ CNFEPD» PAGE 24
Conclusion :
Nous avons donc vu à travers cette procédure comment installer Microsoft Windows 2008 R2
et configurer les éléments de base vous permettant de débuter dans cet environnement.
Vous avez maintenant la possibilité d'installer ensuite le service d’annuaire.
III -CONSEILS D’INSTALLATION :
1-Pour les partitions :
Espace disque requisL'espace disque requis minimal approximatif pour la partition
système est le suivant.
Minimum : 32 Go
Remarque
Gardez à l'esprit que 32 Go doivent être considérés comme une valeur minimale absolue pour
une installation réussie. La partition système aura besoin d'espace supplémentaire dans chacun
des cas suivants :
Si vous installez le système sur un réseau.
Les ordinateurs disposant de plus de 16 Go de RAM peuvent avoir besoin d'un espace disque
supplémentaire pour les fichiers de pagination, de mise en veille prolongée et d'image
mémoire.
Si vous installez Windows Server 2008 R2 pour l'édition des systèmes Itanium.
Lorsque vous décidez si l'espace disque minimal pour le système d'exploitation est approprié,
vous devez prendre en considération plusieurs variables supplémentaires :
- La mémoire vive (RAM) installée, qui influencera l'espace requis pour les fichiers de
pagination, de mise en veille prolongée et de vidage.
- Configuration requise liée au traitement - spécifiquement, si vous projetez d'installer toutes
les mises à jour disponibles, uniquement les mises à jour critiques, ou les Service Packs, ainsi
INT0801/P CONFIGURATION ET VALIDATION DU RESEAU «PROPRIÉTÉ CNFEPD» PAGE 25
que la fréquence de ces installations (tous les mois, tous les trimestres ou à une fréquence
différente).
- La vie planifiée du serveur, puisque vous devez tenir compte de la croissance à long terme
de la partition système à mesure que des mises à jour sont installées.
- Les mises à niveau anticipées vers des versions ultérieures du système d'exploitation, car
l'exécution de mises à niveau sur place nécessite souvent plus d'espace que ce que les mises à
niveau utiliseront une fois l'installation terminée.
- Le nombre et la taille de tous pilotes et outils non Microsoft associés.
Cette liste suppose que vous utilisez les paramètres par défaut à l'installation (comme pour la
taille du journal des événements) et qu'aucun logiciel supplémentaire n'est installé. Toute
modification apportée aux paramètres par défaut ou à des logiciels supplémentaires doit être
également prise en considération.
2-Pour les protocoles :
Configurer les paramètres TCP/IPVous pouvez utiliser cette procédure pour configurer
les paramètres TCP/IP de chacune de vos connexions réseau.
Chaque connexion peut être configurée de façon à utiliser IPv4, IPv6 ou les deux.
Vous devez au moins être membre du groupe Administrateurs (ou un groupe équivalent) pour
effectuer cette procédure.
Vous pouvez utiliser les méthodes suivantes pour configurer les paramètres TCP/IP :
Utilisation d’IP version 4
Utilisation d’IP version 6
Configurer les paramètres TCP/IP pour IPv4Pour configurer TCP/IPv4
1. Démarrer le dossier Connexions réseau.
2. Cliquez avec le bouton droit sur la connexion que vous souhaitez configurer, puis cliquez
sur Propriétés.
3. Si la boîte de dialogue Contrôle de compte d'utilisateur apparaît, confirmez que l'action
affichée est celle que vous souhaitez, puis cliquez sur Continuer.
4. Effectuez l’une des actions suivantes :
Si la connexion est une connexion réseau local, sous l’onglet Général, dans Cette connexion
utilise les éléments suivants, cliquez sur Protocole Internetversion 4 (TCP/IPv4), puis sur
Propriétés.
Si la connexion est une connexion d’accès à distance ou une connexion large bande, sous
l’onglet Mise en réseau, dans Cette connexion utilise les éléments suivants, cliquez sur
Protocole Internet version 4 (TCP/IPv4), puis sur Propriétés.
Si la connexion est une connexion entrante, voir Configurer une connexion entrante pour
utiliser TCP/IP.
INT0801/P CONFIGURATION ET VALIDATION DU RESEAU «PROPRIÉTÉ CNFEPD» PAGE 26
5. Effectuez l’une des actions suivantes :
Si vous voulez que les paramètres IP soient attribués automatiquement, cliquez sur Obtenir
une adresse IP automatiquement, puis sur OK.
6. Pour spécifier une adresse IPv4 ou une adresse de serveur DNS (Domain Name Service),
effectuez les actions suivantes :
Cliquez sur Utiliser l’adresse IP suivante, puis dans Adresse IP, tapez l’adresse IP, ainsi
qu’un masque de sous-réseau approprié et une adresse de passerelle par défaut.
Cliquez sur Utiliser l’adresse de serveur DNS suivante, puis dans Serveur DNS préféré et
Serveur DNS secondaire, tapez les adresses des serveurs DNS principal et secondaire.
7. Pour configurer DNS, WINS (Windows Internet Name Service) et les paramètres IP, cliquez
sur Avancé.
8. Dans le cas d’une connexion réseau local, la sélection de l’option Obtenir une adresse IP
automatiquement active l’onglet Configuration alternative. Utilisez-le pour entrer les
autres paramètres IP si votre ordinateur est utilisé sur plusieurs réseaux. Pour configurer DNS,
WINS et les paramètres IP, cliquez sur Spécifiée par l’utilisateur sous l’onglet Configuration
alternative.
Considérations supplémentaires
Utilisezles paramètres IP automatiques (DHCP) chaque fois que possible pour toutes les
connexions parce qu’ils suppriment la nécessité de configurer des paramètres tels que
l’adresse IP, l’adresse serveur DNS et l’adresse serveur WINS.
Les paramètres de Configuration alternative spécifient un deuxième ensemble de
paramètres IP qui est utilisé quand un serveur DHCP n’est pas disponible. Cette option est
très utile pour les utilisateurs d’ordinateurs portables qui passent souvent d’un
environnement réseau à un autre, comme les environnements réseau DHCP et IP statique.
Configurer les paramètres TCP/IP pour IPv6Pour configurer TCP/IPv6
1. Démarrer le dossier Connexions réseau.
2. Cliquez avec le bouton droit sur la connexion que vous souhaitez configurer, puis cliquez
sur Propriétés.
3. Si la boîte de dialogue Contrôle de compte d'utilisateur apparaît, confirmez que l'action
affichée est celle que vous souhaitez, puis cliquez sur Continuer.
4. Effectuez l’une des actions suivantes :
Si la connexion est une connexion réseau local, une connexion sans fil ou une connexion
d’accès à distance, sous l’onglet Mise en réseau, dans Cette connexion utilise les éléments
suivants, cliquez sur Protocole Internet version 6 (TCP/IPv6), puis sur Propriétés.
Si la connexion est une connexion entrante, voir.
INT0801/P CONFIGURATION ET VALIDATION DU RESEAU «PROPRIÉTÉ CNFEPD» PAGE 27
Configurer une connexion entrante pour utiliser TCP/IP.
5. Effectuez l’une des actions suivantes :
Si vous voulez que les paramètres « IP » soient attribués automatiquement, cliquez sur
Obtenir une adresse IPv6 automatiquement, puis sur OK.
6. Pour spécifier une adresse IPv6 ou une adresse serveur DNS, effectuez l’une des actions
suivantes :
Cliquez sur Utiliser l’adresse IPv6 suivante, puis dans Adresse IPv6, tapez l’adresse IP, ainsi
qu’une longueur de préfixe appropriée et une adresse de passerelle par défaut.
Cliquez sur Utiliser l’adresse de serveur DNSsuivante, puis dans Serveur DNS préféré et
Serveur DNS secondaire, tapez les adresses des serveurs DNS principal et secondaire.
7. Pour configurer les paramètres IPv6 et DNS avancés, cliquez sur Avancé.
Considérations supplémentaires
Utilisezles paramètres IP automatiques (DHCP) chaque fois que possible pour toutes les
connexions parce qu’ils suppriment la nécessité de configurer des paramètres tels que
l’adresse IP, l’adresse serveur DNS et l’adresse serveur WINS.
INT0801/P CONFIGURATION ET VALIDATION DU RESEAU «PROPRIÉTÉ CNFEPD» PAGE 28
LEÇON N°03 : L’ADMINISTRATION À DISTANCE
OBJECTIF PÉDAGOGIQUE : À l’issue de cette leçon ; le stagiaire doit être capable de
gérer un organisme à distance à l’aide du gestionnaire de serveur.
PLAN DE LA LEÇON :
INTRODUCTION
I- L’ADMINISTRATION À DISTANCE
II- ADMINISTRATION À DISTANCE À L’AIDE DU GESTIONNAIRE DE SERVEUR
1- Scénarios d’administration à distance pris en charge ;
2- Activation ou désactivation de l’administration à distance dans Windows Server 2008 R2 ;
3- Connexion aux ordinateurs distants en utilisant le Gestionnaire de serveur ;
4- Gestion de plusieurs ordinateurs à l’aide du Gestionnaire de serveur et de MMC ;
5- Administration à distance à partir de Windows 7 ;
I- LA TOLÉRANCE DE PANNE ET SUPPORTE LE RAID
1- Configuration de RAID ;
2- Conclusion sur les RAID et la tolérance à la panne ;
3- Tableau comparatif entre les systèmes d’exploitation Windows réseau ;
INT0801/P CONFIGURATION ET VALIDATION DU RESEAU «PROPRIÉTÉ CNFEPD» PAGE 29
INTRODUCTION :
Dans cette troisième série, Nous verrons quelques caractéristiques de Windows serveur
2008R2, parmi lesquels on peut citer le faite que Windows serveur 2008R2 permet
L’administration à distance
La tolérance de panne et supporte le RAID
Et on terminera cette série par un Tableau comparatif entre les systèmes d’exploitation
Windows réseau (anciens et nouveaux) par rapport à certains critères et nouveautés
I- L’ADMINISTRATION À DISTANCE
1-Administration à distance à l’aide du Gestionnaire de serveur :
Elle S'applique à : Windows Server 2008 R2
Dans Windows Server® 2008 R2, vous pouvez passer par le Gestionnaire de serveur pour
réaliser certaines tâches d’administration sur des ordinateurs distants. Pour gérer un
ordinateur à distance en utilisant le Gestionnaire de serveur, vous vous connectez au
Gestionnaire de serveur sur un ordinateur distant de la même manière que vous vous
connectez aux consoles MMC (Microsoft Management Console) pour d’autres technologies
(bouton démarrer puis exécuter puis tapez la commande MMC, valider en cliquant sur OK)
2- Scénarios d’administration à distance pris en charge :
Les scénarios d’administration à distance suivants sont pris en charge à partir du Gestionnaire
de serveur dans Windows Server 2008 R2.
Serveur à serveur Le Gestionnaire de serveur sur une installation complète de Windows
Server 2008 R2 peut être utilisé pour gérer des rôles et des fonctionnalités qui sont installés
sur un autre serveur exécutant Windows Server 2008 R2.
Serveur à Server Core Le Gestionnaire de serveur sur une installation complète de
Windows Server 2008 R2 peut être utilisé pour gérer des rôles et des fonctionnalités qui sont
installés sur une installation Server Core de Windows Server 2008 R2.
Client à serveur Le Gestionnaire de serveur est installé comme faisant partie des Outils
d’administration de serveur distant sur un ordinateur exécutant Windows® 7. Cette solution
peut être utilisée pour gérer des rôles et des fonctionnalités sur un ordinateur qui exécute
l’installation complète ou Server Core de Windows Server
INT0801/P CONFIGURATION ET VALIDATION DU RESEAU «PROPRIÉTÉ CNFEPD» PAGE 30
Domaine C
(ajouté en
Vers l’ordinateur distant tant qu’hôte
approuvé)
Ordinateur
source
Groupe
Domaine A de
Domaine B travail
Domaine A √
Domaine B √
Groupe de
√ √
travail
Conseils et recommandations sur la sécurité pour l’administration à distance à l’aide du
Gestionnaire de serveur
Remarque Important:Il faut être membre du groupe Administrateurs sur les ordinateurs que
vous voulez gérer au moyen du Gestionnaire de serveur.
L’éventualité et La possibilité d’administration à distance du Gestionnaire de serveur étant
faisable à travers la technologie Windows PowerShell, cette fonctionnalité d’administration
Gestionnaire de serveur récupère et hérite des notions de sécurité de Windows PowerShell.
Un utilisateur mal intentionné (pirate par exemple) peut essayer de voler les informations
d’identification d’ouverture de session fournies par un administrateur sur une connexion à
distance, toutefois, le danger et le risque est généralement faible que cela se produise.
D’autres menaces potentielles comportant un très faible risque englobent la modification de
DLL (Dynamic Link Libraires, fichier système) par un utilisateur malveillant, ou des tentatives
de récupération de données d’identification personnelles ou confidentielles dans le fichier
journal du Gestionnaire de serveur. Les utilisateurs disposant de droits d’accès à l’ordinateur
local peuvent consulter les fichiers journaux du Gestionnaire de serveur, mais ces fichiers
journaux ne contiennent pas d’informations personnelles ou sensibles, ni d’informations de
compte, comme les mots de passe.
Tâches que vous pouvez effectuer sur un serveur distant à l’aide du Gestionnaire de
serveur
Vous pouvez réaliser les tâches citées ci-dessus dans le Gestionnaire de serveur sur un
ordinateur distant à savoir :
- Afficher ou modifier les informations du Pare-feu Windows ;
- Afficher l’état des mises à jour automatiques de Windows ;
- Afficher ou changer l’état du Programme d’amélioration de l’expérience utilisateur
Windows ;
INT0801/P CONFIGURATION ET VALIDATION DU RESEAU «PROPRIÉTÉ CNFEPD» PAGE 31
- Configurer le Rapport d'erreurs Windows ;
- Afficher et gérer des rôles à partir des pages d’accueil de rôles ;
Remarque :Pour utiliser des composants logiciels enfichables ou des outils particuliers à des
rôles ou à des fonctionnalités dans une console Gestionnaire de serveur connectée à un
serveur distant, les outils en question doivent être installés sur l’ordinateur source par
l’intermédiaire des Outils d’administration de serveur distant.
- Afficher les paramètres de la configuration de sécurité avancée d’Internet Explorer ;
- Gérer des services à partir d’une page d’accueil de rôle.
Tâches que vous ne pouvez pas effectuer à distance à l’aide du Gestionnaire de serveur
Dans un souci primordial de réduire au minimum les risques de sécurité sur vos serveurs, les
tâches suivantes ne peuvent pas être exécutées dans une session du Gestionnaire de serveur.
- Modifier des paramètres réseau ;
- Ajouter ou supprimer des rôles, services de rôle et fonctionnalités ;
- Configurer les paramètres des services Bureau à distance ;
- Configurer des propriétés système ;
- Rechercher de nouveaux rôles ;
- Modifier des paramètres de mise à jour automatique de Windows ;
- Changer le nom de l’ordinateur ou l’appartenance au domaine ;
- Modifier des paramètres de la configuration de sécurité avancée d’Internet Explorer ;
- Exécuter l’Assistant Configuration de la sécurité si l’ordinatrice source est un serveur
exécutant Windows Server 2008 R2.
3- Activation ou désactivation de l’administration à distance dans
Windows Server 2008 R2 :
Pour aider à protéger les serveurs d’un accès non autorisé, et avant que les administrateurs
puissent se connecter à un ordinateur exécutant Windows Server 2008 R2 à distance par le
biais du Gestionnaire de serveur, la fonctionnalité d’administration à distance du
Gestionnaire de serveur doit être activée sur l’ordinateur de destination.
Initialement à la configuration d’un serveur pour l’administration à distance au moyen du
Gestionnaire de serveur, vous devez paramétrer et activer plusieurs paramètres de stratégie
de groupe qui régissent les exceptions du Pare-feu Windows. Suivez la procédure décrite dans
Pour définir la stratégie de groupe de l’administration à distance du Gestionnaire de serveur
afin de vérifier qu’aucun paramètre de stratégie de groupe ne remplace la configuration du
serveur pour l’administration à distance.
Remarque :Les procédures de cette section ne peuvent être réalisées que sur un ordinateur
exécutant Windows Server 2008 R2. Vous ne pouvez pas activer ou désactiver l’administration
INT0801/P CONFIGURATION ET VALIDATION DU RESEAU «PROPRIÉTÉ CNFEPD» PAGE 32
à distance sur un ordinateur exécutant Windows 7, car Windows 7 ne peut pas être administré
via le Gestionnaire de serveur.
- A/Pour définir la stratégie de groupe de l’administration à distance du Gestionnaire de
serveur
- B/ Pour configurer l’administration à distance du Gestionnaire de serveur à l’aide de
l’interface Windows
-C/Pour configurer l’administration à distance du Gestionnaire de serveur à l’aide de
Windows PowerShell
a. Pour définir la stratégie de groupe de l’administration à distance du
Gestionnaire de serveur :
1- Sur l’ordinateur que vous voulez gérer à distance, ouvrez l’Éditeur d’objets de stratégie
de groupe. Pour cela, cliquez sur Démarrer, sur Exécuter, tapez gpedit.msc, puis dans la
zone Ouvrir, appuyez sur la touche Entrée.
2- Développez Configuration ordinateur, Modèles d’administration, Composants Windows,
Gestion à distance de Windows, puis sélectionnez Service WinRM.
3- Dans le volet d’informations, double-cliquez sur Autoriser la configuration automatique
des écouteurs.
4- Sélectionnez Activé puis cliquez sur OK.
5- Dans le volet de l’arborescence, développez Paramètres Windows, Paramètres de
sécurité, Pare-feu Windows avec fonctions avancées de sécurité, puis encore Pare-feu
Windows avec fonctions avancées de sécurité.
6- Cliquez avec le bouton droit sur Règles de trafic entrant, puis cliquez sur Nouvelle règle.
7- Dans l’Assistant Nouvelle règle de trafic entrant, à la page Type de règle, sélectionnez
Prédéfini.
8- Dans le menu déroulant Prédéfini, sélectionnez Gestion à distance du journal des
événements. Cliquez sur Suivant.
9- Dans la page Règles prédéfinies, cliquez sur Suivant pour accepter les nouvelles règles.
10- Dans la page Action, sélectionnez Autoriser la connexion, puis cliquez sur Terminer.
Autoriser la connexion est la sélection par défaut.
11- Répétez les étapes de 5 à 10 afin de créer de nouvelles règles de trafic entrant pour les
deux types supplémentaires suivants.
- Gestion des services à distance
- Gestion à distance du pare-feu Windows
12- Fermez l’Éditeur d’objets de stratégie de groupe.
INT0801/P CONFIGURATION ET VALIDATION DU RESEAU «PROPRIÉTÉ CNFEPD» PAGE 33
b. Pour configurer l’administration à distance du Gestionnaire de serveur à
l’aide de l’interface Windows
1- Sur l’ordinateur que vous voulez gérer à distance, ouvrez le Gestionnaire de serveur. Pour
ouvrir le Gestionnaire de serveur, cliquez sur Démarrer, pointez sur Outils d'administration,
puis cliquez Gestionnaire de serveur.
2- Dans la zone Résumé serveur de la page d’accueil du Gestionnaire de serveur, cliquez sur
Configurer la gestion à distance du Gestionnaire de serveur.
3- Effectuez l’une des opérations suivantes :
- Pour permettre l’administration à distance de cet ordinateur par le biais du Gestionnaire de
serveur, activez la case à cocher Autoriser la gestion à distance de ce serveur depuis d’autres
ordinateurs ;
- Pour empêcher l’administration à distance de cet ordinateur par le biais du Gestionnaire de
serveur, désactivez la case à cocher Autoriser la gestion à distance de ce serveur depuis
d’autres ordinateurs ;
- Si vous voulez activer l’administration à distance, mais que vous ne pouvez pas modifier le
paramètre, suivez les étapes de la procédure. Pour définir la stratégie de groupe de
l’administration à distance du Gestionnaire de serveur, puis passez à l’étape suivante.
4- Cliquez sur OK ;
5- Vérifiez que les exceptions aux règles de pare-feu suivantes sont activées, et qu’elles ne
sont pas désactivées par les paramètres de la stratégie de groupe ;
- Gestion des services à distance (NP-Entrée) ;
- Gestion des services à distance (RPC) ;
- Gestion des services à distance (RPC-EPMAP) ;
- Gestion à distance du journal des événements (NP-Entrée) ;
- Gestion à distance des journaux des événements (RPC) ;
- Gestion à distance des journaux des événements (RPC-EPMAP) ;
- Gestion à distance du pare-feu Windows (RPC) ;
Gestion à distance du pare-feu Windows (RPC-EPMAP) ;
Pour ce faire, procédez comme suit :
6- Ouvrez le composant logiciel enfichable Pare-feu Windows avec fonctions avancées de
sécurité en effectuant l’une des opérations suivantes :
- Dans la zone Informations de sécurité de la fenêtre principale Gestionnaire de serveur,
cliquez sur Accéder au pare-feu Windows ;
- Dans le volet de l’arborescence du Gestionnaire de serveur, développez Configuration, puis
cliquez sur Pare-feu Windows avec fonctions avancées de sécurité ;
INT0801/P CONFIGURATION ET VALIDATION DU RESEAU «PROPRIÉTÉ CNFEPD» PAGE 34
- Cliquez sur Démarrer, pointez sur Outils d’administration, puis cliquez sur Pare-feu
Windows avec fonctions avancées de sécurité ;
7- Dans la zone Prise en main du volet d’informations Pare-feu Windows avec fonctions
avancées de sécurité, cliquez sur Règles du trafic entrant ;
8- Dans la liste des règles, repérez celles qui sont indiquées dans cette étape ;
9- Si la mention Non s’affiche dans la colonne Activée pour une de ces règles spécifiées,
double-cliquez sur la règle concernée pour ouvrir la boîte de dialogue de ses Propriétés ;
10- Dans l’onglet Général de la boîte de dialogue Propriétés de la règle, sélectionnez
Activée. Cliquez sur OK.
Remarque :Bien que l’administration à distance par le biais du Gestionnaire de serveur soit
toujours possible si les exceptions aux règles du pare-feu de la Gestion à distance du journal
des événements sont désactivées, les temps de connexion à distance peuvent être très longs
et dépendent du nombre de rôles et de fonctionnalités s’exécutant sur l’ordinateur à gérer,
sauf si des exceptions à ces règles de pare-feu sont activées. Nous vous recommandons
d’activer les règles du pare-feu de la Gestion à distance du journal des événements pour
éviter les délais de connexion.
c. Pour configurer l’administration à distance du Gestionnaire de serveur à
l’aide de Windows PowerShell
1- Sur l’ordinateur que vous voulez gérer à distance, ouvrez une session Windows PowerShell
avec des droits de l’utilisateur élevés. Pour ce faire, cliquez sur Démarrer, sur Tous les
programmes, sur Accessoires, sur Windows PowerShell, puis cliquez avec le bouton droit sur
le raccourci Windows PowerShellet cliquez sur Exécuter en tant qu’administrateur ;
2- Dans la session Windows PowerShell, tapez ce qui suit, puis appuyez sur Entrée.Set-
ExecutionPolicy -ExecutionPolicyRemoteSigned ;
3- Tapez ce qui suit, puis appuyez sur Entrée pour activer toutes les exceptions des règles de
pare-feu nécessaires.Configure-SMRemoting.ps1 -force –enable.
Pour configurer la gestion à distance sur l’option d’installation Server Core de Windows
Server 2008 R2
1- Sur l’ordinateur que vous voulez gérer à distance, dans l’invite de commandes qui s’ouvre
par défaut lorsqu’un membre du groupe Administrateurs ouvre une session sur l’ordinateur
exécutant l’option d’installation Server Core de Windows Server 2008 R2, tapez ce qui suit et
appuyez sur Entrée.
Dism.exe /Online /Enable-Feature /Feature Name: NetFx2-
ServerCore/FeatureName:MicrosoftWindowsPowerShell /FeatureName:ServerManager-PSH-
Cmdlets /FeatureName:BestPractices-PSH-Cmdlets
2- Une fois l’installation terminée, fermez toutes les applications, puis redémarrez
l’ordinateur.
INT0801/P CONFIGURATION ET VALIDATION DU RESEAU «PROPRIÉTÉ CNFEPD» PAGE 35
Pour vérifier que Windows PowerShell et les applets de commande (ou cmdlets) pour le
Gestionnaire de serveur et l’analyseur Best Practices Analyzer sont installés, essayez d’entrer
la commande oclist qui renvoie la liste de toutes les fonctionnalités Windows installées sur
l’ordinateur ;
3- Une fois le système d’exploitation chargé, ouvrez une session sur l’ordinateur en tant que
(minimum requis) membre du groupe local Administrateurs ;
4- Dans la fenêtre d’invite de commandes qui s’ouvre après l’ouverture de session sur
l’ordinateur, tapez ce qui suit pour ouvrir une session Windows PowerShell, puis appuyez sur
Entrée. powershell ;
5- Dans la session Windows PowerShell, tapez ce qui suit, puis appuyez sur Entrée ;
Set-ExecutionPolicy -ExecutionPolicyRemoteSigned
6- Tapez ce qui suit, puis appuyez sur Entrée pour activer toutes les exceptions des règles de
pare-feu nécessaires ;
Configure-SMRemoting.ps1 -force -enable.
4- Connexion aux ordinateurs distants en utilisant le Gestionnaire
de serveur :
Réalisez les opérations suivantes pour gérer un serveur distant à l’aide du Gestionnaire de
serveur.
Pour se connecter à un autre ordinateur à l’aide du Gestionnaire de serveur :
1- Ouvrez le Gestionnaire de serveur. Pour ouvrir le Gestionnaire de serveur, cliquez sur
Démarrer, pointez sur Outils d'administration, puis cliquez Gestionnaire de serveur ;
2- Dans le volet de l’arborescence, cliquez avec le bouton droit sur Gestionnaire de serveur,
puis cliquez sur Se connecter à un autre ordinateur ;
3- Dans la boîte de dialogue Se connecter à un autre ordinateur, entrez le nom ou l’adresse IP
d’un autre ordinateur qui exécute Windows Server 2008 R2 dans la zone de texte Un autre
ordinateur, ou parcourez l’arborescence jusqu’à un autre serveur sur le réseau. Cliquez sur
OK ;
Dans la zone Un autre ordinateur, vous pouvez spécifier un nom NetBIOS, un nom de domaine
complet (FQDN) ou une adresse IPv4 ou IPv6. Si aucun numéro de port n’est spécifié, le
numéro de port par défaut est utilisé. Les exemples suivants sont des formats que vous
pouvez spécifier dans la zone de texte Un autre ordinateur.
- ComputerName
- ComputerName:PortNumber
- Adresse IP : n.n.n.n
- Adresse IPv6 : [n:n:n:n]
- Adresse IPv4 avec numéro de port : n.n.n.n:PortNumber
- Adresse IPv6 avec numéro de port : [n:n:n:n]:PortNumber
INT0801/P CONFIGURATION ET VALIDATION DU RESEAU «PROPRIÉTÉ CNFEPD» PAGE 36
Remarque :Si un administrateur a modifié le numéro de port par défaut de l’ordinateur, le
port autre que le port par défaut doit être ouvert sur le Pare-feu Windows pour autoriser
toutes les connexions entrantes sur ce port. Le port 5985 est ouvert par défaut lorsque WinRM
est configuré tel que décrit dans la section Pour définir la stratégie de groupe de
l’administration à distance du Gestionnaire de serveur de cette rubrique. Les ports autres que
les ports par défaut sont bloqués jusqu’à ce qu’ils soient ouverts. Pour plus d’informations sur
le déblocage d’un port dans le Pare-feu Windows, voir l’aide du Pare-feu Windows. Pour plus
d'informations sur la configuration de WinRM, dans une session d’invite de commandes, tapez
winrm help, puis appuyez sur Entrée.
Après vous être connecté à un ordinateur distant, remarquez le changement de nom de
l’ordinateur dans la console Gestionnaire de serveur. Le nom de l’ordinateur dans le nœud
Gestionnaire de serveur du volet de l’arborescence, le champ Nom complet de l’ordinateur
dans la zone Résumé serveur du Gestionnaire de serveur et le nom de l’ordinateur dans le
titre de la console, tous ces éléments ont changé de nom pour prendre celui de l’ordinateur
distant auquel vous êtes connecté. Puisque le Gestionnaire de serveur résout les adresses IP
en noms de domaines complets, si vous avez connecté un ordinateur distant à l’aide d’une
adresse IP, la console du Gestionnaire de serveur affiche le nom de domaine complet de
l’ordinateur distant.
Remarque :Si vous connectez un ordinateur dans un autre domaine à l’aide d’une
adresse IP, la connexion à distance peut échouer, en raison des limitations du serveur DNS qui
peut ne pas parvenir à résoudre l’adresse IP en nom d’hôte. Dans ce cas, essayez de vous
connecter avec un nom de domaine complet.
Pour exécuter l’applet de commande Get-WindowsFeature du Gestionnaire de serveur sur un
ordinateur distant à partir d’une session Windows PowerShell :
1- Ouvrez une session Windows PowerShell avec des droits de l’utilisateur élevés. Pour ce
faire, cliquez sur Démarrer, sur Tous les programmes, sur Accessoires, sur Windows
PowerShell, puis cliquez avec le bouton droit sur le raccourci Windows PowerShell et cliquez
sur Exécuter en tant qu’administrateur.
2- Tapez ce qui suit, sachant que ComputerName est le nom de l’ordinateur distant qui
exécute Windows Server 2008 R2, et UserName le nom d’un utilisateur membre du groupe
Administrateurs sur l’ordinateur distant, puis appuyez sur Entrée.
Enter-PSSession<Nom_ordinateur> credential<Nom_utilisateur>
3- Il vous est demandé d’indiquer votre mot de passe dans une boîte de dialogue sécurisée.
Tapez ce mot de passe, puis appuyez sur Entrée.
4- Dans la session Windows PowerShell, tapez ce qui suit pour charger le composant logiciel
enfichable Gestionnaire de serveur, puis appuyez sur Entrée.
Import-Module ServerManager$
INT0801/P CONFIGURATION ET VALIDATION DU RESEAU «PROPRIÉTÉ CNFEPD» PAGE 37
5- Tapez ce qui suit, puis appuyez sur Entrée.
Get-WindowsFeature
6- Une fois les résultats de l’applet de commande Get-WindowsFeature affichés dans votre
session Windows PowerShell, tapez ce qui suit pour fermer la session Windows PowerShell et
appuyez sur Entrée.
Exit-PSSession
5- Gestion de plusieurs ordinateurs à l’aide du Gestionnaire de
serveur et de MMC :
Vous pouvez également créer une console MMC (Microsoft Management Console) personnalisée
qui contient plusieurs composants logiciels enfichables Gestionnaire de serveur, chacun étant
prévu pour gérer un ordinateur distant différent.
Pour gérer plusieurs ordinateurs à l’aide du Gestionnaire de serveur et de MMC :
1- Pour ouvrir Microsoft Management Console, cliquez sur Démarrer, sur Exécuter, tapez
mmc, puis cliquez sur OK ;
2- Dans le menu Fichier, cliquez sur Ajouter/Supprimer un composant logiciel enfichable ;
3- Dans la liste Composants logiciels enfichables disponibles, sélectionnez Gestionnaire de
serveur ;
4- Cliquez sur Ajouter pour ajouter le Gestionnaire de serveur à la liste Composants logiciels
enfichables sélectionnés ;
5- Répétez les étapes précédentes autant de fois que nécessaire pour ajouter des composants
logiciels enfichables Gestionnaire de serveur à votre console MMC. Cliquez sur OK ;
6- Dans le volet de l’arborescence de la nouvelle console MMC, cliquez avec le bouton droit
sur le nœud supérieur d’un composant logiciel enfichable Gestionnaire de serveur, puis
cliquez sur Se connecter à un autre ordinateur ;
7- Dans la boîte de dialogue Se connecter à un autre ordinateur, entrez le nom ou l’adresse IP
d’un autre ordinateur dans la zone de chaîne Un autre ordinateur, ou parcourez
l’arborescence jusqu’à un autre serveur sur le réseau. Cliquez sur OK. Après vous être
connecté à un ordinateur distant, remarquez le nom de l’ordinateur qui change dans le nœud
Gestionnaire de serveur du volet de l’arborescence ;
8- Si vous avez d’autres composants logiciels enfichables Gestionnaire de serveur dans la
console MMC, répétez cette procédure à partir de l’étape 6 pour connecter ces composants
Gestionnaire de serveur supplémentaires aux autres ordinateurs distants ;
9- Dans le menu Fichier, cliquez sur Enregistrer pour enregistrer votre console MMC
personnalisée.
INT0801/P CONFIGURATION ET VALIDATION DU RESEAU «PROPRIÉTÉ CNFEPD» PAGE 38
6-Administration à distance à partir de Windows 7 :
Bien que les ordinateurs exécutant Windows 7 ne puissent pas être gérés par le biais du
Gestionnaire de serveur, vous pouvez installer le Gestionnaire de serveur sur un ordinateur
qui exécute Windows 7 en installant les Outils d’administration de serveur distant. Les Outils
d’administration de serveur distant de Windows 7 sont disponibles pour le téléchargement sur
le site Web de Microsoft (éventuellement en anglais)
(http://go.microsoft.com/fwlink/?LinkId=131280). Une fois les Outils d’administration de
serveur distant installés, vous pouvez connecter une console Gestionnaire de serveur à un
ordinateur distant exécutant Windows Server 2008 R2 et effectuer sur le serveur de
destination les tâches d’administration qui sont identifiées dans la section Tâches que vous
pouvez effectuer sur un serveur distant à l’aide du Gestionnaire de serveur dans cette
rubrique.
Après avoir installé les Outils d’administration de serveur distant sur un ordinateur exécutant
Windows 7, exactement comme sur un ordinateur exécutant Windows Server 2008 R2, vous
pouvez créer une console MMC Gestionnaire de serveur personnalisée pour gérer plusieurs
ordinateurs distants exécutant Windows Server 2008 R2. Pour créer une console MMC
Gestionnaire de serveur personnalisée sur un ordinateur exécutant Windows 7 et les Outils
d’administration de serveur distant, voir la section Gestion de plusieurs ordinateurs à l’aide
du Gestionnaire de serveur et de MMC dans cette rubrique.
Pour administrer à distance à partir d’un ordinateur exécutant Windows 7
1- Installez les Outils d’administration de serveur distant sur l’ordinateur qui exécute
Windows 7.
Téléchargez le package des Outils d’administration de serveur distant à partir du site Web de
Microsoft (éventuellement en anglais)et suivez les instructions qui sont indiquées dans la page
même du Centre de téléchargement pour installer les Outils d’administration de serveur
distant.
Remarque :Pour utiliser des composants logiciels enfichables ou des outils particuliers à des
rôles ou à des fonctionnalités dans une console Gestionnaire de serveur connectée à un
serveur distant, les outils en question doivent être installés sur l’ordinateur source par
l’intermédiaire des Outils d’administration de serveur distant.
2- Après l’installation des Outils d’administration de serveur distant, ouvrez le Gestionnaire
de serveur. Pour ouvrir le Gestionnaire de serveur, cliquez sur Démarrer, pointez sur Outils
d'administration, puis cliquez Gestionnaire de serveur.
3- Dans le volet de l’arborescence, cliquez avec le bouton droit sur Gestionnaire de serveur,
puis cliquez sur Se connecter à un autre ordinateur.
4- Dans la boîte de dialogue Se connecter à un autre ordinateur, entrez le nom ou l’adresse
IP d’un ordinateur qui exécute Windows Server 2008 R2 dans la zone de chaîne Un autre
ordinateur, ou parcourez l’arborescence jusqu’à un autre serveur sur le réseau. Cliquez sur
OK.
INT0801/P CONFIGURATION ET VALIDATION DU RESEAU «PROPRIÉTÉ CNFEPD» PAGE 39
Après vous être connecté à un ordinateur distant, remarquez que le nom de l’ordinateur
s’affiche dans la console Gestionnaire de serveur. Vous pouvez voir le nom de l’ordinateur
distant auquel vous êtes connecté dans le nœud Gestionnaire de serveur du volet de
l’arborescence, le champ Nom complet de l’ordinateur dans la zone Résumé serveur du
Gestionnaire de serveur et le nom de l’ordinateur dans le titre de la console.
III- LA TOLÉRANCE DE PANNE ET SUPPORTE LE RAID :
Voyons maintenant comment configurer un RAID sous Windows serveur 2008R2, mais avant
une petite introduction rapide sur les raid, il existe plusieurs type de raid le raid 0, le raid
1, le raid 5 sont les principales, on peut aussi mixer ses différents raid pour faire des raid 10,
raid 15 etc… Le raid permet plusieurs et différentes choses en fonction de son type, mais
le plus souvent il permet une meilleure protection contre les pannes, les raids sont
souvent utilisés sur les serveurs, mais on en trouve aujourd’hui un peu partout comme
sur les ordinateurs portables.
En général, deux types de RAID existent : le RAID matériel (contrôlé et géré par un contrôleur
RAID) et le RAID logiciel (gérer par un logiciel). Dans la suite de cours, nous allons voir
comment configurer le RAID sur Windows Server 2008 R2.
1- Configuration de RAID :
Afin de configurer un RAID sous Windows 2008 R2 il faut nous rendre dans le gestionnaire de
serveur puis dans la partie Stockage ==> Gestion de disque.
RAID 0:Le RAID 0 consiste à ajouter la capacité de plusieurs disques pour en faire un. Il vous
faut pour cela au minimum deux disques (il faut savoir que lorsque vous faite un raid 0 sur
deux disques de capacités différentes le RAID prendra comme capacité pour chaque disque la
capacité du disque le plus petit). En RAID 0 si un des disques tombe en panne, vous perdez la
totalité de vos données.
Une fois que vous avez plusieurs disques, il faut les mettre en ligne. Pour cela, clic droit sur
le nom du disque et puis choisissez mettre en ligne.
INT0801/P CONFIGURATION ET VALIDATION DU RESEAU «PROPRIÉTÉ CNFEPD» PAGE 40
Puis, il faut initialiser les disques, clic droit sur le nom et choisissez initialiser le disque.
INT0801/P CONFIGURATION ET VALIDATION DU RESEAU «PROPRIÉTÉ CNFEPD» PAGE 41
Maintenant, il reste à créer le RAID 0 pour cela clic droit sur le disque et sélectionner
nouveau volume fractionné.
Sélectionner les disques que vous voulez ajouter ici j’ai deux disques de 5go ce qui me fait un
disque de 10go au final.
On vous demandera ensuite si vous voulez attribuer une lettre et si vous voulez formater le
disque. Faites terminer. On vous dira alors qu’il faut convertir les disques en disques
dynamiques faite oui. Vous aurez normalement 1 disque avec la capacité choisie de
chaque différent disque.
INT0801/P CONFIGURATION ET VALIDATION DU RESEAU «PROPRIÉTÉ CNFEPD» PAGE 42
RAID 1 :Le RAID 1 ou RAID mirorring permet de copier le contenu d’un disque sur un autre,
cette action se fait en temps réel ainsi vous aurez toujours les mêmes données sur les deux
disques. Cela permet en cas de panne d’un disque dur d’avoir le deuxième qui prend le relais.
Pour cela il faut nous rendre comme pour le raid 0. Il faut que les disques soient
de même capacités.
Clic droit sur le nom du disque et mettez-le en ligne.
Même action pour convertir les disques en disques dynamiques, si vous convertissez votre
disque système en dynamique vous ne pourrez plus installer de nouveaux systèmes
d’exploitation sur celui-ci.
INT0801/P CONFIGURATION ET VALIDATION DU RESEAU «PROPRIÉTÉ CNFEPD» PAGE 43
Ensuite clic droit sur votre disque principal et faite ajouter un disque miroir,
puis choisissez les disques pour le miroir.
Puis, les disques se synchronisent, une fois l’étape terminé votre RAID 1 est en place.
INT0801/P CONFIGURATION ET VALIDATION DU RESEAU «PROPRIÉTÉ CNFEPD» PAGE 44
RAID 5 :Le RAID 5 se fait sur 3 disques dur minimum son fonctionnement est assez complexe,
il écrit en faite une partie des données sur le premier disque puis l’autre partie sur
le deuxième, sur le 3eme disque il met la parité sur le 3eme, et cela a tour de rôle c’est à
dire que la parité changera de disque a chaque fois. Cela permet en cas de problème avec un
disque de pouvoir retrouvé les données avec les deux autres la parité permet grâce a un
calcul mathématique de retrouver les morceaux de données perdus.
Pour configuré le RAID 5 même opération, il faut mettre en ligne les disques et
les rendre dynamique. Ensuite clic droit et choisissez nouveau volume RAID 5.
Comme pour le RAID 1 il vous faut choisir les différents disques sachez que vous aurez
seulement 2 tiers des go disponibles par exemple si vous avez 3 disque de 100go seulement
200go sera disponible après le RAID 5.
INT0801/P CONFIGURATION ET VALIDATION DU RESEAU «PROPRIÉTÉ CNFEPD» PAGE 45
Une fois terminé, vos disques seront synchronisé et votre RAID prêt à l’utilisation.
2 -Conclusion sur les RAID et la tolérance à la panne :
Nous avons vu comment configurer les RAID principaux sous Windows serveur 2008 R2. Il
existe bien sur d’autres types de RAID moins utilisés comme le raid 2, 3 ou 4. Les RAID
assurent une protection et une rapidité de lecture ou d’écriture nécessaire à certains
serveurs. Il est donc important de savoir en configurer.
INT0801/P CONFIGURATION ET VALIDATION DU RESEAU «PROPRIÉTÉ CNFEPD» PAGE 46
3- Tableau comparatif entre les systèmes d’exploitation Windows
réseau :
Ici on verra une comparaison entre les principaux systèmes d’exploitation WINDOWS SERVER
ypes systèmes
d’exploitation
WINDOWS Présentation Nouveautés et Innovations
SERVER
Le système d’exploitation Très sommairement, on peut affirmer que
Windows 2000 doit son noyau Windows 2000 serveur offre la majorité des
Windows 2000 au système d’exploitation avantages de Windows NT serveur (son
Server Windows NT. Contrairement prédécesseur) en plus de quelques
aux versions précédentes, la fonctionnalités supplémentaires.
stabilité de ce système Comme aménagement Windows 2000 serveur
d’exploitation semble faire présente :
l’unanimité.
a. Prise en charge de plusieurs protocoles ;
Par couche successive de b. Un annuaire évolué d’organisation et de
2000 à 2003, des gestion des objets réseau ;
améliorations se sont greffées c. L’intégration d’un serveur web IIS et la
sur la version d’origine. Ainsi simplification de l’utilisation
arrivèrent le Data center ou interface administrateur ;
Service Pack1, le Service Pack d. L’ouverture de session à distance par
2, le Service Pack3 et enfin le Terminal Server ;
Service Pack 4. e. Gestion centralisée de client multiple ;
f. Processeur multiple et prise en charge
d’une mémoire vive considérable ;
g. Interface de gestion réseau pratique.
Développé par Microsoft, Gestion d'identité et d'accès
Windows Server 2003 est la Gestion du serveur de la succursale
base des produits serveurs Installation et gestion du stockage
professionnels Windows Développement d'applications au sein
Server System. Il a pour et en dehors des limites classiques de
prédécesseur Windows votre organisation
Microsoft server 2000 et pour
Windows
successeur Windows serveur
Server 2003
2008. il incorpore la
compatibilité permettant aux
anciennes applications de
fonctionner avec une
meilleure stabilité. Windows
Server 2003 apporte une
compatibilité améliorée avec
Active Directory et un
meilleur support de
INT0801/P CONFIGURATION ET VALIDATION DU RESEAU «PROPRIÉTÉ CNFEPD» PAGE 47
déploiement facilitant la
transition de Windows NT 4.0
vers Windows Server 2003 et
Windows XP Professionnel.
Windows Server 2008 est basé Les innovations significatives de Windows
sur la même base de code et 2008 porte sur le Core Serveur surement qui
partagent la même est la possibilité d'installation appelée Core
architecture et les mêmes Serveur ; Active Directory comprenant
fonctionnalités que Windows désormais les services d'identité, de
Vista. La base de code étant certificats et de gestion numérique des droits
Windows commune, Windows Server ; Terminal Services désormais compatible
server 2008
2008 contient par défaut la avec le protocole de bureau à distance en
plupart des fonctionnalités version 6.0 Remote Desktop Protocol 6.0.
techniques, de sécurité, de ;Windows PowerShell désormais extensible en
gestion et d'administration ligne de commande de Microsoft incluant des
nouvelles à Windows Vista fonctionnalités de technologie de scripting
telle que la réécriture de la (task-based scriptingtechnology) ;Auto-
couche réparation NTFS ; Hyper-V est un hyperviseur
de système virtuel ; Windows System
réseau; amélioration du Resource Manager gérant les ressources
déploiement, de la systèmes; Server Manager comme un nouvel
récupération et de outil de gestion pour Windows Server 2008.
l'installation basée sur une
image source ; amélioration
des outils de diagnostic, de
supervision, de traçabilité des
évènements et de rapports ;
apport de nouvelles
fonctionnalités de sécurité
telles que Bitlockeret ASLR
Site web :
http://www.lolokai.com/blog/2012/06/14/configuration-de-raid-sous-windows-serveur-2008-
r2/
https://technet.microsoft.com/fr-fr/library/dd759202(v=ws.11).aspx
INT0801/P CONFIGURATION ET VALIDATION DU RESEAU «PROPRIÉTÉ CNFEPD» PAGE 48
LEÇON N°04 : L’INSTALLATION DE L’ANNUAIRE MICROSOFT ACTIVE
DIRECTORY
OBJECTIF PÉDAGOGIQUE : À l’issue de cette leçon ; le stagiaire doit être capable
de Réaliser l’installation de l’annuaire Microsoft Active Directory, et les étapes
d’administration de réseau.
PLAN DE LA LEÇON :
INTRODUCTION
I- PRÉ-REQUIS
1- Installation de l’annuaire Active Directory ;
2- Conclusion sur l’Installation des services de domaine Active Directory sur 2008 R2 ;
3- Conclusion sur l’Installation des services de domaine Active Directory sur 2008 R2 ;
4- Conclusion sur l’Installation des services de domaine Active Directory sur 2008 R2 ;
5- Concepts de réseau MICROSOFT ;
6- Les étapes d’administration de réseau.
INT0801/P CONFIGURATION ET VALIDATION DU RESEAU «PROPRIÉTÉ CNFEPD» PAGE 49
INTRODUCTION
Après avoir vu les notions de l’architecture client-serveur lors de la série 01 , ensuite on a vu
comment réaliser une installation de Windows Server 2008 R2 sur la station serveur en série
02 , puis Dans la série03, Nous a vu quelques caractéristiques de Windows serveur
2008R2 ,Nous allons commencer la série04 par voir comment réaliser l’installation de
l’annuaire Microsoft Active Directory, élément devenu incontournable dans tous les types
de structures professionnelles équipés d’une infrastructure Microsoft. De nombreux avantages
découlent de son utilisation au sein d’un réseau informatique aussi bien au niveau de
l’administration que de l’utilisation.
Sachant que installer Windows Server 2008 R2 sur la station, ne permet de dire que cette
station est un serveur, donc généralement une station pour qu’elle puisse remplir les tâches
d’un serveur (c’est-à-dire une station contrôleur de domaine et qui présente des services
aux autres stations clients), elle doit passer par les étapes suivantes :
- Réaliser une installation de Windows Server 2008 R2 (déjà étudier dans la série02),
- Réaliser l’annuaire Microsoft Active Directory
- Définir et paramétrer les différents rôles (rôle DNS, DHCP, FTP, SERVEUR DE FICHIERS …ETC)
Tout d’abord c’est quoi l’annuaire Microsoft Active Directory c’est une liste (semblable à
un registre papier) qui contient l’ensemble des informations suivantes :
Les informations des ordinateurs de domaine c’est-à-dire les ordinateurs hôtes (un
domaine est composé de un ou plusieurs station (postes) serveurs connectés à plusieurs
stations clientes)
Les informations des utilisateurs de domaine (leur noms, leurs prénoms, leurs profils, leurs
mot de passe …. Etc.)
Les autorisations et les restrictions appliquées dans le domaine
Etc.
Outre le fait que de nombreuses applications nécessitent son installation comme Microsoft
Exchange par exemple, disposer d’Active Directory va permettre d’intégrer vos postes de
travail et de créer des comptes utilisateurs pour ensuite les administrer. Vous pourrez donc
par la suite appliquer de façon simple et efficace des restrictions d’accès par poste ou par
utilisateur, faire du déploiement de périphériques comme des imprimantes ou même
d’applications, de monter des lecteurs réseaux en fonction de différents critères et bien
d’autres choses que nous verrons plus tard.
Active Directory est apparu avec la version Microsoft Windows 2000 Server est s’est enrichi au
fil du temps. D’ailleurs, et comme de nombreux éditeurs de solution logicielle, la
dénomination a évolué et est désormais AD DS pour « Active Directory Domain Services », ce
qui donne en français « Services de Domaine Active Directory ». Nous pourrons également
nous attarder prochainement sur les différences et les évolutions entre les versions Active
Directory et leurs compatibilités.
INT0801/P CONFIGURATION ET VALIDATION DU RESEAU «PROPRIÉTÉ CNFEPD» PAGE 50
Installer Active Directory correspond à promouvoir un serveur en tant que contrôleur de
domaine.
INT0801/P CONFIGURATION ET VALIDATION DU RESEAU «PROPRIÉTÉ CNFEPD» PAGE 51
I- PRÉ-REQUIS :
Le seul pré-requis pour réaliser cette installation est de disposer d’une installation de
Microsoft Windows 2008 R2.
1- Installation de l’annuaire Active Directory :
Sur Windows 2008, l’installation de l’annuaire peut se lancer de deux façons différentes de
part son mode de fonctionnement différent de ses prédécesseurs qui étaient 2000 et 2003. En
effet, sur les versions antérieures, il fallait exécuter depuis « Executer » du menu
« Démarrer » la commande « DCPROMO.EXE » qui lançait l’assistant d’installation Active
Directory. Cette solution est toujours opérationnelle sur 2008 cependant il est possible
désormais de passer au préalable par l’interface graphique. DCPROMO reste cependant
nécessaire pour configurer l’annuaire sous 2008 car le nouvel assistant n’installe que les
fichiers et services nécessaires à AD DS mais ne l’installe pas à proprement parler. En résumé,
ça ne semble pas servir à grande chose de prime abord à part perdre un peu plus de temps
cependant, le fait d'installer le rôle vous permettra entre autres d'utiliser des outils comme
DCDIAG.
Lancer le « gestionnaire de serveur » en cliquant sur l’icône situé à côté de « Démarrer ».
Vous pouvez également y accéder par un clic droit sur « Ordinateur » depuis le menu
« Démarrer » et choisir l’option « Gérer » (les deux options sont surlignées en jaune sur le
premier des imprimes écrans ci-dessous).
INT0801/P CONFIGURATION ET VALIDATION DU RESEAU «PROPRIÉTÉ CNFEPD» PAGE 52
Une fois le gestionnaire de serveur lancé, rendez-vous dans la section « Rôles » à partir du
menu situé sur la gauche. Vous devriez en avoir zéro d’installé tel que cela est le cas dans cet
exemple. Cliquer ensuite sur « Ajouter des rôles » situé sur la fenêtre de droite ou
sélectionner l’option portant le même nom à l’aide d’un clique droit sur « Rôles » dans le
menu de gauche.
INT0801/P CONFIGURATION ET VALIDATION DU RESEAU «PROPRIÉTÉ CNFEPD» PAGE 53
Nous arrivons sur « Assistant Ajout de rôles » qui propose en premier lieu de faire tout un
ensemble de vérification. Dans un cadre productif, il sera conseillé de les suivre à la lettre et
en particulier les mises à jour. Cela sera un gage supplémentaire pour obtenir un système
stable (À noter que vous pouvez désactiver cette page en cochant « ignorer cette page par
défaut » lors d’un prochain appel à l’assistant).
Sélectionner le rôle « Services de domaine Active Directory ».
Dans le cas présent, il manque une fonctionnalité requise pour l’installation du rôle (en
l’occurrence le .NET Framework). Choisir « Ajouter les fonctionnalités requises ».
INT0801/P CONFIGURATION ET VALIDATION DU RESEAU «PROPRIÉTÉ CNFEPD» PAGE 54
L’assistant nous convie à prendre quelques dispositions concernant la mise en place d’un
annuaire dans le cadre d’un environnement de production. Premier point, et non des
moindres, il sera nécessaire d’installer le service DNS mais ça nous verrons cela par la suite.
Deuxième point, à souligner, est l’importance de l’annuaire une fois intégrée dans votre
architecture et le risque d’indisponibilité suite à une panne du serveur. La solution sera de
prévoir rapidement un contrôleur de domaine secondaire afin d’assurer la continuité de
service. Enfin, l’assistant nous invite après l’installation à lancer DCPROMO.
L’assistant suit son cours et termine sur un rapport d’installation (dans notre rapport nous
pouvons voir par exemple que Windows Update n’est pas actif).
INT0801/P CONFIGURATION ET VALIDATION DU RESEAU «PROPRIÉTÉ CNFEPD» PAGE 55
Une fois, le rôle installé, vous pouvez désormais lancer dc promo à partir de « Exécuter »
depuis le menu « Démarrer ».
INT0801/P CONFIGURATION ET VALIDATION DU RESEAU «PROPRIÉTÉ CNFEPD» PAGE 56
Truc et Astuce : Bien que dans le cadre d'une nouvelle création de forêt sans réel existant
cela ait peu d'intérêt, il vous est possible toutefois de vérifier si le serveur est éligible pour
un promotion en tant que contrôleur de domaine d'une nouvelle forêt avec la commande
dcdiag /test:dcpromo /dnsdomain:domaine.local /newforest (le service DNS domaine.local
doit être configuré)
Nous allons activer le mode avancé afin de voir les différentes options qui s’offrent à nous.
Une seconde fenêtre évoque la compatibilité antérieure du système d’exploitation.
INT0801/P CONFIGURATION ET VALIDATION DU RESEAU «PROPRIÉTÉ CNFEPD» PAGE 57
Nous allons choisir de créer un domaine dans une nouvelle forêt car dans le cadre de cet
article nous ne disposons pas d’un domaine existant.
Après vous allez désigner le nom de votre nouveau domaine Active Directory. Un nom de
domaine Active Directory est exactement similaire à un domaine DNS. Il doit être localisable
depuis Internet...
Remarque: le nom de domaine de l'imprime écran ci-dessous n'est donc pas un exemple à
suivre !
Ensuite, vous allez désigner le nom NETBIOS, qui est une réminiscence des anciens systèmes
Windows et encore utilisé par de nombreux éditeurs de logiciels par exemple. Il est
préférable de le laisser tel que l’assistant le génère.
INT0801/P CONFIGURATION ET VALIDATION DU RESEAU «PROPRIÉTÉ CNFEPD» PAGE 58
INT0801/P CONFIGURATION ET VALIDATION DU RESEAU «PROPRIÉTÉ CNFEPD» PAGE 59
Le niveau fonctionnel de la forêt est une notion importante dans une infrastructure. C’est ce
niveau fonctionnel qui va vous permettre de profiter ou non de certaines nouvelles
fonctionnalités ou d’assurer une compatibilité descendante avec des anciennes versions
clients ou serveurs Microsoft. Dans notre cas, n’ayant aucun existant, nous opterons pour le
niveau « Windows Server 2008 R2 ».
Comme nous le disions sous-dessus, le service DNS est essentiel pour le fonctionnement
d’Active Directory et repose en priorité sur lui pour localiser les ressources sur le réseau et
être localisé ! L’assistant détecte la présence du DNS et vous propose le cas échéant de
l’installer s’il n’est pas présent.
INT0801/P CONFIGURATION ET VALIDATION DU RESEAU «PROPRIÉTÉ CNFEPD» PAGE 60
L’assistant valide également vos paramètres réseau. Dans l’exemple ci-dessous, le serveur
dispose d’une IP dynamique ce qui est proscrit sur un serveur AD. De plus, pensez à mettre
l’adresse de boucle locale du serveur (127.0.0.1) comme serveur DNS primaire.
INT0801/P CONFIGURATION ET VALIDATION DU RESEAU «PROPRIÉTÉ CNFEPD» PAGE 61
L’assistant cherche à savoir si vous allez faire l’objet d’une délégation DNS. Dans notre cas,
nous passons outres.
Vous allez devoir définir les dossiers pour l’ensemble des fichiers stockés par Active
Directory. La configuration de base peut tout à fait convenir. Nous partons de toute façon du
principe que l’annuaire sera hébergé sur un serveur disposant d’un système RAID.
INT0801/P CONFIGURATION ET VALIDATION DU RESEAU «PROPRIÉTÉ CNFEPD» PAGE 62
Vous allez enfin définir le mot de passe de restauration. Ce mot de passe sera utilisé
essentiellement dans le cadre d’une restauration de l’annuaire. En effet, si vous devez
restaurer votre domaine, vous serez obligé de démarrer le serveur en mode « Restauration
des services d’annuaire » et vous devrez utiliser ce mot de passe pour vous connecter au
serveur. Il est donc très important !
L’assistant se termine sur un résumé. Vous avez également la possibilité d’exporter les
paramètres définis tout au long de cette procédure sous forme de fichier de réponses pour
automatiser une prochaine installation.
INT0801/P CONFIGURATION ET VALIDATION DU RESEAU «PROPRIÉTÉ CNFEPD» PAGE 63
INT0801/P CONFIGURATION ET VALIDATION DU RESEAU «PROPRIÉTÉ CNFEPD» PAGE 64
Une fois le serveur redémarré, vous n’utilisez déjà plus le compte administrateur local (la
base utilisateurs locaux est désactivé !) mais le compte administrateur du domaine.
Vous disposez désormais des différents outils liés à l’installation d’Active Directory comme
par exemple la console « Utilisateurs et ordinateurs » disponible depuis le menu
« Démarrer » | « Outils d’administration ».
4- Conclusion sur l’Installation des services de domaine Active
Directory sur 2008 R2 :
Nous avons donc, désormais un annuaire à disposition qui nous permet d'avoir d'une base
utilisateurs centralisés, d'intégrer des postes au domaine et de gérer un large panel de tâches
d'administration que nous détaillerons dans de prochains articles.
INT0801/P CONFIGURATION ET VALIDATION DU RESEAU «PROPRIÉTÉ CNFEPD» PAGE 65
5- Concepts de réseau MICROSOFT :
Dans cette partie on va voir certains notions de réseau MICROSOFT, commençons par :
a. Notion domaine Prenons l’exemple d’une entreprise appelé SIMSIM et qui doté d’un
réseau informatique sous architecture client/serveur, il est préférable de créer un domaine
et de l’appeler domaine SIMSIM.
Dans un domaine :
- Un ou plusieurs ordinateurs sont des serveurs. Les administrateurs réseau utilisent les
serveurs pour contrôler la sécurité et les autorisations sur tous les ordinateurs du domaine.
Cela permet de réaliser plus facilement des changements, car ils sont automatiquement
appliqués sur tous les ordinateurs. Les utilisateurs d’un domaine doivent fournir un mot de
passe ou d’autres informations d’identification chaque fois qu’ils accèdent au domaine.
- Si vous possédez un compte d’utilisateur sur le domaine, vous pouvez vous connecter à tout
ordinateur du domaine, sans nécessiter de compte sur cet ordinateur.
- Vous ne pouvez généralement apporter que des modifications limitées aux paramètres d’un
ordinateur car les administrateurs réseau veulent souvent s’assurer d’une certaine cohérence
entre les ordinateurs.
- Un domaine peut être constitué de milliers d’ordinateurs.
- Les ordinateurs peuvent se trouver sur des réseaux locaux différents.
b. Notion groupe de travail :
Dans un groupe de travail :
- Tous les ordinateurs sont des homologues, aucun ordinateur n’en contrôle d’autres.
- Chaque ordinateur a un ensemble de comptes d’utilisateur. Pour ouvrir une session sur un
ordinateur d’un groupe de travail, vous devez disposer d’un compte sur cet ordinateur.
- Il n’y a en général pas plus de vingt ordinateurs.
- Un groupe de travail n’est pas protégé par un mot de passe.
- Tous les ordinateurs doivent se trouver sur le même réseau local ou le même sous-réseau.
c. Notion Utilisateur : droits et permissions :C’est une notion très importante,
imaginons qu’on doit Réaliser un réseau CLIENT/SERVEUR pour gérer un ensemble
d’employés de l’entreprise qui utilise ce réseau informatique. Ces employés vont devenir les
utilisateurs qu’on va créer dans l’annuaire active directory,
Prenons toujours le même exemple d’une entreprise appelé SIMSIM composé des employés
suivant :
4 Comptables
6 Vendeurs
3 Financiers
INT0801/P CONFIGURATION ET VALIDATION DU RESEAU «PROPRIÉTÉ CNFEPD» PAGE 66
2 Informaticiens
DONC LOGIQUEMENT on doit créer 4 comptes utilisateurs (users) comptables (omar, farida,
Salim , Mohamed) qu’on doit intégré dans un groupe utilisateurs qu’on va appelé GROUPE
COMPTABLE
On fera la même chose pour 6 Vendeurs, 3 Financiers, 2 Informaticiens.
Mais dans le réseau l’informaticien peut faire des tâches que le comptable ne peut pas faire
C’est pour cela qu’il y a la notion de permissions et autorisations et qui sont différentes d’un
groupe à un autre et d’un compte utilisateur à un autre.
d. Notion de groupe utilisateurs :Déjà vu dans la première notion (voir la page précédente)
e. Notion d’ordinateur (hôte) :C‘est l’ensemble d’ordinateurs PC de bureau ou PC portable
et qui sont intégré dans le domaine
6- Les étapes d’administration de réseau :
6.1- Créer les comptes utilisateurs avec les droits et permissions :Pour créer un
nouveau compte d’utilisateur à l’aide de l’interface Windows
1. D’abord, Pour ouvrir Utilisateurs et ordinateurs Active Directory, cliquez sur Démarrer, sur
Panneau de configuration, double-cliquez sur Outils d’administration, puis sur Utilisateurs
et ordinateurs Active Directory.
2. Dans l’arborescence de la console, cliquez avec le bouton droit sur le dossier auquel
ajouter un compte d’utilisateur.
Où ?
Utilisateurs et ordinateurs Active Directory\domain node\folder
INT0801/P CONFIGURATION ET VALIDATION DU RESEAU «PROPRIÉTÉ CNFEPD» PAGE 67
3. Pointez sur Nouveau, puis cliquez sur Utilisateur.
4. Dans Prénom, tapez le prénom de l’utilisateur.
5. Dans Initiales, tapez les initiales de l’utilisateur.
6. Dans Nom, tapez le nom de l’utilisateur.
7. Modifiez le Nom complet pour ajouter des initiales ou inverser l’ordre du nom et du
prénom.
8. Dans Nom d’ouverture de session de l’utilisateur, tapez le nom d’ouverture de session de
l’utilisateur, cliquez sur le suffixe UPN (Nom Utilisateur Principal) dans la liste déroulante,
puis cliquez sur Suivant.
9. Dans Mot de passe et Confirmer le mot de passe, entrez le mot de passe de l’utilisateur,
puis sélectionnez les options appropriées du mot de passe.
Cette utilisateur une fois crée, ne doit faire sur le réseau de l’entreprise tout ce qu’il veut
sans limite, c’est pour cela qu’il y a la notion de droits et permissions utilisateur ou groupe
utilisateurs.
INT0801/P CONFIGURATION ET VALIDATION DU RESEAU «PROPRIÉTÉ CNFEPD» PAGE 68
6.2- Zone de partage sur disque serveur :C’est une partie de disque de serveur que
les utilisateurs des stations (postes) clients peuvent partager. LA PLUS SIMPLE c’est partager
un dossier ou une partition disque.
Ordinateur ----------------puis sélectionner un dossier ou une partition disque ------------------
bouton droit ---------------partager avec ----------------partage avancé.
Une fenêtre s’ouvre
Cliquer sur partage avancé, une fenêtre s’ouvre
INT0801/P CONFIGURATION ET VALIDATION DU RESEAU «PROPRIÉTÉ CNFEPD» PAGE 69
COCHER partager ce dossier
Choisir UN NOM DE PARTAGE (ici c’est E), puis cliquer sur autorisations.
Une fenêtre s’ouvre
Pour sélectionner les utilisateurs, pour ajouter utilisateur, pour supprimer utilisateur.
Puis cocher les autorisations données à l’utilisateur(s)
Contrôle total (il peut ouvrir et enregistrer sur le dossier / disque partagé)
Modifier (il peut modifier sur le dossier / disque partagé)
Lecture (il peut ouvrir seulement le contenu du dossier / disque partagé)
INT0801/P CONFIGURATION ET VALIDATION DU RESEAU «PROPRIÉTÉ CNFEPD» PAGE 70
6.3- Créer des imprimantes partagées :Aller au BOUTON Démarrer puis
périphérique et imprimante, sélectionner l’imprimante à partager.
Bouton droit ----------propriété de l’imprimante -------------onglet PARTAGE--------cocher
partager cette imprimante puis suivre les étapes.
Site web :
www.alexwinner.com/articles/win2008/7-installad2008r2.html
https://technet.microsoft.com/fr-fr/library/cc754478(v=ws.11).aspx
INT0801/P CONFIGURATION ET VALIDATION DU RESEAU «PROPRIÉTÉ CNFEPD» PAGE 71
LEÇON N°05 : SYSTEME D’EXPLOITATION ET LEUR DRIVERS
OBJECTIF PÉDAGOGIQUE : À l’issue de cette leçon; le stagiaire doit être capable de
l’installer correctement le système d’exploitation et leur drivers.
PLAN DE LA LEÇON :
INTRODUCTION
I.INSTALLER LES SYSTÈMES D’EXPLOITATION
1- Installation correcte des systèmes d’exploitation ;
2- Installer WINDOWS SERVER2008 (STATION SERVEUR );
3- Installer WINDOWS 7 (STATION CLIENT).
II. INSTALLER LES DRIVERS
1- Installer les drivers standards (carte graphique, carte son) ;
2- Présenter plug and play ;
3- Installer le driver de la carte réseau.
III. INSTALLER ET CONFIGURER LES PROTOCOLES
1- Station WINDOWS 7
INT0801/P CONFIGURATION ET VALIDATION DU RESEAU «PROPRIÉTÉ CNFEPD» PAGE 72
I.INSTALLER LES SYSTÈMES D’EXPLOITATION :
1- Installation correcte des systèmes d’exploitation :
Dans cette partie, on verra comment installer les systèmes d’exploitation dans un
environnement client-serveur. On débutera par la station serveur sur laquelle on doit installer
un système d’exploitation de la famille WINDOWS SERVER (dans notre cas c’est WINDOWS
SERVER 2008).
Seconde étape c’est installer un système d’exploitation coté station client (dans notre cas
c’est WINDOWS SERVER 7)
2- Installer WINDOWS SERVER2008(STATION SERVEUR )
Déjà vu dans la série N° 2 Pour Plus D’informations voir cette même série.
3- INSTALLER WINDOWS 7 (STATION CLIENT )
Mettre le DVD dans le lecteur DVD
Démarrer le PC et booter à partir de le lecteur DVD
cliquer sur n’importe quel touche la copie des fichiers démarre
Copie des fichiers dans la mémoire
L'installation de Windows 7 démarre.
INT0801/P CONFIGURATION ET VALIDATION DU RESEAU «PROPRIÉTÉ CNFEPD» PAGE 73
Ensuite choisir les paramètres de langue, le format d'heure et de monnaie, en plus de format
du clavier.
Une fois les paramètres choisis, cliquez sur Suivant.
Cliquez ensuite sur Installer maintenant pour lancer l’installation de Windows 7.
INT0801/P CONFIGURATION ET VALIDATION DU RESEAU «PROPRIÉTÉ CNFEPD» PAGE 74
L'installation débute :
Cette partie peut prendre plusieurs minutes
Ensuite cocher pour valider et accepter la licence d'utilisation,
- cliquer sur Suivant
Étape suivante : cliquer sur "Personnalisée"
(car il s'agit d'une installation complète et non pas d’une mise à niveau de système)
INT0801/P CONFIGURATION ET VALIDATION DU RESEAU «PROPRIÉTÉ CNFEPD» PAGE 75
Choisissez et optez sur la partition où Windows 7 sera installé,
- cliquer sur Suivant
NB : Ici, il s'agit, pour cet exemple, d’une installation d’une machine virtuelle où il n'y a
exactement qu'un seul disque.
Lors d'une installation d’une machine physique réelle normale, il faut sélectionner une
partition vide.
L'installation débute et commence...
Cette étape peut durer quelque minutes.
Donner un nom pour le compte utilisateur et nommer l'ordinateur (NB : On peut changer par
la suite ces deux noms par rapport à l’intégration de l’ordinateur au domaine, c’est
l’administrateur de réseau généralement qui en décide)
- cliquer sur Suivant
INT0801/P CONFIGURATION ET VALIDATION DU RESEAU «PROPRIÉTÉ CNFEPD» PAGE 76
Faite rentrer un mot de passe, etc. (Mais ce mot de passe n’a pas de sens par rapport à
l’intégration toujours de l’ordinateur au domaine de réseau)
- cliquer sur Suivant
Taper la clé de licence,
- cliquer sur Suivant
INT0801/P CONFIGURATION ET VALIDATION DU RESEAU «PROPRIÉTÉ CNFEPD» PAGE 77
Valider et cliquer sur "Utiliser les paramètres recommandés"
- cliquer sur Suivant
Contrôler et fixer le réglage de l'heure et du fuseau horaire,
- cliquer sur Suivant
INT0801/P CONFIGURATION ET VALIDATION DU RESEAU «PROPRIÉTÉ CNFEPD» PAGE 78
Windows s’en charge ensuite de configurer le réseau...
Windows donne la possibilité ensuite de l’utilisation des Groupes résidentiels
On peut :
- cliquer sur Ignorer
.. Terminé l'installation
INT0801/P CONFIGURATION ET VALIDATION DU RESEAU «PROPRIÉTÉ CNFEPD» PAGE 79
Windows prépare le Bureau pour une première utilisation...
Le Bureau se prépare
.. Et le Bureau s'affiche
INT0801/P CONFIGURATION ET VALIDATION DU RESEAU «PROPRIÉTÉ CNFEPD» PAGE 80
Bien sûre vu que cette ordinateur ne sera pas à utiliser en monoposte mais en réseau
(domaine), il faut l’intégrer au domaine comme déjà vu au précédents séries.
II.INSTALLER LES DRIVERS
1- Installer les drivers standards (carte graphique, carte son).
Une fois le système de la machine cliente installé, il se peut qu’ils restent des composants
(cartes) non installés, pour les identifier suivez ces étapes :
Bouton DEMARRER >>>>>>>>>>>ordinateur ><<<<<<<<<<bouton droit gérer
Une fenêtre s’ouvre
Cliquer sur gestionnaire de périphériques
INT0801/P CONFIGURATION ET VALIDATION DU RESEAU «PROPRIÉTÉ CNFEPD» PAGE 81
Les cartes qui sont mal installés sont indiquées par une icône jaune (exemple ci-dessus
contrôleur PCI de communication simplifiées)
Pour installer bien ces cartes, il faut obtenir les bons programmes driver (utiliser DVD de LA
machine ou bien télécharger à partir d’internet)
Sélectionner la carte puis bouton droit >>>>>>>>>>> mettre à jour le pilote
Puis rechercher le driver et suivre les étapes
INT0801/P CONFIGURATION ET VALIDATION DU RESEAU «PROPRIÉTÉ CNFEPD» PAGE 82
2- présenter plug and play :
Le Plug and Play qui veut dire « connecter et jouer » ou « branche et utiliser », est une
opération qui permettent aux périphériques récents d'être reconnus automatiquement et
rapidement par le système d'exploitation dès qu’on branche le matériel, et sans reboot
redémarrage de l'ordinateur. Cette procédure permet d’installer le périphérique sans avoir
besoin de l’intervention de l'utilisateur, sans installation de programme dédié, et ce qui
permet d’avoir moins de problèmes.
Le terme Plug-and-Play est en général lié à Microsoft, depuis son système d'exploitation
Windows 95.
3- Installer le driver de la carte réseau :
La carte réseau, soit c’est un périphérique Plug-and-Play et ça sera simple soit on suit les
étapes déjà traités dans le titre 1- Installer les drivers standards (carte graphique, carte
son).
III. INSTALLER ET CONFIGURER LES PROTOCOLES
1- Station WINDOWS 7 :
Ajouter ordinateur client au domaine :Concernant après avoir installer le contrôleur
de domaine grâce à la commande DCPROMO, l’administrateur réseau doit par les ordinateurs
clients afin dès les intégrer dans le domine.
Supposons qu’on a un domaine propre au CNEPD (le nom de domaine est donc CNEPD)
La procédure de l’ajout de l’ordinateur client se fera comme suit
L’administrateur réseau démarre l’ordinateur.
Clique sur l’icône ordinateur >>>>>>>> bouton droit propriété
INT0801/P CONFIGURATION ET VALIDATION DU RESEAU «PROPRIÉTÉ CNFEPD» PAGE 83
Une fenêtre s’ouvre
Cliquer sur paramètres utilisation à distance
INT0801/P CONFIGURATION ET VALIDATION DU RESEAU «PROPRIÉTÉ CNFEPD» PAGE 84
Onglet Nom de l’ordinateur
Cliquer sur modifier
Cocher domaine et taper CNEPD
Bouton OK puis Appliquer et OK
Une fenêtre apparait vous demande votre nom administrateur et votre mot de passe
administrateur réseau
INT0801/P CONFIGURATION ET VALIDATION DU RESEAU «PROPRIÉTÉ CNFEPD» PAGE 85
OK
Si Tout Va Bien Vous Aurez Ceci
Vous aurez le message de bienvenue comme afficher sur l’image ci-dessous,
cliquer sur "ok",
Le poste est ajouté au domaine
Pour finaliser la procédure et la configuration, il faut redémarrer le pc client
En cliquant sur bouton Redémarrer maintenant
Installer protocoles TCP/IPNous allons maintenant comment installer les paramètres
TCP/IP. Pour arriver à ceci, avec le bouton droit sur l'icône de la connexion réseau puis
cliquez sur "Ouvrir le Centre Réseau et partage" :
INT0801/P CONFIGURATION ET VALIDATION DU RESEAU «PROPRIÉTÉ CNFEPD» PAGE 86
Une nouvelle fenêtre se lance, cliquez alors sur le nom de votre connexion (ici Wifi (1), puis
sur "Propriétés" (2) dans la nouvelle fenêtre :
Choisissez ensuite "Protocole Internet version 4 (TCP/IPv4)" (1) puis cliquez sur "Propriétés"
(2) comme ci-dessous :
Ensuite il y a 2 possibilités de paramétrage et de configuration :
- Soit votre ordinateur contrôleur de domaine est paramétré pour affecter des adresses IP
automatiquement (ce qu'on appelle le DHCP), et l’administrateur réseau décide de laisser
l’ordinateur client récupérer l’adresse IP automatiquement de celui-là, il suffit alors juste de
cocher les cases "Obtenir une adresse IP automatiquement" et "Obtenir les adresses des
serveurs DNS automatiquement", cette façon est la plus couramment utilisée et activé par
défaut.
INT0801/P CONFIGURATION ET VALIDATION DU RESEAU «PROPRIÉTÉ CNFEPD» PAGE 87
- Soit l’administrateur réseau décide de fixer l’adresse IP de l’ordinateur client, dans ce cas
cochez les cases "Utiliser l'adresse IP suivante" et "Utiliser l'adresse de serveur DNS
suivante" (1). Vous devrez alors taper une adresse IP dans le même intervalle IP que
l’ordinateur contrôleur de domaine, mettre l'adresse IP de votre ordinateur contrôleur de
domaine dans la "Passerelle par défaut", et régler les serveurs DNS).
INT0801/P CONFIGURATION ET VALIDATION DU RESEAU «PROPRIÉTÉ CNFEPD» PAGE 88
LEÇON N°06 : INSTALLATION ET VALIDATION DES LOGICIELS
OBJECTIF PÉDAGOGIQUE : À l’issue de cette leçon, les stagiaires seront capables
d’installer et valider les logiciels pour tester le réseau.
PLAN DE LA LEÇON :
I.INSTALLER LES SERVICES PACK ET AUTRES :
1- Définition Services PACK ;
2- Installer WINDOWS SERVER 2008 (STATION SERVEUR) ;
3- Installer WINDOWS 7 (STATION CLIENT).
II.VALIDER L’INSTALLATION DE RÉSEAU :
1- Utilisation des appareils de mesurage pour le contrôle de la conformité ;
2- Utilisation des logiciels de diagnostic et procédures de test ;
3- Exemples de logiciels de test réseau.
INT0801/P CONFIGURATION ET VALIDATION DU RESEAU «PROPRIÉTÉ CNFEPD» PAGE 89
I.INSTALLER LES SERVICES PACK ET AUTRES :
1- Définition Services PACK
Un service pack (soit paquet de services, en abréviation SP) est un ensemble de mises à
jour, améliorations et/ou corrections de programmes (logiciels) édité sous forme d'un seul
paquetage installable en une seule opération. À titre d’exemple Microsoft sort un service
pack quand il y a de multitude correctifs
Son installation possède les avantages tels que la rapidité et simplicité inversement au fait
de faire un rajout à chaque fois plusieurs petits correctifs spécialement, par exemple, si on
devez réaliser une mise à jour de nombreux ordinateurs se trouvant sur un réseau
d'entreprise.
2- Installer windows server2008 (station serveur )
(Voir série N° 2).
3- Installer WINDOWS 7 (STATION CLIENT)
(Voir série N° 5).
II. VALIDER L’INSTALLATION DE RÉSEAU :
Elle peut se faire soit en utilisant des appareils de mesurage soit a travers l’utilisation des
logiciels destinés à cet effet. Commençons par les appareils de mesurage.
1- Utilisation des appareils de mesurage pour le contrôle de la
conformité :
Ils existent des Appareils qui permettent de réaliser des contrôles de réseau informatique
prenons quelques exemples
Première appareil
INT0801/P CONFIGURATION ET VALIDATION DU RESEAU «PROPRIÉTÉ CNFEPD» PAGE 90
Caractéristiques de l’appareil :
- Elle permet de résoudre les problèmes de connectivité réseau.
- L’utilisation de L'autotest permet de trouver de façon précise les pannes (problèmes) réseau
en 10 secondes.
aussi Vérifiez les connexions cuivre à 10 Mo, 100 Mo et 1 Go : Vérifiez en temps réelle l'état
de la liaison, le type de la connexion ainsi que la valeur (l'intensité) du signal.
-Informations sur le Switch (commutateur) le plus proche : Affichez le modèle
Câblage : Contrôlez et Testez les câbles installés et les câbles de raccordement.
-Permet d’enregistrer les résultats : Pouvoir Archivez jusqu’à 10 résultats de test et les
télécharger sur votre PC.
-Mise en marche en temps réelle : Démarre au bout de 3 secondes ; batterie d'une durée de
vie 6 heures (En option).
-Homogène et Compatible IPv4.
-Alimentation électrique : elle fonctionne avec 4 piles AA (Standard) ou Batterie Lithium-Ion
(En option)
Deuxième appareil :
Caractéristiques de l’appareil :
- Elle permet de tester la connectivité de bout en bout (entre les deux extrémités de câble)
d’un câble réseau informatique (RJ45) et même d’un câble réseau téléphonique (RJ11).
Ceci s’applique aussi sur les câbles USB (comme celui de l’imprimante) ou les câbles coaxial
(câble antenne parabole).
Un bon câble se signale à travers des LEDS vert qui doivent s’allumer sur l’interface de
l’appareil testeur de câbles.
Par exemple si le câble est composé à l’intérieur de 4 fils, en le branchant au testeur, on doit
avoir 4 LEDS vert allumé.
Affichage LED ;
INT0801/P CONFIGURATION ET VALIDATION DU RESEAU «PROPRIÉTÉ CNFEPD» PAGE 91
Design ultra moderne et facilite les tests ;
Possibilité de contrôler les fils et les câbles dans des emplacements difficile à accéder à
distance
Vérifie et contrôle automatiquement la discontinuité du câble, fils ouverts, court-circuité et
croisé .Alimentation électrique : elle fonctionne avec une pile 9V 6LR61C
2- Utilisation des logiciels de diagnostic et procédures de test :
IL y a plusieurs méthodes logiciels pour diagnostiquer et tester la connectivité réseau,
donnons quelques exemples :
Utilisation des commandes sous système MSDOS ; pour savoir
- Si la carte réseau possède une adresse IP On utilise la commande IPCONFIG
Résumé des propriétés IP des cartes réseau tels que l’adresse ip, masque ….
- Si le protocole TCP IP est bien configuré sur l’ordinateur On utilise la commande ping
127.0.0.1 pour pinger la boucle locale.
Ici réponse et 0 paquets perdus donc tout va bien, mais si on a comme message « délai
dépassé» alors protocole TCP IP n’est pas bien configuré sur l’ordinateur.
- S’il n’y a pas un problème de communication entre deux points au sein de réseau
On utilise la commande ping X.X.X.X pour pinger la carte réseau d’un PC par exemple ayant
l’adresse ip X.X.X.X
INT0801/P CONFIGURATION ET VALIDATION DU RESEAU «PROPRIÉTÉ CNFEPD» PAGE 92
Ici 4 paquets envoyés et 4 paquets reçus et 0 paquets perdus donc tout va bien, mais si on a
comme message « délai dépassé »alors l’ordinateur ayant comme adresse ip 192.168.1.9 est
injoignable.
- S’il n’y a pas un problème de communication vers le réseau internet
On utilise la commande ping www.nom_site.com pour pinger la carte réseau d’un site WEB.
Ici 4 paquets envoyés et 4 paquets reçus et 0 paquets perdus donc tout va bien, mais si on a
comme message « délai dépassé « alors il y a problème de serveur DNS, essayer de vider le
cash en utilisant la commande IPCONFIG/flushdns
3- Exemples de logiciels de test réseau :
- Bmon est un logiciel qui permet à travers un terminal texte (pas besoin d'interface
graphique) de contrôler et de surveiller en temps réel le débit qui passe par les interfaces.
- Vnstat est aussi un outil utilisé pour de surveiller la bande passante. En plus des services et
fonctions de monitoring instantané (en temps réel) que l'on peut trouver dans le logiciel
bmon, il donne la possibilité d’enregistrer les informations dans une base de données, ce qui
fait de lui un moyen d'affichage des rapports et des graphes.
- Ping Tester Pro est un moyen visuel de vérification réseau, pouvant enregistrer des listes
d'adresses IP, URL, et commandes DOS. Il permet d’effectuer un Ping des sous-réseaux grâce à
la fonction "Ping sweep" et de voir la traçabilité de chemin d’un paquet de données via la
fonction "Traceroute".
Ping Tester Pro donne la possibilité aussi d’éditer des rapports statistiques.
INT0801/P CONFIGURATION ET VALIDATION DU RESEAU «PROPRIÉTÉ CNFEPD» PAGE 93
Vous aimerez peut-être aussi
- 5 - Configuration Logicielle Et Validation Du Réseau.Document21 pages5 - Configuration Logicielle Et Validation Du Réseau.iméne belkadi50% (2)
- Plan de TravailDocument18 pagesPlan de TravailVedel DiamondPas encore d'évaluation
- Cours1 Présentation Générale de SQL ServerDocument5 pagesCours1 Présentation Générale de SQL ServerAmel ourahmounePas encore d'évaluation
- Technologies Pour Les Applications Client-ServeurDocument22 pagesTechnologies Pour Les Applications Client-ServeurARSENEPas encore d'évaluation
- 9 Client ServeurDocument41 pages9 Client Serveurbadrelouali7Pas encore d'évaluation
- Chap2 Systèmes Repartis Et Architectures Des Applications InformatiquesDocument9 pagesChap2 Systèmes Repartis Et Architectures Des Applications InformatiquesjoelPas encore d'évaluation
- Définition de SQL Server1Document7 pagesDéfinition de SQL Server1SeghiriPas encore d'évaluation
- Architecture Reseau SecuriteDocument31 pagesArchitecture Reseau SecuriteOumar KOITAPas encore d'évaluation
- Client ServeurDocument22 pagesClient Serveurroxdox100% (7)
- Système Client-ServeurDocument4 pagesSystème Client-ServeurKatherine RupasPas encore d'évaluation
- Linux Débian Administration-Débian-Serveur-INSTALLATION-HTTP-SERVEURDocument21 pagesLinux Débian Administration-Débian-Serveur-INSTALLATION-HTTP-SERVEURsouar hamidPas encore d'évaluation
- Deployement ApplicationDocument15 pagesDeployement ApplicationMery SerhanePas encore d'évaluation
- Exposé Stahnn PDFDocument24 pagesExposé Stahnn PDFCyrille KouamoPas encore d'évaluation
- NSY107, Integration Client ServeurDocument32 pagesNSY107, Integration Client ServeurMogwai MonoPas encore d'évaluation
- Techserv Chap02 CliservDocument19 pagesTechserv Chap02 Cliservggjaja.4242Pas encore d'évaluation
- Chapitre I Principe de Base D'architecture Client ServerDocument12 pagesChapitre I Principe de Base D'architecture Client Serveryeokarim831Pas encore d'évaluation
- Technologie Des ServeursDocument8 pagesTechnologie Des Serveurszaki nygma100% (1)
- Client-Serveur - WikipédiaDocument19 pagesClient-Serveur - WikipédiaPlamedi Kalema corneillePas encore d'évaluation
- Architecture Client ServeurDocument38 pagesArchitecture Client ServeurstrideworldPas encore d'évaluation
- Présentation de Windows Server 2016Document13 pagesPrésentation de Windows Server 2016Ahmed Fayçal100% (1)
- Le Modèle Client-SeveurDocument81 pagesLe Modèle Client-SeveurbouhsinePas encore d'évaluation
- Présentation de L'architecture D'un Système Client ServeurDocument6 pagesPrésentation de L'architecture D'un Système Client Serveurmarabane100% (1)
- Ter LTSPDocument48 pagesTer LTSPMajid ChaffaiPas encore d'évaluation
- Client Lger Pour Le Laboratoire GSBDocument16 pagesClient Lger Pour Le Laboratoire GSBapi-258257212Pas encore d'évaluation
- La VirtualisationDocument24 pagesLa VirtualisationEmma Mila100% (1)
- Domaine WorkgroupDocument5 pagesDomaine WorkgroupSaadi BadisPas encore d'évaluation
- Architecture Client/sDocument11 pagesArchitecture Client/sArnaudPas encore d'évaluation
- HP Open ViewDocument82 pagesHP Open ViewMouhcine Nm100% (2)
- Chapitre I. L'architecture Client-ServeurDocument10 pagesChapitre I. L'architecture Client-ServeurPaul NgiefuPas encore d'évaluation
- Restitution de Oumar Mbaye SQL Serveur 2005Document82 pagesRestitution de Oumar Mbaye SQL Serveur 2005mb_oumar100% (2)
- Exposé de SI2Document15 pagesExposé de SI2gaspard junior BIWONO NGADENAPas encore d'évaluation
- Rapport PfeDocument43 pagesRapport PfeYOUNESS IKKOUPas encore d'évaluation
- 1 - Introduire La Notion Client - ServeurDocument9 pages1 - Introduire La Notion Client - Serveurrox start100% (1)
- MouniaDocument240 pagesMouniaHasnaâ TijaniPas encore d'évaluation
- Découvrez L'administration de Serveur - OpenClassroomsDocument8 pagesDécouvrez L'administration de Serveur - OpenClassroomsAngeline LawsonPas encore d'évaluation
- Architectures Client Serveur PDFDocument6 pagesArchitectures Client Serveur PDFMeed SmailPas encore d'évaluation
- Rapport Architecture LogicielleDocument7 pagesRapport Architecture LogicielleAudrey BetinePas encore d'évaluation
- Modèle Client ServeurDocument4 pagesModèle Client ServeurMayaLabellePas encore d'évaluation
- Multipoint ServerDocument3 pagesMultipoint Serverapi-245563652Pas encore d'évaluation
- Chap1 Introduction À La Virtualisation FINAL PROPRE 1Document27 pagesChap1 Introduction À La Virtualisation FINAL PROPRE 1Abdelhak AmamiPas encore d'évaluation
- Cahier Des Charges Wsus PDFDocument9 pagesCahier Des Charges Wsus PDFZaïd Houazar0% (1)
- TSEI 2 Reseau LocauxDocument37 pagesTSEI 2 Reseau Locauxmomo chardinPas encore d'évaluation
- TERMINAL SERVER Expo RéseauDocument28 pagesTERMINAL SERVER Expo RéseauRahab AffétéoukaPas encore d'évaluation
- Chap1-Introduction À La virtualisation-FINAL-PROPREDocument27 pagesChap1-Introduction À La virtualisation-FINAL-PROPREWaSsIMPas encore d'évaluation
- Contrôle N1 Module: Services Réseaux LocauxDocument7 pagesContrôle N1 Module: Services Réseaux LocauxJesuyonPas encore d'évaluation
- Client ServeurDocument3 pagesClient ServeurBenkhedda SamiraPas encore d'évaluation
- Configuration Dun Serveur Samba Sous Red Hat LinuxDocument26 pagesConfiguration Dun Serveur Samba Sous Red Hat Linuxbartolomeo01100% (1)
- Cloud Et VirtualisationDocument86 pagesCloud Et Virtualisationzineb lahibPas encore d'évaluation
- Equilibrage Des Charges Dans Réseau, Mécanismes de Redondance OuDocument48 pagesEquilibrage Des Charges Dans Réseau, Mécanismes de Redondance OuEl Hadji Malick Gueye75% (4)
- PROG S2 Systèmes D'exploitation 2Document62 pagesPROG S2 Systèmes D'exploitation 2Malik SokorePas encore d'évaluation
- Ghada Besbas chp1Document33 pagesGhada Besbas chp1firdaous jebriPas encore d'évaluation
- Virtualisation PresentationDocument58 pagesVirtualisation PresentationFatima TaghdaPas encore d'évaluation
- Spring Boot par la pratique: Développer les services Rest avec Spring-Boot et Spring-RestTemplateD'EverandSpring Boot par la pratique: Développer les services Rest avec Spring-Boot et Spring-RestTemplatePas encore d'évaluation
- Suite logicielle: Révolutionner la vision par ordinateur avec la suite logicielle ultimeD'EverandSuite logicielle: Révolutionner la vision par ordinateur avec la suite logicielle ultimePas encore d'évaluation
- Maîtriser PowerShell: Guide Complet: La collection informatiqueD'EverandMaîtriser PowerShell: Guide Complet: La collection informatiquePas encore d'évaluation
- Bien débuter avec SQL: Exercices dans l'interface PhpMyAdmin et MySQLD'EverandBien débuter avec SQL: Exercices dans l'interface PhpMyAdmin et MySQLPas encore d'évaluation
- Sed Et Awk Le Guide Pratique Pour Les Debutants Sous LinuxD'EverandSed Et Awk Le Guide Pratique Pour Les Debutants Sous LinuxPas encore d'évaluation
- Cours Théorie de Langages NFA ER PR OuatikDocument22 pagesCours Théorie de Langages NFA ER PR Ouatikyoussef amjahdiPas encore d'évaluation
- REDACTION EditéDocument23 pagesREDACTION EditéEly'e Gildas DitowovoPas encore d'évaluation
- Extrait de PV Ao94dr5-2023Document1 pageExtrait de PV Ao94dr5-2023Jamal LachgarPas encore d'évaluation
- Ipc Processthreads 2Document136 pagesIpc Processthreads 2Chafik BerdjouhPas encore d'évaluation
- KAMALI Nezha 16Document3 pagesKAMALI Nezha 1664xggqyc5wPas encore d'évaluation
- La-Traduction - Michaël-Oustinoff - Oustinoff - Michaël - Z-Lib - OrgDocument78 pagesLa-Traduction - Michaël-Oustinoff - Oustinoff - Michaël - Z-Lib - OrgViet Nguyen100% (1)
- Les Piliers de La FoiDocument3 pagesLes Piliers de La FoidelecoeulleriePas encore d'évaluation
- Zone AppolinaireDocument4 pagesZone Appolinairele gourierecPas encore d'évaluation
- Guide D'utilisation de Liasse XMLDocument11 pagesGuide D'utilisation de Liasse XMLRochdi El BarquiPas encore d'évaluation
- Mumpasi: Activer Windows 7 Gratuitement Sans Clé D'activationDocument2 pagesMumpasi: Activer Windows 7 Gratuitement Sans Clé D'activationVincent DjbekaPas encore d'évaluation
- Preview: Jesus Christ, You Are My LifeDocument11 pagesPreview: Jesus Christ, You Are My LifeWang Ju RinPas encore d'évaluation
- Le Malade Imaginaire de Molière de L'écriture Scénique À L'approche de L'espaceDocument12 pagesLe Malade Imaginaire de Molière de L'écriture Scénique À L'approche de L'espaceHouria AliouaPas encore d'évaluation
- Devoir de Contrôle N°1 - Français - 7ème (2010-2011) Mme Fersi RadhiaDocument3 pagesDevoir de Contrôle N°1 - Français - 7ème (2010-2011) Mme Fersi RadhiaBORNI100% (1)
- Au Carrefour Des Esthétiques. Rachilde Et Son Écriture Romanesque 1880-1913 - Anita StaronDocument420 pagesAu Carrefour Des Esthétiques. Rachilde Et Son Écriture Romanesque 1880-1913 - Anita StaronMorgane LerayPas encore d'évaluation
- Discours Du Bien-Aimé HarmonyDocument5 pagesDiscours Du Bien-Aimé HarmonyEudrick AlexisPas encore d'évaluation
- MQ - Contrôle Rattrapage SMP4 Avec Corrigé 19 - 20Document6 pagesMQ - Contrôle Rattrapage SMP4 Avec Corrigé 19 - 20الدعم الجامعيPas encore d'évaluation
- Le Triangle DidactiqueDocument4 pagesLe Triangle DidactiqueCF TiaretPas encore d'évaluation
- Interrogation Revision AvancéDocument12 pagesInterrogation Revision Avancéfrancais classroomPas encore d'évaluation
- Stratégie D'aide À La Motivation Pour La Prise de ParoleDocument50 pagesStratégie D'aide À La Motivation Pour La Prise de Parolesaid100% (3)
- Chapitre 2 Diagramme de ClassesDocument24 pagesChapitre 2 Diagramme de ClassesKAMAL BOUBRIKPas encore d'évaluation
- Glossaire Numérique Ingéniérie DocumentaireDocument11 pagesGlossaire Numérique Ingéniérie DocumentaireLjusblon SirPas encore d'évaluation
- Chapitre 1 Ressources Documentaire. PDFDocument66 pagesChapitre 1 Ressources Documentaire. PDFParc ElyesPas encore d'évaluation
- ImparfaitDocument3 pagesImparfaitPanait RobertPas encore d'évaluation
- QCM Nombres ComplexesDocument24 pagesQCM Nombres ComplexesMohsen GharbiPas encore d'évaluation
- Observations Indispensables: QuelquesDocument239 pagesObservations Indispensables: QuelquesApo GrumlyPas encore d'évaluation
- Technologie D'électrotechnique, 2e Bac Pro: Livre Du Professeur Télécharger, Lire PDFDocument7 pagesTechnologie D'électrotechnique, 2e Bac Pro: Livre Du Professeur Télécharger, Lire PDFBrah SaminouPas encore d'évaluation
- Explication de La Sainte TriniteDocument4 pagesExplication de La Sainte TriniteAlexandrePas encore d'évaluation
- FR Tanagra Text MiningDocument28 pagesFR Tanagra Text Mininghadrouga bchrPas encore d'évaluation
- 1STMG3 - Commentaires Des Textes Du Bac Blanc IIDocument6 pages1STMG3 - Commentaires Des Textes Du Bac Blanc IInx4cb6xpm5Pas encore d'évaluation
- Sourales Orales, Problèmes Et Défis Méthodologiques Et ÉpistémologiquesDocument23 pagesSourales Orales, Problèmes Et Défis Méthodologiques Et ÉpistémologiquesMelchisedekNdoula0% (1)