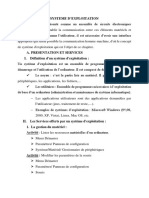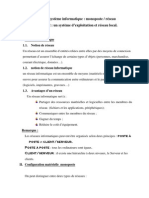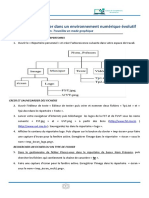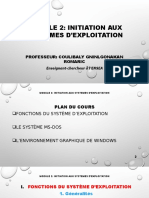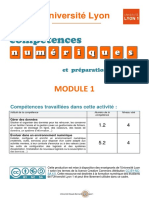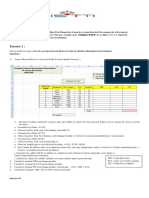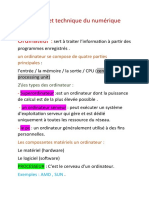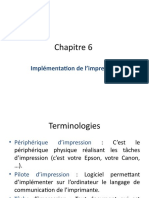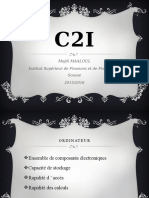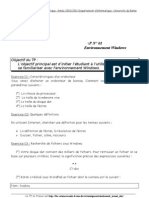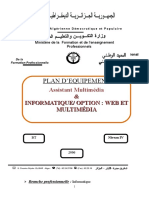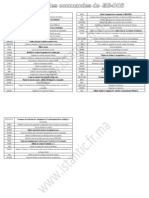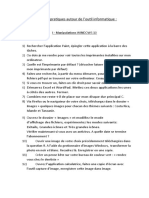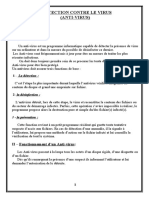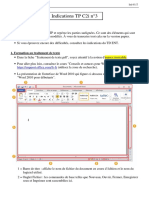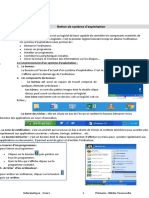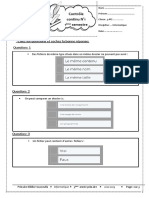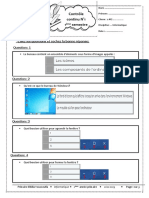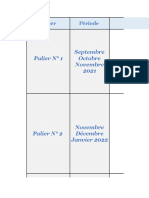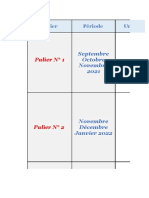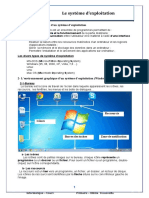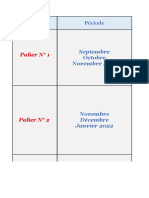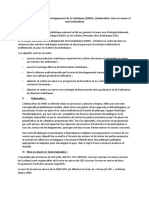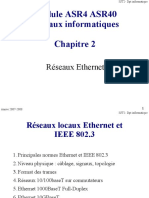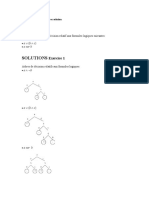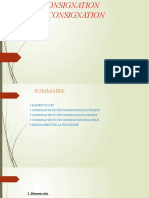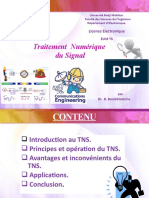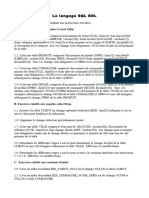Académique Documents
Professionnel Documents
Culture Documents
Systeme D'exploitation
Transféré par
SAIDA HAMMADOUTitre original
Copyright
Formats disponibles
Partager ce document
Partager ou intégrer le document
Avez-vous trouvé ce document utile ?
Ce contenu est-il inapproprié ?
Signaler ce documentDroits d'auteur :
Formats disponibles
Systeme D'exploitation
Transféré par
SAIDA HAMMADOUDroits d'auteur :
Formats disponibles
Allumer votre matériel
Arrêter l’ordinateur
Il y a une procédure pour arrêter l’ordinateur. C’est préférable de ne faut pas le faire par le bouton
sur l’avant du boîtier (sauf s’il y a un bogue ne pouvant être résolu)
• D’abord, enregistrer vos données
• Fermer les fenêtres et programmes ouverts
• Cliquer Démarrer, Marche arrêt, Arrêter.
• L’ordinateur et le moniteur s’éteindront par eux-mêmes après avoir fait les mises à jour
nécessaires s’il y a lieu.
Informatique – Cours | Primaire Elbilia Youssoufia
À quoi sert Windows ?
C’est un système d’exploitation qui permet l’accès aux documents (fichiers) et aux applications
(logiciels, programmes). Il fonctionne sous la représentation de fenêtres et d’icônes.
Le bureau Windows :
Bureau : Écran principal qui apparaît à l’ouverture de Windows. Il est composé
d’icônes qui nous donnent accès rapidement à des applications.
Icône: Une petite image représentant la porte d’entrée pour une application ou un
document. Sur le bureau, il suffit de double-cliquer pour ouvrir cette fenêtre.
Les différentes formes des icônes du Bureau :
Informatique – Cours | Primaire Elbilia Youssoufia
La barre des tâches :
En bas de l’écran (visible en tout temps):
1) Le menu Démarrer
Pour accéder à toutes les applications
Pour arrêter l’ordinateur
2) Outil de recherche Cortana
Pour trouver ce que vous recherchez dans l’ordinateur ou sur internet
3) Raccourcis pour les Applications
Pour ouvrir vos applications les plus utilisés
Une icône soulignée signifie que l’application est ouverte
4) La zone de Notification
Liste des applications qui fonctionnent en arrière-plan
La plupart s’ouvrent automatiquement au démarrage de Windows
(ex : horloge, volume, antivirus...)
Le menu « démarrer »
Le bouton démarrer en bas à gauche de l’écran.
Le menu démarrer permet d'accéder rapidement aux applications ou
documents ; il permet aussi de gérer et d'arrêter l'ordinateur.
Informatique – Cours | Primaire Elbilia Youssoufia
La gestion des fichiers et des dossiers sous Windows 10
Fichier (contenu)
Un fichier est enregistré sous la forme « nom du fichier.ext. »
.ext représente l’extension (sert à identifier sa nature).
Un fichier est caractérisé par :
Nom
Taille
Type
Extension (doc-ppt-xls-html-pdf)-(mp3-midi-wav-arn…)-(bmp-Jpg-gif)
On peut avoir différents types de fichiers : documents, images, vidéos, musique...
Dossier (contenant)
Un dossier est un emplacement qui permet de stocker des fichiers et des dossiers ou
les deux, il permet de classer regrouper et organiser les fichiers numériques (photos,
images, texte, vidéos,….)
Fichiers vs dossiers : Analogie
Informatique – Cours | Primaire Elbilia Youssoufia
Exercice :
1-Créer un fichier
1) Cliquer sur l’icône Word
2) Taper (saisir) la lettre suivante :
Ma chère fille,
Je te remercie pour le beau chandail que tu m’as envoyé à l’occasion de mon anniversaire. Je le
porterai autant pour aller travailler que pour mes sorties. J’ai hâte que tu reviennes de voyage pour
visionner tes photos et entendre ton récit.
Bonne dernière semaine !
Maman
2- Enregistrer un fichier
1) Cliquer sur l’onglet « Fichier »
2) Puis sur « Enregistrer sous » une fenêtre s’ouvre
4) Vérifier que vous êtes dans les « documents »
5) Vérifier le nom du fichier (il est inscrit par défaut)
6) Cliquer sur le bouton « Enregistrer »
Informatique – Cours | Primaire Elbilia Youssoufia
Les fenêtres :
La fenêtre Windows
Les fenêtres sont à la base du fonctionnement du bureau de Windows. Toute
application, tout dossier, tout fichier de données (document) est ouvert dans une
fenêtre. Leur contenu peut être très varié : des données texte, des données chiffres,
des images, des icônes…
1) Pour ouvrir : double-cliquer sur l’icône de l’application sur le bureau
2) Pour fermer : cliquer sur le X dans le coin supérieur droit de la fenêtre.
3) Plein écran : pour que la fenêtre prenne tout l’espace de l’écran
4) Multifenêtre ou Niveau inférieur :
pour voir plusieurs fenêtres en même temps ou agrandir/diminuer une fenêtre
manuellement
5) Pour réduire une fenêtre: cliquer sur l’icône encerclée.
La fenêtre devient masquée (cachée) dans la barre de tâches
en bas. Pour la ré-ouvrir, cliquer sur son icône dans la barre de tâches.
6) Pour déplacer une fenêtre :
Cliquer sur la barre de titre de la fenêtre (haut de la fenêtre).
Maintenir enfoncé et déplacer la souris.
Relâcher à l’endroit désiré.
Informatique – Cours | Primaire Elbilia Youssoufia
7) Agrandir/diminuer une fenêtre manuellement:
Assurez-vous d’être en niveau inférieur (voir no 4)
Pointer une bordure de la fenêtre et le pointeur de la souris se transforme en
double flèche.
Cliquer et maintenir enfoncé.
Déplacer la souris pour agrandir ou diminuer la fenêtre.
Relâcher à la grandeur désirée.
8) La barre de défilement : Pour se déplacer dans une fenêtre et voir le reste du
document
Barre verticale : haut/bas
Barre horizontale : droite/gauche
S’il n’y a pas de barre de défilement,
c’est que toute l’information est affichée à
l’écran.
2. La composition des fenêtres
Une fenêtre, notamment d'application, est structurée de manière standard :
La barre de titre affiche le nom de la fenêtre
Le ruban affiche les outils de la fenêtre regroupés dans des MENUS
La barre d'outils "accès rapide" affiche les outils les plus utilisés
La barre d'état affiche des informations sur le contenu de la fenêtre
Des menus contextuels permettent de gérer les objets
Des boîtes de dialogue précisent les actions
Informatique – Cours | Primaire Elbilia Youssoufia
Vous aimerez peut-être aussi
- Chapitre 3Document13 pagesChapitre 3Yazid SmaalPas encore d'évaluation
- tp2 Windows XP PDFDocument9 pagestp2 Windows XP PDFAnonymous NSeuaSPas encore d'évaluation
- Le Système D ExploitationDocument5 pagesLe Système D ExploitationIssam ZahPas encore d'évaluation
- TP22Document2 pagesTP22djidel2023100% (1)
- 2 Système D'exploitationDocument5 pages2 Système D'exploitationKhadija Elhaddari100% (1)
- Chapitre IDocument8 pagesChapitre IAyouba Traoré100% (1)
- Epreuve Theorique D'informatique - Lycee Bilingue de Kribi Rural - Evaluation Séquentielle N°3 - Classe 3ème CamerounDocument2 pagesEpreuve Theorique D'informatique - Lycee Bilingue de Kribi Rural - Evaluation Séquentielle N°3 - Classe 3ème CamerounBoris MakongPas encore d'évaluation
- M1-Généralités Sur Les Systèmes Informatiques - Chap-1Document12 pagesM1-Généralités Sur Les Systèmes Informatiques - Chap-1Massar MassarPas encore d'évaluation
- Activité 3 - ÉnoncéDocument2 pagesActivité 3 - Énoncésouha chaar100% (1)
- Exercices Win XP Debutants PDFDocument6 pagesExercices Win XP Debutants PDFAnonymous NSeuaSPas encore d'évaluation
- D3 Office-Word-2010 Cours 2012-2013Document43 pagesD3 Office-Word-2010 Cours 2012-2013yeye boni endersonPas encore d'évaluation
- Système D'exploitation: 1. Généralités Sur Les OSDocument12 pagesSystème D'exploitation: 1. Généralités Sur Les OSexgouPas encore d'évaluation
- TP N°4Document2 pagesTP N°4Adil LakhsassiPas encore d'évaluation
- Partie A: Environnement Numérique Et Sécurité Informatique 7,5ptsDocument4 pagesPartie A: Environnement Numérique Et Sécurité Informatique 7,5ptspublicité en flopOfficielPas encore d'évaluation
- 2 12 Réseau InformatiqueDocument4 pages2 12 Réseau InformatiqueAbdessamad InfPas encore d'évaluation
- Base de Donnee - Access 2013Document20 pagesBase de Donnee - Access 2013Yac OubPas encore d'évaluation
- Activité-2CN-Gestion de Fichers-D1Document2 pagesActivité-2CN-Gestion de Fichers-D1Mohamed Saidi100% (1)
- TP-1 Menu Démarrer Et Gestion Des Dossiers Et FichiersDocument3 pagesTP-1 Menu Démarrer Et Gestion Des Dossiers Et FichiersKhalid YnPas encore d'évaluation
- M 1 - Chap 3Document11 pagesM 1 - Chap 3dina zerbani100% (1)
- Lycee Bilingue de Latsuet-Tsinmelieu: Epreuve TheoriqueDocument4 pagesLycee Bilingue de Latsuet-Tsinmelieu: Epreuve TheoriqueWilly DmtPas encore d'évaluation
- TP 1 Travail A FaireDocument10 pagesTP 1 Travail A FaireHammouda AdamPas encore d'évaluation
- Leà On 2Document6 pagesLeà On 2Meriam LboulemaniyaPas encore d'évaluation
- Module 2Document11 pagesModule 2KASSI YVESPas encore d'évaluation
- CH3 - Systèmes D'exploitation Et Réseaux InformatiquesDocument8 pagesCH3 - Systèmes D'exploitation Et Réseaux InformatiquesPfe ZinePas encore d'évaluation
- Raccourcis Clavier Sous Windows Jamais VuDocument6 pagesRaccourcis Clavier Sous Windows Jamais VugaleranPas encore d'évaluation
- Exercice MS-DOS: Moyen Prod PersDocument4 pagesExercice MS-DOS: Moyen Prod PersHOUAGBEME AmosPas encore d'évaluation
- SE Windows10 AtelierDocument3 pagesSE Windows10 Atelierichrak elkebiri50% (2)
- 1.2.4-5.2.4 ACC v1Document14 pages1.2.4-5.2.4 ACC v1Balkhis Aden0% (1)
- Delphi Imp2Document54 pagesDelphi Imp2touati karimPas encore d'évaluation
- TP Excel Co2: Exercice 1Document3 pagesTP Excel Co2: Exercice 1Lathifa EvinaPas encore d'évaluation
- Cours Système DexploitationDocument24 pagesCours Système DexploitationbilalPas encore d'évaluation
- Le Partage Des Ressources Dans Un LANDocument3 pagesLe Partage Des Ressources Dans Un LANtaheniiPas encore d'évaluation
- Activité 2Document3 pagesActivité 2souha chaarPas encore d'évaluation
- TP4 WordDocument3 pagesTP4 WorddbikabdellahPas encore d'évaluation
- TP 6Document4 pagesTP 6fatenhz991Pas encore d'évaluation
- Culture Et Technique Du NumériqueDocument5 pagesCulture Et Technique Du NumériqueRed Rose الوردة الاحمراءPas encore d'évaluation
- Notes de Cours WindowsDocument3 pagesNotes de Cours WindowsOmar Oughzal100% (1)
- Cours 4emes 2020Document60 pagesCours 4emes 2020Yannick Bertrand Ntsama ndougsaPas encore d'évaluation
- درس Les réseaux informatiques - المعلوميات - الجذع المشتركDocument2 pagesدرس Les réseaux informatiques - المعلوميات - الجذع المشتركhajar benPas encore d'évaluation
- Impression CoursDocument16 pagesImpression CoursMez SerinePas encore d'évaluation
- Presentation 1Document36 pagesPresentation 1emna chaibiPas encore d'évaluation
- Activité 1Document4 pagesActivité 1souha chaar100% (1)
- TP1 Archi Ordi PDFDocument2 pagesTP1 Archi Ordi PDFjeremiees2015Pas encore d'évaluation
- TP 01Document4 pagesTP 01Mohamed Elamine Attout100% (1)
- Plan D'équipement FINAL Assistant Multimédia Et DéveloppeurDocument12 pagesPlan D'équipement FINAL Assistant Multimédia Et Développeurلخضر أحمد ذواديPas encore d'évaluation
- Resumer Des Commandes de MS-DOSDocument2 pagesResumer Des Commandes de MS-DOSBenamar BouagadaPas encore d'évaluation
- Introduction Reseau885Document60 pagesIntroduction Reseau885exgouPas encore d'évaluation
- Cours Ms WordDocument7 pagesCours Ms WordNoureddine Ouidrene100% (1)
- Exercices Pratiques Autour de L'informatiqueDocument7 pagesExercices Pratiques Autour de L'informatiqueYannick HeunitaitePas encore d'évaluation
- Ordinateur Et Système DDocument7 pagesOrdinateur Et Système DMohamed MortadiPas encore d'évaluation
- Devoir de Contrôle N°2 - Informatique - 3ème Math (2008-2009)Document2 pagesDevoir de Contrôle N°2 - Informatique - 3ème Math (2008-2009)Majdi Belguith100% (1)
- TP 1accessfinalDocument11 pagesTP 1accessfinalGordien BigirimanaPas encore d'évaluation
- D4 Résumé 2020Document3 pagesD4 Résumé 2020Mohamed aziz WerghiPas encore d'évaluation
- 5 Anti-VirusDocument2 pages5 Anti-VirusterfayaPas encore d'évaluation
- TD PowerpointDocument3 pagesTD PowerpointWassim BenyouPas encore d'évaluation
- Activite 1Document3 pagesActivite 1exgouPas encore d'évaluation
- Indications TP C2i N 3 PDFDocument12 pagesIndications TP C2i N 3 PDFAdam RidenePas encore d'évaluation
- Systeme D'exploitationDocument6 pagesSysteme D'exploitationSAIDA HAMMADOUPas encore d'évaluation
- 1 ApicDocument9 pages1 ApicNawal GHPas encore d'évaluation
- 1 Et 2 AP - Notions-De-systeme-d-exploitation - Copie - CopieDocument3 pages1 Et 2 AP - Notions-De-systeme-d-exploitation - Copie - CopieSAIDA HAMMADOUPas encore d'évaluation
- Controle 4AP VDocument3 pagesControle 4AP VSAIDA HAMMADOUPas encore d'évaluation
- Systeme D'exploitationDocument6 pagesSysteme D'exploitationSAIDA HAMMADOUPas encore d'évaluation
- Controle 1APDocument3 pagesControle 1APSAIDA HAMMADOUPas encore d'évaluation
- Tableur-Excel - À Imprimer 6apDocument11 pagesTableur-Excel - À Imprimer 6apSAIDA HAMMADOUPas encore d'évaluation
- Exercice 4-Apprentissage Clavier L'accent CirconflexeDocument1 pageExercice 4-Apprentissage Clavier L'accent CirconflexeSAIDA HAMMADOUPas encore d'évaluation
- Controle 3AP VDocument3 pagesControle 3AP VSAIDA HAMMADOUPas encore d'évaluation
- Controle 5AP VDocument4 pagesControle 5AP VSAIDA HAMMADOUPas encore d'évaluation
- Controle 2APDocument3 pagesControle 2APSAIDA HAMMADOUPas encore d'évaluation
- Cadre Référentiel 1AP Toutes Les DisciplinesDocument52 pagesCadre Référentiel 1AP Toutes Les DisciplinesSAIDA HAMMADOUPas encore d'évaluation
- Question ControleDocument6 pagesQuestion ControleSAIDA HAMMADOUPas encore d'évaluation
- Cadre Référentiel 5AP Toutes Les DisciplinesDocument8 pagesCadre Référentiel 5AP Toutes Les DisciplinesSAIDA HAMMADOUPas encore d'évaluation
- Cadre Référentiel 2AP Toutes Les DisciplinesDocument8 pagesCadre Référentiel 2AP Toutes Les DisciplinesSAIDA HAMMADOUPas encore d'évaluation
- Cadre Référentiel 6AP Toutes Les DisciplinesDocument8 pagesCadre Référentiel 6AP Toutes Les DisciplinesSAIDA HAMMADOUPas encore d'évaluation
- Systeme-D-Exploitation 5apDocument6 pagesSysteme-D-Exploitation 5apSAIDA HAMMADOUPas encore d'évaluation
- Cadre Référentiel 4AP Toutes Les DisciplinesDocument10 pagesCadre Référentiel 4AP Toutes Les DisciplinesSAIDA HAMMADOUPas encore d'évaluation
- Cadre Référentiel 3AP Toutes Les DisciplinesDocument10 pagesCadre Référentiel 3AP Toutes Les DisciplinesSAIDA HAMMADOUPas encore d'évaluation
- Logiciels Et Domaine D Application de L InformatiqueDocument1 pageLogiciels Et Domaine D Application de L InformatiqueSAIDA HAMMADOU100% (1)
- 7 Notions de Systeme D ExploitationDocument1 page7 Notions de Systeme D ExploitationSAIDA HAMMADOUPas encore d'évaluation
- Affichage de La ClasseDocument26 pagesAffichage de La ClasseSAIDA HAMMADOUPas encore d'évaluation
- Cours Système DDocument3 pagesCours Système DSAIDA HAMMADOUPas encore d'évaluation
- 9 Organisation Du Poste de Travail BureauDocument2 pages9 Organisation Du Poste de Travail BureauSAIDA HAMMADOUPas encore d'évaluation
- La Stratégie Nationale de Développement de La StatistiqueDocument3 pagesLa Stratégie Nationale de Développement de La StatistiqueOumar KONATEPas encore d'évaluation
- Poly 2004Document192 pagesPoly 2004Skander TmarPas encore d'évaluation
- Enf107 Session 1BDocument35 pagesEnf107 Session 1BCheikh DaboPas encore d'évaluation
- Rapport PfeDocument47 pagesRapport PfeOuzeren AbdelhakimPas encore d'évaluation
- Extranet Usager FrontDocument9 pagesExtranet Usager FrontemargauxPas encore d'évaluation
- Exercice - Les Charges Du Trafic Routier - Cours BTPDocument8 pagesExercice - Les Charges Du Trafic Routier - Cours BTPRecrutement RecrutementPas encore d'évaluation
- Traçabilité Des Échanges Électroniques Et DroitDocument10 pagesTraçabilité Des Échanges Électroniques Et DroitRamzi hammamiPas encore d'évaluation
- Electronique Pratique 313 Fevrier 2007Document68 pagesElectronique Pratique 313 Fevrier 2007AliproPas encore d'évaluation
- Asr4 EthernetDocument25 pagesAsr4 EthernetATTAH Régis Patrick AusséPas encore d'évaluation
- Helper-Exam-PHY 224Document9 pagesHelper-Exam-PHY 224Escanor BanPas encore d'évaluation
- Serie Exercices en Algo Sur Les Notions Preliminaires Esmt 2022Document3 pagesSerie Exercices en Algo Sur Les Notions Preliminaires Esmt 2022safiaalielhadjiabdou2005Pas encore d'évaluation
- PDF Rapport SNRT - CompressDocument79 pagesPDF Rapport SNRT - CompresskhalidPas encore d'évaluation
- Cours Java Basic ConceptsDocument149 pagesCours Java Basic ConceptsFabrice Faboulouze MissidiPas encore d'évaluation
- Cours Compilation Compilateur Et InterpreteDocument162 pagesCours Compilation Compilateur Et Interpretemaachoudouaa04Pas encore d'évaluation
- MC Mouadh KHELIFIDocument3 pagesMC Mouadh KHELIFIMouadh KhelifiPas encore d'évaluation
- "Les Matériaux Du Futur " - Livre Blanc - Techniques de L'ingénieurDocument6 pages"Les Matériaux Du Futur " - Livre Blanc - Techniques de L'ingénieurpaul chabossonPas encore d'évaluation
- SE DS SmartMeter FRDocument2 pagesSE DS SmartMeter FRChaymae MarzoukiPas encore d'évaluation
- Module 3 (DHCP Et DNS)Document60 pagesModule 3 (DHCP Et DNS)Ouedraogo Ragnimwendé SévérinPas encore d'évaluation
- Commandes CMD Sur Windows - Liste Pratique - 1&1 IONOSDocument23 pagesCommandes CMD Sur Windows - Liste Pratique - 1&1 IONOSAlhassane BahPas encore d'évaluation
- Shadowrun Dans La Peau de Nyoko 1 1Document35 pagesShadowrun Dans La Peau de Nyoko 1 1Nico ViggoPas encore d'évaluation
- TP 5Document3 pagesTP 5ahmed bnPas encore d'évaluation
- Arbre Exo1 Avec SolDocument6 pagesArbre Exo1 Avec SolKhalil ThePianistPas encore d'évaluation
- 81me4021manualtehnicinstalorig 57912 10 1676704284Document296 pages81me4021manualtehnicinstalorig 57912 10 1676704284BOGDAN - IONEL CIUBOTARUPas encore d'évaluation
- C5 2 Mobilisation Eaux Souterraines 2022 BineDocument74 pagesC5 2 Mobilisation Eaux Souterraines 2022 BineNadiaa AdjoviPas encore d'évaluation
- PythonDocument4 pagesPythonraed soueiPas encore d'évaluation
- Consignation - DeconsignationDocument17 pagesConsignation - DeconsignationBertrand Kam AserPas encore d'évaluation
- ELN 3 Traitement Numérique Du SignalDocument105 pagesELN 3 Traitement Numérique Du SignalÑar ĎjesPas encore d'évaluation
- 5-Facteur de Qualite Et Ciecuit ResonnantDocument9 pages5-Facteur de Qualite Et Ciecuit ResonnantAFAFPas encore d'évaluation
- Enonces DDLDocument2 pagesEnonces DDLrdesignbelgiumPas encore d'évaluation
- Cours Algebre RelationelDocument64 pagesCours Algebre RelationelAmira SkanderPas encore d'évaluation