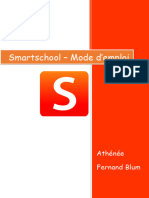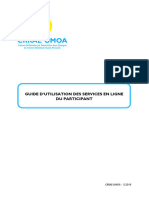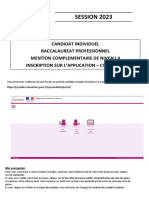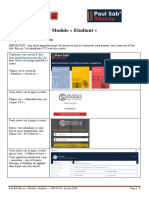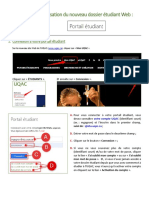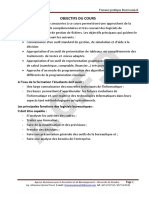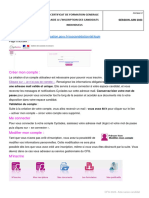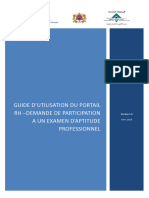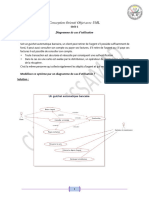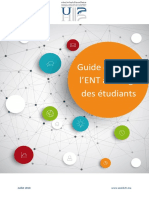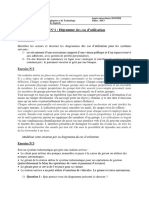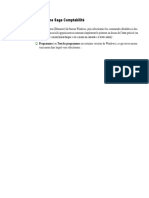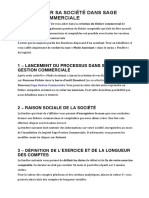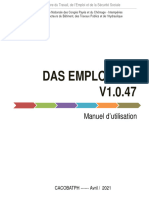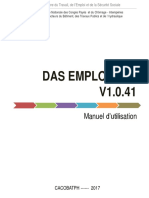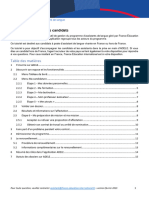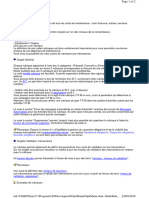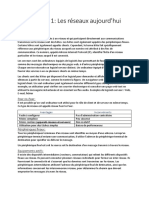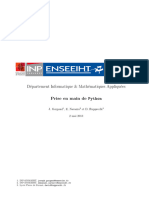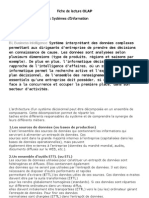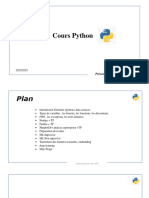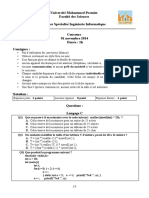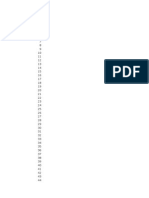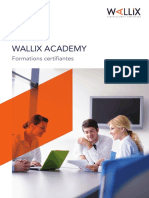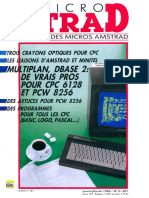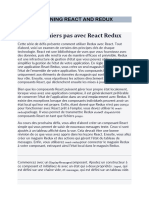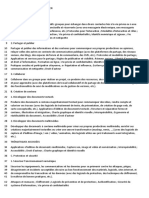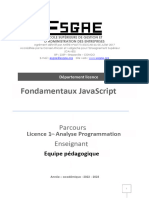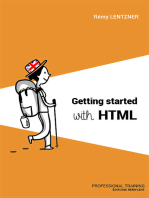Académique Documents
Professionnel Documents
Culture Documents
Extranet Usager Front
Transféré par
emargauxTitre original
Copyright
Formats disponibles
Partager ce document
Partager ou intégrer le document
Avez-vous trouvé ce document utile ?
Ce contenu est-il inapproprié ?
Signaler ce documentDroits d'auteur :
Formats disponibles
Extranet Usager Front
Transféré par
emargauxDroits d'auteur :
Formats disponibles
SAIGA Informatique - Logiciel iMuse
Extranet Usagers FrontOffice
Table des matières
1/ Recuperation de l'identifiant.......................................................................................................................... 2
2/ Recuperation du mot de passe..................................................................................................................... 2
3/ Se connecter................................................................................................................................................. 3
Support iMuse : 04 73 39 06 39 / support@saiga.fr 1/9
SAIGA Informatique - Logiciel iMuse
1/ Recuperation de l'identifiant
Le personnel administratif communique a l'usager son identifiant par mail ou par courrier, ainsi que l'URL de
connexion (= adresse du site web).
2/ Recuperation du mot de passe
Lors de la premiere connexion ou si le mot de passe est perdu, dans la fenetre de l'acces extranet usagers :
• Cliquer sur Mot de passe perdu.
• Saisir ou copier l’identifiant recu.
• Saisir votre adresse mail.
• Cliquer sur le bouton Valider .
Support iMuse : 04 73 39 06 39 / support@saiga.fr 2/9
SAIGA Informatique - Logiciel iMuse
Remarque : si vous omettez de remplir un champ, Identifiant ou E-mail, un message vous demande de
verifier les renseignements saisis. Cliquer sur le bouton OK pour fermer le message. Completer le champ
vide, puis cliquer sur le bouton Valider pour passer a l'etape suivante.
• Un message signale que le mot de passe a ete envoye par mail.
• Se connecter sur votre boite mail, copier le mot de passe transmis.
Important : a chaque demande de mot de passe, un nouveau mot de passe est genere avant envoi, rendant
le precedent obsolete.
3/ Se connecter
Dans la fenetre de l'acces extranet usagers :
• Selectionner le site dont vous dependez
• Saisir ou copier/coller votre identifiant
• Saisir ou copier/coller votre mot de passe recu
• Cliquer sur le bouton Se connecter
Support iMuse : 04 73 39 06 39 / support@saiga.fr 3/9
SAIGA Informatique - Logiciel iMuse
La page d'accueil presente les menus Accueil, Famille, Éleves, Facturation, Accessibilite, Mot de passe,
Deconnexion.
Menu Accueil
Ce menu permet a tout moment de revenir a la page d'accueil.
Menu Famille
Ce menu permet d'acceder aux informations personnelles du responsable de la famille.
La famille peut apporter des modifications sur ses donnees personnelles (identite et coordonnees).
Pour modifier une donnee personnelle :
• Placer le curseur dans le champ a modifier.
• Effectuer la modification.
• Cliquer sur le bouton Modifier pour enregistrer les modifications.
• Un message indique que la fiche d'identite est mise a jour et un accuse de reception electronique est
automatiquement envoye.
• Cliquer sur le bouton OK pour fermer le message.
Un marqueur indique les champs modifies et un message s'affiche au bas et a droite du bouton Modifier
pour indiquer que la fiche du responsable est en attente de validation par le personnel administratif.
Support iMuse : 04 73 39 06 39 / support@saiga.fr 4/9
SAIGA Informatique - Logiciel iMuse
Menu Élèves
La liste des eleves de la famille est consultable depuis le bouton Éleves present dans la barre de
menu. Pour acceder au dossier d'un eleve, selectionner son nom dans la liste deroulante. Le dossier
de l'eleve est compose de plusieurs onglets : Identite, Cours, Historique, Repertoire.
• Onglet Identite de l'eleve
Cet onglet affiche les donnees personnelles de l'eleve pour consultation et modification (exemple :
changer une date de naissance erronee).
Pour modifier une donnee personnelle :
• Placer le curseur dans le champ a modifier.
• Effectuer la modification.
• Cliquer sur le bouton Modifier pour enregistrer les modifications.
• Un message indique que la fiche d'identite est mise a jour et un accuse de reception electronique est
automatiquement envoye.
• Cliquer sur le bouton OK pour fermer le message.
• Un marqueur indique les champs modifies et un message s'affiche en bas et a droite du bouton
Modifier pour indiquer que la fiche de l'eleve est en attente de validation par le personnel
administratif.
• Onglet Cours de l'eleve
Cet onglet permet de consulter le suivi pedagogique de l'eleve (evaluations et absences).
Pour acceder a la fiche d'un cours, double-cliquer sur la ligne du cours concerne.
La fenetre de suivi du cours presente les onglets Cours, Évaluations et Absence avec la liste des
evaluations et des absences deja saisies. Pour afficher le detail d'une ligne d'une liste, double-
cliquer sur la ligne concernee.
Support iMuse : 04 73 39 06 39 / support@saiga.fr 5/9
SAIGA Informatique - Logiciel iMuse
• Onglet Historique de l’eleve
L'onglet Historique presente la liste des fiches de suivi des cours de l'eleve des annees anterieures
et permet de les consulter. Pour consulter une fiche d'historique, double-cliquer sur la ligne du cours
concerne.
La liste contient les informations suivante : Annee, Departement, Classe, Cycle et Enseignant.
Remarque : Pour naviguer d'une fiche de cours a une autre pour l'eleve, utiliser les fleches (premiere –
precedente – suivante – derniere) situees sous la liste.
Support iMuse : 04 73 39 06 39 / support@saiga.fr 6/9
SAIGA Informatique - Logiciel iMuse
• Onglet repertoire
L'onglet Repertoire presente la liste des evenements musicaux auxquels l'eleve a participe et permet
de les consulter.
Pour acceder a la fiche d'un evenement musical, double-cliquer sur la ligne de l'evenement. La liste
contient les informations suivantes : Repertoire, Date, Morceau, Duree et Commentaire.
• Onglet Reinscription
L'onglet Reinscription affiche la liste des cours de l'eleve (cet onglet ne s'affiche que si les
reinscriptions ont ete activees par le personnel administratif de l'etablissement).
Pour proceder a la reinscription de l'eleve, cocher, soit la case Reinscription administrative, soit les
cases des cursus ou des disciplines auxquels l'eleve se reinscrit.
Selon les parametrages mis en place par l'etablissement, il est egalement possible d'importer les
documents demandes pour le depôt du dossier en ligne. Pour cela, cliquer sur le bouton Importer .
Note : La taille limite d’un document est de 2Mo, les formats acceptes sont JPEG, JPG, PNG, PDF.
Remarque : Il est necessaire de cocher :
• Soit la case Reinscription administrative.
• Soit les cases des cursus ou des disciplines auxquels l'eleve se reinscrit avant d'importer les pieces
a fournir.
Support iMuse : 04 73 39 06 39 / support@saiga.fr 7/9
SAIGA Informatique - Logiciel iMuse
Dans la fenetre pop-up ouverte, cliquer sur Parcourir pour rechercher le document que vous
souhaitez importer. Choisissez le nom du document correspondant au fichier selectionne puis cliquer
sur Importer .
Saisir eventuellement dans la zone de texte les demandes complementaires.
Cliquer sur le bouton Valider pour enregistrer la demande de reinscription en ligne. Un message
confirme la prise en compte de la demande de reinscription qui sera confirmee par courriel.
Le message « Reinscription en attente de validation » s'affiche sous la zone de texte. Des validation
par l'equipe administrative, ce message ne s'affiche plus.
Cliquer sur le bouton Retour pour revenir au responsable.
Menu Facturation
L'onglet Facturation cotisations presente la liste des factures et des reglements.
Pour editer une facture ou un recu :
• Double-cliquer sur la ligne a editer.
• Le duplicata du document s'affiche au format PDF.
• Imprimer ou enregistrer le document.
• Onglet facturation location
L'onglet Facturation locations presente les memes fonctionnalites que celles enoncees
precedemment mais concerne la facturation de la location (instruments, salles ou materiels).
Support iMuse : 04 73 39 06 39 / support@saiga.fr 8/9
SAIGA Informatique - Logiciel iMuse
Note : Le bouton paiement en ligne peut etre disponible depuis ces interfaces, si celui-ci est propose comme
moyen de paiement par l’etablissement.
Menu Accessibilite
L'extranet du logiciel iMuse respecte les recommandations du WCAG (Web Content Accessibility
Guidelines) edite par le W3C en terme d'accessibilite.
Il est possible d'activer le mode Accessibilite des la fenetre de connexion et a partir de tous les ecrans via le
menu Accessibilite.
Menu mot de passe
Ce menu permet de modifier le mot de passe a tout moment.
Menu Deconnexion
Ce menu permet de se deconnecter de l'acces extranet usager (retour a la page de connexion).
Support iMuse : 04 73 39 06 39 / support@saiga.fr 9/9
Vous aimerez peut-être aussi
- Guide Ecole MlediaDocument30 pagesGuide Ecole MlediaAbramPas encore d'évaluation
- Guide Users Plateforme PrototypeDocument8 pagesGuide Users Plateforme PrototypeSlimani AhmedPas encore d'évaluation
- Smart SchoolDocument10 pagesSmart Schoolicha.duboisPas encore d'évaluation
- Activation Compte Informatique EtudiantDocument12 pagesActivation Compte Informatique Etudiantsdoukoure234Pas encore d'évaluation
- Nouveaux Bacheliers TogolaisDocument5 pagesNouveaux Bacheliers TogolaisEkue Amen Arisco HOUNLEDEPas encore d'évaluation
- Sciencespo Guide Candidat FRDocument29 pagesSciencespo Guide Candidat FRJosé CardenasPas encore d'évaluation
- Guide Utilisateur Des Services en Ligne Participant 2018 - 26122018Document13 pagesGuide Utilisateur Des Services en Ligne Participant 2018 - 26122018AloyiPas encore d'évaluation
- GuideDocument8 pagesGuideMèdéhou SEGBOTANGNIPas encore d'évaluation
- Untfevaw 2023 Gms Instructions FRDocument8 pagesUntfevaw 2023 Gms Instructions FRshamshadelhaam77Pas encore d'évaluation
- Cyclade - Guide Du Candidat Individuel 19322Document4 pagesCyclade - Guide Du Candidat Individuel 19322Lucas QuentinPas encore d'évaluation
- Guide Activation Compte Ecampus EtudiantsDocument9 pagesGuide Activation Compte Ecampus EtudiantsAmadou KANDEPas encore d'évaluation
- Aide Etudiant Paul Sab Réseau STAGEDocument8 pagesAide Etudiant Paul Sab Réseau STAGESolane BUZY-DEBATPas encore d'évaluation
- Chapitre 1 Structure de BaseDocument69 pagesChapitre 1 Structure de BasetalhartitPas encore d'évaluation
- Guide - Inscription - Ajout de Documents .Document8 pagesGuide - Inscription - Ajout de Documents .HillahPas encore d'évaluation
- Documentation Portail Etudiant UQACDocument3 pagesDocumentation Portail Etudiant UQACmohPas encore d'évaluation
- Uploads GuideUtilisationDocument86 pagesUploads GuideUtilisationElBakkaliPas encore d'évaluation
- Excel AvancéDocument21 pagesExcel AvancéTOUREPas encore d'évaluation
- Support Ciel Compta v6Document25 pagesSupport Ciel Compta v6Driss MainPas encore d'évaluation
- Formation Saari Sage Comptabilite Ligne 100Document42 pagesFormation Saari Sage Comptabilite Ligne 100sezinevivianePas encore d'évaluation
- T L Charger L Aide La Saisie Candidat 29476Document3 pagesT L Charger L Aide La Saisie Candidat 29476kemmmPas encore d'évaluation
- Guide Utilisateur Ds Riph2 3Document7 pagesGuide Utilisateur Ds Riph2 3Zbreh SkeeperPas encore d'évaluation
- Conditions D UtilisationDocument43 pagesConditions D UtilisationRafraf EzdinePas encore d'évaluation
- Guide Synthétique EAPDocument9 pagesGuide Synthétique EAPAbderrahim TMIQPas encore d'évaluation
- Guide D Utilisation Teledeclaration Dbb810367dDocument22 pagesGuide D Utilisation Teledeclaration Dbb810367dHajar JaouadPas encore d'évaluation
- Cours1 S2 ESTGDocument11 pagesCours1 S2 ESTGmustapha kayaPas encore d'évaluation
- Informations PDFDocument12 pagesInformations PDFChó ConradPas encore d'évaluation
- AntiplagiatDocument4 pagesAntiplagiatAmine JaballahPas encore d'évaluation
- Serie1 - Conception Orienté Objet Avec UML-2Document6 pagesSerie1 - Conception Orienté Objet Avec UML-2abdessamad.chohaidiPas encore d'évaluation
- SAGE Support de Formation SAGE PAIEDocument14 pagesSAGE Support de Formation SAGE PAIEL'OMBRE100% (2)
- CERGI FAQ - Manuel D'utilisation UserDocument6 pagesCERGI FAQ - Manuel D'utilisation UserzoizinoPas encore d'évaluation
- Manuel DASDocument72 pagesManuel DASNourredine SabriPas encore d'évaluation
- Guide D'inscription Uy2Document10 pagesGuide D'inscription Uy2Zenden AtanganaPas encore d'évaluation
- Tutoriel de Paramétrage en LigneDocument24 pagesTutoriel de Paramétrage en LigneJeSuis EnCoursPas encore d'évaluation
- Telecharger Office 365 Etudiant V2Document6 pagesTelecharger Office 365 Etudiant V2simply.s2Pas encore d'évaluation
- Aide Saisie NotesDocument14 pagesAide Saisie Noteskouemo DakleuPas encore d'évaluation
- Guide ENT EtudiantsDocument7 pagesGuide ENT EtudiantsعبداللهبنزنوPas encore d'évaluation
- Gestion Des AccèsDocument17 pagesGestion Des AccèsAbdoo BeelPas encore d'évaluation
- Guide Utilisateur: Application de Gestion de La Carrière Au Primaire (Agcp)Document36 pagesGuide Utilisateur: Application de Gestion de La Carrière Au Primaire (Agcp)martial aissebaPas encore d'évaluation
- TDusecaseDocument3 pagesTDusecaseZayneb FathalliPas encore d'évaluation
- Démarrage Du Programme Sage ComptabilitéDocument5 pagesDémarrage Du Programme Sage ComptabilitéSahbi MehriPas encore d'évaluation
- Guide Utilisateur Nicoka Standard v5Document33 pagesGuide Utilisateur Nicoka Standard v5Ahmad SakkaPas encore d'évaluation
- Cours Sarri Compta 100 2018 - CopieDocument95 pagesCours Sarri Compta 100 2018 - CopieRajae SakhiPas encore d'évaluation
- Cours Sarri Compta 100 2018 - Copie PDFDocument96 pagesCours Sarri Compta 100 2018 - Copie PDFاميرة الصحراء100% (1)
- DS Notice-eSynergie BDocument28 pagesDS Notice-eSynergie BSeydouba CamaraPas encore d'évaluation
- PDF Notice Demandes de Maintenance TICE Sous GLPI Doc Utilisateurs v1Document3 pagesPDF Notice Demandes de Maintenance TICE Sous GLPI Doc Utilisateurs v1jeje18Pas encore d'évaluation
- Support Gestion CommercialeDocument18 pagesSupport Gestion Commercialekabson100% (3)
- Tuto SageDocument33 pagesTuto Sagealphadzo100% (1)
- Guide de Candidature Ecandidat Passerelle TTDocument8 pagesGuide de Candidature Ecandidat Passerelle TTGarance MarillierPas encore d'évaluation
- manuel-DAS-1.0.47-1 DZDDocument57 pagesmanuel-DAS-1.0.47-1 DZDWarri HouariPas encore d'évaluation
- Aca AttestationDocument2 pagesAca Attestationessahelaicha2020Pas encore d'évaluation
- Cours de Formation Sur Le Logiciel de Comptab Ilit+®Document44 pagesCours de Formation Sur Le Logiciel de Comptab Ilit+®djongouePas encore d'évaluation
- Didactitiel Mauriac Pour Le Logiciel GepiDocument9 pagesDidactitiel Mauriac Pour Le Logiciel Gepidavid Garroux100% (2)
- Formation Saari Sage Comptabilite Ligne 100Document42 pagesFormation Saari Sage Comptabilite Ligne 100rita tamohPas encore d'évaluation
- Anciens EtudiantsDocument4 pagesAnciens EtudiantsGisèle HAGNONPas encore d'évaluation
- DasDocument59 pagesDasMehdi80% (5)
- Campus FranceDocument14 pagesCampus FranceMoucha JustdoitPas encore d'évaluation
- Tutoriel Candidats Alve Adele FRDocument15 pagesTutoriel Candidats Alve Adele FRDayninha SantosPas encore d'évaluation
- CyberlibrisExtranetGuide FRDocument10 pagesCyberlibrisExtranetGuide FRTony NguerezaPas encore d'évaluation
- GMAO OptiMaint - Definition Des RubriquesDocument2 pagesGMAO OptiMaint - Definition Des RubriquesNEUILLY DARIUS CHOUDJA FOTSOPas encore d'évaluation
- C - Memoire Corrigés - CopieDocument5 pagesC - Memoire Corrigés - CopieBrady C'est DieuPas encore d'évaluation
- Fiche IotDocument1 pageFiche Iotinfo essourour100% (1)
- TALBI IBRAHIM HtcondorDocument25 pagesTALBI IBRAHIM HtcondorIbrahim TalbiPas encore d'évaluation
- Exercice 1Document4 pagesExercice 1Toto Le boPas encore d'évaluation
- Comment Sécuriser Un Site WebDocument22 pagesComment Sécuriser Un Site WebWâssim HlélPas encore d'évaluation
- Cours1 - Abdelhak Serai UmlDocument30 pagesCours1 - Abdelhak Serai Umlcoco jajoPas encore d'évaluation
- Gestion Des Droits D'accès: Impératifs de Sécurité Sécurité Des Bases de DonnéesDocument7 pagesGestion Des Droits D'accès: Impératifs de Sécurité Sécurité Des Bases de DonnéesDionguePas encore d'évaluation
- Présentation PowerPointDocument20 pagesPrésentation PowerPointTOP MZINGPas encore d'évaluation
- Synthese Module 1 ReseauDocument8 pagesSynthese Module 1 ReseauQuentin LambertPas encore d'évaluation
- Python3 A Garder CommeDocument56 pagesPython3 A Garder Commetemporeda487Pas encore d'évaluation
- OLAPDocument14 pagesOLAPAvatar AmranePas encore d'évaluation
- Fiche 3 - Exercice Bobo Dioulasso 3Document3 pagesFiche 3 - Exercice Bobo Dioulasso 3BADOLOPas encore d'évaluation
- Génie Logiciel Introduction, Validation Et VérificationDocument51 pagesGénie Logiciel Introduction, Validation Et VérificationSonia KotelPas encore d'évaluation
- J2EE ServletDocument60 pagesJ2EE Servlethajar razikPas encore d'évaluation
- JLH A Exercices Resolus PDFDocument128 pagesJLH A Exercices Resolus PDFhanaaaaaaaaaePas encore d'évaluation
- NormalisationDocument49 pagesNormalisationArmand Muteb AmkPas encore d'évaluation
- ERP MES - Chapitre5 - Etudiants PDFDocument7 pagesERP MES - Chapitre5 - Etudiants PDFkhelif hendPas encore d'évaluation
- Python - DS 1 55Document55 pagesPython - DS 1 55مريم جميعيPas encore d'évaluation
- Cours Langage C Et C++ - Partie 1Document35 pagesCours Langage C Et C++ - Partie 1kouemoPas encore d'évaluation
- Atelier MicroservicesDocument7 pagesAtelier MicroservicesFatima zahra SabbarPas encore d'évaluation
- Manuel-BD-4eme-si (1) (001-270)Document270 pagesManuel-BD-4eme-si (1) (001-270)attar ablaPas encore d'évaluation
- Amrane SamiaDocument113 pagesAmrane SamiaLokmane ElhakimPas encore d'évaluation
- ConcoursM2I 14-15Document5 pagesConcoursM2I 14-15FreddyGuenengafoPas encore d'évaluation
- ADM201 Complete DumpDocument637 pagesADM201 Complete DumpJyoti Jha50% (2)
- Wallix Training FRDocument13 pagesWallix Training FRMauricePas encore d'évaluation
- Rapport Greencom Fin-1Document56 pagesRapport Greencom Fin-1Souhail GhalimPas encore d'évaluation
- Microstrad N03Document60 pagesMicrostrad N03michel.soucillePas encore d'évaluation
- React and ReduxDocument28 pagesReact and ReduxAmagana SagaraPas encore d'évaluation
- Activité 2-Document - SourceDocument2 pagesActivité 2-Document - SourceSOUHA CHAARPas encore d'évaluation
- PROG S2 Fondamentaux JavaScriptDocument208 pagesPROG S2 Fondamentaux JavaScriptDAVID JUDRELPas encore d'évaluation
- Wi-Fi Hacking avec kali linux Guide étape par étape : apprenez à pénétrer les réseaux Wifi et les meilleures stratégies pour les sécuriserD'EverandWi-Fi Hacking avec kali linux Guide étape par étape : apprenez à pénétrer les réseaux Wifi et les meilleures stratégies pour les sécuriserPas encore d'évaluation
- Comment analyser les gens : Introduction à l’analyse du langage corporel et les types de personnalité.D'EverandComment analyser les gens : Introduction à l’analyse du langage corporel et les types de personnalité.Pas encore d'évaluation
- Le trading en ligne facile à apprendre: Comment devenir un trader en ligne et apprendre à investir avec succèsD'EverandLe trading en ligne facile à apprendre: Comment devenir un trader en ligne et apprendre à investir avec succèsÉvaluation : 3.5 sur 5 étoiles3.5/5 (19)
- Apprendre Python rapidement: Le guide du débutant pour apprendre tout ce que vous devez savoir sur Python, même si vous êtes nouveau dans la programmationD'EverandApprendre Python rapidement: Le guide du débutant pour apprendre tout ce que vous devez savoir sur Python, même si vous êtes nouveau dans la programmationPas encore d'évaluation
- Technologie automobile: Les Grands Articles d'UniversalisD'EverandTechnologie automobile: Les Grands Articles d'UniversalisPas encore d'évaluation
- Secrets du Marketing des Médias Sociaux 2021: Conseils et Stratégies Extrêmement Efficaces votre Facebook (Stimulez votre Engagement et Gagnez des Clients Fidèles)D'EverandSecrets du Marketing des Médias Sociaux 2021: Conseils et Stratégies Extrêmement Efficaces votre Facebook (Stimulez votre Engagement et Gagnez des Clients Fidèles)Évaluation : 4 sur 5 étoiles4/5 (2)
- Dark Python : Apprenez à créer vos outils de hacking.D'EverandDark Python : Apprenez à créer vos outils de hacking.Évaluation : 3 sur 5 étoiles3/5 (1)
- Python | Programmer pas à pas: Le guide du débutant pour une initiation simple & rapide à la programmationD'EverandPython | Programmer pas à pas: Le guide du débutant pour une initiation simple & rapide à la programmationPas encore d'évaluation
- Hacking pour débutants : Le guide complet du débutant pour apprendre les bases du hacking avec Kali LinuxD'EverandHacking pour débutants : Le guide complet du débutant pour apprendre les bases du hacking avec Kali LinuxÉvaluation : 4.5 sur 5 étoiles4.5/5 (4)
- Wireshark pour les débutants : Le guide ultime du débutant pour apprendre les bases de l’analyse réseau avec Wireshark.D'EverandWireshark pour les débutants : Le guide ultime du débutant pour apprendre les bases de l’analyse réseau avec Wireshark.Pas encore d'évaluation
- Le Bon Accord avec le Bon Fournisseur: Comment Mobiliser Toute la Puissance de vos Partenaires Commerciaux pour Réaliser vos ObjectifsD'EverandLe Bon Accord avec le Bon Fournisseur: Comment Mobiliser Toute la Puissance de vos Partenaires Commerciaux pour Réaliser vos ObjectifsÉvaluation : 4 sur 5 étoiles4/5 (2)
- L'analyse fondamentale facile à apprendre: Le guide d'introduction aux techniques et stratégies d'analyse fondamentale pour anticiper les événements qui font bouger les marchésD'EverandL'analyse fondamentale facile à apprendre: Le guide d'introduction aux techniques et stratégies d'analyse fondamentale pour anticiper les événements qui font bouger les marchésÉvaluation : 3.5 sur 5 étoiles3.5/5 (4)
- Piraté: Guide Ultime De Kali Linux Et De Piratage Sans Fil Avec Des Outils De Test De SécuritéD'EverandPiraté: Guide Ultime De Kali Linux Et De Piratage Sans Fil Avec Des Outils De Test De SécuritéPas encore d'évaluation
- La communication professionnelle facile à apprendre: Le guide pratique de la communication professionnelle et des meilleures stratégies de communication d'entrepriseD'EverandLa communication professionnelle facile à apprendre: Le guide pratique de la communication professionnelle et des meilleures stratégies de communication d'entrepriseÉvaluation : 5 sur 5 étoiles5/5 (1)
- L'analyse technique facile à apprendre: Comment construire et interpréter des graphiques d'analyse technique pour améliorer votre activité de trading en ligne.D'EverandL'analyse technique facile à apprendre: Comment construire et interpréter des graphiques d'analyse technique pour améliorer votre activité de trading en ligne.Évaluation : 3.5 sur 5 étoiles3.5/5 (6)
- NFT et Cryptoart: Le guide complet pour investir, créer et vendre avec succès des jetons non fongibles sur le marché de l'art numériqueD'EverandNFT et Cryptoart: Le guide complet pour investir, créer et vendre avec succès des jetons non fongibles sur le marché de l'art numériqueÉvaluation : 5 sur 5 étoiles5/5 (5)
- Guide Pour Les Débutants En Matière De Piratage Informatique: Comment Pirater Un Réseau Sans Fil, Sécurité De Base Et Test De Pénétration, Kali LinuxD'EverandGuide Pour Les Débutants En Matière De Piratage Informatique: Comment Pirater Un Réseau Sans Fil, Sécurité De Base Et Test De Pénétration, Kali LinuxÉvaluation : 1 sur 5 étoiles1/5 (1)
- Conception & Modélisation CAO: Le guide ultime du débutantD'EverandConception & Modélisation CAO: Le guide ultime du débutantPas encore d'évaluation
- WiFi Hacking : Le guide simplifié du débutant pour apprendre le hacking des réseaux WiFi avec Kali LinuxD'EverandWiFi Hacking : Le guide simplifié du débutant pour apprendre le hacking des réseaux WiFi avec Kali LinuxÉvaluation : 3 sur 5 étoiles3/5 (1)
- Explication De La Technologie Blockchain: Guide Ultime Du Débutant Au Sujet Du Portefeuille Blockchain, Mines, Bitcoin, Ripple, EthereumD'EverandExplication De La Technologie Blockchain: Guide Ultime Du Débutant Au Sujet Du Portefeuille Blockchain, Mines, Bitcoin, Ripple, EthereumPas encore d'évaluation
- Hacking pour débutant Le guide ultime du débutant pour apprendre les bases du hacking avec Kali Linux et comment se protéger des hackersD'EverandHacking pour débutant Le guide ultime du débutant pour apprendre les bases du hacking avec Kali Linux et comment se protéger des hackersPas encore d'évaluation
- Créer Son Propre Site Internet Et Son Blog GratuitementD'EverandCréer Son Propre Site Internet Et Son Blog GratuitementÉvaluation : 5 sur 5 étoiles5/5 (1)
- Manuel de fabrication du savon: Je fabrique mes savons facilementD'EverandManuel de fabrication du savon: Je fabrique mes savons facilementÉvaluation : 5 sur 5 étoiles5/5 (4)
- Le guide du hacker : le guide simplifié du débutant pour apprendre les bases du hacking avec Kali LinuxD'EverandLe guide du hacker : le guide simplifié du débutant pour apprendre les bases du hacking avec Kali LinuxÉvaluation : 5 sur 5 étoiles5/5 (2)
- Le trading des bandes de bollinger facile à apprendre: Comment apprendre à utiliser les bandes de bollinger pour faire du commerce en ligne avec succèsD'EverandLe trading des bandes de bollinger facile à apprendre: Comment apprendre à utiliser les bandes de bollinger pour faire du commerce en ligne avec succèsÉvaluation : 5 sur 5 étoiles5/5 (1)
- Forex Trading facile à apprendre: Le guide d'introduction au marché des changes et aux stratégies de négociation les plus efficaces dans l'industrie des devises.D'EverandForex Trading facile à apprendre: Le guide d'introduction au marché des changes et aux stratégies de négociation les plus efficaces dans l'industrie des devises.Évaluation : 4 sur 5 étoiles4/5 (1)