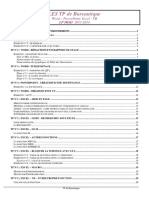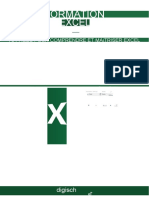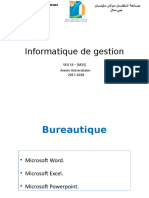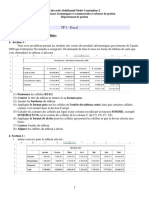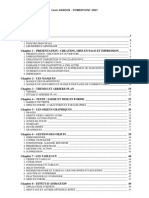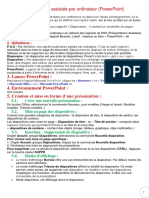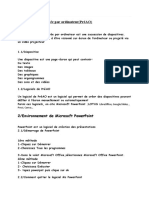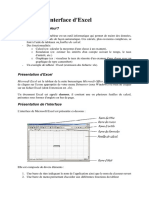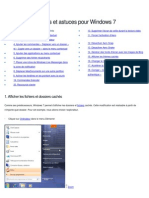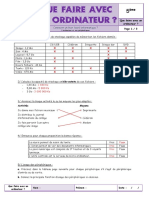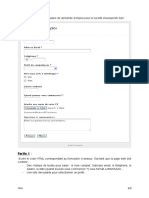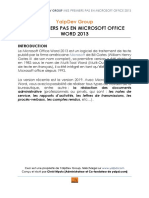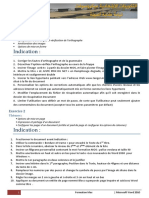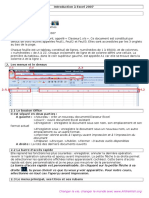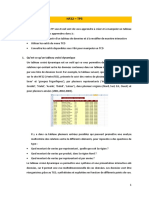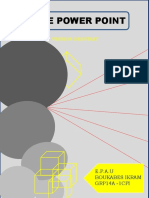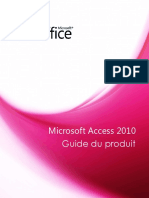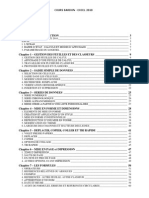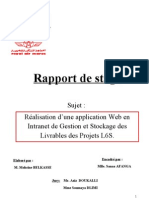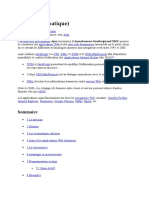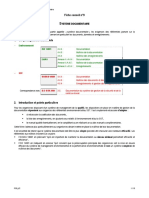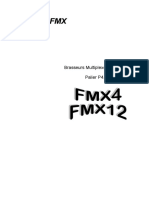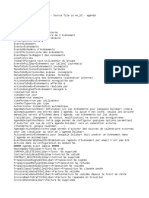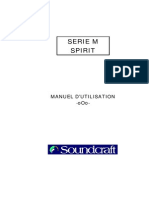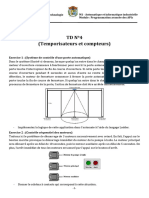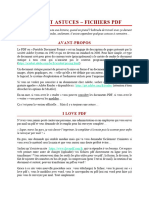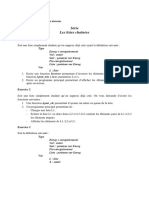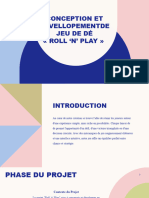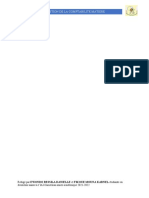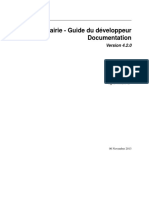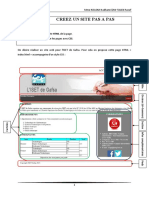Académique Documents
Professionnel Documents
Culture Documents
0344 Support de Cours Word 2010
Transféré par
Smail BalaadichCopyright
Formats disponibles
Partager ce document
Partager ou intégrer le document
Avez-vous trouvé ce document utile ?
Ce contenu est-il inapproprié ?
Signaler ce documentDroits d'auteur :
Formats disponibles
0344 Support de Cours Word 2010
Transféré par
Smail BalaadichDroits d'auteur :
Formats disponibles
Université du Havre Date : 26/08/2012
UFR des Sciences et Version : 1.0
Nombre de pages : 34
Techniques
COURS
Microsoft Office 2010
Titre du document
Présentation
de Microsoft
Word 2010
Noms Dates Diffusion
Rédigé par Claude Duvallet Etudiants
Vérifié par Claude Duvallet Collègues
Validé par Claude Duvallet
Nom du fichier : COURS-OFFICE2010-MicrosoftWord2010-V1.0.docx
Microsoft Office Présentation de Microsoft Word 2010
Table des matières
1. Présentation générale ..................................................................................................................... 6
2. Les a es d’outils............................................................................................................................ 8
2.1. La a e d’outils « Accueil » .................................................................................................... 8
2.2. La a e d’outils « Insertion » ............................................................................................... 10
2.3. La a e d’outils « Mise en page » ........................................................................................ 13
2.4. La barre d’outils « Références » ............................................................................................ 15
2.5. La a e d’outils « Publipostage » ......................................................................................... 17
2.6. La a e d’outils « Révision » ................................................................................................ 18
2.7. La a e d’outils « Affichage » ............................................................................................... 21
2.8. La barre d’outils « Développeur » ......................................................................................... 24
2.9. La a e d’outils « Fichier » ................................................................................................... 25
3. La st u tu atio d’u do u e t Wo d ......................................................................................... 30
3.1. La atio d’u e ta le des ati es .................................................................................... 30
3.1.1. Travail préalable ............................................................................................................ 30
3.1.2. Insertion de la table des matières ................................................................................. 30
3.2. La atio d’u e ta le des illust atio s ............................................................................... 32
3.3. La manipulation des tabulations ........................................................................................... 33
Claude DUVALLET 26/08/2012 Page 2 / 34
Microsoft Office Présentation de Microsoft Word 2010
Table des figures
Figure 1 – Ecran principal de Microsoft Word 2010. .............................................................................. 6
Figure 2 – Ba e d’outils ave ses o glets. .............................................................................................. 6
Figure 3 – Ba e d’a s apide. .............................................................................................................. 6
Figure 4 – Pe so alise la a e d’a s apide..................................................................................... 7
Figure 5 – Règle. ...................................................................................................................................... 7
Figure 6 – Nombre de pages. .................................................................................................................. 7
Figure 7 – Nombre de mots. .................................................................................................................... 7
Figure 8 – Langue du texte saisi. ............................................................................................................. 7
Figure 9 – Mode d’affi hage.................................................................................................................... 8
Figure 10 – Facteur de zoom. .................................................................................................................. 8
Figure 11 – L’o glet « Accueil ». .............................................................................................................. 8
Figure 12 – Le bloc « Presse-papiers ». ................................................................................................... 8
Figure 13 – Le bloc « Police ». ................................................................................................................. 8
Figure 14 – Boite de dialogue de manipulation de la police de caractère. ............................................. 9
Figure 15 – Le bloc « Paragraphe » ......................................................................................................... 9
Figure 16 – Le bloc « Style ». ................................................................................................................... 9
Figure 17 – Le bloc « Modification ». .................................................................................................... 10
Figure 18 – L’o glet « Insertion ». ......................................................................................................... 10
Figure 19 – Le bloc « Pages ». ............................................................................................................... 10
Figure 20 – Le bloc « Tableaux » ........................................................................................................... 11
Figure 21 – Insertion de tableaux. ......................................................................................................... 11
Figure 22 – Le bloc « Illustrations ». ...................................................................................................... 11
Figure 23 – Le bloc « Liens » .................................................................................................................. 11
Figure 24 – Le bloc « En-tête et pied de page ». ................................................................................... 11
Figure 25 – Le bloc « Texte ». ................................................................................................................ 12
Figure 26 – Le bloc « Symbole ». ........................................................................................................... 12
Figure 27 – Éditeu d’ uatio s. ........................................................................................................... 13
Figure 28 – L’o glet « Mise en page »................................................................................................... 13
Figure 29 – Le bloc « Thèmes ». ............................................................................................................ 13
Figure 30 – Le bloc « Mise en page ». ................................................................................................... 14
Figure 31 – Mise en page du document. ............................................................................................... 14
Figure 32 – Le bloc « Arrière-plan de page »......................................................................................... 14
Claude DUVALLET 26/08/2012 Page 3 / 34
Microsoft Office Présentation de Microsoft Word 2010
Figure 33 – Le bloc « Paragraphe ». ...................................................................................................... 14
Figure 34 – La mise en forme des paragraphes. ................................................................................... 15
Figure 35 – Le bloc « Organiser ». ......................................................................................................... 15
Figure 36 – L’o glet « Références ». ..................................................................................................... 15
Figure 37 – Le bloc « Table des matières ». .......................................................................................... 16
Figure 38 – Le bloc « Notes de bas de page ». ...................................................................................... 16
Figure 39 – Le bloc « Citations et bibliographie ». ................................................................................ 16
Figure 40 – Le bloc « Légendes »........................................................................................................... 16
Figure 41 – Le bloc « index ». ................................................................................................................ 16
Figure 42 – Le bloc « Table des références ». ....................................................................................... 17
Figure 43 – L’o glet « Publipostage ». .................................................................................................. 17
Figure 44 – Le bloc « Créer ». ................................................................................................................ 17
Figure 45 – Le bloc « Démarrer la fusion et le publipostage ».............................................................. 17
Figure 46 – Le bloc « Cha ps d’ itu e et d’i se tio »...................................................................... 17
Figure 47 – Le bloc « Aperçu des résultats ». ........................................................................................ 18
Figure 48 – Le bloc « Terminer ». .......................................................................................................... 18
Figure 49 – L’o glet « Révision ». .......................................................................................................... 18
Figure 50 – Le bloc « Vérification ». ...................................................................................................... 18
Figure 51 – V ifi atio de la g a ai e et de l’o thographe.............................................................. 19
Figure 52 – Statistiques du document................................................................................................... 19
Figure 53 – Recherche de définitions. ................................................................................................... 20
Figure 54 – Le bloc « Langue ». ............................................................................................................. 20
Figure 55 – Le bloc « Commentaires ». ................................................................................................. 20
Figure 56 – Le bloc « Suivi ». ................................................................................................................. 21
Figure 57 – Le bloc « Modification ». .................................................................................................... 21
Figure 58 – Le bloc « Comparer ». ......................................................................................................... 21
Figure 59 – Le bloc « Protéger ». ........................................................................................................... 21
Figure 60 – La a e d’outils « Affichage ». ........................................................................................... 21
Figure 61 – Le bloc « Affichages document »........................................................................................ 22
Figure 62 – Le bloc « Afficher ». ............................................................................................................ 22
Figure 63 – Le bloc « Zoom »................................................................................................................. 22
Figure 64 – Réglage du zoom. ............................................................................................................... 23
Figure 65 – Le bloc « Fenêtre ». ............................................................................................................ 23
Figure 66 – Le bloc « Macro ». .............................................................................................................. 24
Claude DUVALLET 26/08/2012 Page 4 / 34
Microsoft Office Présentation de Microsoft Word 2010
Figure 67 – L’o glet « Développeur ». .................................................................................................. 24
Figure 68 – Menu contextuel du ruban. ................................................................................................ 24
Figure 69 – Options de Microsoft Word................................................................................................ 25
Figure 70 – L’o glet « Fichier ». ............................................................................................................ 26
Figure 71 – La boîte de dialogue « Enregistrer sous ». ......................................................................... 27
Figure 72 – Boîte de dialogue « Ouvrir ». .............................................................................................. 27
Figure 73 – La fonctionnalité « Récent ». .............................................................................................. 28
Figure 74 – La fonctionnalité « Nouveau ». .......................................................................................... 29
Figure 75 – L’o glet « Fichier/Imprimer ». ............................................................................................ 29
Figure 76 – Outil « Table des matières ». .............................................................................................. 31
Figure 77 – C atio d’u e ta le des ati es. .................................................................................... 31
Figure 78 – Options de la table des matières. ....................................................................................... 32
Figure 79 – Le bloc « Légendes » de la a e d’outils « Références »................................................... 32
Figure 80 – Menu contextuel de la figure. ............................................................................................ 33
Figure 81 – I se tio d’u e l ge de...................................................................................................... 33
Figure 82 – Une touche tabulation........................................................................................................ 33
Figure 83 – Alignement des tabulations................................................................................................ 34
Figure 84 – Exe ple d’utilisatio des ta ulatio s. ............................................................................... 34
Figure 85 – Définition des tabulations. ................................................................................................. 34
Claude DUVALLET 26/08/2012 Page 5 / 34
Microsoft Office Présentation de Microsoft Word 2010
1. Présentation générale
Microsoft Word est un des outils faisant partie de la suite logicielle Microsoft Office (Excel,
Power Point, etc.). Il s’agit d’un traitement de textes permettant de mettre en forme, de
mettre en page des textes tout en permettant d’insérer des graphiques, tableaux, images,
son, liens… Il offre aussi des fonctions linguistiques permettant de vérifier l’orthographe et la
grammaire des textes saisis ou encore de trouver des synonymes.
Figure 1 – Ecran principal de Microsoft Word 2010.
Après avoir démarré le logiciel Microsoft Word, vous obtenez alors un écran principal (cf.
Figure 1) qui est composé des éléments suivants :
1. Un ruban qui contient plusieurs barres d’outils organisées au moyen d’onglets (cf.
Figure 2).
Figure 2 – Barre d’outils avec ses onglets.
2. Une barre d’accès rapide qui permet par défaut d’enregistrer, d’annuler une frappe et
soit de rétablir une frappe (si vous en avez annulé une auparavant) ou soit de répéter
une frappe (cf. Figure 3). Vous pouvez personnaliser cette barre en ajoutant des
fonctionnalités accessibles rapidement (« Nouveau », « Ouvrir », « Courrier
électronique », « Impression rapide », « Aperçu avant impression et imprimer »,
« Grammaire et orthographe », « Dessiner un tableau », « Ouvrir un fichier récent »,
etc.) (cf. Figure 4).
Figure 3 – Barre d’accès rapide.
Claude DUVALLET 26/08/2012 Page 6 / 34
Microsoft Office Présentation de Microsoft Word 2010
Figure 4 – Personnaliser la barre d’accès rapide.
3. La règle (cf. Figure 5) qui peut être masquée ( ) ou affichée et qui permettra de
manipuler directement les retraits, les marges et les tabulations.
Figure 5 – Règle.
4. La barre d’état qui comporte plusieurs éléments (en partant de la gauche vers la
droite) :
a. Le numéro de la page courante et le nombre total de pages dans le document (cf.
Figure 6).
Figure 6 – Nombre de pages.
b. Le nombre de mots dans le document (cf. Figure 7).
Figure 7 – Nombre de mots.
c. La langue de rédaction du texte. Cette langue peut être changée au moyen des
préférences linguistiques (cf. Figure 8).
Figure 8 – Langue du texte saisi.
d. Une indication concernant les macros.
e. Les modes d’affichage : « page », « lecture plein écran », « web », « plan »,
« brouillon » (cf. Figure 9).
Claude DUVALLET 26/08/2012 Page 7 / 34
Microsoft Office Présentation de Microsoft Word 2010
Figure 9 – Mode d’affichage.
f. Le facteur de zoom : il est possible de le modifier au moyen du curseur (cf. Figure
10).
Figure 10 – Facteur de zoom.
2. Les barres d’outils
Les barres d’outils sont regroupées au sein du ruban et organisées au moyen d’onglets.
Chaque barre d’outils correspond à un thème en particulier. Néanmoins, certains outils sont
parfois présents au sein de deux barres différentes. Nous allons passer en revue les barres
d’outils et leurs principaux outils.
2.1. La barre d’outils « Accueil »
Figure 11 – L’onglet « Accueil ».
Il s’agit sans doute de la barre d’outils la plus utilisée lors de la mise en forme d’un
document. Cette barre d’outils est organisée en plusieurs blocs :
Le bloc « Presse-papiers » :
Figure 12 – Le bloc « Presse-papiers ».
Ce bloc permet d’effectuer un certain nombre de manipulations sur un texte
sélectionné au préalable du type couper, copier, coller et reproduire la mise en forme
à l’identique. Un petit triangle présent en dessous de l’outil « Coller » permet
d’accéder à des fonctionnalités étendues tel que le « Collage spécial ». La petite
flèche en bas à droite de ce bloc permettra d’accéder aux fonctionnalités étendues du
presse-papier tel que coller un des éléments qui a été copié au préalable. On a alors
accès à l’ensemble des éléments précédemment copiés. Ce presse-papier est
partagé avec les autres outils de Microsoft Office (Excel, PowerPoint, etc.).
Le bloc « Police » :
Figure 13 – Le bloc « Police ».
Claude DUVALLET 26/08/2012 Page 8 / 34
Microsoft Office Présentation de Microsoft Word 2010
Ce bloc permet de modifier tous les éléments ayant trait à la police de caractère du
texte sélectionné. L’utilisation en est relativement intuitive. La petite flèche en bas à
droite de ce bloc permettra d’accéder aux fonctionnalités étendues de la gestion des
polices de caractères (cf. Figure 14).
Figure 14 – Boite de dialogue de manipulation de la police de caractère.
Le bloc « Paragraphe » :
Figure 15 – Le bloc « Paragraphe »
Ce bloc permet de modifier tous les éléments ayant trait à un paragraphe. C’est ici
que l’on pourra créer des listes à puces ou des listes numérotées ainsi que des
hiérarchiques. Il est aussi possible d’augmenter ou de réduire le retrait des
paragraphes, d’alphabétiser les textes ou de trier les données numériques.
L’affichage des marques de paragraphes ou des caractères masqués se fera par le
biais du symbole « ». L’alignement du texte se fera aussi dans ce bloc. Nous
rappelons que les paragraphes doivent toujours être justifiés (alignement des deux
cotés). Une gestion rapide des interlignes peut aussi être effectuée dans ce bloc ainsi
que la couleur de fond du texte sélectionné et l’encadrement de celui-ci.
Le bloc « Style » :
Figure 16 – Le bloc « Style ».
Claude DUVALLET 26/08/2012 Page 9 / 34
Microsoft Office Présentation de Microsoft Word 2010
Pour faciliter et uniformiser la mise en forme d’un document, il est indispensable
d’utiliser des styles de mise en forme. Un certain nombre de styles sont déjà
prédéfinis. Nous commencerons par parler des styles de titre qui sont indispensables
pour permettre l’insertion d’une table des matières automatiques. De même,
l’utilisation du style « Légende » nous permet ensuite d’insérer une table des
illustrations. Il est possible d’avoir recours à un style prédéfini pour les paragraphes et
pour les autres éléments. Nous reviendrons plus tard sur la gestion des styles car
c’est quelque chose de relativement important.
Le bloc « Modification » :
Figure 17 – Le bloc « Modification ».
Bien souvent, lorsqu’un document comporte un grand nombre de page, il est difficile
de retrouver un mot, un texte ou un bloc de texte rapidement. La lecture peut s’avérer
longue et fastidieuse. C’est pourquoi, la recherche automatique d’un texte nous
facilite les choses. De même, le remplacement automatique peut faire gagner
beaucoup de temps. Plusieurs types de sélections différentes peuvent aussi être
effectués.
2.2. La barre d’outils « Insertion »
Figure 18 – L’onglet « Insertion ».
Cette barre d’outils possède donc comme thème principal l’insertion d’objets. Ces objets ont
été regroupés par blocs :
Le bloc « Pages » : Ce premier bloc permet d’insérer une page de garde (suivant un
modèle prédéfini), une page vierge ou un saut de page (cf. Figure 19). Ce bloc peut
avoir une allure différente suivant la taille de la fenêtre principale et donc l’espace
disponible pour la barre d’outils.
Figure 19 – Le bloc « Pages ».
Le bloc « Tableaux » : Ce bloc (cf. Figure 20) donne accès à un ensemble de
fonctionnalité permettant d’insérer des tableaux directement sous Word ou
éventuellement en provenance de classeurs Excel (cf. Figure 21).
Claude DUVALLET 26/08/2012 Page 10 / 34
Microsoft Office Présentation de Microsoft Word 2010
Figure 20 – Le bloc « Tableaux » Figure 21 – Insertion de tableaux.
Le bloc « Illustrations » : Ce bloc permet d’insérer des images tels que des captures
d’écrans ou encore des images cliparts ainsi que d’autres illustrations (cf. Figure 22).
Figure 22 – Le bloc « Illustrations ».
Le bloc « Liens » : Il s’agit ici d’insérer des liens hypertextes (liens WEB), un signet
ou encore un renvoi (cf. Figure 23). Un renvoi peut être effectué sur un élément de la
table des matières (titre, paragraphe, etc.) ou encore sur la légende d’une illustration.
C’est de cette façon que nous avons inclus nos références « cf. Figure X » dans ce
document.
Figure 23 – Le bloc « Liens »
Le bloc « En-tête et pied de page » : Il permet d’insérer des en-têtes ou des pieds de
pages pré formatés ou personnalisés ainsi que des numéros de pages (cf. Figure
24). Il est important de toujours numéroter les pages dans un document de type
rapport.
Figure 24 – Le bloc « En-tête et pied de page ».
Claude DUVALLET 26/08/2012 Page 11 / 34
Microsoft Office Présentation de Microsoft Word 2010
Le bloc « Texte » : Ce bloc permet d’ajouter du texte sous plusieurs formes (cf.
Figure 25) :
Figure 25 – Le bloc « Texte ».
o « Zone de texte » : il s’agit d’une zone qui pourra être insérée à n’importe quel
endroit du document à la manière d’une image.
o « QuickPart » : il s’agit d’insérer des champs en automatique ou des parties
préconstruites (Bibliographies, Insertion de fond de pages, etc.).
o « WordArt » : il s’agit d’un texte mis en forme de façon artistique.
o « Lettrine » : ceci modifie la mise en forme de la première lettre d’un paragraphe.
On trouve ce genre de mise en forme dans certaines revues ou encore dans des
journaux. La première lettre est alors plus grande que les autres lettres du
paragraphe.
o « Signature » : ceci permet d’ajouter une ligne de signature numérique au
document. C’est utilisé pour authentifier un document.
o « Date et heure » : ceci permet d’ajouter une date et/ou une heure suivant un
format prédéfini.
o « Objet » : il s’agit ici d’ajouter des objets, d’autres fichiers ou encore d’inclure
d’autres documents.
Le bloc « Symboles » : il permet d’ajouter une équation ou un symbole (caractères
spéciaux). Attention, l’éditeur d’équation peut être inaccessible (grisé) en mode de
compatibilité (cf. Figure 26). Par exemple, cela peut arriver si vous enregistrer votre
document au format 2003.
Figure 26 – Le bloc « Symbole ».
Diverses équations prédéfinies sont disponibles (Développement de Taylor, Élévation
d’une somme, Formule quadratique, etc.) mais vous pouvez bien évidemment définir
vos propres équations (cf. Figure 27) en utilisant l’éditeur d’équations.
Claude DUVALLET 26/08/2012 Page 12 / 34
Microsoft Office Présentation de Microsoft Word 2010
Figure 27 – Éditeur d’équations.
2.3. La barre d’outils « Mise en page »
Figure 28 – L’onglet « Mise en page ».
Cette barre d’outils comporte plusieurs blocs concernant la mise en page des documents :
Le bloc « Thèmes » : Un thème de document est un ensemble de choix de mise en
forme qui inclut un ensemble de couleurs, un ensemble de polices (y compris de
polices d’en-tête et de corps de texte) et un ensemble d’effets (y compris des lignes
et des effets de remplissage). En général, un thème est choisi au début de la saisie
d’un document.
Figure 29 – Le bloc « Thèmes ».
Le bloc « Mise en page » : il permet de redéfinir les marges du document,
l’orientation (portait/paysage), la taille (par défaut A4), le nombre de colonnes (par
défaut une seul), d’insérer différents sauts de pages ou de colonnes, des numéros de
lignes, de définir le mode de coupure des mots.
Claude DUVALLET 26/08/2012 Page 13 / 34
Microsoft Office Présentation de Microsoft Word 2010
Figure 30 – Le bloc « Mise en page ».
La petite flèche située en bas à droite du bloc permet d’accéder à des fonctionnalités
avancées pour la mise en page (cf. Figure 31).
Figure 31 – Mise en page du document.
Le bloc « Arrière-plan de page » : il permet d’ajouter un filigrane, une couleur ou une
bordure en arrière-plan des pages du document (cf. Figure 32).
Figure 32 – Le bloc « Arrière-plan de page ».
Le bloc « Paragraphe » : il permet de définir les retraits à droite et à gauche d’un
paragraphe ainsi que l’espacement avant et après un paragraphe (cf. Figure 33).
Figure 33 – Le bloc « Paragraphe ».
Claude DUVALLET 26/08/2012 Page 14 / 34
Microsoft Office Présentation de Microsoft Word 2010
La petite flèche située en bas à droite du bloc permet d’accéder à des fonctionnalités
avancées de mise en forme des paragraphes (cf. Figure 34).
Figure 34 – La mise en forme des paragraphes.
Le bloc « Organiser » : il permet d’organiser les images et dessins par rapport aux
autres éléments du document (cf. Figure 35).
Figure 35 – Le bloc « Organiser ».
2.4. La barre d’outils « Références »
Figure 36 – L’onglet « Références ».
Cette barre d’outils est dédiée à la gestion des références et elle est organisée en blocs :
Le bloc « Table des matières » : ce bloc permet de gérer les tables de matières en
permettant d’en insérer de nouvelles ou de mettre à jour les existantes.
Claude DUVALLET 26/08/2012 Page 15 / 34
Microsoft Office Présentation de Microsoft Word 2010
Figure 37 – Le bloc « Table des matières ».
Le bloc « Notes de bas de page » : il s’agit d’insérer au choix des notes en bas de
page, à la fin d’un document ou encore à la page suivante (cf. Figure 38).
Figure 38 – Le bloc « Notes de bas de page ».
Le bloc « Citations et bibliographie » : comme son nom l’indique, ce bloc permet de
définir et de gérer des citations et des bibliographies (cf. Figure 39).
Figure 39 – Le bloc « Citations et bibliographie ».
Le bloc « Légendes » : ce bloc permet de gérer les légendes, notamment celles qui
sont présentes au niveau des illustrations (figures, images, captures d’écrans,
graphiques, etc.) (cf. Figure 40). Nous pouvons insérer une légende, une table des
illustrations, la mettre à jour, et insérer un renvoi vers une légende. Cet insertion de
renvoi est aussi présent dans la barre d’outils « Insertion ».
Figure 40 – Le bloc « Légendes ».
Le bloc « Index » : ce bloc permet de gérer des index en y ajoutant des entrées,
d’insérer un index (à partir des entrées ajoutées) ou de le mettre à jour (cf. Figure
41).
Figure 41 – Le bloc « index ».
Claude DUVALLET 26/08/2012 Page 16 / 34
Microsoft Office Présentation de Microsoft Word 2010
Le bloc « Table des références » : ce bloc permet de gérer des citations, d’insérer
une table des références et de la mettre à jour (cf. Figure 42).
Figure 42 – Le bloc « Table des références ».
2.5. La barre d’outils « Publipostage »
Figure 43 – L’onglet « Publipostage ».
Cet onglet permet, comme son nom l’indique d’accéder à l’ensemble des fonctions de
publipostage. Un publipostage est l’ensemble des opérations à réaliser pour créer une
lettre publicitaire (publi) envoyée (postage) à un ensemble de personnes. Chaque
courrier (pouvant être un courriel) doit être adapté au destinataire (civilité, prénom, nom,
adresse, etc.). On appelle également « publipostage » ce courrier. On peut aussi créer
par publipostage des étiquettes, des enveloppes et un répertoire.
La barre d’outils « Publipostage » est organisée en bloc comme toutes les autres barres
d’outils » :
Le bloc « Créer » :
Figure 44 – Le bloc « Créer ».
Le bloc « Démarrer la fusion et le publipostage » :
Figure 45 – Le bloc « Démarrer la fusion et le publipostage »
Le bloc « Champs d’écriture et d’insertion » :
Figure 46 – Le bloc « Champs d’écriture et d’insertion ».
Claude DUVALLET 26/08/2012 Page 17 / 34
Microsoft Office Présentation de Microsoft Word 2010
Le bloc « Aperçu des résultats » :
Figure 47 – Le bloc « Aperçu des résultats ».
Le bloc « Terminer » :
Figure 48 – Le bloc « Terminer ».
2.6. La barre d’outils « Révision »
Figure 49 – L’onglet « Révision ».
Cette barre d’outils est organisée selon les blocs suivants :
Le bloc « Vérification » : Ce bloc offre la possibilité de vérifier l’orthographe et la
grammaire dans l’ensemble du document, de recherche un terme au sein de
plusieurs documents de références, d’utiliser un dictionnaire des synonymes,
d’obtenir des statistiques concernant le document courant.
Figure 50 – Le bloc « Vérification ».
La vérification de l’orthographe et de la grammaire permettra de proposer des solutions de
correction lorsqu’une faute potentielle aura été détectée comme on peut le constater sur la
Figure 51. Il est alors possible d’ignorer la correction (soit uniquement pour cet emplacement
ou alors pour tous les emplacements contenant le même mot), d’ajouter le mot au
dictionnaire (attention, le mot ne sera plus considéré comme erroné lors des prochaines
vérifications et quel que soit le document), de modifier le texte erroné (accepter la correction
après une éventuelle modification manuelle), de remplacer le mot dans tout le document ou
d’enregistrer une correction automatique. Cette correction automatique consistera à
remplacer automatique le mot par sa correction dès la saisie et sans attendre de vérification
de la grammaire et de l’orthographe.
Claude DUVALLET 26/08/2012 Page 18 / 34
Microsoft Office Présentation de Microsoft Word 2010
Figure 51 – Vérification de la grammaire et de l’orthographe.
Les statistiques du document sont constituées du nombre de pages, de mots, de caractères
(en incluant et en excluant les espaces), de paragraphes et de lignes. Il est possible
d’obtenir ces mêmes statistiques en excluant les zones de texte, les notes de bas de page et
les notes de fin de document (cf. Figure 52).
Figure 52 – Statistiques du document.
La recherche d’un terme nécessite d’être connecté à Internet pour permettre à l’outil
d’accéder aux ouvrages de références. Le résultat obtenu est une définition du terme dans
plusieurs ouvrages/dictionnaires de références, l’obtention des synonymes et la traduction
du terme (cf. Figure 53).
Claude DUVALLET 26/08/2012 Page 19 / 34
Microsoft Office Présentation de Microsoft Word 2010
Figure 53 – Recherche de définitions.
Le bloc « Langue » : il permet de faire deux choses (cf. Figure 54) :
o Traduire le document, le texte sélectionné ou un mot.
o Définir la langue du texte et les préférences linguistiques. Cette seconde partie
peut avoir des conséquences sur la vérification grammaticale et orthographique.
Il est possible d’avoir plusieurs parties du document dans des langues
différentes. Pour le bon fonctionnement du correcteur, il faut alors préciser la
langue pour chaque partie en la sélectionnant.
Figure 54 – Le bloc « Langue ».
Le bloc « Commentaires » : il est possible d’ajouter des commentaires au sein du
document, de naviguer à travers ceux-ci (suivant/précédent) ou encore de les
supprimer (cf. Figure 55). Par défaut, lors d’une impression les commentaires seront
eux-aussi imprimés.
Figure 55 – Le bloc « Commentaires ».
Claude DUVALLET 26/08/2012 Page 20 / 34
Microsoft Office Présentation de Microsoft Word 2010
Le bloc « Suivi » : il permet de suivre l’ensemble des modifications effectuées sur un
document. Ceci s’avère très pratique lorsque vous êtes plusieurs à effectuer des
modifications. Il est possible d’activer le mode « suivi », de modifier les options de
suivi, de changer le nom de l’utilisateur, d’afficher ou nom les marques de suivi, de
revenir au document original, de préciser quelles sont les marques qui doivent être
affichées, ou encore d’afficher le volet pour le suivi des modifications.
Figure 56 – Le bloc « Suivi ».
Le bloc « Modifications » : Ce bloc est lié au bloc de suivi des modifications. Il permet
d’accepter ou de refuser les modifications qui ont été effectués. Il permet aussi de
naviguer au sein des modifications (Précédent/Suivant).
Figure 57 – Le bloc « Modification ».
Le bloc « Comparer » : Il est lié aux deux blocs précédents. Ce bloc permet de
comparer deux versions d’un même document lorsque l’on se trouve en mode
révision. Il est aussi possible de combiner des révisions en provenance de plusieurs
auteurs.
Figure 58 – Le bloc « Comparer ».
Le bloc « Protéger » : ce bloc permet de protéger le document en restreignant les
modifications possibles (par exemple sur la mise en forme) ou en bloquant certains
auteurs.
Figure 59 – Le bloc « Protéger ».
2.7. La barre d’outils « Affichage »
Figure 60 – La barre d’outils « Affichage ».
Claude DUVALLET 26/08/2012 Page 21 / 34
Microsoft Office Présentation de Microsoft Word 2010
Cette barre d’outils qui permettra de gérer les modes d’affichage de vos documents
comportent les blocs suivants :
Le bloc « Affichages document » : Ce premier reprends les cinq modes d’affichage
possibles pour un document Word (cf. Figure 61) :
o Le mode « Page » qui est le mode actif par défaut. Il permet d’afficher les quatre
marges du document. On peut néanmoins masquer/afficher les marges du haut
et du bas en double cliquant sur le bord. Cela permet de gagner de la place pour
l’affichage.
o Le mode « Lecture plein écran » qui permet de faire disparaitre le ruban pour que
le document s’affiche en plein écran. Pour quitter ce mode, il suffit de cliquer le
bouton « fermer », en haut à droite de l’écran.
o Le mode « Web » qui est spécialement conçu pour créer des pages Web.
o Le mode « Plan » qui principalement utilisé dans des documents très long,
permet alors de visualiser le plan du document pour modifier plus facilement la
structure du document.
o Le mode brouillon qui permet de faire défiler plus rapidement le document en
masquant les images.
Figure 61 – Le bloc « Affichages document ».
Le bloc « Afficher » : il permet de spécifier si les éléments suivants doivent être
affichés ou non : la règle, le quadrillage et le volet de navigation (cf. Figure 62).
Figure 62 – Le bloc « Afficher ».
Le bloc « Zoom » : ce bloc permet de régler le zoom sur le document. Certains
réglages sont accessible rapidement (100%, une page, deux pages, largeur de page)
alors que des réglages supplémentaires peux être obtenu en cliquant sur la loupe (cf.
Figure 64).
Figure 63 – Le bloc « Zoom ».
Claude DUVALLET 26/08/2012 Page 22 / 34
Microsoft Office Présentation de Microsoft Word 2010
Figure 64 – Réglage du zoom.
Le bloc « Fenêtre » : Ce bloc permet de gérer l’affichage des différentes fenêtres
pouvant être ouverte avec Word (cf. Figure 65).
Figure 65 – Le bloc « Fenêtre ».
Il est tout d’abord possible d’ouvrir une seconde fenêtre (« Nouvelle fenêtre »)
présentant le même document afin de pouvoir ensuite disposer de deux vues sur le
même document. Dans la barre de titre, le numéro de la fenêtre active vient s’ajouter
au nom du document. Ceci peut permettre de visualiser deux parties différentes d’un
même document.
L’outil « Réorganiser Tout » permet de d’organiser toutes les fenêtres ouvertes de
Microsoft Word sous forme d’une mosaïque horizontale. Cela permet d’afficher deux
ou plusieurs documents en parallèle.
L’outil « Fractionner » permet de fractionner une même fenêtre en deux parties.
L’outil « Afficher côte à côte » permet d’obtenir l’affichage en parallèle de deux
fenêtres. Il est alors possible de synchroniser le défilement des deux fenêtres
(« Défilement synchrone »). Cela peut être pratique pour comparer le contenu de
deux documents.
Le bloc « Macro » : il permet d’accéder aux fonctionnalités de gestion des macro-
commandes tel que l’affichage de celles-ci ou encore l’enregistrement automatique.
Pour accéder à toutes les fonctionnalités, il suffit de cliquer sur le petit triangle situé
en bas du bloc (cf. Figure 66). Nous ne détaillerons pas l’utilisation des macro-
commandes dans ce document.
Claude DUVALLET 26/08/2012 Page 23 / 34
Microsoft Office Présentation de Microsoft Word 2010
Figure 66 – Le bloc « Macro ».
2.8. La barre d’outils « Développeur »
Figure 67 – L’onglet « Développeur ».
Cet onglet n’est pas affiché par défaut. Pour obtenir son affichage dans le ruban, il faut
afficher les options de Word (cf. Figure 69). Dans la boite de dialogue, il faut alors
sélectionner « Personnaliser le ruban » puis la partie « Onglets principaux », il faut cocher la
case « Développeur ».
Pour afficher les options de Microsoft Word, vous pouvez avoir recours à plusieurs
possibilités :
1. Sélectionner l’onglet « Fichier » puis sélectionner la commande « Option » dans le
menu de gauche.
2. Cliquer avec le bouton droit de la souris au niveau des onglets du ruban pour afficher
le menu contextuel (cf. Figure 68). Il faut ensuite sélectionner la commande
« Personnaliser le ruban ».
Figure 68 – Menu contextuel du ruban.
D’autres commandes sont accessibles par le biais de ce menu contextuel tel que :
o « Personnaliser la barre d’outils Accès rapide… » pour ajouter des
fonctionnalités à la barre d’accès rapide.
o « Afficher la barre d’outils Accès rapide au-dessous du ruban ».
o Ou encore « Réduire le ruban » pour n’afficher que les titres des onglets.
Claude DUVALLET 26/08/2012 Page 24 / 34
Microsoft Office Présentation de Microsoft Word 2010
Figure 69 – Options de Microsoft Word.
La barre d’outils « Développeur » est essentiellement dédiée à la création de macro-
commande et de formulaires de saisie. Nous ne développerons pas ici l’ensemble de ses
fonctionnalités. Elle est composée des blocs suivants :
Le bloc « Code ».
Le bloc « Compléments ».
Le bloc « Contrôles ».
Le bloc « XML ».
Le bloc « Protéger ».
Le bloc « Modèles ».
2.9. La barre d’outils « Fichier »
Il ne s’agit pas à proprement parler d’une barre d’outils comme les précédentes. Lorsque que
nous cliquons sur l’onglet « Fichier » dans le ruban, c’est alors tout un écran (cf. Figure 70)
qui apparait avec un menu sur la gauche qui offre plusieurs fonctionnalités telles que :
« Enregistrer », « Enregistrer sous », « Ouvrir », « Fermer », « Informations », « Récent »,
« Nouveau », « Imprimer », « Enregistrer et envoyer », « Aide », « Options » et « Quitter ».
Nous allons présenter toutes ces commandes par la suite. Certaines de ces commandes
modifieront l’affichage de la partie droite de l’écran. Par défaut, lorsque l’on clique sur l’onglet
« Fichier », c’est la fonctionnalité « Informations » qui est sélectionnée (cf. Figure 70) :
La fonctionnalité « Informations » :
Lorsque nous avons effectué la capture d’écran, notre document était enregistré en
« mode de compatibilité » au format « Document Word 97-2003 ». C’est pourquoi,
cette capture d’écran comporte un bloc « Convertir » qui permet de revenir au format
actuel des documents Word. Le mode de compatibilité permet de créer des
Claude DUVALLET 26/08/2012 Page 25 / 34
Microsoft Office Présentation de Microsoft Word 2010
documents récupérable sur des versions plus anciennes du logiciel Microsoft Word
mais en contrepartie, il ne permet pas d’exploiter toutes les fonctionnalités du logiciel
et notamment celles qui ont été incorporées dans les dernières versions.
Figure 70 – L’onglet « Fichier ».
Les trois derniers « pavés » (« Protéger le document », « Vérifier la présence de
problèmes » et « Gérer les versions ») sont présents même en dehors du mode de
compatibilité.
La fonctionnalité « Enregistrer » permet un enregistrement rapide du document.
La fonctionnalité « Enregistrer sous » permet d’accéder à une boîte de dialogue (cf.
Figure 71). Celle-ci pourra être utilisée pour modifier le nom ou encore le format du
fichier (type). C’est notamment ici que l’on peut enregistrer le document au format
« Word 97-2003 » ou encore au format « PDF ».
Le format « PDF » est un format universel qui peut être lu par le lecteur « Acrobat
Reader » et bien d’autres lecteurs. Il possède l’avantage d’afficher le document tel
qu’il sera lors de l’impression quel que soit l’imprimante et le système d’exploitation
utilisé. Bien évidemment, ces document ne sont pas modifiable ce qui peut s’avérer
important lors de l’envoi de documents à un tiers.
Au moyen de la boîte de dialogue « Enregistrer sous », il est aussi possible de
modifier l’emplacement d’enregistrement du document (son répertoire).
Claude DUVALLET 26/08/2012 Page 26 / 34
Microsoft Office Présentation de Microsoft Word 2010
Figure 71 – La boîte de dialogue « Enregistrer sous ».
La fonctionnalité « Ouvrir » permettra d’accéder à une boite de dialogue (cf. ) qui a
pour objectif de permettre la sélection d’un fichier existant afin de l’ouvrir.
Figure 72 – Boîte de dialogue « Ouvrir ».
Avec cette boîte de dialogue, il est possible de sélectionner l’emplacement du fichier
à ouvrir en naviguant dans l’arborescence du disque dur de l’ordinateur ou encore de
filtrer les documents par type.
La fonctionnalité « Fermer » permet de fermer le document courant. Une confirmation
de fermeture vous sera demandée si le document n’a pas été enregistré au
préalable.
Claude DUVALLET 26/08/2012 Page 27 / 34
Microsoft Office Présentation de Microsoft Word 2010
La fonctionnalité « Récent » permet d’accéder aux documents qui ont été récemment
ouverts au sein de Microsoft Word (Figure 73). L’écran comporte alors deux parties :
o La première partie correspond à la liste des documents Word précédemment
ouverts.
o La seconde partie correspond à la liste des emplacements (répertoires)
contenant les documents récemment ouverts.
Figure 73 – La fonctionnalité « Récent ».
La fonctionnalité « Nouveau » : elle permet de créer un nouveau document. Lors de
la sélection de cette fonctionnalité un nouvel écran apparaît alors (cf. Figure 74). Il
est alors possible de sélectionner un modèle de document pour la création du
nouveau document. Plusieurs modèles sont directement disponibles en local alors
que d’autres sont disponibles sur le site « Office.com ». Quel que soit le modèle
sélectionné, un aperçu permettra de vérifier la forme du futur document généré.
La fonctionnalité « Imprimer » : elle permet d’avoir accès aux fonctions d’impression
de Microsoft Word (cf. Figure 75). Avant d’imprimer, il sera alors possible de :
o Sélectionner l’imprimante,
o Sélectionner les pages qui doivent être imprimées (tout ou une partie du
document),
o Sélectionner une impression en recto ou en recto/verso (si l’imprimante le
permet),
Claude DUVALLET 26/08/2012 Page 28 / 34
Microsoft Office Présentation de Microsoft Word 2010
Figure 74 – La fonctionnalité « Nouveau ».
o Sélectionner le mode « Assemblé » en cas d’impression multiple du document,
o Sélection l’orientation (mode paysage ou portrait),
o Sélectionner le format du papier (A4 par défaut),
o Modifier les marges du document,
o Modifier le nombre de pages imprimées par feuilles (par défaut une seule).
Figure 75 – L’onglet « Fichier/Imprimer ».
Claude DUVALLET 26/08/2012 Page 29 / 34
Microsoft Office Présentation de Microsoft Word 2010
La fonctionnalité « Enregistrer et envoyer » (à compléter plus tard).
La fonctionnalité « Aide » (à compléter plus tard).
La fonctionnalité « Options » que nous avons déjà présentée précédemment dans ce
document, du moins en partie.
La fonctionnalité « Quitter » qui permet de quitter le logiciel Microsoft Word et donc
de fermer l’ensemble des documents ouverts. Une confirmation d’enregistrement
vous sera demandée pour l’ensemble des documents qui sont encore ouverts et non
enregistrés.
3. La structuration d’un document Word
Un document Word peut revêtir différentes formes et comporter de une à plusieurs pages. Il
peut s’agir d’une lettre, d’un compte-rendu, d’un rapport, etc. La structuration d’un document
ne sera pas la même suivant le type de document. Lorsque l’on rédige un document d’une
seule page telle qu’une lettre, il est recommandé de bien gérer l’espace au sein du document
afin de ne pas déséquilibrer le document. Lorsque le document possède un nombre de
pages qui dépasse un alors il est recommandé de numéroter les pages. Pour un document
de type rapport ou mémoire, il est obligatoire d’avoir recours à une page de garde, à une
table des matières, à la pagination du document, de soigner les en-têtes et pieds de page et
éventuellement d’ajouter une table des figures (illustrations) ou encore une table des index.
3.1. La création d’une table des matières
La création d’une table des matières doit se faire automatiquement au sein d’un document. Il
n’est pas question de fabriquer manuellement celle-ci en indiquant chaque entrée et numéro
de page à la main. Ceci ne serait pas professionnel et entrainerait une grande perte de
temps dans sa gestion.
3.1.1. Travail préalable
Microsoft Word nous offre la possibilité d’ajouter des tables des matières automatiques. Il est
néanmoins nécessaire de faire un travail préalable qui consiste à utiliser des styles pour tous
les titres qui devront figurer dans cette table.
Des styles de titre existent par défaut dans les nouveaux documents Word. Il est donc
possible d’utiliser ces styles prédéfinis qui pourront néanmoins revêtir des formes diverses et
variées si on utilise la gestion des thèmes (disponible au sein de la barre d’outils « Mise en
page ».
Il est aussi possible de modifier les styles existants ou encore de définir des styles nouveaux
en utilisant la gestion des styles qui est disponible directement au sein de la barre d’outils
« Accueil ».
Lorsque les styles ont été définis, il faut alors les appliquer sur les zones de texte qui
constitueront nos titres et par conséquent les entrées de la table des matières.
3.1.2. Insertion de la table des matières
Pour insérer une nouvelle table des matières, nous allons tout d’abord sélectionner la barre
d’outils « Références ». Dans cette barre d’outils, se trouve l’outil « Table des matières » (cf.
Figure 76). Il est alors possible d’ajouter une table des matières automatique si vous avez
utilisé les styles de titre prédéfini.
Claude DUVALLET 26/08/2012 Page 30 / 34
Microsoft Office Présentation de Microsoft Word 2010
Figure 76 – Outil « Table des matières ».
Dans le cas où vous avez défini vos propres styles pour les titres ou encore si vous
souhaitez personnaliser votre table des matières, il vous faudra avoir recours à « Insérer une
table des matières… ».
Figure 77 – Création d’une table des matières.
La boite de dialogue qui s’affiche alors (cf. Figure 77) permet dans un premier d’insérer une
table des matières sans avoir quasiment de réglages à faire. On peut augmenter le nombre
de niveaux affichés dans la table des matières.
Il est possible de personnaliser cette table des matières en cliquant sur le bouton
« Options… ».
Claude DUVALLET 26/08/2012 Page 31 / 34
Microsoft Office Présentation de Microsoft Word 2010
Figure 78 – Options de la table des matières.
Il est alors possible d’inclure des styles de titres autres que ceux inclus par défaut. Il faut
préciser le niveau de chaque style qui sera inclus dans la table des matières. On peut aussi
supprimer de celle-ci les styles prédéfinis en supprimant le numéro de niveau.
3.2. La création d’une table des illustrations
La création d’une table des illustrations ou des figures nécessite d’avoir au préalable
références des figures qui pourront servir à alimenter celle-ci. Pour cela, au niveau de
chaque figure, il faut ajouter une légende. Il existe deux façons de procéder :
1. Dans le bloc « Légendes » situé dans la barre d’outils « Références », il faut utiliser
la commande « Insérer une légende » (cf. Figure 79).
Figure 79 – Le bloc « Légendes » de la barre d’outils « Références »
2. En cliquant sur une figure avec le bouton droit de la souris, vous obtenez un menu
contextuel (cf. Figure 80) dans lequel vous devez sélectionner la commande
« Insérer une légende… ». Vous obtiendrez alors la même boite de dialogue que
précédemment (cf. Figure 81). Si vous ne parvenez pas à saisir directement le texte
dans la zone de saisie « Légende », vous pouvez valider l’ajout de légende puis
renseigner la légende directement.
Claude DUVALLET 26/08/2012 Page 32 / 34
Microsoft Office Présentation de Microsoft Word 2010
Figure 80 – Menu contextuel de la figure.
Figure 81 – Insertion d’une légende.
3.3. La manipulation des tabulations
Pour mettre en forme un texte, l’utilisation des tabulations peut s’avérer un moyen efficace
permettant même d’aligner des colonnes de texte ou de chiffres. Pour obtenir une tabulation,
il suffit généralement d’utiliser la touche du même nom.
Figure 82 – Une touche tabulation.
Par défaut, le taquet de tabulation est réglé de la façon suivante :
Longueur : 1,25 cm.
Point de suite : aucun.
Alignement : à gauche.
Maintenant, il est possible de modifier les réglages par défaut ou encore de définir plusieurs
tabulations différentes sur une même ligne pour aligner du texte (en colonne) ou des
nombres décimaux ou pas.
Claude DUVALLET 26/08/2012 Page 33 / 34
Microsoft Office Présentation de Microsoft Word 2010
Il existe deux façons principales de procéder pour modifier les réglages des tabulations.
Vous pouvez tout d’abord positionner votre texte et vos tabulations sans vous préoccuper de
leur longueur et alignement. Ensuite, pour effectuer les réglages, il existe deux possibilités :
1. Sur la même ligne que la règle (au tout début), se trouve le symbole d’alignement (cf.
Figure 83). Par défaut, il s’agit de l’alignement à gauche mais en cliquant sur le
symbole, vous ferez défiler les différents types d’alignement pour les tabulations. Nous
n’avons retenus que les quatre premiers (à gauche, centré, à droite, par rapport à la
décimale) car les autres ne nous semblent pas les plus utiles.
Figure 83 – Alignement des tabulations.
Pour définir la position de la tabulation, il suffit alors de cliquer dans la règle ce qui
positionnera une tabulation et permettra un alignement par rapport à celle-ci.
Figure 84 – Exemple d’utilisation des tabulations.
2. Dans la gestion avancée des paragraphes, vous pouvez accéder à la gestion des
tabulations (cf. Figure 85) ou alors il vous suffit de double-cliquer sur le symbole de
l’une des tabulations déjà définie.
Figure 85 – Définition des tabulations.
La capture d’écran parle d’elle-même. Vous y retrouvez tout ce que vous pouviez
faire directement dans la règle mais aussi la possibilité d’ajouter des points de suite
ou de supprimer toutes les tabulations du texte sélectionné en une seule
manipulation.
Claude DUVALLET 26/08/2012 Page 34 / 34
Vous aimerez peut-être aussi
- Cours Excel 2016Document8 pagesCours Excel 2016aximePas encore d'évaluation
- TP 1a2 LP IRSII Bureautique 8h v3Document21 pagesTP 1a2 LP IRSII Bureautique 8h v3Rouy ArnaudPas encore d'évaluation
- Support Des Ateliers Power PointDocument2 pagesSupport Des Ateliers Power PointSidiki CamaraPas encore d'évaluation
- Introduction A Windows 10Document3 pagesIntroduction A Windows 10lynda hadjsaidPas encore d'évaluation
- Exercice Doc LongDocument10 pagesExercice Doc Longsara_el00Pas encore d'évaluation
- Exercices OutlookDocument24 pagesExercices OutlookAlexandre Hilt50% (2)
- Alphorm Fiche Formation EXCEL 2016 InitiationDocument5 pagesAlphorm Fiche Formation EXCEL 2016 InitiationRickDieu-veille BatchymahoutaPas encore d'évaluation
- Maîtrise Excel-ConvertiDocument70 pagesMaîtrise Excel-ConvertiKouloud TrabelsiPas encore d'évaluation
- Support Cours Ms WordDocument97 pagesSupport Cours Ms Wordziko100% (1)
- Gestion Du Parc Informatique Materiel Logiciel EnsicaenDocument15 pagesGestion Du Parc Informatique Materiel Logiciel EnsicaenAmine Boubakeur50% (2)
- MOS Powerpoint 2010 - CorrectionDocument17 pagesMOS Powerpoint 2010 - CorrectionYassir BourissPas encore d'évaluation
- Activite 1ereDocument36 pagesActivite 1ereJérôme KadjaPas encore d'évaluation
- TP1 Excel PDFDocument2 pagesTP1 Excel PDFSimeon AffroPas encore d'évaluation
- Initiation WordDocument16 pagesInitiation WordTomas OlgaPas encore d'évaluation
- Partie 1 Cours ExcelDocument9 pagesPartie 1 Cours Exceldarni japhet MBADINGA MOMBOPas encore d'évaluation
- D3 Office-Word-2010 Cours 2012-2013Document43 pagesD3 Office-Word-2010 Cours 2012-2013yeye boni endersonPas encore d'évaluation
- Les 10 Raccourcis Sur WindowsDocument2 pagesLes 10 Raccourcis Sur WindowsReseau systemePas encore d'évaluation
- Cours Informatique de GestionDocument70 pagesCours Informatique de GestionDj DjPas encore d'évaluation
- 0612 Initiation A Windows 10 PDFDocument16 pages0612 Initiation A Windows 10 PDFOmer EgwakePas encore d'évaluation
- Cour Powerpoint 2007Document58 pagesCour Powerpoint 2007Ibrahima GuisséPas encore d'évaluation
- Cours Et ExamensDocument22 pagesCours Et ExamensNour OuPas encore d'évaluation
- PPT03 Formation Powerpoint Les Bases Et Perfectionnement Et Passage de La Certification Tosa PDFDocument2 pagesPPT03 Formation Powerpoint Les Bases Et Perfectionnement Et Passage de La Certification Tosa PDFCertyouFormationPas encore d'évaluation
- Cours Informatique Bureautique 05Document91 pagesCours Informatique Bureautique 05Priscilla Venus KundengaPas encore d'évaluation
- PAO PowerPointDocument4 pagesPAO PowerPointGuest RootPas encore d'évaluation
- TB Word 2Document17 pagesTB Word 2Mostafa HanounePas encore d'évaluation
- Cours PreaoDocument4 pagesCours Preaoel karamPas encore d'évaluation
- 1 InterfaceDocument9 pages1 InterfacePaul DayangPas encore d'évaluation
- Créer Un Publipostage Avec Word 2010 PDFDocument25 pagesCréer Un Publipostage Avec Word 2010 PDFGile88Pas encore d'évaluation
- WORD:PUBLIPOSTAGEDocument2 pagesWORD:PUBLIPOSTAGEapi-26420184100% (1)
- Power Point ProfessionnelDocument22 pagesPower Point ProfessionnelJoseph LankoandePas encore d'évaluation
- Exercices PublipostageDocument2 pagesExercices Publipostagehiba boua100% (1)
- TP2 Word Traitement-De-Texte Exemple 1Document1 pageTP2 Word Traitement-De-Texte Exemple 1exgouPas encore d'évaluation
- 20 Trucs Et Astuces Pour Windows 7Document33 pages20 Trucs Et Astuces Pour Windows 7Elzenati AllalPas encore d'évaluation
- Cours D'initiation A L'informatiqueDocument7 pagesCours D'initiation A L'informatiquejaelngombePas encore d'évaluation
- Activite No2 Les Peripheriques CorrigeDocument3 pagesActivite No2 Les Peripheriques CorrigeAnonymous Wpl47Bwu4100% (1)
- TP01Document2 pagesTP01Didi Omar100% (1)
- Bac Pratique 26052022 Lettres 8hDocument2 pagesBac Pratique 26052022 Lettres 8hmannouwPas encore d'évaluation
- Informatique Et Bureautique - Ms Word - P2Document7 pagesInformatique Et Bureautique - Ms Word - P2نورة نورPas encore d'évaluation
- Word 001Document7 pagesWord 001Jad AlphaPas encore d'évaluation
- Mes Premiers Pas en Ms-Word 2013 - Part 1Document15 pagesMes Premiers Pas en Ms-Word 2013 - Part 1AdamoPas encore d'évaluation
- Exercice 1.03: Word - Excel Décapex - Publipostage: Travail 1: Papier À En-TêteDocument2 pagesExercice 1.03: Word - Excel Décapex - Publipostage: Travail 1: Papier À En-TêteMDADAPas encore d'évaluation
- Atelier Excel 1920Document5 pagesAtelier Excel 1920Abdelkhalek OuassiriPas encore d'évaluation
- Cours Ms WordDocument7 pagesCours Ms WordNoureddine Ouidrene100% (1)
- Support de Cours Excel 2000Document94 pagesSupport de Cours Excel 2000tchousPas encore d'évaluation
- Exercices IndicationDocument3 pagesExercices Indicationyassinedo100% (1)
- Clavier AzertyDocument3 pagesClavier AzertyABDEL hamidPas encore d'évaluation
- Devoir 2 Modele 2 Informatique Tronc Commun Semestre 2Document1 pageDevoir 2 Modele 2 Informatique Tronc Commun Semestre 2Abderrahmane ElfahliPas encore d'évaluation
- Cours ExcelDocument10 pagesCours ExcelYacoub DOMAPas encore d'évaluation
- l1g Expose Ic3 Pro Enfin TerminéDocument26 pagesl1g Expose Ic3 Pro Enfin TerminéSoh Tchide Delio CabrelPas encore d'évaluation
- Sujet D'exmanen MS WORD & PPT Tronc CommunDocument2 pagesSujet D'exmanen MS WORD & PPT Tronc CommunAdianga Boubacar CISSEPas encore d'évaluation
- Excel CoursDocument12 pagesExcel CoursNassiri MohamedPas encore d'évaluation
- 20 Traitement de Texte Long Doc 2Document17 pages20 Traitement de Texte Long Doc 2Peter KaborePas encore d'évaluation
- Clic-Formation - Exercice 6 - Fonction SIDocument13 pagesClic-Formation - Exercice 6 - Fonction SIVino DongaPas encore d'évaluation
- TP5 ExcelDocument9 pagesTP5 Excelgeniealola100% (1)
- FP Internet Séance 1Document1 pageFP Internet Séance 1alyoutaPas encore d'évaluation
- Guide PowerPoint 2013 (Version Débutante)Document23 pagesGuide PowerPoint 2013 (Version Débutante)Ikram BoukabesPas encore d'évaluation
- TP 2 ExcelDocument5 pagesTP 2 ExcelAli KlayPas encore d'évaluation
- Windows 10 Le BureauDocument7 pagesWindows 10 Le BureauYassine BerdeyPas encore d'évaluation
- Detection des collisions dans les jeux video 2D: avec C#5, WPF et Visual Studio 2013D'EverandDetection des collisions dans les jeux video 2D: avec C#5, WPF et Visual Studio 2013Pas encore d'évaluation
- 415 INF240Cours3 2013Document43 pages415 INF240Cours3 2013Brahim AssilelPas encore d'évaluation
- 0352 Support Formation Cours Access 2010 PDFDocument63 pages0352 Support Formation Cours Access 2010 PDFSmail BalaadichPas encore d'évaluation
- 415 INF240Cours3 2013Document43 pages415 INF240Cours3 2013Brahim AssilelPas encore d'évaluation
- 0697 Onenote 2016 Guide de Demarrage Rapide PDFDocument4 pages0697 Onenote 2016 Guide de Demarrage Rapide PDFSmail BalaadichPas encore d'évaluation
- 0078 Langage Procedure SQLDocument44 pages0078 Langage Procedure SQLSmail BalaadichPas encore d'évaluation
- 0072 Cours Langage SQLDocument108 pages0072 Cours Langage SQLSmail BalaadichPas encore d'évaluation
- 0294 Formation SQL Server 2005 Express EditionDocument16 pages0294 Formation SQL Server 2005 Express EditionSmail BalaadichPas encore d'évaluation
- 0345 Support de Cours Excel 2010 PDFDocument43 pages0345 Support de Cours Excel 2010 PDFSmail BalaadichPas encore d'évaluation
- Cours MS Excel 2010Document104 pagesCours MS Excel 2010OTHMAN32Pas encore d'évaluation
- 0071 Cours Langage SQLDocument28 pages0071 Cours Langage SQLSmail BalaadichPas encore d'évaluation
- Cours MS Excel 2010Document104 pagesCours MS Excel 2010OTHMAN32Pas encore d'évaluation
- S5 SQLDocument9 pagesS5 SQLussra02Pas encore d'évaluation
- Rapport de Stage Mohcine BelkasseDocument53 pagesRapport de Stage Mohcine BelkasseSaâd Berrada100% (3)
- Cours Cloud Initiation 2021Document38 pagesCours Cloud Initiation 2021Makrem NessibPas encore d'évaluation
- AjaxDocument31 pagesAjaxAhmet ElY'yPas encore d'évaluation
- 10-Fiche 9 444 445 453 Documentation Enregistrements V2Document13 pages10-Fiche 9 444 445 453 Documentation Enregistrements V2adam_3000Pas encore d'évaluation
- FR - Eon v5 UtilisationDocument83 pagesFR - Eon v5 UtilisationHajjiNizarPas encore d'évaluation
- Wpa Avec La Suite Aircrack-Ng - Backtrack-FrDocument6 pagesWpa Avec La Suite Aircrack-Ng - Backtrack-Frxcite4everPas encore d'évaluation
- Mémoire M1 ESAIP 2010 - Simon JolietDocument128 pagesMémoire M1 ESAIP 2010 - Simon JolietSimon JolietPas encore d'évaluation
- FMXDocument17 pagesFMXAnonymous HSOPhUsPas encore d'évaluation
- Types Des Collections enDocument8 pagesTypes Des Collections enKawtar HachimyPas encore d'évaluation
- Etude de Protection Contre Les - Malika EL-HAMDOUNY - 4069 PDFDocument74 pagesEtude de Protection Contre Les - Malika EL-HAMDOUNY - 4069 PDFkhadija eddahbyPas encore d'évaluation
- AgendaDocument3 pagesAgendadingue dellePas encore d'évaluation
- RPI2DMD 2 Quick Start Guide March 2020 V2Document4 pagesRPI2DMD 2 Quick Start Guide March 2020 V2willoute1Pas encore d'évaluation
- Soundcraft Spirit M8 Manuel FRDocument25 pagesSoundcraft Spirit M8 Manuel FRaragon73Pas encore d'évaluation
- TD4 Pa-ApiDocument3 pagesTD4 Pa-Apiismail.moussaPas encore d'évaluation
- Cours Microcontrôleurs-Tres ImportantDocument132 pagesCours Microcontrôleurs-Tres ImportantNabil Dakhli0% (1)
- Rapport Final PFE PDFDocument52 pagesRapport Final PFE PDFbaha eddine Ben SassiPas encore d'évaluation
- Trucs Et Astuces Sur PDFDocument2 pagesTrucs Et Astuces Sur PDFboiskapla123Pas encore d'évaluation
- Serie 3xDocument4 pagesSerie 3xdieslenPas encore d'évaluation
- Jeu de DéDocument18 pagesJeu de DéachbanimonaPas encore d'évaluation
- Affichage BoudaaDocument5 pagesAffichage BoudaaSara AboubakrPas encore d'évaluation
- CV NouiliDocument2 pagesCV Nouilihamza orfPas encore d'évaluation
- Legifrance Modernise Guide de Prise en Main Rapide v1.2Document25 pagesLegifrance Modernise Guide de Prise en Main Rapide v1.2nemiosPas encore d'évaluation
- Merise 1Document18 pagesMerise 1Fortune SohnangouPas encore d'évaluation
- CHAPITRE-1-Installer Et Mettre À Jours Les Logiciels en RéseauxDocument12 pagesCHAPITRE-1-Installer Et Mettre À Jours Les Logiciels en RéseauxNabila TouisiPas encore d'évaluation
- OpenmairieDocument119 pagesOpenmairieBakary DjabyPas encore d'évaluation
- Presentation API Rest, RestFull Et Symfony APIDocument64 pagesPresentation API Rest, RestFull Et Symfony APIOusseynou Diop100% (2)
- Atelier 4 CssDocument5 pagesAtelier 4 Cssbarhoumi oussamaPas encore d'évaluation
- Offre Technique Direction de La Topogragraphie Et La Cartographie Fourniture Et Mise en Oeuvre Du Logiciel Windex Ged Du 03022022Document7 pagesOffre Technique Direction de La Topogragraphie Et La Cartographie Fourniture Et Mise en Oeuvre Du Logiciel Windex Ged Du 03022022paulin maissonPas encore d'évaluation
- Rapport Abd Fateh 2022Document72 pagesRapport Abd Fateh 2022saifmaddouri112Pas encore d'évaluation