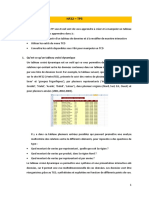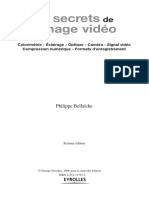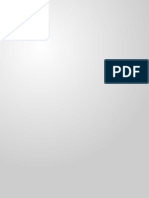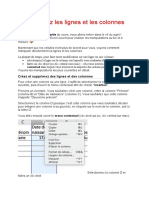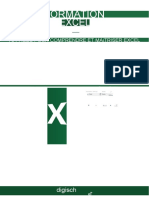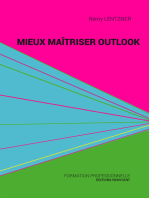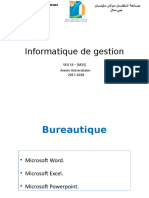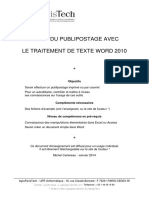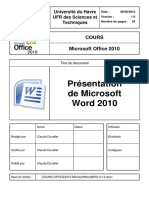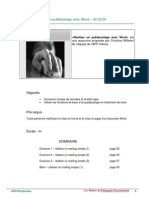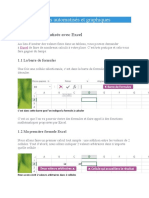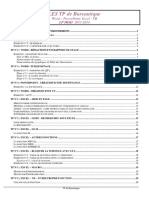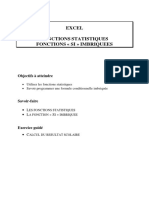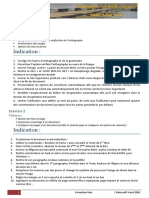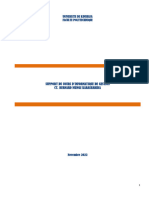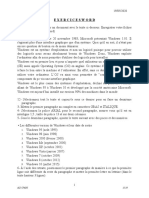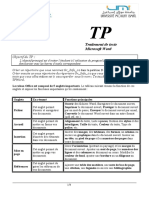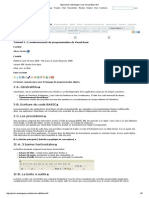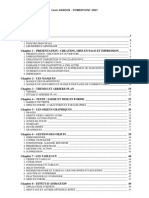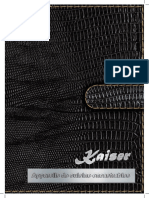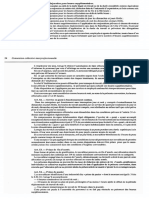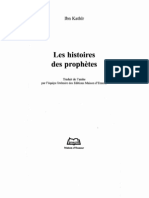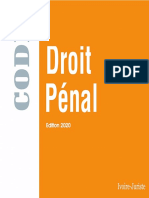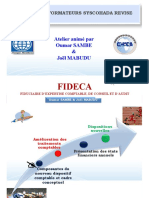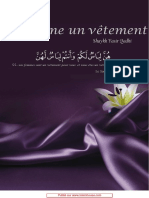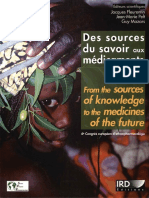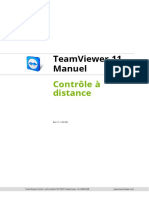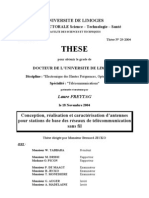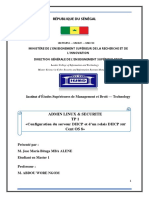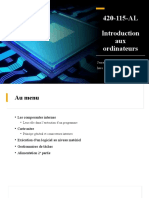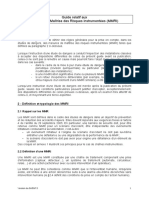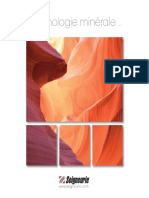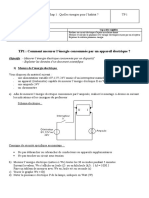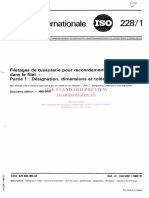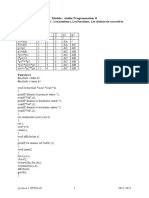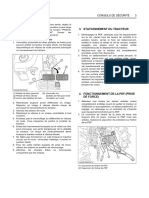Académique Documents
Professionnel Documents
Culture Documents
Cours Excel
Transféré par
Yacoub DOMATitre original
Copyright
Formats disponibles
Partager ce document
Partager ou intégrer le document
Avez-vous trouvé ce document utile ?
Ce contenu est-il inapproprié ?
Signaler ce documentDroits d'auteur :
Formats disponibles
Cours Excel
Transféré par
Yacoub DOMADroits d'auteur :
Formats disponibles
Introduction Excel 2007
1. Lancer Microsoft Excel :
Avec la souris :
>Bouton dmarrer
>Tous les programmes
>Microsoft Office
>Microsoft Excel 2007
Excel ouvre alors un document, appel Classeur1.xls . Ce document est constitu par
dfaut de trois feuilles appeles Feuil1, Feuil2 et Feuil3. Elles sont accessibles par les 3 onglets
au bas de la page.
Chaque feuille est un tableau constitu de lignes, numrotes de 1 65000, et de colonnes,
numrotes de A ZZ. Chaque croisement de ligne et de colonne dfini une cellule. La
premire du tableau, dans le coin suprieur gauche, est appele A1 car elle se trouve dans la
colonne A et la ligne 1.
2. Les menus et le dessus
2.1 2.2 2.3 2.4.3
2.4.1 2.4.2
2.1 Le bouton Office
Il est spar en deux parties :
A gauche : >Nouveau : cre un nouveau document/Classeur Excel
>Ouvrir : ouvre document Excel existant
>Enregistrer : enregistre le document sous son nom, son emplacement et son
format actuel
>Enregistrer sous : enregistre le document sous un nouveau nom, un autre
emplacement ou un autre format.
>Imprimer :donne accs laperu avant impression et limpression du
document
>Prparer, >Envoyer, >Publier, >Fermer : Dautres outils disponibles
A droite : La liste des derniers documents ouverts
2.2 La barre daccs rapide
Elle reprend les fonctions les plus courantes : enregistrer, annuler la dernire opration,
revenir lopration suivante et aperu avant impression. La petite flche sa droite permet
de slectionner les oprations affiches (elles apparaissent coches). Cette barre daccs
rapide est donc personnalisable et je ne peux pas me priver de la personnaliser.
La barre daccs rapide est personnalisable. En cliquant sur la petite flche sa
droite , tu peux choisir ce que tu veux y voir apparatre. Pour notre cours,
slectionne en tout cas laperu avant impression.
2.3 Le menu principal, ses titres et ses rubans
Changer la vie, changer le monde avec www.AllWeWish.org
Chaque titre de ce menu principal (Accueil, Insertion, Mise en page, Formules, Donnes)
donne accs un ruban diffrent. Chaque ruban est lui-mme subdivis en groupes doutils.
Ils sont brivement expliqus si dessous de gauche droite et de haut en bas.
2.3.1 Accueil
Le ruban Accueil prsente un grand nombre doutils de base Excel, essentiellement lis la
mise en forme. Certains se retrouvent nanmoins plus dtaills sous dautres titres (ex Trier
et filtrer>Donnes) ou dans les menus contextuels (ex Police> Menu contextuel cellule)
Presse Papier : Coller (Ctrl+V), couper (Ctrl+X), copier (Ctrl+C), copier le format (reproduire la
mise en forme).
Police : Choisir la typographie, la taille du caractre, lagrandir ou le rapetir, le mettre en gras
(Ctrl+G), en italique (Ctrl+I) ou le souligner (Ctrl+U), dessiner des bordures, colorer des
cellules ou des polices.
Alignement : Aligner le contenu des cellules en haut, au centre ou en bas, lincliner. Laligner
gauche, au centre ou droite dfinir un retrait vers la droite ou la gauche et fusionner
plusieurs cellules ensemble.
Nombre : Dfinir le format des nombres (standard, nombre, montaire, date), dfinir la
devise, prsenter en %, sparer les milliers (1000 devient 1 000), retirer ou ajouter des
dcimales.
Style : Changer le style dune cellule selon son contenu. Attribuer un style prdfini ton
tableau ou une cellule.
Cellules : Insrer des lignes, des colonnes ou des cellules (selon ta slection). Supprimer des
lignes, des colonnes ou des cellules.
Edition : Calculer une somme, une moyenne ou nimporte quelle fonction utilise souvent.
Remplir une srie de cellules comme la (ou les) cellule(s) slectionne(s). Effacer le contenu
dune ou plusieurs cellules. Trier (par ordre croissant ou dcroissant) et filtrer les donnes
(permet de slectionner plus rapidement). Rechercher un contenu (Ctrl+F) ou remplacer un
contenu par un autre (Ctrl+H)
2.3.2 Insertion
Le ruban Insertion prsente un grand nombre doutils de base Excel, tous lis linsertion
dobjets dans ou, plus souvent, au dessus du tableau.
Tableaux : Le tableau crois dynamique est bas sur un tableau ou une base de donnes
mais il fait partie des outils avancs dExcel et sera vu plus tard.
Illustrations : Pour insrer une image/photo, une image clipart (bibliothque Microsoft), des
formes (rectangle, cercle, flche), un Smartart (un schma prdfini). Toutes ses
illustrations sont insres par-dessus le tableau et non dans une cellule.
Graphiques : Pour insrer un graphique. Bas sur un tableau, il permet de visualiser une
tendance ou des proportions. Plusieurs formes de graphiques sont possibles.
Liens : Ajouter lien hypertexte sur une cellule permet un accs direct un site Internet ou
un autre document.
Texte : Insrer une zone de texte permet dajouter une explication ou une remarque sur un
tableau (ou au traver dun tableau) sans en gner les calculs. Les en-ttes et pieds de page
sont visibles dans laperu avant impression en haut et en bas de page. Le WordArt est un
Changer la vie, changer le monde avec www.AllWeWish.org
texte dans un format particulier ajouter par-dessus le tableau. Symbole regroupe des signes
qui ne sont pas disponibles sur le clavier (, ,)
2.3.3 Mise en page
Le ruban Mise en page concerne avant tout limpression des documents Les outils sont
aussi accessibles au travers de laperu avant impression et beaucoup plus simples demploi.
Te souviens-tu de comment accder laperu avant impression ?
Thmes : Regroupe des styles prformats
Mise en page : Marges reprend lencadrement du tableau (zone dimpression) lors de
limpression (Elles resteront blanches/vides). Orientation propose dorienter la page imprime
en portrait (A4 vertical, comme ici) ou en paysage (A4 horizontal). Taille permet de choisir la
taille dimpression, le plus souvent en A4 (Rem : A3=2*A4 ; A4=2*A5). La zone
dimpression permet de dfinir ce que lon veut imprimer de notre tableau de 65000 lignes et
XX colonnes. Les sauts de pages montrent o le tableau sera couper pour tre imprim sur
plusieurs pages.
Mise lchelle :
Options de la feuille de calcul : Permet dafficher et imprimer le quadrillage bleu clair dessin
par dfaut dans tous les tableaux excel
Organiser : Permet dorganiser les lments insrs (images, graphique)
2.3.4 Formules
Bibliothque de fonctions : Donne diffrents accs aux fonctions les plus courantes. Insrer
une fonction ouvre le menu principal (galement accessible en cliquant sur fx gauche de la
barre de formule. Somme automatique donne un accs aux fonctions les plus frquentes
(Somme, Moyenne, Maximum, Minimum). Utilises rcemment donne un accs aux
dernires fonctions utilises les autres boutons donnent accs certaines catgories de
fonctions.
Noms dfinis : permet de transformer la rfrence dune cellule en un nom plus
comprhensible (A1 devient titre ).
Audit de formules : permet de tracer les cellules et arguments dont dpend une fonction
(antcdents), ou celles et ceux qui dpendent de la fonction (dpendants) Pour revenir
la normale, il suffit de supprimer les flches
Calcul : Par dfaut Excel calcul automatiquement le rsultat dune formule. Tu peux aussi lui
demander de ne recalculer qu ta demande.
2.3.5 Donnes
Donnes externes :
Changer la vie, changer le monde avec www.AllWeWish.org
Connexions:
Trier et filtrer : permet de tracer les cellules et arguments dont dpend une fonction
(antcdents), ou celles et ceux qui dpendent de la fonction (dpendants) Pour revenir
la normale, il suffit de supprimer les flches
Outils de donnes : Par dfaut Excel calcul automatiquement le rsultat dune formule. Tu
peux aussi lui demander de ne recalculer qu ta demande.
2.3.6 Rvision
2.3.7 Affichage
Le ruban Affichage donne accs aux outils lis laffichage du document ou ses feuilles.
2.4 et le reste ?
2.4.1 La barre nom
Te donne la rfrence de la cellule slectionne. Si tu as renommer une cellule ou un
groupe de cellules, cest le nom que lui/leur a donn qui apparat.
2.4.2 La barre formules
Elle prsente le contenu de la cellule slectionne. Celui-ci peut tre diffrent de ce qui
est affich dans la cellule : Si un calcul a t entr, le rsultat sera prsent dans la
cellule, le calcul lui-mme dans la barre de formule.
2.4.3 Les boutons de droite
Deux ensembles de 3 boutons sont visibles en haut droite de la feuille. Ceux du
dessus agissent sur tous les documents/classeurs ouverts dans Excel. Ceux du dessous
sur le classeur actif (celui sur lequel tu travailles)
Le tiret permet de rduire le classeur actif ou Excel, laissant apparatre les autres
programmes (ou classeurs) ouverts.
Le carr permet de restaurer un Excel ou classeur. Tu peux alors redfinir la taille de la
fentre et organiser ton cran pour travailler en mme temps dans plusieurs
programmes ou sur plusieurs classeurs dans Excel.
La croix permet de fermer Excel ou le classeur actif.
3. Le menu contextuel
Tu peux galement appeler les outils les plus frquemment utiliss partir du bouton droit de
ta souris. Un menu souvre alors, on le dit contextuel car son contenu dpend du contexte,
de lendroit o tu as cliqu.
3.1 Si tu cliques droit sur une ou plusieurs cellules :
Changer la vie, changer le monde avec www.AllWeWish.org
< Tu peux
couper, copier
insrer, supprimer
filtrer, trier ou
accder au menu
complet des outils
de formatage de
cellule (en cliquant
sur Format de
cellule ). Le second
menu prsent ici en
dessous ne donne par
contre accs quaux
outils de formatage
de base.
3.2 Si tu cliques droit dans une cellule :
< le menu est diffrent et plus court car il ne donne accs quaux
outils utiles pour modifier le contenu de la cellule.
3.3 Si tu cliques droit sur un des outils des trois menus expliqus au point 2.
< tu peux lajouter loutil la barre daccs rapide
Personnaliser
cette barre,
lafficher sous
le ruban ou
rduire le
ruban
3.4 Si tu cliques droit sur un des onglets Feuil
< tu peux insrer une nouvelle feuille,
supprimer celle sur laquelle tu as cliqu,
la renommer (galement en double-cliquant),
la dplacer ou la copier dans ce document,
dans un autre document ouvert ou dans un
nouveau document
la protger,
ou colorer longlet (pour le reconnaitre plus
facilement)
Changer la vie, changer le monde avec www.AllWeWish.org
Chapitre I : Formater une ou plusieurs cellules
1.1 Formater une ou plusieurs cellules ?
Pour gagner du temps, il est possible dappliquer un mme format dun coup plusieurs cellules.
Bien entendu ta slection dpendra de loutil appliquer et vice versa. Par exemple, tu
appliqueras un format dun nombre plusieurs cellules dune colonne, alors que tu dessineras
des bordures sur lensemble de ton tableau.
1.2 Deux accs
Nous lavons vu lors de lintroduction, la plupart des outils de formatage dune ou
plusieurs cellules (dessiner des bordures, changer la forme et la taille des caractres,
lalignement, ajouter des dcimales) sont toujours accessibles par deux voies: (1) le
Menu Accueil et son ruban et (2) le menu contextuel de la cellule (ou du groupe de
cellules).
Comme le menu contextuel savre plus complet, cest lui que nous dtaillerons ici
1.3 Format de cellule
Comme indiqu dans lintroduction, au
point 3.1, ouvres le menu contextuel des
cellules que tu veux formater. Clique
ensuite sur format de cellule.
Dans la fentre, 6 onglets donnent accs 6
menus :
>Nombre : pour formater les nombres
>Alignement : pour aligner le contenu des
cellules
>Police : pour formater les caractres
>Bordure : pour dessiner des bordures de
Changer la vie, changer le monde avec www.AllWeWish.org
diffrents styles, paisseurs, couleurs
>Remplissage : pour appliquer une couleur aux cellules
>Protection : pour rendre des cellules non modifiables
Chapitre II : Imprimer une feuille
Comme indiqu dans lintroduction, les outils dimpression sont eux-aussi accessibles de
diffrentes manires mais cest au travers de laperu avant impression que nous te conseillons
de passer.
2.1 Dfinir la zone dimpression
La zone dimpression correspond la partie de la feuille que tu vas imprimer.
>Slectionne la partie de la feuille que tu veux imprimer laide de ta souris.
>Clique sur Mise en page ,
>Clique sur Zone dimpression ,
>Clique sur dfinir
2.2 Accder laperu avant impression
Clique sur la petite flche droite de la barre daccs rapide et slectionne laperu avant
impression pour lajouter.
En cliquant sur aperu avant impression, tu vois tes tableaux tels quils sortiront de
limprimante.
Changer la vie, changer le monde avec www.AllWeWish.org
Zoome
Revoit la mise en
page
Lance limpression
Indique le nombre de
page lcran par
rapport au nombre de
pages total
Dans cet exemple, la zone dimpression a t correctement dfinie mais le document (une
facture) va simprimer sur 2 pages. Pour rsoudre ce problme tu dois passer par la mise en
page.
2.3 Echelle
>Clique sur Mise en page et le menu suivant souvre :
>Clique sur Ajuster et
>dfinis Ajuster : 1 page(s) en largeur sur 1 en hauteur pour que la facture apparaisse sur
une et une seule page.
>Clique sur OK
Changer la vie, changer le monde avec www.AllWeWish.org
2.4 Sauts de page
Si une partie utile de ton tableau nest toujours pas prise pour limpression, ou
si une partie inutile est elle reprise,
tu peux ajouter la premire ou enlever la seconde en dplaant les sauts de page :
>Clique sur fermer laperu avant
impression >Clique ensuite sur le
titre Affichage
>Clique sur Aperu les sauts de
pages
Les sauts de page apparaissent alors
en bleu et tu peux les dplacer
laide de la souris
Chapitre III : Calculer
3.1 La base
Pour calculer, clique sur la cellule dans laquelle tu veux voir apparatre le rsultat du calcul.
Tape ensuite = et la suite de ton calcul
Avec le signe * , tu multiplies les valeurs
Avec le signe / , tu divises une valeur par une autre
Avec le signe + , tu additionnes les valeurs
Avec le signe - , tu soustrais les valeurs.
une fois la formule confirme (Enter), tu vois apparatre le rsultat dans la cellule et la
formule dans la barre de formule (2.4.2)
3.2 Calcul et rfrences de cellule
A la place de rentrer des valeurs dans ta formule (1, 2, 3 100 ou du texte ), tu peux
utiliser les rfrences de cellule (ex : A1, B1,). La formule ira alors rechercher la valeur dans
la cellule dont tu as donn la rfrence.
Cest particulirement utile :
- si la valeur de la cellule vers laquelle tu renvois risque de changer
tu peux alors changer la valeur de la cellule vers laquelle tu renvois et le calcul
sadaptera tout seul
- si tu veux appliquer la mme formule plusieurs cellules
Changer la vie, changer le monde avec www.AllWeWish.org
tu peux alors copier la formule et la coller dans une ou plusieurs cellules
3.3 Les fonctions
Elles sont nombreuses et trs diffrentes. Elles partagent nanmoins (au moins) 7 points
communs :
1. Elles peuvent tre rentres laide du clavier alphanumrique ou slectionnes partir
du bouton fx situ gauche de la barre de formule.
2. Elles commencent toujours par =
3. Elles sont toujours suivies de ()
4. Les arguments (valeurs, rfrences, textes) sont prsents lintrieur des
parenthses (). Ils sont spars par des ;
(Remarque : des rfrences de cellules spares par un : indiquent un champ de
cellules, c--d, toutes les cellules entre la premire et la deuxime rfrence)
5. Les arguments du types rfrence de cellule peuvent tre rentrs partir du clavier
alphanumrique ou en slectionnant la cellule avec la souris (attention : il faut
alors confirmer largument prcdent avec un ; )
6. Comme les calculs, leur rsultat est prsent dans le tableau et leur formule est
prsente dans la barre de formule
7. Une aide est accessible au moment o tu les rdiges en cliquant sur le bouton fx
gauche de la barre de formule.
Fonctions Utilit Arguments
=SOMME() Additionne des valeurs Ils peuvent tre des valeurs ou des
rfrences des cellules dont le
contenu est une valeur.
=RECHERCH Cherche quelque chose (valeur ou Au nombre de 3 (ou 4) :
EV() texte) dans un tableau pour le 1er correspond la valeur
renvoyer autre chose (valeur ou recherche ;
texte) prsent dans une colonne le 2nd au tableau dans lequel
donne cherch (la valeur recherche doit
toujours se trouver dans la 1re
colonne de ce tableau);
le 3e au numro de la colonne dans
laquelle excel va trouver la valeur
renvoyer
=CONCATEN Regroupe plusieurs arguments Ils peuvent tre du texte ou des
ER() pour former un texte rfrences de cellules.
Changer la vie, changer le monde avec www.AllWeWish.org
Vous aimerez peut-être aussi
- TP5 ExcelDocument9 pagesTP5 Excelgeniealola100% (1)
- Rapport de Projet - MCD, MLDDocument17 pagesRapport de Projet - MCD, MLDToto HamimidPas encore d'évaluation
- Secrets L'image Vidéo: Les deDocument15 pagesSecrets L'image Vidéo: Les deYacoub DOMAPas encore d'évaluation
- Bitcoin Pour Les NulsDocument311 pagesBitcoin Pour Les NulsKader Poda100% (1)
- (Travaux Pratiques (Dunod) ) Lemainque, Fabrice - Excel 2016 - Saisie Et Mise en Forme, Formules Et Exploitation Des Données, Courbes Et Graphiques (2016, Dunod)Document128 pages(Travaux Pratiques (Dunod) ) Lemainque, Fabrice - Excel 2016 - Saisie Et Mise en Forme, Formules Et Exploitation Des Données, Courbes Et Graphiques (2016, Dunod)Arouna Dolo86% (7)
- Petit Dictionnaire Française-BambaraDocument294 pagesPetit Dictionnaire Française-BambaraCorsaire Sanglot75% (4)
- Fiches Pratique Excel 2007Document107 pagesFiches Pratique Excel 2007Casgordy Patient RadjabuPas encore d'évaluation
- Formation Excel Partie 2Document21 pagesFormation Excel Partie 2Ismael IsmaelPas encore d'évaluation
- Maîtrise Excel-ConvertiDocument70 pagesMaîtrise Excel-ConvertiKouloud TrabelsiPas encore d'évaluation
- Mieux maîtriser Outlook: Un outil de familiarisation à la messagerie OutlookD'EverandMieux maîtriser Outlook: Un outil de familiarisation à la messagerie OutlookPas encore d'évaluation
- Bien débuter avec Adobe Acrobat Pro DC: Formation professionnelleD'EverandBien débuter avec Adobe Acrobat Pro DC: Formation professionnellePas encore d'évaluation
- Comment tirer parti d'Excel ?: Comprendre et maîtriser le tableur de Microsoft en 10 fonctionsD'EverandComment tirer parti d'Excel ?: Comprendre et maîtriser le tableur de Microsoft en 10 fonctionsPas encore d'évaluation
- Excel, remise à niveau et perfectionnement: Pour aller plus loin dans votre utilisation d'ExcelD'EverandExcel, remise à niveau et perfectionnement: Pour aller plus loin dans votre utilisation d'ExcelPas encore d'évaluation
- Support Cours Ms WordDocument97 pagesSupport Cours Ms Wordziko100% (1)
- TFC Sera 2 Chapitre2Document73 pagesTFC Sera 2 Chapitre2John Lukusa AboubakarPas encore d'évaluation
- Publipostage Word2010Document28 pagesPublipostage Word2010Frantz FelixPas encore d'évaluation
- Généralités Sur L'informatiqueDocument33 pagesGénéralités Sur L'informatiqueGustavePas encore d'évaluation
- Gestion Du Parc Informatique Materiel Logiciel EnsicaenDocument15 pagesGestion Du Parc Informatique Materiel Logiciel EnsicaenAmine Boubakeur50% (2)
- 0344 Support de Cours Word 2010Document34 pages0344 Support de Cours Word 2010Smail BalaadichPas encore d'évaluation
- Exercice Doc LongDocument10 pagesExercice Doc Longsara_el00Pas encore d'évaluation
- PPT03 Formation Powerpoint Les Bases Et Perfectionnement Et Passage de La Certification Tosa PDFDocument2 pagesPPT03 Formation Powerpoint Les Bases Et Perfectionnement Et Passage de La Certification Tosa PDFCertyouFormationPas encore d'évaluation
- Cours Excel 2016Document8 pagesCours Excel 2016aximePas encore d'évaluation
- Excel 1Document12 pagesExcel 1FREDERIC NZALE100% (1)
- Cours Et ExamensDocument22 pagesCours Et ExamensNour OuPas encore d'évaluation
- TP 1a2 LP IRSII Bureautique 8h v3Document21 pagesTP 1a2 LP IRSII Bureautique 8h v3Rouy ArnaudPas encore d'évaluation
- Fascicule Gec Et RhcomDocument61 pagesFascicule Gec Et RhcomahuibenjaminPas encore d'évaluation
- Excel Pratique Com FR Formation Excel Tableau Croise DynamiqueDocument1 pageExcel Pratique Com FR Formation Excel Tableau Croise DynamiqueSEDDA FaycalPas encore d'évaluation
- WORD:PUBLIPOSTAGEDocument2 pagesWORD:PUBLIPOSTAGEapi-26420184100% (1)
- Fonction Mix Stat Si Imbrique ExcelDocument9 pagesFonction Mix Stat Si Imbrique ExcelhamPas encore d'évaluation
- TP2 Saut de Section Entete Pied de Page SymboleDocument3 pagesTP2 Saut de Section Entete Pied de Page Symbolenissrin.mahanPas encore d'évaluation
- Devoir D'informatique 2ndDocument2 pagesDevoir D'informatique 2ndvinny kilonda100% (1)
- TP2 Word Traitement-De-Texte Exemple 1Document1 pageTP2 Word Traitement-De-Texte Exemple 1exgouPas encore d'évaluation
- Cours Excel 1Document37 pagesCours Excel 1TBG GadjiPas encore d'évaluation
- Chapitre 1 Generalites Sur Le Langage PHPDocument8 pagesChapitre 1 Generalites Sur Le Langage PHPGNAMIENPas encore d'évaluation
- D3 Office-Word-2010 Cours 2012-2013Document43 pagesD3 Office-Word-2010 Cours 2012-2013yeye boni endersonPas encore d'évaluation
- 14-15 brochureWD14Document2 pages14-15 brochureWD14Rony GermonPas encore d'évaluation
- Support de Cours Réseaux V20.02.2017Document70 pagesSupport de Cours Réseaux V20.02.2017Amine SaberPas encore d'évaluation
- TP4 WordDocument3 pagesTP4 WorddbikabdellahPas encore d'évaluation
- Exercices IndicationDocument3 pagesExercices Indicationyassinedo100% (1)
- Cours Informatique de GestionDocument70 pagesCours Informatique de GestionDj DjPas encore d'évaluation
- Exercicesword: Exercice Word 19/05/2020Document3 pagesExercicesword: Exercice Word 19/05/2020Alberto GeorgePas encore d'évaluation
- Base de Donnee - Access 2013Document20 pagesBase de Donnee - Access 2013Yac OubPas encore d'évaluation
- 20 Traitement de Texte Long Doc 2Document17 pages20 Traitement de Texte Long Doc 2Peter KaborePas encore d'évaluation
- 10 Examens Bureautique Et TP Bureautique USTHB de 2011 À 2012Document20 pages10 Examens Bureautique Et TP Bureautique USTHB de 2011 À 2012Ad EmPas encore d'évaluation
- TP - Word 1Document4 pagesTP - Word 1Brahim AichaPas encore d'évaluation
- Travaux Pratiques de Telematique TelematiqueDocument80 pagesTravaux Pratiques de Telematique TelematiqueLeo100% (2)
- Traitement de TextDocument7 pagesTraitement de TextChaimaa LAACHIRPas encore d'évaluation
- Sujet D'exmanen MS WORD & PPT Tronc CommunDocument2 pagesSujet D'exmanen MS WORD & PPT Tronc CommunAdianga Boubacar CISSEPas encore d'évaluation
- Apprendre À Développer Sous Visual Basic 6Document5 pagesApprendre À Développer Sous Visual Basic 6Zohra BelkassehPas encore d'évaluation
- Cour Powerpoint 2007Document58 pagesCour Powerpoint 2007Ibrahima GuisséPas encore d'évaluation
- Cours 2 Mise en Page Et Mise en FormeDocument6 pagesCours 2 Mise en Page Et Mise en FormeTomas OlgaPas encore d'évaluation
- Exploiter Un SGBD (Access)Document16 pagesExploiter Un SGBD (Access)terfayaPas encore d'évaluation
- 100 Questions Sur ExcelDocument7 pages100 Questions Sur ExcelScribdTranslationsPas encore d'évaluation
- Support Des Ateliers Power PointDocument2 pagesSupport Des Ateliers Power PointSidiki CamaraPas encore d'évaluation
- Chap3 Microsoft WordDocument25 pagesChap3 Microsoft Wordayman zianiPas encore d'évaluation
- ExcelDocument80 pagesExcelBtfl SunrisePas encore d'évaluation
- Cours Reseau Informatique GE2Document51 pagesCours Reseau Informatique GE2Grace TakengnyPas encore d'évaluation
- KAISERFRENCH CatalogueDocument104 pagesKAISERFRENCH CatalogueYacoub DOMAPas encore d'évaluation
- Guide Tc3a9lc3a9visionDocument19 pagesGuide Tc3a9lc3a9visionYacoub DOMAPas encore d'évaluation
- Savoir Place Les ProjecteursDocument10 pagesSavoir Place Les ProjecteursYacoub DOMAPas encore d'évaluation
- Les Secrets Image Video GuideDocument8 pagesLes Secrets Image Video GuideYacoub DOMAPas encore d'évaluation
- Deghnouche HamoudiDocument81 pagesDeghnouche HamoudiYacoub DOMAPas encore d'évaluation
- La Ribâ Le Prêt À Intérêt Et Lusure Sont-Ils Haram Selon Le Coran Et en IslamDocument9 pagesLa Ribâ Le Prêt À Intérêt Et Lusure Sont-Ils Haram Selon Le Coran Et en IslamYacoub DOMAPas encore d'évaluation
- Conv Collect InterprofDocument1 pageConv Collect InterprofYacoub DOMAPas encore d'évaluation
- Ag Ux90ej User GuideDocument206 pagesAg Ux90ej User GuideYacoub DOMAPas encore d'évaluation
- CCInterprof (Extrait2)Document1 pageCCInterprof (Extrait2)Yacoub DOMAPas encore d'évaluation
- Conv Collect InterprofDocument1 pageConv Collect InterprofYacoub DOMAPas encore d'évaluation
- Histoire Des Prophetes Ibn KathirDocument444 pagesHistoire Des Prophetes Ibn KathirEjman06100% (1)
- RM Ip10Document9 pagesRM Ip10Yacoub DOMAPas encore d'évaluation
- CCInterprof (Extrait1)Document1 pageCCInterprof (Extrait1)Yacoub DOMAPas encore d'évaluation
- La Convention Collective InterprofessionnelleDocument26 pagesLa Convention Collective InterprofessionnelleDoumbia Amadou SekouPas encore d'évaluation
- La Salate Du Prophète (Saluts Et Paix Soit Sur Lui)Document49 pagesLa Salate Du Prophète (Saluts Et Paix Soit Sur Lui)Abdallah ibn aliPas encore d'évaluation
- Nouveau Code Penal 2020 PDFDocument222 pagesNouveau Code Penal 2020 PDFn'guessan valerie akpetouPas encore d'évaluation
- Code de La Construction Et de Lhabitat Côte Divoire - BATIRICI PDFDocument113 pagesCode de La Construction Et de Lhabitat Côte Divoire - BATIRICI PDFSking MrEboPas encore d'évaluation
- RCI Code 2015 Travail PDFDocument37 pagesRCI Code 2015 Travail PDFMarc Arnaud KonanPas encore d'évaluation
- Obstacles Mariages InterreligieuxDocument12 pagesObstacles Mariages InterreligieuxYacoub DOMAPas encore d'évaluation
- Guide Repeteur WifiDocument7 pagesGuide Repeteur WifiYacoub DOMAPas encore d'évaluation
- Support de Formation Des Formateurs Sur Le SYSCOHADADocument84 pagesSupport de Formation Des Formateurs Sur Le SYSCOHADAfadilou100% (4)
- Comme Un VetementDocument26 pagesComme Un VetementYacoub DOMAPas encore d'évaluation
- Origine de La BibleDocument131 pagesOrigine de La BibleYacoub DOMAPas encore d'évaluation
- Des Sources Du Savoir Aux Médicaments Du FuturDocument470 pagesDes Sources Du Savoir Aux Médicaments Du FuturYacoub DOMA100% (1)
- Teamviewer11 Manual FRDocument125 pagesTeamviewer11 Manual FRYacoub DOMAPas encore d'évaluation
- NF Iso 2859-1 - 2000Document98 pagesNF Iso 2859-1 - 2000Emmanuel BoquetPas encore d'évaluation
- Antenne 3Document312 pagesAntenne 3fleurshil100% (1)
- Hyper VDocument14 pagesHyper Vtalibi abdelPas encore d'évaluation
- TP - 2 CENTOS 8 Configuration Du Serveur DHCP Et D'un Relais DHCPDocument6 pagesTP - 2 CENTOS 8 Configuration Du Serveur DHCP Et D'un Relais DHCPJose Maria Bituga MBA ALENEPas encore d'évaluation
- S03-B - Intro Aux Comp Internes+carte Mere+alim+processusDocument34 pagesS03-B - Intro Aux Comp Internes+carte Mere+alim+processusliloPas encore d'évaluation
- XVR5104 08 16HSDocument3 pagesXVR5104 08 16HSFourati hassinePas encore d'évaluation
- Archiver Manuellement Des Éléments - OutlookDocument4 pagesArchiver Manuellement Des Éléments - OutlookYonnel MbienePas encore d'évaluation
- Guide MMRIDocument17 pagesGuide MMRIAbdelkader MebarkiPas encore d'évaluation
- Chap1 Diaw CryptDocument8 pagesChap1 Diaw CryptBabacar SowPas encore d'évaluation
- Fiche Technique Peinture Façade (GARNOXANE)Document8 pagesFiche Technique Peinture Façade (GARNOXANE)The GuyPas encore d'évaluation
- Denis Essoh-CVDocument2 pagesDenis Essoh-CVJoel TétchiPas encore d'évaluation
- Chapitre 5 Securité Admin Base de DonnéeDocument49 pagesChapitre 5 Securité Admin Base de DonnéeHanan TalibPas encore d'évaluation
- Cours chp2Document16 pagesCours chp2Shai MaPas encore d'évaluation
- Analyse Fonctionnelle AscenseurDocument6 pagesAnalyse Fonctionnelle AscenseurWiam loud وئام لودPas encore d'évaluation
- FP 476 Hiacewebversion CFAO FR BD-1Document2 pagesFP 476 Hiacewebversion CFAO FR BD-1Gerfelin Nsinda MambaPas encore d'évaluation
- Principe Photovoltaïque Norme UTE C157!12!1 15Document1 pagePrincipe Photovoltaïque Norme UTE C157!12!1 15KAIS GHARIANIPas encore d'évaluation
- Cours Gestion Projet Piloter Et Planifier - GI4 VEDocument28 pagesCours Gestion Projet Piloter Et Planifier - GI4 VEKoora GoalsPas encore d'évaluation
- Mini ProjetDocument3 pagesMini ProjetYassine FallahPas encore d'évaluation
- Chap 1 - Activité 2 - TP1 Comment Mesurer L'energie Consommée Par Un Appareil ElectriqueDocument3 pagesChap 1 - Activité 2 - TP1 Comment Mesurer L'energie Consommée Par Un Appareil ElectriquejohnPas encore d'évaluation
- IP1 Java Cours TDDocument80 pagesIP1 Java Cours TDDupret MiloungouPas encore d'évaluation
- Iso 228 1 1982Document8 pagesIso 228 1 1982Eric21Pas encore d'évaluation
- COBIT 2019 GuideDocument11 pagesCOBIT 2019 GuideabenbounaPas encore d'évaluation
- Td-Serie-Teleinformatique Et ReseauxDocument12 pagesTd-Serie-Teleinformatique Et ReseauxJesuyon100% (1)
- Correctiontd 1 IhmDocument2 pagesCorrectiontd 1 IhmKoutheir EBPas encore d'évaluation
- CH4 Programmation Modulaire - Animation1bDocument19 pagesCH4 Programmation Modulaire - Animation1bNadhir BndPas encore d'évaluation
- Correction Du TP 1 Atelier Prog IIDocument9 pagesCorrection Du TP 1 Atelier Prog IISafa AyadiPas encore d'évaluation
- Dell E525w Printer Setup Guide en UsDocument36 pagesDell E525w Printer Setup Guide en UsGidget PomPas encore d'évaluation
- Vedif 160201 FC XX Installation Scanner v1Document21 pagesVedif 160201 FC XX Installation Scanner v1api-308113743Pas encore d'évaluation
- B1220 Man Op Fr20Document10 pagesB1220 Man Op Fr20aritmeticsPas encore d'évaluation
- Sns-Fr-Manuel D Utilisation Et de Configuration-V4.2.6Document516 pagesSns-Fr-Manuel D Utilisation Et de Configuration-V4.2.6CLEGBAZAPas encore d'évaluation