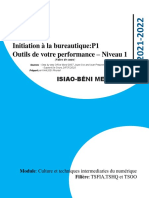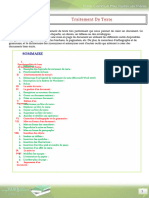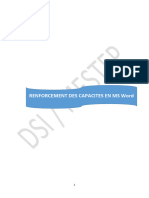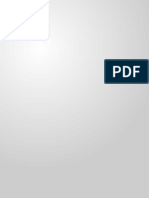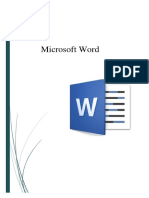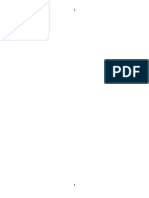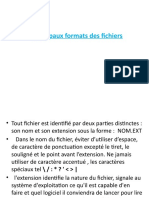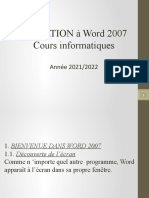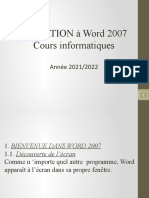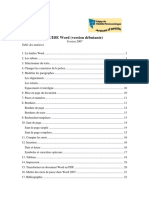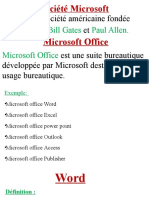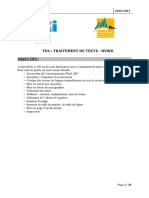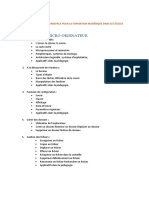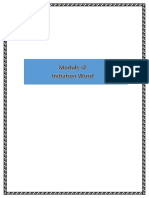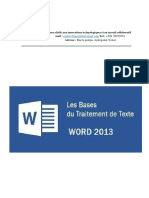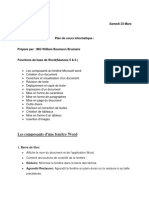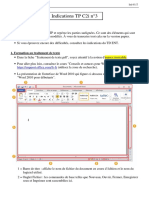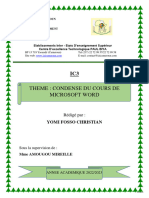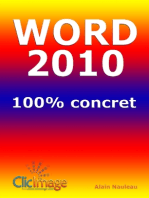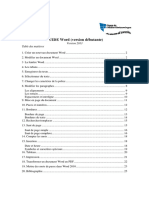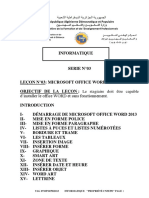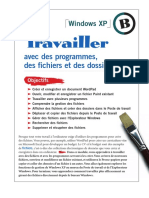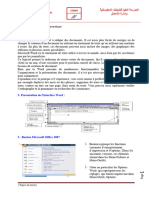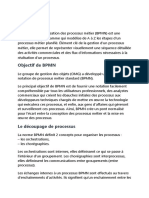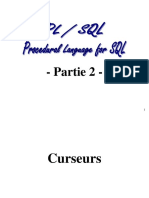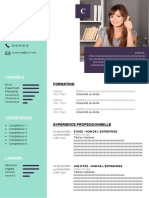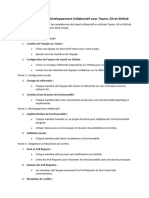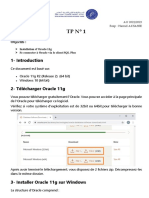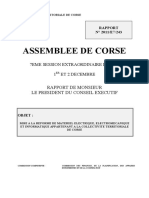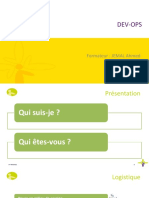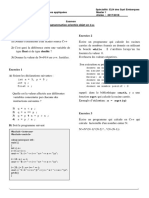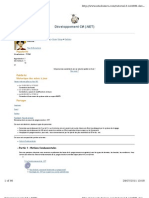Académique Documents
Professionnel Documents
Culture Documents
Brochure Word
Transféré par
abdoulaye62436Copyright
Formats disponibles
Partager ce document
Partager ou intégrer le document
Avez-vous trouvé ce document utile ?
Ce contenu est-il inapproprié ?
Signaler ce documentDroits d'auteur :
Formats disponibles
Brochure Word
Transféré par
abdoulaye62436Droits d'auteur :
Formats disponibles
INTRODUCTION GENERALE
Définition : le mot « WORD » signifie en français « mot ». Word permet d’écrire des
documents : lettres, CV, documents, rapports, mémoires, livres ... L’espace de travail se
présente comme une feuille sur laquelle vous allez rédiger votre texte, insérer des
images, mettre des titres et faire de la mise en page (couleur du texte, police d’écriture)
Création d’un nouveau document
Tout nouveau document est créé à partir d'un modèle. Un modèle correspond à un
ensemble de caractéristiques communes à un type de document. Lors de l’ouverture du
Word 2016, vous trouverez ce meenu
L’informatique pour tous
1
Remarque :
Un modèle enregistre un certain nombre de caractéristiques : mise en page, mise en
forme, styles, macros, composants Quick Part.
Modèles
Au lieu de sélectionner de nombreuses options de mise en forme à l’unité, créez un
document dont la mise en forme, voire le texte, est déjà défini.
Cliquez sur l’onglet « Fichier », puis demandez « Nouveau ».
Les autres modèles
Si le document présente une certaine complexité (calendrier, curriculum vitae, fax,
mémo, ordre du jour...), il est pratique de partir d'un modèle existant.
L’informatique pour tous
2
Il est possible de rechercher un modèle dans la zone de recherche au-dessus du volet
central.
Fenêtre de Word
L'écran de WORD est composé d'une fenêtre par document. Chaque fenêtre propose le
document ouvert ainsi que tous les outils permettant de le manipuler.
L’informatique pour tous
3
La fenêtre Word est composée des éléments suivants :
LA BARRE DE TITRE : affiche le nom du document et de l'application (Word).
LE MENU FICHIER : propose les commandes globales de gestion du document.
LA BARRE D'OUTILS "ACCÈS RAPIDE" : affiche les actions les plus courantes
(outils).
LE RUBAN : composé d'onglets affiche les icônes par nature symbolisant les actions.
LES MENUS ET BARRES D'OUTILS CONTEXTUELS : proposent pour une
sélection en cours les outils et commandes les plus appropriés.
LA RÈGLE : affiche les caractéristiques du paragraphe en cours.
LES ASCENSEURS ET CURSEURS DE FRACTIONNEMENT : permettent de se
déplacer verticalement et horizontalement avec la souris et de partager l'écran.
LA BARRE D'ÉTAT : donne des informations sur la commande en cours,
l'environnement et la position du point d'insertion.
L’informatique pour tous
4
LES ICÔNES D'AFFICHAGE et LE ZOOM : permettent de passer d'un mode
d’affichage et/ou d'un grossissement à un autre.
LE VOLET DE NAVIGATION : permet d'afficher "structure", vignettes ou résultats de
recherche.
Enfin, LA ZONE DE SAISIE affiche le document, le point d'insertion, la barre de
sélection…
Rappel de quelques formes du pointeur
En fonction de sa position dans la fenêtre ou dans l'écran ainsi que du choix de telle ou
telle commande, le pointeur de la souris peut prendre des formes variées. Quelques
formes du pointeur :
: Forme courante du pointeur (déplacement ou copie d'une sélection).
: Un traitement s'exécute en arrière-plan (peut ralentir la machine).
: Le processeur est en cours de travail (attendre qu'il soit disponible).
: Positionnement du point d'insertion dans le texte.
: Accès à un lien hypertexte.
: Sélection dans la barre de sélection.
: Déplacement d'un objet.
LA SAISI et la sauvegarde
C’est l’opération qui nous permet d’écrire les données à partir du clavier.
Enregistrement d’un fichier
L’enregistrement consiste à garder le document sur un support d’information (disque dur ;
disquette ; clé USB ; …) tout en donnant un nom qu’on ne doit pas oublier.
Il existe deux types d’enregistrement :
Enregistrer sous : c’est donner un nom au fichier tout en indiquant son emplacement.
PROCEDURE :
• Ouvrer le menu fichier
• Cliquez sur enregistrer sous
L’informatique pour tous
5
• Dans la boite de dialogue enregistre sous, indiquer sont emplacement dans la zone
« ENREGISTREZ DANS »
• Ecrivez le nom du fichier dans la zone fichier « NOM DU FICHIER »
• Cliquer sur « ENREGISTRE »
ENREGISTRER : c’est apporter des modifications à la structure du fichier déjà
enregistrer
PROCEDURE :
Ouvrez le menu « FICHIER »
Cliquez « enregistrer »
NB : vous pouvez également passer par le raccourci « CRT + S »
Ouverture d’un fichier déjà enregistré
1ère méthode
Lancer le Microsoft Word
Ouvrer le menu « fichier »
Cliquez sur ouvrir
Dans la boite qui s’ouvre. Cherchez votre fichier. Sélectionner le puis cliquez sur
le bouton ouvrir.
Raccourci : CRT + O
2 -ème méthode : ouvrir l’emplacement du fichier
Le chercher puis faire double clic sur le fichier à ouvrir
La correction
Une fois le mot est souligné en trait ondulé rouge ou vert, on doit faire sa correction
pour cela on procède comme suit
➢ Clic droit sur le mot
➢ Dans le menu qui s’ouvre nous pouvons voir les différentes suggestions
➢ Existant dans le dictionnaire de la machine
➢ Cliquer sur mot correcte
NB : Si nous constatons qu’il n’y a erreur sur le mot, une fois que le menu contextuel
apparait clic « ignorer tout » car le mot en question n’est pas dans le dictionnaire de la
machine
MISE EN FORME
DEFINITION : C’est une opération qui consite a donner une bonne presentation a un
document en vue de le rendre accesible et presentable a tous.
L’informatique pour tous
6
Mise en caractère gras :
Permet d’obtenir des caractères plus foncé et épais lors de l’impression .
procedure :
1. Sélectionner le texte
2. cliquer sur l’icone G
Raccourci : CTRL + G
Mise en caractère italique :
permet d’obténir des caractères moins épais et penche
PROCEDURE :
1. Sélectionner le texte
2. cliquer sur l’icone I
RACCOURCI : CTRL+I
SOULIGNEMENT D’UN TEXTE : permet de souligné le texte selectionné
Procédure :
1. Sélectionner le texte
2. cliquer sur l’icone S
RACOURCI : CTRL+S
Nb :Pour allever ces mises en forme on procède comme suit :
• Sélectionné le texte
• Cliquez sur l’icône gras ou italique
Alignement d’un texte : il y a plusieurs façons pour aligner un texte
A gauche : sélectionner le texte puis cliquer sur l’icone
Au centre : sélectionner le texte puis cliquer sur l’icône
A droite : sélectionner le texte puis cliquer sur l’icône
justifier le texte : sélectionner le texte puis cliquer sur l’icone
CARACTERES DE POLICE
Le caractère de police est un jeu qui nous permet de modifier : la taille, le style, la
police, la couleur d’une lettre, ou d’un bloc de texte.
Procédure :
1. Sélectionner la lettre, le mot, le texte
2. Ouvrez le menu forma
3. Cliquez sur « police »
L’informatique pour tous
7
4. Dans la boite qui apparait, vous pouvez modifier les options suivantes : police,
style, taille, les Attributs (barré, barré double, exposant, indice, relief,
masquer, contour, petit majuscule, majuscule) et la couleur tout en regardant
l’aperçu
5. Cliquez sur OK
COMMENT METTRE EN FORME UN PARAGRAPHE
Mettre en forme un paragraphe consiste à changer l’alignement et
l’interligne (simple, double, 1.5, personnaliser) ou faire le retrait des lignes
qui le compose
PROCEDURE :
1. Sélectionner le paragraphe à modifier
2. Ouvrer le menu « accueil »
3. Changer la mise en forme voulu (alignement, retrait, inter ligne etc.)
PUCES ET NUMEROTATION
1. Sélectionner le paragraphe
2. Cliquez sur « puce et numéro » dans le menu accueil
3. Faite le choix « de puces ou de numéros »
4. Cliquez OK
DEPLECEMENT D’UN BLOC DE TEXTE
Pour déplacer un bloc de texte il faut :
1. Sélectionner le bloc texte
2. Taper clic droit puis sur couper (si vous voulez que le texte quitte sa
position)
3. Taper clic droit puis sur couper (si vous ne voulez que le texte quitte sa
position)
Raccourci :
CTRL+X pour couper ; CTRL+C pour copier et CTRL+ V pour coller
Exercice d’application
EXO 1 :
1. Faite la correction des fautes des fautes qui se trouve dans le texte ci-dessous
2. Faite la mise en forme
3. Justifier le texte
L’informatique pour tous
8
Les vacances de Léa
LEA PASSES SES VACANCE A LA MER. Bien sûr, elle n’est pas tou seule, il Ya aussi
ses parents et Félix, son tigre en peluche. Léa ne peut pas tellement jouer avec Félix, au
bord de la mer. Il est tout le temps couvert de sable ! elle ne peut pas non plus l’amener
dans l’eau avec elle. Ça l’abimerait, et elle serait plein de bosses.
Léa ne peuts pas non plus compte sur ses parents pour jouer avec elle. La mamans de Léa
passe ses journé étendues sur une chaise longue et son papa aussi. Ils ouvrents les yeux
seulement quand ils ont besoins du flacon de crème à bronzes.
Les parent de Léa ne veulent pas non plus ce baigner. Maman a dit que les vagues était
BEAUCOUP très hautes. Papa a ajouté que l’eau était BEAUCOUP trop froide. Ensuite
il a remis son chapeau sur sa figure, et il s’est rendormi.
Au début, Léa s’est ennuyée. Le premieé jour, elle s’est construite un château, elle a
creusé des douves qu’elle a relier entre elles.
C’était un gros travail !
W. HÂNEL, MIA, LE PETIT CHAT DE LA PLAGE, EDITION NORD SUD
BORDURE ET BORDURE DE PAGE
BORDURE
PROCEDURE :
1. Sélectionner le texte
2. Cliquer sur l’onglet conception puis BORDURE OU BORDURE DE
PAGE
3. Choisissez le style voulu et cliquer sur OK
NB : Pour enlever la bordure ou bordure de page il faut
cliquer « sur aucune bordure » dans la menue conception.
TRAME DE FOND
1. Sélectionner le texte
2. Cliquer sur l’onglet conception puis TRAME DE FOND
3. Choisissez le style voulu et cliquer sur OK
NB : Pour enlever la trame de fond on procède comme suit :
Sélectionner le texte cliquer sur « AUCUN REMPLISSAGE. »
L’informatique pour tous
9
EXERCICE : Fait la mise en forme suivante
Félicitations à toi qui me lis, entrepreneur en action. Ça demande un certain courage, une
certaine connaissance, une certaine attitude pour te dire qu’avant de mettre ton entreprise
sur pied, tu aimerais ça aller chercher de l’information. Parce qu’aujourd’hui il y a un
fléau sur le marché, je pourrais même dire un phénomène : AUJOURD’HUI, BEAUCOUP trop
de personnes pensent que l’entrepreneuriat, c’est simple. Il y en a qui viennent me voir
parfois et qui me disent : « Regarde, Maxime, je suis entrepreneur, parce que j’ai
fait des cartes d’affaires. » Ce n’est pas parce que tu as fait des cartes d’affaires
que tu es entrepreneur.
INSERTION ET TRAITEMENT D’OBJET WORD ART
Les écritures Word art sont des styles d’écriture sous forme calligraphique et qui
apparaisse comme image. Pour les insérer on procède comme suit :
1. Cliquer sur l’icône dans l’onglet « INSERTION »
2. Faite le choix du style de l’écriture dans la boite qui apparait puis saisissez votre
texte
3. Faite la mise en forme nécessaire
4. Habiller le Word art « DEVANT LE TEXTE. »
LETTRINE
• Selectinner le texte ou la lettre ou meme cliquez dans le paragraphe
• Dans l’onglet insertion cliquez sur liconne puis faites le choix entre « dans le
texte ou a la marge .
NB : vous pouvez choisir la taille de la lettrine dans option de lettrine.
Exemple
L’informatique pour tous
10
uelle est cette chose que les gens appellent le développement personnel ? Y a-t-
Qil une définition sur laquelle les experts s’entendent ? Je n’en ai pas trouvé à
date. Alors, au lieu d’essayer de trouver une définition philosophique, je vais
vous décrire ce que je considère l’amélioration durable de la qualité de vie d’une
personne ou même d’un groupe de personnes). Tous les éléments que je vais
décrire ont été portés à ce chapitre parce qu’ils avaient être les éléments essentiels
pour l’amélioration durable de la qualité de vie d’une personne ou même d’un
groupe de personnes). Tous les éléments que je vais décrire ont été portés à ce
chapitre parce qu’ils avaient
CARACTERES SPECIAUX
Ce sont des symboles ou des lettre grecque ou tant d’autre signe particulier et
préalablement défini dans la machine .Pour les inserer on procede comme suit .
1. Placer le curseur à l’endroit ou on veut inserer le caractère
2. Cliquer sur « symbole » puis « autre symboles » dans le menu « insertion »
3. Sélectionner le caractère désire tout en changeant sa police.
4. Cliquer sur le bouton inserer puis fermer
NUMEROTATION DE PAGE
1. Cliquer sur « NUMERO DE PAGE »de page dans le menu « INSERTIONS »
2. Dans le menu qui apparait choisissez la zone de position du numéro de page
3. NB : pour supprimer le numéro de page il faut cliquer sur numéro de page dans la
menue insertion puis supprimer le numéro de page.
INSERTION D’IMAGE
L’informatique pour tous
11
Pour insérer une image il faut procéder comme suit :
1. Pointer sur « image » dans le menu « insertion »
2. Cliquer sur le type d’image (cet appareil ou en ligne)
3. Cliquer sur image puis sur insérer
4. Cliquez sur format puis sur « habiller »
5. Choisisez le type d’habillage ( habillage devant , derrière,au traver le texte)
ENTETE ET PIED DE PAGE
Ce sont des informations communes a un ensemble de page ou à toutes les pages du
document. Ils peuvent porter le logo, l’arrête, la situation, la situation
géographique, l’adresse etc. Pour l’insérer dans le document on procède comme
suit :
1. Cliquer sur En-tête ou pied de page dans l’onglet insertion
2. Faite le choix de l’En-tête ou pied de page
3. Saisissez votre En-tête ou pied de page et faite sa mise en forme appropriée.
Filigrane
C’est une information commune à l’ensemble de page ou à toutes les pages du
document. Il se trouve à l’arrière-plan du document et il peut être un texte ou une image.
Procédure :
1. Cliquez sur filigrane dans la menue conception
2. Dans la boite qui apparait cliquer sur « Filigrane personnaliser »
3. Choisissez le type de filigrane (photo ou texte).
Image en filigrane :
Cliquer sur le bouton sélectionner l’image
Choisissez l’image puis cliquer sur ok
Texte en filigrane :
Dans la zone brouillons saisissez votre texte et faite sa mise en forme puis
Cliquer sur OK
EDITEUR D’EQUATIONS
Il permet la saisi des équations mathématiques. Pour les insérer on procède
comme suit :
1. Cliquer sur équation dans la menue insertion
2. Choisissez le type d’équation qui vous convient puis saisissez l’équation
3. Apres la saisi cliquez hors de la zone de saisi.
L’informatique pour tous
12
Exercice d’applications :
Faites-la sais i des équations suivantes :
𝑓(𝑥) = (𝑥 + 1)(2𝑥 + 1)3 + 𝑥 3 + 𝑥
(3𝑥+5)2 𝑥 3 +8𝑥 2 −𝑥+3 10𝑥−1 5
ℎ(𝑥) = −2 𝑓(𝑥) = √ + √4𝑥 + 5
1−𝑥 1+𝑥 𝑥−10
ℎ(𝑥) ≤ ∬[(3𝑥 + 7)5 + 2𝑥 2 − √5𝑥]𝑑𝑥
3
𝑓(𝑥) = ∫0 (2𝑥 + 3)𝑑𝑥
ORGANIGRAMME HIERARCHIQUE
Procédure :
1. Positionner le curseur, faite un clic sur « forme » dans le menu « insertion »
2. Faite le choix de la forme souhaité
3. Faite un cliquer-glisser pour tracer la forme.
4. Faites clic droit puis « Ajouté du texte »
5. Faite ainsi le choix des traits.
NB : Pour multiplier utiliser le raccourci CTRL+D
GUINE
E
MAMOU KINDIA KANKAN
Exercice d’application :
Faite l’organigramme suivant :
L’informatique pour tous
13
FEUX
COUER
JOIE
BOIS
ROUGE TERRE
FOI
RATTE
COLERE
VERT JAUNE SOUCIS
EAU BLEU
BLANC METAL
REIN POUMON
PEUR TRISTESSE
CREATION D’UN TABLEAU
• Cliquer sur le menu « insertion »
• Cliquez sur tableau
• La boite qui apparait choisissez « insérez un tableau »
Suppression d’un tableau
• Cliquez dans le tableau
• Cliquer sur le menu DISPOSITION puis SUPRIMMER
LIGNE
INSERTION :
1. Positionner le curseur à l’endroit d’insertion de la ligne
2. Faite clique droite puis cliquer sur insérer et faite le choix
Colonne
INSERTION :
1. Positionner le curseur à l’endroit d’insertion de la ligne
2. Faite clique droite puis « insérer » une colonne (Gauche ou droite)
L’informatique pour tous
14
SUPRESSION LIGNE OU COLONNE
1. Mettez le curseur à l’intérieure de la colonne à supprimer
2. Faite clique droite et cliquer sur « supprimer les cellules »
3. Choisissez « supprimer les cellules » puis « supprimer la ligne ou la
colonne entière »
FUSIONNER LES CELLULE D’UN TABLEAU
Fusionner les cellules consiste à rendre les cellules en une seule.
Pour fusionner les cellules d’un tableau il faut :
1. Sélectionner les cellules à fusionner
2. Faite un clic droit et cliquez sur fusionner les cellules.
FRACTIONNER LES CELLULES
Fractionner les cellules consiste à repartir une cellule en plusieurs cellules.
1. Mettez le curseur dans la cellule à fractionner
2. Faite un clic droit taper fractionner
3. Dans la boite de dialogue qui apparait, faite le choix du nombre de ligne et
colonne.
EXERCICE D’APPLICATION
Exo1 : Réproduire le tableau comme tel
L’informatique pour tous
15
CAMARA
CISSE
NOMS PRENOMS ROUGE S. D. D
JAUNE
VERT
N
UNIVERS
TELICO
A
GRIS
K MAMOU
O
BLEU
ROSE
EXO2 : Dessinez les tableau suivant
LES MARGES
La marge c’est l’espace entre le bord de la page et le début du contenu.
Procédure :
1. Faite un clic dans l’onglet « mise en page » puis marge
2. Choisissez le type de marge qui vous convient ou cliquez sur marge
personnaliser
L’informatique pour tous
16
3. Dans la boite de dialogue qui apparait choisissez la marge de votre document
puis cliquez sur OK
LISTE A PLUSIEUR NIVEAU ET CREATION D’UNE TABLE DE MATIRERE
AUTOMATIQUE.
PROCEDURE :
1. Après avoir fini de saisir votre document dans l’onglet accueil
cliquer sur l’icône
2. Faite le choix de votre liste a plusieurs niveaux
3. Appliquez la liste a votre document en donnant chaque titre son niveau
4. Revenez dans l’onglet référence et cliquer sur Table de matière puis table de
matière personnaliser
5. Remplissez les champs puis cliquez sur OK
NB : ne saisissez jamais vos titres avec un numéro manuellement et actualiser votre
table de matière après modification de document.
CREATION D’UN STYLE
Pour crée un style il faut :
1. Saisir votre style personnaliser
2. Dans l’ongle accueil cliquer sur la petite flèche
3. Dans la boite de dialogue qui apparait cliquez sur crée un style, mettez le nom du
style cliquez sur OK
NB : Pour enregistre le style pour tout autre document faite un clic droit sur le style puis
modifier et cliquez sur la case « nouveaux documents basés sur ce modèle.
EXERCICE
EXO1 : Reproduisez les styles suivants :
VOITURE
COURS D’INFORMATIQUE
ORDINATEUR
L’informatique pour tous
17
L’informatique pour tous
18
Vous aimerez peut-être aussi
- Leçon2 Module 2Document19 pagesLeçon2 Module 2aminePas encore d'évaluation
- Cours Word 2010Document39 pagesCours Word 2010yahya labaak100% (1)
- Début en InformatiqueDocument36 pagesDébut en InformatiqueJerome TCHOTAPas encore d'évaluation
- Cours D'informatique Fusionné Pour Ex A2Document95 pagesCours D'informatique Fusionné Pour Ex A2Faustin KouassiPas encore d'évaluation
- Coursinformatiqur Id3498Document39 pagesCoursinformatiqur Id3498Maestro BrainPas encore d'évaluation
- Initiation À La Bureautique:p1 Outils de Votre Performance - Niveau 1Document42 pagesInitiation À La Bureautique:p1 Outils de Votre Performance - Niveau 1salhi ayoubPas encore d'évaluation
- Tronc Commun Informatique Module2 2 Traitement de Texte Korrasaty BlogspotcomDocument12 pagesTronc Commun Informatique Module2 2 Traitement de Texte Korrasaty BlogspotcomZakaria BaychouPas encore d'évaluation
- Kamano BadiéDocument25 pagesKamano Badié61069886kPas encore d'évaluation
- CoursWORD Id5203Document19 pagesCoursWORD Id5203Itto MohaPas encore d'évaluation
- Support Cours Word Avancé Pour Mission DSIDocument14 pagesSupport Cours Word Avancé Pour Mission DSIehouinsoucharlesPas encore d'évaluation
- Bureautique TexteurDocument11 pagesBureautique TexteurMohamed BillaPas encore d'évaluation
- (Tronc Commun) (Informatique) (Module2) (2-Traitement de Texte) (Korrasaty - BlogSpot.Com) PDFDocument12 pages(Tronc Commun) (Informatique) (Module2) (2-Traitement de Texte) (Korrasaty - BlogSpot.Com) PDFmaizi_ahmed100% (1)
- 0472 Guide Word 2010 Version DebutanteDocument25 pages0472 Guide Word 2010 Version Debutantekabi6713Pas encore d'évaluation
- Word Cour GEoCFDocument19 pagesWord Cour GEoCFIkram GhoulimiPas encore d'évaluation
- WordDocument16 pagesWordmohamed bangouraPas encore d'évaluation
- Word TPDocument25 pagesWord TPfatiPas encore d'évaluation
- Format Des Fichier - Traitement de TexteDocument131 pagesFormat Des Fichier - Traitement de TexteMelissa MellyPas encore d'évaluation
- Micro Enseignement - Mod 2 - Chap 2 - Seq 1Document44 pagesMicro Enseignement - Mod 2 - Chap 2 - Seq 1NOUHAYLA ELHYMERPas encore d'évaluation
- D3 Office-Word-2010 Cours 2012-2013Document43 pagesD3 Office-Word-2010 Cours 2012-2013yeye boni endersonPas encore d'évaluation
- درس Traitement de textes - المعلوميات - الجذع المشتركDocument12 pagesدرس Traitement de textes - المعلوميات - الجذع المشتركJamal GoumriPas encore d'évaluation
- Cour Word en PowerpointDocument23 pagesCour Word en PowerpointAlhassane Mintany CamaraPas encore d'évaluation
- Cour Word en PowerpointDocument23 pagesCour Word en PowerpointAlhassane Mintany CamaraPas encore d'évaluation
- Cour1 WordDocument13 pagesCour1 WordLeila BaPas encore d'évaluation
- Tout Sur Le WordDocument7 pagesTout Sur Le WordMj El HammametPas encore d'évaluation
- 0456 Guide Word 2007 Version DebutanteDocument22 pages0456 Guide Word 2007 Version Debutantesaidjbari jbariPas encore d'évaluation
- MS WordDocument21 pagesMS Wordyoussal fatimaPas encore d'évaluation
- TD06Document20 pagesTD06isimgPas encore d'évaluation
- Initiation À Word - OdpDocument40 pagesInitiation À Word - OdpSiana IrhomPas encore d'évaluation
- TD Word Et Powerpoint Correction1Document4 pagesTD Word Et Powerpoint Correction1DJ OUVANI100% (1)
- W - Cours Word Partie1 v2Document14 pagesW - Cours Word Partie1 v2medagbeviPas encore d'évaluation
- Informatique Et Bureautique - Ms Word - P2Document7 pagesInformatique Et Bureautique - Ms Word - P2نورة نورPas encore d'évaluation
- Programme Formation NumériqueDocument4 pagesProgramme Formation NumériqueJoel WanukuPas encore d'évaluation
- Word ExpressDocument35 pagesWord ExpressSoleil NzingaPas encore d'évaluation
- Cour Word 2013Document28 pagesCour Word 2013tiyossefPas encore d'évaluation
- Chap3 Microsoft WordDocument25 pagesChap3 Microsoft Wordayman zianiPas encore d'évaluation
- Guide Word 2013 (Débutante)Document25 pagesGuide Word 2013 (Débutante)NOKO KODJO SYLVINPas encore d'évaluation
- Traitement de TexteDocument21 pagesTraitement de TexteBouhcine BelkhouadPas encore d'évaluation
- 23 Mars 2024Document27 pages23 Mars 2024carlosmarklydorisme132Pas encore d'évaluation
- Indications TP C2i N 3 PDFDocument12 pagesIndications TP C2i N 3 PDFAdam RidenePas encore d'évaluation
- Traitement de Texte Cours Dinformatique Tronc Commun PDFDocument12 pagesTraitement de Texte Cours Dinformatique Tronc Commun PDFmnrabnPas encore d'évaluation
- Word OFPPTDocument39 pagesWord OFPPTmammanaPas encore d'évaluation
- Fascicule TDDocument98 pagesFascicule TDselmiPas encore d'évaluation
- YOMIIDocument15 pagesYOMIInkouayamidrelPas encore d'évaluation
- Informatique CINQUIEMEDocument59 pagesInformatique CINQUIEMENampoina WarrenPas encore d'évaluation
- 0453 Guide Word 2013 Version DebutanteDocument6 pages0453 Guide Word 2013 Version Debutantekeitacheikh778Pas encore d'évaluation
- Cours Initiation Ms WordDocument7 pagesCours Initiation Ms WordMokraniNadjim100% (1)
- Id 1214Document62 pagesId 1214rodrigue ntchounkeuPas encore d'évaluation
- COURS PROF - Tle.OK.2018Document43 pagesCOURS PROF - Tle.OK.2018iriePas encore d'évaluation
- Exposé IchoDocument5 pagesExposé Ichoإشر اقPas encore d'évaluation
- MS WordDocument16 pagesMS Wordwafa vancii100% (1)
- الدرس رقم 03Document124 pagesالدرس رقم 03Roi du SilencePas encore d'évaluation
- Word Partie 1Document9 pagesWord Partie 1Mii VarotraPas encore d'évaluation
- WindowsXP BDocument24 pagesWindowsXP BGildas ASSOURIPas encore d'évaluation
- Prise en Main de DropboxDocument24 pagesPrise en Main de DropboxsourajiPas encore d'évaluation
- CoursWORD Id5203Document19 pagesCoursWORD Id5203BouazzaPas encore d'évaluation
- Traitement de Texte Cours p2 1Document11 pagesTraitement de Texte Cours p2 1dirhoussiissam9Pas encore d'évaluation
- Bureautique Séance 1Document11 pagesBureautique Séance 1Karima ChihabPas encore d'évaluation
- Soutenance AnaisDocument24 pagesSoutenance Anaisanais traicyPas encore d'évaluation
- BPMNDocument7 pagesBPMNYous RaPas encore d'évaluation
- 3 - Routage Statique Et DynamiqueDocument19 pages3 - Routage Statique Et DynamiqueElvis Wilfried PossiPas encore d'évaluation
- Cours PL SQL 2Document39 pagesCours PL SQL 2Amira SkanderPas encore d'évaluation
- Cours 2Document5 pagesCours 2Toto Le boPas encore d'évaluation
- Manuel 20GSE 201 5 2 20 28r C3 A9vision 201 5 3 29Document105 pagesManuel 20GSE 201 5 2 20 28r C3 A9vision 201 5 3 29Rick AgbaPas encore d'évaluation
- 75 Modele CV DebutantDocument2 pages75 Modele CV Debutantkenza attaouiPas encore d'évaluation
- Projet ProfessionnelDocument3 pagesProjet ProfessionnelAya El Ouardi0% (1)
- 2 08 Livret Accueil CollabDocument13 pages2 08 Livret Accueil CollabHousniPas encore d'évaluation
- TD 3Document5 pagesTD 3Emyy JookPas encore d'évaluation
- Management Des Systemes D InformationDocument3 pagesManagement Des Systemes D InformationSadik LahcenPas encore d'évaluation
- Algorithmique Techniques Fondamentales de Programmation Avec Des Exemples en PHPDocument225 pagesAlgorithmique Techniques Fondamentales de Programmation Avec Des Exemples en PHPAissaBoboPas encore d'évaluation
- Leçon 3 Sécurité Mis À JourDocument15 pagesLeçon 3 Sécurité Mis À JourMamadou TouréPas encore d'évaluation
- TP Travail CollaboratifDocument2 pagesTP Travail Collaboratifyamina ghobniPas encore d'évaluation
- Activez Le SSH Sur Votre Routeur - Switch en 5 Étapes - Réussir Son CCNADocument4 pagesActivez Le SSH Sur Votre Routeur - Switch en 5 Étapes - Réussir Son CCNABAILA ATHIMAN ROLANDPas encore d'évaluation
- TP1 Administration BDDocument7 pagesTP1 Administration BDfatima khdidrPas encore d'évaluation
- Article Workshop Lyon Manel Brini PDFDocument6 pagesArticle Workshop Lyon Manel Brini PDFBouaza DjoudiPas encore d'évaluation
- 3.3.2.3 Lab - Configuring Rapid PVST, PortFast, and BPDU GuardDocument10 pages3.3.2.3 Lab - Configuring Rapid PVST, PortFast, and BPDU Guardabdilah chaabaniPas encore d'évaluation
- RobotiqueDocument10 pagesRobotiqueOUMAYMA CHMARKHPas encore d'évaluation
- ILOI MAPA 2022 2023 Fiche Pedagogique Animation 2DDocument4 pagesILOI MAPA 2022 2023 Fiche Pedagogique Animation 2DFRANCK GNATCHOPas encore d'évaluation
- VCDS Printable Manual 2015Document76 pagesVCDS Printable Manual 2015Lassakeur OmarPas encore d'évaluation
- QCM AnswersDocument5 pagesQCM Answersjepepa5498Pas encore d'évaluation
- CQP Ingénieur Sécurité Réseau Et Conformité IT H - FDocument5 pagesCQP Ingénieur Sécurité Réseau Et Conformité IT H - FAnonymous k2SY4zdI3Pas encore d'évaluation
- 07$mise À La Réforme de Matériel Électrique, Électromécanique Et Informatique Appartenant À La Collectivité Territoriale de CorseDocument5 pages07$mise À La Réforme de Matériel Électrique, Électromécanique Et Informatique Appartenant À La Collectivité Territoriale de CorseWail WT0% (1)
- Dev OpsDocument328 pagesDev Opstarek_bouzayaniPas encore d'évaluation
- TP VaroughDocument36 pagesTP VaroughMina Mint ChighaliPas encore d'évaluation
- Examen C++ 2018 - CorrectionDocument2 pagesExamen C++ 2018 - Correctionعمر الفاروق70% (10)
- Dossier Creation Site WebDocument6 pagesDossier Creation Site WebDésiré NgaryadjiPas encore d'évaluation
- Suivi Des ActivitésDocument14 pagesSuivi Des ActivitésGESTIONNAIRE SDPPas encore d'évaluation
- C# Site Du ZéroDocument66 pagesC# Site Du ZéroChristophe Général100% (1)
- Texte Sur Les Codes BarresDocument10 pagesTexte Sur Les Codes BarreszagouaPas encore d'évaluation