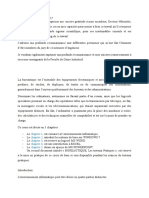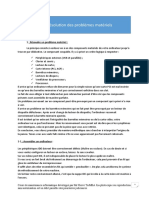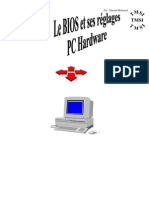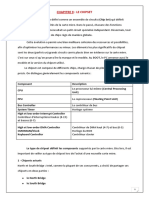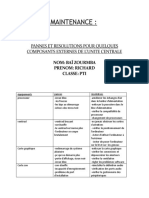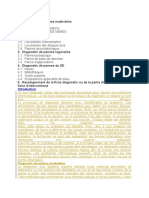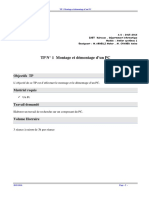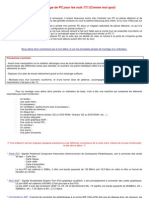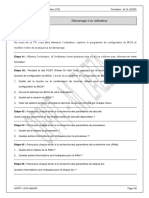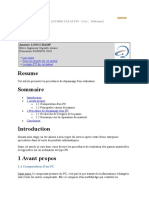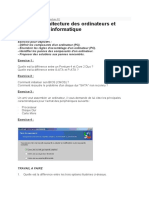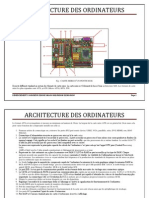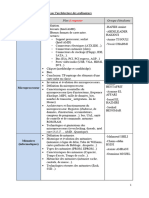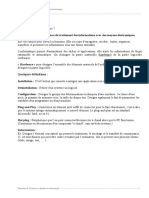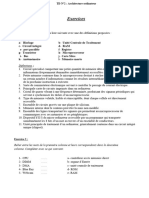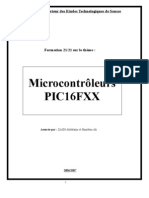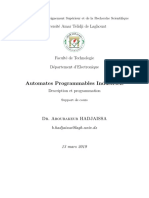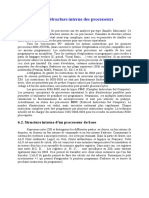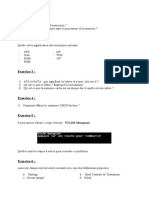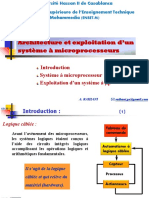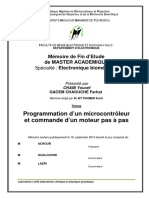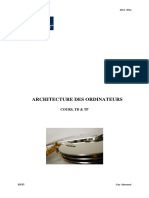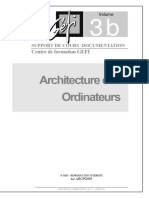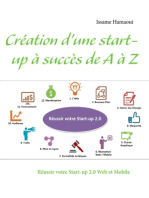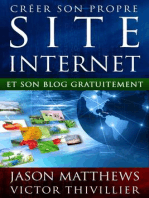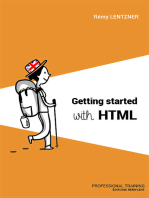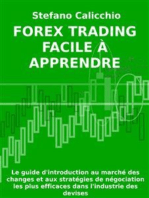Académique Documents
Professionnel Documents
Culture Documents
02 - L'Installer Et Configurer Le Matériel Informatique
Transféré par
gherissimamaTitre original
Copyright
Formats disponibles
Partager ce document
Partager ou intégrer le document
Avez-vous trouvé ce document utile ?
Ce contenu est-il inapproprié ?
Signaler ce documentDroits d'auteur :
Formats disponibles
02 - L'Installer Et Configurer Le Matériel Informatique
Transféré par
gherissimamaDroits d'auteur :
Formats disponibles
Module : Installer et configurer le matériel informatique
-------------------------------------------------------------------------------------------------------------------------------------------------------
Les différents composants d'un ordinateur
1. Comment ça fonctionne?
Le composant principal est la carte mère qui intègre le chipset (un circuit électronique
qui sert de liaison entre les processeur et ... tout le reste). Sur cette carte mère, est placé un
socket (c'est un connecteur) sur lequel est inséré le processeur (plus le ventilateur qui vient
dessus pour le refroidir comme sur la photo ci-dessous).
Chaque chipset est associé à un modèle (encore plus souvent un sous-modèle) de
processeur. On n'utilise donc pas n'importe quelle carte mère pour n'importe quel processeur,
une carte mère pour un INTEL I7 ne permet donc pas d'utiliser un Athlon 64
[Un microprocesseur Core i7 est un
microprocesseur 64 bits fabriqué par Intel.
Techniquement, Les Core i7 sont
initialement des modèles quad-cœurs mais
sont par la suite double-cœurs, Lancés en
novembre 2008.
Un processeur 64 bits est un processeur
dont la largeur des registres est de 64 bits
sur les nombres entiers.
Un registre est un emplacement de
mémoire interne à un processeur.]
Formation de Technicien exploitant en informatique. ---------------------------------------------------------------------------------------------------- 26
Module : Installer et configurer le matériel informatique
-------------------------------------------------------------------------------------------------------------------------------------------------------
Sur cette carte mère sont intégré différents contrôleurs pour les disques durs, ports de
sortie PS2 (clavier et souris), ... et d'autres qui disparaissent comme des ports série ou
parallèles. Les cartes mères intègrent également des bus, ce sont des connecteurs normalisés
qui permettent d'intégrer des cartes supplémentaires. La plus courante est la carte graphique.
Pour fonctionner notre ordinateur va utiliser de la mémoire RAM. Ici aussi, le chipset de
la carte mère va permettre d'utiliser un type de mémoire RAM. Cette mémoire est assez
rapide, surtout par rapport aux disques durs. Par contre, en absence d'alimentation électrique,
elle perd sont contenu, d'où l'utilisation du disque dur.
Le disque dur permet de sauvegarder les fichiers même ordinateur éteint (à condition
que vous avez utiliser la commande sauvegarder). C'est également sur celui-ci qu'on installe le
système d'exploitation et les logiciels. Deux types de disques durs sont utilisés, les ATA (une
connexion parallèle qui utilise un connecteur de 40 (les plus anciens) ou 80 fils et les Serial
ATA (SATA) qui utilisent un connecteur de 7 fils nettement plus petits comme ci-dessous.
Ces derniers sont plus rapides et remplacent les premiers.
Les lecteurs / graveurs DVD utilisent les mêmes interfaces que les disques durs. On
peut oublier les CD puisque les DVD les lisent (et les gravent pour les graveurs également).
La carte graphique qui transforme le signal d'affichage pour qu'il puisse être reconnu et
afficher par un écran. Elle est directement intégrée sur la majorité des cartes mères actuelles,
même si çà ralentit les performances de l'ordinateur notamment pour les jeux.
Pour alimenter tous ces composants, une alimentation ATX est utilisée. Elle convertit la
tension du réseau électrique dans des faibles tensions utilisées par l'électronique de votre
ordinateur.
Formation de Technicien exploitant en informatique. ---------------------------------------------------------------------------------------------------- 27
Module : Installer et configurer le matériel informatique
-------------------------------------------------------------------------------------------------------------------------------------------------------
2. Le démarrage d'un ordinateur.
Lorsque vous appuyez sur le bouton d'allumage, l'alimentation va alimenter la carte mère
et les différents périphériques. Le processeur en démarrant va tout simplement lire un
programme spécifique qu'on appelle le BIOS. Il est enregistré dans une mémoire spéciale qui
ne s'efface pas quand elle n'est pas alimentée. Une interface logicielle spécifique permet de le
configurer en partie, c'est le setup. C'est lui qui va dire au microprocesseur sur quel disque
dur, lecteur DVD il doit démarrer.
Prenons le plus courant (si tout ce passe bien), le démarrage sur le disque dur avec
Windows installé (les CD / DVD sont utilisés uniquement pour l'installation du système
d'exploitation). Le processeur va lire une partie de départ qui va lancer Windows.
C'est maintenant la partie logicielle que nous verrons dans la suite de cette formation en
maintenance informatique (cette partie ne reprend que les composants matériels).
3. Quelques précisions.
Sans débuter la réparation des pannes d'ordinateurs, on a déjà quelques idées. Si
l'alimentation ne fonctionne pas, l'ordinateur ne démarre pas du tout. Si le processeur ne
détecte pas de disque dur et lecteur DVD, il ne pourra pas démarrer le système d'exploitation
mais affichera la configuration matérielle de votre PC.
4. Les processeurs actuels
1. Processeurs 32 ou 64 bits.
Tous les processeurs actuels utilisés dans les ordinateurs standards sont 32 bits. Ils
utilisent un système d'exploitation aussi en 32 bits. Par contre, ceci limite la quantité
maximale de Ram à 4 GB (en fait 3 GB). AMD développe depuis plusieurs années des
processeurs 32 - 64 bits. En fait, suivant le système d'exploitation utilisé (32 ou 64), le
processeur bascule d'un mode à l'autre au démarrage de l'ordinateur.
Les anciens modèles d'Intel sont tous 32 bits, seuls les Core 2 Duo, l'I5 et l'I7 sont
également compatibles 64 bits.
En pratique, en plus d'un système d'exploitation associé, la majorité des programmes ne
fonctionnent pas sur les systèmes d'exploitation 64 bits. Ce n'est donc pas à proprement parlé
une évolution pour les utilisateurs standards.
2. Dual, triple, quadri, ... Coeur.
L'idée de départ est de mettre deux (dual), trois, quatre, ... et jusqu'actuellement 8
processeurs dans le même boîtier. Deux processeurs dans le même boîtier ne double pas la
puissance mais améliore nettement les performances dans certaines applications qui utilisent
principalement le processeur. Actuellement, quasiment tous les microprocesseurs utilisés dans
les ordinateurs standards, PC portables et serveurs réseaux sont minimum dual-core.
Formation de Technicien exploitant en informatique. ---------------------------------------------------------------------------------------------------- 28
Module : Installer et configurer le matériel informatique
-------------------------------------------------------------------------------------------------------------------------------------------------------
3. Les mémoires cache.
Ce sont des petites mémoires internes insérées dans le processeurs qui gardent les
données et parties de programmes (en assembleur, le langage interne) le plus souvent
utilisées. On distingue trois types:
1. Le cache L1 est directement géré à l'intérieur du processeur suivant une partie réservée
aux données et une autre aux programmes.
2. Le cache L2 est un peu plus gros. Par contre, il est inséré entre la Ram et le processeur
(mais géré par celui-ci). Dans les dual-Core, il est directement partagé entre les
processeurs le plus souvent.
3. Le Cache L3 est lui aussi inséré entre le processeur et la Ram mais par contre, il est
géré par un circuit externe. Ceci réduit ses performances par rapport au cache L2 mais
comme il n'est pas implanté réellement dans le boîtier, sa taille est plus grande. Dans
les modèles multi-coeur actuels, cette mémoire est souvent partagée entre les
différents processeurs.
Les modèles courant n'intègrent que les deux premiers. Plus ces mémoires sont
importantes, meilleurs sont les performances globales de l'ordinateur.
4. Le socket.
C'est tout simplement le connecteur qui sert à installé un processeur sur une carte mère. Il
est différent d'un modèle à l'autre. Il est même remplacé parfois dans une même famille de
processeur pour suivre l'évolution. Mécaniquement, un processeur ne peut pas rentrer dans un
autre socket.
5. Les bus de connexion entre le processeur et le chipset.
Autre caractéristiques de processeurs, le bus qui les relie au chipset (en gros le circuit
central de la carte mère). Chaque famille de processeur utilise un bus spécifique. Ceci
conditionne la vitesse de transfert processeur - périphériques (internes et externe). Le bus
actuel chez AMD est l'hypertransport. Il est actuellement en version 3.0 avec un débit allant
jusqu'à 12,8 Giga octets par seconde mais qui varie avec la vitesse du processeur. Chez Intel,
tous les processeurs standards utilisent le DMI (Direct Media Interface de Intel) avec un taux
de transfert de 8 Giga octets. Par contre, les versions les plus performantes de l'I7 utilisent le
QPI qui va jusqu'à 12 Giga octets par seconde. Ces vitesse sont assez théorique puisque c'est
le taux de transfert maximum. La vitesse pratique est aussi liée à l'architecture interne du
processeur, c'est lui qui envoit les données.
6. Vitesse interne et externe.
Le FSB (Front Side Bus) est la vitesse externe des processeur. Via un facteur de
multiplication, il donne la vraie vitesse du processeur. Par exemple, un FSB de 200 Mhz avec
un coefficient de multiplication 9X donne une vitesse de 1800 Mhz. Autrefois important en
terme de performance, l'implantation du contrôleur mémoire directement dans le processeur
pour toutes les versions de processeurs AMD mais aussi chez l'I5 et l'I7 pour Intel couplé avec
des bus de connexion au chipset spécifiques réduit sa valeur en terme de performances.
Formation de Technicien exploitant en informatique. ---------------------------------------------------------------------------------------------------- 29
Module : Installer et configurer le matériel informatique
-------------------------------------------------------------------------------------------------------------------------------------------------------
7. Hyperthreading et autres instructions multimédia.
Commençons par les fonctions multimédia. Depuis les Pentium MMX, les fabricants
intègrent des instructions spécifiques dédiées à la compression / décompression, calculs
spécifiques. On retrouve le MMX, le 3D Now, SSE, ... Ces instructions sont en grosse partie
gérées sous Windows par DirectX. En gros, les processeurs actuels les intègrent toutes.
L'hyperthreading est le découpage d'un programme en petite parties de codes. La partie
interne d'un processeur reprend différentes parties, chacune dédiées à des tâches spécifiques.
Dans un processeur standard (en gros), lorsqu'une partie traite une information, les autres sont
arrêtées. L'hyperthreading permet de faire travailler plusieurs partie en même temps en
découpant le programme suivant l'unité interne qui va l'exécuter. Il n'est implanté que chez
INTEL dans les derniers Pentium 4 (mais pas dans les Core et Core 2), l'I7 (pas dans les
premières versions de l'I5). Cette particularité demande un chipset qui accepte cette fonction
(en plus de logiciels adaptés).
8. Un processeur performant?
Chaque fabricant va jouer sur ces 8 paramètres pour faire (ou non) un processeur
performant. Plus le processeur va vite, plus il est performant dans une même famille (entre
deux familles différentes, il faut également tenir compte de ce qui a sous le capot, en gros ce
qu'on appelle son architecture). Quatre processeurs dans le même boîtier est plus performant
qu'un seul (pour la majorité des applications), la gestion directement de la RAM par le
processeur permet également de gagner en performances. Ajoutez des différences de tailles de
cache liées aux bus de connexion .... C'est devenu quasiment impossible de comparer des
processeurs uniquement par les notes techniques et ... commerciales.
5. La mémoire Ram
1. Les types
Je vous passe les anciennes mémoire plus utilisées (voire compléments) pour ne retenir
que la barette DDR (uniquement les anciens Pentium IV et autres Sempron), DDR2 utilisée
par la majorité des ordinateurs actuels et la DDR3 utilisée par les I7 et les Phenom II
connectés sur un socket AM3 (sur une carte mère AM2+, c'est toujours de la DDR2).
2. Différencier la mémoire utilisée dans un ordinateur.
Déjà toutes les mémoires DDR se ressemble, la barrette a une seule encoche (les
anciennes Dimm en avaient 2) quel que soit le modèle, l'encoche est juste décalée suivant le
type de barrette, elles ne peuvent pas être insérées dans un socket d'un autre type.
La première solution reste de lire l'étiquette sur les barrettes déjà installées. La deuxième
solution (du moins pour les processeurs AMD est de vérifier le socket et le type de
processeur. Les socket AM2 et AM2+ utilisent de la DDR2 (en gros tout ce qui est Athlon
64), les anciens sockets 752 utilisaient de la DDR1 (en gros les Sempron qui ne sont pas 64
bits).
Formation de Technicien exploitant en informatique. ---------------------------------------------------------------------------------------------------- 30
Module : Installer et configurer le matériel informatique
-------------------------------------------------------------------------------------------------------------------------------------------------------
Les types ne peuvent pas être mélangées, de toute façon, impossible d'insérer une
mémoire d'un type dans le connecteur d'un autre type.
Pour chaque type, différentes vitesses sont proposées. Plus la fréquence est élevée, plus
les accès seront rapides. En règle générale, les cartes mères acceptent toutes les vitesses sauf
en DDR 3 ou les vitesses sont limitées par le chipset (souvent à 1066).
DDR: PC1600 fonctionne à 200 Mhz, PC2100 à 266, PC2700 à 333 et PC3200
à 400 Mhz. La dernière, aussi notée DDR400, convient pour toutes les machines
DDR2: PC2-3200 à 200 Mhz, PC2-4200 à 266 Mhz, PC2-5400 à 333 Mhz et
PC2-6400 à 400 Mhz. Une autre notation reprend DDR2-800 pour les 400 Mhz zt
DDR2-667 pour les 333 Mhz.
DDR3: PC3-6400 à 100 Mhz, PC3-8500 à 133 Mhz, PC3-10600 (aussi appelée
DDR3-1333) et PC3-12800. Les Intel Core ne permettent pas de dépasser le deuxième
modèle (DDR3-1066), pas reconnus ou ne les font fonctionner qu'à cette vitesse
maximale. C'est lié à leur vitesse externe.
3. Emplacement.
La majorité des cartes mères intègrent 2 ou 4 emplacements pour les barrettes mémoires.
On doit donc parfois enlever une barrette de faible capacité (256 M0) pour en insérer une plus
grosse. Les capacités des barrettes actuelles sont de 256 et 512 Mo, 1 et 2 Giga octets.
4. Le Dual Channel - double canal.
N'importe quel emplacement peut faire être utilisé. Par contre, les cartes mères actuelles
acceptent le Dual Channel qui permet de lire et écrire sur deux barrettes en même temps. Ca
améliore les performances d'accès à la RAM. Les deux doivent être de même capacité et de
même vitesse. Elles doivent être installées sur le même canal. Par exemple A1 et A2 ou B1 et
B2.
Dans le premier exemple (dual Channel), les données sont écrites en parallèle sur 128
bits. Dans le deuxième cas, simple canal, les données sont écrites sur 64 bits dans la mémoire
Ram, puis lorsque la première est remplie, dans la deuxième.
Le microprocesseur Intel I7 utilise 3 canaux en même temps.
Formation de Technicien exploitant en informatique. ---------------------------------------------------------------------------------------------------- 31
Module : Installer et configurer le matériel informatique
-------------------------------------------------------------------------------------------------------------------------------------------------------
5. Correction d'erreur.
Les barrettes utilisés par la majorité des tours actuelles sont standard (No-ECC) mais les
cartes mères les acceptent le plus souvent. Seuls les serveurs réseaux utilisent réellement de la
mémoire qui détecte et corrige une erreur, le type ECC. Elle est plus chère.
6. Ajouter une Ram?
Déjà si votre système d'exploitation est 32 bits (le plus courant), la limite est de 3 Giga
octets maximum (Vista en accepte jusque 4 mais avec des surprises). La valeur standard est
de 1 Giga sous XP (512 Mega octets est le stricte minimum avec SP3), 2 sous Vista et Seven.
Pour les systèmes d'exploitation 64 bits couplés avec un processeur 64 bits, la limitation
est celle de la carte mère, soit généralement de 8 Giga octets maximum pour les PC actuels.
Avec des prix relativement faibles, ajouter une mémoire RAM est intéressant en terme de
performances, ceci n'accélère par exemple pas le démarrage mais offre un meilleur confort
d'utilisation pour des programmes nécessitant beaucoup de ressources comme les traitements
de photos et vidéos, jeux (surtout couplés avec une carte graphique performante), .... mais ça
ne fera pas de votre vieille machine un ordinateur avec des performances actuelles.
Formation de Technicien exploitant en informatique. ---------------------------------------------------------------------------------------------------- 32
Module : Installer et configurer le matériel informatique
-------------------------------------------------------------------------------------------------------------------------------------------------------
6. Installer une mémoire Ram (pratique)
Pour ajouter une mémoire dans un ordinateur, retirez la prise d'alimentation, ouvrez
d'abord le boîtier et vérifiez si au moins un connecteur pour barrette mémoire est libre. La
nouvelle barrette doit être de même technologie que celle déjà en place.
1. Placez la barrette dans un connecteur libre en vérifiant le détrompeur (encoche sur la
barrette mémoire). Sauf pour le dual channel (deux mémoires identiques sont couplées, ce qui
améliore les performances), n'importe quel emplacement est équivalent).
2. Clipsez là avec les deux encoches sur les cotés comme sur la photo.
Formation de Technicien exploitant en informatique. ---------------------------------------------------------------------------------------------------- 33
Module : Installer et configurer le matériel informatique
-------------------------------------------------------------------------------------------------------------------------------------------------------
6. Pannes et problèmes dus à la Ram
1. Fenêtres bleu au démarrage, à l'installation de
Windows ou en cours de travail.
C'est le premier problème, lors du démarrage de Windows ou à l'installation, une grosse
page bleu sur l'écran. Ceci peut aussi venir du processeur, d'une carte additionnelle ou de la
carte graphique.
2. Fenêtre bleu en cours de travail ou redémarrage.
Ici aussi la mémoire RAM peut être en cause. Ce problème peut également être posé par
un refroidissement défectueux du processeur ou de la carte graphique (ventilateur). Dans ces
deux derniers cas, la machine en redémarrant fonctionne correctement puis le problème
revient mais de plus souvent, lorsque le processeur ou le chipset graphique repasse à sa
température maximum.
Remarque: les cartes mères actuelle refusent de démarrer si le ventilateur processeur ne
tourne pas. Pour la ventilation du microprocesseur, c'est plus souvent du à des radiateurs
encrassés, ou un ventilateur fatigué.
3. Connecteur (s) défectueux ou barrette en panne.
Probablement du à de l'oxydation, il arrive parfois qu'un des connecteur pour insérer une
barrette de RAM bloque complètement le démarrage de l'ordinateur. Une barrette de Ram
peut également être en panne complètement et empêcher le démarrage du PC.
Dans les deux cas, le PC bip au démarrage avec de longs bips continus. Ce signal est lié
au BIOS qui ne reconnaît pas une mémoire.
4. Ram non reconnue.
On se rappelle déjà que Windows XP 32 bits n'accepte que 3 GB de mémoire. Donc pas
la peine d'en mettre plus. Vista et Seven permettent d'utiliser jusque 4 GB (toujours en version
32 bits) mais tous les logiciels ne sont pas capable d'utiliser la plage entre 3 et 4 GB.
Avec des systèmes d'exploitation 64 bits, la seule réelle limitation vient de la carte mère
qui acceptent actuellement le plus souvent 8 Giga octets maximum.
4. Incompatibilités diverses.
Quelques problèmes peuvent également arriver lorsque la vitesse des mémoires est trop
haute ou trop basse par rapport à celle du processeur ou du chipset.
Dans de très anciennes machines, il était courant que des marques de cartes mères
refusent des marques de mémoires. Ce n'est plus le cas depuis le début des années 2000.
Formation de Technicien exploitant en informatique. ---------------------------------------------------------------------------------------------------- 34
Module : Installer et configurer le matériel informatique
-------------------------------------------------------------------------------------------------------------------------------------------------------
7. ATA et SATA
1. Le disque dur.
Comme nous l'avons vus, c'est le périphérique de sauvegarde le plus courant en
informatique puisqu'il est obligatoire dans tous les ordinateurs. Comme caractéristique, on
retrouve:
la capacité (80 Go à 1 Tetra actuellement). Il n'y a plus réellement de problèmes liés à
des disques trop gros pour l'ordinateur depuis 2004 (en gros SP2 de XP).
la vitesse de rotation (7200 tours par minute pour quasiment tous les disques durs de
tours, en portable certains modèles tournent seulement à 5400 tours, en serveurs,
certains modèles tournent à 10.000 tours). Plus la vitesse de rotation est élevée, plus le
disque est rapide.
le temps d'accès, c'est le temps moyen pour qu'une donnée soit récupérée dans le
disque dur.
la mémoire cache, une mémoire RAM qui permet d'accélérer le traitement. Elle est
comprise entre 8 et 16 MB pour la majorité.
l'interface, nous y reviendrons.
2. Le lecteur et graveur de CD.
On peut les considérer comme obsolète même s'ils sont encore implanté dans d'anciennes
machines. La capacité maximale est de 700 MB, soit 80 minutes de musiques.
Le fonctionnement en lecture utilise un faisceau laser qui passe à travers une lentille. Si
celle-ci est sale, le CD ne peut pas être lu correctement, idem si le CD est sale ou rayé. Le
disque tourne à l'aide d'un simple moteur muni d'une courroie.
Actuellement, ils sont tous remplacé par des DVD qui font aussi la lecteur des CD.
En cas de panne, les ouvrir ne sert finalement à rien, le nettoyage de la lentille se fait
avec des CD de nettoyage identique à ceux utilisés en audio.
La gravure utilise des CD spéciaux (à graver). Petite précision, des graveurs de salons
sont aussi vendu pour les chaînes hifi. Les CD sont différents.
3. Le lecteur / graveur de DVD.
Le fonctionnement les identique aux CD-Rom, sauf que les lecteurs utilisent deux
faisceaux distincts pour lire les CD et les DVD. C'est strictement la même chose pour les
graveurs.
4. Les interfaces.
Deux types de connexions sont utilisées. Les premières sont en E-IDE. C'est un
contrôleur avec 40 broches sur le connecteur qui utilise un câble (nappe) de 40 (anciens
modèles) ou 80 fils. La vitesse maximum actuelle est de 133 Mo/seconde. En E-IDE (aussi
appelé PATA ou ATA), deux périphériques peuvent être connectés sur la même nappe. Par
Formation de Technicien exploitant en informatique. ---------------------------------------------------------------------------------------------------- 35
Module : Installer et configurer le matériel informatique
-------------------------------------------------------------------------------------------------------------------------------------------------------
contre, si vous en connectez deux, le premier doit être configuré en maître et de deuxième en
esclave par des petits pontages à l'arrière. Pour un seul connecté, on le paramètre
généralement en maître mais ce n'est pas obligatoire.
A E-IDE, un dessin explicatif est généralement imprimé sur le disque dur comme ci-
dessous. Pour ce modèle, le disque dur est en esclave (en anglais, slave) s'il n'y a pas de
pontage de mis, en maître (master) si le pontage est mis le plus à droite (ou s'il est seul), en
select (détection automatique) si le pontage est placé en position 2. Les deux autres
configurations sur le schéma ne sont plus d'application.
Le SATA (Serial ATA) est utilisé dans les ordinateurs depuis 2003 avec une nouvelle
connexion. Dans ce cas, chaque connecteur de la carte mère n'accepte qu'un fil, donc plus de
paramétrages à faire sur le disque dur. Il suffit simplement de raccorder le câble entre la carte
mère et le disque dur (plus bien sûr l'alimentation). Le connecteur d'alimentation est lui aussi
spécifique, il est soit directement implanté dans l'alimentation, soit on utilise un adaptateur.
Nous en parlerons au chapitre suivant avec les alimentations.
Formation de Technicien exploitant en informatique. ---------------------------------------------------------------------------------------------------- 36
Module : Installer et configurer le matériel informatique
-------------------------------------------------------------------------------------------------------------------------------------------------------
8. Pannes de disques durs
1. Blocage du PC au démarrage.
Première panne possible, le PC refuse de démarrer. Ceci est lié à une panne de contrôleur
(quelque soit le mode de connexion). Dans ce cas, le disque est inutilisable et les données ne
peuvent être récupérées que par un passage en salle blanche (comptez minimum 700 €
hTVA). Ce sont des sociétés spécialisées dans la récupération des données.
Une autre cause possible est uniquement présente avec des mauvaises connexions en E-
IDE. Si les nappes de liaison sont inversées entre le contrôleur et le disque dur (y compris
dans le cas de deux disques durs connectés et même pour les lecteurs - graveurs de CD /
DVD.
Une dernière, toujours en IDE est connexion d'un disque dur de trop faible capacité non
reconnu par les contrôleurs IDE actuels. Ce problème intervient avec un seul disque de
connecté mais aussi avec deux disque dont un récent. Ce problème n'intervient en gros que
pour des disques durs de faible capacité (moins de 20 Giga octets).
La broche 1 du connecteur ATA sur le disque dur est du coté de l'alimentation.
2. Plantage lors de l'installation de Windows ou en
cours de démarrage.
Les disques durs sont divisés en clusters qui accueillent les données. Ces clusters peuvent
être défectueux. Lorsque Windows essaye de lire ou écrire dessus, il n'y parvient pas et plante
l'ordinateur. Une méthode de réparation passe par la commande DOS chkdsk /f c: (où c: est
la lettre attribuée au disque dur) qui va récupérer les secteurs défectueux et le signaler à
Windows qui ne les utilisera plus. Généralement, ceci nécessite de connecter le connecter en
esclave sur un autre ordinateur.
3. SMART.
C'est un paramétrage du BIOS (enable) qui permet à l'ordinateur de prévenir au
démarrage que le disque dur va tomber en panne prochainement (on parle souvent de 72
heures mais c'est très théorique). En gros, le disque dur vérifie les pourcentages de parties
magnétiques défectueuses et prévient via SMART lorsqu'elles dépassent un seuil. Au moindre
message de ce type, le disque est à sauvegarder immédiatement et à remplacer.
4. Bruits divers.
Ces bruits sont liés au moteur interne "fatigué" ou défectueux. Là aussi, la sauvegarde
des données doit se faire immédiatement. Ce bruit peut également venir d'un choc avec une
tête de lecture / écriture qui frotte contre un plateau. Dans ce cas, il n'y a de toute façon plus
d'accès aux données.
Formation de Technicien exploitant en informatique. ---------------------------------------------------------------------------------------------------- 37
Module : Installer et configurer le matériel informatique
-------------------------------------------------------------------------------------------------------------------------------------------------------
9. Alimentation ATX
Les premiers ordinateurs PC utilisaient des alimentations AT, elles sont remplacées
depuis 2000 par des alimentations de type ATX suivant des connecteurs qui ont évolués avec
le temps.
En ATX, les différents circuits sont toujours alimentés. Un simple petit bouton poussoir
branché sur la carte mère permet de démarrer l'alimentation et ainsi l'ordinateur en lui même.
Les connecteurs 4 broches larges sont utilisés par les périphériques standards IDE, un plus
petit est utilisé pour le lecteur de disquette (obsolète) ou pour certains lecteurs de cartes
mémoires.
Des connecteurs SATA pour les disques durs et graveurs DVD connectés en Serial ATA,
même si des adaptateurs permettent de passer des 4 broches vers les connections spécifiques
SATA comme ci contre. L'avantage est la possibilité de les déconnecter lorsque les
ordinateurs sont allumés, avec quelques risques de pertes de données.
Un connecteur 20 broches
pour les premiers ordinateurs
ATX et maintenant de 24
broches alimente la carte mère:
la majorité des alimentations
actuelles reprennent un 20
broches et un 4 broches qui
peuvent être couplées. Depuis
2005 - 2006, un deuxième
connecteur carré de 4 broches
est aussi nécessaire (sans lui,
pas de démarrage de
l'ordinateur).
Formation de Technicien exploitant en informatique. ---------------------------------------------------------------------------------------------------- 38
Module : Installer et configurer le matériel informatique
-------------------------------------------------------------------------------------------------------------------------------------------------------
Un connecteur large de 6 broches était utilisé par les premières cartes mères des
Pentium 4 et n'est plus utilisé.
L'intérieur d'une alimentation est
principalement constituée d'un transformateur
et d'une électronique de régulation de tension.
Elles ne sont pas réparables.
10. Les connecteurs d'une Alimentation ATXa
Deux connecteurs ont
actuellement utilisés
dans les ordinateurs PC
pour alimenter la carte
mère, un connecteur de 20
+ 4 broches et un
connecteurs de 4
broches.
Pour le 24 broches, le
clips de fixation sur le
connecteur venant de
l'alimentation doit
correspondre à celui de la
carte mère comme
fixation.
Le connecteur 4
broches se trouve juste
à coté du processeur.
Sans celui-ci, le
processeur n'est pas
correctement alimenté
et l'ordinateur ne
démarre pas.
Formation de Technicien exploitant en informatique. ---------------------------------------------------------------------------------------------------- 39
Module : Installer et configurer le matériel informatique
-------------------------------------------------------------------------------------------------------------------------------------------------------
11. La carte graphique
1. Les bus de connexion.
Dans la partie sur les cartes mères, nous avons déjà parlé des bus . Nous allons juste un
peu ajouté des détails sur les deux utilisés actuellement, l'AGP qui n'est plus utilisé sur les
cartes mères actuelles et le PCI-Express.
Le PCI-Express existe en deux
versions, la 1.1 et depuis 2007, la
version 2.0 actuelle qui permet un taux
de transfert de 500 Mega octets par
seconde et par canal. Une carte
graphique en utilise 16, ce qui donne 8
Giga octets par seconde. Les cartes
sont compatibles entre-elles et peuvent
être interchangées (une carte mère en
1.1 ne fera fonctionner une carte
graphique en 2.0 qu'à la vitesse du 1.1,
soit la moitié).
L'AGP a existé en 4 versions. La première (1X) utilise des tensions d'alimentations
spécifiques, ces cartes sont introuvables et ne peuvent plus être remplacées. De toute façon,
les ordinateurs qui utilisent cette version sont complètement dépassés. Toutes les autres (2, 4
et 8) peuvent être utilisées avec une carte AGP 8X (celle qu'on trouve encore par hasard
puisqu'elles ne sont plus utilisées dans les machines actuelles. Les cartes graphiques en
versions 1X ont une seule encoche sur le connecteur, les autres 2 encoches.
2. Les connecteurs externes.
La sortie la plus courante est un connecteur VGA de 15 broches. Il est utilisé par tous les
anciens écrans cathodiques et la majorité des écrans plats actuels.
Le connecteur DVI n'est utilisé que pour les écrans plats, c'est un signal numérique ou
analogique (via un adaptateur VGA).
Les sorties vers une
télévision peuvent être du S-
Video comme ci-dessous ou un
connecteur RCA (identique à
ceux utilisés en Hifi audio).
Des adaptateurs permettent de
passer de l'un à l'autre.
Certaines cartes mères
avec carte graphique intégrées commencent à utiliser le HDMI reprenant l'audio en plus.
Formation de Technicien exploitant en informatique. ---------------------------------------------------------------------------------------------------- 40
Module : Installer et configurer le matériel informatique
-------------------------------------------------------------------------------------------------------------------------------------------------------
3. Le chipset graphique et le fonctionnement général.
Le principal composant est le circuit graphique, c'est lui qui récupère les données
fournies par le processeur et les convertit en signaux pour l'écran. Ces circuits font d'autres
choses comme créer des dessins 3D utilisés dans différentes applications multimédia mais
surtout pour les jeux. Une Ram lui permet également de stocker des textures (des morceaux
de dessins), même si une partie de la RAM peut parfois être utilisée. Le Ramdac est en fait un
convertisseur qui transforme le signal venant du chipset graphique en en un signal analogique
utilisé par les écrans utilisant des tubes cathodiques (et quelques écrans plats) connectés en
VGA au lieu du DVI.
Le pilote de la carte fournie par le fabricant permet de sélectionner la résolution de
l'affichage et le nombre de couleurs. Il n'y a quasiment plus de limite avec les cartes actuelles.
Par contre, le signal est envoyé à une fréquence de transmission vers l'écran qui diminue
lorsque la résolution sélectionnée augmente. Plus elle est élevée, meilleure est l'image.
Sur le marché, il ne reste quasiment plus comme fabricants de chipset que ATI et
NVIDIA. Ce dernier avec la série GeForce utilise un pilote valable pour tous ses modèles.
12. Message: pas de signal d'entrée
1. La connexion
Que votre écran soit relié en VGA ou en DVI, ce message d'erreur signale une absence de
connexion. La première chose à vérifier est le raccordement du câble entre les deux. Il doit
être parfaitement enfoncé sur le connecteur de la carte graphique et sur l'écran. En VGA,
toutes les broches ne sont pas présentes mais c'est normal.
En écran cathodique, une absence de couleur peut également provenir d'un câble mal
connecté (mais aussi d'une panne dans le déflecteur du tube cathodique et l'écran doit être
changé).
Vérifiez également si le câble n'est pas sectionné, même en partie, et si le connecteur
VGA n'a pas des pins pliés.
Formation de Technicien exploitant en informatique. ---------------------------------------------------------------------------------------------------- 41
Module : Installer et configurer le matériel informatique
-------------------------------------------------------------------------------------------------------------------------------------------------------
2. L'ordinateur.
Le câble semble bon? Il reste à vérifier l'ordinateur. La majorité des écrans n'affiche pas
ce message si l'ordinateur est parfaitement connecté mais éteint (les plus récents). C'est déjà
une piste. Pour les modèles actuels, ça signifie que la connexion est bonne.
Ouvrez le boîtier et vérifiez d'abord si à l'allumage, le ventilateur du processeur tourne,
de la face avant qui s'allume, ... L'alimentation d'un ordinateur est la principale source de
panne et sans une alimentation qui fonctionne, l'ordinateur ne démarre pas donc pas
d'affichage.
La deuxième vérification vient des signaux sonores éventuels lorsque l'ordinateur
démarre. Ceci nécessite un petit haut-parleur interne qui n'est pas toujours implanté. S'il est
présent et selon la marque de l'ordinateur (en fait du BIOS), les signaux suivants permettent
de détecter une carte graphique défectueuse :
1 beep long, 8 courts
1 beep long, 2 courts
2 beep courts, absence de cartes graphiques ou non détectée: généralement
Dans les deux premiers cas, c'est la carte qui est défectueuse généralement, dans le
troisième, elle est généralement mal enfoncée dans le connecteur AGP ou PCI-express.
Formation de Technicien exploitant en informatique. ---------------------------------------------------------------------------------------------------- 42
Module : Installer et configurer le matériel informatique
-------------------------------------------------------------------------------------------------------------------------------------------------------
13. Assembler son PC
L'exercice pratique reprend toute la procédure en détail et en image.
1. Carte mère, processeur, ventilateur et mémoire Ram.
La première partie est de reprendre les trois principaux composants et de les assembler hors
boîtier.
La première chose est de soulever
le levier du socket pour le processeur.
Ceci va permettre d'insérer le
processeur sans plier les pattes du
processeur (AMD) ou les pin du
connecteur (Intel). Il y a un sens pour
l'insérer (et impossible de le mettre
correctement dans un autre sens). Une
fois fait, on referme le levier pour fixer
le processeur.
La partie suivante est de poser le
ventilateur sur le processeur et de
le fixer sur les cotés au support et
ensuite de connecter le
connecteur d'alimentation au
connecteur CPUFAN de la carte
mère. La pâte thermique est
directement collée sur le
ventilateur (elle sert à répartir
correctement la chaleur). Pour un
remplacement de ventilateur,
vous devez en remettre une fine
couche sur le processeur en
supprimant (gratter) celle
existante sur le processeur et le
ventilateur avant de le fixer sur le
processeur.
Une fois le processeur et le ventilateur fixés, la partie suivante est d'insérer la mémoire
comme vu dans les exercices au chapitre 9.
Formation de Technicien exploitant en informatique. ---------------------------------------------------------------------------------------------------- 43
Module : Installer et configurer le matériel informatique
-------------------------------------------------------------------------------------------------------------------------------------------------------
2. Installer la carte mère dans le boîtier, alimentation.
Souvent, l'emplacement arrière du boîtier reprend une plaque trouée pour les cartes mères
génériques, le plus souvent incompatible avec votre carte mère (une plaque est livrée avec).
La première chose est d'enlever cette plaque pour mettre la nouvelle:
L'ensemble doit être inséré dans le boîtier. Des fixations sont normalement prévues au fond
du boîtier (parfois des petites entre toises en plastiques sont à utiliser).
Une fois la carte mère vissée dans le boîtier, la partie suivante est de connecter les deux
connecteurs de l'alimentation ATX 24 et 4 broches 12.E.
Formation de Technicien exploitant en informatique. ---------------------------------------------------------------------------------------------------- 44
Module : Installer et configurer le matériel informatique
-------------------------------------------------------------------------------------------------------------------------------------------------------
3. La carte graphique et les cartes périphériques.
La majorité des cartes mères actuelles intègrent
un circuit graphique mais pas toutes et on peux
aussi en mettre une plus performante dans le PC.
Toutes ces cartes s'insèrent dans leurs
connecteurs respectifs. Il faut juste au préalable
enlever la plaque arrière correspondante et fixer la
carte avec un vis au dessus au châssis. La carte doit
être complètement enfoncée dans le bus (10.1).
4. Fixation et connexion du disque dur et graveur DVD
La partie suivante est la fixation et la connexion du disque dur et du graveur DVD. Ils se
placent tous dans des emplacement 3"5, le graveur / lecteur sur la partie supérieure du boîtier
en enlevant les caches en plastique. Ils se fixent avec quatre vis
(différents pour les disques durs et les graveurs DVD).
Commençons par le disque dur de type SATA (Serial ATA)
pour tous les ordinateurs actuels. Ceci nécessite un connecteur
d'alimentation SATA comme vu en 12 et un câble ATA
(généralement rouge) pour la connexion à la carte mère. Il n'y a
pas de paramétrage à faire, juste utiliser le connecteur de la carte
mère SATA 1 pour le disque dur principal. Les câbles
d'alimentation et celui de pour connecter à la carte mère ont un
sens mais ils ne rentrent pas dans le sens inverse, impossible de
se tromper.
Pour les périphériques utilisant un câble de 80 fils, deux
connecteurs sont implantés sur le câble et comme vu en 11, le
paramétrage Maître ou esclave se fait par des pontages à l'arrière
(la configuration est inscrite sur le périphérique). Les cartes
mères n'implantent plus qu'un seul connecteur, seuls deux
périphériques peuvent donc être connectés. Dans notre cas, nous
allons connecter un graveur et un lecteur DVD sur le même
contrôleur (on trouve de plus en plus souvent ces périphériques
en SATA et la connexion est identique au disque dur au-dessus).
On commence par raccorder le câble à la carte mère (facile,
un détrompeur empêche de le connecter dans l'autre sens ). Il
est généralement bleu.
Pour connecter la nappe sur le graveur DVD, une bande de couleur est présente sur le
câble, elle doit être connectée vers le connecteur d'alimentation.
Formation de Technicien exploitant en informatique. ---------------------------------------------------------------------------------------------------- 45
Module : Installer et configurer le matériel informatique
-------------------------------------------------------------------------------------------------------------------------------------------------------
Il ne reste plus qu'à connecter l'alimentation.
5. Les connecteurs du boîtier.
Dernières opérations à effectuer pour l'assemblage, le branchement des différents fils
venant du boîtier vers la carte mère. Le premier groupe de câble reprend le connecteur Power
(utilisé pour démarrer l'ordinateur), Reset (pour redémarrer l'ordinateur, optionnel), Speaker
(le haut-parleur avec 4 broches), Power Led (la Led qui permet de voire quand l'ordinateur
est allumé, attention au sens de connexion) et HD Led (la Led qui s'allume lorsque le disque
dur travaille). Pour les boîtiers et cartes ATX, le connecteur pour le "Power Led" est de 3, en
micro ATX, elles sont de 2.
La partie suivante est le raccordement des
ports USB en façade. Là aussi, un détrompeur
empêche l'inversion du connecteur. Pour les
simples connecteurs avec une seule rangée de
broche, le coté sans fils (ou avec deux fils
noirs) doit être monté du coté où il manque
une broche sur le connecteur de la carte mère,
la rangée n'a pas d'importance. Sur certaines
cartes mères, un port IEEE Firewire est aussi
installé, c'est le même principe.
La partie suivante est le raccordement des ports USB en façade. Là aussi, un détrompeur
empêche l'inversion du connecteur. Pour les simples connecteurs avec une seule rangée de
broche, le coté sans fils (ou avec deux fils noirs) doit être monté du coté où il manque une
broche sur le connecteur de la carte mère, la rangée n'a pas d'importance. Sur certaines cartes
mères, un port IEEE Firewire est aussi installé, c'est le même principe.
Formation de Technicien exploitant en informatique. ---------------------------------------------------------------------------------------------------- 46
Module : Installer et configurer le matériel informatique
-------------------------------------------------------------------------------------------------------------------------------------------------------
14. Installation des pilotes des périphériques d'un ordinateur.
1. Qu'est ce qui fonctionne et qu'est ce qui ne fonctionne pas?
Si votre affichage est tout grand avec des couleurs bizarres, il y a de fortes chances que le
pilote spécifique de votre carte graphique n'est pas installé. C'est le cas le plus typique mais
aussi, pas de connexion au réseau Ethernet, pas de son sur l'ordinateur, ... Et oui, tous ces
problèmes viennent de ces maudits pilotes ou plutôt des périphériques qui ne sont pas
reconnus par Windows en l'absence de ce ... pilote.
Pourtant, d'autres
périphériques
nécessaires au bon
fonctionnement de
l'ordinateur peuvent ne
pas être installés et ...
ne pas fonctionner sans
que les symptômes
soient aussi flagrants
pour un utilisateur
d'ordinateur. La
solution la plus simple
passe par le panneau de
configuration, et plus
spécifiquement dans
system. Nous avons
déjà vu cette partie (en
gros) mais essayons ce
bouton nommé
Gestionnaire de
périphérique. C'est là
que Windows affiche
ses périphériques.
On va tout de suite atterrir sur la fenêtre qui nous intéresse. Elle repend tous les périphériques
que Windows connaît, y compris ceux dont le pilote n'est pas installé.
Formation de Technicien exploitant en informatique. ---------------------------------------------------------------------------------------------------- 47
Module : Installer et configurer le matériel informatique
-------------------------------------------------------------------------------------------------------------------------------------------------------
Je vous rassure tout de suite, ici (sous XP), tous est bon. Par contre, si un petit triangle
jaune est présent dessus, il n'est pas reconnu. Un petit signe rouge, il est désactiver (reconnu
ou non mais l'utilisateur a demandé à Windows de ne pas l'utiliser).
2. Comment installer un pilote?
Il y a plusieurs méthodes que nous allons examiner (presque) en détail:
1. Insérer le CD spécifique au périphérique et au système d'exploitation et suivre
la procédure comme pour l'installation d'un logiciel (Suivant, suivant, ... êtes vous
d'accord? Oui, .... comme quoi l'informatique est plutôt simple .
2. Sur le périphérique en défaut, lui demander de chercher un pilote (y compris en
insérant le CD)
3. Télécharger le pilote sur Internet et l'installer à partir d'un emplacement
spécifique du disque dur.
Formation de Technicien exploitant en informatique. ---------------------------------------------------------------------------------------------------- 48
Module : Installer et configurer le matériel informatique
-------------------------------------------------------------------------------------------------------------------------------------------------------
4. Avec Vista ou Seven, attendre que Windows trouve une solution sur Internet
(ça marche pas chaque fois mais quand ça marche, c'est encore plus facile: quoique
parfois un peu long).
15. Dépanner son ordinateur, le matériel
Commençons d'abord par délimiter les problèmes informatiques entre le matériel et les
logiciels. Un ordinateur qui démarre pas du tout, c'est une panne de machine, un ordinateur
qui démarre et plante pendant le démarrage de Windows, c'est le plus souvent un problème de
programme (mais peut également venir d'une barrette Ram défectueuse ou même du disque
dur). Un ordinateur qui démarre correctement et plante en cour de travail, c'est un problème
logiciel, voire un spyware.
Les pannes franches sont les plus faciles à trouver (pas forcément à réparer), les autres
sont nettement plus générales et peuvent venir de quasiment tout. Si votre écran affiche un
message d'erreur "No Signal", lisez d'abord la partie carte graphique 13.E. On va commencer
par un petit récapitulatif de tout ce qui se pose comme problèmes matériels pour voire
quelques problèmes logiciels dans la suite.
Les pannes matérielles
Le matin, j'appuie sur le bouton de démarrage de mon ordinateur favori et là, rien ne se
passe, même pas de lumière (LED) allumées sur la face avant de la tour. Commencez (quand
même) par vérifier la connexion au réseau électrique, on sait jamais. C'est la panne matérielle
la plus fréquente, on va directement ouvrir le boîtier du PC. Première chose, sur les cartes
mères actuelles est soudée une LED (généralement verte) qui s'allume lorsque la carte mère
est sous tension. La LED peut s'allumer avec une alimentation défectueuse. Par contre, si celle
LED n'est pas allumée, c'est l'alimentation qui est en panne (12). C'est la panne d'ordinateur
la plus courante et finalement la panne matérielle la moins chère à réparer.
Le boîtier est ouvert, le témoin d'alimentation de la carte mère est bien allumé j'appuie
sur le bouton de démarrage, là, rien du tout. Plus complexe sans doute mais c'est le plus
souvent aussi un problème d'alimentation. Par contre, si le ventilateur de l'alimentation
(souvent aussi celui du processeur) démarre puis s'arrête directement, c'est une autre panne.
Première solution, uniquement le ventilateur de l'alimentation et pas celui du
processeur ... Les cartes mères actuelles ont une protection qui empêche le PC de démarrer
(en fait la carte mère) si le ventilateur du processeur ne démarre pas. C'est donc lui qu'il faut
vérifier. Par contre, si les deux démarrent et s'arrêtent dans la seconde qui suit, c'est un
composant en court-circuit (en panne). L'alimentation ATX va se protéger en s'arrêtant.
Et là, que faire? D'abord délimiter la panne, trouver le composant défectueux.
Première chose, les bips de démarrage, ce sont des petits sons émis par la carte mère via
un petit haut-parleur intégré qui permettent de déterminer le problème. Malheureusement, la
majorité des ordinateurs de de marque ne l'intègrent pas. Ces bips vont permettre de
déterminer souvent le problème puisque les séquences sont spécifiques à chaque panne. Une
petite recherche sur Internet vous donnera les significations de ces différents bip. Par
exemple:
Formation de Technicien exploitant en informatique. ---------------------------------------------------------------------------------------------------- 49
Module : Installer et configurer le matériel informatique
-------------------------------------------------------------------------------------------------------------------------------------------------------
un bip long suivi de deux courts bips est une erreur de carte graphique
de longs bips continus sont le plus souvent liés à la mémoire Ram.
Toutes les manipulations matérielles doivent se faire avec la prise électrique
enlevée. Commencez par déconnecter tous les périphériques de l'alimentation, il ne doit rester
que ceux qui alimentent la carte mère, ensuite déconnectez tous les fils qui partent de la carte
mère vers les périphériques: ceux des disques durs et lecteurs / graveurs DVD mais aussi les
connecteurs de la face avant USB, audio et Firewire (s'il est présent). Ca reprend également
les lecteurs de cartes photo-numériques. Dernière opération, on enlève les cartes
supplémentaires (à part la carte graphique si elle n'est pas intégrée). Là on (essaye de
démarrer le PC). Avec un peu de chance, s'il démarre, il ne reste plus qu'à remettre une à une
les cartes et périphériques et chaque fois essayer pour trouver le composant en défaut. Avec
pas de chance, le problème reste et c'est un problème soit de carte mère soit de processeur,
éventuellement une mémoire RAM: souvent le premier. Si votre ordinateur utilise deux
barrettes de mémoire RAM, essayez avec une puis l'autre. Essayez également de changer de
connecteur. Restent peut-être la carte graphique si elle n'est pas intégrée mais bien connectée
dans un port AGP ou PCI-E. Enlevez-là et nettoyez les contacts avec un simple chiffon sec
(éventuellement avec un produit à base d'alcool - c'est ce qu'on appelle du cleaner - ou un peu
d'alcool dénaturé) et réinsérez-là à fond. Passé ce stade, la machine est purement déclassée.
De toute façon, on ne trouve plus ni les anciens processeurs ni les anciennes cartes mères.
Mais non, votre ordinateur démarre et affiche le logo du fournisseur de d'ordinateur ou
du fabricant de la carte mère. Là aussi, soit l'ordinateur va démarrer plus ou moins
correctement, soit ... resté avec l'écran figé sur cette belle image. Si l'ordinateur reste bloqué
sur cet écran, c'est aussi un problème matériel. Le plus simple est de reprendre la même
procédure que plus haut.
Quelques messages d'erreur qui peuvent aussi apparaître ensuite ...
Disque dur non détecté: disque dur défectueux (ou pas connecté).
Erreur de démarrage (Boot device error), apparaît lorsque l'ordinateur n'a pas
détecté de système d'exploitation sur les disques durs et lecteurs DVD. Référez-vous à
la partie installation de Windows, notamment à la partie configuration du Bios 16.
Formation de Technicien exploitant en informatique. ---------------------------------------------------------------------------------------------------- 50
Module : Installer et configurer le matériel informatique
-------------------------------------------------------------------------------------------------------------------------------------------------------
16. Les partitions de Windows
1. Les types de partitions
Commençons par les types de partitions utilisées. Depuis Windows 2000, on utilise des
partitions préparées (formatées) en NTFS. Les fichiers enregistrés sur le disque dur
reprennent le contenu mais aussi des indications supplémentaires comme lecture seule,
fichiers cachés, ... Le principal intérêt d'utiliser des partitions NTFS est lié aux droits des
utilisateurs sur ces fichiers. En NTFS, chaque fichier ou dossier est lié à des droits
d'utilisateurs (aucun, lecture seule ou accès complet (y compris modification et effacement).
Les anciens systèmes Windows 98 utilisaient la FAT32. Ce type de partition est toujours
reconnu par les windows actuels mais ne permet pas de sécurité des accès utilisateurs et ne
permet pas d'installer Windows avec les versions actuelles.
Pour l'utilisateur, le type est parfaitement transparent.
2. Partitionner
Lors de l'installation de Windows, le programme propose généralement une seule
partition puis formate et installe le système d'exploitation. Par contre, lors de la sélection de la
partition, vous pouvez créer une première partition de taille inférieure au disque dur et ensuite
une deuxième. Le système d'exploitation s'installe normalement sur la première (pas
obligatoire mais nettement conseillé pour l'utilisation de beaucoup de programmes).
Les anciens systèmes d'exploitation utilisaient la commande FDISK pour créer ces
partitions. Cette commande DOS n'existe plus dans les systèmes actuels, la création d'une
partition utilise les outils d'administration pour les créer et les supprimer. La modification de
partitions existante (sans les supprimer et ensuite les recréer) peut se faire avec un logiciel à
télécharger sur Internet qui s'appelle partition magic.
17. Installation de Windows, les bases
Cette partie a déjà présenter le sujet en gros mais nous allons préparer ces différentes
installations utilisant des CD ou DVD, qu'ils soit des versions OEM (uniquement le CD d'installation
prévu pour les nouveaux PC) de Windows ou avec ces CD / DVD de restauration, fournis avant
avec les ordinateurs de marque mais actuellement à faire lorsque vous achetez votre machine.
La première chose est de booter (démarrer) le PC sur le CD, mais comment on fait? Deux
solutions:
Formation de Technicien exploitant en informatique. ---------------------------------------------------------------------------------------------------- 51
Module : Installer et configurer le matériel informatique
-------------------------------------------------------------------------------------------------------------------------------------------------------
le PC disque dur est tout neuf et aucun système d'exploitation n'a jamais été installé
dessus. Là c'est automatique.
Le disque dur a déjà reçu un système d'exploitation: il faut paramétrer le setup pour
demander de démarrer sur le CD/DVD en premier.
Allez, X41-tech vous emmène faire un bref détour dans le setup, le programme de
configuration du PC et de ses périphériques. Nous l'analyserons plus tard (quand nous serons plus
grands en maintenance informatique )
Pour entrer dans le setup d'un ordinateur, il faut appuyer sur une petite touche au début
du démarrage de l'ordinateur. La touche est généralement affichée en bas mais c'est soit une des
touche de fonction <F1> ou <F10>, soit <DEL> ou <Suppr.> dans la très grosse majorité des cas.
Ca se fait au tout début du démarrage de l'ordinateur, donc avant le démarrage de Windows.
Malheureusement, les BIOS change entre différents modèles d'ordinateurs. Il faut donc
chercher un peu pour trouver une commande qui s'appelle BOOT. Dans les anciens PC, elle est
souvent reprise dans "Advanced Bios Standard". Dans les nouveau, c'est carrément un menu
qui s'appelle ... BOOT (sequence parfois). Reste à de déplacer dans ces menus sans l'aide de la
souris, le déplacement se fait à l'aide des 4 flèches de votre clavier. Les modifications
reprennent les touches + et - ou Page Up et Page down. Le plus facile est d'activer le pavé
numérique lorsque vous entrez dans le BIOS. Lorsque vous avez sélectionné le CD/DVD dans le
Bios comme FIRST (premier pour ceux qui ne parleraient pas anglais), sélectionnez la commande
Save and Exit pour enregistrer les modifications.
Formation de Technicien exploitant en informatique. ---------------------------------------------------------------------------------------------------- 52
Module : Installer et configurer le matériel informatique
-------------------------------------------------------------------------------------------------------------------------------------------------------
Il ne reste plus à l'ordinateur qu'à redémarrer avec le CD d'installation inséré dans le
lecteur ... et appuyer sur la touche <espace> lorsque le programme d'installation le demande
(sinon, il passe sur le disque dur).
Etudier les caractéristiques des composants connectiques actifs du
réseau
Le concentrateur ou hub a pour principal inconvénient
de diviser la bande passante entre tous les ports connectés,
soit entre chaque poste. Ainsi, si un poste envoie un
message sur le réseau, il sera renvoyé sur tous les ports du
hub et diffusé à l’ensemble des postes qui le recevront,
Le commutateur ou switch permet de « segmenter » le trafic sur le réseau en ne
réduisant pas la bande passante : la bande passante reste la
même sur chaque port. Ainsi un message envoyé par un poste
sera transmis directement sur le port relié au poste destinataire
(grâce à une gestion de la liste des adresses MAC des postes
dans le switch) ; le message ne sera pas envoyé à l’ensemble
des postes.
Seul problème : un switch coûte beaucoup plus cher qu’un hub.
Routeurs : Les hubs et switchs ne gèrent que les transfert entre équipements dans la
même classe d'adresse IP d'un même sous-réseau.
Chaque équipement du LAN reçoit une adresse
unique de type X.X.X.X, par exemple 192.168.1.1.
Les valeurs X varient de 0 à 255.Un routeur analyse
les trames pour récupérer l'entêtes (adresses de
destination et de départ) et permet de transférer les
données entre des réseaux de classes d'adresses
différentes. Il détermine également des routes (le
routage) pour communiquer avec d'autres routeurs qui
ne sont pas directement connectés.
Répéteurs : Le répéteur permet de dépasser la longueur maximale de la norme d'un
réseau en amplifiant et en régénérant le signal électrique. Sa principale utilisation actuelle
est le passage d'un média à l'autre (par exemple de connexion en cuivre vers la fibre
optique) ou d'interconnecter deux câbles en fibre optique en régénérant le signal.
Formation de Technicien exploitant en informatique. ---------------------------------------------------------------------------------------------------- 53
Module : Installer et configurer le matériel informatique
-------------------------------------------------------------------------------------------------------------------------------------------------------
Voir aussi : http://www.ybet.be/hardware2_ch5/hard2_ch5.htm
Différence entre un HUB et un Switch :
Formation de Technicien exploitant en informatique. ---------------------------------------------------------------------------------------------------- 54
Vous aimerez peut-être aussi
- Les ComposantsDocument10 pagesLes ComposantsWiltress WouapiPas encore d'évaluation
- Raspberry Pi | Pas à pas: Le guide du débutant avec les bases matériel, logiciel, et programmationD'EverandRaspberry Pi | Pas à pas: Le guide du débutant avec les bases matériel, logiciel, et programmationPas encore d'évaluation
- Installation Et Optimisation-P1Document10 pagesInstallation Et Optimisation-P1Youssef BourarPas encore d'évaluation
- Devoir Bureautique Fichier A ModifierDocument23 pagesDevoir Bureautique Fichier A ModifierFOKAMloicPas encore d'évaluation
- Devoir À RendreDocument7 pagesDevoir À Rendreabdellah elghebouliPas encore d'évaluation
- ARCHITECTURE - DES - ORDINATEURS by AymaneDocument56 pagesARCHITECTURE - DES - ORDINATEURS by AymaneAymane AIT SOULTANAPas encore d'évaluation
- Chipsets Et BusDocument9 pagesChipsets Et BusSellé GueyePas encore d'évaluation
- Pannes MateriellesDocument4 pagesPannes MaterielleschahiPas encore d'évaluation
- Les Pannes MateriellesDocument25 pagesLes Pannes MateriellesBenacer LeilaPas encore d'évaluation
- Carte Mère (Réparé)Document15 pagesCarte Mère (Réparé)Bala BalaPas encore d'évaluation
- Cours Architecture Des OrdinateursDocument7 pagesCours Architecture Des OrdinateurshiziaPas encore d'évaluation
- Architectures Des OrdinateursDocument74 pagesArchitectures Des OrdinateursmrzakPas encore d'évaluation
- Chap3 Maintenance InfoDocument4 pagesChap3 Maintenance InfoJoaldie Rabbi KououissanaPas encore d'évaluation
- TD Maintenance InformatiqueDocument2 pagesTD Maintenance InformatiqueAbraham MusansPas encore d'évaluation
- Disque DurDocument18 pagesDisque DurSara LachabPas encore d'évaluation
- Les Pannes Courantes Et Leur SolutionDocument6 pagesLes Pannes Courantes Et Leur SolutionrakotoPas encore d'évaluation
- EXPOSEDELa Carte MèreDocument13 pagesEXPOSEDELa Carte Mèremarocarmy100% (1)
- 9 - BiosDocument20 pages9 - Biosapi-19731153Pas encore d'évaluation
- CHAPITRE 9 Le ChipsetDocument2 pagesCHAPITRE 9 Le ChipsetSerge patrick Djanga kingue100% (1)
- La Carte Mere Et Ses ComposantsDocument8 pagesLa Carte Mere Et Ses ComposantsAaron Stifler ASPas encore d'évaluation
- TP Démontage-Montage PCDocument21 pagesTP Démontage-Montage PCZANDRY0% (1)
- DEVOIR MAINTENANCE. - CopieDocument2 pagesDEVOIR MAINTENANCE. - CopieCRichard pulsingPas encore d'évaluation
- Archi PCDocument94 pagesArchi PCDoaa RialiPas encore d'évaluation
- Comment Relier Deux Ordinateurs en Reseau PDFDocument7 pagesComment Relier Deux Ordinateurs en Reseau PDFFrancklin BaguiPas encore d'évaluation
- Diagnostic de Pannes MatériellesDocument189 pagesDiagnostic de Pannes Matérielleslife style With koukitaPas encore d'évaluation
- ExamenDocument1 pageExamenbouhamed sidali100% (1)
- TP #1 Montage Et Démontage D'un PCDocument15 pagesTP #1 Montage Et Démontage D'un PCnourPas encore d'évaluation
- Guide Pratique de Maintenance DDocument11 pagesGuide Pratique de Maintenance DGustave BarutiPas encore d'évaluation
- Canal de CommunicationDocument19 pagesCanal de CommunicationBonjourPas encore d'évaluation
- ITE Chapitre 1Document8 pagesITE Chapitre 1Bamba100% (1)
- Les Cartes MeresDocument11 pagesLes Cartes MeresIssam AzzouziPas encore d'évaluation
- Carte MèreDocument15 pagesCarte MèreBala BalaPas encore d'évaluation
- Constitution OrdinateurDocument12 pagesConstitution OrdinateurALOHOU ALEXISPas encore d'évaluation
- Facteurs D'encombrementDocument2 pagesFacteurs D'encombrementRana GhribiPas encore d'évaluation
- Monter Son PC Pour Les NulsDocument13 pagesMonter Son PC Pour Les Nulsapi-3839044100% (2)
- Chap4 Les Peripheriques de L'ordinateurDocument23 pagesChap4 Les Peripheriques de L'ordinateurSteph LeRussePas encore d'évaluation
- 00 Architecture Et Maintenance Des Ordinateurs 2020Document151 pages00 Architecture Et Maintenance Des Ordinateurs 2020JoëlPas encore d'évaluation
- Devoir 1 - Informatique 1Document2 pagesDevoir 1 - Informatique 1nono 12Pas encore d'évaluation
- TP 3.2.2.5 - Démarrage D'un OrdinateurDocument2 pagesTP 3.2.2.5 - Démarrage D'un OrdinateurM.ZAZZA100% (1)
- QCM COMPOSANT DE L'ORDINATEUR SHELSEA Stiv CarDocument24 pagesQCM COMPOSANT DE L'ORDINATEUR SHELSEA Stiv CarBrali Dioulson NguemaPas encore d'évaluation
- Prendre en Charge Des PannesDocument11 pagesPrendre en Charge Des PannesTassnim MarzouguiPas encore d'évaluation
- Architecture D'un OrdinateurDocument14 pagesArchitecture D'un Ordinateuramel khireddinePas encore d'évaluation
- Dépannage InformatiqueDocument4 pagesDépannage Informatiquebawa100% (1)
- Installation Dun Poste InformatiqueDocument61 pagesInstallation Dun Poste InformatiqueSukyna Ssi100% (2)
- Exercice CorrigéDocument4 pagesExercice CorrigéMaribelle Top67% (3)
- TP PDFDocument13 pagesTP PDFMAGUERI hamzaPas encore d'évaluation
- Chipset Northbridge Et Southbridge PCH FCH Rôle Et DéfinitionDocument9 pagesChipset Northbridge Et Southbridge PCH FCH Rôle Et DéfinitionfabiobonadiaPas encore d'évaluation
- Réparer Pannes Plus Courantes D'un PC PDFDocument16 pagesRéparer Pannes Plus Courantes D'un PC PDFbabiso75% (4)
- TP Montage PCDocument22 pagesTP Montage PCAPG 802Pas encore d'évaluation
- Carte MereDocument4 pagesCarte MereKhabila Muphasa y'EnghongPas encore d'évaluation
- TEJ3M U1 011 ProcesseurDocument23 pagesTEJ3M U1 011 ProcesseurTsiory RanaivosonPas encore d'évaluation
- Présentation de La Carte MèreDocument7 pagesPrésentation de La Carte MèreJoordii Hidaga100% (1)
- InstallationDocument7 pagesInstallationElvie NdassiPas encore d'évaluation
- Les Differentes Pannes Des PC (Résumé Cours Vidéo)Document5 pagesLes Differentes Pannes Des PC (Résumé Cours Vidéo)alikacili100% (2)
- Examen de Passage Théorique (TMSIR)Document5 pagesExamen de Passage Théorique (TMSIR)ouchtahhPas encore d'évaluation
- Sujets Exposés Architecture Ord AP10 FDocument5 pagesSujets Exposés Architecture Ord AP10 FFatima-ezzahraa Ben bouazzaPas encore d'évaluation
- TP Installer Un ComposaantDocument8 pagesTP Installer Un ComposaantgherissimamaPas encore d'évaluation
- Formation 2003formation Word 2003Document40 pagesFormation 2003formation Word 2003gherissimamaPas encore d'évaluation
- Composants Dun Ordinateur Install Et ConfDocument25 pagesComposants Dun Ordinateur Install Et ConfNawel BENTAYEBHOCINEPas encore d'évaluation
- Formation 2003formation Word 2003Document40 pagesFormation 2003formation Word 2003gherissimamaPas encore d'évaluation
- TP Installer Un ComposaantDocument8 pagesTP Installer Un ComposaantgherissimamaPas encore d'évaluation
- 2-Structure MachineDocument11 pages2-Structure MachineAmor HalitimPas encore d'évaluation
- Architecture ParalleleDocument21 pagesArchitecture ParalleleAmine Gigi100% (1)
- TD 2Document8 pagesTD 2MH INA KAHIYEHPas encore d'évaluation
- Cours Assembleur IIDocument25 pagesCours Assembleur IImhaouch AyoubPas encore d'évaluation
- Cours 2 PP FRDocument22 pagesCours 2 PP FRNIKIEMA Francklin PowellPas encore d'évaluation
- Architecture Des Systèmes Informatiques Parti1Document55 pagesArchitecture Des Systèmes Informatiques Parti1Pacome Chede100% (1)
- CoursmicroreduitDocument87 pagesCoursmicroreduitapi-3826166100% (2)
- M07 - Utilisation D'un Micro-Ordinateur GE-REEDocument139 pagesM07 - Utilisation D'un Micro-Ordinateur GE-REEKesraoui HichemPas encore d'évaluation
- Automates Programmables Industriels: Université Amar Telidji de LaghouatDocument86 pagesAutomates Programmables Industriels: Université Amar Telidji de Laghouatseul alonePas encore d'évaluation
- M07 - Utilisation Dun Micro OrdinateurDocument127 pagesM07 - Utilisation Dun Micro Ordinateurlahcen oubelaidPas encore d'évaluation
- Architechture Matérielle D'un Systeme A MicroprocesseurDocument17 pagesArchitechture Matérielle D'un Systeme A MicroprocesseurSellé GueyePas encore d'évaluation
- 6 Structure Interne Des ProcesseursDocument10 pages6 Structure Interne Des ProcesseursNabila TouisiPas encore d'évaluation
- Projet NformatqueDocument16 pagesProjet NformatqueŠam ĎexPas encore d'évaluation
- Microprocesseur 6801Document6 pagesMicroprocesseur 6801israe berrichPas encore d'évaluation
- Structure MachineDocument4 pagesStructure MachineHmida HamitiPas encore d'évaluation
- Cours MicroprocessseursDocument55 pagesCours MicroprocessseursAyoub HmitouPas encore d'évaluation
- LAA314 - 2016 - Chapitre 1Document28 pagesLAA314 - 2016 - Chapitre 1Akram BENACHOURPas encore d'évaluation
- Conception LogicielDocument8 pagesConception Logicielwed babaPas encore d'évaluation
- Fascicule ArchitecturedesordinateursDocument6 pagesFascicule ArchitecturedesordinateurschatyasPas encore d'évaluation
- Architecture Du ProcesseurDocument5 pagesArchitecture Du ProcesseurLinda GachaPas encore d'évaluation
- ChaibYoucef GacemChaoucheFDocument86 pagesChaibYoucef GacemChaoucheFDorine Jordane Bouhoule NdigPas encore d'évaluation
- Le Fonctionnement en Interruption 1Document2 pagesLe Fonctionnement en Interruption 1maoukil ayoubPas encore d'évaluation
- Master-Parabole - Juin-2017-YounesDocument50 pagesMaster-Parabole - Juin-2017-YounesAmine EminePas encore d'évaluation
- Microprocesseurs Et MicrocontrolleursDocument250 pagesMicroprocesseurs Et MicrocontrolleursGuichi Omar100% (2)
- Chapitre 2 ArchDocument36 pagesChapitre 2 Archloubirifatma45Pas encore d'évaluation
- GEFI Support ArchitectureDocument50 pagesGEFI Support ArchitectureOussama NazihPas encore d'évaluation
- Cours de InfoDocument12 pagesCours de InfoAmar AlichePas encore d'évaluation
- Travaux Dirigés 4 - TECHNOLOGIE Tle IMI - LTCDocument4 pagesTravaux Dirigés 4 - TECHNOLOGIE Tle IMI - LTCCyriaque NascimentoPas encore d'évaluation
- Memoire Vive Ram PDFDocument11 pagesMemoire Vive Ram PDFZan Layle100% (4)
- Secrets du Marketing des Médias Sociaux 2021: Conseils et Stratégies Extrêmement Efficaces votre Facebook (Stimulez votre Engagement et Gagnez des Clients Fidèles)D'EverandSecrets du Marketing des Médias Sociaux 2021: Conseils et Stratégies Extrêmement Efficaces votre Facebook (Stimulez votre Engagement et Gagnez des Clients Fidèles)Évaluation : 4 sur 5 étoiles4/5 (2)
- Hacking pour débutant Le guide ultime du débutant pour apprendre les bases du hacking avec Kali Linux et comment se protéger des hackersD'EverandHacking pour débutant Le guide ultime du débutant pour apprendre les bases du hacking avec Kali Linux et comment se protéger des hackersPas encore d'évaluation
- Hacking pour débutants : Le guide complet du débutant pour apprendre les bases du hacking avec Kali LinuxD'EverandHacking pour débutants : Le guide complet du débutant pour apprendre les bases du hacking avec Kali LinuxÉvaluation : 4.5 sur 5 étoiles4.5/5 (4)
- L'analyse fondamentale facile à apprendre: Le guide d'introduction aux techniques et stratégies d'analyse fondamentale pour anticiper les événements qui font bouger les marchésD'EverandL'analyse fondamentale facile à apprendre: Le guide d'introduction aux techniques et stratégies d'analyse fondamentale pour anticiper les événements qui font bouger les marchésÉvaluation : 3.5 sur 5 étoiles3.5/5 (4)
- Python | Programmer pas à pas: Le guide du débutant pour une initiation simple & rapide à la programmationD'EverandPython | Programmer pas à pas: Le guide du débutant pour une initiation simple & rapide à la programmationPas encore d'évaluation
- Wireshark pour les débutants : Le guide ultime du débutant pour apprendre les bases de l’analyse réseau avec Wireshark.D'EverandWireshark pour les débutants : Le guide ultime du débutant pour apprendre les bases de l’analyse réseau avec Wireshark.Pas encore d'évaluation
- WiFi Hacking : Le guide simplifié du débutant pour apprendre le hacking des réseaux WiFi avec Kali LinuxD'EverandWiFi Hacking : Le guide simplifié du débutant pour apprendre le hacking des réseaux WiFi avec Kali LinuxÉvaluation : 3 sur 5 étoiles3/5 (1)
- Gestion de projet : outils pour la vie quotidienneD'EverandGestion de projet : outils pour la vie quotidienneÉvaluation : 5 sur 5 étoiles5/5 (2)
- La communication professionnelle facile à apprendre: Le guide pratique de la communication professionnelle et des meilleures stratégies de communication d'entrepriseD'EverandLa communication professionnelle facile à apprendre: Le guide pratique de la communication professionnelle et des meilleures stratégies de communication d'entrepriseÉvaluation : 5 sur 5 étoiles5/5 (1)
- NFT et Cryptoart: Le guide complet pour investir, créer et vendre avec succès des jetons non fongibles sur le marché de l'art numériqueD'EverandNFT et Cryptoart: Le guide complet pour investir, créer et vendre avec succès des jetons non fongibles sur le marché de l'art numériqueÉvaluation : 5 sur 5 étoiles5/5 (5)
- Piraté: Guide Ultime De Kali Linux Et De Piratage Sans Fil Avec Des Outils De Test De SécuritéD'EverandPiraté: Guide Ultime De Kali Linux Et De Piratage Sans Fil Avec Des Outils De Test De SécuritéPas encore d'évaluation
- Wi-Fi Hacking avec kali linux Guide étape par étape : apprenez à pénétrer les réseaux Wifi et les meilleures stratégies pour les sécuriserD'EverandWi-Fi Hacking avec kali linux Guide étape par étape : apprenez à pénétrer les réseaux Wifi et les meilleures stratégies pour les sécuriserPas encore d'évaluation
- Manuel de fabrication du savon: Je fabrique mes savons facilementD'EverandManuel de fabrication du savon: Je fabrique mes savons facilementÉvaluation : 5 sur 5 étoiles5/5 (4)
- Création d'une start-up à succès de A à Z: Réussir votre Start-up 2.0 Web et MobileD'EverandCréation d'une start-up à succès de A à Z: Réussir votre Start-up 2.0 Web et MobileÉvaluation : 3.5 sur 5 étoiles3.5/5 (4)
- Guide Pour Les Débutants En Matière De Piratage Informatique: Comment Pirater Un Réseau Sans Fil, Sécurité De Base Et Test De Pénétration, Kali LinuxD'EverandGuide Pour Les Débutants En Matière De Piratage Informatique: Comment Pirater Un Réseau Sans Fil, Sécurité De Base Et Test De Pénétration, Kali LinuxÉvaluation : 1 sur 5 étoiles1/5 (1)
- Comment analyser les gens : Introduction à l’analyse du langage corporel et les types de personnalité.D'EverandComment analyser les gens : Introduction à l’analyse du langage corporel et les types de personnalité.Pas encore d'évaluation
- Créer Son Propre Site Internet Et Son Blog GratuitementD'EverandCréer Son Propre Site Internet Et Son Blog GratuitementÉvaluation : 5 sur 5 étoiles5/5 (1)
- Kali Linux pour débutant : Le guide ultime du débutant pour apprendre les bases de Kali Linux.D'EverandKali Linux pour débutant : Le guide ultime du débutant pour apprendre les bases de Kali Linux.Évaluation : 5 sur 5 étoiles5/5 (1)
- Explication De La Technologie Blockchain: Guide Ultime Du Débutant Au Sujet Du Portefeuille Blockchain, Mines, Bitcoin, Ripple, EthereumD'EverandExplication De La Technologie Blockchain: Guide Ultime Du Débutant Au Sujet Du Portefeuille Blockchain, Mines, Bitcoin, Ripple, EthereumPas encore d'évaluation
- Marketing: Guide Pour Gagner De L'argent En Ligne Avec Les Réseaux SociauxD'EverandMarketing: Guide Pour Gagner De L'argent En Ligne Avec Les Réseaux SociauxPas encore d'évaluation
- 101 idées pour travailler à domicile: Plus tous les conseils pour bien démarrerD'Everand101 idées pour travailler à domicile: Plus tous les conseils pour bien démarrerÉvaluation : 4.5 sur 5 étoiles4.5/5 (3)
- La psychologie du travail facile à apprendre: Le guide d'introduction à l'utilisation des connaissances psychologiques dans le domaine du travail et des organisationsD'EverandLa psychologie du travail facile à apprendre: Le guide d'introduction à l'utilisation des connaissances psychologiques dans le domaine du travail et des organisationsPas encore d'évaluation
- Blockchain: Applications et compréhension du monde réel: Comment appliquer la Blockchain dans votre mondeD'EverandBlockchain: Applications et compréhension du monde réel: Comment appliquer la Blockchain dans votre mondePas encore d'évaluation
- Le trading en ligne facile à apprendre: Comment devenir un trader en ligne et apprendre à investir avec succèsD'EverandLe trading en ligne facile à apprendre: Comment devenir un trader en ligne et apprendre à investir avec succèsÉvaluation : 3.5 sur 5 étoiles3.5/5 (19)
- Forex Trading facile à apprendre: Le guide d'introduction au marché des changes et aux stratégies de négociation les plus efficaces dans l'industrie des devises.D'EverandForex Trading facile à apprendre: Le guide d'introduction au marché des changes et aux stratégies de négociation les plus efficaces dans l'industrie des devises.Évaluation : 4 sur 5 étoiles4/5 (1)