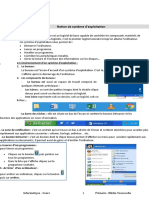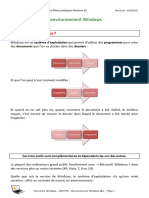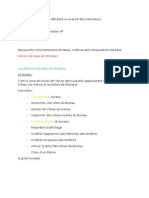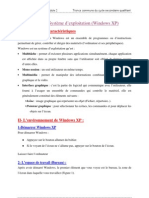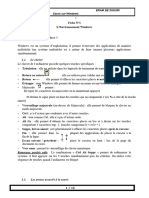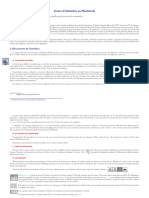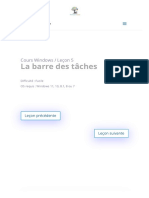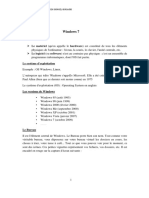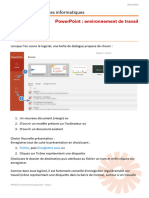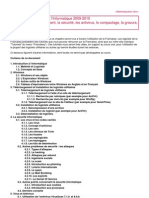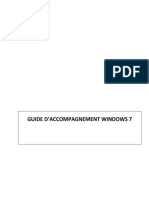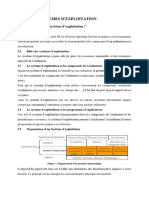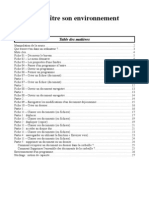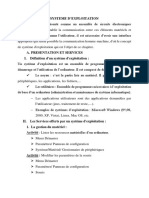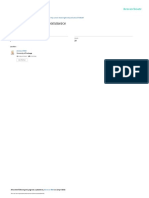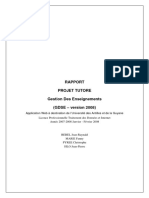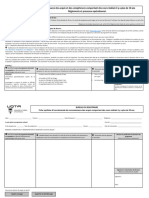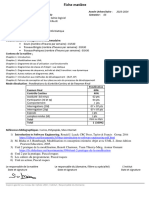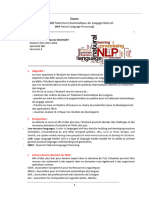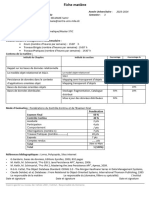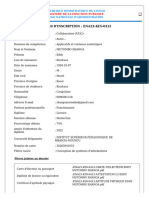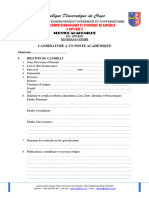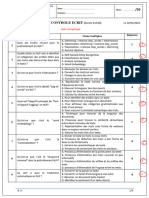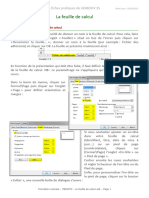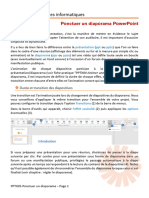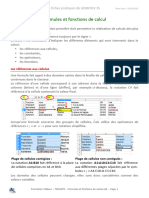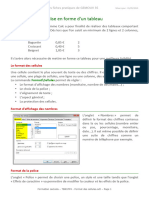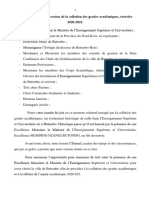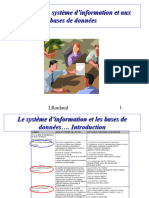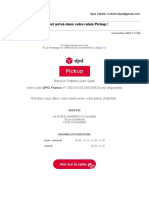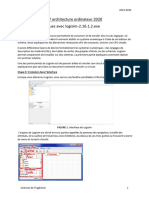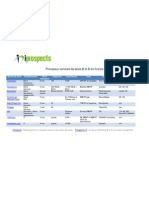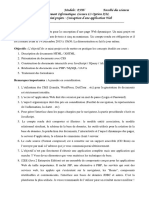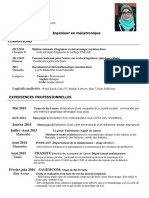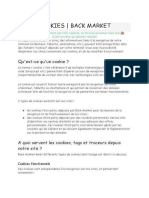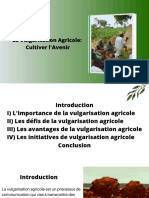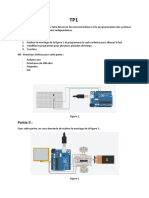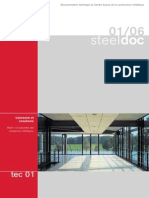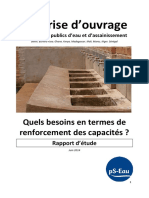Académique Documents
Professionnel Documents
Culture Documents
WN1FP5 - Le Bureau
Transféré par
Eddy SHANGACopyright
Formats disponibles
Partager ce document
Partager ou intégrer le document
Avez-vous trouvé ce document utile ?
Ce contenu est-il inapproprié ?
Signaler ce documentDroits d'auteur :
Formats disponibles
WN1FP5 - Le Bureau
Transféré par
Eddy SHANGADroits d'auteur :
Formats disponibles
Les fiches pratiques Gemouv 35 Mise à jour : 22/03/2017
www.gemouv35.fr
Le Bureau
Le Bureau est le point départ de toute manipulation sur un ordinateur. Celui-ci est plus
ou moins « encombré » de raccourcis représentés par des icônes.
Le Bureau est un espace à aménager selon ses besoins de la même façon que l’on range
son bureau à la maison. Il est même possible de personnaliser l’image de fond que l’on
appelle le plus souvent « papier peint » ou « arrière-plan ».
Le bureau propose 5 fonctions principales :
1. Le bouton Démarrer ou Windows
Le bouton Démarrer situé dans le coin inférieur gauche de l’écran (ou la touche
Windows du clavier), permet d'ouvrir le menu de démarrage et d’accéder aux
applications et documents, mais aussi à l’explorateur de fichiers ou encore aux
Paramètres de configuration de l’ordinateur.
L'écran d'accueil ou menu de démarrage est constitué de 3 colonnes :
1. Options de réglages et
démarrage/extinction de
l'ordinateur
2. Accès à l'ensemble des
applications
3. Accès aux vignettes du menu
personnalisable
Formation Windows – WN1FP5 - Le bureau.doc – Page 1
Les fiches pratiques Gemouv 35 Mise à jour : 22/03/2017
www.gemouv35.fr
1 – la colonne Options
Pour agrandir la colonne et avoir la signification des symboles présents, cliquez sur le
symbole situé en haut de la colonne.
Il est possible de modifier le
contenu de cette colonne en
cliquant sur Paramètres /
Personnalisation / Accueil /
Choisir les dossiers affichés
dans l'écran d'accueil
2 – la colonne Programmes
C'est la colonne qui contient l'ensemble des programmes présents sur l'ordinateur. Ceux-
ci sont classés par ordre alphabétique. Pour les choisir, 2 méthodes :
• Vous survolez la colonne avec le pointeur de la souris et vous faites défiler les
programmes avec la molette de la souris puis vous cliquez sur l'application désirée.
• Ou vous cliquez sur une lettre de chapitre (A par exemple) puis sur la lettre qui
correspond à la première du programme souhaité par exemple L pour LibreOffice :
Cliquez enfin sur l'application concernée pour la lancer.
Formation Windows – WN1FP5 - Le bureau.doc – Page 2
Les fiches pratiques Gemouv 35 Mise à jour : 22/03/2017
www.gemouv35.fr
3 – la colonne Vignettes
Elle est composée de vignettes (raccourcis ou liens) personnalisables à loisir. Nous vous
conseillons de supprimer la plupart des vignettes présentes dans cette colonne (vous ne
supprimerez en aucun cas les programmes correspondants) et d'aménager cet espace en
fonction des programmes et outils que vous utilisez régulièrement.
• Modifier une vignette
Pour supprimer une vignette, faites un clac
(clic droit) sur la vignette concernée puis
cliquez sur Détacher de l'écran de
démarrage.
Vous pouvez de la même façon
redimensionner celle-ci pour une meilleure
lisibilité de votre espace.
• Ajouter une vignette
Pour épingler un programme sous forme de vignette, recherchez l'application souhaitée
(voir paragraphe précédent "colonne programmes") et faites un cliqué-glissé de l'icône
de l'application vers la colonne vignettes :
Lâchez le clic de la souris lorsque vous êtes dans la colonne vignettes.
Vous pourrez par la suite regrouper des vignettes par thème. Si vous avez besoin de plus
d’espace, vous pouvez étirer verticalement et horizontalement le menu Démarrer pour
l’agrandir.
Formation Windows – WN1FP5 - Le bureau.doc – Page 3
Les fiches pratiques Gemouv 35 Mise à jour : 22/03/2017
www.gemouv35.fr
4. La barre des tâches
Elle est généralement située en bas de l’écran et est composée à minima du bouton
Démarrer mais aussi d’outils tels que « Cortana », une assistante de recherche, un
bouton d’affichage des tâches en cours ou encore des applications pour un accès plus
rapide.
La barre de tâches vous permet de connaître :
• le type de programmes attachés ou épinglés et éventuellement ouverts
• le nombre de fenêtres ouvertes
Véritable indicateur de votre activité en cours, la barre de tâches permet de passer
facilement d’une application à l’autre.
Lorsque l’on fait survoler le curseur
sur l’un des icônes, la barre de
tâches affiche l’ensemble des
documents ouverts dans
l’application concernée. Il est
même possible de fermer les
documents sans agrandir les
fenêtres.
Formation Windows – WN1FP5 - Le bureau.doc – Page 4
Les fiches pratiques Gemouv 35 Mise à jour : 22/03/2017
www.gemouv35.fr
5. La zone de notifications
La zone de notification comporte des icônes pour accéder plus rapidement aux
applications les plus courantes (antivirus, messagerie instantanée, volume sonore,
courrier électronique, etc.). Elle se trouve avec l’horloge dans la barre des tâches.
Avec le temps, cette zone peut être assez fournie et prendre de la place. Vous pouvez
donc faire le tri et personnaliser la zone de notification afin de n’afficher que les
icônes que vous souhaitez. Plus radicalement encore, vous pouvez la masquer
entièrement.
6. Les raccourcis
Ce sont des icônes positionnés sur le bureau qui permettent d’ouvrir des programmes,
des dossiers, des fichiers. Ils sont reconnaissables à une petite flèche située sur le coin
inférieur gauche de l’icône du programme, dossier ou fichier concerné.
Un raccourci, c’est un accessoire de commande qui contient le chemin d’accès. Par
exemple un raccourci WordPad sur le bureau contiendra la commande suivante :
Démarrer\Programmes\Accessoires\Wordpad.exe
Supprimer un raccourci ne supprime pas le programme, dossier ou fichier mais sa
ligne de commande. On peut ainsi organiser son bureau à loisir.
Comment installer le raccourci de mon dossier « Photos voyage 2015 » sur le bureau ?
Ouvrez l’explorateur de fichiers (Touches Windows + E)
Faites un clac (clic droit) sur le
dossier contenant vos photos puis
sélectionnez « Envoyez vers » puis
« Bureau (créer un raccourci) »
Un raccourci «Photos voyage
2015» est désormais présent sur le
bureau de votre ordinateur.
Vous pouvez opérer de la même façon pour vos programmes et dossiers favoris.
Formation Windows – WN1FP5 - Le bureau.doc – Page 5
Les fiches pratiques Gemouv 35 Mise à jour : 22/03/2017
www.gemouv35.fr
Avec Windows 10, l'utilisation de raccourcis se révèle moins intéressante puisqu'il est
très facile de personnaliser son écran de démarrage. Vous pourrez alors mettre en
valeur l'image d'arrière-plan
7. L’arrière-plan ou papier peint du bureau
Ouvrir l’explorateur de fichiers (Windows + E) puis :
1. Sélectionner le dossier contenant la photo souhaitée dans la colonne de gauche ;
2. Sélectionner la photo dans la colonne de droite ;
3. Faites un clac (clic droit) puis cliquer sur « choisir comme arrière-plan de bureau ».
Vous pouvez également modifier l’arrière-plan en passant par le menu Démarrer ,
puis accédez à Paramètres / Personnalisation / Arrière-plan. Cliquez ensuite sur
« Parcourir ».
Attention : vos photos devront préalablement être redimensionnées à la taille de
votre écran : Pour connaître les bonnes dimensions (Résolution), cliquez sur le menu
Démarrer , puis sur (Paramètres > Affichage > Paramètres d’affichage avancés).
Formation Windows – WN1FP5 - Le bureau.doc – Page 6
Vous aimerez peut-être aussi
- Informatique Cours Windows PDFDocument37 pagesInformatique Cours Windows PDFtazer1167% (3)
- 1 - L'environnement WindowsDocument7 pages1 - L'environnement WindowsBala Bala100% (7)
- Résumé TVA PDFDocument1 pageRésumé TVA PDFSalah-Eddine TourabiPas encore d'évaluation
- Exposé ScadaDocument5 pagesExposé ScadafjdmqPas encore d'évaluation
- Laurence Lehmann-Ortega, Frédéric Leroy, Bernard Garrette, Pierre Dussauge, Rodolphe Durand (Dir.) - Strategor - Toute La Stratégie d'Entreprise-Dunod (2016)Document847 pagesLaurence Lehmann-Ortega, Frédéric Leroy, Bernard Garrette, Pierre Dussauge, Rodolphe Durand (Dir.) - Strategor - Toute La Stratégie d'Entreprise-Dunod (2016)Essouan Clement100% (1)
- Barre Des TachesDocument4 pagesBarre Des Tacheshicham2655Pas encore d'évaluation
- 1 Et 2 AP - Notions-De-systeme-d-exploitation - Copie - CopieDocument3 pages1 Et 2 AP - Notions-De-systeme-d-exploitation - Copie - CopieSAIDA HAMMADOUPas encore d'évaluation
- Windows 95Document4 pagesWindows 95Mahieddine MokhtariPas encore d'évaluation
- WN1FP4 - Environnement WindowsDocument5 pagesWN1FP4 - Environnement WindowsEddy SHANGAPas encore d'évaluation
- COURS A2 ESTI 2020....2021-1Document33 pagesCOURS A2 ESTI 2020....2021-18bx524rr9cPas encore d'évaluation
- Support de Cours Initiation Windows 10Document32 pagesSupport de Cours Initiation Windows 10fanysmartshoppingPas encore d'évaluation
- Démarrer Un PCDocument8 pagesDémarrer Un PCfousskfksPas encore d'évaluation
- Cours Informatique de GestionDocument78 pagesCours Informatique de GestionamourPas encore d'évaluation
- Informatique Et Bureautique - Ms Word - P2Document7 pagesInformatique Et Bureautique - Ms Word - P2نورة نورPas encore d'évaluation
- Systeme D - Exploitation 1ASCDocument25 pagesSysteme D - Exploitation 1ASCKaoutar BoutcharPas encore d'évaluation
- Notions de Base de WindowsDocument4 pagesNotions de Base de WindowsSaadouPas encore d'évaluation
- TP Laboratoire Informatique Dhakatiyo-ZaraDocument12 pagesTP Laboratoire Informatique Dhakatiyo-Zarafranck BoinaPas encore d'évaluation
- tp2 Windows XP PDFDocument9 pagestp2 Windows XP PDFAnonymous NSeuaSPas encore d'évaluation
- Support de Cours Info Semestre III Bts Tronc CommunDocument59 pagesSupport de Cours Info Semestre III Bts Tronc CommunTueno BertrandPas encore d'évaluation
- L'ordinateur: Les BasesDocument15 pagesL'ordinateur: Les BasesAmel Aissat hamlaouiPas encore d'évaluation
- Chapitre 2 WindowsDocument6 pagesChapitre 2 Windowsmahdi araarPas encore d'évaluation
- Loçon 1Document9 pagesLoçon 1Said El KafhaliPas encore d'évaluation
- Pmtic Env Num Systexpl Windows10Document19 pagesPmtic Env Num Systexpl Windows10Maestro BrainPas encore d'évaluation
- Cours Sur WindowsDocument12 pagesCours Sur WindowsDABO TidianePas encore d'évaluation
- Initiation Macintosh 2010Document8 pagesInitiation Macintosh 2010ireneePas encore d'évaluation
- TP22Document2 pagesTP22djidel2023100% (1)
- Cours D'initiation Au Macintosh: 1. Pourquoi Le MacDocument6 pagesCours D'initiation Au Macintosh: 1. Pourquoi Le MacachrefovPas encore d'évaluation
- Fiche Pratique Windows 7 1Document4 pagesFiche Pratique Windows 7 1gbodjaaaPas encore d'évaluation
- COURS DE BUREAUTIQUE 1ère ANNEE STTDocument11 pagesCOURS DE BUREAUTIQUE 1ère ANNEE STTLionel darvin Nsomo100% (1)
- Chapitre 1 - Fiche de CourDocument4 pagesChapitre 1 - Fiche de CourH EPas encore d'évaluation
- La Barre Des Tâches de Windows - Présentation Et UtilisationDocument36 pagesLa Barre Des Tâches de Windows - Présentation Et Utilisationmotche caceresPas encore d'évaluation
- WindowsDocument14 pagesWindowsSunn ShinePas encore d'évaluation
- Formation InformatiqueDocument16 pagesFormation InformatiqueCécile BOUYEPas encore d'évaluation
- Decouverte XP Partie1Document4 pagesDecouverte XP Partie1cyrilPas encore d'évaluation
- Windows 10 Le BureauDocument7 pagesWindows 10 Le BureauYassine BerdeyPas encore d'évaluation
- 0612 Initiation A Windows 10 PDFDocument16 pages0612 Initiation A Windows 10 PDFOmer EgwakePas encore d'évaluation
- Systeme D'exploitationDocument6 pagesSysteme D'exploitationSAIDA HAMMADOUPas encore d'évaluation
- Systeme D'exploitationDocument7 pagesSysteme D'exploitationSAIDA HAMMADOUPas encore d'évaluation
- Côte D'Ivoire - École Numérique: Lecon 4: Decouverte D'Un Systeme D'ExploitationDocument6 pagesCôte D'Ivoire - École Numérique: Lecon 4: Decouverte D'Un Systeme D'Exploitationdakouriloba1207Pas encore d'évaluation
- PPTX02-Environnement PowerpointDocument3 pagesPPTX02-Environnement PowerpointEddy SHANGAPas encore d'évaluation
- Informatique CINQUIEMEDocument59 pagesInformatique CINQUIEMENampoina WarrenPas encore d'évaluation
- 09 Cours WindowsDocument31 pages09 Cours WindowsSalim HabakPas encore d'évaluation
- Windows 10 - 1Document9 pagesWindows 10 - 1Emmanuel kossi ADELANPas encore d'évaluation
- Module1 - Sequence 4 - Prise en Main de L - Environnement WindowsDocument8 pagesModule1 - Sequence 4 - Prise en Main de L - Environnement Windowsmoustaphand1502Pas encore d'évaluation
- Windows 7Document38 pagesWindows 7Michel AnouzogoPas encore d'évaluation
- Windows CorrigeDocument9 pagesWindows CorrigeThierno Oumar Le DésosséPas encore d'évaluation
- Initiation InformatiqueDocument23 pagesInitiation Informatiquendo merrickPas encore d'évaluation
- JR2 1Document11 pagesJR2 1Adam Magagi garbaPas encore d'évaluation
- Initiation À Linformatique CHII FinalDocument9 pagesInitiation À Linformatique CHII FinalChaka TraorePas encore d'évaluation
- (Tronc Commun) (Informatique) (Module2) (1-Système D'exploitation)Document5 pages(Tronc Commun) (Informatique) (Module2) (1-Système D'exploitation)الرياضيات ببساطة Maths FacilePas encore d'évaluation
- Pmtic Env Num Systexpl Windows8Document17 pagesPmtic Env Num Systexpl Windows8mohammed merchichiPas encore d'évaluation
- WindowDocument19 pagesWindowSouleymane souarePas encore d'évaluation
- 2 - Chapitre 1 - Informatique de Base Partie 2Document9 pages2 - Chapitre 1 - Informatique de Base Partie 2richardPas encore d'évaluation
- Système D'exploitation Cours Dinformatique Tronc Commun PDFDocument5 pagesSystème D'exploitation Cours Dinformatique Tronc Commun PDFAbouZakaria100% (1)
- Cours Sur OfficeDocument6 pagesCours Sur Officesalemgouari7.0Pas encore d'évaluation
- NOTES DE COURS D'EXCELDocument66 pagesNOTES DE COURS D'EXCELkasongo4christine2004Pas encore d'évaluation
- Windows: Connaitre Son Environnement (Pour Débutant)Document27 pagesWindows: Connaitre Son Environnement (Pour Débutant)chanteperdrix cyril100% (10)
- Chapitre IDocument8 pagesChapitre IAyouba Traoré100% (1)
- 1 ApicDocument9 pages1 ApicNawal GHPas encore d'évaluation
- Cours D'initiation A L'informatiqueDocument7 pagesCours D'initiation A L'informatiquejaelngombePas encore d'évaluation
- Exercices Win XP Debutants PDFDocument6 pagesExercices Win XP Debutants PDFAnonymous NSeuaSPas encore d'évaluation
- E CommerceDocument115 pagesE CommerceMouithy JuniorPas encore d'évaluation
- Gdse ReportDocument13 pagesGdse ReportEddy SHANGAPas encore d'évaluation
- GPI-TD-3Document1 pageGPI-TD-3Eddy SHANGAPas encore d'évaluation
- Fiche Synthèse Cours + 10 AnsDocument2 pagesFiche Synthèse Cours + 10 AnsEddy SHANGAPas encore d'évaluation
- Fiche Matière 2023GLDocument1 pageFiche Matière 2023GLEddy SHANGAPas encore d'évaluation
- GPI-TD-1Document2 pagesGPI-TD-1Eddy SHANGAPas encore d'évaluation
- Apprend a Creer Un Site Avec WordpressDocument17 pagesApprend a Creer Un Site Avec WordpressEddy SHANGAPas encore d'évaluation
- 0 Sommaire Cours NLP Master2 de Mila 2023Document3 pages0 Sommaire Cours NLP Master2 de Mila 2023Eddy SHANGAPas encore d'évaluation
- Fiche Matière BDADocument1 pageFiche Matière BDAEddy SHANGAPas encore d'évaluation
- FN1 Supports Et Ressources Documentaires 2Document8 pagesFN1 Supports Et Ressources Documentaires 2Eddy SHANGAPas encore d'évaluation
- Fiche d InscriptionDocument2 pagesFiche d InscriptionEddy SHANGAPas encore d'évaluation
- Fiche de Candidature Complete ISPT (1)Document6 pagesFiche de Candidature Complete ISPT (1)Eddy SHANGAPas encore d'évaluation
- PPTX03-Créer Une PrésentationDocument8 pagesPPTX03-Créer Une PrésentationEddy SHANGAPas encore d'évaluation
- 0 Contrôle avec corrigé TALN Mila 16-01-2024 avec barêmeDocument4 pages0 Contrôle avec corrigé TALN Mila 16-01-2024 avec barêmeEddy SHANGAPas encore d'évaluation
- ETAPES_DE_PLANIFICATION__03_03_2018Document19 pagesETAPES_DE_PLANIFICATION__03_03_2018Eddy SHANGAPas encore d'évaluation
- Pratiques Et Usages de Ressources Numériques PedagogiquesDocument104 pagesPratiques Et Usages de Ressources Numériques PedagogiquesEddy SHANGAPas encore d'évaluation
- Présentation Actualisee Tableau de Bord Mars 2019Document11 pagesPrésentation Actualisee Tableau de Bord Mars 2019Eddy SHANGAPas encore d'évaluation
- TBN1FP3 - La Feuille de CalculDocument5 pagesTBN1FP3 - La Feuille de CalculEddy SHANGAPas encore d'évaluation
- PPTX05-Ponctuer Un DiaporamaDocument3 pagesPPTX05-Ponctuer Un DiaporamaEddy SHANGAPas encore d'évaluation
- TBN1FP6 - Manipulation de CellulesDocument6 pagesTBN1FP6 - Manipulation de CellulesEddy SHANGAPas encore d'évaluation
- CH4 Coo UmlDocument27 pagesCH4 Coo UmlEddy SHANGAPas encore d'évaluation
- WN1FP3 - Utilisation Du ClavierDocument8 pagesWN1FP3 - Utilisation Du ClavierMuslimPas encore d'évaluation
- CH6 Coo UmlDocument78 pagesCH6 Coo UmlEddy SHANGAPas encore d'évaluation
- WN1FP2 - Utilisation de La SourisDocument6 pagesWN1FP2 - Utilisation de La SourisEddy SHANGAPas encore d'évaluation
- TBN1FP5 - Formules Et Fonctions de CalculDocument3 pagesTBN1FP5 - Formules Et Fonctions de CalculEddy SHANGAPas encore d'évaluation
- TBN1FP4 - Format Des CellulesDocument4 pagesTBN1FP4 - Format Des CellulesEddy SHANGAPas encore d'évaluation
- Discours Laureats 2020-2021Document2 pagesDiscours Laureats 2020-2021Eddy SHANGAPas encore d'évaluation
- WN1FP1 - Ressources OrdinateurDocument10 pagesWN1FP1 - Ressources OrdinateurEddy SHANGAPas encore d'évaluation
- Initiation Au Système D'information Et Aux Bases de DonnéesDocument18 pagesInitiation Au Système D'information Et Aux Bases de DonnéesEddy SHANGAPas encore d'évaluation
- Rapport Du ProjetDocument16 pagesRapport Du ProjetBahri ImadPas encore d'évaluation
- BL Unibeton 332405434 06-04-2023Document2 pagesBL Unibeton 332405434 06-04-2023shaichaykPas encore d'évaluation
- TP 2: Géoréférencement Et Création / Structuration Des DonnéesDocument1 pageTP 2: Géoréférencement Et Création / Structuration Des Donnéesmy ingrPas encore d'évaluation
- LP GIO - Système D'information - I - 30Document30 pagesLP GIO - Système D'information - I - 30Mohammed Ilyass HadinePas encore d'évaluation
- Note de Calcul Poste 2Document36 pagesNote de Calcul Poste 2Dieudonné Hilaire Mbarga100% (2)
- Gmail - Votre Colis DPD France Est Arrivé Dans Votre Relais Pickup !Document3 pagesGmail - Votre Colis DPD France Est Arrivé Dans Votre Relais Pickup !ilyas trabelsiPas encore d'évaluation
- TECHNIQUE Tarauder Et FoleterDocument3 pagesTECHNIQUE Tarauder Et Foleterhitachi hadiPas encore d'évaluation
- Cours Algorithmique ISIDocument82 pagesCours Algorithmique ISIHabbaChi SaLwa100% (1)
- tp3 LogisimDocument12 pagestp3 LogisimMH INA KAHIYEHPas encore d'évaluation
- Service de Devis-B2bDocument1 pageService de Devis-B2bLeadForcePas encore d'évaluation
- Evolution Battle For Utopia Triche & AstuceDocument2 pagesEvolution Battle For Utopia Triche & Astucethomashagkixzgst100% (1)
- Mini Projet ExpoDocument4 pagesMini Projet Expoسعيد سعيدPas encore d'évaluation
- Mariem ABDAOUI: Logiciels MaîtrisésDocument1 pageMariem ABDAOUI: Logiciels MaîtrisésTKO FFPas encore d'évaluation
- TFC Prisca FinDocument45 pagesTFC Prisca FinPrisca NdumbePas encore d'évaluation
- CookiesDocument6 pagesCookiesJo AquilsPas encore d'évaluation
- Python POODocument21 pagesPython POOabouqoraPas encore d'évaluation
- Et Si On Parlait de Vulgarisation Agricole - 1Document9 pagesEt Si On Parlait de Vulgarisation Agricole - 1constantinoPas encore d'évaluation
- Partie IDocument6 pagesPartie IAbde GhezbouryPas encore d'évaluation
- Epic Content Marketing How To Tell A Different Story, Break Through The Clutter, and Win More Customers by Marketing Less (Joe Pulizzi) (Z-Library) - 18Document20 pagesEpic Content Marketing How To Tell A Different Story, Break Through The Clutter, and Win More Customers by Marketing Less (Joe Pulizzi) (Z-Library) - 18Ferdinand KouagouPas encore d'évaluation
- PROCEDURE DE PROTECTION CONTRE LA CORROSIONRemise Au Client 25-10 PDFDocument12 pagesPROCEDURE DE PROTECTION CONTRE LA CORROSIONRemise Au Client 25-10 PDFTaha Ziane100% (1)
- Steeldoc 01 06 F XDocument40 pagesSteeldoc 01 06 F XYassir NjPas encore d'évaluation
- Ps Eau Maitrise D Ouvrage Des Services Publics D Eau Et D Assainissement 2014Document33 pagesPs Eau Maitrise D Ouvrage Des Services Publics D Eau Et D Assainissement 2014lay thPas encore d'évaluation
- Connaissances en Matiere de Radioprotection EnquetDocument12 pagesConnaissances en Matiere de Radioprotection EnquetJiazet EtiennePas encore d'évaluation
- Resume Windows Serveur Id201Document398 pagesResume Windows Serveur Id201Ismail bilakan100% (1)
- 7535 19044 2 PBDocument17 pages7535 19044 2 PBlamiaPas encore d'évaluation