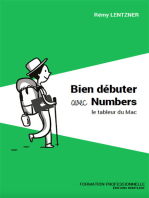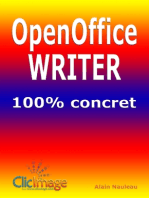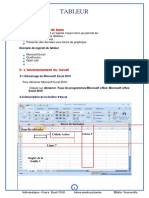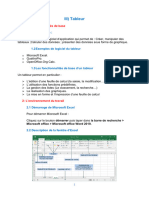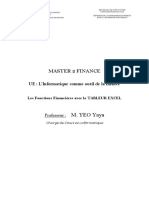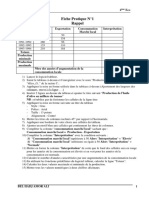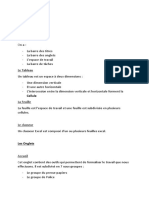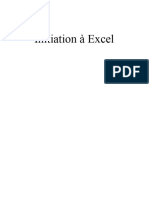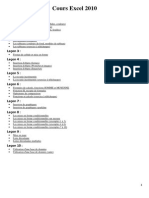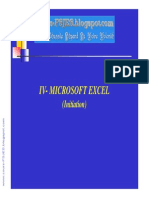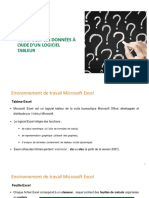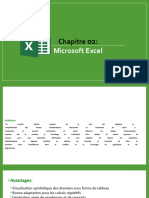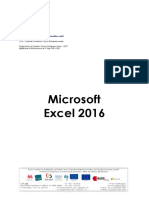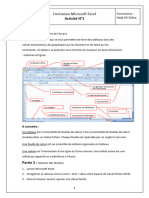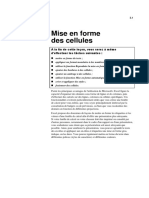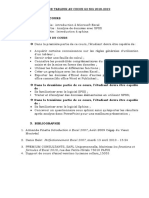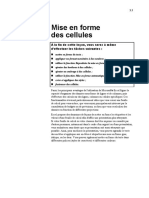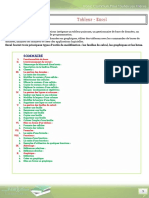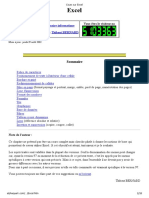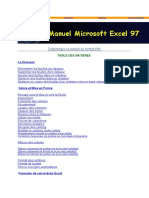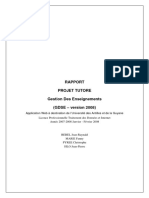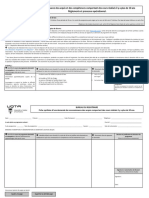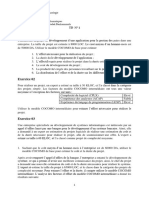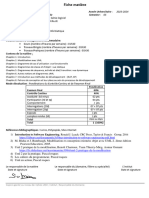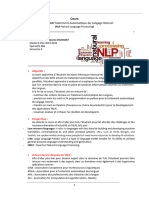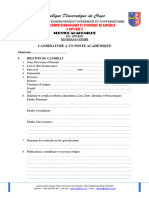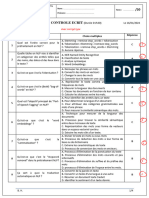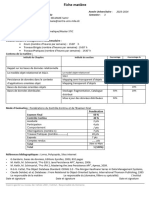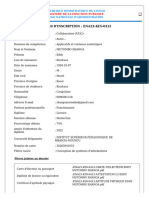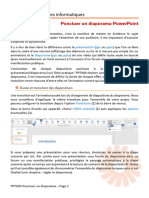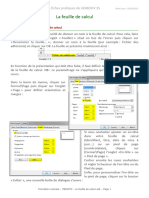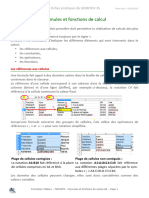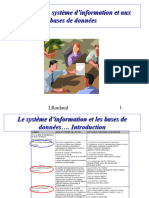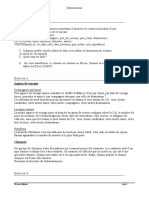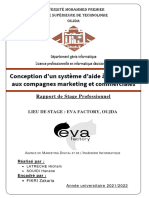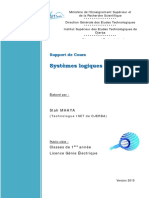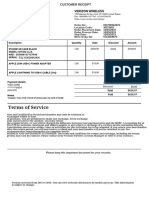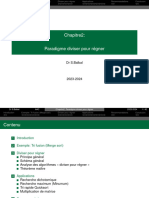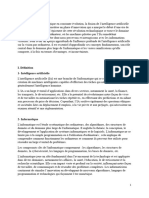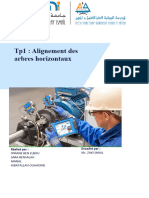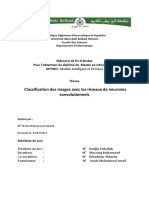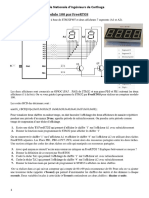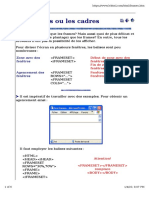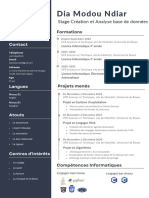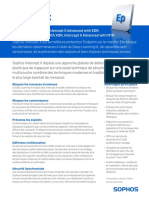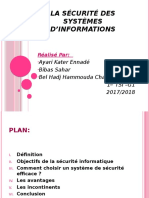Académique Documents
Professionnel Documents
Culture Documents
TBN1FP4 - Format Des Cellules
Transféré par
Eddy SHANGACopyright
Formats disponibles
Partager ce document
Partager ou intégrer le document
Avez-vous trouvé ce document utile ?
Ce contenu est-il inapproprié ?
Signaler ce documentDroits d'auteur :
Formats disponibles
TBN1FP4 - Format Des Cellules
Transféré par
Eddy SHANGADroits d'auteur :
Formats disponibles
Les fiches pratiques de GEMOUV 35 Mise à jour : 01/05/2013
www.gemouv35.fr
Mise en forme d'un tableau
L'utilisation d'un tableur comme Calc a pour finalité de réaliser des tableaux comportant
des données et des calculs. Dès lors que l'on saisit un minimum de 2 lignes et 2 colonnes,
on réalise un tableau :
Baguette 0,85 € 2
Croissant 0,40 € 5
Beignet 1,05 € 3
Il s'avère alors nécessaire de mettre en forme ce tableau pour une meilleure lisibilité.
Le format des cellules
Une cellule contient le plus souvent du texte ou des chiffres. Il est possible d'attribuer à
une cellule, une plage de cellules, une ligne ou une colonne, des attributs particuliers.
La commande Format\Cellules permet de régler :
• Le format d'affichage des nombres (monétaire, nombre de décimales...) ;
• Le choix de la police ;
• L'alignement de texte ;
• L'aspect général ;
• La protection des cellules.
Format d'affichage des nombres
L'onglet « Nombres » permet de
définir le format des chiffres contenus
dans la ou les cellules (nombre entier
ou pas, pourcentage, monétaire,
date...). Il est même possible de définir
une suite de chiffres comme un
numéro de téléphone par exemple.
Format de la police
L'onglet « Police » permet de choisir une police, un style et une taille tandis que l'onglet
« Effets de caractère » va permettre de modifier la couleur et les effets de la police.
Formation cecicela – TBN1FP4 - Format des cellules.odt – Page 1
Les fiches pratiques de GEMOUV 35 Mise à jour : 01/05/2013
www.gemouv35.fr
A noter que ces attributs sont également modifiables à partir de la barre d'outils :
L'alignement
Dans un tableau, le contenu de chaque cellule doit être aligné en fonction de sa
particularité. Ainsi, un montant en euros, est généralement aligné à droite alors qu'un
intitulé texte est souvent aligné à gauche ou
centré.
• L'alignement Horizontal permet d'aligner
le contenu à gauche, à droite ou au
centre d'une cellule
• L'alignement Vertical permet d'aligner le
contenu en haut, en bas ou au milieu
d'une cellule
A B C Dans l'exemple ci-contre :
1 Baguette 0,85 € 2 - la colonne A est alignée à gauche, la colonne
B à droite et la colonne C est centrée
2 Croissant 0,40 € 5 - la ligne 1 est alignée en haut, la ligne 2 est
centrée tandis que la ligne 3 est alignée en bas
3 Beignet 1,05 € 3
Formation cecicela – TBN1FP4 - Format des cellules.odt – Page 2
Les fiches pratiques de GEMOUV 35 Mise à jour : 01/05/2013
www.gemouv35.fr
Il est possible de réaliser l'alignement d'une plage de cellules en les sélectionnant puis en
modifiant l'alignement à partir de la barre d'outils :
L'aspect
Comme on l'a vu, un tableau est constitué de colonnes et de lignes. Pour permettre une
bonne lecture des données d'un tableau, il est recommandé de définir des bordures aux
cellules qui le composent.
Cliquer sur l'onglet « Bordures » puis définir les
différents attributs de bordures : disposition,
épaisseur, couleur... Valider en cliquant sur le
bouton OK.
Il est possible aussi de définir une bordure en
utilisant l'icône « Bordures » de la boite à
outils :
On obtient alors ceci :
A B C
1 Baguette 0,85 € 2
2 Croissant 0,40 € 5
3 Beignet 1,05 € 3
On peut également mettre en valeur le contenu de certaines cellules en y ajoutant de la
couleur à partir de l'onglet « Arrière-plan » ou depuis la barre d'outils :
On obtient ceci par exemple :
A B C
1 Baguette 0,85 € 2
2 Croissant 0,40 € 5
Formation cecicela – TBN1FP4 - Format des cellules.odt – Page 3
Les fiches pratiques de GEMOUV 35 Mise à jour : 01/05/2013
www.gemouv35.fr
3 Beignet 1,05 € 3
La protection des cellules
La protection est une opération qui s'effectue sur une feuille (ou un classeur) ; c'est donc
par défaut, toutes les cellules qui sont protégées. Il est donc nécessaire de procéder
comme suit :
1. Sélectionner les cellules qui ne seront
PAS protégées
2.
3. Faire un clac (clic droit) et choisir
Formater les cellules...
4. Dans l'onglet "Protection" décocher la
case "Protégé" puis OK.
5. Ensuite dans la barre de menus, choisir
Outils / Protéger le document / Feuille
6. Donner un mot de passe sinon appuyer sur
la touche "Entrée"
Seules les cellules préalablement sélectionnées seront modifiables.
Formation cecicela – TBN1FP4 - Format des cellules.odt – Page 4
Vous aimerez peut-être aussi
- Formation Basique ExcelDocument10 pagesFormation Basique ExcelOmar AbdouPas encore d'évaluation
- Cour TabbleurDocument10 pagesCour TabbleurMed EL AllouliPas encore d'évaluation
- Comment tirer parti d'Excel ?: Comprendre et maîtriser le tableur de Microsoft en 10 fonctionsD'EverandComment tirer parti d'Excel ?: Comprendre et maîtriser le tableur de Microsoft en 10 fonctionsPas encore d'évaluation
- Chapitre1 ExcelDocument9 pagesChapitre1 Exceldaherpablo1v99Pas encore d'évaluation
- Cours Excel Tle DDocument5 pagesCours Excel Tle DgaetantaffoPas encore d'évaluation
- PDF Excel AideDocument8 pagesPDF Excel AidehakimaPas encore d'évaluation
- Chapitre1 - CoursDocument8 pagesChapitre1 - CoursIrie Fabrice ZROPas encore d'évaluation
- Tableur-Excel - À Imprimer 6apDocument11 pagesTableur-Excel - À Imprimer 6apSAIDA HAMMADOUPas encore d'évaluation
- Chapitre3 Module 2 (Tableur)Document10 pagesChapitre3 Module 2 (Tableur)aminePas encore d'évaluation
- Fiches PratiquesDocument37 pagesFiches PratiquesMahamadou DialloPas encore d'évaluation
- Tableur VFDocument15 pagesTableur VFdirhoussiissam9Pas encore d'évaluation
- TableurDocument7 pagesTableurdirhoussiissam9Pas encore d'évaluation
- Tableur ExcelDocument10 pagesTableur Excelabdessamad elmotarajjy100% (1)
- Bases ExcelDocument30 pagesBases ExcelSem MasindaPas encore d'évaluation
- TBN1FP6 - Manipulation de CellulesDocument6 pagesTBN1FP6 - Manipulation de CellulesEddy SHANGAPas encore d'évaluation
- Excel Manuel Etudiant Lesson 02Document24 pagesExcel Manuel Etudiant Lesson 02Fortunato ClementePas encore d'évaluation
- L'Informatique Comme Outil de La FinanceDocument44 pagesL'Informatique Comme Outil de La Financejoseph kodjoPas encore d'évaluation
- Cours 5Document32 pagesCours 5Abdoulaye ChékaraouPas encore d'évaluation
- Fiches Pratique Excel 2007Document107 pagesFiches Pratique Excel 2007Casgordy Patient RadjabuPas encore d'évaluation
- Cours Informatique PDFDocument49 pagesCours Informatique PDFRyma MahfoudhiPas encore d'évaluation
- 0-Support de Cours ExcelDocument4 pages0-Support de Cours ExcelIdriss ElghafianiPas encore d'évaluation
- ExcelDocument19 pagesExcelAli AllamPas encore d'évaluation
- Partie 1: Interface ExcelDocument17 pagesPartie 1: Interface ExcelPacomePas encore d'évaluation
- ACFrOgCszaaiIhU Selghv bxWt9G4bbveZ1EiUnFfW lWus8tZRkfl9-rpsmGJDQi4GeS5z-IRMqQhdJflWk5eS6UJsWV-EtDVD4jOXII70UniH5Xvidaw4lR2QlAQDocument6 pagesACFrOgCszaaiIhU Selghv bxWt9G4bbveZ1EiUnFfW lWus8tZRkfl9-rpsmGJDQi4GeS5z-IRMqQhdJflWk5eS6UJsWV-EtDVD4jOXII70UniH5Xvidaw4lR2QlAQFethallah FakiriPas encore d'évaluation
- Livres EXCELDocument10 pagesLivres EXCELCHERY RichardPas encore d'évaluation
- Excel PerfectionnementDocument43 pagesExcel Perfectionnementjoseph kodjoPas encore d'évaluation
- Chapitre 3 - ExcelDocument31 pagesChapitre 3 - ExcelعبداللهبنزنوPas encore d'évaluation
- Le TableurDocument6 pagesLe TableurmikdammouhsinePas encore d'évaluation
- ExcelDocument7 pagesExcelMoumen MalsahPas encore d'évaluation
- Chap 5Document12 pagesChap 5SaliPapillonPas encore d'évaluation
- Initiation Excel - 1-56Document104 pagesInitiation Excel - 1-56diné deconPas encore d'évaluation
- Tableur Excel Cours Dinformatique Tronc CommunDocument13 pagesTableur Excel Cours Dinformatique Tronc Communtoutou btinPas encore d'évaluation
- 345-Formation Excel PDFDocument43 pages345-Formation Excel PDFJean Robens Antoine0% (1)
- 01 Excel Initiation PDFDocument39 pages01 Excel Initiation PDFans1390100% (1)
- 4ème LittDocument4 pages4ème LittKatherine RupasPas encore d'évaluation
- SupportDocument61 pagesSupportMer MeryPas encore d'évaluation
- Partie ExcelDocument34 pagesPartie ExcelIMANE BNPas encore d'évaluation
- COMPOSANTE 2 SQ 2 Microsoft Office Excel 2007 PDFDocument31 pagesCOMPOSANTE 2 SQ 2 Microsoft Office Excel 2007 PDFDaniel FrostPas encore d'évaluation
- tp1 Tableur PDFDocument6 pagestp1 Tableur PDFAnonymous Y58MANPas encore d'évaluation
- AtelierExcel-2020 Débutant PortailDocument45 pagesAtelierExcel-2020 Débutant PortailzouhairikamalPas encore d'évaluation
- Support de Cours MS ExcelDocument84 pagesSupport de Cours MS Excelhabmohamed100% (1)
- Syllabus Excel 2016Document56 pagesSyllabus Excel 2016irina obreja100% (3)
- Activité 1 ExcelDocument6 pagesActivité 1 ExcelAssist CertusPas encore d'évaluation
- Lecon2 Creer Une Note de FraisDocument21 pagesLecon2 Creer Une Note de FraisGueu Franck KellyPas encore d'évaluation
- Formation ExcelDocument5 pagesFormation ExcelMaryem KhezazPas encore d'évaluation
- Excel Manuel Etudiant Lesson 03Document20 pagesExcel Manuel Etudiant Lesson 03toniPas encore d'évaluation
- Cours 2 Gestion de Données Numériques Et de Tableau Sur Excel - 2Document10 pagesCours 2 Gestion de Données Numériques Et de Tableau Sur Excel - 2Islęm OuaribPas encore d'évaluation
- Cours de Tableur Au Choix 2018 - 2019 PDFDocument75 pagesCours de Tableur Au Choix 2018 - 2019 PDFmoïse katho lanyo100% (1)
- Cours 1 EXCELDocument9 pagesCours 1 EXCELMoncef LazaarPas encore d'évaluation
- Excel Manuel Etudiant Lesson 03Document20 pagesExcel Manuel Etudiant Lesson 03Fortunato ClementePas encore d'évaluation
- Tableur Excel Cours Dinformatique Tronc CommunDocument13 pagesTableur Excel Cours Dinformatique Tronc Communchaimae el mejgariPas encore d'évaluation
- Cours Sur ExcelDocument18 pagesCours Sur ExcelCayo YandjuePas encore d'évaluation
- Cell SheetDocument97 pagesCell Sheetlelu8210Pas encore d'évaluation
- Cours Excel FS TetouanDocument30 pagesCours Excel FS TetouanAnass AinouniPas encore d'évaluation
- Cours Calc-OPEN OFFICEDocument8 pagesCours Calc-OPEN OFFICEStephane KrePas encore d'évaluation
- Syllabus ExcelDocument36 pagesSyllabus ExceljoelPas encore d'évaluation
- CHAPITRE 3 Excel PDFDocument10 pagesCHAPITRE 3 Excel PDFnishanth abirPas encore d'évaluation
- Gdse ReportDocument13 pagesGdse ReportEddy SHANGAPas encore d'évaluation
- Gpi TD 3Document1 pageGpi TD 3Eddy SHANGAPas encore d'évaluation
- Fiche Synthèse Cours + 10 AnsDocument2 pagesFiche Synthèse Cours + 10 AnsEddy SHANGAPas encore d'évaluation
- Gpi TD 1Document2 pagesGpi TD 1Eddy SHANGAPas encore d'évaluation
- Fiche Matière 2023GLDocument1 pageFiche Matière 2023GLEddy SHANGAPas encore d'évaluation
- 0 Sommaire Cours NLP Master2 de Mila 2023Document3 pages0 Sommaire Cours NLP Master2 de Mila 2023Eddy SHANGAPas encore d'évaluation
- Fiche de Candidature Complete ISPTDocument6 pagesFiche de Candidature Complete ISPTEddy SHANGAPas encore d'évaluation
- Etapes de Planification 03 03 2018Document19 pagesEtapes de Planification 03 03 2018Eddy SHANGAPas encore d'évaluation
- 0 Contrôle Avec Corrigé TALN Mila 16-01-2024 Avec BarêmeDocument4 pages0 Contrôle Avec Corrigé TALN Mila 16-01-2024 Avec BarêmeEddy SHANGAPas encore d'évaluation
- Fiche Matière BDADocument1 pageFiche Matière BDAEddy SHANGAPas encore d'évaluation
- Fiche D InscriptionDocument2 pagesFiche D InscriptionEddy SHANGAPas encore d'évaluation
- Apprend A Creer Un Site Avec WordpressDocument17 pagesApprend A Creer Un Site Avec WordpressEddy SHANGAPas encore d'évaluation
- WN1FP2 - Utilisation de La SourisDocument6 pagesWN1FP2 - Utilisation de La SourisEddy SHANGAPas encore d'évaluation
- TBN1FP6 - Manipulation de CellulesDocument6 pagesTBN1FP6 - Manipulation de CellulesEddy SHANGAPas encore d'évaluation
- FN1 Supports Et Ressources Documentaires 2Document8 pagesFN1 Supports Et Ressources Documentaires 2Eddy SHANGAPas encore d'évaluation
- Pratiques Et Usages de Ressources Numériques PedagogiquesDocument104 pagesPratiques Et Usages de Ressources Numériques PedagogiquesEddy SHANGAPas encore d'évaluation
- CH4 Coo UmlDocument27 pagesCH4 Coo UmlEddy SHANGAPas encore d'évaluation
- PPTX05-Ponctuer Un DiaporamaDocument3 pagesPPTX05-Ponctuer Un DiaporamaEddy SHANGAPas encore d'évaluation
- CH6 Coo UmlDocument78 pagesCH6 Coo UmlEddy SHANGAPas encore d'évaluation
- PPTX03-Créer Une PrésentationDocument8 pagesPPTX03-Créer Une PrésentationEddy SHANGAPas encore d'évaluation
- TBN1FP3 - La Feuille de CalculDocument5 pagesTBN1FP3 - La Feuille de CalculEddy SHANGAPas encore d'évaluation
- TBN1FP5 - Formules Et Fonctions de CalculDocument3 pagesTBN1FP5 - Formules Et Fonctions de CalculEddy SHANGAPas encore d'évaluation
- WN1FP1 - Ressources OrdinateurDocument10 pagesWN1FP1 - Ressources OrdinateurEddy SHANGAPas encore d'évaluation
- Situation D IntegrationDocument92 pagesSituation D IntegrationEddy SHANGAPas encore d'évaluation
- WN1FP4 - Environnement WindowsDocument5 pagesWN1FP4 - Environnement WindowsEddy SHANGAPas encore d'évaluation
- Initiation Au Système D'information Et Aux Bases de DonnéesDocument18 pagesInitiation Au Système D'information Et Aux Bases de DonnéesEddy SHANGAPas encore d'évaluation
- Discours Laureats 2020-2021Document2 pagesDiscours Laureats 2020-2021Eddy SHANGAPas encore d'évaluation
- Banana Approche Introductive FormateurDocument12 pagesBanana Approche Introductive FormateurEddy SHANGA100% (1)
- Maitrisez Ms Excel en Seulement 3 Jours Jours 1 Les BasesDocument5 pagesMaitrisez Ms Excel en Seulement 3 Jours Jours 1 Les BasesEddy SHANGAPas encore d'évaluation
- Initiation Au Système D'information Et Aux Bases de DonnéesDocument20 pagesInitiation Au Système D'information Et Aux Bases de DonnéesEddy SHANGAPas encore d'évaluation
- DW Serie1 PDFDocument2 pagesDW Serie1 PDFmapsPas encore d'évaluation
- Les CMD CommandesDocument12 pagesLes CMD CommandesredkonikhoPas encore d'évaluation
- Rapport Final Conception D'un Système D'aide À La Décision Aux Compagne Marketing Et CommercialeDocument42 pagesRapport Final Conception D'un Système D'aide À La Décision Aux Compagne Marketing Et Commercialehicham.latreche.01Pas encore d'évaluation
- Cours Systemes Logiques 1 Slah Mhaya PDFDocument60 pagesCours Systemes Logiques 1 Slah Mhaya PDFAhmed Abed100% (1)
- Iphone XR 64GBDocument1 pageIphone XR 64GBDISARR PRODPas encore d'évaluation
- TP04Document2 pagesTP04lange681Pas encore d'évaluation
- Emc I Fragilisation Du Lien SocialDocument5 pagesEmc I Fragilisation Du Lien Socialmessi-topherPas encore d'évaluation
- Chapitre2 Paradigme Diviser Pour Rãgner-1-15-1Document15 pagesChapitre2 Paradigme Diviser Pour Rãgner-1-15-1houcinefarming2002Pas encore d'évaluation
- Formation Banana Final Syllabus EddyDocument21 pagesFormation Banana Final Syllabus EddyEddy SHANGAPas encore d'évaluation
- Chap 3Document33 pagesChap 3m3477876Pas encore d'évaluation
- Formulaire AAPI 2021Document7 pagesFormulaire AAPI 2021Nidhal StamPas encore d'évaluation
- Généralités Sur Le Contrôle de Qualité en Biochimie Clinique, Et en Hémostase, Et La Bonne Utilisation Des Résultats Des CQ ProbioqualDocument58 pagesGénéralités Sur Le Contrôle de Qualité en Biochimie Clinique, Et en Hémostase, Et La Bonne Utilisation Des Résultats Des CQ ProbioqualDelondon Alascko100% (2)
- Pfe Book 2021 SofiatechnologiesDocument18 pagesPfe Book 2021 Sofiatechnologiesaskri mehdiPas encore d'évaluation
- TraductionDocument6 pagesTraductionsagbosamsonPas encore d'évaluation
- Chap6 - Les Registres Et CompteursDocument12 pagesChap6 - Les Registres Et CompteursMOHAMED AIT HADDOUCHPas encore d'évaluation
- Presentationgitlab PDFDocument29 pagesPresentationgitlab PDFlagrange27 lagrangePas encore d'évaluation
- Alignement Des ArbresDocument9 pagesAlignement Des Arbresbenelbou imanePas encore d'évaluation
- TP - Getting Started With KubernetesDocument14 pagesTP - Getting Started With KubernetesZineb ErrajiPas encore d'évaluation
- Classification Des Images Avec Les Reseaux de Neurones PDFDocument62 pagesClassification Des Images Avec Les Reseaux de Neurones PDFAbdallah Grima0% (1)
- Devoir 1Document3 pagesDevoir 1Abdellah KandouzPas encore d'évaluation
- (LE SPAMMING) Tutoriel Complète Pour Les DébutantsDocument6 pages(LE SPAMMING) Tutoriel Complète Pour Les DébutantsMiguelPas encore d'évaluation
- Crypto Monnaie - Guide Complet Pour Investir Dans La Monnaie VirtuelleDocument24 pagesCrypto Monnaie - Guide Complet Pour Investir Dans La Monnaie VirtuelleKONSIMBO100% (1)
- PB Compteur Modulo 100Document2 pagesPB Compteur Modulo 100Refka Kaabi0% (1)
- Les Frames Ou Les Cadres: Zone Avec Des FenêtresDocument6 pagesLes Frames Ou Les Cadres: Zone Avec Des FenêtresLeNantais SonderangebotePas encore d'évaluation
- Ca10 II FR 1207 PDFDocument44 pagesCa10 II FR 1207 PDFachrefPas encore d'évaluation
- Création Et Analyse Base de Données Materiaux HFDocument1 pageCréation Et Analyse Base de Données Materiaux HFModou Ndiar DiaPas encore d'évaluation
- Cours 1 - IntroductionDocument15 pagesCours 1 - Introductionmor ndiayePas encore d'évaluation
- Sophos Intercept X DSFRDocument2 pagesSophos Intercept X DSFRraoufPas encore d'évaluation
- Sécurité InformatiqueDocument10 pagesSécurité InformatiqueHàmmà Bèn ÀissàPas encore d'évaluation
- Curriculum TAHDECHT AhmedDocument8 pagesCurriculum TAHDECHT AhmedAminoModricPas encore d'évaluation